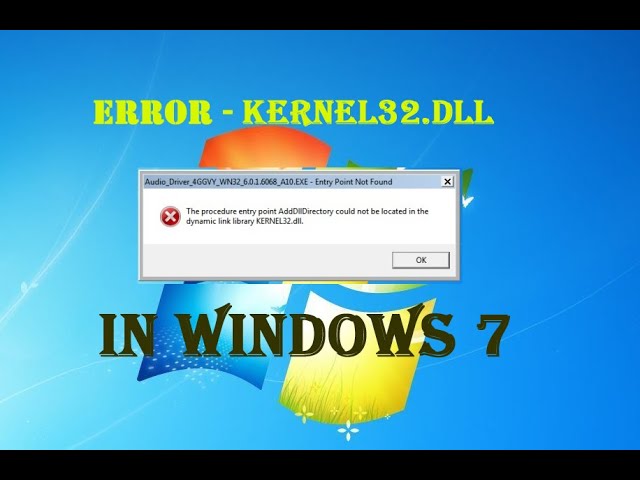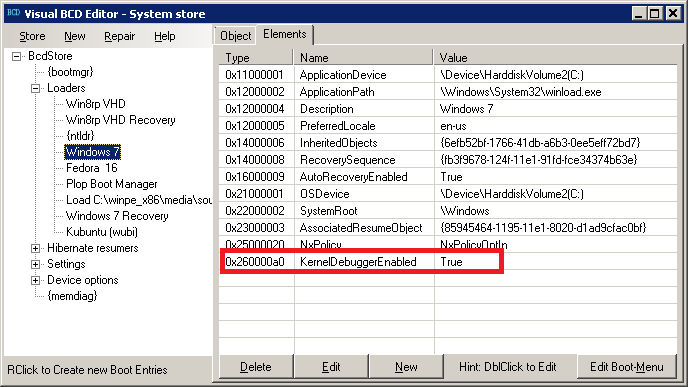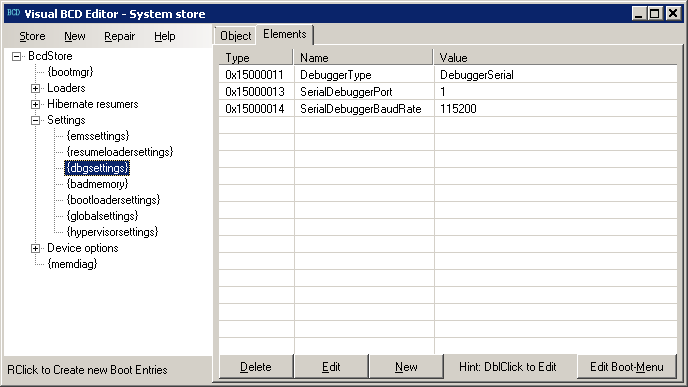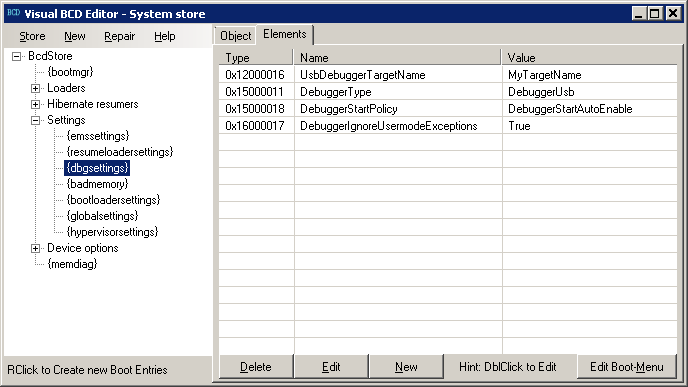I’m kind of surprised that this has been deprecated.
I have tried to boot with «Debugging Mode» in the Windows 7 Boot Menu (i.e. F8 early in the boot process).
Wasn’t sure if this question belongs here or in SuperUser.com, but figured it was still pretty much Dev oriented…
- debugging
- kernel
- windbg
- local
ThinkingStiff
64.5k30 gold badges145 silver badges239 bronze badges
asked Jan 26, 2011 at 19:57
damageboydamageboy
2,08719 silver badges33 bronze badges
2 Answers
Just use LiveKD instead. It gives you the same features as local kernel debugging plus a few added benefits, such as not needing debugging enabled.
-scott
Thomas Weller
53.2k20 gold badges121 silver badges210 bronze badges
answered Jan 26, 2011 at 21:06
snoonesnoone
5,31917 silver badges19 bronze badges
I would recommend using BCDEdit to setup a separate entry with debugging enabled. See the following article for more details. Or let me know if you have any questions.
Boot Parameters for Kernel Debugging
answered Jan 26, 2011 at 21:03
BrianBrian
2,6535 gold badges30 silver badges27 bronze badges
How to fixed dynamic link library Kernel32.dll Error | Windows 7
Error — the procedure entry point AddDllDirectory could not be located in the dynamic link library KERNEL32.dll
Questions asked:
How do I fix a dynamic link library Kernel32 DLL error?
How do I fix Kernel32 entry point not found?
How do I fix a dynamic link library error?
What is Kernel32 DLL error?
How do I download Kernel32 DLL on Windows 7?
How do I fix Kernel32 dll missing in Windows 7?
Could not locate dynamic link library KERNEL32.dll
How to fix the Kernel32.dll error
KERNEL32.dll not found: Fix for Windows XP, Vista, 7, 8 and 10
Download Kernel32.dll for Windows 10, 8.1, 8, 7, Vista and XP
kernel32.dll free download
Solution : You will face this Kernel32.dll error after installing window-7,
to solve this error you need to install KB2758857 file in your system.
Download Windows 7 Systems (KB2758857) patch file from below link:
Windows 7 for 32 Bit System (KB2758857)— Download link:
Watch this Video for more details:
This error is on Windows 7 Home Premium on my laptop (x64). I am trying to learn more about Windows Internals by using local kernel debugging in WinDBG, followed by LiveKD. I have Windows Debugging Tools for Windows 7 installed.
I keep getting the following errors — what could be wrong (in the screenshot I use kd instead of windbg to capture the error message; the shell is run as administrator)? I tried running LiveKD because WinDBG was failing. I just wanted to look at internal data structures.
BTW, WinDBG asked me to run «bcdedit -debug on and reboot to enable it» — I ran it and rebooted the machine. There was no change in the boot sequence — the machine booted directly into Windows 7 as usual.
C:Windowssystem32>kd -kl
Microsoft (R) Windows Debugger Version 6.12.0002.633 X86
Copyright (c) Microsoft Corporation. All rights reserved.
The system does not support local kernel debugging.
Local kernel debugging requires Windows XP, Administrative privileges.
Local kernel debugging dose not support WOW64, please run local kernel debugging
from 64-bit native debugger.
Only a single local kernel debugging session can run at a time.
Local kernel debugging is disabled by default since Windows Vista, you must run
"bcdedit -debug on" and reboot to enable it.
Debuggee initialization failed, HRESULT 0x80004001
"Not implemented"
C:Windowssystem32>livekd
LiveKd v5.1 - Execute kd/windbg on a live system
Sysinternals - www.sysinternals.com
Copyright (C) 2000-2012 Mark Russinovich and Ken Johnson
LiveKd requires Dbghelp.dll. Download the Debugging Tools package from
www.microsoft.com/whdc/ddk/debugging.
Exiting LiveKd.
C:Windowssystem32>where dbghelp.dll
C:WindowsSystem32dbghelp.dll
C:Program Files (x86)Debugging Tools for Windows (x86)dbghelp.dll
C:Windowssystem32>
Setting kernel debugging in Windows 7 with Visual BCD Editor
Using BCDEdit kernel debugging can be set on or off on Command Line Interface(admin mode) with:
bcdedit /debug [{ID}] { on | off }
{ID} is optional boot loader id and if not present addresses {current} — the boot loader used for booting the running OS.
Using Visual BCD Editor you can enable/disable kernel debugging for a loader by creating the element «KernelDebuggerEnabled» (if not already present) and setting its value to true/false.
To specify debugger connection options you can use the elements of {dbgsettings}.
Visual BCD equivalents for debug settings
Using bcdedit you can specify following dbgsettings:
- bcdedit /dbgsettings SERIAL [DEBUGPORT:port] [BAUDRATE:baud] [/start startpolicy] [/noumex]
- bcdedit /dbgsettings 1394 [CHANNEL:channel] [/start startpolicy] [/noumex]
- bcdedit /dbgsettings USB TARGETNAME:targetname [/start startpolicy] [/noumex]
The debugger connection can be either on serial port, on IEEE 1394 (FireWire) or on USB (2.0) port (setting over element «DebuggerType»).
Standard is debugger connection on serial port 1 and baud rate 115200.
All equvalent Visual BCD debug settings elements are Library type elements:
- DEBUGPORT: port
-
SerialDebuggerPort
SerialDebuggerPortAddress
- BAUDRATE: baud
-
SerialDebuggerBaudRate
- CHANNEL: channel
-
1394DebuggerChannel
- TARGETNAME: targetname
-
UsbDebuggerTargetName
- /start startpolicy
-
DebuggerStartPolicy
- /noumex
-
DebuggerIgnoreUsermodeExceptions
Command for USB debug settings and Visual BCD equivalent:
bcdedit /dbgsettings USB TARGETNAME:MyTargetName /start autoenable /noumex
If you want to load/debug a 64-bit driver you can use boolean element «AllowPrereleaseSignatures» which is the eqivalent for
bcd /set testsigning on|off
which enables/disables loading and debugging of 64-bit drivers for the OS loaded by {current}.
The driver has to be signed but you can use any certificate during testing.
See Microsoft document Getting Started with Windows Debugging.
It takes some time and effort to code apps and maintain a website, and liters of coffee 
In a recent blog post by fellow Dell TechCenter Rockstar Warren Byle, he announced that many of the new Dell models (this is likely true with other vendors as well) require drives based on the updated Kernel Mode Driver Framework (1.11 at the time of this writing) in order to function properly. With this new driver framework, Microsoft of course provides a hotfix that can be installed or injected into your Windows 7 image.
Now here is the “gotcha”, in order for this to work for OS Deployments, you have 2 options:
- Build a brand new WIM file and inject the hotfix (using MDT or DISM). Then import that WIM into SCCM for deployment, test, retest, retest, deploy to production. Not fun.
- Package it up and inject it offline during your existing deployments.
I don’t know about you but I prefer #2 and will inject the hotfix during my next image build. So lets go over the steps on just HOW to inject this hotfix (or any really) in an offline way using your existing OSD Task Sequence.
First things first!
Grab the download! Get the one appropriate for your architecture.
Extracting the Files
Ok, so you’ve downloaded the necessary files, placed them into a folder labeled “Windows 7 KMDF 1.11” or something like that. Next we need to extract the CAB file out of the .MSU since that is what DISM will use later on.
I prefer to use a tool like 7zip to do this. Just right-click, extract and voila!
Your folder should now look something like this:

Package the Files
Now I’m not going to go into details here, I assume that you already know how to create an SCCM package so copy your files, create your package (no program needed) and distribute the content to your DP(s).
Task Sequence
Ok, now the “dirty” work. Setting up your Task Sequence to inject the update offline.
The first thing you’ll want to do is check your Format and Partition step. Specifically, we are looking for (or need to set) a variable used to store the “real” drive letter for our OS partition. As you can see from the below screenshot, I’m using “OSDisk” as the Task Sequence variable.

Next we need a new Run Command Line Step to create a Scratch directory used by DISM. I create this because I actually inject quite a few items offline (depending on the scenario) and ensures that DISM has enough space to work with. This step goes anywhere AFTER the OS WIM is dropped onto the system but BEFORE the Setup Windows and ConfigMgr step runs. I have mine after the Apply Windows Settings step.

After the Scratch directory has been created (this gets removed as part of a Post-OSD cleanup script) we add yet another Run Command Line Step to actually inject the update. Here we are using DISM.EXE to inject the .CAB file we extracted earlier. Pay special attention to where %OSDisk% is referenced. You may need to change this to whatever variable you are referencing in your Format and Partition Step.

If you are having trouble reading that command, here it is (watch for word wrap!):
cmd.exe /c X:windowssystem32dism.exe /ScratchDir:%OSDisk%Scratch /Image:%OSDisk% /Add-Package /PackagePath:%_SMSTSMDataPath%PackagesEB20019EWindows6.1-KB2685811-x64.cab
And there you have it. Once these steps apply your driver framework should be updated. As Windows 7 first boots into the OS and begins to process the drivers you injected, it will be working with the updated framework and your system (and deployment tech) should be happy.
I’m a Senior Client Systems Engineer specializing in OS Deployments and Automation using VBScript, PowerShell, MDT and SCCM. I enjoy working with technology and bending it to my will.
View all posts by dhedges
In the previous part of the article, we’ve explained how to compile the Windows kernel driver. Now that we know how to compile the driver, we also have to look at how to load it into the kernel. We’ll be using the Service Control Manager (SCM), which is a services.exe program under Windows that is responsible for starting, stopping and interacting with Windows service processes. The picture below shows that services.exe program is indeed running:
In the article, we’ll see different methods of interacting with the SCM: by using OSR Driver Loader, sc.exe and of course by using the Win32 API functions. The services.exe program is started early on in the system startup. After it is started, it must launch all of the services that are configured to start automatically. When the services.exe program starts, the internal database is initialized by reading the HKLMSYSTEMCurrentControlSetControlServiceGroupOrderList registry key, which contains the names and order of service groups [9]. This can be seen on the picture below:
Another registry key is also read, the HKLMSYSTEMCurrentControlSetServices, which contains the database of services and device drivers, which is read into the SCM’s internals database [9]. Some of the services are presented below:
Services that have the Type registry value set to SERVICE_KERNEL_DRIVER are device driver services that load device drivers from the C:WINDOWSSystem32drivers directory. To do that, the NtLoadDriver function call is invoked.
Let’s first start the winobj.exe program to check out which drivers are currently loaded. We can see that on the picture below:
On the picture above, we have selected the DSFKSvcs device name. Since the order of devices is listed alphabetically, the Example device name should appear directly after the selected name once we load the driver. Let’s first download the OSR Driver Loader and select our driver.sys (seen in the Driver Path on the picture below):
After that, click on the Register Service and Start Service. As soon as this happens, we need to refresh the drivers in winobj.exe, which will now list the Example driver, as seen on the picture below:
We can see that the driver has been loaded into the kernel, which is exactly what we’re trying to achieve. But this by itself doesn’t tell us much, because we can’t directly interact with the driver and see whether it’s doing anything or now. This is exactly why dbgview.exe comes in handy, because it should display the messages we’re printing with DbgPrint in the kernel driver. Right after starting dbgview.exe, we need to enable the “Capture Kernel” option, which enables logging of kernel messages (otherwise we won’t see the messages printed by our driver):
If we go back to the OSR Driver Loader and click on Stop Service, then Start Service again, we will see our DbgPrint statements written in dbgview.exe. We can see that on the picture below:
We’ve come to the point where all of this suddenly seems very cool, because we can actually see what we were working on. The first entry in dbgview.exe is printed by the DriverUnload function, because we’ve unloaded the driver. And the second entry is printed by the DriverEntry routine, since we’re loading the driver again.
But there’s one problem with loading the driver like this: it leaves a trail in the registry under the HKLMSystemCurrentControlSetServicesdriver key, as seen below:
We will explain this in more detail later. Let’s just say that by using the above approach. the entry is written to the registry, which leaves behind a trail, so a security researcher looking for an evidence of a compromise can easily find the entry in registry.
We can also start the service and load the driver directly from the command prompt by using the sc.exe command. We can see all of the commands on the picture below, where we’re first creating the service named example and then we’re starting that same service. When the service is started it will print some of the information about itself: the type of service, which is KERNEL_DRIVER and the state, which is RUNNING, etc…
We used the “sc.exe create” command to create a new entry; this command calls the underlying CreateService() function. Keep in mind that there should be a space after the ‘=’ character and before the values of the parameters. We used the start= command with the demand option, but remember that there are other options as well. They are listed below:
- boot : the driver will be loaded by system boot loader winload.exe
- system : the driver will be loaded by kernel ntoskrnl.exe
- auto : the driver will be loaded by services.exe
- demand : the driver is loaded manually
- disabled : the driver cannot be loaded
If we have dbgview.exe open at the same time of loading the driver with “sc.exe start”, we’ll see a new “DriverEntry Called” message that will be printed to the debug log, which proves that the driver has been successfully loaded into the kernel. After the service is created with the “sc.exe create”, it will be saved into the registry under the HKLMSystemCurrentControlSetServicesexample key as seen below:
We can see that the “sc.exe create” command created a new entry example with the key-value pair as seen on the picture above. The macro names for the numbers above can be seen in the winnt.h header file located in the C:WinDDK7600.16385.1incapi folder. The Type name has the value 0x1, which is the SERVICE_KERNEL_DRIVER macro as seen below:
Once the service is started, another folder will be created, the Enum folder, as seen on the picture below:
But there’s also a third option to load the driver into the kernel mode: that is by using the code accessible in the LoadDriver/ directory of the example at [1]. To compile the example, we have to delete the makefile and create a sources file with the following contents:
Once we’ve started the build environment and issued the bcz command, the main.exe executable program will be created. Let’s present the whole code taken from [1] that does this:
[cpp]
#include <windows.h>
#include <stdio.h>
int _cdecl main(void)
{
HANDLE hSCManager;
HANDLE hService;
SERVICE_STATUS ss;
hSCManager = OpenSCManager(NULL, NULL, SC_MANAGER_CREATE_SERVICE);
printf(«Load Drivern»);
if(hSCManager)
{
printf(«Create Servicen»);
hService = CreateService(hSCManager, «Example», «Example Driver», SERVICE_START | DELETE | SERVICE_STOP, SERVICE_KERNEL_DRIVER, SERVICE_DEMAND_START, SERVICE_ERROR_IGNORE, «C:example.sys», NULL, NULL, NULL, NULL, NULL);
if(!hService)
{
hService = OpenService(hSCManager, «Example», SERVICE_START | DELETE | SERVICE_STOP);
}
if(hService)
{
printf(«Start Servicen»);
StartService(hService, 0, NULL);
printf(«Press Enter to close servicern»);
getchar();
ControlService(hService, SERVICE_CONTROL_STOP, &ss);
CloseServiceHandle(hService);
DeleteService(hService);
}
CloseServiceHandle(hSCManager);
}
return 0;
}
[/cpp]
When compiling the code, you should change the path to the sys driver, so the driver can be found and loaded into the kernel. After the compilation phase is done, we can start the program and it will load the driver into the kernel, so our user application can use its services. Let’s analyze the code now.
First we’re calling the OpenSCManager function to establish a connection to the service control manager and its database. The syntax of the function is presented below and was taken from [5]:

[cpp]
hSCManager = OpenSCManager(NULL, NULL, SC_MANAGER_CREATE_SERVICE);
[/cpp]
Then we’re calling the CreateService function that creates a service object and adds it to the specified service control manager database. The syntax can be seen below [6]:
[cpp]
hService = CreateService(hSCManager, «Example», «Example Driver», SERVICE_START | DELETE | SERVICE_STOP, SERVICE_KERNEL_DRIVER, SERVICE_DEMAND_START, SERVICE_ERROR_IGNORE, «C:example.sys», NULL, NULL, NULL, NULL, NULL);
[/cpp]
The parameters to the function are pretty much self-explanatory. Let’s specifically mention only the lpBinaryPathName parameter that should contain a path to our driver. The function returns NULL on failure, otherwise it returns a handle to the service.
At last, we’re also calling the OpenService function that opens an existing service. The syntax is as follows [7]:

[cpp]
hService = OpenService(hSCManager, «Example», SERVICE_START | DELETE | SERVICE_STOP);
[/cpp]
At last, the StartService function is called to actually start the service. The syntax of the function call is as follows [8]:
The hService is a handle to the server, which is returned by the OpenService function call. The function returns zero on failure, otherwise a non-zero number is returned.
[cpp]
StartService(hService, 0, NULL);
[/cpp]
When we compile and run the program, it will create the same entry as before in the registry, so even with this option there are forensic evidences left in registry, which can arise suspicion in a system administrator.
When we have loaded our driver with Service Control Manager (SCM), there was an entry saved to the registry, which leaves a trail of our driver being loaded. Since we want to be stealth, we want to load the driver with as little evidence as possible. To do that without an entry being added to the registry, we need to use an export driver.
A disport driver supports a subset of features of real kernel driver; it doesn’t have a dispatch table, it doesn’t have a place in the driver stack and it doesn’t have an entry in the SCM database that defines it as a system service [10]. Because it doesn’t have an entry in the SCM database, there is no proof of our driver being loaded in the registry. When we build an export driver, we must place it in the C:WINDOWSSystem32drivers directory in order for its functions to be accessible. Also, the driver is only loaded into the kernel when we’re using it from another drivers; thus, if no driver is using the exported driver, then the exported driver is not loaded into the kernel. Because we need to have another driver that loads the exported driver, this is not exactly the solution we’re looking for, because there’s considerably more evidence left on the system when using an exported driver. This is because we have an exported driver present in the C:WINDOWSSystem32drivers directory and yet another driver that must load the exported driver that leaves a footprint in the registry. This is also the reason why we don’t want to use an exported driver in the first place; we must find another way to load the drivers into the kernel, presumably one that leaves less footprints on the system. One way we can go about it is find a vulnerability in the Windows operating system itself to leverage our kernel driver into loading in the kernel mode.
User Mode Application
Let’s also present an example also taken from [1], which is a user application that can communicate with the kernel driver. The whole code of the user application can be seen below:
[cpp]
#include <windows.h>
#include <stdio.h>
int _cdecl main(void)
{
HANDLE hFile;
DWORD dwReturn;
hFile = CreateFile(«.Example», GENERIC_READ | GENERIC_WRITE, 0, NULL, OPEN_EXISTING, 0, NULL);
if(hFile)
{
WriteFile(hFile, «Hello from user mode!», sizeof(«Hello from user mode!»), &dwReturn, NULL);
CloseHandle(hFile);
}
return 0;
}
[/cpp]
We can see that we’re dealing with a very simple program. We can compile the program with the same sources file as we used in the previous cases. Once the compilation is complete, we’ll have a main.exe program, which we can run. At the same time we have to have dbgview.exe open, so we can see any messages printed to the debugger console log. Once we run the main.exe program, we can see the following printed to the console log:
The first entry is present because the driver was loaded into the kernel. All the other entries are printed because we’ve run the user mode application main.exe. We can see that the message from user mode was printed to the console, which means that we’ve successfully passed a string from the user application to the kernel mode driver. Notice that the “Hello from user mode!” message is exactly the message we’re inputting in the WriteFile function in our user mode application? This is the message that’s being printed by the kernel by using the DbgPrint function.
Conclusion
In this article we’ve seen how to load the kernel driver into the kernel and explained a user application that used the driver’s services to do some action.
References:
[1] Driver Development Part 1: Introduction to Drivers, accessible at http://www.codeproject.com/Articles/9504/Driver-Development-Part-1-Introduction-to-Drivers.
[2] IoGetCurrentIrpStackLocation routine, accessible at http://msdn.microsoft.com/en-us/library/windows/hardware/ff549174(v=vs.85).aspx.
[3] MmGetSystemAddressForMdlSafe macro, accessible at http://msdn.microsoft.com/en-us/library/windows/hardware/ff554559(v=vs.85).aspx.
[4] IRP, accessible at http://msdn.microsoft.com/en-us/library/windows/hardware/ff550694(v=vs.85).aspx.
[5] OpenSCManager function, accessible at http://msdn.microsoft.com/en-us/library/windows/desktop/ms684323(v=vs.85).aspx.
[6] CreateService function, accessible at http://msdn.microsoft.com/en-us/library/windows/desktop/ms682450(v=vs.85).aspx.
[7] OpenService function, accessible at http://msdn.microsoft.com/en-us/library/windows/desktop/ms684330(v=vs.85).aspx.
[8] StartService function, accessible at http://msdn.microsoft.com/en-us/library/windows/desktop/ms686321(v=vs.85).aspx.
[9] Service Control Manager, accessible at http://en.wikipedia.org/wiki/Service_Control_Manager.
[10] Creating Export Drivers, accessible at http://msdn.microsoft.com/en-us/library/windows/hardware/ff542891(v=vs.85).aspx.