Introduction
PIP is a package management system used to install and manage software packages written in Python. It stands for “preferred installer program” or “Pip Installs Packages.”
PIP for Python is a utility to manage PyPI package installations from the command line.
If you are using an older version of Python on Windows, you may need to install PIP. You can easily install PIP on Windows by downloading the installation package, opening the command line, and launching the installer.
This tutorial will show how to install PIP on Windows, check its version, upgrade, and configure.
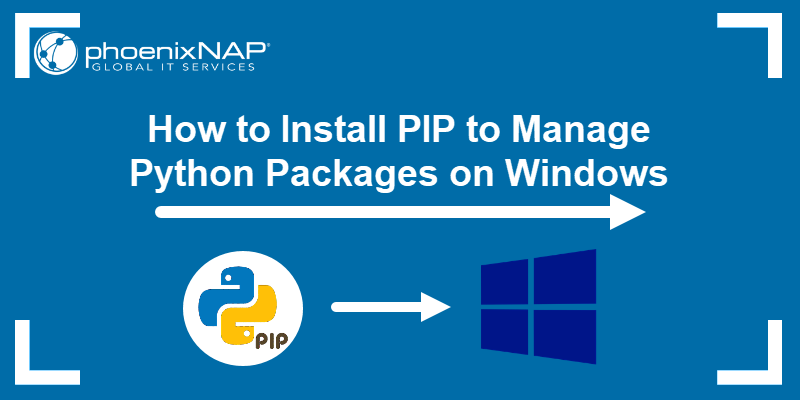
Note: The latest versions of Python come with PIP pre-installed, but older versions require manual installation. The following guide is for version 3.4 and above. If you are using an older version of Python, you can upgrade Python via the Python website.
Prerequisites
- Computer running Windows or Windows server
- Access to the Command Prompt window
Before you start: Check if PIP is Already Installed
PIP is automatically installed with Python 2.7.9+ and Python 3.4+ and it comes with the virtualenv and pyvenv virtual environments.
Before you install PIP on Windows, check if PIP is already installed.
1. Launch the command prompt window:
- Press Windows Key + X.
- Click Run.
- Type in cmd.exe and hit enter.
Alternatively, type cmd in the Windows search bar and click the “Command Prompt” icon.
2. Type in the following command at the command prompt:
pip helpIf PIP responds, then PIP is installed. Otherwise, there will be an error saying the program could not be found.

Installing PIP On Windows
Follow the steps outlined below to install PIP on Windows.
Step 1: Download PIP get-pip.py
Before installing PIP, download the get-pip.py file.
1. Launch a command prompt if it isn’t already open. To do so, open the Windows search bar, type cmd and click on the icon.
2. Then, run the following command to download the get-pip.py file:
curl https://bootstrap.pypa.io/get-pip.py -o get-pip.py
Step 2: Installing PIP on Windows
To install PIP type in the following:
python get-pip.py
If the file isn’t found, double-check the path to the folder where you saved the file. You can view the contents of your current directory using the following command:
dirThe dir command returns a full listing of the contents of a directory.
Step 3: Verify Installation
Once you’ve installed PIP, you can test whether the installation has been successful by typing the following:
pip helpIf PIP has been installed, the program runs, and you should see the location of the software package and a list of commands you can use with pip.
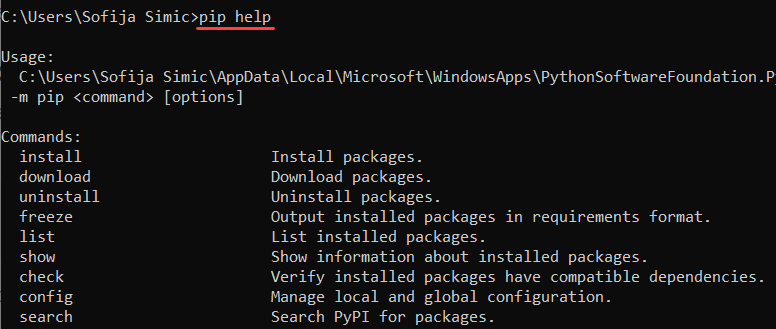
If you receive an error, repeat the installation process.
Step 4: Add Pip to Windows Environment Variables
To run PIP from any location, you need to add it to Windows environment variables to avoid getting the «not on PATH» error. To do so, follow the steps outlined below:
- Open the System and Security window by searching for it in the Control Plane.
- Navigate to System settings.
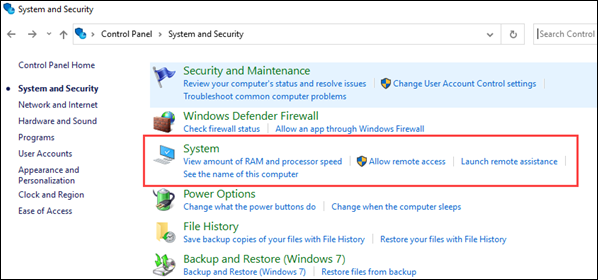
- Then, select Advanced system settings.
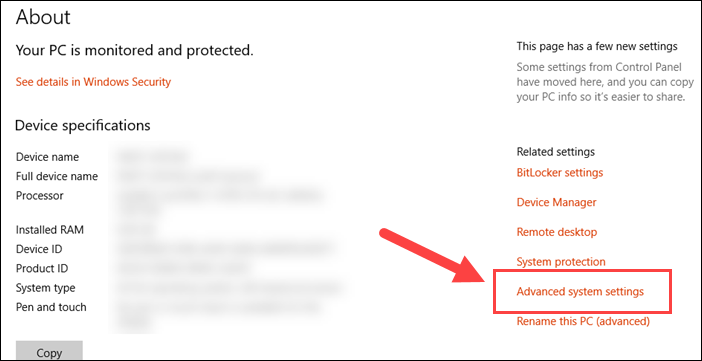
- Open the Environment Variables and double-click on the Path variable in the System Variables.
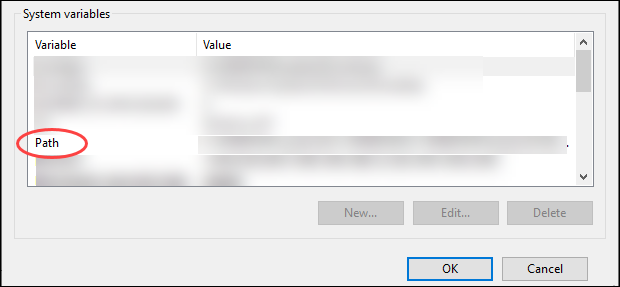
- Next, select New and add the directory where you installed PIP.
- Click OK to save the changes.
Step 5: Configuration
In Windows, the PIP configuration file is %HOME%pippip.ini.
There is also a legacy per-user configuration file. The file is located at %APPDATA%pippip.ini.
You can set a custom path location for this config file using the environment variable PIP_CONFIG_FILE.
Upgrading PIP for Python on Windows
New versions of PIP are released occasionally. These versions may improve the functionality or be obligatory for security purposes.
To check the current version of PIP, run:
pip --version
To upgrade PIP on Windows, enter the following in the command prompt:
python -m pip install --upgrade pipThis command uninstalls the old version of PIP and then installs the most current version of PIP.
Downgrade PIP Version
Downgrading may be necessary if a new version of PIP starts performing undesirably. To downgrade PIP to a prior version, specifying the version you want.
To downgrade PIP, use the syntax:
python -m pip install pip==version_numberFor example, to downgrade to version 18.1, you would run:
python -m pip install pip==18.1You should now see the version of PIP that you specified.
Conclusion
Congratulations, you have installed PIP for Python on Windows. Check out our other guides to learn how to install PIP on other operating systems:
- Install PIP on CentOS
- Install PIP on Ubuntu
- Install PIP on Debian
- Install PIP on Mac
Now that you have PIP up and running, you are ready to manage your Python packages.
NumPy is a library for the Python programming language, adding support for large, multi-dimensional arrays and matrices. Check out our guide and learn how to install NumPy using PIP.
Python 3.4+ and 2.7.9+
Good news! Python 3.4 (released March 2014) and Python 2.7.9 (released December 2014) ship with Pip. This is the best feature of any Python release. It makes the community’s wealth of libraries accessible to everyone. Newbies are no longer excluded from using community libraries by the prohibitive difficulty of setup. In shipping with a package manager, Python joins Ruby, Node.js, Haskell, Perl, Go—almost every other contemporary language with a majority open-source community. Thank you, Python.
If you do find that pip is not available, simply run ensurepip.
-
On Windows:
py -3 -m ensurepip -
Otherwise:
python3 -m ensurepip
Of course, that doesn’t mean Python packaging is problem solved. The experience remains frustrating. I discuss this in the Stack Overflow question Does Python have a package/module management system?.
Python 3 ≤ 3.3 and 2 ≤ 2.7.8
Flying in the face of its ‘batteries included’ motto, Python ships without a package manager. To make matters worse, Pip was—until recently—ironically difficult to install.
Official instructions
Per https://pip.pypa.io/en/stable/installing/#do-i-need-to-install-pip:
Download get-pip.py, being careful to save it as a .py file rather than .txt. Then, run it from the command prompt:
python get-pip.py
You possibly need an administrator command prompt to do this. Follow Start a Command Prompt as an Administrator (Microsoft TechNet).
This installs the pip package, which (in Windows) contains …Scriptspip.exe that path must be in PATH environment variable to use pip from the command line (see the second part of ‘Alternative Instructions’ for adding it to your PATH,
Alternative instructions
The official documentation tells users to install Pip and each of its dependencies from source. That’s tedious for the experienced and prohibitively difficult for newbies.
For our sake, Christoph Gohlke prepares Windows installers (.msi) for popular Python packages. He builds installers for all Python versions, both 32 and 64 bit. You need to:
- Install setuptools
- Install pip
For me, this installed Pip at C:Python27Scriptspip.exe. Find pip.exe on your computer, then add its folder (for example, C:Python27Scripts) to your path (Start / Edit environment variables). Now you should be able to run pip from the command line. Try installing a package:
pip install httpie
There you go (hopefully)! Solutions for common problems are given below:
Proxy problems
If you work in an office, you might be behind an HTTP proxy. If so, set the environment variables http_proxy and https_proxy. Most Python applications (and other free software) respect these. Example syntax:
http://proxy_url:port
http://username:password@proxy_url:port
If you’re really unlucky, your proxy might be a Microsoft NTLM proxy. Free software can’t cope. The only solution is to install a free software friendly proxy that forwards to the nasty proxy. http://cntlm.sourceforge.net/
Unable to find vcvarsall.bat
Python modules can be partly written in C or C++. Pip tries to compile from source. If you don’t have a C/C++ compiler installed and configured, you’ll see this cryptic error message.
Error: Unable to find vcvarsall.bat
You can fix that by installing a C++ compiler such as MinGW or Visual C++. Microsoft actually ships one specifically for use with Python. Or try Microsoft Visual C++ Compiler for Python 2.7.
Often though it’s easier to check Christoph’s site for your package.
Prerequisite: Python Language Introduction
Before we start with how to install pip for Python on Windows, let’s first go through the basic introduction to Python. Python is a widely-used general-purpose, high-level programming language. Python is a programming language that lets you work quickly and integrate systems more efficiently.
PIP is a package management system used to install and manage software packages/libraries written in Python. These files are stored in a large “online repository” termed as Python Package Index (PyPI). pip uses PyPI as the default source for packages and their dependencies. So whenever you type:
pip install package_name
pip will look for that package on PyPI and if found, it will download and install the package on your local system.
Check if Python is installed
Run the following command to test if python is installed or not. If not click here.
python --version
If it is installed, You will see something like this:
Python 3.10.0
Download and Install pip
The PIP can be downloaded and installed using the command line by going through the following steps:
Method 1: Using cURL in Python
Curl is a UNIX command that is used to send the PUT, GET, and POST requests to a URL. This tool is utilized for downloading files, testing REST APIs, etc.
Step 1: Open the cmd terminal
Step 2: In python, a curl is a tool for transferring data requests to and from a server. Use the following command to request:
curl https://bootstrap.pypa.io/get-pip.py -o get-pip.py
python get-pip.py
Method 2: Manually install PIP on Windows
Pip must be manually installed on Windows. You might need to use the correct version of the file from pypa.org if you’re using an earlier version of Python or pip. Get the file and save it to a folder on your PC.
Step 1: Download the get-pip.py (https://bootstrap.pypa.io/get-pip.py) file and store it in the same directory as python is installed.
Step 2: Change the current path of the directory in the command line to the path of the directory where the above file exists.
Step 3: get-pip.py is a bootstrapping script that enables users to install pip in Python environments. Run the command given below:
python get-pip.py
Step 4: Now wait through the installation process. Voila! pip is now installed on your system.
Verification of the installation process
One can easily verify if the pip has been installed correctly by performing a version check on the same. Just go to the command line and execute the following command:
pip -V or pip --version
Adding PIP To Windows Environment Variables
If you are facing any path error then you can follow the following steps to add the pip to your PATH. You can follow the following steps to set the Path:
- Go to System and Security > System in the Control Panel once it has been opened.
- On the left side, click the Advanced system settings link.
- Then select Environment Variables.
- Double-click the PATH variable under System Variables.
- Click New, and add the directory where pip is installed, e.g. C:Python33Scripts, and select OK.
Upgrading Pip On Windows
pip can be upgraded using the following command.
python -m pip install -U pip
Downgrading Pip On Windows
It may happen sometimes that your pip current pip version is not supporting your current version of python or machine for that you can downgrade your pip version with the following command.
Note: You can mention the version you want to install
python -m pip install pip==17.0
User Guide
Running pip
pip is a command line program. When you install pip, a pip command is added
to your system, which can be run from the command prompt as follows:
.. tab:: Unix/macOS
.. code-block:: shell
python -m pip <pip arguments>
``python -m pip`` executes pip using the Python interpreter you
specified as python. So ``/usr/bin/python3.7 -m pip`` means
you are executing pip for your interpreter located at ``/usr/bin/python3.7``.
.. tab:: Windows
.. code-block:: shell
py -m pip <pip arguments>
``py -m pip`` executes pip using the latest Python interpreter you
have installed. For more details, read the `Python Windows launcher`_ docs.
Installing Packages
pip supports installing from PyPI, version control, local projects, and
directly from distribution files.
The most common scenario is to install from PyPI using :ref:`Requirement
Specifiers`
.. tab:: Unix/macOS
.. code-block:: shell
python -m pip install SomePackage # latest version
python -m pip install SomePackage==1.0.4 # specific version
python -m pip install 'SomePackage>=1.0.4' # minimum version
.. tab:: Windows
.. code-block:: shell
py -m pip install SomePackage # latest version
py -m pip install SomePackage==1.0.4 # specific version
py -m pip install 'SomePackage>=1.0.4' # minimum version
For more information and examples, see the :ref:`pip install` reference.
Basic Authentication Credentials
This is now covered in :doc:`topics/authentication`.
netrc Support
This is now covered in :doc:`topics/authentication`.
Keyring Support
This is now covered in :doc:`topics/authentication`.
Using a Proxy Server
When installing packages from PyPI, pip requires internet access, which
in many corporate environments requires an outbound HTTP proxy server.
pip can be configured to connect through a proxy server in various ways:
- using the
--proxycommand-line option to specify a proxy in the form
scheme://[user:passwd@]proxy.server:port - using
proxyin a :ref:`config-file` - by setting the standard environment-variables
http_proxy,https_proxy
andno_proxy. - using the environment variable
PIP_USER_AGENT_USER_DATAto include
a JSON-encoded string in the user-agent variable used in pip’s requests.
Requirements Files
«Requirements files» are files containing a list of items to be
installed using :ref:`pip install` like so:
.. tab:: Unix/macOS
.. code-block:: shell
python -m pip install -r requirements.txt
.. tab:: Windows
.. code-block:: shell
py -m pip install -r requirements.txt
Details on the format of the files are here: :ref:`requirements-file-format`.
Logically, a Requirements file is just a list of :ref:`pip install` arguments
placed in a file. Note that you should not rely on the items in the file being
installed by pip in any particular order.
In practice, there are 4 common uses of Requirements files:
-
Requirements files are used to hold the result from :ref:`pip freeze` for the
purpose of achieving :doc:`topics/repeatable-installs`. In
this case, your requirement file contains a pinned version of everything that
was installed whenpip freezewas run... tab:: Unix/macOS .. code-block:: shell python -m pip freeze > requirements.txt python -m pip install -r requirements.txt.. tab:: Windows .. code-block:: shell py -m pip freeze > requirements.txt py -m pip install -r requirements.txt -
Requirements files are used to force pip to properly resolve dependencies.
pip 20.2 and earlier doesn’t have true dependency resolution, but instead simply uses the first
specification it finds for a project. E.g. ifpkg1requires
pkg3>=1.0andpkg2requirespkg3>=1.0,<=2.0, and ifpkg1is
resolved first, pip will only usepkg3>=1.0, and could easily end up
installing a version ofpkg3that conflicts with the needs ofpkg2.
To solve this problem, you can placepkg3>=1.0,<=2.0(i.e. the correct
specification) into your requirements file directly along with the other top
level requirements. Like so:pkg1 pkg2 pkg3>=1.0,<=2.0
-
Requirements files are used to force pip to install an alternate version of a
sub-dependency. For example, supposeProjectAin your requirements file
requiresProjectB, but the latest version (v1.3) has a bug, you can force
pip to accept earlier versions like so:ProjectA ProjectB<1.3
-
Requirements files are used to override a dependency with a local patch that
lives in version control. For example, suppose a dependency
SomeDependencyfrom PyPI has a bug, and you can’t wait for an upstream
fix.
You could clone/copy the src, make the fix, and place it in VCS with the tag
sometag. You’d reference it in your requirements file with a line like
so:git+https://myvcs.com/some_dependency@sometag#egg=SomeDependency
If
SomeDependencywas previously a top-level requirement in your
requirements file, then replace that line with the new line. If
SomeDependencyis a sub-dependency, then add the new line.
It’s important to be clear that pip determines package dependencies using
install_requires metadata,
not by discovering requirements.txt files embedded in projects.
See also:
- :ref:`requirements-file-format`
- :ref:`pip freeze`
- «setup.py vs requirements.txt» (an article by Donald Stufft)
Constraints Files
Constraints files are requirements files that only control which version of a
requirement is installed, not whether it is installed or not. Their syntax and
contents is a subset of :ref:`Requirements Files`, with several kinds of syntax
not allowed: constraints must have a name, they cannot be editable, and they
cannot specify extras. In terms of semantics, there is one key difference:
Including a package in a constraints file does not trigger installation of the
package.
Use a constraints file like so:
.. tab:: Unix/macOS
.. code-block:: shell
python -m pip install -c constraints.txt
.. tab:: Windows
.. code-block:: shell
py -m pip install -c constraints.txt
Constraints files are used for exactly the same reason as requirements files
when you don’t know exactly what things you want to install. For instance, say
that the «helloworld» package doesn’t work in your environment, so you have a
local patched version. Some things you install depend on «helloworld», and some
don’t.
One way to ensure that the patched version is used consistently is to
manually audit the dependencies of everything you install, and if «helloworld»
is present, write a requirements file to use when installing that thing.
Constraints files offer a better way: write a single constraints file for your
organisation and use that everywhere. If the thing being installed requires
«helloworld» to be installed, your fixed version specified in your constraints
file will be used.
Constraints file support was added in pip 7.1. In :ref:`Resolver
changes 2020` we did a fairly comprehensive overhaul, removing several
undocumented and unsupported quirks from the previous implementation,
and stripped constraints files down to being purely a way to specify
global (version) limits for packages.
Installing from Wheels
«Wheel» is a built, archive format that can greatly speed installation compared
to building and installing from source archives. For more information, see the
Wheel docs , PEP 427, and PEP 425.
pip prefers Wheels where they are available. To disable this, use the
:ref:`—no-binary <install_—no-binary>` flag for :ref:`pip install`.
If no satisfactory wheels are found, pip will default to finding source
archives.
To install directly from a wheel archive:
.. tab:: Unix/macOS
.. code-block:: shell
python -m pip install SomePackage-1.0-py2.py3-none-any.whl
.. tab:: Windows
.. code-block:: shell
py -m pip install SomePackage-1.0-py2.py3-none-any.whl
To include optional dependencies provided in the provides_extras
metadata in the wheel, you must add quotes around the install target
name:
.. tab:: Unix/macOS
.. code-block:: shell
python -m pip install './somepackage-1.0-py2.py3-none-any.whl[my-extras]'
.. tab:: Windows
.. code-block:: shell
py -m pip install './somepackage-1.0-py2.py3-none-any.whl[my-extras]'
Note
In the future, the path[extras] syntax may become deprecated. It is
recommended to use PEP 508 syntax wherever possible.
For the cases where wheels are not available, pip offers :ref:`pip wheel` as a
convenience, to build wheels for all your requirements and dependencies.
:ref:`pip wheel` requires the wheel package to be installed, which provides the
«bdist_wheel» setuptools extension that it uses.
To build wheels for your requirements and all their dependencies to a local
directory:
.. tab:: Unix/macOS
.. code-block:: shell
python -m pip install wheel
python -m pip wheel --wheel-dir=/local/wheels -r requirements.txt
.. tab:: Windows
.. code-block:: shell
py -m pip install wheel
py -m pip wheel --wheel-dir=/local/wheels -r requirements.txt
And then to install those requirements just using your local directory of
wheels (and not from PyPI):
.. tab:: Unix/macOS
.. code-block:: shell
python -m pip install --no-index --find-links=/local/wheels -r requirements.txt
.. tab:: Windows
.. code-block:: shell
py -m pip install --no-index --find-links=/local/wheels -r requirements.txt
Uninstalling Packages
pip is able to uninstall most packages like so:
.. tab:: Unix/macOS
.. code-block:: shell
python -m pip uninstall SomePackage
.. tab:: Windows
.. code-block:: shell
py -m pip uninstall SomePackage
pip also performs an automatic uninstall of an old version of a package
before upgrading to a newer version.
For more information and examples, see the :ref:`pip uninstall` reference.
Listing Packages
To list installed packages:
.. tab:: Unix/macOS
.. code-block:: console
$ python -m pip list
docutils (0.9.1)
Jinja2 (2.6)
Pygments (1.5)
Sphinx (1.1.2)
.. tab:: Windows
.. code-block:: console
C:> py -m pip list
docutils (0.9.1)
Jinja2 (2.6)
Pygments (1.5)
Sphinx (1.1.2)
To list outdated packages, and show the latest version available:
.. tab:: Unix/macOS
.. code-block:: console
$ python -m pip list --outdated
docutils (Current: 0.9.1 Latest: 0.10)
Sphinx (Current: 1.1.2 Latest: 1.1.3)
.. tab:: Windows
.. code-block:: console
C:> py -m pip list --outdated
docutils (Current: 0.9.1 Latest: 0.10)
Sphinx (Current: 1.1.2 Latest: 1.1.3)
To show details about an installed package:
.. tab:: Unix/macOS
.. code-block:: console
$ python -m pip show sphinx
---
Name: Sphinx
Version: 1.1.3
Location: /my/env/lib/pythonx.x/site-packages
Requires: Pygments, Jinja2, docutils
.. tab:: Windows
.. code-block:: console
C:> py -m pip show sphinx
---
Name: Sphinx
Version: 1.1.3
Location: /my/env/lib/pythonx.x/site-packages
Requires: Pygments, Jinja2, docutils
For more information and examples, see the :ref:`pip list` and :ref:`pip show`
reference pages.
Searching for Packages
pip can search PyPI for packages using the pip search
command:
.. tab:: Unix/macOS
.. code-block:: shell
python -m pip search "query"
.. tab:: Windows
.. code-block:: shell
py -m pip search "query"
The query will be used to search the names and summaries of all
packages.
For more information and examples, see the :ref:`pip search` reference.
Configuration
This is now covered in :doc:`topics/configuration`.
Config file
This is now covered in :doc:`topics/configuration`.
Environment Variables
This is now covered in :doc:`topics/configuration`.
Config Precedence
This is now covered in :doc:`topics/configuration`.
Command Completion
pip comes with support for command line completion in bash, zsh and fish.
To setup for bash:
python -m pip completion --bash >> ~/.profile
To setup for zsh:
python -m pip completion --zsh >> ~/.zprofile
To setup for fish:
python -m pip completion --fish > ~/.config/fish/completions/pip.fish
To setup for powershell:
python -m pip completion --powershell | Out-File -Encoding default -Append $PROFILE
Alternatively, you can use the result of the completion command directly
with the eval function of your shell, e.g. by adding the following to your
startup file:
eval "`pip completion --bash`"
Installing from local packages
In some cases, you may want to install from local packages only, with no traffic
to PyPI.
First, download the archives that fulfill your requirements:
.. tab:: Unix/macOS
.. code-block:: shell
python -m pip download --destination-directory DIR -r requirements.txt
.. tab:: Windows
.. code-block:: shell
py -m pip download --destination-directory DIR -r requirements.txt
Note that pip download will look in your wheel cache first, before
trying to download from PyPI. If you’ve never installed your requirements
before, you won’t have a wheel cache for those items. In that case, if some of
your requirements don’t come as wheels from PyPI, and you want wheels, then run
this instead:
.. tab:: Unix/macOS
.. code-block:: shell
python -m pip wheel --wheel-dir DIR -r requirements.txt
.. tab:: Windows
.. code-block:: shell
py -m pip wheel --wheel-dir DIR -r requirements.txt
Then, to install from local only, you’ll be using :ref:`—find-links
<install_—find-links>` and :ref:`—no-index <install_—no-index>` like so:
.. tab:: Unix/macOS
.. code-block:: shell
python -m pip install --no-index --find-links=DIR -r requirements.txt
.. tab:: Windows
.. code-block:: shell
py -m pip install --no-index --find-links=DIR -r requirements.txt
«Only if needed» Recursive Upgrade
pip install --upgrade now has a --upgrade-strategy option which
controls how pip handles upgrading of dependencies. There are 2 upgrade
strategies supported:
eager: upgrades all dependencies regardless of whether they still satisfy
the new parent requirementsonly-if-needed: upgrades a dependency only if it does not satisfy the new
parent requirements
The default strategy is only-if-needed. This was changed in pip 10.0 due to
the breaking nature of eager when upgrading conflicting dependencies.
It is important to note that --upgrade affects direct requirements (e.g.
those specified on the command-line or via a requirements file) while
--upgrade-strategy affects indirect requirements (dependencies of direct
requirements).
As an example, say SomePackage has a dependency, SomeDependency, and
both of them are already installed but are not the latest available versions:
pip install SomePackage: will not upgrade the existingSomePackageor
SomeDependency.pip install --upgrade SomePackage: will upgradeSomePackage, but not
SomeDependency(unless a minimum requirement is not met).pip install --upgrade SomePackage --upgrade-strategy=eager: upgrades both
SomePackageandSomeDependency.
As an historic note, an earlier «fix» for getting the only-if-needed
behaviour was:
.. tab:: Unix/macOS
.. code-block:: shell
python -m pip install --upgrade --no-deps SomePackage
python -m pip install SomePackage
.. tab:: Windows
.. code-block:: shell
py -m pip install --upgrade --no-deps SomePackage
py -m pip install SomePackage
A proposal for an upgrade-all command is being considered as a safer
alternative to the behaviour of eager upgrading.
User Installs
With Python 2.6 came the «user scheme» for installation,
which means that all Python distributions support an alternative install
location that is specific to a user. The default location for each OS is
explained in the python documentation for the site.USER_BASE variable.
This mode of installation can be turned on by specifying the :ref:`—user
<install_—user>` option to pip install.
Moreover, the «user scheme» can be customized by setting the
PYTHONUSERBASE environment variable, which updates the value of
site.USER_BASE.
To install «SomePackage» into an environment with site.USER_BASE customized to
‘/myappenv’, do the following:
.. tab:: Unix/macOS
.. code-block:: shell
export PYTHONUSERBASE=/myappenv
python -m pip install --user SomePackage
.. tab:: Windows
.. code-block:: shell
set PYTHONUSERBASE=c:/myappenv
py -m pip install --user SomePackage
pip install --user follows four rules:
- When globally installed packages are on the python path, and they conflict
with the installation requirements, they are ignored, and not
uninstalled. - When globally installed packages are on the python path, and they satisfy
the installation requirements, pip does nothing, and reports that
requirement is satisfied (similar to how global packages can satisfy
requirements when installing packages in a--system-site-packages
virtualenv). - pip will not perform a
--userinstall in a--no-site-packages
virtualenv (i.e. the default kind of virtualenv), due to the user site not
being on the python path. The installation would be pointless. - In a
--system-site-packagesvirtualenv, pip will not install a package
that conflicts with a package in the virtualenv site-packages. The —user
installation would lack sys.path precedence and be pointless.
To make the rules clearer, here are some examples:
From within a --no-site-packages virtualenv (i.e. the default kind):
.. tab:: Unix/macOS
.. code-block:: console
$ python -m pip install --user SomePackage
Can not perform a '--user' install. User site-packages are not visible in this virtualenv.
.. tab:: Windows
.. code-block:: console
C:> py -m pip install --user SomePackage
Can not perform a '--user' install. User site-packages are not visible in this virtualenv.
From within a --system-site-packages virtualenv where SomePackage==0.3
is already installed in the virtualenv:
.. tab:: Unix/macOS
.. code-block:: console
$ python -m pip install --user SomePackage==0.4
Will not install to the user site because it will lack sys.path precedence
.. tab:: Windows
.. code-block:: console
C:> py -m pip install --user SomePackage==0.4
Will not install to the user site because it will lack sys.path precedence
From within a real python, where SomePackage is not installed globally:
.. tab:: Unix/macOS
.. code-block:: console
$ python -m pip install --user SomePackage
[...]
Successfully installed SomePackage
.. tab:: Windows
.. code-block:: console
C:> py -m pip install --user SomePackage
[...]
Successfully installed SomePackage
From within a real python, where SomePackage is installed globally, but
is not the latest version:
.. tab:: Unix/macOS
.. code-block:: console
$ python -m pip install --user SomePackage
[...]
Requirement already satisfied (use --upgrade to upgrade)
$ python -m pip install --user --upgrade SomePackage
[...]
Successfully installed SomePackage
.. tab:: Windows
.. code-block:: console
C:> py -m pip install --user SomePackage
[...]
Requirement already satisfied (use --upgrade to upgrade)
C:> py -m pip install --user --upgrade SomePackage
[...]
Successfully installed SomePackage
From within a real python, where SomePackage is installed globally, and
is the latest version:
.. tab:: Unix/macOS
.. code-block:: console
$ python -m pip install --user SomePackage
[...]
Requirement already satisfied (use --upgrade to upgrade)
$ python -m pip install --user --upgrade SomePackage
[...]
Requirement already up-to-date: SomePackage
# force the install
$ python -m pip install --user --ignore-installed SomePackage
[...]
Successfully installed SomePackage
.. tab:: Windows
.. code-block:: console
C:> py -m pip install --user SomePackage
[...]
Requirement already satisfied (use --upgrade to upgrade)
C:> py -m pip install --user --upgrade SomePackage
[...]
Requirement already up-to-date: SomePackage
# force the install
C:> py -m pip install --user --ignore-installed SomePackage
[...]
Successfully installed SomePackage
Ensuring Repeatability
This is now covered in :doc:`../topics/repeatable-installs`.
Fixing conflicting dependencies
This is now covered in :doc:`../topics/dependency-resolution`.
Using pip from your program
As noted previously, pip is a command line program. While it is implemented in
Python, and so is available from your Python code via import pip, you must
not use pip’s internal APIs in this way. There are a number of reasons for this:
- The pip code assumes that it is in sole control of the global state of the
program.
pip manages things like the logging system configuration, or the values of
the standard IO streams, without considering the possibility that user code
might be affected. - pip’s code is not thread safe. If you were to run pip in a thread, there
is no guarantee that either your code or pip’s would work as you expect. - pip assumes that once it has finished its work, the process will terminate.
It doesn’t need to handle the possibility that other code will continue to
run after that point, so (for example) calling pip twice in the same process
is likely to have issues.
This does not mean that the pip developers are opposed in principle to the idea
that pip could be used as a library — it’s just that this isn’t how it was
written, and it would be a lot of work to redesign the internals for use as a
library, handling all of the above issues, and designing a usable, robust and
stable API that we could guarantee would remain available across multiple
releases of pip. And we simply don’t currently have the resources to even
consider such a task.
What this means in practice is that everything inside of pip is considered an
implementation detail. Even the fact that the import name is pip is subject
to change without notice. While we do try not to break things as much as
possible, all the internal APIs can change at any time, for any reason. It also
means that we generally won’t fix issues that are a result of using pip in an
unsupported way.
It should also be noted that installing packages into sys.path in a running
Python process is something that should only be done with care. The import
system caches certain data, and installing new packages while a program is
running may not always behave as expected. In practice, there is rarely an
issue, but it is something to be aware of.
Having said all of the above, it is worth covering the options available if you
decide that you do want to run pip from within your program. The most reliable
approach, and the one that is fully supported, is to run pip in a subprocess.
This is easily done using the standard subprocess module:
subprocess.check_call([sys.executable, '-m', 'pip', 'install', 'my_package'])
If you want to process the output further, use one of the other APIs in the module.
We are using freeze here which outputs installed packages in requirements format.:
reqs = subprocess.check_output([sys.executable, '-m', 'pip', 'freeze'])
If you don’t want to use pip’s command line functionality, but are rather
trying to implement code that works with Python packages, their metadata, or
PyPI, then you should consider other, supported, packages that offer this type
of ability. Some examples that you could consider include:
packaging— Utilities to work with standard package metadata (versions,
requirements, etc.)setuptools(specificallypkg_resources) — Functions for querying what
packages the user has installed on their system.distlib— Packaging and distribution utilities (including functions for
interacting with PyPI).
Changes to the pip dependency resolver in 20.3 (2020)
pip 20.3 has a new dependency resolver, on by default for Python 3
users. (pip 20.1 and 20.2 included pre-release versions of the new
dependency resolver, hidden behind optional user flags.) Read below
for a migration guide, how to invoke the legacy resolver, and the
deprecation timeline. We also made a two-minute video explanation
you can watch.
We will continue to improve the pip dependency resolver in response to
testers’ feedback. Please give us feedback through the resolver
testing survey.
Watch out for
The big change in this release is to the pip dependency resolver
within pip.
Computers need to know the right order to install pieces of software
(«to install x, you need to install y first»). So, when Python
programmers share software as packages, they have to precisely describe
those installation prerequisites, and pip needs to navigate tricky
situations where it’s getting conflicting instructions. This new
dependency resolver will make pip better at handling that tricky
logic, and make pip easier for you to use and troubleshoot.
The most significant changes to the resolver are:
- It will reduce inconsistency: it will no longer install a
combination of packages that is mutually inconsistent. In older
versions of pip, it is possible for pip to install a package which
does not satisfy the declared requirements of another installed
package. For example, in pip 20.0,pip install "six<1.12"does the wrong thing, “successfully” installing
"virtualenv==20.0.2"
six==1.11, even thoughvirtualenv==20.0.2requires
six>=1.12.0,<2(defined here).
The new resolver, instead, outright rejects installing anything if it
gets that input. - It will be stricter — if you ask pip to install two packages with
incompatible requirements, it will refuse (rather than installing a
broken combination, like it did in previous versions).
So, if you have been using workarounds to force pip to deal with
incompatible or inconsistent requirements combinations, now’s a good
time to fix the underlying problem in the packages, because pip will
be stricter from here on out.
This also means that, when you run a pip install command, pip only
considers the packages you are installing in that command, and may
break already-installed packages. It will not guarantee that your
environment will be consistent all the time. If you pip install x
and then pip install y, it’s possible that the version of y
you get will be different than it would be if you had run pip in a single command. We are considering changing this
install x y
behavior (per :issue:`7744`) and would like your thoughts on what
pip’s behavior should be; please answer our survey on upgrades that
create conflicts.
We are also changing our support for :ref:`Constraints Files`,
editable installs, and related functionality. We did a fairly
comprehensive overhaul and stripped constraints files down to being
purely a way to specify global (version) limits for packages, and so
some combinations that used to be allowed will now cause
errors. Specifically:
- Constraints don’t override the existing requirements; they simply
constrain what versions are visible as input to the resolver (see
:issue:`9020`) - Providing an editable requirement (
-e .) does not cause pip to
ignore version specifiers or constraints (see :issue:`8076`), and if
you have a conflict between a pinned requirement and a local
directory then pip will indicate that it cannot find a version
satisfying both (see :issue:`8307`) - Hash-checking mode requires that all requirements are specified as a
==match on a version and may not work well in combination with
constraints (see :issue:`9020` and :issue:`8792`) - If necessary to satisfy constraints, pip will happily reinstall
packages, upgrading or downgrading, without needing any additional
command-line options (see :issue:`8115` and :doc:`development/architecture/upgrade-options`) - Unnamed requirements are not allowed as constraints (see :issue:`6628` and :issue:`8210`)
- Links are not allowed as constraints (see :issue:`8253`)
- Constraints cannot have extras (see :issue:`6628`)
Per our :ref:`Python 2 Support` policy, pip 20.3 users who are using
Python 2 will use the legacy resolver by default. Python 2 users
should upgrade to Python 3 as soon as possible, since in pip 21.0 in
January 2021, pip dropped support for Python 2 altogether.
How to upgrade and migrate
-
Install pip 20.3 with
python -m pip install --upgrade pip. -
Validate your current environment by running
pip check. This
will report if you have any inconsistencies in your set of installed
packages. Having a clean installation will make it much less likely
that you will hit issues with the new resolver (and may
address hidden problems in your current environment!). If you run
pip checkand run into stuff you can’t figure out, please ask
for help in our issue tracker or chat. -
Test the new version of pip.
While we have tried to make sure that pip’s test suite covers as
many cases as we can, we are very aware that there are people using
pip with many different workflows and build processes, and we will
not be able to cover all of those without your help.- If you use pip to install your software, try out the new resolver
and let us know if it works for you withpip install. Try:- installing several packages simultaneously
- re-creating an environment using a
requirements.txtfile - using
pip install --force-reinstallto check whether
it does what you think it should - using constraints files
- the «Setups to test with special attention» and «Examples to try» below
- If you have a build pipeline that depends on pip installing your
dependencies for you, check that the new resolver does what you
need. - Run your project’s CI (test suite, build process, etc.) using the
new resolver, and let us know of any issues. - If you have encountered resolver issues with pip in the past,
check whether the new resolver fixes them, and read :ref:`Fixing
conflicting dependencies`. Also, let us know if the new resolver
has issues with any workarounds you put in to address the
current resolver’s limitations. We’ll need to ensure that people
can transition off such workarounds smoothly. - If you develop or support a tool that wraps pip or uses it to
deliver part of your functionality, please test your integration
with pip 20.3.
- If you use pip to install your software, try out the new resolver
-
Troubleshoot and try these workarounds if necessary.
- If pip is taking longer to install packages, read :doc:`Dependency
resolution backtracking <topics/dependency-resolution>` for ways to
reduce the time pip spends backtracking due to dependency conflicts. - If you don’t want pip to actually resolve dependencies, use the
--no-depsoption. This is useful when you have a set of package
versions that work together in reality, even though their metadata says
that they conflict. For guidance on a long-term fix, read
:ref:`Fixing conflicting dependencies`. - If you run into resolution errors and need a workaround while you’re
fixing their root causes, you can choose the old resolver behavior using
the flag--use-deprecated=legacy-resolver. This will work until we
release pip 21.0 (see
:ref:`Deprecation timeline for 2020 resolver changes`).
- If pip is taking longer to install packages, read :doc:`Dependency
-
Please report bugs through the resolver testing survey.
Setups to test with special attention
- Requirements files with 100+ packages
- Installation workflows that involve multiple requirements files
- Requirements files that include hashes (:ref:`hash-checking mode`)
or pinned dependencies (perhaps as output frompip-compilewithin
pip-tools) - Using :ref:`Constraints Files`
- Continuous integration/continuous deployment setups
- Installing from any kind of version control systems (i.e., Git, Subversion, Mercurial, or CVS), per :doc:`topics/vcs-support`
- Installing from source code held in local directories
Examples to try
Install:
- tensorflow
hackingpycodestylepandastablibelasticsearchandrequeststogethersixandcherrypytogetherpip install flake8-import-order==0.17.1 flake8==3.5.0 --use-feature=2020-resolverpip install tornado==5.0 sprockets.http==1.5.0 --use-feature=2020-resolver
Try:
pip installpip uninstallpip checkpip cache
Tell us about
Specific things we’d love to get feedback on:
- Cases where the new resolver produces the wrong result,
obviously. We hope there won’t be too many of these, but we’d like
to trap such bugs before we remove the legacy resolver. - Cases where the resolver produced an error when you believe it
should have been able to work out what to do. - Cases where the resolver gives an error because there’s a problem
with your requirements, but you need better information to work out
what’s wrong. - If you have workarounds to address issues with the current resolver,
does the new resolver let you remove those workarounds? Tell us!
Please let us know through the resolver testing survey.
Deprecation timeline
We plan for the resolver changeover to proceed as follows, using
:ref:`Feature Flags` and following our :ref:`Release Cadence`:
- pip 20.1: an alpha version of the new resolver was available,
opt-in, using the optional flag
--unstable-feature=resolver. pip defaulted to legacy
behavior. - pip 20.2: a beta of the new resolver was available, opt-in, using
the flag--use-feature=2020-resolver. pip defaulted to legacy
behavior. Users of pip 20.2 who want pip to default to using the
new resolver can runpip config set global.use-feature(for more on that and the alternate
2020-resolver
PIP_USE_FEATUREenvironment variable option, see issue
8661). - pip 20.3: pip defaults to the new resolver in Python 3 environments,
but a user can opt-out and choose the old resolver behavior,
using the flag--use-deprecated=legacy-resolver. In Python 2
environments, pip defaults to the old resolver, and the new one is
available using the flag--use-feature=2020-resolver. - pip 21.0: pip uses new resolver by default, and the old resolver is
no longer supported. It will be removed after a currently undecided
amount of time, as the removal is dependent on pip’s volunteer
maintainers’ availability. Python 2 support is removed per our
:ref:`Python 2 Support` policy.
Since this work will not change user-visible behavior described in the
pip documentation, this change is not covered by the :ref:`Deprecation
Policy`.
Context and followup
As discussed in our announcement on the PSF blog, the pip team are
in the process of developing a new «dependency resolver» (the part of
pip that works out what to install based on your requirements).
We’re tracking our rollout in :issue:`6536` and you can watch for
announcements on the low-traffic packaging announcements list and
the official Python blog.
Using system trust stores for verifying HTTPS
This is now covered in :doc:`topics/https-certificates`.
June 9, 2022
In this tutorial, we will identify PIP for Python, when we use it, how to install it, how to check its version, how to configure it on Windows, and how to upgrade (or downgrade) it.
What Is PIP for Python?
PIP stands for «PIP Installs Packages», which is a recursive acronym (the one that refers to itself) coined by its creator. In more practical terms, PIP is a widely used package-management system designed to install libraries that aren’t included in the standard distribution of the Python programming language on our local machine — and then manage them from the command line.
By default, PIP fetches such libraries from Python Package Index (PyPI), which is a central online repository containing a vast collection of third-party packages for various applications. If necessary, PIP can also connect to another local or online repository as long as it complies to PEP 503.
How to Install PIP on Windows
Before proceeding to PIP installation on Windows, we need to make sure that Python is already installed and PIP is not installed.
Check If Python Is Available
To verify that Python is available on our local machine, we need to open the command line (in Windows search, type cmd and press Enter to open Command Prompt or right-click on the Start button and select Windows PowerShell), type python, and press Enter.
If Python is properly installed, we will see a notification like the one below:
Python 3.10.2 (tags/v3.10.2:a58ebcc, Jan 17 2022, 14:12:15) [MSC v.1929 64 bit (AMD64)] on win32 Type "help," "copyright," "credits," or "license" for more information.
In the opposite case, we will see the following notification:
'python' is not recognized as an internal or external command, operable program or batch file.
This means that Python is either not installed on our local machine or is installed incorrectly and needs setting system variables. If you need further guidance on how to properly install Python on Windows, you can use this article in the Dataquest blog: Tutorial: Installing Python on Windows.
Check If PIP Is Already Installed
Now that we verified that Python is installed on Windows (or, if it was not, have installed it), let’s check if PIP is already installed on our system.
The latest releases Python 3.4+ and Python 2.7.9+, as well as the virtual environments virtualenv and pyvenv, automatically ship with PIP (we can check our Python version by running python --version or python -V in the command line). However, the older versions of Python don’t have this advantage by default. If we use an older Python release and cannot upgrade it for some reason (e.g., when we have to work with the projects made in old versions of Python incompatible with the newer versions), we may need to manually download and install PIP on Windows.
To check if PIP is already installed on Windows, we should open the command line again, type pip, and press Enter.
If PIP is installed, we will receive a long notification explaining the program usage, all the available commands and options. Otherwise, if PIP is not installed, the output will be:
'pip' is not recognized as an internal or external command, operable program or batch file.
This is exactly the case when we have to manually install PIP on Windows.
Download PIP
Before installing PIP, we have to download the get-pip.py file. We can do this two ways:
- Go to https://bootstrap.pypa.io/get-pip.py and save this file as
get-pip.pyin the same folder where Python is located.
By default, the Python installation is stored in the folderAppData. The entire path could look like the following:
C:UsersUserAppDataLocalProgramsPythonPython310
The folder User can be called differently on a particular machine, and also the final folder in the above path depends on the version of Python. In our case – Python 3.10:
- Open the command line and navigate to the folder where Python is stored using the
cdcommand (see the previous point if you are not sure about Python’s location).
Now, run the following curl command:
curl https://bootstrap.pypa.io/get-pip.py -o get-pip.py
Install PIP on Windows
Now that we downloaded the get-pip.py file, we need to complete the followings steps.
- Open the command line
- Navigate to the folder where Python and the
get-pip.pyfile are stored using thecdcommand - Launch the installer by running the following command:
python get-pip.py
After a quick installation process, a message appears with all the details of the installation, and the final line appears as follows:
Successfully installed pip-22.0.1 wheel-0.37.1
PIP is now successfully installed on Windows.
Verify the PIP Installation Process and Check the PIP Version
To double-check if PIP has been installed properly and check its version, we need to run one of these commands in the command line:
pip --version
or
pip -V
If PIP is installed correctly, we will see a message indicating the version of PIP and its location on the local system, like the following:
pip 22.0.2 from C:UsersUtenteAppDataLocalProgramsPythonPython310libsite-packagespip (python 3.10).
If instead, an error is thrown, it is necessary to repeat the installation process.
Add PIP to Windows Environment Variables
To be able to run PIP without issues from any folder in the command line (rather than navigating every time to the folder where the PIP installer is stored, as we did earlier), we have to add the path to the folder with the get-pip.py file to Windows environment variables. This is especially important in that rare case when, we have installed several versions of Python, including old ones. In this situation, to avoid installing PIP separately for each old version of Python, we should install it only for one of them and then perform the following steps:
- Open
Control Panel(typing it in Windows search), selectSystem and Security, then selectSystem. - Go to the end of the opened window and select
Advanced system settings:
- Click
Environment Variables:
- In the
System variablessection, find and double-click the variablePath:
- Click
Newand add the path to the folder where the PIP installer is stored:
- Click
OKto confirm modifications.
Upgrade PIP on Windows
Sometimes, we may need to update PIP on Windows to the latest version to keep it up-to-date and working flawlessly. For this purpose, we can run the following command in the command line:
python -m pip install --upgrade pip
As a result, the old version of PIP will be uninstalled and the most recent release will be installed.
Downgrade PIP on Windows
We can also want to downgrade PIP to a specific older version. This operation may be necessary in certain cases, for example, if a new version works with some compatibility issues. To downgrade PIP on Windows, we need to open the command line and run a command with the following syntax:
python -m pip install pip==<version>
Let’s say, we want to downgrade it to v20.3. Then the exact command will be:
python -m pip install pip==20.3
After downgrading PIP, we can verify that we now have the necessary version of it by running python -V.
Conclusion
In this tutorial we covered various topics regarding the installation of PIP on Windows:
- How PIP works
- How to check if Python and PIP are already installed
- When it may be necessary to manually install PIP on Windows
- How to download and install PIP on Windows
- How to verify if PIP has been successfully installed and check its version
- How to configure PIP on Windows and when it may be necessary
- When and how to upgrade or downgrade PIP on Windows
Now that we have PIP properly installed on Windows, we can begin using it to manage Python libraries. Let’s start with running pip help in the command line and exploring the available commands and options for this program.
Contents
- User Guide
- Installing Packages
- Requirements Files
- Constraints Files
- Installing from Wheels
- Uninstalling Packages
- Listing Packages
- Searching for Packages
- Configuration
- Config file
- Environment Variables
- Config Precedence
- Command Completion
- Installing from local packages
- «Only if needed» Recursive Upgrade
- User Installs
- Ensuring Repeatability
- Pinned Version Numbers
- Hash-checking Mode
- Installation Bundles
Installing Packages¶
pip supports installing from PyPI, version control, local projects, and
directly from distribution files.
The most common scenario is to install from PyPI using Requirement Specifiers
$ pip install SomePackage # latest version $ pip install SomePackage==1.0.4 # specific version $ pip install 'SomePackage>=1.0.4' # minimum version
For more information and examples, see the pip install reference.
Requirements Files¶
«Requirements files» are files containing a list of items to be
installed using pip install like so:
pip install -r requirements.txt
Details on the format of the files are here: Requirements File Format.
Logically, a Requirements file is just a list of pip install arguments
placed in a file. Note that you should not rely on the items in the file being
installed by pip in any particular order.
In practice, there are 4 common uses of Requirements files:
-
Requirements files are used to hold the result from pip freeze for the
purpose of achieving repeatable installations. In
this case, your requirement file contains a pinned version of everything that
was installed when pip freeze was run.pip freeze > requirements.txt pip install -r requirements.txt
-
Requirements files are used to force pip to properly resolve dependencies.
As it is now, pip doesn’t have true dependency resolution, but instead simply uses the first
specification it finds for a project. E.g if pkg1 requires pkg3>=1.0 and
pkg2 requires pkg3>=1.0,<=2.0, and if pkg1 is resolved first, pip will
only use pkg3>=1.0, and could easily end up installing a version of pkg3
that conflicts with the needs of pkg2. To solve this problem, you can
place pkg3>=1.0,<=2.0 (i.e. the correct specification) into your
requirements file directly along with the other top level requirements. Like
so:pkg1 pkg2 pkg3>=1.0,<=2.0
-
Requirements files are used to force pip to install an alternate version of a
sub-dependency. For example, suppose ProjectA in your requirements file
requires ProjectB, but the latest version (v1.3) has a bug, you can force
pip to accept earlier versions like so: -
Requirements files are used to override a dependency with a local patch that
lives in version control. For example, suppose a dependency,
SomeDependency from PyPI has a bug, and you can’t wait for an upstream fix.
You could clone/copy the src, make the fix, and place it in VCS with the tag
sometag. You’d reference it in your requirements file with a line like so:git+https://myvcs.com/some_dependency@sometag#egg=SomeDependency
If SomeDependency was previously a top-level requirement in your
requirements file, then replace that line with the new line. If
SomeDependency is a sub-dependency, then add the new line.
It’s important to be clear that pip determines package dependencies using
install_requires metadata,
not by discovering requirements.txt files embedded in projects.
See also:
- Requirements File Format
- pip freeze
- «setup.py vs requirements.txt» (an article by Donald Stufft)
Constraints Files¶
Constraints files are requirements files that only control which version of a
requirement is installed, not whether it is installed or not. Their syntax and
contents is nearly identical to Requirements Files. There is one key
difference: Including a package in a constraints file does not trigger
installation of the package.
Use a constraints file like so:
pip install -c constraints.txt
Constraints files are used for exactly the same reason as requirements files
when you don’t know exactly what things you want to install. For instance, say
that the «helloworld» package doesn’t work in your environment, so you have a
local patched version. Some things you install depend on «helloworld», and some
don’t.
One way to ensure that the patched version is used consistently is to
manually audit the dependencies of everything you install, and if «helloworld»
is present, write a requirements file to use when installing that thing.
Constraints files offer a better way: write a single constraints file for your
organisation and use that everywhere. If the thing being installed requires
«helloworld» to be installed, your fixed version specified in your constraints
file will be used.
Constraints file support was added in pip 7.1.
Installing from Wheels¶
«Wheel» is a built, archive format that can greatly speed installation compared
to building and installing from source archives. For more information, see the
Wheel docs ,
PEP427, and
PEP425
Pip prefers Wheels where they are available. To disable this, use the
—no-binary flag for pip install.
If no satisfactory wheels are found, pip will default to finding source archives.
To install directly from a wheel archive:
pip install SomePackage-1.0-py2.py3-none-any.whl
For the cases where wheels are not available, pip offers pip wheel as a
convenience, to build wheels for all your requirements and dependencies.
pip wheel requires the wheel package to be installed, which provides the
«bdist_wheel» setuptools extension that it uses.
To build wheels for your requirements and all their dependencies to a local directory:
pip install wheel pip wheel --wheel-dir=/local/wheels -r requirements.txt
And then to install those requirements just using your local directory of wheels (and not from PyPI):
pip install --no-index --find-links=/local/wheels -r requirements.txt
Uninstalling Packages¶
pip is able to uninstall most packages like so:
$ pip uninstall SomePackage
pip also performs an automatic uninstall of an old version of a package
before upgrading to a newer version.
For more information and examples, see the pip uninstall reference.
Listing Packages¶
To list installed packages:
$ pip list docutils (0.9.1) Jinja2 (2.6) Pygments (1.5) Sphinx (1.1.2)
To list outdated packages, and show the latest version available:
$ pip list --outdated docutils (Current: 0.9.1 Latest: 0.10) Sphinx (Current: 1.1.2 Latest: 1.1.3)
To show details about an installed package:
$ pip show sphinx --- Name: Sphinx Version: 1.1.3 Location: /my/env/lib/pythonx.x/site-packages Requires: Pygments, Jinja2, docutils
For more information and examples, see the pip list and pip show
reference pages.
Searching for Packages¶
pip can search PyPI for packages using the pip search
command:
The query will be used to search the names and summaries of all
packages.
For more information and examples, see the pip search reference.
Configuration¶
Config file¶
pip allows you to set all command line option defaults in a standard ini
style config file.
The names and locations of the configuration files vary slightly across
platforms. You may have per-user, per-virtualenv or site-wide (shared amongst
all users) configuration:
Per-user:
- On Unix the default configuration file is:
$HOME/.config/pip/pip.conf
which respects theXDG_CONFIG_HOMEenvironment variable. - On macOS the configuration file is
$HOME/Library/Application Support/pip/pip.conf. - On Windows the configuration file is
%APPDATA%pippip.ini.
There are also a legacy per-user configuration file which is also respected,
these are located at:
- On Unix and macOS the configuration file is:
$HOME/.pip/pip.conf - On Windows the configuration file is:
%HOME%pippip.ini
You can set a custom path location for this config file using the environment
variable PIP_CONFIG_FILE.
Inside a virtualenv:
- On Unix and macOS the file is
$VIRTUAL_ENV/pip.conf - On Windows the file is:
%VIRTUAL_ENV%pip.ini
Site-wide:
- On Unix the file may be located in
/etc/pip.conf. Alternatively
it may be in a «pip» subdirectory of any of the paths set in the
environment variableXDG_CONFIG_DIRS(if it exists), for example
/etc/xdg/pip/pip.conf. - On macOS the file is:
/Library/Application Support/pip/pip.conf - On Windows XP the file is:
C:Documents and SettingsAll UsersApplication Datapippip.ini - On Windows 7 and later the file is hidden, but writeable at
C:ProgramDatapippip.ini - Site-wide configuration is not supported on Windows Vista
If multiple configuration files are found by pip then they are combined in
the following order:
- Firstly the site-wide file is read, then
- The per-user file is read, and finally
- The virtualenv-specific file is read.
Each file read overrides any values read from previous files, so if the
global timeout is specified in both the site-wide file and the per-user file
then the latter value is the one that will be used.
The names of the settings are derived from the long command line option, e.g.
if you want to use a different package index (--index-url) and set the
HTTP timeout (--default-timeout) to 60 seconds your config file would
look like this:
[global] timeout = 60 index-url = http://download.zope.org/ppix
Each subcommand can be configured optionally in its own section so that every
global setting with the same name will be overridden; e.g. decreasing the
timeout to 10 seconds when running the freeze
(Freezing Requirements) command and using
60 seconds for all other commands is possible with:
[global] timeout = 60 [freeze] timeout = 10
Boolean options like --ignore-installed or --no-dependencies can be
set like this:
[install] ignore-installed = true no-dependencies = yes
To enable the boolean options --no-compile and --no-cache-dir, falsy
values have to be used:
[global] no-cache-dir = false [install] no-compile = no
Appending options like --find-links can be written on multiple lines:
[global] find-links = http://download.example.com [install] find-links = http://mirror1.example.com http://mirror2.example.com
Environment Variables¶
pip’s command line options can be set with environment variables using the
format PIP_<UPPER_LONG_NAME> . Dashes (-) have to be replaced with
underscores (_).
For example, to set the default timeout:
export PIP_DEFAULT_TIMEOUT=60
This is the same as passing the option to pip directly:
pip --default-timeout=60 [...]
To set options that can be set multiple times on the command line, just add
spaces in between values. For example:
export PIP_FIND_LINKS="http://mirror1.example.com http://mirror2.example.com"
is the same as calling:
pip install --find-links=http://mirror1.example.com --find-links=http://mirror2.example.com
Config Precedence¶
Command line options have precedence over environment variables, which have precedence over the config file.
Within the config file, command specific sections have precedence over the global section.
Examples:
--host=foooverridesPIP_HOST=fooPIP_HOST=foooverrides a config file with[global] host = foo- A command specific section in the config file
[<command>] host = bar
overrides the option with same name in the[global]config file section
Command Completion¶
pip comes with support for command line completion in bash, zsh and fish.
To setup for bash:
$ pip completion --bash >> ~/.profile
To setup for zsh:
$ pip completion --zsh >> ~/.zprofile
To setup for fish:
$ pip completion --fish > ~/.config/fish/completions/pip.fish
Alternatively, you can use the result of the completion command
directly with the eval function of your shell, e.g. by adding the following to your startup file:
eval "`pip completion --bash`"
Installing from local packages¶
In some cases, you may want to install from local packages only, with no traffic
to PyPI.
First, download the archives that fulfill your requirements:
$ pip install --download DIR -r requirements.txt
Note that pip install --download will look in your wheel cache first, before
trying to download from PyPI. If you’ve never installed your requirements
before, you won’t have a wheel cache for those items. In that case, if some of
your requirements don’t come as wheels from PyPI, and you want wheels, then run
this instead:
$ pip wheel --wheel-dir DIR -r requirements.txt
Then, to install from local only, you’ll be using —find-links and —no-index like so:
$ pip install --no-index --find-links=DIR -r requirements.txt
«Only if needed» Recursive Upgrade¶
pip install --upgrade is currently written to perform an eager recursive
upgrade, i.e. it upgrades all dependencies regardless of whether they still
satisfy the new parent requirements.
E.g. supposing:
- SomePackage-1.0 requires AnotherPackage>=1.0
- SomePackage-2.0 requires AnotherPackage>=1.0 and OneMorePackage==1.0
- SomePackage-1.0 and AnotherPackage-1.0 are currently installed
- SomePackage-2.0 and AnotherPackage-2.0 are the latest versions available on PyPI.
Running pip install --upgrade SomePackage would upgrade SomePackage and
AnotherPackage despite AnotherPackage already being satisfied.
pip doesn’t currently have an option to do an «only if needed» recursive
upgrade, but you can achieve it using these 2 steps:
pip install --upgrade --no-deps SomePackage pip install SomePackage
The first line will upgrade SomePackage, but not dependencies like
AnotherPackage. The 2nd line will fill in new dependencies like
OneMorePackage.
See #59 for a plan of making «only if needed» recursive the default
behavior for a new pip upgrade command.
User Installs¶
With Python 2.6 came the «user scheme» for installation,
which means that all Python distributions support an alternative install
location that is specific to a user. The default location for each OS is
explained in the python documentation for the site.USER_BASE variable. This mode
of installation can be turned on by specifying the —user option to pip install.
Moreover, the «user scheme» can be customized by setting the
PYTHONUSERBASE environment variable, which updates the value of site.USER_BASE.
To install «SomePackage» into an environment with site.USER_BASE customized to ‘/myappenv’, do the following:
export PYTHONUSERBASE=/myappenv pip install --user SomePackage
pip install --user follows four rules:
- When globally installed packages are on the python path, and they conflict
with the installation requirements, they are ignored, and not
uninstalled. - When globally installed packages are on the python path, and they satisfy
the installation requirements, pip does nothing, and reports that
requirement is satisfied (similar to how global packages can satisfy
requirements when installing packages in a--system-site-packages
virtualenv). - pip will not perform a
--userinstall in a--no-site-packages
virtualenv (i.e. the default kind of virtualenv), due to the user site not
being on the python path. The installation would be pointless. - In a
--system-site-packagesvirtualenv, pip will not install a package
that conflicts with a package in the virtualenv site-packages. The —user
installation would lack sys.path precedence and be pointless.
To make the rules clearer, here are some examples:
From within a --no-site-packages virtualenv (i.e. the default kind):
$ pip install --user SomePackage Can not perform a '--user' install. User site-packages are not visible in this virtualenv.
From within a --system-site-packages virtualenv where SomePackage==0.3 is already installed in the virtualenv:
$ pip install --user SomePackage==0.4 Will not install to the user site because it will lack sys.path precedence
From within a real python, where SomePackage is not installed globally:
$ pip install --user SomePackage [...] Successfully installed SomePackage
From within a real python, where SomePackage is installed globally, but is not the latest version:
$ pip install --user SomePackage [...] Requirement already satisfied (use --upgrade to upgrade) $ pip install --user --upgrade SomePackage [...] Successfully installed SomePackage
From within a real python, where SomePackage is installed globally, and is the latest version:
$ pip install --user SomePackage [...] Requirement already satisfied (use --upgrade to upgrade) $ pip install --user --upgrade SomePackage [...] Requirement already up-to-date: SomePackage # force the install $ pip install --user --ignore-installed SomePackage [...] Successfully installed SomePackage
Ensuring Repeatability¶
pip can achieve various levels of repeatability:
Pinned Version Numbers¶
Pinning the versions of your dependencies in the requirements file
protects you from bugs or incompatibilities in newly released versions:
SomePackage == 1.2.3 DependencyOfSomePackage == 4.5.6
Using pip freeze to generate the requirements file will ensure that not
only the top-level dependencies are included but their sub-dependencies as
well, and so on. Perform the installation using —no-deps for an extra dose of insurance against installing
anything not explicitly listed.
This strategy is easy to implement and works across OSes and architectures.
However, it trusts PyPI and the certificate authority chain. It
also relies on indices and find-links locations not allowing
packages to change without a version increase. (PyPI does protect
against this.)
Hash-checking Mode¶
Beyond pinning version numbers, you can add hashes against which to verify
downloaded packages:
FooProject == 1.2 --hash=sha256:2cf24dba5fb0a30e26e83b2ac5b9e29e1b161e5c1fa7425e73043362938b9824
This protects against a compromise of PyPI or the HTTPS
certificate chain. It also guards against a package changing
without its version number changing (on indexes that allow this).
This approach is a good fit for automated server deployments.
Hash-checking mode is a labor-saving alternative to running a private index
server containing approved packages: it removes the need to upload packages,
maintain ACLs, and keep an audit trail (which a VCS gives you on the
requirements file for free). It can also substitute for a vendor library,
providing easier upgrades and less VCS noise. It does not, of course,
provide the availability benefits of a private index or a vendor library.
For more, see pip install’s discussion of hash-checking mode.
Installation Bundles¶
Using pip wheel, you can bundle up all of a project’s dependencies, with
any compilation done, into a single archive. This allows installation when
index servers are unavailable and avoids time-consuming recompilation. Create
an archive like this:
$ tempdir=$(mktemp -d /tmp/wheelhouse-XXXXX) $ pip wheel -r requirements.txt --wheel-dir=$tempdir $ cwd=`pwd` $ (cd "$tempdir"; tar -cjvf "$cwd/bundled.tar.bz2" *)
You can then install from the archive like this:
$ tempdir=$(mktemp -d /tmp/wheelhouse-XXXXX) $ (cd $tempdir; tar -xvf /path/to/bundled.tar.bz2) $ pip install --force-reinstall --ignore-installed --upgrade --no-index --no-deps $tempdir/*
Note that compiled packages are typically OS- and architecture-specific, so
these archives are not necessarily portable across machines.
Hash-checking mode can be used along with this method to ensure that future
archives are built with identical packages.
Warning
Finally, beware of the setup_requires keyword arg in setup.py.
The (rare) packages that use it will cause those dependencies to be
downloaded by setuptools directly, skipping pip’s protections. If you need
to use such a package, see Controlling
setup_requires.
Download Article
Download Article
If you’re a budding computer scientist working with Python 3 and want to add functionality and power to your projects that doesn’t exist in the base built-in Python modules, you may want to try to install external third-party modules and libraries to help you achieve the level of productivity you want in your program. This guide is meant to help demonstrate the process for package installation using the pip tool, the ubiquitous and extensive Python package manager.
This guide assumes the reader knows elementary Python programming and has some familiarity with the command shell on their Windows system (CMD, PowerShell, etc.).
Depending on whether Python is already on your computer or not, you may have to take different steps. Use Method 1 or Method 2 depending on your circumstance.
-
1
Go to python.org to select the version of Python you wish to download. Typically, the latest version is preferable as it is less bug-prone and has more features, but nearly all the Python 3.X installations should work just fine. Remember to get the 32-bit or 64-bit depending on your system.
-
2
Run the installer once it’s finished downloading. This is to initiate the installation process. For the most part this is self-explanatory, but there’s a crucial check to make.
Advertisement
-
3
Check off ‘Add Python 3.x to PATH’. This will allow you to use Python and pip from a command shell easily, which is important for installing packages.
Advertisement
-
1
Test to see if pip can be used from the command line already by typing
pip -Vinto a command shell. If this command works and version details for your pip installation are shown, you can skip to Part 2 of this guide. Continue below if the command fails. -
2
Locate the directory in which you installed Python originally. To locate the installation path, press «Window + s» key together and then type Python if you are on Windows 7+. Remember this path; that’s the folder where the executables are for running Python and pip. This may be difficult to find, but typical locations that you may find Python installed at are:
- C:PythonXX
- C:Users<YOUR USER>AppDataLocalProgramsPythonPythonXX
-
3
Open the Environment Variables dialog. This can be done by searching up «system variables» and clicking on the first option, then clicking on the Environment Variables… button.
-
4
Add the Python path you just copied to the user ‘Path’ variable. You can do this by selecting the ‘Path’ variable, clicking Edit… → New and pasting the path. Paste it again in a new field with «Scripts» at the end of it. You may need to restart your computer after this step.
- After following these steps, you will have a local Python installation with full pip functionality that you can use from a command shell.
Advertisement
For this example, the module installed will be numpy — an extremely rich mathematical library with robust functionality that many other libraries depend on. You can install whatever you’d like however.
-
1
Research what kind of modules you want to install on your computer. There are many, many modules out there that all do great things. In order to deal with the problems you want your program to solve, try looking up modules online by searching «how to <do something> python»; more often than not, websites can be full of recommendations and helpful advice.
-
2
Look up the package name for the module you want to install. Go to pypi.org and look up the module you want. The name of the package that contains it as well as the command needed to install it are at the top of the page. It will look something like
pip install <package-name>. -
3
Open the command shell on your computer and run the command from the PyPI page. This will initiate the installation process. Remember to close all instances of Python that are running when you do this.
Advertisement
After completing this part, the module will be installed and ready for use in your Python projects.
After getting your hands on a new Python module, the next step may seem obvious — use the module! — but it may be likely that you might not know exactly how the module is imported, initiated or otherwise. Here are some steps to help you get started.
-
1
Open a fresh Python instance (IDLE or shell) and type in the import statement for your module. More often than not, the module name for importing is the same as the package name. You can always use the documentation to verify this. Once you type in the line of code to set up your import, you’re good to go. Add some other code as you need to.
-
2
Execute your code in your editing environment. If no errors occur, congratulations! You’ve managed to install a brand-new third-party Python module.
- With this, your foray into Python module installation and usage is complete!
Advertisement
Ask a Question
200 characters left
Include your email address to get a message when this question is answered.
Submit
Advertisement
-
It’s a good idea to run every process as administrator to ensure you have the permissions to install Python and/or the packages.
-
Install modules mindfully. Encountering conflicts and coding obfuscation is possible when you rely too much on external modules. Keep your code concise and stay away from needlessly decorating your file with imports.
-
Use documentation and online resources to your advantage. The Internet is a very helpful place for programmers looking to get better at programming and problem solving.
Show More Tips
Thanks for submitting a tip for review!
Advertisement
References
About This Article
Thanks to all authors for creating a page that has been read 31,352 times.

























