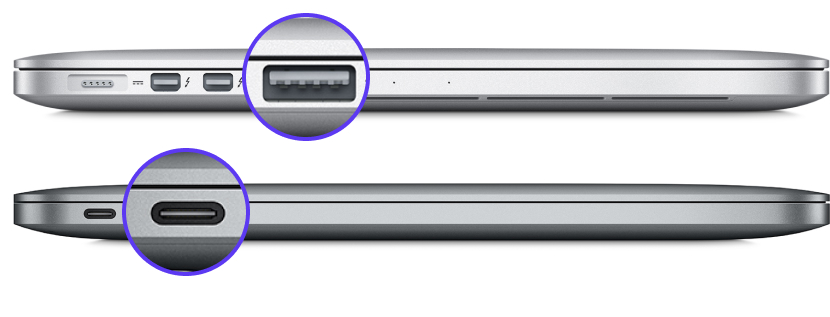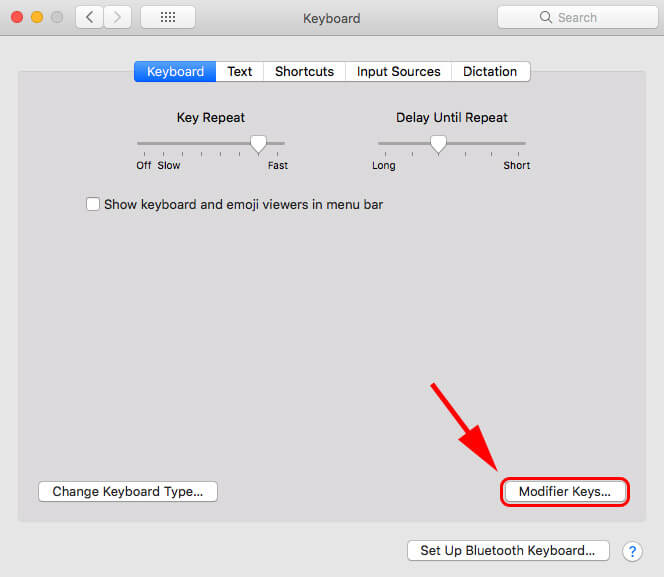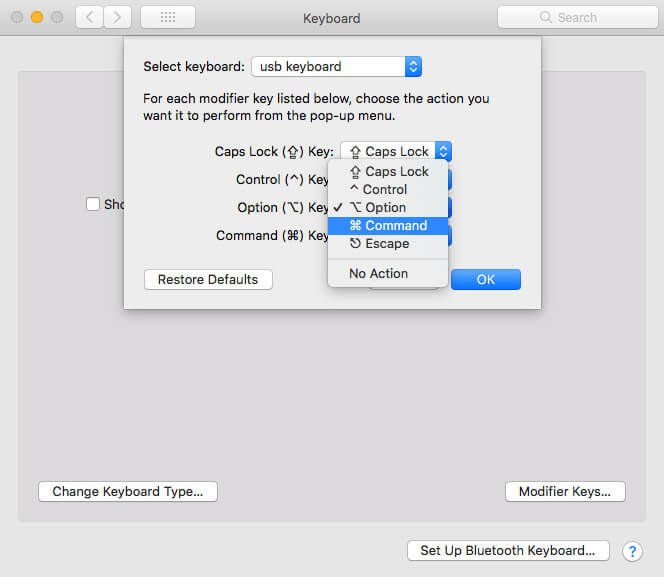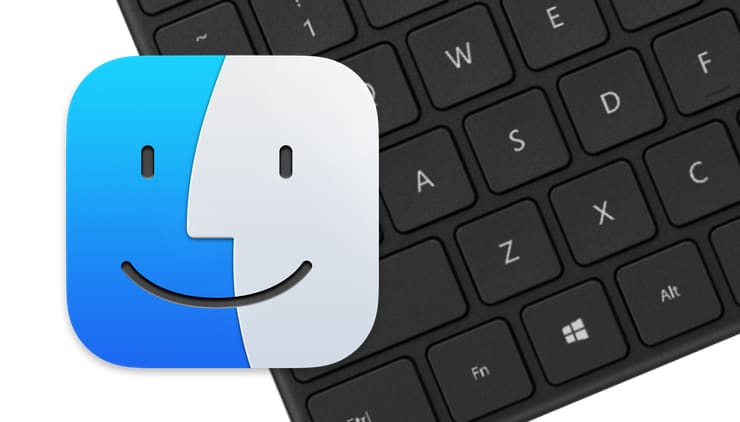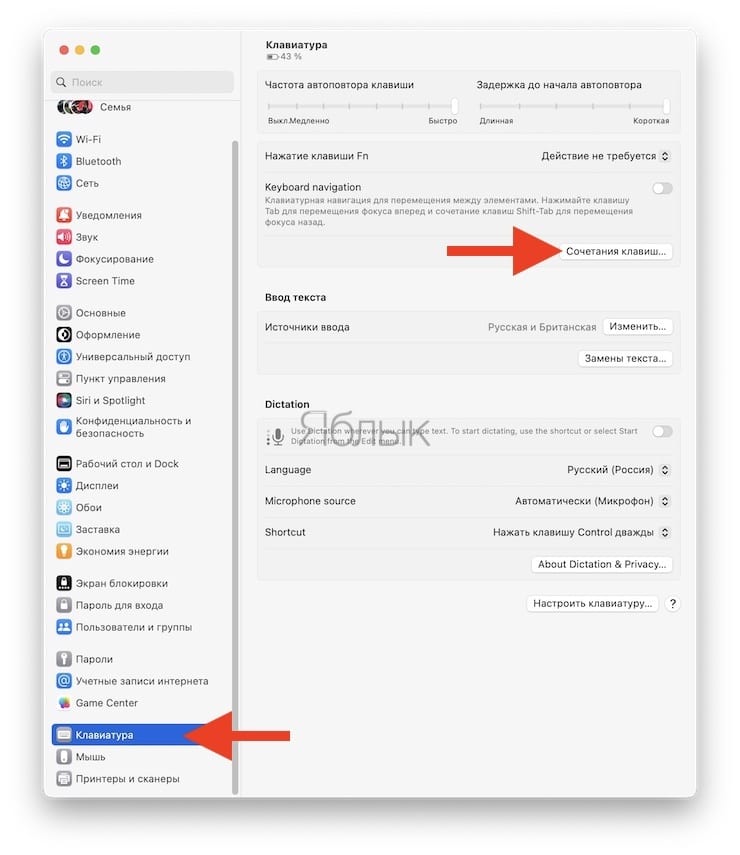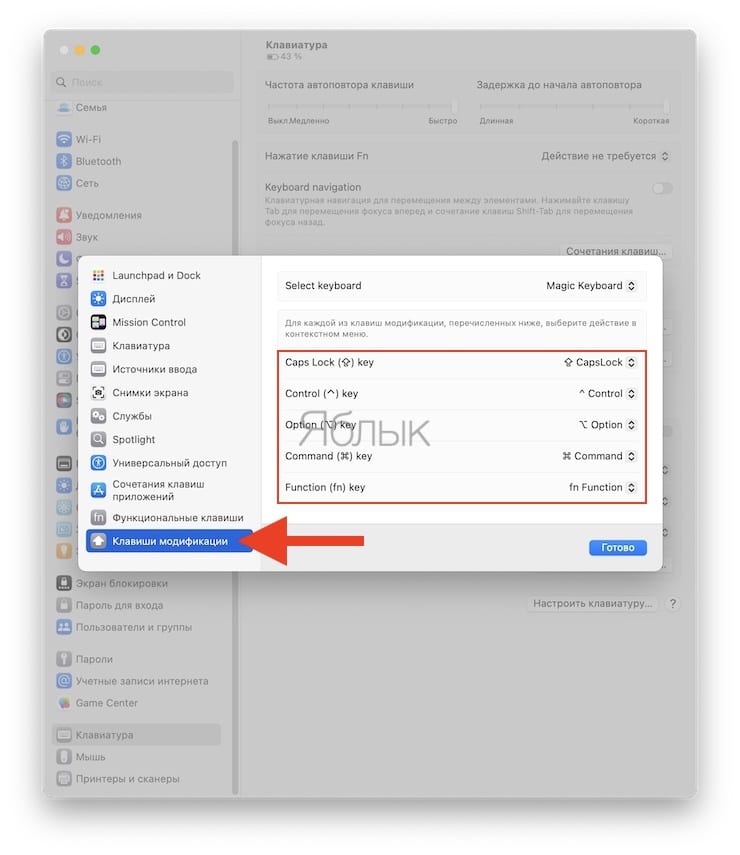Comfort Curve Keyboard 2000 Wireless Desktop 3000 More…Less
INTRODUCTION
When you use a Windows (PC) keyboard on a Macintosh computer, the keyboard shortcuts that you use map to different keys. In particular, the primary key that is used in keyboard shortcuts in combination with other keys is frequently different. The following are the primary key substitutions on the Windows keyboard, and their Macintosh equivalents.
|
Windows |
Macintosh |
|---|---|
|
CONTROL |
COMMAND (for most shortcuts) or CONTROL |
|
ALT |
OPTION |
|
Windows/Start |
COMMAND/Apple |
|
BACKSPACE |
DELETE |
|
DELETE |
DEL |
|
SHIFT |
SHIFT |
|
ENTER |
RETURN |
More Information
The following are typical Windows keyboard shortcuts and their Macintosh equivalents that apply to the operating system.
System Shortcuts
|
Action |
Windows |
Macintosh |
|---|---|---|
|
Backward delete |
BACKSPACE |
DELETE |
|
Capture whole screen to Clipboard |
PRINT SCREEN |
COMMAND+CONTROL+SHIFT+3 |
|
Capture front most window |
ALT+PRINT SCREEN |
COMMAND+SHIFT+3 |
|
Close active window |
CONTROL+W |
COMMAND+W |
|
Copy a file/folder |
CONTROL+ drag icon |
OPTION+ drag icon |
|
Copy to Clipboard |
CONTROL+C |
COMMAND+C |
|
Create an alias or shortcut |
Mouse right-click, then select Create Shortcut |
Select item, then COMMAND+L |
|
Delete to Clipboard |
CONTROL+X |
COMMAND+X |
|
Exit a dialog box without changes |
ESC |
ESC |
|
Find/Search |
CONTROL+F |
COMMAND+F |
|
Force exit from unresponsive application |
CONTROL+ALT+DELETE |
COMMAND+OPTION+ESC |
|
Forward delete |
DELETE |
DEL (Mac notebooks: Function (fn)+DELETE) |
|
View item information or properties |
ALT+ENTER |
COMMAND+I |
|
Log off Current User |
Windows logo key +L |
COMMAND+SHIFT+Q |
|
Maximize window |
CONTROL+F10 |
CONTROL+F3, then UP ARROW or DOWN ARROW to select minimized windows on Dock, then ENTER |
|
Minimize windows |
Windows logo key +M |
COMMAND+M |
|
New folder |
CONTROL+N |
COMMAND+SHIFT+N |
|
Open file |
CONTROL+O |
COMMAND+O |
|
Paste Clipboard content |
CONTROL+V |
COMMAND+V |
|
|
CONTROL+P |
COMMAND+P |
|
Exit/quit program |
ALT+F4 |
COMMAND+Q |
|
Rename file/folder |
Select item, then F2 |
Select item, then ENTER |
|
Save file |
CONTROL+S |
COMMAND+S |
|
Select all items |
CONTROL+A |
COMMAND+A |
|
Select more than one item in a list (noncontiguous) |
CONTROL, then click each item |
COMMAND, then click each item |
|
Send items to Recycle Bin/Trash |
Select items, then DELETE |
Select items, then COMMAND+DELETE |
|
Send/receive e-mail |
CONTROL+K |
COMMAND+K |
|
Shut down |
Windows logo key +U+U |
COMMAND+OPTION+CONTROL+Eject key |
|
Switch to next window |
CONTROL + F6 |
COMMAND+~ (tilde) |
|
Switch to previous window |
CONTROL+SHIFT+F6 |
COMMAND+SHIFT+~ (tilde) |
|
Toggle through open applications |
ALT+TAB |
COMMAND+TAB |
|
Type special characters |
ALT+ character key |
OPTION+ character key |
|
Undo |
CONTROL+Z |
COMMAND+Z |
Microsoft Office / iWork
The following are typical Windows keyboard shortcuts and their Macintosh equivalents that are specific to the Microsoft Office and Apple iWork office suites.
|
Action |
Windows |
Macintosh |
|---|---|---|
|
All Caps |
CONTROL+SHIFT+A |
COMMAND+SHIFT+A |
|
Bold |
CONTROL+B |
COMMAND+B |
|
Extend selection word left |
CONTROL+SHIFT+LEFT ARROW |
OPTION+SHIFT+LEFT ARROW |
|
Extend selection word right |
CONTROL+SHIFT+RIGHT ARROW |
OPTION+SHIFT+RIGHT ARROW |
|
Font menu |
CONTROL+D |
COMMAND+D (Office) or COMMAND+T (iWork) |
|
Italic |
CONTROL+I |
COMMAND+I |
|
Move to beginning of current or previous word |
CONTROL+LEFT ARROW |
OPTION+LEFT ARROW |
|
Move to end of current or next word |
CONTROL+RIGHT ARROW |
OPTION+RIGHT ARROW |
|
Move to end of current line |
CONTROL+END |
OPTION+END |
|
New document, new e-mail message, and so on |
CONTROL+N |
COMMAND+N |
|
Underline |
CONTROL+U |
COMMAND+U |
Windows Internet Explorer / Safari Shortcuts
The following are typical Windows keyboard shortcuts and their Macintosh equivalents that are specific to the Microsoft Internet Explorer and Apple Safari Web browsers.
|
Action |
Windows |
Macintosh |
|---|---|---|
|
Back |
ALT+LEFT ARROW or BACKSPACE |
COMMAND+LEFT ARROW or DELETE |
|
Find word/phrase on a page |
CTRL+F |
COMMAND+F |
|
Forward |
ALT+RIGHT ARROW or SHIFT+BACKSPACE |
COMMAND+RIGHT ARROW or SHIFT+DELETE |
|
Browse to home page |
ALT+HOME |
COMMAND+SHIFT+H |
|
Open new browser window |
CTRL+N |
COMMAND+N |
|
Open new tab |
CTRL+T |
COMMAND+T |
|
Print page |
CTRL+P |
COMMAND+P |
|
Refresh Web page |
CTRL+R |
COMMAND+R |
|
Switch to next tab |
CTRL+TAB |
COMMAND+} (right brace) |
|
Switch to previous tab |
CTRL+SHIFT+TAB |
COMMAND+{ (left brace) |
|
Toggle full screen |
F11 |
None |
|
Increase text size |
CTRL+PLUS SIGN (+) |
COMMAND+PLUS SIGN (+) |
|
Reduce text size |
CTRL+MINUS SIGN (-) |
COMMAND+MINUS SIGN (-) |
Need more help?
Macs can use nearly all keyboards built for Windows PC, whether they are USB or Bluetooth, but you may notice that the layout of some of the modifier keys are different on a Mac keyboard from the layout of a Windows keyboard. Specifically, the WINDOWS and ALT key of a Windows keyboard are switched compared to the Mac keyboard layout of OPTION/ALT and COMMAND keys. This can lead to erroneous keyboard shortcuts or other unexpected key press behavior when using a PC keyboard with a Mac.
A simple solution to this problem is to remap the Windows and ALT key and the command and option/alt keys on the Windows PC keyboard connected to the Mac, so that the keyboard layouts will mimic expectations based on the standard Apple modifier key layout, rather than what it says on the PC keyboard. For most Mac users who connect a PC keyboard to their Mac, this will dramatically improve their typing experience when using a PC keyboard.
Using a Windows PC Keyboard on Mac with Remapped Windows & ALT Keys
This trick works the same with all Windows and PC keyboard with the standard CTRL / Windows / ALT key layout, and all versions of Mac OS:
- Connect the Windows PC keyboard to the Mac as usual, either by USB or Bluetooth
- Pull down the Apple menu and choose “System Preferences”
- Click on “Keyboard”
- Choose the “Keyboard” tab and then click on the “Modifier Keys” button in the lower right corner of the preference panel
- Choose the PC keyboard from the “Select Keyboard” dropdown menu at the top of the Modifier keys screen to insure you are modifying the proper keyboard connected to the Mac
- Click the dropdown next to “OPTION Key” and select “Command”
- Click the dropdown next to “COMMAND Key” and select “Option”
- Click “OK” and test out the newly remapped keyboard keys *
Once finished you will have a new digital layout of the Windows PC keyboard keys when used on the Mac:
- WINDOWS key becomes the ALT / OPTION key on Mac OS
- ALT key becomes the COMMAND key on Mac OS
* NOTE: Some PC keyboards also have the “CNTRL” and “ALT” keys switched too, compared to a standard Mac key layout. If applicable, go ahead and switch those with the same Modifier Key trick outlined above.
A simple way to confirm the keyboard modifier keys are switched as expected is to issue a keyboard shortcut, like a screen capture (Command Shift 3) or a Close Window command (Command + W). It should work as you’d expect based on the Mac keyboard layout.
Obviously this isn’t going to change the actual physical keyboard appearance, so you’ll have to get used to the appearance of the keys saying one thing, but doing something else. But if you are mostly a touch-typer and never look at your hands when typing this shouldn’t be an issue.
Essentially you are reversing the Windows PC keyboard Windows and ALT keys (which become the Command and Option/ALT keys when connected to the Mac), which puts them in line with the default Mac and Apple keyboard layout of those buttons. Thus, the Windows PC keyboard Windows key becomes the new ALT / OPTION key on the Mac, and the Windows PC keyboard ALT key becomes the new COMMAND key on the Mac, just like it would be on an Apple keyboard.
For example, here’s a Windows PC keyboard with a different modifier key layout than the Apple keyboard layout:
And here’s a Apple keyboard with different modifier key layout than the Windows PC keyboard:
Thus you can see why switching the modifier key behavior when the PC keyboard is connected to the Mac can be helpful.
This trick should be particularly useful to Mac users who have a favorite PC keyboard laying around they want to use, or perhaps prefer a particular Windows PC keyboard for one reason or another. And yes this tip works the same regardless of the Windows PC keyboard connected to the Mac, and regardless of the Mac operating system or the Mac itself. You can switch the modifier keys in any release and with any keyboard this way.
By the way if you’re coming to the Mac from the Windows world, which is perhaps why you have a Windows PC keyboard in use on a Mac in the first place, you’ll probably appreciate learning the Home and END button equivalents on a Mac keyboard, what the Print Screen button equivalent is on a Mac, potentially using the Delete key as a Forward DEL on a Mac, or discovering how to use Page Up and Page Down on a Mac keyboard, and understanding what and where the OPTION or ALT key is on a Mac too.
So, try this out if you have a Windows keyboard you want to use with a Mac, or if you want to try an external PC keyboard on a Mac then go ahead and don’t be shy, because simply swapping those two modifier keys can remedy one of the biggest annoyances when using a Windows PC keyboard on a Mac.
If you have any other helpful tips for using a Windows or PC keyboard on a Mac, then share them with us in the comments below!
Apple computers have notoriously poor keyboard construction. If you need a device that offers full-time writing or programming support, the mechanical components often wear out long before the system is out of date.
Even if you use an iMac or Mac Mini, the Magic Keyboard from Apple can struggle to withstand constant use. The spacebar tends to wear out first, with the lettering coming off of the keys you strike the most.
With a replacement keyboard starting around $100, it often makes sense to use a cheaper PC keyboard on a Mac.
Why Use a Windows Keyboard on a Mac?
- ⌛ Time. Apple keyboards are a specialty product for most users. Unless you live near an Apple Store, a local Best Buy, or another retailer authorized to sell new Magic Keyboards, it could be 7-10 business days before you receive a replacement. Most retailers stock limited supplies of this product, so even authorized retailers might not have what you need. A Windows keyboard on a Mac provides a viable alternative to help you stay productive.
- 💀 Replacement. You’ll also want to consider using a PC keyboard on a Mac when your MacBook Pro or Air keys aren’t functioning correctly. Instead of paying $300 or more for a repair, you can hook up a portable product that lets you continue to work.
- ⌨️ Specifics. Some users even prefer the Windows keyboard setup to what you get with Apple products. The keys typically sit up a little higher, you receive more wrist support, and the typing angle is slightly different. Instead of keeping your fingers in a crab-like stance to type as you must usually do with the Magic Keyboard, you can use a more natural motion. For some users, this design change can reduce the risk of repetitive use injuries from typing.
Windows vs. Mac Keyboards: What’s the Difference?
When you look at the keyboards of a Windows and Mac computer or laptop, you’ll see that most of the keys are relatively the same.
Both setups use the standard QWERTY model for typing that most people know. It’s the design that computers took from typewriters because of the intuitive way the letters are spaced with each other to maximize speed.
The primary differences you’ll see involve the specific commands that Windows PCs use vs. macOS systems.
A PC keyboard uses a Windows key, whereas an Apple keyboard offers a Command option. The shortcuts you’d use with these commands are the same.
If you want to copy something, you would use Command + C on a Mac keyboard or Control + C on a Windows option by default.
You’ll also see an Alt key on a Windows keyboard. Apple uses the Option key to serve this function, and the Magic Keyboard sometimes says “alt” in small text.
An Apple keyboard uses an Fn key to access the F-based shortcuts across the top of the keyboard. These are listed as F1-F12 and correspond to basic commands without that key depressed. You can use it to turn off Bluetooth, control screen brightness, and other user preferences.
PC keyboards typically use a Control + combination. If you press Ctrl + F5 on a Windows keyboard, you will refresh your webpage.
How to Connect a PC Keyboard to a Mac
- USB. If you have a Windows keyboard that you want to use for your Mac, the first step of the connection process is to use the USB cable that comes with the product. It must plug into an available port on your MacBook, iMac, or Mac Mini.
- PS/2. When you have a PS/2 keyboard to connect to your Mac, you’ll need to purchase an adapter that lets you use the USB port on your Apple system.
- Wireless. Some PC keyboards will connect to Mac systems using Bluetooth. You might need to use a cable connection to have your system recognize the keyboard before using this option.
After plugging the keyboard into the Mac’s USB port, you should be able to use the keys right away. Some systems might need a restart with the new keyboard remaining connected before you’ll get the recognition.
What If My Mac Doesn’t Have a USB Port?
If you use a MacBook Air as your primary laptop, you won’t have a USB connection natively built into your system. Although older models sometimes have this functionality, it isn’t included with the latest versions.
You do get two Thunderbolt ports instead. Earlier models still use the Lightning connection, which is similar to what you’d see on iPhones and iPad.
Although you need an adapter that transforms this connection to a USB port, you can still connect a PC keyboard to your Mac.
You have two options to consider using when you need this adapter. The first (and cheapest) solution is a direct plug-in product or cable that lets you use a USB with your setup.
Several companies also make workstations that you can plug into a Thunderbolt port that create multiple connection opportunities.

Once you’ve got the adapter available, you can connect your PC keyboard to your macOS system to get the results you want.
How to Remap Windows Keyboards to Match Your Mac’s Setup
If you switch keyboards, the finger placement can throw you off when starting to type. That swap creates delays and mistakes when you try to accomplish specific tasks.
If you’re used to pressing the Command + Z combination shortcut to undo a specific sequence, you’d want to select the Alt + Z combo on a Windows keyboard. Since the Control key sits further to the left, you’d instinctively hit the wrong keystrokes until you got used to the new system.
Mac computers let you remap your keyboard to change the function of each key. That means you can swap one action for another to create the feeling of an Apple design while using one for Windows.
You’ll want to follow these steps to remap a PC keyboard to Mac structures successfully.
- Open your System Preferences. Select the Keyboard tab. You’ll see Modifier Keys at the bottom of the screen. Click on that.
- Use the Select Keyboard dropdown menu to select the PC product you’ve connected to your Mac.
- Use the Command choice under the Option key setting.
- You’ll want to change the Command key setting to Option.
- Click the OK button to save the changes. You can close System Preferences on your Mac to initiate the keyboard remapping.
You can select other keys to map from this setting. Most of the setup remains the same, especially since the command structures are relatively equal between Microsoft and Apple keyboards.
In Conclusion: Using a PC Keyboard on a Mac
You can quickly swap a Windows keyboard to your macOS system to keep working. For many users, the decision involves practicality.
It’s typically easier to find a Windows-compatible keyboard than it is to use one built for macOS.
When you take the necessary steps to remap the PC keyboard to your Apple preferences, you’re minimizing the mistakes that can happen by pressing the wrong keys. Although it takes a little time to reassign specific functions, it won’t take long to complete the work.
Once you’ve finished this work, it is up to you to decide how long you want to continue with this setup.
-
MiniTool
-
MiniTool News Center
- How to Use a Windows Keyboard on a Mac Computer?
By Stella | Follow |
Last Updated August 16, 2022
Can a Windows keyboard work on a Mac computer? Of course, yes. This MiniTool post will show you how to use a Windows keyboard on Mac by making some settings on your Mac computer.
Perhaps, you have a Windows keyboard at hand but you want to use it with your Mac computer. Is it possible to use a Windows keyboard on Mac? Fortunately, a Windows keyboard can work well on Mac as long your Mac has a USB port or Bluetooth. You only need to change some settings on your Mac to make the Windows keyboard work as a mac keyboard.
Keyboard Differences between Windows and Mac
Windows and Mac keyboards have most of the same keys. There are only a few differences.
For example:
- The Option key on PC is the Alt key.
- The Command key on PC is the Windows key.
Here are the keys on a Windows keyboard that work as the key alternatives on Mac:
|
Windows Keys |
Mac Keys |
Description |
|
Alt |
Option |
Types special characters like é. |
|
Ctrl |
Command |
Implements actions or shortcuts. For example, pressing Command-S is used to save a document or a file. |
|
Home and End |
Command-Left Arrow or Right Arrow Fn–Left Arrow or Right Arrow |
On your Mac, you can press Command-Left Arrow to move the insertion point to the beginning of the current line; press Command-Right Arrow to move the insertion point to the end of the line. Press Fn–Left Arrow (Home) to scroll to the beginning of the current document; press Fn–Right Arrow (End) to scroll to the end of the document. |
|
Num Lock |
Num Lock Shift-Clear |
In some apps, you can control whether pressing keys in the numeric keypad enter numbers or moves the pointer. |
|
Scroll Lock |
Control-F14 (You may need to press and hold the Fn key first) |
In some apps, you can control whether pressing the arrow keys moves the pointer or scrolls in a window. |
|
Print Screen |
Shift-Command-3 Shift-Command-4 |
You can press Shift-Command-3 to take a picture of the entire screen; press Shift-Command-4 to take a picture of the part of the screen you select. |
How to Set up a Windows Keyboard on Mac?
How to Connect Your Windows Keyboard to Your Mac?
If you are using a wired keyboard, you can just connect it to a USB port via the cable.
If you are using a Bluetooth keyboard, you need to insert the battery into the keyboard, turn it on, then click the Apple icon on your Mac, click Bluetooth, and select the wireless keyboard to connect.
How to Set up a Windows Keyboard on Mac?
After you successfully connect the Windows keyboard to your Mac computer, you may receive a Keyboard Setup Assistant prompt as follows. It is used to identify your keyboard. You should wait until the process ends.
How to Remap a Windows Keyboard for Mac?
You can also remap a Windows keyboard for Mac. Here is how to do this:
Step 1: Click the Apple icon on the top-left corner of the screen.
Step 2: Go to System Preferences > Keyboard > Modifier Keys.
Step 2: Expand the options next to Select keyboard and select your Windows keyboard.
Step 3: Select ⌘ Command for the Option (⌥) Key setting.
Step 4: Select (⌥) Option for the Command (⌘) Key setting.
Step 5: Click OK to save the changes.
Step 6: Close System Preferences.
Bottom Line
It is easy to use a Windows keyboard on Mac. There are a few differences between a Windows keyboard and a Mac magic keyboard. You can find the alternative Mac keys that can’t find on a Windows keyboard.
Additionally, if you want to recover your lost and deletes files on your Windows computer, you can try MiniTool Power Data Recovery, a professional data recovery software. If you want to recover data from a Mac machine, you can use Stellar Data Recovery for Mac.
Should you have other related issues, you can let us know in the comments.
About The Author
Position: Columnist
Stella has been working in MiniTool Software as an English Editor for more than 4 years. Her articles mainly cover the fields of data recovery including storage media data recovery and phone data recovery, YouTube videos download, partition management, and video conversions.
С компьютерами Mac можно использовать практически любую клавиатуру, предназначенную для ПК под управлением Windows, будь то USB- или Bluetooth-клавиатура. Правда, клавиши модификации на клавиатурах для Mac и ПК отличаются. Это может привести к ошибочным сочетаниям клавиш или другим непредвиденным нажатиям клавиш при использовании ПК-клавиатуры с Mac.
Проблему можно легко решить, переназначив клавиши Windows и ALT на ⌘Cmd и ⌥Option (Alt) на подключенной к «Маку» клавиатуре для ПК. В таком случае вы сможете использовать привычные сочетания клавиш, характерные для стандартной клавиатуры Apple. Многим пользователям Mac, вынужденным работать с ПК-клавиатурой, это по-настоящему облегчит жизнь.
💚 ПО ТЕМЕ: Есть ли Ctrl + Alt + Del на Mac (macOS)?
Нижеописанный способ работает со всеми ПК-клавиатурами со стандартной раскладкой CTRL / Windows / ALT и всеми версиями macOS.
1. Подключите ПК-клавиатуру к Mac через USB или Bluetooth, как вы обычно это делаете;
2. Откройте меню Apple и выберите «Системные настройки»;
3. Перейдите в раздел «Клавиатура»;
4. Нажмите «Сочетание клавиш»;
5. Кликните на опцию «Клавиши модификации» в левом нижнем углу панели настроек;
6. В меню «Выберите клавиатуру» укажите нужную ПК-клавиатуру;
7. Откройте меню клавиши ⌥Option (Alt) и выберите ⌘Cmd;
8. Откройте меню клавиши ⌘Cmd и выберите ⌥Option (Alt);
9. Нажмите на Готово.
Примечание: В более старых версиях macOS путь немного отличается – «Системные настройки» → «Клавиатура» → «Вкладка Клавиатура» → «Клавиши модификации…»:
9. Когда вы проделаете все вышеописанное, при подключении к Mac клавиша WINDOWS на вашей ПК-клавиатуре станет ⌥Option (Alt), а ALT станет ⌘Cmd.
Имейте в виду, что на некоторых клавиатурах для ПК под управлением Windows функции клавиш CTRL и ALT также отличаются от клавиш на Mac. К счастью, их можно переназначить с помощью вышеописанного способа.
Для того чтобы проверить, удалось ли переназначить клавиши, попробуйте использовать привычные сочетания клавиш. К примеру, сделайте скриншот (⌘Cmd + ⇧Shift + 3) или закройте окно (⌘Cmd + W). Конечно, сами клавиши никуда с клавиатуры не денутся и сохранят прежние названия, однако они будут выполнять новые заданные вами функции. Тех, кто привык к «слепому набору», этот факт смущать не должен.
Ниже представлен пример ПК-клавиатуры. Как видно, клавиши модификации на ней отличаются от привычных для пользователей Mac.
А вот клавиатура для компьютеров Apple.
Если сравнить оба снимка, становится понятно, почему стоит переназначить клавиши на ПК-клавиатуре, если вы используете ее с Mac.
Вышеописанный способ пригодится тем, кто выбрал себе для работы отличную ПК-клавиатуру, но привык работать с Mac. Как уже упоминалось, он подходит для всех клавиатур и всех macOS.
🔥 Смотрите также:
- Как создать расписание режимов сна и автоматического включения Mac.
- Как сделать функциональные F-клавиши на Mac действительно функциональными.
- Центр уведомлений в macOS. Как вызывать, настроить и оптимизировать.
🍏 Мы в Telegram и YouTube, подписывайтесь!