После обновления компьютер переходит с предыдущей версии Windows, такой как Windows 7 или Windows 8.1, на Windows 10. Обновления могут выполняться на имеющихся устройствах, однако корпорация Майкрософт рекомендует использовать Windows 10 на новом компьютере, чтобы воспользоваться преимуществами новейших функций и улучшений в сфере безопасности. Этот документ предназначен для ответа на вопросы об обновлении до Windows 10.
Обновление гарантирует, что вам будут доступны последние функции и улучшения системы безопасности для текущей версии Windows. Если вы хотите обновить устройство и получить подробные сведения, изучите раздел Центр обновления Windows: вопросы и ответы.
Если вы ищете сведения о переходе на Windows 11, см. статью Переход на Windows 11: вопросы и ответы.
Примечания:
-
Если вы ищете сведения об определенном коде ошибки или у вас возникли проблемы с ключами продукта, изучите раздел Справка по ошибкам активации Windows. Затем вы можете нажать клавиши CTRL + F и ввести или вставить код ошибки либо ключ продукта в поле поиска, чтобы найти подробную информацию о коде ошибки и способах ее решения.
-
Сведения об ошибках установки см. в разделе Справка по ошибкам обновления и установки Windows.
Для получения ответов на некоторые возможные вопросы об обновлении до Windows 10 выберите один из заголовков ниже. Под ним будут представлены дополнительные сведения.
Вы можете приобрести полную версию Windows 10 Домашняя или Windows 10 Pro для компьютера с Windows 7 или Windows 8.1. Однако лучше всего использовать Windows 10 на новом компьютере. Современные компьютеры работают быстрее и эффективнее и поставляются с уже установленной ОС Windows 10. Дополнительные сведения см. на странице Новые компьютеры с Windows 10.
Приложение «Помощник по переходу на Windows 10»
После прекращения поддержки Windows 7 корпорация Майкрософт рекомендует перейти на Windows 10, чтобы по-прежнему получать обновления для системы безопасности. Скачайте приложение Помощник по переходу на Windows 10, чтобы сравнить варианты перехода и получать персонализированные рекомендации для вашего компьютера.
Скачать приложение
*Это приложение предназначено только для Windows 7
Бесплатное обновление до Windows 10 через приложение «Переход на Windows 10» (GWX) было доступно до 29 июля 2016 г.
Необходимо, чтобы все обновления завершились и на устройстве отобразился экран приветствия до 23:59 UTC-10 (Гавайи) 29 июля 2016 г. Это точка окончания отсчета времени для всех стран.
Да, пользователям доступны средство создания носителя и установочный носитель для Windows 10 (ISO-файлы) для установки Windows 10. Если вы устанавливаете Windows 10 в первый раз, вам необходимо ввести действительный ключ продукта для Windows 10 или приобрести полную версию Windows 10 во время установки. Если вы ранее установили Windows 10 на своем устройстве, у вас должна быть цифровая лицензия. В этом случае Windows 10 автоматически активируется без ключа продукта.
После обновления до Windows 10 вы можете выполнить переустановку или чистую установку на тех же устройствах, на которых было установлено обновление. Чтобы повторно активировать Windows 10 на том же оборудовании, ключ продукта не требуется. Дополнительные сведения о создании установочного носителя Windows 10 см. на веб-сайте программного обеспечения Майкрософт.
Мы стремимся позволить пользователям, которые применяют специальные возможности, выполнить обновление до Windows 10.
Если вы все еще находитесь в процессе обновления до Windows 10, выберите любой заголовок ниже. Под ним будут представлены дополнительные сведения.
Время, необходимое для обновления до Windows 10, зависит от таких факторов, как дата выпуска вашего устройства и его конфигурация. Для большинства устройств процесс обновления занимает около часа после загрузки. На устаревших устройствах обновление может происходить дольше, а на более новых, высокопроизводительных устройствах оно выполнится быстрее.
Для обновления устройств с жесткими дисками объемом 32 ГБ или некоторых устаревших устройств, пространство на жестких дисках которых уже занято, может понадобиться дополнительный объем памяти. В таком случае, чтобы освободить место, вам потребуется удалить некоторые файлы или приложения, которыми вы уже не пользуетесь, или использовать программу очистки диска. Подробнее: Советы по освобождению места на диске компьютера.
Во время обновления вам будет предложено освободить место на устройстве или подключить внешний диск достаточного объема. После завершения обновления сохраните этот диск в надежном месте. Он может понадобиться в качестве одного из способов восстановления системы.
Некоторые приложения придется удалить, так как из-за них могут возникнуть проблемы при обновлении. Их можно будет переустановить, когда завершится обновление до Windows 10.
Другие приложения необходимо удалить, так как они будут работать неправильно или могут совсем не работать с Windows 10.
Вам не удастся переустановить их или пользоваться ими после завершения обновления.
Для обеспечения максимально удобных условий работы приложения на новом компьютере с Windows 10 рекомендуется устанавливать заново. В Microsoft Store доступно множество приложений сторонних разработчиков, которые можно легко скачать и установить.
Откройте Microsoft Store
Если требуется установить программу, которая в настоящий момент недоступна в Microsoft Store, рекомендуется скачать эту программу на официальном веб-сайте ее разработчика, выбрав версию для Windows 10. В отдельных особых случаях у некоторых старых программ может не быть обновленной версии, которая совместима с Windows 10.
Самый простой способ изменить язык системы — выполнить обновление на том же языке, который сейчас используется на компьютере, а затем добавить новый язык.
Чтобы добавить новые языки в Windows 10, выберите Пуск > Параметры > Время и язык > Языки выберите нужный язык.
Добавить новый язык
Нет. Приложение Windows Media Center недоступно в Windows 10 и будет удалено в процессе обновления. После завершения обновления установить Windows Media Center будет невозможно.
Существует несколько способов вернуться с Windows 10 к предыдущей версии Windows.
-
Вы можете вернуться к предыдущей версии Windows, выбрав Пуск > Параметры > Обновление и безопасность > Восстановление . Выберите Начало работы в разделе Вернуться к предыдущей версии Windows 10.
Вернуться к предыдущей версии Windows 10
При этом личные файлы будут сохранены, но приложения или драйверы, установленные после обновления, а также изменения, внесенные в настройки, будут удалены. Возможность вернуться к предыдущей версии Windows 10 доступна только в течение ограниченного времени после обновления.
-
Если производитель компьютера предусмотрел такую возможность, вы можете восстановить заводские настройки своего устройства.
-
Если возможность вернуться к предыдущей версии и восстановить заводские настройки отсутствует, можно воспользоваться установочным носителем и ключом продукта для установки предыдущей версии Windows.
Дополнительные сведения и требования приведены в разделе Возврат к предыдущей версии Windows статьи Параметры восстановления в Windows.
Примечание: Если производитель компьютера настроил его на запуск из сжатого файла образа Windows (по-другому это называется загрузкой файла образа Windows, или WIMBoot) и добавил возможность восстановить заводские настройки, то после обновления до Windows 10 этот параметр станет недоступен.

The Windows 10 release is fast approaching, and it’s time to start thinking about the upgrade. Have a Windows 7 machine and thinking about upgrading to Windows 10? Even though this could be a relatively easy task for many users, it may not be as easy for everyone else. There are few things you want to keep in mind. As such today, we’re going to go through the basics to try to minimize any friction that may appear upgrading to Windows 10 from Windows 7.
Now that Microsoft has ended the support for Windows XP, Windows 7 has jumped in the list as the most popular operating system in use today. However, the software maker hopes that Windows 10 will make a huge difference, not only because the next version packs a bunch of new features, such as a new Start menu, Cortana, universal apps, the new Microsoft Edge web browser, and much more, but because it’ll be a free upgrade. The company is expecting a faster adoption of Windows 10.
So, yes, as you probably already know, Windows 10 will be free for the first year after it’s released on July 29. It will be free for those users running a genuine copy of Windows 7 and Windows 8. However, before you jump into the upgrade, there are some things you need to know.
For example, you’ll be getting the operating system free of charge, but only if you’re running Windows 7 with Service Pack 1.
You can check if you have Service Pack 1 by opening the Run command with the Windows + R keyboard shortcut, typing winver, and below the operating system name, it should read «Version 6.1 (Build 7601: Service Pack 1)».
If you don’t have it, you will have to install the update via Windows Update, or by visiting this Microsoft support page (opens in new tab). You can manually download the update. Make sure to download «windows6.1-KB976932-X64.exe» if you’re running a 64-bit version or «windows6.1-KB976932-X86.exe» if you’re running a 32-bit version of Windows 7.
Once you have the latest updates installed and made sure Windows Update is enabled, the «Get Windows 10» app should soon appear in the notification area with a Windows icon. At this point, if you don’t see the app, your computer is probably not compatible with Windows 10. It’s also possible that Windows Update isn’t configured correctly.
In case you don’t want to deal with Windows Update, you can download the update KB3035583 (opens in new tab), which will install the «Get Windows 10» app in your system. (You also want to make sure you have installed KB2952664 (opens in new tab))
After you install the app, click the Windows icon in the lower-right corner of the screen, and then click the Reserve your free upgrade button. Enter an email address to get a confirmation when the operating system is ready to install, click the Send confirmation, and you’re good to go.
On July 29, Microsoft will begin rolling out its new operating system starting with machines that are part of the Windows Insider Program. The company will continue rolling out Windows 10 gradually to everyone else who reserved the copy using the «Get Windows 10» app and those who bought a new PC. Later on, everyone else will get the upgrade as well.
So, this means that as we have previously reported, Windows 10 won’t be available for everyone at once on July 29. Making a reservation before it releases will ensure your PC will get the new operating system as soon as possible.
If you were able to make a reservation, it means that your computer or tablet is compatible with Windows 10, but it doesn’t mean you won’t encounter any issues at the time of the upgrade. You also have to make sure your apps, all your hardware, peripherals, and drivers are compatible as well.
Luckily, the Get Windows 10 app also includes a PC checkup tool that will list any problems with your computer, and various other information you need to know before the upgrade. To check your PC compatibility, open the Get Windows 10 app, click the hamburger button, and from the menu click Check your PC.
Once Windows 10 is available for your computer, you will get notified. Even though the installation should be straightforward, you should make a backup of all your personal files to an external storage and make a full backup of your system using the built-in System Image Backup tool. (You can use my previous guide to perform this task, but note that even though the guide was written for on Windows 10 and 8.1, the same instructions will work on Windows 7.)
Next, you want to disable or uninstall your antivirus and other security software, and you want to disconnect any peripherals other than your keyboard, mouse, and monitor. You may also want to uninstall any applications that you don’t use or apps that have been listed by the «Get Windows 10» as problematic. Sometimes antivirus, peripherals, and certain software could be the cause of an unsuccessful installation.
You also want to make sure you have at least 10GB or more of free storage space available to perform the upgrade. Windows 10 requires at least 16GB of space to install the 32-bit or 20GB to install the 64-bit version.
Once Windows 10 is available to you (time that will vary from PC to PC), a notification on your desktop will appear. Just accept the Important Legal Stuff, and then the Windows setup wizard Your upgrade is ready to install will pop up. You can schedule a time to upgrade, or you can click Start the upgrade now to begin the process.
Now, sit, relax, and wait for the setup will take care of the rest. The upgrade process to go from Windows 7 to Windows 10 could take some time, so make sure to plan ahead and free up at least an hour of time for the upgrade process. (You may also want to do this on a weekend.)
After the installation process completes, you’ll be presented with the out-of-the-box experience. Choose the settings you feel more comfortable using, and let the setup finish the process.
That’s all! Now, you should be all upgraded to Windows 10. Enjoy!
Here are some additional information
- Yes, your files and programs will be kept after the upgrade
- You won’t be prompted to enter a product key during the upgrade of Windows 7 or Windows 8 to Windows 10
- Make sure to re-enable or re-install your antivirus software and other software you need
- Make sure to go to the Settings app, Update & security, and check for new Windows and driver updates
- Open the Windows Device Manager and make sure all the drivers are working correctly. If you don’t see a yellow exclamation mark or anything on red, you should be fine.
- If you’re upgrading Windows 7 Starter, Windows 7 Home, or Windows 7 Home Premium, you’ll be upgraded to Windows 10 Home. If you’re upgrading Windows 7 Professional or Windows 7 Ultimate, you’ll be upgraded to Windows 10 Pro
- Windows 10 Home won’t be able to opt out from automatic updates
- Windows 10 Pro will be able to choose how to receive new Windows Updates
- You’ll need to switch to a Microsoft Account if you want to take advantage of installing Windows Store apps, Cortana, and various other features — here is how
Wrapping things up
The upgrade from Windows 7 to Windows 10 should be a very simple process. With the new operating system, Microsoft is working to deliver the upgrade with the best experience possible by rolling out the new bits in stages. It starts with savvy users and works its way down to make sure every upgrade is successful.
While this guide focuses on Windows 7 users, the upgrade from Windows 8 to Windows 10 is almost identical, with the difference that you’ll need to be updated to Windows 8.1 Update first before upgrading.
Windows 10 will launch on July 29, but it will take some time to reach everyone.
Are you upgrading to Windows 10 on July 29 or will you be waiting for a later date? Tell us what you’ll be doing in the comments below.
Get the best of Windows Central in in your inbox, every day!
Mauro Huculak is technical writer for WindowsCentral.com. His primary focus is to write comprehensive how-tos to help users get the most out of Windows 10 and its many related technologies. He has an IT background with professional certifications from Microsoft, Cisco, and CompTIA, and he’s a recognized member of the Microsoft MVP community.
Microsoft’s free upgrade offer for Windows 7 and Windows 8.1 users ended a few years ago, but you can still technically upgrade to Windows 10 free of charge. While Microsoft has removed the special upgrade offer sites, the company continues to activate Windows 10 licenses for people who upgrade from Windows 7 or Windows 8.1. That may even mean you’ll be able to upgrade to Windows 11 for free as well — here’s how the free Windows 11 upgrade works.
ZDNet’s Ed Bott has been testing the Windows 10 method for years, and the free upgrade still works. It’s also really simple for anyone to upgrade from Windows 7, especially as support ends for the operating system today. Assuming your PC supports the minimum requirements for Windows 10, you’ll be able to upgrade from Microsoft’s site.
The most important thing to remember is that the Windows 7 to Windows 10 upgrade could wipe your settings and apps. There’s an option to keep your files and personal data, but because of differences between Windows 10 and Windows 7, it’s not always possible to keep all of your existing apps. Make sure you’ve noted what apps you use regularly so you can easily obtain them by downloading the installers again. Windows 8.1 can also be upgraded the same way, but without needing to wipe your apps and settings.
Here’s how to upgrade from Windows 7 to Windows 10:
- Back up all of your important documents, apps, and data
- Head over to Microsoft’s Windows 10 download site
- In the Create Windows 10 installation media section, select “Download tool now,” and run the app
- When prompted, choose “Upgrade this PC now.”
Microsoft
- You’ll then be asked whether you want to keep your personal files or start fresh. Remember: starting fresh or keeping your files still means that all apps and settings will be deleted for the Windows 10 upgrade.
- Once the upgrade is complete, you should receive a digital license for Windows 10, which can be found under Settings > Update & Security > Activation.
Update October 7th, 2021: Added links to the free upgrade path from Windows 10 to Windows 11.
105
105 people found this article helpful
Upgrade Windows 7 to Windows 10 for little to no cost
Updated on October 8, 2022
What to Know
- Download Windows Media Creation Tool > sign in as admin > Run > Upgrade this PC now > Next.
- If you don’t have a product key, purchase Windows 10 directly from Microsoft.
- If your whole PC needs an upgrade, you can buy a new PC with Windows 10 included.
This article explains how to upgrade from Windows 7 to Windows 10.
How to Upgrade From Windows 7 to Windows 10
If your computer is relatively new, you can likely upgrade to Windows 10 with few difficulties. However, if your PC was made around the time Windows 7 was first rolled out, it may not meet the technical requirements. Microsoft has posted the minimum system requirements to run Windows 10.
Meeting the requirements only means Windows 10 will run on your system, not necessarily perform well.
How to Update Windows 7 to Windows 10 Using a Product Key
If you still have a product key from Windows 7, 8, or 8.1, you can upgrade to Windows 10 for free. All you need to do is download the Windows Media Creation Tool to get started.
-
Download the Windows Media Creation Tool from Microsoft and select Run. You need to be signed in as an administrator to do so.
-
From the License Terms page, select Accept.
-
Select Upgrade this PC now, then select Next.
-
The tool will walk you through setting up Windows 10.
-
All versions of Windows 10 are available to download except for the Enterprise edition. Select either the 32-Bit or 64-Bit version depending on your system.
-
Before installing, review your software choices and any files or programs you want to keep. Choose between transferring personal data and apps, personal files only, or nothing during the upgrade.
-
Save and close any open apps and files you may be running. When you’re ready, select Install.
-
Don’t turn off your PC while Windows 10 installs; your PC restarts several times.
-
Once Windows 10 finishes installing, enter your Windows 7, 8 or 8.1 Product Key when prompted.
Purchase Windows 10 Directly
If you don’t happen to have a product key from Windows 7, 8, or 8.1, you can always purchase Windows 10 directly from Microsoft. The basic version of Windows 10 costs $139, Windows 10 Pro starts at $199.99, and Windows 10 Pro for Workstations costs $309. Most PC users will only need Windows 10 Basic or Pro for their devices.
Other Methods of Upgrading Windows 7 To Windows 10
If your whole PC needs an upgrade, know that all new Microsoft PCs come with Windows 10 as the standard operating system. For between $150 and $500, you can get a brand-new computer with Windows 10 included at no additional cost.
Why Should I Upgrade Windows?
Windows 7 has served as many PC users’ operating system, but as Microsoft is no longer supporting this version of the operating system. While Microsoft is offering businesses the opportunity to purchase extended support through 2023, it’s cheaper and easier to upgrade from Windows 7 to Windows 10.
As of January 2020, Microsoft is no longer supporting Windows 7. We recommend upgrading to Windows 10, per the instructions below, to continue receiving security updates and technical support.
Thanks for letting us know!
Get the Latest Tech News Delivered Every Day
Subscribe
Download Article
Download Article
Upgrading Windows software can give you access to new settings and tools, as well as a better Windows experience in general. Luckily, upgrading Windows is much quicker than before, because now you can do it all online. This wikiHow shows you how to upgrade from Windows 7 to Windows 10.
-
1
Go to the Windows 10 system specifications page. It’s important to make sure your computer meets the minimum computing requirements (1GB of RAM, 1 GHz processor) so that it can run Windows 10 hassle-free.
- Upgrading to Windows 10 should still be free if you have a licensed copy of Windows 7 running on your PC.
-
2
Go to the Windows 10 download page. This will take you to the page for the Windows 10 Media Creation Tool, which you’ll need to upgrade to Windows 10.
Advertisement
-
3
Click the Download button. Once on the site, click this to start downloading Windows 10.
-
4
Wait until the download is finished. Open the file from your Downloads folder once the download is complete.
-
5
Click the Accept button.
-
6
Select Upgrade this PC now. Click on the next button once you’ve done this.
-
7
Wait until it’s finished. It will automatically restart your PC when it’s done and have Windows 10 as the operating system.
Advertisement
Add New Question
-
Question
What will happen to my data which was present in Windows 7 after the upgrade? Will it be there?
Yes, all files in the user folder will be kept (documents, pictures, videos, etc.). However, it’s still a good idea to back up your files to a USB stick or external hard drive, since there have been reports of errors with this.
-
Question
What time will it take to install after running the media creation tool if I have download speed of 1 MB/s? What size is the download package?
The package size is 6.08GB, so a 1 MB/s, it will take about 14 hours and 30 minutes. However, you can continue to do other things in the background, but that will slow the download. You may want to leave the computer on overnight, or perhaps as a friend with faster internet to download it for you.
-
Question
Can I activate Windows 10 with a Windows 7 product key?
Probably. Most people say they can and it does work, but it sometimes fails. You can try it, and there is a good change that it will work.
See more answers
Ask a Question
200 characters left
Include your email address to get a message when this question is answered.
Submit
Advertisement
-
After installing Windows 10, you can download and install Chrome or use Microsoft Edge.
-
You can check your computer’s system specs by going to Settings > System > About.
Thanks for submitting a tip for review!
Advertisement
About This Article
Article SummaryX
1. Check the Windows 10 system requirements.
2. Go to the Windows 10 Media Creation Tool website.
3. Click Download.
4. Click Accept.
5. Select Update this PC now.
Did this summary help you?
Thanks to all authors for creating a page that has been read 49,859 times.

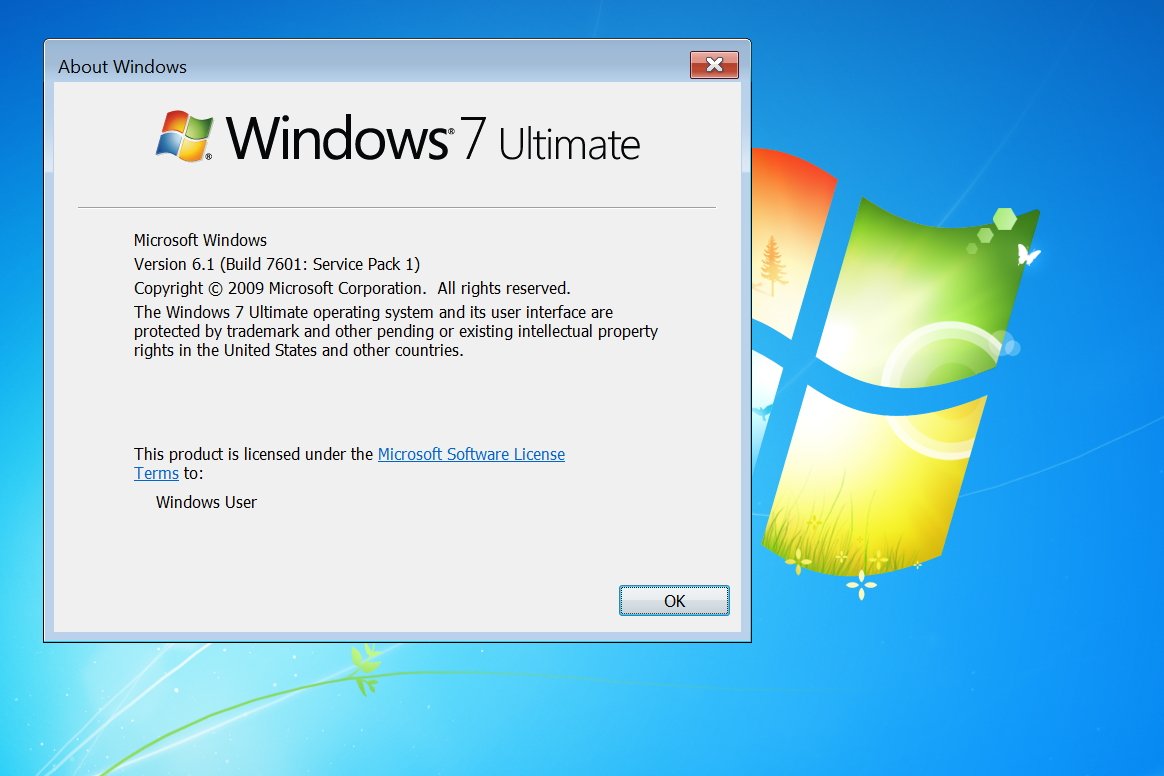
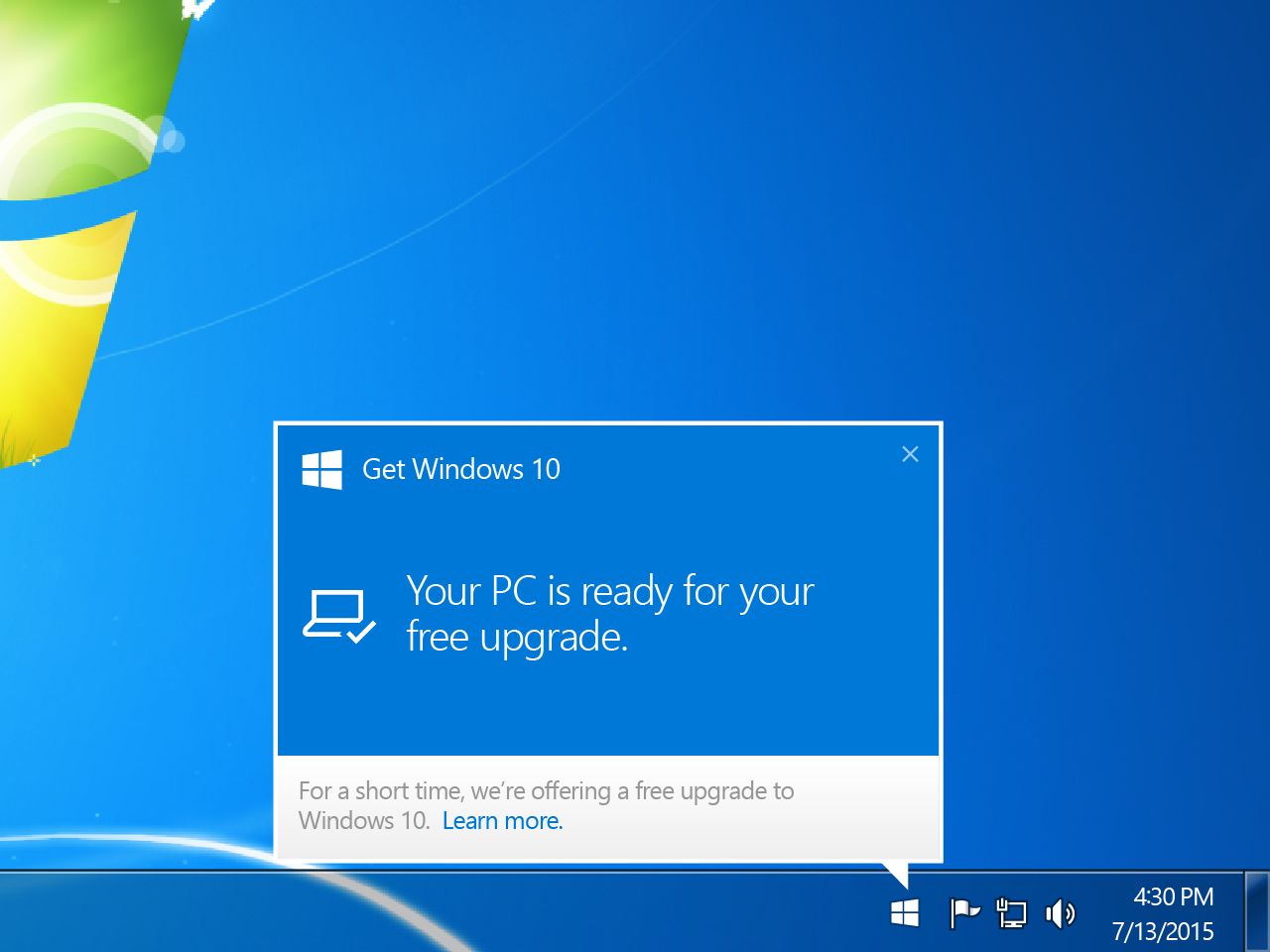
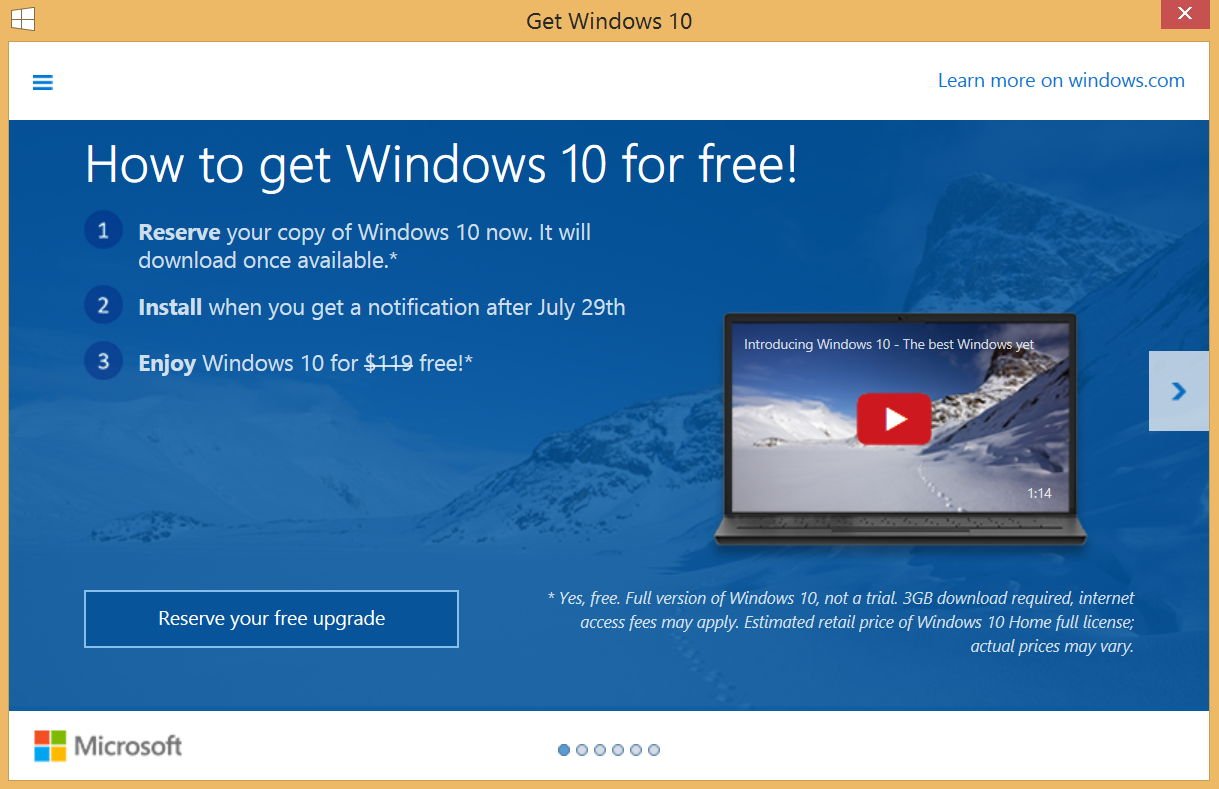
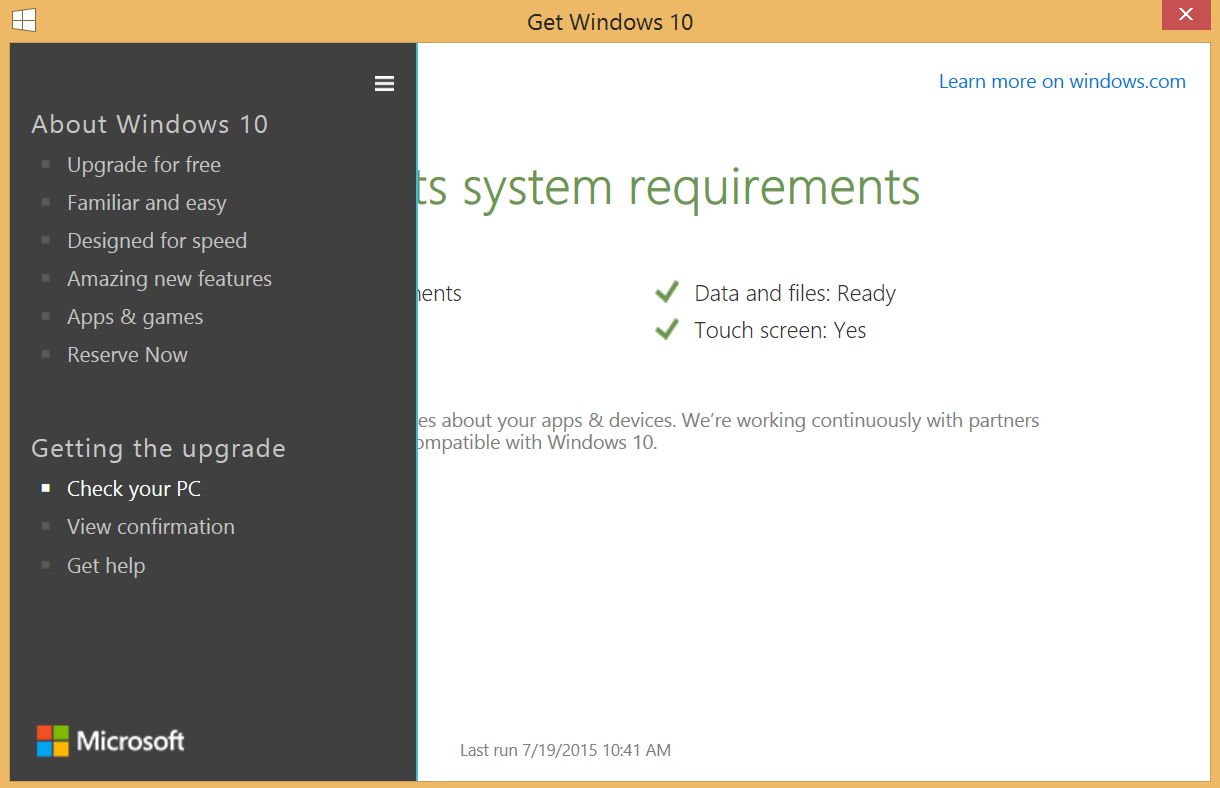
:format(webp)/cdn.vox-cdn.com/uploads/chorus_asset/file/19600137/windows_7_to_windows_10_upgrade_manual_media_1.png)






