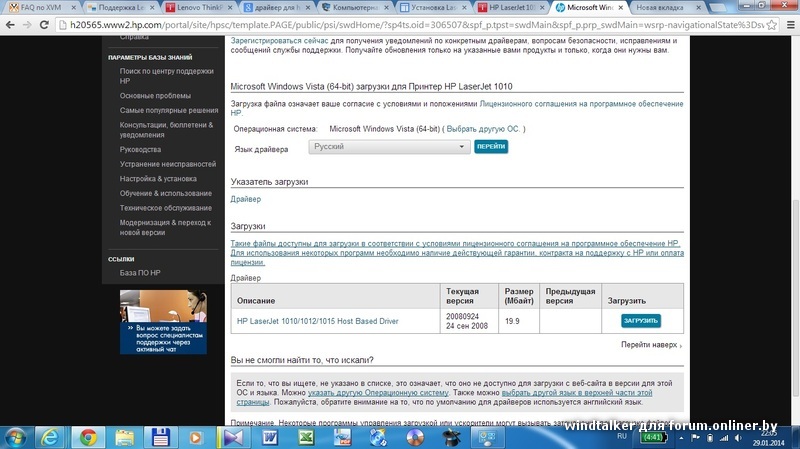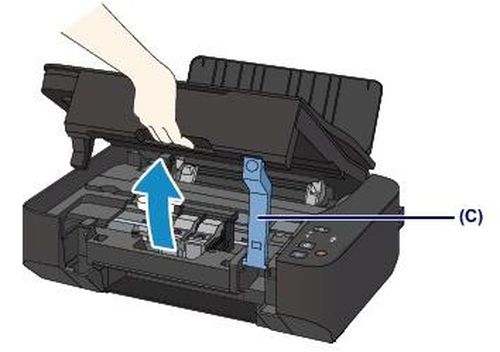Модератор: vetal
svzhuk » Ср авг 17, 2016 8:45 pm
Последний раз редактировалось svzhuk Чт авг 18, 2016 1:43 pm, всего редактировалось 1 раз.
Если у одного человека есть воображаемый друг, то он — ненормальный. Если же у кучи людей есть воображаемый друг, то это религия.
с 01.03.2017 свалил в Польшу до ~~~
-
svzhuk
- Засыпщик
-
- Персональный альбом
conan2000@mail.ru » Ср авг 17, 2016 8:51 pm
svzhuk писал(а):он не будет работать на 7
В смысле не будет работать на Win7 ?
Он работает и печатает — но при этом долго думает .
-
conan2000@mail.ru
- Курит тонер
-
conan2000@mail.ru » Ср авг 17, 2016 9:09 pm
СТРОНЦИЙ писал(а):Я удивляюсь, как только НР 1010 вообще установился на Win 7
Может тогда попробовать на Win 10 установить НР 1010.
Легко ! На 10 и на 8 ку. мануал в сети свободный .
-
conan2000@mail.ru
- Курит тонер
-
svzhuk » Чт авг 18, 2016 12:30 am
conan2000@mail.ru писал(а):
svzhuk писал(а):он не будет работать на 7
В смысле не будет работать на Win7 ?
Он работает и печатает — но при этом долго думает .
в прямом
он не поддерживает 7ку, производитель не написал дров
в отличии от кенона и 2900
Если у одного человека есть воображаемый друг, то он — ненормальный. Если же у кучи людей есть воображаемый друг, то это религия.
с 01.03.2017 свалил в Польшу до ~~~
-
svzhuk
- Засыпщик
-
- Персональный альбом
conan2000@mail.ru » Чт авг 18, 2016 6:27 am
dviz писал(а):В винде! =))
Получается так . 
Только что установил XP — печатает моментально ..
А вот в семерке засада , долго думает .
-
conan2000@mail.ru
- Курит тонер
-
CrazyPOVT » Чт авг 18, 2016 6:58 am
СТРОНЦИЙ писал(а):А в настройках драйвера там как дела, может там еще глянуть.
По моему опыту, в семёрке у 1010 настройки не открываются.
Fortuna non p….s, in manus non recipe!
-
CrazyPOVT
- Тонерный оракул
-
conan2000@mail.ru » Чт авг 18, 2016 7:45 am

1. Подключаем принтер HP LaserJet 1010 при помощи usb-кабеля к компьютеру с ОС Windows 7 (x64);
2. Жмём кнопку «Пуск», выбираем пункт «Устройства и принтеры», нажимаем «Установка принтера»;
3. Выбираем пункт «Добавить локальный принтер», порт по умолчанию (DOT4_001), затем драйвер принтера.
4. Из списка драйверов необходимо выбрать драйвер HP LJ 3055 PCL5, как показано на картинке ниже;
5. Затем указываем имя принтера (HP LJ 1010, чтобы не запутаться) и завершаем установку
В итоге при отправке на печать — печатает моментально .
Инфу скопировал с другого форума.
- За это сообщение автора conan2000@mail.ru поблагодарили: 2
- СергейVRN, dviz
-
conan2000@mail.ru
- Курит тонер
-
svzhuk » Чт авг 18, 2016 1:44 pm
Если у одного человека есть воображаемый друг, то он — ненормальный. Если же у кучи людей есть воображаемый друг, то это религия.
с 01.03.2017 свалил в Польшу до ~~~
-
svzhuk
- Засыпщик
-
- Персональный альбом
Евгений Кочнев » Пт июл 28, 2017 9:26 am

2). Заходим в Диспетчер устройств и ищем устройтво IEE 128.4 устройства=>DOT4 USB Printing Support, кликаем правой кнопкой мыши и выбрать «Обновить драйверы»
3). Из открывшегося окна выбрать «Выполнить поиск драйверов на компьютере», далее «Выбрать драйверы из списка уже установленных драйверов», далее выбрать в окне пункт «Поддержка USB принтера»
4). Закрываем, заходим в Пуск=>Устройства и принтеры, щелкаем правой кнопкой мыши и выбираем «Свойства принтера», в появившемся окне переключаемся во вкладку «Порты» и ставим галку в порт «USB001 Порт виртуального принтера», жмем «ОК»
После этого принтер будет печатать быстрее
No comments
- За это сообщение автора Евгений Кочнев поблагодарил:
- ashik69
-
Евгений Кочнев
- Осматривается
-
- Сайт
-
-
Компания ООО «Мир печати».
donya76 в форуме Сервис-Центры
- 0
- 2462
donya76
Ср мар 16, 2016 8:41 am
-
Компания ООО «Мир печати».
-
-
L800 и устранение «тормозов» при печати…
manik.76 в форуме Принтеры струйные
- 12
- 14846
aresson
Вт ноя 30, 2021 9:48 am
-
L800 и устранение «тормозов» при печати…
-
-
HP M1132 «цифровой» дефект при печати
Mihal в форуме Принтеры, МФУ, факсы, копиры формата A4
- 1
- 1495
dviz
Вс янв 19, 2020 4:28 pm
-
HP M1132 «цифровой» дефект при печати
-
-
СНПЧ с батарейкой, «выбивает» при начале печати
Sveterkom в форуме Принтеры струйные
- 5
- 3265
rfinfyrf
Чт фев 15, 2018 9:30 am
-
СНПЧ с батарейкой, «выбивает» при начале печати
-
-
Canon 4018 — «контроль системы — состояние печати»
Akmal в форуме Принтеры, МФУ, факсы, копиры формата A4
- 1
- 2467
kvg
Пн авг 05, 2013 4:51 pm
-
Canon 4018 — «контроль системы — состояние печати»
Вернуться в Принтеры, МФУ, факсы, копиры формата A4
Кто сейчас на форуме
Сейчас этот форум просматривают: нет зарегистрированных пользователей и гости: 91
Содержание
- HP LaserJet 1010 на Windows 7×64
- Полный принтер медленно начинает печатать в Windows 10, 8.1, 7
- Принтер медленно начинает печатать, как это исправить?
- Решение 1. Переустановите драйвер принтера.
- Решение 2. Обновите драйвер принтера
- Решение 3. Назначьте новый IP-адрес вашему принтеру.
- Решение 4. Установите принтер, указывающий на порт
- Решение 5. Остановите службу диспетчера очереди печати и очистите каталог принтеров
- Решение 6. Снимите порт WSD и переключитесь на TCP/IP.
- Решение 7. Изменить настройки печати в Word
- Решение 8 – Отключите ваш принтер
- Причины, по которым принтер медленно печатает и их устранение
- Сравниваем реальные и заводские показатели скорости печати
- Быстрый способ определения виновника проблем: печать тестового листа с принтера
- Устранение неисправностей
- В принтере
- Проверка шнура питания
- Замена картриджа
- Сброс настроек
- Очистка очереди печати
- Увеличение RAM памяти
- В персональном компьютере
- Проверка настроек печати: сброс к заводским установкам
- Освобождаем память ПК: закрываем ненужные программы
- Подвисание программ
- Переустановка драйвера
- Использование сервисных утилит
- Поиск вирусов
- Восстановление системных файлов
- Проверка наличия медленной печати на другом ПК с проблемным принтером
- Со связью между устройствами
- Проверка USB порта, кабеля (замена при необходимости)
- Сброс роутера
- Особенности струйной техники
- Неоригинальный картридж
- Загрязнения внутри принтера: чистим контакты, промываем печатающую головку
- Неправильное положение шлейфов СНПЧ
- Стал медленно печатать PDF файлы: разбиваем на несколько меньших
- Почему принтер HP медленно печатает?
- Принтер HP медленно печатает – что можно сделать?
- Проверьте параметры печати
- Что может влиять на скорость работы принтера?
HP LaserJet 1010 на Windows 7×64
14 лет на сайте
пользователь #100518
17 лет на сайте
пользователь #20342
Нормально встает драйвер от висты. Инфа 100%.
14 лет на сайте
пользователь #100518
14 лет на сайте
пользователь #100518
«отличные» форумы на онлайнере: как по-пусту трепаться так целые ветки плодятся, а как конкретный совет дать, так никто ничего не знает. ладно, обойдусь как-нибудь.
18 лет на сайте
пользователь #7387
«отличные» форумы на онлайнере: как по-пусту трепаться так целые ветки плодятся, а как конкретный совет дать, так никто ничего не знает. ладно, обойдусь как-нибудь.
вы только через 4 года на сайте это поняли?
к сожалению (или к счастью) на работе нет такой модельки. не на чем поэкспериментировать.
14 лет на сайте
пользователь #100518
«отличные» форумы на онлайнере: как по-пусту трепаться так целые ветки плодятся, а как конкретный совет дать, так никто ничего не знает. ладно, обойдусь как-нибудь.
вы только через 4 года на сайте это поняли?
к сожалению (или к счастью) на работе нет такой модельки. не на чем поэкспериментировать.
понял давно, но надеялся на лучшее. а высказал потому что достало это все здесь. нигде в ветках не встретил никакой полезной для себя инфы (не только по принтеру).
16 лет на сайте
пользователь #43548
A-Lexus, у меня HP 1020, драйвера не помню где взял, но работают под 7 х64 Ent. Даже русский язык есть)) Если еще нужно, напиши в приват, выложу для скачки.
11 лет на сайте
пользователь #287570
Посмотрите здесь, может поможет: Как установить принтер HP LaserJet 1010 на Windows 7 (Seven)
Сам я давно печатаю с драйверами от HP 2200, но периодически вылетает ошибка PCL (1 раз страниц на 20).
Сработал вариант попроще.
Драйвера на принтер ставятся автоматически при подключении принтера, самой Windows, не находятся только для IEEE 1284.4 printing supported.
Далее идем в диспетчер устройств и в разделе «другие» видим это устройство без драйверов,
далее нажимаем «найти драйвера» и указываем папку с драйверами для vista64.
P.S. Напоминаю, что из всех способов, лично я пользуюсь с драйверами от 2200, остальные в планах опробовать. Кстати на принтера 1018, 1020, 1022 есть драйвера для семерки на оф сайте НР.
7 лет на сайте
пользователь #938386
13 лет на сайте
пользователь #120725
уважаемые люди-владельцы hp laser jet 1010.
алгоритм действий по установке этого принтера в вин7 х64 такой:
1. скачать с сайта hp драйвер для 1010 написанный для виста х64
картинка:
Источник
Полный принтер медленно начинает печатать в Windows 10, 8.1, 7
Мы постоянно печатаем различные документы, но некоторые пользователи сообщают, что их принтер медленно начинает печатать. Это может быть довольно раздражающей проблемой и замедлить ваш рабочий процесс, поэтому давайте посмотрим, как мы можем решить эту проблему.
Есть много проблем с печатью, с которыми вы можете столкнуться, и говоря о проблемах печати, вот некоторые из распространенных проблем, о которых сообщили пользователи:
Принтер медленно начинает печатать, как это исправить?
Решение 1. Переустановите драйвер принтера.
По словам пользователей, если принтер медленно начинает печать, возможно, проблема в драйвере принтера. Иногда драйвер может быть поврежден, и для его исправления рекомендуется переустановить его. Это довольно просто сделать, и вы можете сделать это, выполнив следующие действия:
Если Windows удастся найти подходящий драйвер для вашего принтера, проверьте, сохраняется ли проблема. Если драйвер не найден, вам придется установить его вручную. Чтобы увидеть, как это сделать, проверьте следующее решение.
Решение 2. Обновите драйвер принтера
Если ваш принтер начинает медленно печатать, возможно, проблема в драйвере. Иногда ваш драйвер может быть поврежден или устарел, что может привести к этой и многим другим проблемам. Однако вы можете легко устранить проблему, обновив драйвер принтера.
Самый простой способ сделать это – посетить веб-сайт производителя вашего принтера и загрузить последние версии драйверов для вашей модели. Для этого вам нужно знать модель вашего принтера и где именно искать драйвер.
Вот краткое руководство по использованию этого автоматизированного инструмента:
Отказ от ответственности : некоторые функции этого инструмента не являются бесплатными.
Как только ваш драйвер принтера обновится, проблема должна быть полностью решена, и все должно начать работать снова.
Решение 3. Назначьте новый IP-адрес вашему принтеру.
Если вы используете сетевой принтер, иногда ваш принтер медленно начинает печать из-за своего IP-адреса. По-видимому, может быть проблема с вашим IP-адресом, которая может привести к этой проблеме. Чтобы это исправить, вам нужно назначить новый IP-адрес вашему сетевому принтеру, и проблема должна быть решена.
Это может быть немного сложная процедура, поэтому, если вы не знаете, как это сделать правильно, мы рекомендуем вам поискать онлайн-руководство. После того, как вы измените IP-адрес вашего принтера, проблема будет окончательно решена. Помните, что это решение работает только для сетевых принтеров, поэтому, если вы не используете свой принтер в качестве сетевого устройства, то это решение к вам не относится.
Решение 4. Установите принтер, указывающий на порт
Это решение предназначено для сетевых принтеров, поэтому, если вы не используете принтер совместно с локальной сетью, это решение не будет применяться к вам. В основном, если ваш принтер начинает медленно печатать, проблема может быть в том, что ваш принтер сопоставлен с сервером.
Чтобы это исправить, вам просто нужно добавить принтер в качестве локального принтера и указать его на порт, и проблема должна быть решена. Это может быть немного более сложное решение, и если вы не знаете, как его выполнить, обратитесь к администратору сети.
Решение 5. Остановите службу диспетчера очереди печати и очистите каталог принтеров
Если ваш принтер начинает медленно печатать, проблема может быть связана со службой диспетчера очереди печати. По словам пользователей, в каталоге принтеров могут быть некоторые файлы, которые могут помешать процессу печати. Чтобы устранить проблему, вам нужно удалить эти файлы, выполнив следующие действия:
После этого проверьте, сохраняется ли проблема с печатью.
Решение 6. Снимите порт WSD и переключитесь на TCP/IP.
Иногда ваш принтер начинает медленно печатать, потому что использует порт WSD. Помните, что эта проблема касается только сетевых принтеров, поэтому, если ваш принтер не используется в сети, это решение не будет работать с вами.
Если вы используете сетевой принтер, удалите порт WSD и переключитесь на TCP/IP, и проблема должна быть решена. Это продвинутое решение, поэтому, если вы не знаете, как это сделать правильно, обязательно прочитайте руководство в Интернете.
Решение 7. Изменить настройки печати в Word
Если эта проблема возникает в Word, проблема может быть связана с одним из ваших настроек. По словам пользователей, некоторые настройки могут вызывать эту проблему, и для ее устранения вам просто нужно сделать следующее:
После этого сохраните изменения и проверьте, устранена ли проблема.
Решение 8 – Отключите ваш принтер
По словам пользователей, если принтер медленно начинает печать, проблема может быть связана с некоторыми сбоями принтера. Чтобы решить эту проблему, пользователи советуют полностью отключить ваш принтер.Для этого просто отключите кабель питания, когда принтер все еще включен.
Теперь отсоедините USB-кабель и подождите несколько минут. Теперь нажмите и удерживайте кнопку питания в течение 30 секунд или более, чтобы снять дополнительный заряд. Подключите принтер к компьютеру еще раз и включите его.
Когда принтер включится, проверьте, не устранена ли проблема. Это общее решение, но если у вас есть какие-то проблемы с принтером, он может вам помочь, поэтому не стесняйтесь попробовать.
Проблемы с принтером могут серьезно повлиять на вашу работу, и если ваш принтер медленно начинает печатать, проблема, вероятно, связана с вашими драйверами, поэтому переустановите их или обновите. Если это не поможет, обязательно попробуйте все другие решения из этой статьи.
Источник
Причины, по которым принтер медленно печатает и их устранение
Принтер долго думает перед печатью – распространенное явление, вызванное неисправностью, сбоями или неправильной настройкой устройства. На производительность влияют: состояние картриджей, объем оперативной памяти, наличие драйверов, качество связи между ПК и периферийным оборудованием.
Чтобы восстановить функциональность аппарата, необходимо точно определить основные причины, из-за которых тот стал медленно работать. Что делать и как устранить неисправность самостоятельно Вы узнаете из этой статьи.
Сравниваем реальные и заводские показатели скорости печати
Фактическая производительность принтера обычно ниже заявленной, так как производители тестируют устройство в упрощенных условиях. К примеру, они определяют скорость, печатая частично заполненные листы, что снижает нагрузку на прибор.
При выборе принтера учитывайте значение производительности по международному стандарту ISO. Этот показатель считается надежным и достоверным, так как во время теста устройство подвергается разному уровню нагрузки. Результаты нескольких проверок сравниваются и определяются средние значения скорости.
Фактическая производительность аппарата также отличается от заявленной из-за особенностей ПК или недостатков подключения. Влияют тип подключения, операционная система компьютера, объем оперативной памяти. Скорость может упасть при повышенной нагрузке: при печати документов с графическим содержанием или большого количества страниц.
Быстрый способ определения виновника проблем: печать тестового листа с принтера
Определить реальную производительность периферийного оборудования на компьютере с Windows можно путем простого теста. Если принтер долго думает перед работой выполните печать пробной страницы.
Если аппарат печатает медленно либо не реагирует на команду, то используйте рекомендации из справки от службы поддержки Windows. Для этого нажмите на строку, которая появляется в окне при отправке пробного листа.
Устранение неисправностей
Убедившись в том, что аппарат работает медленно, Вы можете его ускорить, предварительно проверив на предмет распространенных неисправностей. В отдельных случаях может потребоваться квалифицированное техническое обслуживание и ремонт оборудования.
В принтере
Обычно замедление печати вызвано сбоями в работе самого аппарата. Заметив, что производительность упала, следуйте указанным рекомендациям.
Проверка шнура питания
Скорость ухудшается из-за изменения режима энергопотребления, вызванного падением или скачками напряжения в сети.
Для проверки шнура питания:
Если принтер и дальше работает медленно, это указывает на отсутствие проблем с питанием. В этом случае необходимо выполнить аппаратную и программную проверку.
Замена картриджа
Скорость работы и срок эксплуатации оборудования зависит от комплектующих. Одна из причин замедления печати – установка неподходящего картриджа. Обычно это происходит, если в аппарат вставляют несовместимый расходный элемент. Падает скорость и качество печати, на листах появляются пятна, цветовые дефекты, размытия.
Для исправления ситуации замените картридж на рекомендованный производителем принтера. Это позволит восстановить нормальную скорость и снизить риск выхода из строя, вызванного установкой некачественных комплектующих.
Сброс настроек
При неполадках в работе обнулите программные настройки. Эту операцию можно выполнить двумя способами: переустановить драйвер устройства на ПК или выполнить сброс вручную. Алгоритм выполнения процедуры зависит от производителя и модели. Чтобы сбросить настройки, ознакомьтесь с руководством по эксплуатации Вашего принтера и подробной инструкцией. А также можно попробовать универсальные способы перезагрузить.
Очистка очереди печати
Одна из причин медленной работы принтера – перегрузка прибора. Это происходит в случаях, когда пользователь печатает документы с множеством страниц или графическим содержанием. Очистка очереди разгрузит периферийное устройство и увеличит его производительность.
Увеличение RAM памяти
Если Ваш принтер использует оперативную память, этот метод позволит повысить скорость печати. Увеличение RAM препятствует перегрузке аппарата из-за работы с множеством страниц или документов разного формата. Учитывайте, что эта функция доступна не на всех моделях.
Способ увеличение для периферийного оборудования на Windows:
Еще один вариант – установка дополнительного модуля RAM при условии, что прибор имеет соответствующий разъем. Это позволит ускорить аппарат, если он печатает слишком медленно, и исключит риск сбоев при работе с документами.
В персональном компьютере
Скорость печати напрямую зависит не только от характеристик принтера, но и от ПК. Если устройство работает медленно, убедитесь в том, что нет сбоя или неполадок со стороны компьютера.
Проверка настроек печати: сброс к заводским установкам
На ПК можно вручную задавать режим работы принтера, в зависимости от количества и содержания документов. Для этого предусмотрены настройки печати, которые можно задать через панель управления.
Войдите во вкладку «Устройство и принтеры», найдите нужное устройство и кликните по нему правой кнопки мыши. В контекстном меню выберите пункт «Настройка печати», где Вы сможете установить оптимальный режим, изменить параметры используемой бумаги, качество и разрешение графических материалов.
На некоторых моделях предусмотрена функция бесшумной работы, при отключении которой скорость повышается. Сброс к заводским настройкам возможен только для некоторых принтеров, в то время как в остальных случаях все установки необходимо выставлять вручную.
Освобождаем память ПК: закрываем ненужные программы
Производительность периферийных устройств зависит от быстродействия ПК. Если компьютер работает медленно из-за перегруженной памяти, это отразится на скорости печати. Простейший способ освободить ОЗУ – закрыть ненужные программы.
Аналогичным образом Вы можете просмотреть список активных процессов и служб в соответствующих вкладках диспетчера устройств.
Подвисание программ
На ПК с низкой производительностью при запуске печати с принтера отмечаются зависания. Обычно это происходит при работе с документами в форматах JPG и PDF, так как для их обработки требуется больше вычислительной мощности, чем для простых текстовых файлов.
Избавиться от подвисания можно несколькими способами:
В некоторых случаях причина медленной печати заключается в несовместимости принтера и ПК. Это распространенное явление в условиях, когда новое периферийное устройство подключают к устаревшему компьютеру. Проблема актуальна как для струйных, так и лазерных моделей.
Переустановка драйвера
Если печать документов происходит медленно, попробуйте выполнить обновление или повторную установку драйвера устройства. Это помогает восстановить аппарат в случае сбоев или нарушений совместимости с ПК.
Переустановить драйвер также можно через диспетчер устройств:
Лучше всего сделать установку «с нуля», а именно: удалить старое ПО и подключить как новое устройство.
Использование сервисных утилит
Решить проблему с медленной печатью можно с использованием вспомогательных программ. Стандартный вариант – обнаружение неисправностей Windows, которая по умолчанию установлена на ПК и поможет выявить и ошибки.
Чтобы запустить утилиту, войдите в «Устройства и принтеры», найдите нужный аппарат, вызовите контекстное меню и запустите проверку, выбрав команду «Устранение неполадок».
После анализа система сообщит о выявленных нарушениях или сбоях и предложит пути их решения.
Поиск вирусов
Вредоносные программы снижают производительность ПК и нарушают взаимодействие с внешними устройствами. Поэтому при появлении проблем с печатью стоит проверить компьютер на предмет вирусов. Это можно сделать через стандартную программу «Защитник Windows» или посредством загружаемого софта. Воспользуйтесь бесплатным приложением Dr.Web Cure It, которое проводит глубокую проверку файловой системы и выявляет вредоносные файлы.
Восстановление системных файлов
Скорость подключаемого оборудования зависит от работы операционной системы ПК. При повреждении системных файлов ОС функционирует нестабильно, что приводит к разным сбоям и ошибкам. Выполнить проверку проще всего с помощью сервисной утилиты SFC.
Проверка наличия медленной печати на другом ПК с проблемным принтером
Если восстановить скорость печати не удается, убедитесь в том, что нарушение работы принтера вызвана компьютером. Для этого подключите устройство к другому ПК и запустите печать. Если аппарат функционирует с нормальной скоростью при идентичных настройках, это указывает на проблему в компьютере.
Со связью между устройствами
Сбой в работе принтера возможен из-за проблем с подключением. Необходимо выполнить проверку соединения и при выявлении ошибок исправить их.
Проверка USB порта, кабеля (замена при необходимости)
Если принтер подключен к ПК посредством шнура, то снимите его и проверьте на наличие повреждений. Осмотрите контактные разъемы, так как в них может скапливаться пыль, препятствующая нормальному соединению.
Если при подключении компьютер не видит периферийное устройство, то это свидетельствует о вероятной неисправности шнура. Замените его на новый, желательно не слишком длинный, чтобы расстояние между аппаратом и ПК было минимальным.
Многие модели принтеров подключаются к ПК посредством беспроводного интерфейса. Низкая скорость соединения ведет к тому, что документы печатаются медленно. Решить эту проблему можно несколькими способами.
Проверка соединения
В некоторых моделях принтеров предусмотрена возможность проверки состояния сети. Если качество связи между роутером, ПК и периферийным устройством низкое, рекомендуется разъединить их и в дальнейшем подключить обратно.
Если принтер поддерживает технологию WPS, то нужно нажать на соответствующую кнопку и в дальнейшем выполнить аналогичную процедуру на роутере. В результате устройства соединятся автоматически и будет достаточно добавить принтер на ПК в панели управления. Если WPS не поддерживается, ознакомьтесь с инструкций по эксплуатации Вашего печатающего устройства и выполните указание по подключению к роутеру через стандартный функционал.
Большое расстояние между устройствами
Если принтер, подключенный по Wi-Fi, работает слишком медленно, рекомендуется сократить расстояние с ПК и роутером. Это позволит улучшить качество сигнала и увеличить скорость передачи данных, что особенно важно при печати объемных документов.
Сброс роутера
На любом беспроводном маршрутизаторе предусмотрена возможность восстановления заводских настроек. Для сброса необходимо нажать на соответствующую кнопку, расположенную на корпусе роутера. Потребуется повторная настройка, однако это позволит устранить возможные сбои при подключении ПК и других устройств.
Особенности струйной техники
Струйные принтеры печатают медленно, в сравнении с лазерными, что нужно учесть при покупке. При этом на скорость работы влияет ряд факторов, из-за чего пользователи сталкиваются с трудностями.
Неоригинальный картридж
Для струйных принтеров используют только совместимые комплектующие соответствующего качества. Не заправляйте картриджи самостоятельно не имея опыта в этом деле и не покупайте дешевые детали. При использовании неоригинальных комплектующих существует риск протекания чернил, что приводит к повреждениям. Краска в этих картриджах быстро засыхает, из-за чего требуется повторная замена.
Загрязнения внутри принтера: чистим контакты, промываем печатающую головку
Прибор нуждается в техническом обслуживании, так как без него возрастает вероятность выхода из строя. Если принтер долго думает и медленно печатает, необходима комплексная чистка.
Общий алгоритм следующий:
После процедуры отправьте на принтер тестовую страницу, чтобы оценить скорость работы.
Неправильное положение шлейфов СНПЧ
На некоторых струйных принтерах и МФУ устанавливают систему непрерывной подачи чернил как альтернативу обычным картриджам. СНПЧ подключается посредством шлейфов, которые прокладываются внутри корпуса. Если они расположены неправильно, движение каретки, отвечающей за распыление краски, затрудняется.
Стал медленно печатать PDF файлы: разбиваем на несколько меньших
Для обработки документов в формате PDF требуется больше оперативной памяти, что создает дополнительную нагрузку на принтер. Чтобы он действовал быстрее, печатайте файл по частям.
Разделить документ на части и сохранить каждую из их можно в платной версии Adobe Acrobat. Еще это можно сделать с помощью онлайн-сервиса в интернете. Для этого потребуется загрузить PDF на сайт и указать диапазон страниц для деления на отдельные документы.
Источник
Почему принтер HP медленно печатает?
Проблема, при которой принтер начинает слишком медленно печатать может быть связана не только с самим устройством печати. В некоторых случаях, проблема может скрываться в компьютере, к которому принтер подключен, либо в способе их связи друг с другом.
В любом случае, для того чтобы определить причину наверняка нужно провести тщательную диагностику. Проще всего обратиться к специалистам, которые за вас сделают всю работу. Однако при желании можно воспользоваться нашими рекомендациями и попытаться устранить проблему самостоятельно.
Принтер HP медленно печатает – что можно сделать?
В первую очередь потребуется распечатать отчет с самого устройства. Для этого перед печатью зажмите одну или две клавиши на 3-4 секунды – узнать более подробную информацию можно в инструкции, прилагаемой к принтеру. Если отчет будет распечатан довольно быстро, то проблема заключается или в ПК или в соединении.
Проверьте источник питания. Отключите шнур питания от разъема на задней стороне принтера и выньте вилку шнура из розетки или сетевого фильтра. Подключите принтер в другую розетку и выполните повторную проверку скорости печати согласно 1-му пункту. Если скорость нормализовалась, следовательно, проблема заключалась в неисправной розетке или сетевом фильтре.
Проверьте параметры печати
Загляните в настройки — там может быть установлен режим пониженной скорости печати. Для проверки параметров обратитесь к техдокументации принтера. Заодно проверьте выставленный тип бумаги: по умолчанию должен быть указан формат A4.
Что может влиять на скорость работы принтера?
Если вы заметили, что принтер стал медленно печатать, и вы используете сеть в процессе печати, проблемы могут быть с соединением.
На скорость работы печатающего устройства влияют:
В таком случае вам необходимо решить вопрос с вашим провайдером, установить принтер ближе к точке доступа, продумать, как разгрузить сеть.
Завершение всех неиспользуемых приложений, программ и процессов, выполняемых в фоновом режиме, наличие достаточного объема свободной памяти на жёстком диске. Одновременное использование нескольких программ, наличие недостаточного свободного дискового пространства в памяти компьютера, может снизить его производительность и как вариант, может повлиять на скорость печати.
Устранение данных проблем требует от пользователя специальных навыков, поэтому для решения данного вопроса Вам потребуется обратиться к специалисту по компьютерам. Если и после этого Ваш струйный принтер продолжает печатать медленно, то, скорее всего, его поломка механическая, либо связана с электроникой устройства, и устранить их у вас самостоятельно не получится.
Понравилась статья? Подпишитесь на канал, чтобы быть в курсе самых интересных материалов
Источник
Как самому провести диагностику
Диагностика состояния печати проводится при помощи программы, открывающей доступ к настройкам печати. Её обязательно производить при первом подключении принтера, и полезно делать, если устройство начинает печатать плохо. Алгоритм проверки таков:
- проверьте, хорошо ли принтер подсоединен к питанию и к компьютеру;
- включите компьютер, через меню «Сканеры и принтеры» убедитесь, что необходимое программное обеспечение установлено на компьютер и корректно функционирует;
- осмотрите принтер снаружи, нет ли на нем дефектов, указывающих, например, на падение устройства;
- осмотрите печатающее устройство изнутри: оцените наличие деталей и их целостность, не сместилась ли какая-нибудь деталь;
- при осмотре картриджа особо тщательно проверьте печатающие головки, отсек для краски, наличие и состояние чернил или тонера.
- попробуйте напечатать пробную страницу.
Бывает, что во время диагностики ничего напечатать не получается. В этом случае программа проводит поиск неполадки и выводит на экран предположительный вариант, который чаще всего оказывается верным либо указывает на некорректную работу самой программы: старую версию, несовместимость с оборудованием или операционной системой и так далее. Если причину неисправности можно легко устранить, сделайте это. Если вам не хватает умений или, возможно, прав (например, вы – пользователь, а необходимые действия может произвести только администратор) – обратитесь к специалистам.
Выключение экономного режима
Пользователь самостоятельно по незнанию или неосторожности может включить экономный режим печати принтера. Но также случится такое переключение настроек может в автоматическом режиме самим аппаратом
В некоторых моделях, при низком уровне порошка или чернил, подобный механизм заложен в алгоритм поведения. Данный факт стоит проверить первым, так как исправление его намного проще других способов «лечения» плохой печати.
- Откройте список всех подключенных принтеров через окно быстрого запуска программ (Windows+R). В строке введите «control printers».
- Найдите свою модель и откройте «Настройки печати».
- В открывшемся окне на одной из вкладок будет доступно изменение качества печати, которые легко изменить под свои нужды.
Неисправности струйных принтеров
Эти аппараты пользуются большой популярностью из-за высокого качества печати по сравнительно низкой стоимости. Однако они часто ломаются, а устранить причины довольно сложно, поэтому производиться списание принтера. Но все же есть такие неисправности, которые легко исправляются в домашних условиях.
Аппарат не включается
Прежде всего, необходимо проверить качество подсоединения порта к ПК и к электрической розетке. Если никаких проблем не обнаружено, то следует проверить блок питания (он может находиться также внутри аппарата). На таких устройствах всегда присутствует индикатор электропитания.
Прибор мультиметр позволит проверить все цепи, предохранители и найти настоящую причину.
Устройство мнет бумагу
Если бумага после попадания в принтер рвется или деформируется, то поломка принтера связана с отказом в работе шестерни на валу, которая осуществляет ее подача. Другая причина – заклинивание каретки. Это становится ясно во время ее движения, появляется нехарактерный звук, а во время остановки – треск.
Каретка с чернильницами не двигается
Если сломался принтер, прекратилась нормальная работа каретки, проверьте, возможно, в механизме застрял небольшой фрагмент бумаги. Осмотрите сам вал на предмет наличия ржавчины.
Датчик, отвечающий за открытое и закрытое положение крышки, иногда ломается. Проверьте напряжение в сети, возможно, в одной из розеток его не хватает для нормальной работы каретки.
Светлая печать
в части плохой печати возникают по следующим причинам:
- Некачественный картридж;
- Подсыхание печатающей головки;
- Отказ в работе насоса, отвечающего за прочистку головки;
- Заканчивается красска.
Реже встречаются проблемы с платой управления или электрической частью.
Текст двоится
Основные поломки, приводящие к двоению изображения на бумаги, могут возникнуть по следующим причинам:
- Чернильный шлейф неправильно уложен;
- Неправильно подобран шлейф;
- Загрязнена энкодерная лента.
Проверьте, возможно, внутри аппарата находится посторонний предмет.
Полосы на отпечатке
Распространенная причина – чернила в картриджах заканчиваются. Если попал воздух в печатающую головку или забились сопла – это тоже может давать эффект полос на бумаге. Реже всего, пользователи сталкиваются со сбоями в электрической или механической части аппарата.
Проблемное соединение
- Если к компьютеру делается подключение принтера через USB-шнур, тогда убедитесь в его целостности. Любые сильные перегибы шнура могут быть причиной внутренних повреждений проводов, из-за которых теряется связь с техникой.
-
При подключении к стационарному компьютеру кабель необходимо вставлять в разъемы на задней панели, который напрямую соединены с материнской платой. Передние входы часто вообще не подключены к материнке.
- Осмотрите контакты в USB разъеме и на кабеле. Сильно запачканные контакты могут значительно ухудшать сигнал или вовсе прерывать его.
- Убедитесь, что шнур подсоединен к интерфейсу USB 2.0. Более старые версии USB работают медленно, что и может стать основной причиной зависания устройства. Аналогичная ситуация и с новыми версиями интерфейсов. Старые модели техники могут слишком медленно запускаться в работу и выполнять предназначенные функции, если подключены к современному железу, с которым несовместимы. Например, если подключить МФУ HP Deskjet 2050A к MacBook, то сканирование любых документов будет выполняться в несколько раз медленнее, чем с обычного компьютера под управлением системы Windows. А сам запуск перед сканирование начинается спустя 2-3 минуты с момента отправки задания.
- Настоятельно не рекомендуется использовать при соединении удлинители, переходники, USB-хабы и другие приборы. Лучше не брать кабели длиною более двух метров.
- Убедитесь в наличии хорошего сигнала беспроводной связи при подключении принтера к компьютеру по Wi-Fi. Роутер лучше разместить рядом с принтером. Дешевые модели роутеров могут перегружаться при подключении большого количества техники, поэтому постарайтесь минимизировать нагрузку на устройство. Отключите всю технику, которая в данный момент не использует Wi-Fi и проверьте, не решилась ли проблема медленной печати. Дополнительно можно перезагрузить роутер кнопкой включения или сделать полную перенастройку на компьютере.
Проблемное соединение
- Если к компьютеру делается подключение принтера через USB-шнур, тогда убедитесь в его целостности. Любые сильные перегибы шнура могут быть причиной внутренних повреждений проводов, из-за которых теряется связь с техникой.
- При подключении к стационарному компьютеру кабель необходимо вставлять в разъемы на задней панели, который напрямую соединены с материнской платой. Передние входы часто вообще не подключены к материнке.
- Осмотрите контакты в USB разъеме и на кабеле. Сильно запачканные контакты могут значительно ухудшать сигнал или вовсе прерывать его.
- Убедитесь, что шнур подсоединен к интерфейсу USB 2.0. Более старые версии USB работают медленно, что и может стать основной причиной зависания устройства. Аналогичная ситуация и с новыми версиями интерфейсов. Старые модели техники могут слишком медленно запускаться в работу и выполнять предназначенные функции, если подключены к современному железу, с которым несовместимы. Например, если подключить МФУ HP Deskjet 2050A к MacBook, то сканирование любых документов будет выполняться в несколько раз медленнее, чем с обычного компьютера под управлением системы Windows. А сам запуск перед сканирование начинается спустя 2-3 минуты с момента отправки задания.
- Настоятельно не рекомендуется использовать при соединении удлинители, переходники, USB-хабы и другие приборы. Лучше не брать кабели длиною более двух метров.
- Убедитесь в наличии хорошего сигнала беспроводной связи при подключении принтера к компьютеру по Wi-Fi. Роутер лучше разместить рядом с принтером. Дешевые модели роутеров могут перегружаться при подключении большого количества техники, поэтому постарайтесь минимизировать нагрузку на устройство. Отключите всю технику, которая в данный момент не использует Wi-Fi и проверьте, не решилась ли проблема медленной печати. Дополнительно можно перезагрузить роутер кнопкой включения или сделать полную перенастройку на компьютере.
HP LaserJet 1010 на Windows 7×64
13 лет на сайте пользователь #100518
16 лет на сайте пользователь #20342
Нормально встает драйвер от висты. Инфа 100%.
13 лет на сайте пользователь #100518
13 лет на сайте пользователь #100518
«отличные» форумы на онлайнере: как по-пусту трепаться так целые ветки плодятся, а как конкретный совет дать, так никто ничего не знает. ладно, обойдусь как-нибудь.
18 лет на сайте пользователь #7387
«отличные» форумы на онлайнере: как по-пусту трепаться так целые ветки плодятся, а как конкретный совет дать, так никто ничего не знает. ладно, обойдусь как-нибудь.
вы только через 4 года на сайте это поняли?к сожалению (или к счастью) на работе нет такой модельки. не на чем поэкспериментировать.
13 лет на сайте пользователь #100518
«отличные» форумы на онлайнере: как по-пусту трепаться так целые ветки плодятся, а как конкретный совет дать, так никто ничего не знает. ладно, обойдусь как-нибудь.
вы только через 4 года на сайте это поняли?к сожалению (или к счастью) на работе нет такой модельки. не на чем поэкспериментировать.
понял давно, но надеялся на лучшее. а высказал потому что достало это все здесь. нигде в ветках не встретил никакой полезной для себя инфы (не только по принтеру).
15 лет на сайте пользователь #43548
A-Lexus, у меня HP 1020, драйвера не помню где взял, но работают под 7 х64 Ent. Даже русский язык есть)) Если еще нужно, напиши в приват, выложу для скачки.
10 лет на сайте пользователь #287570
Посмотрите здесь, может поможет: Как установить принтер HP LaserJet 1010 на Windows 7 (Seven)Сам я давно печатаю с драйверами от HP 2200, но периодически вылетает ошибка PCL (1 раз страниц на 20).
Сработал вариант попроще. Драйвера на принтер ставятся автоматически при подключении принтера, самой Windows, не находятся только для IEEE 1284.4 printing supported.Далее идем в диспетчер устройств и в разделе «другие» видим это устройство без драйверов, далее нажимаем «найти драйвера» и указываем папку с драйверами для vista64.
P.S. Напоминаю, что из всех способов, лично я пользуюсь с драйверами от 2200, остальные в планах опробовать. Кстати на принтера 1018, 1020, 1022 есть драйвера для семерки на оф сайте НР.
7 лет на сайте пользователь #938386
13 лет на сайте пользователь #120725
уважаемые люди-владельцы hp laser jet 1010. алгоритм действий по установке этого принтера в вин7 х64 такой:1. скачать с сайта hp драйвер для 1010 написанный для виста х64картинка:
Другие способы чистки
Если ни один из вышеперечисленных методов чистки картриджа не помог вернуть его в работоспособное состояние, можно прибегнуть к более жестким способам чистки.
Как почистить принтер Canon другими способами:
- Шприц, полностью заполненный промывочной жидкостью, применяется для промывки сопел под сравнительно высоким давлением.
- Сопла головки для печати 2-3 минуты держатся над паром, после чего промываются при помощи шприца. Жидкость для промывки можно также подогреть.
Разные способы чистки можно использовать комбинировано. При этом следует помнить, что если переусердствовать, печатающая головка может навсегда выйти из строя. Поэтому к агрессивным способам чистки следует прибегать только в том случае, когда все предшествующие попытки восстановить картридж не привели к положительному результату. В противном случае придется покупать новый картридж.
Кроме того, струйный принтер должен быть постоянно в работе. Длительные простои сопровождаются засыханием чернил. Поэтому в профилактических целях рекомендуется периодически выполнять контрольную печать в экономном режиме.
Что нужно проверить и исправить на компьютере
левой кнопкой мышкиверсии Windows
«Готов»отображается зеленая галочка«Диспетчер печати»«Диспетчер очереди печати»
«Компьютер»«Управление компьютером»«Службы и приложения»«Службы»
в правой части окна появится список служб Windows компьютера, в котором службы отображаются в алфавитном порядке. Список можно прокручивать, используя колесико мышки или двигая ползунок, находящийся справа от списка. В списке необходимо найти службу с названием «Диспетчер печати» или «Диспетчер очереди печати» и посмотреть на ее статус. Напротив нее в столбце «Тип запуска» должно быть значение «Автоматически» или «Авто» (см. изображение ниже);
Базовая диагностика принтера и устранение простых причин неисправности.
1. Отправка печати не на тот принтер.
В первую очередь необходимо убедиться в том, что отправка печать осуществляется на тот самый принтер.
Перед отправкой на печать убедитесь что имя принтера соответствует принтеру, на котором хотите распечатать документ.
2. Проверка подключения принтера.
Бывают ситуации, что отошел кабель электропитания принтера или кабель для подключения к компьютеру.
Все разъемы у принтеров и МФУ находятся, как правило сзади. Необходимо осмотреть принтер с тыльной стороны и проверить:
- Провод подключения к электросети
- Провод обеспечивающий соединения с компьютером – это может быть usb-кабель или кабель для подключения к общей сети с разъемом RJ-45
Каждый кабель так же необходимо проверить с другого конца. Доходит ли кабель электропитания до электрической розетки, usb-кабель до компьютера, a кабель подключения к общей сети до розетки RJ-45.
3. Осмотр дисплея принтера на наличие ошибок.
Почти все современные принтеры и МФУ обладают дисплеем с сервисным меню и индикацией ошибок.
Ошибка на дисплее может быть показана с явным описанием проблемы либо в качестве кода ошибки. Если на принтере показан только код ошибки, то подробную информацию можно узнать только из инструкции к принтеру. Если нет инструкции на бумажном, то можно скачать на официальном сайте производителя принтера.
Наиболее частые уведомления об ошибках на дисплее связаны с замятием бумаги.
4. Замятие бумаги.
При возникновении такой проблемы как “замятие бумаги” принтер обычно сообщает на дисплее или с помощью уведомлений в Windows.
Устранение замятия бумаги.
Перед извлечением застрявшей бумаги принтер необходимо выключить.
Затем необходимо извлечь картридж и внимательно осмотреть место где размещается картридж. Обнаруженную бумагу необходимо аккуратно извлечь, так чтобы она не порвалась. Если бумага порвалась, то необходимо достать все остатки бумаги.
Существуют модели МФУ и принтеров, у которых может открываться задняя крышка. Ее также необходимо открыть и проверить остатки бумаги.
Не печатает из-за автономной работы
Если принтер не печатает с компьютера, а ставит документы в очередь, убедитесь, что принтер не перешел в автономный режим работы. Проблема говорит о том, что произошел обрыв подключения между компьютером или ноутбуком и принтером.
Чтобы проверить, не активна ли автономная работа, перейдите в меню подключенных устройств к компьютеру.
- Нажмите на клавиатуре комбинацию клавиш «Windows+R».
- Введите системную команду «control printers».
- Отыщите нужный принтер, который отправляет документы на очередь, но не может распечатать.
- По значку устройства кликните правой кнопкой мышки и выберите пункт «Просмотр очереди печати».
- Появится окно очереди, где нужно выбрать в основном меню раздел «Принтер».
- Убедитесь, что не стоит галочка напротив пункта «Работать автономно».
- Если функция активна, нажмите на нее, чтобы деактивировать.
Сравниваем реальные и заводские показатели скорости печати
Фактическая производительность принтера обычно ниже заявленной, так как производители тестируют устройство в упрощенных условиях. К примеру, они определяют скорость, печатая частично заполненные листы, что снижает нагрузку на прибор.
При выборе принтера учитывайте значение производительности по международному стандарту ISO. Этот показатель считается надежным и достоверным, так как во время теста устройство подвергается разному уровню нагрузки. Результаты нескольких проверок сравниваются и определяются средние значения скорости.
Фактическая производительность аппарата также отличается от заявленной из-за особенностей ПК или недостатков подключения. Влияют тип подключения, операционная система компьютера, объем оперативной памяти. Скорость может упасть при повышенной нагрузке: при печати документов с графическим содержанием или большого количества страниц.
Состояние принтера
- Проверьте контакты картриджей и печатающей головки. Аккуратно протрите их в случае необходимости салфеткой без ворса, смоченной в дистиллированной воде или спирте. Дайте контактам просохнуть перед установкой на место.
- В идеале для проверки нужно установить оригинальные картриджи. Если же вы пользуетесь совместимыми, проверьте маркировку. Все расходные материалы должны подходить для вашего принтера.
- Очистите устройство от пыли или посторонних предметов. Помните, что в струйных системах запрещено использовать бумажные салфетки.
- Проведите техобслуживание принтера согласно инструкции в руководстве пользователя. Периодически требуется смазывать направляющую движения каретки. Не дотрагивайтесь до ленты энкодера.
Также замедлять печать может изношенность некоторых деталей. Если собственными силами вы проблему не решили, стоит отнести принтер в сервис.
Проверка драйверов
Почему не Иногда ответ кроется в драйверах, отвечающих за работу оборудования. С помощью этих программ, система производит управление установленным оборудованием.
Сбой работы драйверов может возникнуть:
- При переустановке или обновлении Windows;
- После технической ошибки и неполадок в функционировании программ, возникающих по неизвестным обстоятельствам;
- При вирусной атаке;
- Из-за подсоединения к компьютеру другого оборудования, провоцирующий конфликт с установленным аппаратом для распечатывания.
Что делать если возникает одна из таких ситуаций? Откройте «Панель управления» и выберите «Диспетчер устройств», по необходимости уменьшив значки до мелких. После открытия этого окна выберите строку, относящуюся к установленному печатному аппарату. Эта строка может иметь различное название. К примеру, «Очередь печати».
Убедитесь, что рядом со строкой аппарата нет знака восклицания или другого предупреждающего символа. Используя подобные символы принтер пишет, что случилась ошибка в момент функционирования драйверов. Если был обнаружен подобный знак рядом с устройством – необходимо установить для него драйверы. Установка происходит двумя методами: используя диск, идущий в комплекте к аппарату или скачав программу из сети.
Если предупреждающий знаков нет, но оборудование не работает, также проведите переустановку драйверов. Сначала произведите удаление старой версии программы.
Выберите нужное оборудование в «Диспетчере устройств» и кликните на картинку экрана с крестиком.
Затем можно производить переустановку драйверов. Воспользуйтесь установочным диском или скачайте файл с сайта производителя. Порой такие программы не имеют установочного файла. Установка такой программы происходит через диспетчер, щелкните на «Обновить конфигурацию оборудования».
Следом, выберите строку с названием устройства, рядом с ним будет предупреждающий значок. Нажмите на кнопку «Обновить драйвер» в верхней зоне открытого окна.
Последовательно выполните все появляющиеся указания. Далее принтер пишет о двух вариантах: скачать драйвера из сети или провести установку с ПК. Выберите второе и укажите название папки с распакованным файлом. После переустановки лучше перезагрузить компьютер.
Загрязнение или раскалибровка печатающей головки
Все эти неисправности могут быть устранены путем запуска на принтере служебных функций. Соответствующие процедуры могут быть запущены как при использовании кнопок или сенсорной панели на корпусе принтера, так и средствами установленного на компьютере драйвера. Рассмотрим последний способ.
Для очистки печатающей головки выполните следующие действия на компьютере:
- Перейдите из “Панели управления” в раздел “Устройства и принтеры”.
- Кликните по названию принтера правой кнопкой мыши, затем выберите пункт “Настройка” или “Свойства”. Откроется окно настроек драйвера принтера.
- Перейдите во вкладку “Обслуживание”.
- Выберите элемент “Очистка печатающей головки”, затем нажмите на кнопку “Выполнить”. Следуйте инструкциям на экране.
- Если простая очистка не помогает, запустите функцию “Глубокая очистка”. Данная процедура потребует относительно большого расхода чернил, но чистка печатающей головки будет выполнена более эффективно.
В современных моделях принтеров Canon также предусмотрена возможность очистки всей системы подачи чернил. Для запуска соответствующей функции выполните следующее:
- Выберите элемент “Очистка системы” во вкладке “Обслуживание” окна настроек драйвера.
- Программа предложит выбрать группу картриджей, над которыми будет выполнена операция очистки. Можно выбрать все предложенные группы.
- Далее выберите пункт “Элементы начальной проверки”. На экране отобразятся требования, которые необходимо выполнить перед запуском процедуру очистки системы.
- Нажмите на кнопку “Выполнить”, затем “ОК”, процедура очистки будет запущена.
- Если очистка системы подачи чернил не привела к должному результату, производитель рекомендует отключить принтер на 24 часа, затем повторить процедуру.
Если причиной возникновения полос на отпечатках является раскалибровка печатающей головки, решить эту проблему можно следующим образом:
- Загрузите в принтер несколько листов бумаги.
- Откройте на компьютере вкладку “Обслуживание” в окне настроек драйвера принтера.
- Выберите элемент “Специальные параметры”.
- В новом окне переключите флажок в положение “Выравнивать головки вручную”, затем нажмите кнопку “ОК”.
- Вновь откроется вкладка “Обслуживание” окна настроек драйвера. Теперь выберите элемент “Выравнивание печатающих головок”.
- Нажмите на кнопку “Выровнять печатающую головку” во вновь открывшемся окне.
- Следуйте инструкциям на экране.
Переустановка/обновление драйвера
Драйвер устанавливается при подключении принтера к новому компьютеру, также его нужно постоянно обновлять до новой версии или переустанавливать в случае повреждения вирусами или самим пользователем по неосторожности. Переустановка или обновление «дров» делается по следующему алгоритму:
- Заходите в свойства системы путем одновременного нажатия кнопок Win+Pause.
- Кликаете на ярлык «Диспетчер устройств».
- В открывшемся списке находите «Принтеры» или «Устройства обработки изображений», раскрываете раздел.
- Выбираете свою модель и на верхней панели инструментов кликаете на «Обновить драйвер».
Драйвер берется с загрузочного диска, который шел в комплекте, или скачивается на ресурсе производителя. Программа устанавливается через диспетчер, при этом последовательно выполняются все его указания. Когда предлагается два варианта установки – скачивание с сети и установка с компьютера – выбирается второй вариант и указывается папка с распакованной программой. После установки драйвера перезагрузите компьютер.
Проблемы с компьютером и программным обеспечением
Когда тест показывает, что принтер действительно печатает гораздо медленнее, чем это заявлено в технических характеристиках, проблема может быть в принтере, в компьютере, и в соединении между ними.
- Попробуйте сбросить настройки принтера до заводских, вдруг вы нечаянно где-то поставили лишнюю галочку или убрали нужную.
- Принтер может медленно печатать или зависать в процессе выполнения задания из-за проблем со службами. .
- Полностью удалите все драйверы принтера и установите программное обеспечение снова.
- Если ничего не изменилось, стоит проверить компьютер на вирусы и . Если Windows обнаружила поврежденные файлы, но не смогла их восстановить, подумайте о переустановке ОС.
Содержание
- Причины, почему принтер долго думает перед печатью
- Почему HP не сразу начинает распечатывать
- Задержка распечатки в модели Canon
- Принтер зависает при печати документа: что можно сделать? Несколько практических советов
- Что можно сделать, если принтер начал зависать
- Перезапустить службу «диспетчер печати»
- Очистить очередь печати
- Включить опцию печати «сразу на принтер»
- Переустановить драйвер на устройство
- Если зависание происходит при работе с документами PDF, Word, Excel
- Попробуйте воспользоваться мастером устранения неполадок от Windows
Причины, почему принтер долго думает перед печатью
Сетевые принтеры — сложная техника, требующая правильной эксплуатации. Многие сталкиваются с проблемой медленной работы машины. Такие модели как HP или Canon перед началом распечатки могут несколько минут «думать». Только потом начинают функционировать. Пользователи паникуют и не знают, что сделать, для ускорения процесса. Разберемся в причинах: почему сетевой принтер долго думает перед печатью.
Принтер печатает медленно
Почему HP не сразу начинает распечатывать
Любая печатная машина требует качественной настройки. Если принтер HP долго думает перед печатью, первым делом надо перепроверить настройки оборудования. Посмотрите функцию «режимы печати» и отрегулируйте ее должным образом. Затем перезагрузите аппарат и попробуйте запустить его снова.
Чаще всего причинами долгого раздумья принтера являются следующие:
- Переполнен диск. Если вы пользуетесь диском под временные файлы, его необходимо периодически очищать;
- В сетевых приборах диски могут страдать от плохой дефрагментации;
- Перегруженность сети. Проблема бывает, если сеть интернет перегружена. Чаще всего происходит это на больших предприятиях. Стоит отключить прибор, выждать время и запустить его снова.
Задержка распечатки в модели Canon
Причины задержки у HP и Canon могут быть одинаковыми. Поэтому, если используете Канон, также, обратите внимание на вышеперечисленные рекомендации. Кроме этого, знатоки рекомендуют проверить драйвера в ПК, если принтер Canon долго думает перед печатью.
Возможно, они устарели и следует скачать свежие драйвера. Понять, что проблема именно с драйверами, поможет подключение принтера к другому компьютеру. Если с ним прибор думать перестал и распечатывает быстро, обращайтесь к специалисту по замене драйверов.
Ошибка в работе принтера
Если принтер очень долго думает перед печатью, выньте картридж и осмотрите его. Возможно, причина в нем: повредился, закончилась краска, стерлись головки и т. д. Многие пользователи отмечают, что после установки нового картриджа, машина начинает нормально работать.
Машина может долго разогреваться. Это приведет к замедленному началу распечатки. При этом, задержка будет только при выводе первой страницы. Если прибор медлит после каждого распечатанного листа, стоит поискать другую причину.
Когда испробованы все варианты, и нет ответа на вопрос: почему принтер долго думает перед печатью, надо распечатать тестовую страничку. Это делается без компьютера. Если тестовый лист выходит без задержек, значит, проблема с программой. Сейчас большинство использует Windows 10. Попробуйте подключить прибор к ПК с более обновленной программой.
Иногда причина скрывается в кабеле USB. Если вы пользуетесь шнуром без фильтра. Его видно — это маленький набулдыжник на конце кабеля. После смены УСБ на качественный, принтер начинает функционировать без задержек.
Источник
Принтер зависает при печати документа: что можно сделать? Несколько практических советов

При распечатке документов нередко случается одна мерзопакостная вещь: вроде нажал «печать» (Ctrl+P) и отправил документ на принтер, тот «прожужжал» и.. ничего не произошло.
Пытаешься еще раз отправить, но снова ничего не происходит (нередко при этом, принтер вообще подвисает и не отвечает на различные запросы). Приходится перезагружать и компьютер, и принтер (хорошо, если после этого все заработает — но и это бывает не всегда).
В общем, в этой заметке решил набросать самые популярные причины из-за которых принтер зависает (и ведет себя подобным образом). Думаю, рекомендации из статьи могут многим помочь в повседневной офисной работе?!
Ладно, меньше лирики, и ближе к теме .
Что можно сделать, если принтер начал зависать
Перезапустить службу «диспетчер печати»
На принтерах марки HP и Samsung (у нескольких старых модельных рядов) я встречаю один достаточно популярный глюк: при печати большого документа может так стать, что принтер останавливает печать и подвисает (не реагируя ни на какие «обычные» действия пользователя).
Самый быстрый способ решить это — просто зайти в список служб и перезапустить «Диспетчер печати» . После этого принтер работает как ни в чем не бывало (просто при следующей печати начните ее с того места, на котором принтер завис) .
Как это сделать:
- нажать сочетание клавиш Win+R , чтобы появилось окно «Выполнить» (либо зайти в диспетчер задач (Ctrl+Alt+Del) и нажать «Файл/новая задача») ;
- далее ввести команду services.msc и нажать OK (пример ниже на скрине);
Открываем службы — services.msc (универсальный способ)
Диспетчер печати — перезапустить
Очистить очередь печати
Если у вас была «прервана» печать какого-нибудь документа, то при отправке нового — может так стать, что он не будет распечатываться. Дело в том, что принтер «хочет» сначала закончить работу над предыдущим документом и из-за этого не переходит к текущему.
Подобную проблему можно устранить, очистив очередь печати (это спец. список документов, который формируется перед печатью. Даже при отправке одного документа — он помещается в очередь печати *).
И так, как очистить эту очередь:
- сначала необходимо открыть вкладку: Панель управленияОборудование и звукУстройства и принтеры (чтобы открыть панель управления: нажмите Win+R ; введите команду control и нажмите Enter) ;
Win+R — открываем панель управления (команда control)
далее среди принтеров выберите тот, через который вы ведете печать (он здесь должен отображаться!) , нажмите на нем правой кнопкой мышки и кликните по «Просмотр очереди печати» (пример ниже) ;
Устройства и принтеры — просмотр очереди печати
после чего выберите документ, при печати которого возникла проблема (обычно, он самый верхний), и нажмите Delete (или просто щелкните по нему правой кнопкой мышки — и выберите «Отметить») ;
Удаление документов из очереди печати

Включить опцию печати «сразу на принтер»
Есть одна замечательная опция в свойствах принтера, которая позволяет «избавиться» от лишних действий со стороны ПО и системы (речь все о той же очереди печати). Есть способ, как можно ее «обойти» и начать печатать сразу напрямую на МФУ (и за счет этого снизить количество ошибок).
Правда, у этого способа есть один минус: пока не будет завершена печать, вы не сможете работать над тем документом, который распечатываете. В большинстве случаев, в обычной офисной работе — это не будет являться проблемой.
И так, для начала необходимо открыть: Панель управленияОборудование и звукУстройства и принтеры (помощь: как открыть панель управления).
Далее найдите свое печатающее устройство и откройте вкладку «Свойства принтера» (не перепутайте, см. пример ниже!) .
Далее во вкладке «Дополнительно» переведите ползунок в «Печатать прямо на принтер» и нажмите OK. Пример ниже.
Ускорение вывода на печать (печатать сразу на принтер)
Если проблема была с зависанием очереди печати — то после такой корректировки, она должна была разрешиться.
Переустановить драйвер на устройство
Не могу не отметить, что от драйвера (и его корректности работы) зависит очень многое. Нередко, при установки неподходящей версии драйвера — принтер либо вообще не печатает, либо зависает (как в нашем случае).
Кстати, это может произойти, например, и после обновления Windows (например, когда многие обновили Windows 7 на Windows 10 — оказалось, что некоторые устройства работают с новой ОС некорректно и для них попросту нет драйверов, одобренных производителем).
Как бы там ни было, я рекомендую переустановить драйвер заново. Как это можно сделать?
Воспользоваться специальными утилитами для автоматического обновления драйверов. Они сами определят модель вашего устройства (принтера), версию ОС Windows, найдут под нее драйвер и установят его. О лучших подобных утилитах я рассказывал в одной из своих предыдущих статей (ссылка ниже).
Кстати, перед этим желательно открыть диспетчер устройств (как это сделать), и удалить свой принтер в разделе «Очереди печати» .
Диспетчер устройств — удалить устройство
Ручной вариант .
1) Сначала определяете модель принтера (обычно на самом устройстве есть наклейка), далее загружаете с официального сайта производителя драйвер.
2) После останавливаете службу «Диспетчер печати» (о том, как это сделать — рассказано в этой статье выше).
3) Открываете папку Windowssystem32spoolprinters и удаляете из нее все файлы (в ней находятся временные файлы, отправляемые на печать).
4) Перезагружаете компьютер и запускаете установку драйвера (как правило, она проходит в авто-режиме, если вы загрузили драйвер с офиц. сайта).
5) Заходите в «Службы» и включаете «Диспетчер печати» . Таким нехитрым способом удается «оживить» принтер даже в, казалось бы, безнадежных случаях.
Если зависание происходит при работе с документами PDF, Word, Excel
1) Некоторые версии Word и Excel ведут себя нестабильно с определенными моделями принтеров (например, версия 2013 некорректно работает с рядом принтеров HP). Поэтому, совет банален: попробовать установить Office другого года (2016 намного стабильнее — лично мое мнение. ).
2) Кроме другой версии офиса можно также попробовать открыть и распечатать документ в аналогах MS Office. Я сейчас имею ввиду Яндекс- или Гугл-диск, например. Также есть и OpenOffice, и LibreOffice (бесплатные наборы офисных программ). Узнать о них более подробно можете в статье, ссылку на которую привожу ниже.
3) Не лишним будет попробовать пересохранить документ: из DOCX (скажем) в DOC или RTF (конечно, это все «полумеры», но выручить на некоторое время вполне может) .
4) Что касается PDF: то его также перед распечаткой можно попробовать конвертировать в другой формат, например, в Word (DOC/DOCX). О том, как это сделать, см. вот в этой заметке: https://ocomp.info/pdf-v-word-10-sposobov-konvert.html
5) Если ваш документ достаточно большой (больше десятка мегабайт) — то возможно, что он просто «долго» отправляется на принтер (например, ввиду слабого ПК, медленной работы сети (если это сетевой принтер) ). Как вариант, можно пробовать подождать: например, дать ПК и принтеру 10-15 мин. времени на осуществление операции.
Если документ на самом деле большой — попробуйте сначала сохранить его частями (например, разбейте по 15-20 стр.), а затем отправьте на распечатку одну из частей.
Попробуйте воспользоваться мастером устранения неполадок от Windows
В своих статья часто упоминаю, что в Windows есть замечательное средство для устранения неполадок (используется при проблемах с Wi-Fi, Bluetooth, со звуком, принтером и пр.). Windows автоматически проверит все ли в порядке с системой, ПО, настройками, попробует перезапустить службы и само устройство.
Нередко, такие простые действия этого мастера помогают избавиться от проблемы за считанные минуты!
Как запустить мастер устранения неполадок
1) Откройте сначала панель управления, затем переведите отображение в крупные значки и откройте «Устранение неполадок» (см. скриншот ниже).
Устранение неполадок — панель управления (значки крупные!)
2) Далее щелкните по ссылке «Использование принтера» .
Устранение неполадок — использование принтера
3) После нажимайте кнопку «далее» и следуйте указаниям мастера.
Поиск и устранение проблем с печатью
В Windows 10 этот мастер можно запустить несколько иначе:
- сначала открыть параметры системы — сочетание Win+i ;
- далее открыть раздел «Обновление и безопасность» , вкладку «Устранение неполадок» ;
- после выбрать «Принтер» и следовать указаниям и подсказкам системы.
Параметры Windows 10 — устранение неполадок с печатью и принтером
На этом пока все, дополнения по теме — были бы кстати.
Источник




 Может тогда попробовать на Win 10 установить НР 1010.
Может тогда попробовать на Win 10 установить НР 1010.