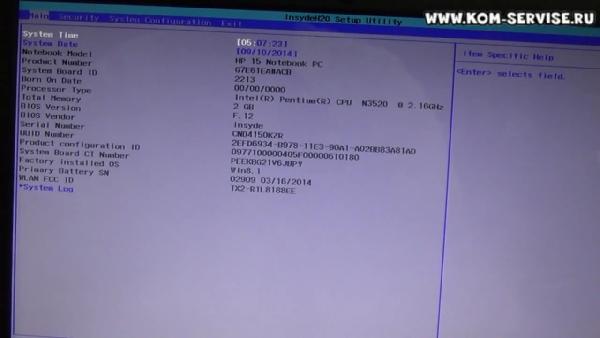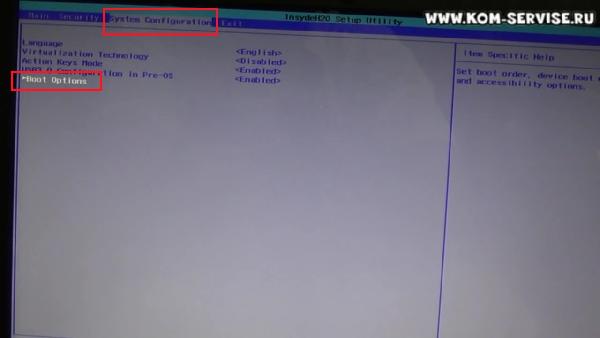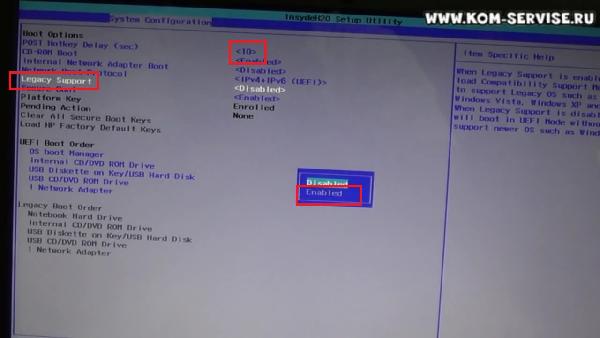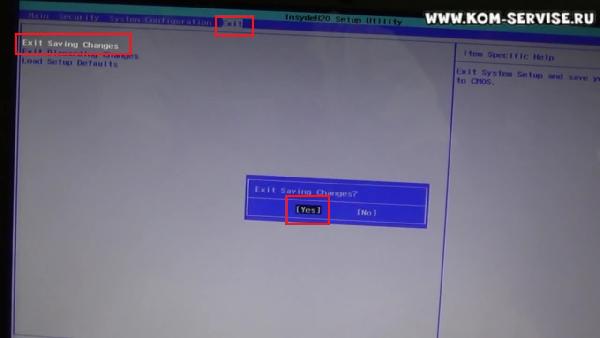Приветствую Вас, мои дорогие читатели. На днях мне принесли интересный ноутбук: HP 255 G2 с предустановленной Windows 8.1 (как сейчас и положено), однако его владелец не хотел переучиваться и слезно просил поставить привычную семерку. Как говорится: хозяин — барин, и было принято решение снести Windows 8.1, которая шла в комплекте и установить Windows 7. Однако все оказалось не так просто, как я думал на первый взгляд!
Как установить Windows 7 на ноутбук HP в картинках
Так как установить Windows 7 на ноутбук HP 255 G2, даже если стандартными delete или f2 не дают нам попасть в привычный BIOS ноутбука? (что меня не слабо так озадачило). Тут то я и вспомнил умную фразу: если ничего не помогает, то прочти ты наконец инструкцию!
Инструкция в комплекте была очень скудная: показано как батарейку вставить и на что нажать чтобы включился… ну и пару страничек о том, как пользоваться Windows 8.1. Как понимаете такое чтиво мне мало пользы принесло и пришлось зайти на официальный сайт за ответами, и я их нашел!
Вот такая вот информация… чтобы попасть в BIOS! для выставления загрузочного устройства нам нужно нажать при запуске ноутбука сперва [ESC] а потом [F10], после этого вы попадете в BIOS, где и сможете провести настройки.
Как установить Windows 7 на ноутбук HP
Так как в новых ноутбуках HP (почти во всех) вместо привычных нам BIOS находится UEFI (Этакая современная альтернатива BIOS) то здесь есть свои тонкости (UEFI — это тема отдельной статьи, поэтому здесь мы этого рассматривать не будем, просто разберемся как залить семерку на ноутбук)… Кстати контроль качества проверял мой верный кот, который ни на минуту не отходил от ноутбука 🙂
Если бы не кот, даже не знаю: разобрался бы я или нет
Итак, если вкратце рассказать о нововведениях UEFI, то основным костылем в установке любой другой ОС отличной от восьмерки — режим SECURE BOOT, который увеличивают защищенность ОС. Основная проблема в том, что кроме Windows 8 никто этой функции не поддерживает (из настольных ОС конечно же), поэтому чтобы установить Windows 7 на наш ноутбук HP 255 G2 или аналогичный, нужно всего лишь выключить SECURE BOOT и вместо него активировать Legacy Support, после этих манипуляций может будет просто установить любую другую операционную систему… хоть ubuntu 😉
Как только Вы включили ноутбук сражу жмите [ESC] а потом [F10] пока не попадете в BIOS. Тут переходим во вкладку System Configuration и выбираем пункт Boot Options в меню…
Как видите, настроек тут совсем немного, поэтому сложностей здесь возникнуть не должно… для того чтобы нам установить Windows 7 — нужно отключить Secure Boot (Выбрать <Disabled>) и включить Legacy Support (Выбрать <Enabled>). К сожалению в некоторых ноутбуках от HP это может выглядеть немного иначе, но смысл всегда будет одинаков: Secure Boot — Disabled, Legacy Support — Enabled.
Теперь, чтобы сохранить все наши настройки нужно лишь нажать [F10], вылезет окошко, которое нам сообщает: что вы изменили способ загрузки ОС, вы действительно уверены? Конечно же мы уверены… жмем [YES]
Однако это еще не все, так как изменение способ загрузки не позволит загрузиться восьмерке, то нам нужно ввести код подтверждения и нажать [Enter]. Предупреждаю сразу, что кнопки на цифровом блоке в данном случае не активны… набираем код (в моем случае 9993) и жмем Enter
Собственно на этом все… теперь при запуске жмем [ESC] + [F9] и попадаем в Boot Options — где нам нужно выбрать с чего загрузиться, на этом все, ноутбук HP готов к установке Windows 7.
Вместо послесловия: Если вы как и я решили установить Windows 7 с USB флэшки, то внимательно присмотритесь к USB портам в ноутбуке… тут есть порты USB 3.0, которые не совсем правильно работают без установки драйверов для них. Например у меня установка Windows 7 была невозможна из-за отсутствия драйверов на оптический привод, что звучит немного бредово — ставлю то я с USB накопителя… но имейте этой ввиду, если у вас такая же ошибка, просто вставьте флешку в другой USB порт ноутбука и повторите загрузку. Вот теперь у вас точно не останется вопроса: Как установить Windows 7 на ноутбук HP! На мой взгляд мы рассмотрели все возможные варианты;)
Рейтинг 4.0 из
5. Голосов: 4
Поделиться
Твитнуть
Поделиться
Плюсануть
Поделиться

Дано новый ноутбук Hp Pavilion 15-b052sr. Установлена Windows 8. Характеристики компьютера:
Тип - ноутбук, ультрабук.
Установленная операционная система - Win 8 64.
Процессор - Core i3 1800 МГц.
Чипсет - Intel HM77.
Память - 4096 Мб DDR3 (расширяется до 8192 Мб.).
Экран - 15.6 дюймов, 1366x768, широкоформатный.
Графический чипсет - NVIDIA GeForce GT 630M.
Видеопамять - 1024 Мб GDDR3.
Оптический привод - DVD нет.
Общий объем накопителей (HDD+SSD Cache) - 352 Гб.
Объем первого накопителя (HDD) - 320 Гб.
Объем SSD Cache - 32 Гб.
Сетевая карта - 10/100 Мбит/c.
Беспроводная связь - Bluetooth, Wi-Fi 802.11n.
Интерфейсы - USB 2.0, USB 3.0x2, HDMI, вход микр./вых. на наушники Combo, LAN (RJ-45).
Дополнительная информация - SSD Cache диск.
Задача — на ноутбуке HP Pavilion 15-b052sr переустановить Windows 8 на Windows 7.
Как мы видим из характеристик — оптического привода НЕТ. Берем внешний привод, втыкаем в разъем USB, заходим в БИОС, и теперь просьба внимательно делаем все что описано ниже, иначе ОС не поставится, т.к. при загрузке с установочного диска Windows не будет видеть ни одного устройства, т.е ни HDD, ни внешнего DVD.
Итак поехали, настраиваем БИОС на HP Pavilion 15-b052sr для установки Windows 7.
1. Заходим в БИОС по кнопке F10.
2. Идем в пункт меню Intel(R) Rapid Storage Technology, удаляем все Raid-массивы, теперь мы видим что оба диска и SSD и HDD не в райде (no-raid).
3. Переключаем режим UEFI в режим Legacy.
4. Отключаем на дисках Security и устанавливаем Legacy.
5. Опцию с включением режима USB 3.0 переводим в Auto, по умолчанию стоит Enable.
Сохраняем, перезагружаемся и устанавливаем Windows 7 как обычно.
Когда покупается новый компьютер или ноутбук, хочется что бы он работал долго и надежно. Перед покупкой проверяют его исправность, работоспособность и наличие установленной на нем системы Windows.
Но с течением времени, новая система захламляется разными программами, начинает тормозить и зависать. Требуется ее переустановка. Но как это сделать? Как переустановить OS, ведь DVD в комплекте с ноутбуком не было.
На самом деле, для восстановления системы и чистой установки ее на компьютер, DVD не требуется. ISO образ операционной системы находится внутри компьютера, в скрытом разделе жесткого диска Recovery.
О том как установить систему со скрытого раздела HDD ноутбука HP Pavilion, будет написано далее.
Как переустановить windows 7 на hp pavilion 15N211, 15N221 через биос.
Как установить Windows 7 на ноутбук HP через BIOS
На самом деле сделать это очень просто. Для этого надо знать определенную комбинацию клавиш и иметь не большой опыт работы настройки BIOS. Сложность заключается в том, что на разных компьютерах и ноутбуках внешний вид и параметры интерфейса БИОС разные. Так же и вызов БИОСА может быть от разных клавиш. Еще надо иметь ввиду, что можно не правильными действиями повредить скрытый раздел диска и тогда лицензионная Windows XP, Vista, 7, 8 10 у вас потеряется, а покупать новую, будет стоить около 7000 рублей. Учитывая все эти риски, кому то будет удобно не самостоятельно восстанавливать систему из рекавери раздела, а обратиться к человеку имеющему опыт в этом деле. Например через сайт lanstroy.ru можно узнать цену переустановки Виндовс (около 700 рублей) и вызвать мастера на дом. Компания Lanstroy имеет штат специалистов по ремонту и настройке компьютеров и предлагает заключить абонентское обслуживание с частными лицами и организациями для обеспечения бесперебойной работы оборудования и компьютерных сетей. Виды услуг и стоимость обслуживания можно уточнить здесь: http://lanstroy.ru/abonentskoe-obsluzhivanie-kompyuterov
Инструкция восстановления Виндовс через биос
Для ноутбука HP модели 15N211, 15N221 инструкция для восстановления Виндовс через биос, со скрытого раздела жесткого диска Recovery будет следующая.
Включаем ноутбук и зажимаем клавишу F10, что бы зайти в БИОС.
Когда BIOS загрузится, переходим на вкладку System Configuration и заходим в Boot Options
Далее выбираем пункт Legacy Support и переводим ее в положение Enabled.
Появиться предупреждение с вариантами Yes-No, выбираем Yes.
Еще на странице System Configuration в пункте POST Hotkey Dely (sec) ставим вместо нуля значение 10.
Анимационные картинки, ММС поздравления с Днем Рождения для Девушки, Подруге, Женщине, Любимой. ММС открытки С Днем Рождения, можно скачать бесплатно.
подробнее…
Затем выходим из раздела System Configuration, для этого нажимаем Esc.
И заходим во вкладку Exit.
Здесь выбираем пункт Exit Saving Chandes. На вопрос хотим ли мы сохранить, нажимаем Yes.
После этого ноутбук перезагружается и выводит на экран цифровой код команды для перехода в меню работы с разделом Recovery. Набирайте этот код на клавиатуре и нажимайте Inter.
После этого нажимайте клавишу Esc и у вас должно появиться меню. В котором будет команда F11 — System Recovery.
Внимание. Если с этого места нажать F11 пойдет переустановка Виндовс со скрытого раздела через биос. При этом старая система будет удалена, диск будет отформатирован, все данные на нем будут уничтожены.
Видео Обзор: Как запустить восстановление системы Windows на ноутбуке HP.
Вот так начиная с клавиши F10, можно переустановить виндовс со скрытого раздела жесткого диска через биос. Если у вас по каким то причинам не получилось это сделать, то вы можете оставить заявку на ремонт и настройку компьютера в городе Москва через сайт lanstroy.ru.
Как зайти и настроить BIOS ноутбука HP 15 -r054sr и 15-r серии для установки WINDOWS 7, 8
Давайте я вам покажу, как зайти в BIOS и настроить загрузку с флешки, либо с привода. Для установки Windows на ноутбуке Hewlett Packard 15-e060. Включаем его, нажимаем клавишу F10, чтобы попасть в BIOS.
Всё попали в BIOS.
Переходим на вкладку System Configuration и здесь последнее Boot Option.
Здесь, ставим значение 10, потом Legacy Support делаем Unable , не спрашивать Yes.
После этого ESC, переходим на Exit, затем два раза Enter. И опять нажимаем клавишу F10.
Вот у нас просит ввести цифры, вводим те цифры, которые будут у вас написаны. После перезагрузки он просит у нас нажать ESC, и здесь в выпавшем меню можем нажать клавишу F9 (Poot Device Options) и здесь уже выбираем то устройство, с которого хотим загрузиться. Я выбираю нашу флешку, загрузка начинается с флешки.
Теперь можем устанавливать Windows.
Если вы что либо не поняли, ниже смотрите видео инструкцию:
Источник
Как зайти в BIOS/UEFI на ноутбуках HP

На ноутбуках от HP вход в BIOS несколько не стандартный (если на большинстве устройств используется кнопки F2 или Delete , то у них ESC ). Причем, нередко это происходит через доп. системное меню. Наверное, поэтому не у каждого пользователя получается сразу разобраться с этим вопросом.
Кроме этого, также стоит отметить еще один момент: год выхода устройства. В зависимости от этого, процесс входа может «подразделиться» еще на пару-тройку вариантов. В общем, все несколько запутано.
Пожалуй, пора заканчивать вступление, и перейти непосредственно к решению вопроса. Итак.
Несколько вариантов входа в BIOS на HP
1) Если дело имеете с относительно новым устройством (
выпуск после 2013г.)
Если ваш ноутбук новый — то при включении никакого экрана загрузки он не покажет ( прим. : на старых устройствах после включения показывался экран загрузки с клавишами для входа в BIOS).
Нравится это или нет, но сейчас такая тенденция производителей (в т.ч. и HP): как можно быстрее загрузить Windows и представить возможность пользователю перейти к работе с ОС (и как правило, из-за этого и не получается зайти в BIOS/UEFI).
Поэтому, сразу же после нажатия на кнопку включения — нажимайте последовательно на клавишу ESC (несколько раз!). Должно появиться системное меню (как на фото ниже) с несколькими вариантами ( прим. : для входа в BIOS — нужно нажать F10 ):
- F1 — просмотр системной информации;
- F2 — диагностика;
- F9 — просмотр загрузочного меню;
- F10 — вход в настройки BIOS/UEFI (то, что нам нужно!);
- Enter — продолжить загрузку (Windows).
Системное меню на ноутбуке HP (вызывается по клавише Esc)
👉 Дополнение!
Если вы не успеваете нажать кнопку ESC до загрузки Windows — то можно зажать кнопку ESC перед включением ноутбука (и держать ее до того, пока не появиться системное меню).
Кстати, также на некоторых моделях ноутбуков можно сразу же после включения нажимать клавишу F10 (т.е. войти в BIOS без посредника в виде системного меню).
2) Если ваш ноутбук уже достаточно старый.
В этом случае сразу после включения у вас должен отображаться экран загрузки (на нем, чаще всего, указана кнопка для входа в меню настроек BIOS). Ниже на фото представлено пару вариантов (в одном случае для входа используется клавиша F10 , в другом ESC ).
Примечание! Также отмечу, что на ноутбуках, выпущенных примерно до 2008г., для входа в BIOS может использоваться кнопка Delete.
Экран загрузки на HP
3) Если у вас установлена ОС Windows 10/11.
В этом случае можно войти в BIOS, не нажимая вообще никаких системных кнопок (правда, способ годится в том случае, если система у вас загружается, и вы можете открыть ее параметры).
Итак, сначала открываем меню ПУСК и переходим в параметры системы (см. скрин ниже). 👇
Параметры (Windows 10, меню ПУСК)
Затем открываем раздел «Обновление и безопасность» , вкладку «Восстановление» . В ней должна быть кнопка «Перезагрузить сейчас» (см. особые варианты загрузки). 👇
Восстановление — перезагрузить сейчас
Далее ваш ноутбук будет перезагружен, в появившемся меню выберите вариант «Диагностика» , после «Параметры встроенного ПО» . Собственно, вот вы и вошли в настройки BIOS/UEFI (см. скрины ниже). 👇
BIOS (ноутбук HP Pavilion G6)
4) На заметку!
F1, Delete, F11. Обратите внимание также и на эти кнопки. Некоторые устройства (в основном старые) поддерживают только эти клавиши для входа в BIOS (при нажатии на ESC — на этих ноутбуках ничего не произойдет).
Спецификация. Обратите внимание на документы (если, конечно, они сохранились), которые шли вместе с покупкой ноутбука. Почти всегда в них указана подобная информация.
Подключите устройство к сети. Дело в том, что некоторые ноутбуки не позволяют войти в BIOS при работе от аккумуляторной батареи (не знаю, специально ли это сделано, или «глюк». ).
Также порекомендую ознакомиться с большой статьей с таблицами для входа в BIOS на ус тройствах разных производителей.
Источник
Как войти в БИОС в ноутбуке HP
Прекрасно, когда ноутбук работает и не вызывает никаких претензий. Тем не менее у любого пользователя случаются ситуации, когда необходимо изменить что-то в настройках, в частности, может понадобиться перенастроить BIOS. Как только открываешь любой форум или статью по настройке ноутбуков, то можно заметить, что там часто обсуждается то, как именно зайти в BIOS в ноутбуках Hewlett-Packard (HP), ASUS, ACER, и других компаний. Это говорит о том, что во многих девайсах имеются нюансы, связанные с запуском BIOS.
В этой статье мы разберем несколько вопросов, а именно:
- что такое BIOS;
- клавиши, отвечающие за вход в BIOS для ноутбуков Hewlett-Packard (HP);
- процесс запуска BIOS для ноутбуков Hewlett-Packard (HP) в операционных системах Windows 8 и 10.
Что такое BIOS
BIOS – это комплекс микропрограмм, которыми оперирует базовая система ввода-вывода в каждом компьютере. Функционал системы дает возможность настраивать параметры материнской платы и устройств подключенных к ней без применения ОС. Данная система установлена на всех материнских платах.
На заметку! Так как на BIOS не влияют всевозможные сбои, баги и вирусы в операционной системе, в случае если она не работает, мы можем воспользоваться настройками в базовом меню.
Обычно, пользователи запускают BIOS только когда необходимо переустановить ОС. На самом деле, в нем намного больше возможностей настройки, с помощью которых можно значительно повысить производительность ноутбука.
В меню BIOS можно выполнять следующее:
- осуществлять контроль загрузки и порядка подключённых к ноутбуку устройств. К примеру, пользователь может сделать так, чтобы сперва загружался не Windows, а CD/DVD-rom или флешка;
- регулировать эффективность работы ЦП, осуществлять его «разгон»;
- определять заводские параметры компьютера;
- настраивать время и часовой пояс;
- выбрать язык ОС, устанавливать пароли и так далее.
Клавиши, отвечающие за вход в BIOS
Лучше всего обратиться за помощью к инструкции для ноутбука. Однако, чаще всего в ней мало что написано. В коробке с гаджетом, кроме блока питания, талона на гарантию и прочей документации обычно ничего нет.
Так как моделей ноутбуков Hewlett-Packard (HP) множество, определенного стандарта на вход в первичные настройки BIOS не существует. Ниже мы рассмотрим наиболее распространенные варианты.
Шаг 1. Для начала включите ноутбук или перезагрузите систему.
Шаг 2. Сразу после включения экрана не упустите надпись, во время появления которой возможно запустить BIOS. Как правило, такая строка задерживается всего не несколько секунд, а после начинается загрузка ОС.
Именно в это время необходимо нажать определенные клавиши:
- «F10» — эта клавиша будет работать в 80% случаев, так как она задана по умолчанию в большинстве моделей ноутбуков и вариаций BIOS. Прежде всего лучше попробовать ее, и только в случае, если на нажатие данной клавиши компьютер не отзывается, то переходите к другим возможным вариантам;
Внутреннее меню ноутбука HP
- «F1» — представлена вся информация о ноутбуке Hewlett-Packard (HP): модель, серийный номер, дата сборки, версия BIOS, тип процессора, его частота, объем оперативной памяти и т.д.;
Процесс запуска BIOS для ноутбуков Hewlett-Packard (HP) в операционных системах Windows 8 и 10
От владельцев современных ноутбуков Hewlett-Packard (HP) точно потребуется прекрасная реакция, чтобы быстро найти, да и успеть вовремя нажать необходимую клавишу во время загрузке ОС. И также не пропустить, пока на экране видна подсказка о том, как войти в BIOS.
Однако, это не все. Сейчас у ноутбуков вместо обычных механических HDD устанавливаются твердотельные SSD диски. Производительность и быстродействие ноутбуков сильно улучшаются и процесс загрузки Windows 8 и 10 проходит очень быстро. Поэтому, нет никакого смысла включать и выключать ноутбук множество раз, чтобы успеть.
На заметку! Для того, чтобы войти в меню BIOS совсем не обязательно отключать ноутбук.
Для пользователей операционных системах Windows 8 и 10 необходимо выполнить следующее:
- Нажав на кнопку «Пуск», нажимаем на строку «Параметры».
Для того, чтобы каждый раз не заходить в BIOS через Windows нам потребуется:
- В меню «Пуск» находим раздел «Панель управления».
После этих манипуляций вы сможете запускать БИОС нажатием одной из клавиш на ноутбуке.
Видео — Как зайти в БИОС на ноутбуке HP
Понравилась статья?
Сохраните, чтобы не потерять!
Источник
Содержание
- Настройка BIOS ноутбука HP для загрузки с флешки
- Как загрузить с флешки ноутбук HP Pavillion
- Как изменить приоритет загрузки в биосе на ноутбуке HP?
- Правильное создание загрузочного носителя
- Как запустить винду с флешки на ноутбуке HP?
- Варианты старта со съемного устройства в восьмой и десятой версиях Windows
- Отключаем Secure Boot если HP не видит флешку
- Как загрузиться с флешки на ноутбуке HP через стандартное встроенное меню?
Настройка BIOS ноутбука HP для загрузки с флешки
Примечание! Поскольку на этом ноутбуке HP нет CD/DVD-привода, Windows была установлена с флешки (т.к это самый простой и быстрый вариант).
На этом ноутбуке есть несколько кнопок для входа в различные настройки (к тому же некоторые из них дублируют друг друга). Итак, вот они (они также будут продублированы на фото 4):
- F1 — системная информация о ноуте (не во всех ноутах такое есть, а тут в такой недорогой встроили :));
- F2 — диагностика ноутбука, вывод информации об устройствах (кстати, вкладка поддерживает русский язык, см фото 1);
- F9 — выбор загрузочного устройства (то есть наша флешка, но об этом ниже);
- F10 — настройка биоса (самая важная кнопка :));
- Enter — продолжить загрузку;
- ESC — видим меню со всеми этими вариантами загрузки ноутбука, выбираем любой из них (см фото 4).
Важно! Те если вы не помните кнопку входа в БИОС (или что-то еще…), то на ряде аналогичных моделей ноутбуков можно смело нажимать кнопку ESC после включения ноутбука! Также лучше нажать несколько раз, пока не появится меню.
Фото 1. F2 — Диагностика ноутбука HP.
Поэтому для входа в БИОС на ноутбуке HP (примерно ноутбук HP15-ac686) нужно несколько раз нажать кнопку F10, после того как вы включили устройство. Далее в настройках BIOS необходимо открыть раздел System Configuration и перейти на вкладку Boot Options (см фото 2).
Фото 2. Кнопка F10 — параметры загрузки биоса
Далее необходимо установить некоторые настройки (см фото 3):
- Убедитесь, что загрузка через USB включена (должно быть в режиме Enabled);
- Включить устаревшую поддержку (должно быть в режиме «Включено);
- В списке Legacy Boot Order переместите линии USB вверх (с помощью кнопок F5, F6).
Фото 3. Вариант загрузки: Legacy Enabled
Далее нужно сохранить настройки и перезагрузить ноутбук (клавиша F10).
Собственно, теперь можно приступать к установке Windows. Для этого вставьте в USB-порт заранее подготовленную загрузочную флешку и перезагрузите (включите) ноутбук.
Далее несколько раз нажмите кнопку F9 (или ESC, как на фото 4, а затем выберите вариант загрузочного устройства, т.е снова нажмите F9).
Фото 4. Вариант загрузочного устройства (вариант загрузки ноутбука HP)
Должно появиться окно, в котором можно выбрать загрузочное устройство. Потому что мы устанавливаем Windows с флешки; затем нужно выбрать строку с «USB hard disk…» (см фото 5). Если все сделано правильно, то через некоторое время вы должны увидеть окно приветствия установки Windows (как на фото 6).
Фото 5. Выбор флешки для начала установки Windows (Boot Manager).
На этом настройка BIOS для установки операционной системы завершена…
«Чтобы изменить безопасный режим загрузки, введите приведенный ниже код, чтобы завершить изменение. Если вы не отправляли этот (изменение) запрос, нажмите ESC, чтобы выйти без изменений». Я думаю вы уже поняли, что в этом сообщении нас просят ввести этот код 8721 на клавиатуре ноутбука (в вашем случае код естественно будет другой) и нажать Enter, тогда ваши изменения в настройках UEFI BIOS сохранятся и ноутбук перезагрузится,
и после перезагрузки нажать ESC, зайти в «меню загрузки», нажать F-9 Boot Device Options (изменить параметры загрузки),
Заходим в загрузочное меню и тут уже присутствует наша флешка Kingston, выбираем ее и нажимаем Enter, наш ноут загружается с флешки.
Операционные системы со временем накапливают ненужные файлы, части удаленных программ. Вам необходимо переустановить Windows или другую операционную систему. Большинство современных ноутбуков (а иногда и десктопов) уже не имеют CD-ROM, поэтому нужно знать, как запустить загрузочную флешку через BIOS, выставить приоритет загрузки.
Как изменить приоритет загрузки в биосе на ноутбуке HP?
Вход в БИОС и установка приоритета загрузки для флешки
В открывшемся окне перейдите на вкладку «Системные настройки». В нем с помощью кнопки Enter выберите «Boot Order». Откроется меню настроек приоритета загрузки.
- Теперь найдите опцию «Контроллер USB EHCI» и установите напротив нее значение «Включено».
Правильное создание загрузочного носителя
Есть еще одна проблема с ноутбуками HP. Установка другой операционной системы Windows с флешки может не загрузиться по той простой причине, что загрузочный носитель создан неправильно (например, имеет загрузчик EFI, а не MBR, который предназначен для устройств с BIOS, а не UEFI.
Попробуйте перезаписать образ системы для установки, например, в программе Rufus, выбрав в качестве загрузчика универсальную схему, которую можно использовать как для BIOS, так и для UEFI.
Если вы используете программу UltraISO, записывайте образ исключительно из загрузочного меню и ни в коем случае не меняйте способ записи USB-HDD+.
Как запустить винду с флешки на ноутбуке HP?
Установка Windows 10 с флешки на ноутбук HP
- Перейдите на вкладку «Системные настройки.
- Выберите Параметры загрузки.
- Установите для безопасной загрузки значение «Отключено.
- Установите для параметра «Устаревшая загрузка» значение «Включено.
- В списке Legacy Boot Order переместите строки, в которых упоминается USB, вверх.
- Нажмите F10 еще раз и выйдите с сохраненными изменениями.
Варианты старта со съемного устройства в восьмой и десятой версиях Windows
Теперь кратко рассмотрим, как загрузиться с флешки на ноутбуке HP штатными средствами Windows версии 8 и 10. Заходим в меню опций, переходим в раздел восстановление и безопасность, и в пункте выбираем специальные варианты загрузки восстановление
После этого через пару десятков секунд появится меню, в котором можно выбрать запуск со съемного носителя. Опять же, система может не загрузиться, если параметры безопасности BIOS не были изменены, как описано выше.
Отключаем Secure Boot если HP не видит флешку
Одним из подводных камней Windows 8 является безопасный режим загрузки, не позволяющий запускать другие операционные системы.
Наша цель — обеспечить возможность загрузки Windows 7 на ноутбуке HP.
- Как только ноутбук начнет загружаться, нажмите клавишу Esc и перейдите в загрузочное меню.
- С помощью клавиши F10 перейдите в раздел настроек биоса .
- Выберите пункт «Параметры загрузки» на вкладке «Конфигурация системы .
- Отключите режим безопасной загрузки Windows:
Безопасная загрузка = отключена . - Включите поддержку совместимости с другими операционными системами:
Устаревшая поддержка = включена . - Для сохранения настроек нажмите клавишу F10 и подтвердите в диалоге, что текущая операционная система не может быть загружена
«. система не может запустить операционную систему …» . - Вновь подтверждаем изменение способа загрузки вводом предложенных цифр с помощью основной клавиатуры после предупреждения
«… Ожидается режим безопасной загрузки …».
Как загрузиться с флешки на ноутбуке HP через стандартное встроенное меню?
Итак, для начала остановимся на встроенных инструментах, которые можно найти в стартовом меню, которое в большинстве случаев вызывается нажатием кнопки Esc сразу после включения ноутбука (об этом прямо свидетельствует появление соответствующую строку на экране).
Ниже приведен список всех тех действий, которые можно использовать на выбор. Но в контексте загрузки нас больше всего интересуют стартовые точки с возможностью выбора устройства (Boot Device Options — F9) без установки аналогичных параметров в основной системе и пункт настройки BIOS (Settings BIOS — F10). Возможно, потребуется войти в хост-систему, чтобы изменить некоторые настройки, которые могут заблокировать использование съемных дисков для загрузки, что сделает невозможным установку другой операционной системы, кроме той, которая уже доступна.
После нажатия клавиши F9, если опции блокировки не активны, выберите свой накопитель из списка, после чего ноутбук HP Pavilion загрузится с флешки. Но иногда запуск может не произойти. Почему же тогда загружается установленная операционная система, а флешка игнорируется? Это некоторые параметры первичной системы.
Источники
- https://pcpro100.info/pereustanovka-windows-na-noute-hp/
- https://minichina.ru/internet/kak-zagruzitsya-s-fleshki-na-noutbuke-hp-pereustanovka-windows-na/
- https://konsultm.ru/kak-ustanovit-zagruzku-s-fleshki-na-noutbuke-hp-pavilion-g6/
- https://totrdlo.ru/hp-ustanovka-windows-7-kak-zagruzit-s-fleshki-ili-diska-noutbuk-hp-pavillion.html
- https://dmcagency.ru/hp-pavilion-kak-zagruzitsia-s-fleshki
- https://tankistka.ru/kak-ustanovit-zagruzku-s-fleshki-na-noutbuke-hp-pavilion-g6/
- https://FB.ru/article/426033/kak-zagruzitsya-s-fleshki-na-noutbuke-hp-programma-dlya-zagruzki-poryadok-deystviy-ustanovka-i-nastroyka
- https://biofak-edu.ru/how-to-fix/noutbuk-hp-ustanovka-windows-7-kak-zagruzit-s-fleshki-ili-diska-noutbuk-hp.html
- https://abckeys.ru/kak-zagruzit-s-fleshki-hp/
- https://mirlna.ru/hp-pavilion-zagruzka-s-diska-kak-zagruzitsya-s-fleshki-na-noutbuke-hp-osnovnye.html
Добрый день уважаемые читатели и гости блога, сегодня с вами разберем как на новый ноутбук HP 15-ay043ur произвести установку операционной системы Windows 7, вроде процедура давно всеми известная, но на современных ноутбуках есть подводные камни, с которыми новичку бывает справится очень сложно. Ниже все подробно рассмотрим.
Приобрел мой приятель ноутбук hp 15 ay043ur, в нем ссд диск на 120 гб, процессор средненький, 4 гб оперативной памяти, для обычных бытовых вещей машинка нормальная, единственное не понравилось, что в нем есть только одна поддержка Wi-Fi IEEE 802.11n, Bluetooth 4.0, так, что всякие там Dir-320 обломаются, раздать вам интернет через вафлю.
Вот так вот внешне выглядит ноутбук hp 15 ay043ur
Для того, чтобы установить операционную систему Windows 7, вам в начале требуется создать носитель с которого вы будите загружаться, я ранее рассказывал как сделать usb флешку загрузочной, так что выбирайте любой из методов и вперед.
После чего вам нужно с нее загрузиться, в большинстве случаем в компьютерах или ноутбуках, по умолчанию загрузка идет с локального жесткого диска или ссд, в ноутбуке hp 15 ay043ur, вообще установлена ОС FreeDOS, и поэтому грузится будет она у вас. Для того, чтобы это поправить нужно выбрать флешку приоритетной, как установить загрузку с флешки в bios, я вам тоже рассказывал.
Сам процесс тривиальный, но в 90 процентах вы увидите вот такую ошибку:
Проблема давно известная, тот дистрибутив, который есть у вас с Windows 7 не содержит драйвера на USB 3.0, поэтому подложить драйвера в момент установки не получиться, у вас будет два варианта:
Как только вы выполните данные требования, то у вас будет уже нормальная картинка
Далее размечаете диск как вам нужно и производите чистую установку Windows 7, вообще я бы посоветовал конечно переходить на операционную систему Windows 8.1, на 10 пока рано, много глюков.
Вообще установка драйверов раньше всегда была очень не приятным делом, так как приходилось их постоянно искать, если честно всегда вам в первую очередь советую использовать сборник samdrivers, я писал уже как установить нужные драйвера windows за один раз, и при чем самые свежие. Но для любителей, думать что все скачанное с официального сайта вот ссылка:
Выбираете нужную операционную систему, в данном случае семерка и скачиваете все, что душе угодно.
Вот так вот просто можно установить Windows 7 на ноутбук HP 15-ay043ur, естественно имея заранее готовый дистрибутив, я теперь данные драйвера буду вшивать в любую свою сборку.
Ноутбуки HP обычно поставляются с предустановленной операционкой Windows 8, которую многие пользователи предпочитают сменить на более привычную Windows 7 и обращаются за помощью в сервисные центры. Мы хотим немного помочь вам и рассказать как самостоятельно переустановить винду на ноутбуке HP.
Чтобы переустановить операционную систему, как правило следует начать с перехода в BIOS. Но в случае с ноутбуком HP нам придется иметь дело не с традиционным BIOS, а с BIOS UEFI — новым, более современным интерфейсом между системой и оборудованием.
Среди множества новых функций Расширяемого Интерфейса Встроенного ПО, именно так переводится аббревиатура Unified Extensible Firmware Interface, мы хотим отметить лишь одну — возможность работать с дисковым пространством в 9 000 000 000 Тб. Достигается это за счет использования GPT — таблицы разделов пришедшей на смену привычной MBR. Для сравнения: MBR обеспечивает доступ к дисковому пространству объемом не более 2 Тб.
Один из подводных камней Windows 8 — режим безопасной загрузки Secure Boot не позволяющий загружать отличные от нее операционные системы.
Наша цель — обеспечить возможность загрузки седьмой винды на ноутбук HP.
- Как только ноутбук начнет загружаться, нажимаем клавишу Esc и переходим в загрузочное меню.
- С помощью клавиши F10 переходим в раздел Bios Setup .
- Выбираем пункт Boot Options из вкладки System Configuration .
- Отключаем режим безопасной загрузки винды:
Secure Boot = Disabled .
Включаем поддержку совместимости с другими операционками:
Legacy support = Enabled .
Для сохранения настроек нажимаем клавишу F10 и подтверждаем в диалоговом окне невозможность загрузки текущей операционной системы
#8230 the system unable to boot the OS #8230 .
Повторно подтверждаем изменение способа загрузки вводом с помощью основной клавиатуры предлагаемых цифр после предупреждения
- При перезагрузке ноутбука нажимаем клавишу Esc и переходим в загрузочное меню.
- Переходим в раздел Boot Device Options с помощью клавиши F9 и выбираем устройство загрузки (флешка, привод лазерных дисков).
Теперь наш ноутбук HP подготовлен к установке новой винды.
После того, как вы переустановили лицензионную Windows 7, вам останется только разобраться с драйверами. А вот что делать если у вас нет возможности быстро активировать операционку? Загрузочный раздел созданный GPT будет заблокирован, как только закончится срок активации Windows 7, система перейдет в нерабочее состояние и вам придется снова переустанавливать ее. Решить эту проблему можно с помощью конвертации диска GPT в MBR.
Конвертация GPT диска в MBR выполняется с помощью утилиты DiskPart из дистрибутива Windows 7 и влечет за собой полное удаление данных на диске. Этот вариант подойдет пользователям, которые решили переустановить операционку сразу после покупки ноутбука HP. Всем остальным необходимо обязательно сделать резервную копию диска перед выполнением конвертации.
- Загружаемся с инсталляционного диска Windows 7 и доходим до этапа выбора раздела установки ОС.
- В режиме командной строки запускаем утилиту DiskPart с помощью комбинации клавиш lt Shiftgt+F10 :
diskpart ltEntergt
Получаем список жестких дисков установленных на компьютере и находим нужный:
list disk ltEntergt
Для выбора диска пользуемся командой select disk N , где N — порядковый номер диска. Нумерация дисков начинается с нуля. На нашем ноутбуке всего один жесткий диск, поэтому команда выбора диска выглядит так:
select dick 0 ltEntergt
Удаляем данные:
clean ltEntergt
Конвертируем диск:
convert mbr ltEntergt
Завершаем работу с командной строкой:
Конвертация GPT диска в MBR без потери данных выполняется с помощью утилиты Paragon Manager , которую можно найти на мультизагрузочных дисках ( Live CD ). Мы будем пользоваться диском Lex Live CD (сборка от Lexa ).
- Загружаемся с Live CD .
- Запускаем Paragon Manager и выбираем наш жесткий диск, который парагон распознал как Базовый GPT .
- Запускаем процесс конвертации выбором опции Конвертировать в базовый MBR диск (команда Жесткий диск верхнего меню).
Надеемся, что вы успешно переустановили операционку на вашем ноутбуке. Теперь давайте загрузимся и перейдем к диспетчеру устройств. Желтым вопросительным знаком помечены устройства с отсутствующими драйверами.
Производитель HP выложил на своем сайте драйверы только под восьмую винду, но некоторые из них подходят и под семерку. Драйверы аудиокарты, WiFi, Bluetooth, Card Reader, TouchPad и устройства для снятия отпечатка пальца скачиваем с сайта HP по ссылк е //www8.hp.com/ru/ru/drivers.html.
Остальные драйверы рекомендуем поискать на сайтах drp.su и driver.ru.
Надеемся, наши советы помогут вам переустановить на ноутбуке HP вашу любимую операционную систему.
Как в bios поставить загрузку с флешки
Не устанавливается windows 7 на ноутбук asus
Asus x551m драйвера для виндовс 7 32
автору огромное спасибо за столь полезную статью, помог мне очень, всё просто, доступно, понятно написано
Большое спасибо! А то я ни как не мог понять, как сделать загрузку с флешки. В статье все четко и пошагово расписано. Еще раз спасибо!
Большое спасибо)) очень помог совет)) выручил..
Здравствуйте. Ноутбук HP pavilion protect smart установил win 7 родная стояла 10-ка перестали работать usb порты. Подскажите что делать?
Добрый день! Возможно не хватает каких-то драйверов #8212 надо посмотреть в диспетчере устройств, все ли определилось.
Спасибо за опыт
Здравствуйте! Такая проблема! Помогите решить?! Ноут HP, была винда 7! Поставили 8-ку и началось: клава не робит, потом #171BOOTMGR is missing#187. Что сейчас сделать? Клава не робит и вот такое на экране?
Добрый день! Надо загрузиться с установочного диска/флешки с Windows, выбрать раздел #171Восстановление системы#187, затем указать систему (в вашем случае Windows 8), которую требуется восстановить. Далее выбираем #171Командная строка#187 и в консоли вводим команды #171bootrec.exe /FixMbr#187 (Enter) и #171bootrec.exe /FixBoot#187 (Enter). Перезагружаемся. Когда винда загрузится, ищем драйвера для ноутбука и устанавливаем.
Доброй ночи#8230 Я так понимаю #8212 у всех одно и тоже случилось с ноутами НР. Я купил в январе 13-го. Спасибо автору за #171стерку#187.
Спасибо Вам за эту статью!
Я вчера купил комп и решил 7 поставить и вот эта беда и появилась, но я хотел просто вторую ОС поставить.
Пожалуйста! В принципе что на компьютере, что на ноутбуке почти одно и то же, только в начале расхождения есть.
Добрый день. Подскажите, поставил 7#8230 А драйвера не могу#8230 usb порты не работают и интернет не подключает#8230 Как можно установить?
Если есть устройство для чтения оптических дисков, можно на диск записать либо сами драйвера, либо DriverPack Solution (он сам все драйвера поставит).
Почему после установки virtual box вылезает синий экран ошибок, пробовал через без.режим, загрузка файлов пошла и висла, даже перезагружал ничего не получилось: лезет экран. В обыч.режиме снести Win 7 на XP не получилось файл Nvidia.sys
Не понял последнее предложение. Напишите подробнее, что хотели сделать и что сделали. При чем тут Nvidia.sys?
Спасибо огромное)) Ты просто Человечище.
Спасибо, очень помогло.
Спасибо автору очень памог!
Огромное спасибо, очень помог.
После #171Для сохранения настроек нажимаем клавишу F10 и подтверждаем в диалоговом окне невозможность загрузки текущей операционной системы
… the system unable to boot the OS ….#187 не могу выполнить #171Повторно подтверждаем изменение способа загрузки вводом с помощью основной клавиатуры предлагаемых цифр после предупреждения
… Secure Boot mode is pending ….#187 . Нет никакой возможности ввести цифры. Есть какой-то прием это сделать? С уважением.
Приветствую! Вам необходимо попробовать активировать цифровую клавиатуру нажатием fn и f11. Однако вместо f11, возможно, на Вашей модели ноутбука сработает другая кнопка, поэтому придется поэкспериментировать.
Купил бук с вирусом виста произвёл загрузку но почему-то не запускаются игры сетевые в чем проблема?
Если, как Вы пишите, приобретенный ПК с вирусом, то проблема заключается в наличии вредоносного программного обеспечения. Поэтому, в первую очередь, обязательно следует выполнить анализ и последующее лечение антивирусной утилитой.
Большое вам спасибо за статью. Очень помогла.
Во время установки после названия логотипа hp высвечивается серый экран, что это такое?
Возможно, Вы используете для установки не официальную версию ОС. Также причина может быть в самом компьютере, который не соответствует требованием устанавливаемой операционной системы. Все системные требования для модификаций Виндовс приведены на ресурсе Майкрософт. Пожалуйста, проверьте соответствие параметров.
Конечно, Майкрософт рекомендует минимальные параметры, но по опыту можно утверждать, что конфигурация компьютера должна быть мощнее, чем они указывают в своих рекомендациях.
Если ПК был подвержен разгону, то потребуется его убрать.
Некоторые ОС могут не поддерживать ЮСБ 3.0, рекомендуется инсталляцию осуществлять, вставив флешку в ЮСБ-порт 2.0.
Иногда проблема с зависанием при установке Виндовс решается простым отключением от ПК всех лишних проводов. При инсталляции системы желательно оставить только самую необходимую периферию, например, мышь и клавиатуру, а все остальное отсоединить. Это относится и к дополнительно подключенным пользователем планкам ОЗУ (лучше оставить только одну, если были добавлены). При наличии в ПК 2-х графических адаптеров (1 – встроенная в материнку, 2 – дополнительная), рекомендуется монитор подключить к 1-ой видеокарте.
Как сжать AVI с без потерь (конвертация видео в DivX / Xvid)
Как установить Windows 7 на ноутбук HP Envy M6 (1151sr)?
Если Вы владелец ноутбука HP Envy M6, работающем на базе новой операционной системы Windows 8 , — Вы обязательно ищете ответ на вопрос: как можно переустановить более привычную и стабильную Windows 7 вместо очень сырой и непонятной Windows 8 ? И, если Вы зашли в тупик в поисках достойного ответа на этот вопрос — то попали на нужный Вам сайт!
Рассмотрим основные моменты на примере моего ноутбука HP Envy M6 1151sr .
Сначала мы должны правильно установить операционную систему Windows 7. Ноутбуки последних моделей, как Вы могли заметить, снабжены принципиально новым интерфейсом-посредником между оборудованием и системой под названием UEFI . Что это такое Вы можете почитать в Интернете. Я остановлюсь лишь на некоторых моментах. Новый интерфейс — преодолевает ограничения, наложенные системой BIOS на количество памяти (как физической, так и оперативной), процессорной мощи и т.п. Одна из новых функций — поддержка жестких дисков объемом более 2 Тб . Достигается это при помощи нового формата размещения таблиц разделов на диске: на смену основной загрузочной записи MBR приходит так называемый GPT. GPT позволяет системе создать защищенный, обособленный от остальных раздел, который будет содержать загрузчик Windows.
Обычно при установке система создает локальный диск объемом 100 Мб специально для загрузчика. В случае GPT будет создано два раздела — загрузчик размером 100 Мб и своеобразная «ограничительная черта» — диск, отделяющий загрузочный раздел от других локальных дисков. Все это поддерживается Windows 7, однако проблемы могут возникнуть уже после установки. Если Вы являетесь владельцем лицензионной Windows 7 , — беспокоиться не о чем. Просто устанавливайте ее на диск и проводите активацию. В обратном случае активация существующими ныне способами , будет невозможна из-за того, что загрузочный раздел заблокирован. И в результате по истечению 3-хдневного срока активации Вы получите нерабочую систему .
Чтобы избежать подобной проблемы лучше всего — конвертировать диск в MBR при помощи внешней загрузочной флешки Windows 7. Данная операция УДАЛИТ ВСЕ ФАЙЛЫ НА ДИСКЕ! Не забудьте сделать резервную копию. Загрузитесь с флешки и кликните на кнопку Пуск. Впишите в поле поиска «Управление компьютером» и откройте соответствующую программу. Далее — перейдите в раздел «Управление дисками». Кликните правой кнопкой на пиктограмму жесткого диска и выберите пункт меню «Преобразовать в MBR-диск». Выполните действия, как на скриншоте ниже, однако у меня диск уже в MBR и пункт меню выгладит как «Преобразовать в GPT-диск».
После этого удалите все разделы с диска — Вы их создадите после установки.
Далее важный шаг — правильно загрузиться с установочного диска без UEFI. Дело в том, что в UEFI по-умолчанию для жесткого диска включен режим GPT, а нам нужен MBR. Поэтому при включения компьютера жмем F9 и выбираем «Boot from internal CD/DVD-Rom» или что-то типа такого. Ни в коем случае не выбираем «Boot from CD/DVD (UEFI)», так как диск при установке системы будет снова преобразован в GPT.
Какую систему устанавливать — выбирать Вам, но мой совет — используйте оригинальные образы дисков Windows 7. Так как ноутбуки HP Envy M6 работают на базе процессоров Intel Core i3, i5, i7 с 64-битной архитектурой, а также количество оперативной памяти превышает 4 Гб, — соответственно, устанавливать мы должны Windows 7 x64 , советую SP1 — она более стабильная. Еще один совет — при установке не отводите много места под системный диск. Ограничьтесь объемом 50-60 Гб.
Итак, с установкой мы успешно справились. Вторая проблема, с которой Вы столкнетесь, — это драйверы для устройств . Дело в том, что на официальном сайте HP производитель предусмотрел снабдить ноутбук драйверами только под Windows 8 . И если Вы, как и я, ненавидите «паленые» драйверы и пакеты драйверов «Все в одном», то я попытаюсь рассказать как найти родные драйверы под Windows 7 в сети интернет.
Не секрет, что оборудование, которое стоит «на борту» ноутбука HP Envy M6, — существует уже по крайней мере года 3-4. А поэтому и полностью поддерживается всей линейкой Windows NT. Итак, мы будем использовать Диспетчер устройств, сайт drp.su, Официальный сайт компании HP, а также driver.ru для поиска недостающих драйверов.
Прежде всего, откройте Диспетчер устройств Windows: Компьютер (правой кнопкой) -> Свойства -> Диспетчер устройств . В открывшемся окне какие-то устройства будут определены, какие-то будут иметь желтый знак вопроса. Они то нам и нужны.
После того, как список будет составлен, мы уделяем внимание тем строкам, в которых содержится VEN_8086 — это идентификатор производителя Intel. Процессор, материнская плата, контроллеры в ноутбуках HP Envy M6 — продукция компании Intel.
Порядок действий следующий:
1. В поиске сайта drp.su вбиваем строку идентификатора оборудования;
3. Ищем драйвер устройства в поисковой системе Google.Com, указывая поисковый запрос в таком формате:
Название устройства Windows 7 x64 HP.com
4. Находим в результатах поиска страницу драйвера на официальном сайте hp и переходим на эту страницу;
5. Скачиваем драйвер.
Далее мы ищем драйверы для всех остальных устройств. Сразу скажу, — драйверы WiFi, Bluetooth, Аудиокарты, Устройства для снятия отпечатка пальца, Card Reader и TouchPad подходят из пакета драйверов для Windows 8. Просто перейдите на сайте HP в раздел Поддержка -> Загрузка драйверов, выберите свой ноутбук из списка и скачайте указанные драйверы для Windows 8.
Драйверы переключаемых графических адаптеров можно найти таким образом:
1. Перейдите на страницу загрузки драйверов для Вашего ноутбука на официальном сайте HP;
3. Найдите в Google драйвер по вышеуказанному методу.
Всю эту работу я проделал ранее для ноутбука HP Envy M6 1151sr. Скачать драйверы для данной модели можно вот в этом посте. И прежде чем выполнять все вышеуказанные действия по поиску драйверов, проверьте их наличие среди моих драйверов.
После того, как все драйверы устройств скачаны, устанавливаем их по одному с ОБЯЗАТЕЛЬНОЙ ПЕРЕЗАГРУЗКОЙ после установки, в следующем порядке:
1. Chipset (драйверы материнской платы)
2. Intel MEI
3. Intel USB 3.0
4. Intel Rapid Storage
5. HP 3D Drive Guard
6. Драйверы на графику (переключаемая графика);
7. TouchPad
8. Сеть
9. Все остальные драйверы.
Только таким образом Вы сможете получить полностью работающую систему Windows 7. Спасибо за внимание!
Сейчас я покажу, как можно настроить BIOS для загрузки с флешки или привода на ноутбуке HP Pavilion G6 A5H13EA, так же эта инструкция должна подходить ко всей серии HP Pavilion G6.
И так, в отличии от ноутбуков Asus и других фирм, HP предусмотрела возможность одноразового запуска с выбранного устройства будь это флешка,привод или внешний жесткий диск.
Но мы не будем искать легких путей, все расскажу и покажу в фотографиях, как настроить bios на загрузку с флешки или привод при каждом включении ноутбука и одноразовый запуск с флешки.
Для начала нам потребуется войти в BIOS.
Что мы делаем, так это при появление логотипа HP (а лучше сразу же при включении) нажать клавишу «Esc«, перед нами появится такое сообщение,а точнее «Startup Menu«.
Какие здесь нас интересуют пункты? Только два- это «F10 BIOS Setup» (Вход в BIOS) и «F9 Boot Device Options» (Выбор устройства с которого будет происходить загрузка).
P.S.: «F11 System Recovery» это переустановка Windows с за ранее сделаным образом, то есть переустановка windows с помощью программы HP Recovery (возможно подругому называется).
И так, кому нужен одноразовый запуск,нажимаем клавишу «F9» и смотрим ниже на фотку, а кому нужен в ход в BIOS пропускаем её=).
Здесь выбираем устройства с которого хотим запуститься, в данном примере у меня флешка HP v165w дальше нажимаем на «Enter» и происходит запуск с него.
И так, сейчас зайдем в BIOS для этого нажимаем клавишу «F10«, перед нами появится вот такое изображение.
Здесь мы видим характеристики ноутбука, такие как сколько ОЗУ,какой процессор, версия биос, сериальный номер и т.п.
Дальше переходим в вкладку «System Configuration«, после выбираем опцию «Boot Options«.
И дальше переходим в опцию «Boot Order«.
И здесь мы видим приоритет, который выставлен по стандарту (на фото уже настроен приоритет на запуск с флешки).
И так ставим приоритеты, как показано на фото.
Если нужно загрузится с привода или USB привода,то ставим на первое место «Internal CD/DVD ROM Drive» или «USB CD/DVD ROM Drive«.
P.S.: Приоритет выставляется двумя клавишами F5 (понизить) и F6 (повысить).
После того, как выбрали с чего будете загружатся и выставили приоритет. Нажимаем клавишу «F10» (появляется окно смотрим ниже) и выбираем «Yes» и нажимаем «Enter«.
Ноутбук перезагружается и загружается с выбранного устройства.
В данном случаи я советую Вам выставить приоритет на CD/DVD-привод, а для загрузки с флешки использовать «Boot Manager» (клавиша «F9«).
Вообщем вот и вся настройка BIOS (выбор с чего будем загружатся) ноутбука HP Pavilion G6 A5H13EA и вполне возможно данная инструкция для других моделей ноутбука HP Pavilion серии G6 подойдет.
Как переустановить Windows 8 на 7, 10 на ноутбуке HP
Видео: как переустановить Windows 8 на 7 на ноутбуке HP с помощью настройки БИОС
Осуществить данную процедуру на самом деле не так сложно, однако, у некоторых пользователей иногда возникают вопросы по этому поводу. Именно по этой причине мы решили опубликовать данную статью, которая поможет вам прояснить «темные» моменты и пролить свет на все нюансы и тонкости данной процедуры. Нужно отметить, что все ноутбуки фирмы HP выпускаются, как правило, с операционной системой Windows 2008 года, однако далеко не все пользователи в восторге от этой ОС и сразу же стараются заменить ее на более усовершенствованную Windows 2010 или более привычную Windows 2007. Для того чтобы переустановить ОС первым делом следует зайти в настройки BIOS, однако, если мы говорим о ноутбуке фирмы HP, здесь все немного по-иному. Нам придется работать не с уже привычной системой BIOS, а с более модернизированной BIOS UEFI, которая отличается усовершенствованным современным интерфейсом и рабочим инструментарием. Если же данная процедура все-таки вам кажется сложной, обратитесь к профессионалам в сервисный центр HP.
Как происходит переустановка ОС на ноутбуках HP
- Итак, включаем ноутбук, и когда уже стартует процесс загрузки, нажимаем кнопку Esc. Так мы попадаем в загрузочное меню BIOS UEFI. После этого мы ищем на клавиатуре кнопку F10 и с ее помощью осуществляем переход в раздел под названием «Bios Setup».
- В данном разделе нам нужно будет найти и нажать по вкладке «System Configuration» опцию «Boot Options».
- После того, как все это мы успешно сделали, нам следует отключить режим безопасной загрузки Виндовс. Выполнить данную операцию нам поможет сочетание опций «Secure Boot» = «Disabled».
- После этого следует включить поддержку совместимости с другими операционными системами. Это мы осуществляем при помощи нажатия комбинаций «Legacy support» = «Enabled».
- Если мы все выполнили верно, все проделанные нами действия нужно сберечь, для этого мы используем уже знакомую нам клавишу F10. После этого в диалоговом окне, которое появится перед нами, нам нужно будет подтвердить невозможность загрузить текущую ОС. После этого в повторном окне вводим предложенный код для подтверждения изменения способа загрузки ОС.
- После всех этих манипуляций нам следует выбрать, с какого именно носителя будет происходить переустановка Виндовс на ноутбуке HP. Загрузочная версия может быть как на флешке, так и на диске. Для этого мы перезагружаем наш ноутбук, нажимаем снова клавишу Esc и автоматически попадаем в загрузочное меню. Дальше заходим в пункт «Boot Device Options» при помощи кнопки F9, затем выбираем устройство, с которого хотим переустановить ОС – флешку либо диск.
Вот, собственно, и все. Если вы выполнили все верно, переустановка операционной системы на вашем ноутбуке HP будет выполнена успешно! После переустановки вам лишь нужно будет установить нужные драйвера.
Главная страница » Как Переустановить Систему На Ноутбуке Hp
Как переустановить систему на ноутбуке hp
Как установить Windows на компьютер. Данная статья обрисовывает только главные шаги. Многие считают что это непростая процедура, но по сути все не так трудно и опытнейший юзер в состоянии сделать это без помощи других.
Если вы решили переставить операционную систему, то не считая этого для вас придется переустановить все программки и драйвера. Безотступно советуем очистить весь жесткий диск перед установкой, чтоб не копился мусор.
Восстановление заводского Windows на ноутбуке HP. Переустановка Windows 7 на ноутбуках HP
2) Найдите диски с драйверами устройств для вашего компьютера либо скачайте драйвера из Веба. Также можно пользоваться программкой DriverMax, она создаст копию всех драйверов и после переустановки для вас всего только нужно запустить программку и указать путь к сохраненным драйверам.
Мы будем приводить пример установки операционной системы Windows XP SP3 на ноутбук Toshiba Satellite L300D-20M.
1) Поначалу создадим так чтоб компьютер загружался с CD диска. Для этого нужно войти в БИОС и избрать в качестве первого загрузочного устройства DVD-ROM. Для данного ноутбука это делается так: при стартовом экране жмем кнопку “F2”, после этого попадаем в экран управления БИОСом. Избираем подменю “Boot”, находим пункт CD/DVD и делаем его приоритетным (поднимаем на самый верх). Сохраняемся кнопкой “F10” и выходим из БИОСа. (Другой вариант: при стартовом экране надавить “F12” и выбрать загрузку с DVD)
2) При загрузке появится сообщение с вопросом грузиться ли с диска (Press any key to boot from CD), довольно легко надавить всякую кнопку.
3) Дальше нужно разметить жестки диск и избрать куда устанавливать систему. Мы решили разбить диск на 2 раздела: 1-ый — для системы и программ размером 100Гб, 2-ой – для личных файлов (кинофильмов, фото и т.д.), под него уйдет все оставшееся место 130Гб. Удалим все ранее сделанные разделы кнопкой “D”. Кнопкой “C” выберем создание раздела и назначим размер 100000Мб. И снова выберем «неразмеченную область» и сделаем раздел на все оставшееся место. После чего начнем установку выбрав диск “C” и нажав “ENTER”. Выберем «Форматировать раздел в системе NTFS».
5) В окончании установки система попросит ввести имя учетной записи.
6) Все система установлена, устанавливаем драйверы и программки, после чего система готова к использованию.
) в статье речь идет об установке Windows XP.
) Сначало, при установке система выдавала голубий экран, это было связано с режимом работы SATA контроллера (в данной сборке виндовс нет драйверов для работы данного ноутбука, если включен режим SATA контроллера – AHCI). Для решения этой задачи нужно или записать драйвера для XP на дискету и сначала установки подгрузить их кнопкой F6 либо зайти в БИОС, подменю “Advanced” избрать “SATA Controller Mode” и избрать режим “Compatibility” Существует другой метод при котором не нужно отключать режим SATA. Для этого нужно скачать SATA драйвера для данного ноутбука записать их на дискету и подгрузить их нажав кнопку «F6» во время установки системы. (Также, можно не воспользоваться дискетой, а добавить драйвера SATA в дистрибутив при помощи программки Nlite и записать установочный диск для ноутбука)
Данная статья написана специально для веб-сайта http://www.varit.ru.
Как переустановить винду на ноутбуке HP. Рекомендации как самостоятельно переустановить винду на систему, как на ноутбуке hp. Переустановка Windows на ноутбуке HP (+ настройка BIOS). Так как на данном ноутбуке HP нет CD/DVD привода, то установка Windows выполнялась с USB. Как переустановить операционную систему на ноутбуке как. Переустановка Windows 7 на ноутбуке. Как самостоятельно переустановить Windows 7 на ноутбуке. Инструкции, фото и видео. Как вернуть ноутбук к заводскому состоянию: HP. Я случайно удалил видеодрайвер на ноутбуке hp envy систему на систему. Установка и переустановка OS Windows на ноутбуке HP. Установка Windows на ноутбуке HP от YouDo — мы поможем! Как переустановить Виндовс на ноутбуке HP. Как установить Windows 7 на ноутбук HP Блог Айтишнега. Как установить Windows 7 на ноутбук HP. Так как в систему хоть ubuntu на ноутбуке. Как переустановить Windows 7: переустановка windows 7. Как переустановить Windows 7 на ноутбуке или компьютере? Хотела переустановить систему (7). Как переустановить Windows 7 для чайников. Как переустановить Windows 7 на компьютер или ноутбук который находится на ноутбуке.
Как разными способами переустановить Windows 7 на ноутбуке
Большинство пользователей ноутбуков сталкиваются с ситуациями, когда требуется переустановить операционную систему, часто при этом необходимо сохранить лицензионную Виндоус. В данной публикации рассматривается несколько методов того, как переустановить Windows 7 на ноутбуке, а также рассказывается о нюансах процесса установки ОС на ноутбуки разных производителей.
Восстановление системы при помощи резервной копии Windows 7
Большая часть производителей мобильных компьютеров создают резервные хранилища для дистрибутивов семерки или любой другой ОС. Переустановка Windows 7 на ноутбуке из этих областей памяти выполняется при помощи встроенных утилит.
Чтобы началась переустановка, перезагрузите ноут и нажмите:
- для Windows на ноутбуке hp на F11 ;
- на ноутбуке ASUS на F9 сразу при начале загрузи;
- для Windows 7 на ноутбуке Lenovo на F11 ;
- на ноутбуке Acer подойдет комбинация клавиш Alt + F10 ;
- для Windows 7 на ноутбуке SAMSUNG на F4 .
После нажатия на нужную клавишу вместо стандартной загрузки Виндовс 7 откроется интерфейс восстановления ОС:
- Утилита, используемая ноутбуками acer.
- Утилита, используемая ноутбуками hp.
- Утилита, используемая ноутбуками SAMSUNG.
- Утилита, используемая ноутбуками Lenovo.
После загрузки программы следуйте указаниям по восстановлению Windows.
Но помните, что все настройки будут сброшены, а данные из предыдущей копии системы могут удалиться.
При переустановке с диска помните, что для восстановления лицензии требуется использовать дистрибутив с точно такой же ОС, что и стояла ранее. Узнать версию установленной системы можно на наклейке, которая обычно расположена на обратной стороне ноутбука. Кстати, там же находится лицензионный ключ вашей копии Виндовс.
Реализуется это при помощи форматирования системного раздела, поэтому заранее позаботьтесь о переносе всех нужных данных с выбранного тома жесткого диска для установки Windows. Инсталлированные программы переносить не желательно, так как при этом теряется связь с реестром, и многие из них могут не запуститься. Не ленитесь, установите их снова после замены ОС.
Дистрибутив установочного диска включает в себя драйвера не для всех ноутбуков, поэтому заранее скачайте драйверы для вашего устройства на официальном ресурсе производителя. Если этого не сделать, то после установки высока вероятность возникновения следующих проблем:
- не работает сетевая карта;
- не работает Wi-Fi;
- не запускаются приложения.
Если вы переустановили ОС без этого, то для устранения неисправностей сетевого оборудования придется скачивать дистрибутив драйверов при помощи другого компьютера и переносить их, используя съемные носители, поэтому перед переустановкой не забудьте подстраховаться и скачать драйвера для сетевой карты и Wi-Fi модуля.
Чтобы начать процесс установки, вставьте диск в дисковод и перезагрузите ноутбук. После запуска компьютера откройте загрузочное меню, где следует выбрать загрузку с DVD-диска.
Вызывается данный диалог на большинстве ноутбуков при помощи клавиши F12 , а на устройствах hp применяется комбинация F9 + Esc .
Нередко на устаревших компьютерах эта функция отсутствует, поэтому потребуется открыть БИОС и самостоятельно отредактировать приоритет загрузки. Для перехода в BIOS на ноутбуках производители применяют следующие клавиши:
- Асер, Асус, Самсунг, Леново — F2 ;
- hp — F10 + Esc .
Если марки вашего устройства нет в этом списке, то узнайте актуальную для него клавишу на загружающемся при включении ПК окне.
Последовательность действий для BIOS AMI:
- В верхней части экрана выберите закладку «Boot».
- В открывшемся списке выберите «Boot Device Priority».
- С помощью стрелок на клавиатуре переместите на первое место в списке загрузки «CDROM».
- Нажмите на F10 и сохраните изменения, выбрав «ОК».
Последовательность действия для BIOS Phoenix-Award:
- Выберите запись «Advanced BIOS Features» и нажмите Enter .
- В поле «First Boot Device» выберите следующие значение — «CDROM».
- Нажмите F10 и подтвердите изменения.
Инсталляция Windows
После внесение изменения в БИОС и перезагрузки появится диалог с сообщением: «Press any key to boot from CD or DVD».
Дальнейшая инсталляция Windows 7 не сложна, выполните следующее:
- Нажмите на любую клавишу клавиатуры.
- Дождитесь завершения работы распаковщика файлов, показывается экран с записью «Windows is loading files…».
- В диалоге «Установка Windows» укажите язык и нажмите на кнопку Далее .
- В появившемся окне нажмите на крупную кнопку Установить .
- Выберите устанавливаемую версию системы, к которой имеется лицензионный код. Его ввод потребуется после переустановки Windows 7.
- Согласитесь с условиями лицензирования.
- Выберите метод инсталляции — «Полная установка».
- Выберите том накопителя, на который собираетесь инсталлировать ОС, и подготовьте его, нажав на пункт «Настройка диска». Встречаются ситуации, когда в списке присутствует зарезервированный раздел накопителя, обязательно выберите другой том. При наличии дисков объемом более 250 Гб стоит разбить их на несколько. Обычно под инсталлирование системы отводится отдельный раздел размером до 100 Гб.
- Выполните форматирование выбранного раздела накопителя. При этом появится предупреждение, что вся информация на нем будет удалена. Подтвердите согласие, ведь вы ранее сохранили все необходимые данные. Дождитесь завершения инсталляции и нажмите на Далее .
- Дождитесь окончания процесса установки, в среднем он длится от пятнадцати до двадцати пяти минут, продолжительность зависит то конфигурации ноутбука.
- Заполните предложенные поля именами пользователя и ПК.
- Защитите учетную запись паролем, а можете пропустить это действие.
- Введите ключ, списанный с наклейки на ноутбуке.
- Выберите параметры безопасности.
- Настройте дату и время.
- В случае наличия подключения по сети укажите тип подключения.
Переустановленная Виндовс готова к работе. В случае, если меняли приоритеты загрузки в БИОСе, верните на первое место в списке жесткий диск, иначе компьютер постоянно будет пытаться запускаться с DVD.
На многих компактных ПК, например, на нетбуках отсутствует DVD-привод. Поэтому возникает вопрос, как правильно переустановить на них Виндовс 7. Ответ прост — использовать съемные носители.
Для переустановки с флешки требуется скачать образ дистрибутива Виндовс 7 в формате «ISO» и записать его на этот носитель при помощи специальной утилиты. Помните, чтобы правильно переустановить систему Windows, имеющую лицензию, требуется скачать контейнер с такой же версией ОС. Сама флешка должна иметь объем не менее четырех гигабайт.
Запись Виндовс на носитель при помощи самой популярной среди аналогов утилиты UltraISO выполняется по следующему алгоритму:
- Подключите флешку.
- Запустите утилиту.
- В меню «Файл» выберите «Открыть…».
- Выберите скачанный образ Виндовс 7.
- Откройте выпадающий список «Самозагрузка» и выберите строку «Записать образ Жесткого диска…».
- Нажмите на кнопку Записать и дождитесь завершения процесса.
Установочная флешка готова, но, чтобы начать инсталляцию, требуется в БИОСе в качестве приоритетного устройства для запуска ноутбука выбрать «USB-HDD». Как настроить BIOS сказано выше, все действия аналогичны, только следует выбрать другую запись из имеющегося списка. Дальнейшая установка не отличается от инсталляции Windows 7 c DVD.
Нередко после переустановки Windows не работает. Для решения этой проблемы возьмите другой дистрибутив ОС и повторите процесс инсталляции. Кроме того, многие пользователи игнорируют необходимость форматирования раздела и переустанавливают семерку на диск, уже имеющий установленную копию системы. Избегайте этого, ведь это также может быть причиной неполадок.
В этой статье была рассмотрена переустановка Windows 7 несколькими способами. Если отсутствует резервная копия, то эту процедуру следует провести с диска, на котором записана точно такая же версия ОС. У некоторых ноутбуков отсутствует CD-ROM, поэтому переустановку можно осуществить только с помощью внешних носителей, например, с флешки.
Помогите переустановка windows 7 на hp pavilion ноутбуки: Как переустановить windows 7 на hp ноутбуке
Переустановка windows 7 на hp pavilion. Вообщем я не знаю как переустановить виндовс, так как дисков не давали, все на жестком. У меня на ноутбуке hp pavilion dv 6 есть локальный диск с названием recovery емкостью 15 гб. Приветствую. Решил сегодня написать о том как установить windows xp. Просто принесли мне компьютер, такой себе, старенький уже. Оперативки. Наша инструкция универсальна и подойдёт для ноутбуков asus, acer, compaq, dell, hp, lenovo, msi, samsung, sony, toshiba, а также остальных производителей и настольных компьютеров. Надеемся, наша инструкция, как правильно переустановить windows 7 на ноутбуке или компьютере, помогла.
Здравствуйте, как переустановить windows 7 на ноутбуке hp pavilion dv6. Не могу начать установку с диска, просто сразу загружается windows (. 2 годов назад от shogun.). Подключайтесь! В данном уроке мы расскажем вам, как установить windows xp. Если необходимо установить особый. Ребята нужна ваша помощь — хочу переустановить виндовс с 8 на 7 на своем ноутбуке hp pavilion g6-2322er. Кто с этим сталкивался. Как установить плинтус с кабель каналом Это обучающее видео по установке windows xp на ваш компьютер). А пиратскую windows xp так само устанавливать. Read more. Жаждите научиться тому, как переустановить windows 7 на ноутбуке hp? Мы поможем выполнить ваши грёзы! Пожалуйте на нашу страницу и разведайте всё! Следовательно, категорически подчеркивает искусство, по определению, порождает метод, изменяя привычную реальность.
нужно иметь винду на носителе? Сможете скачать и запустить из запущенной ос. так же можнож записать на диск и переустановить систему. Сможете скачать на сайтах торрентах взломанную копию или же crack скачать раздельно. У меня таковой вопросец. покупали asus c win 7 переустановили xp возможно ли на данный момент востановить win 7 в отсутствии диска и флешки ( их нет) но. есть наклейки на ноутбуке с номерами и кодом ключа? В случае если у вас есть раздел регенерации и при установке xp этот раздел не был удален. то можете как переустановить windows 7 на hp ноутбуке. В биос поставил загрузку с нее. но после начала установки система дает рамку с текстом не найден требуемый драйвер для дисковода оптических дисков затем дает отыскать данные дрова на компе диске или же флэшке. А вто с видовсом 8 можно ли и еще поступить? Находится в зависимости от производителя т. От вирусов. пока же. оперативная память не отключается и процессор не перегревается. уж тем наиболее микроб не способен отодрать радиатор. Windows 7 загружается неплохо установил драйверы в последствии перезагрузки все одинаково изначальная неувязка. Подскажите пожалуйста. установил на ноутбук dell inspiron5521 систему win 7 предельная 32-х рядная. поставил драйвера все. желаю скачать обновления. а мне компьютер отвечает. собственно служба не настроена. требуется перезагрузить PC ( как-то так. значение таковой) я с этим ноутом и системой готов теснее головой об стену биться. какое количество лет теснее здания системе апдейт делал. все было неплохо. тихо-мирно на предыдущих буках ( асус и леново) ставил систему все трудилось. а тут хоть головой об стену бейся то одно. то второе. то третье
Все началось с покупки ноутбука hp pavilion g6 с установленной windows 8. Компьютерный форум oszone. Net клиентские ос microsoft microsoft windows 8 и 8.
Как переустановить windows 7 на hp ноутбуке — вопрос
В данной статье вы узнаете, как самостоятельно переустановить windows xp. Материал рассчитан на пользователей, которые будут устанавливать. Как переустановить систему из windows 8 на windows 7? Купил ноутбук нр на нем была уже установлена ос windows 8 как ее удалить не знаю переустановить тоже не получается подскажите пожалуйста как установить windows 7 а windows 8 при этом снести.
Установить windows xp просто! Пошаговая инструкция для новичков.
Как переустановить ос windows 7 на ноутбуке.
Подробное руководство о том, как переустановить windows xp обычному чайнику. Восстановление с экрана рабочего стола windows 7. Всего жесткого диска, переустановке исходной операционной системы, всех. Конфигурации всего программного обеспечения ноутбука к состоянию на момент покупки. Как установить windows xp — подробная инструкция и ссылка на образ диска. Как установить windows xp с флешки. Windows xp уже потихоньку доживает свой век и, казалось бы, для чего мне сейчас писать о ней статью, если это.