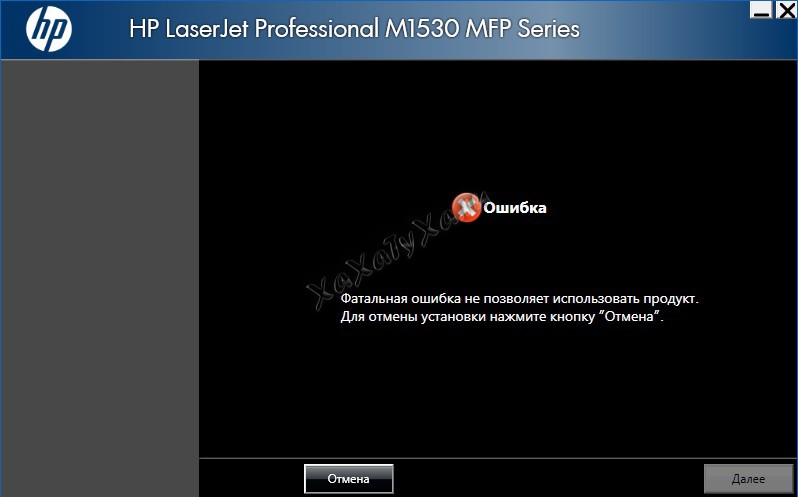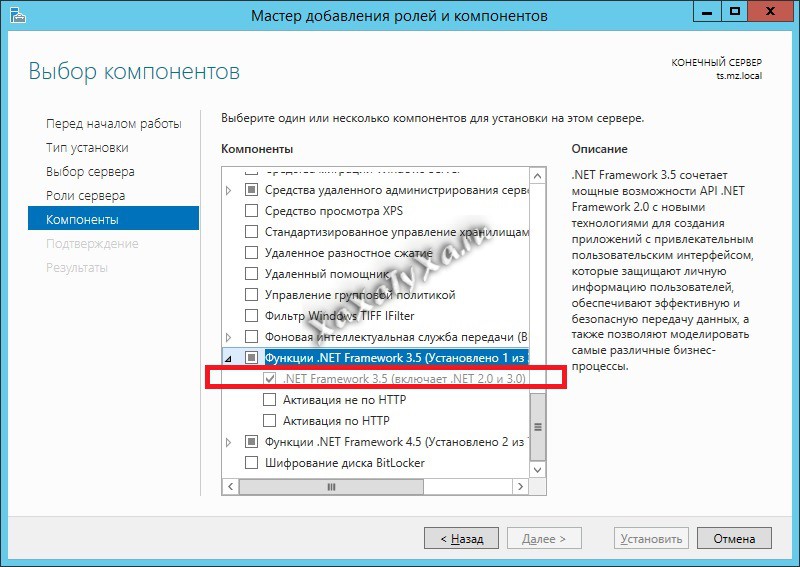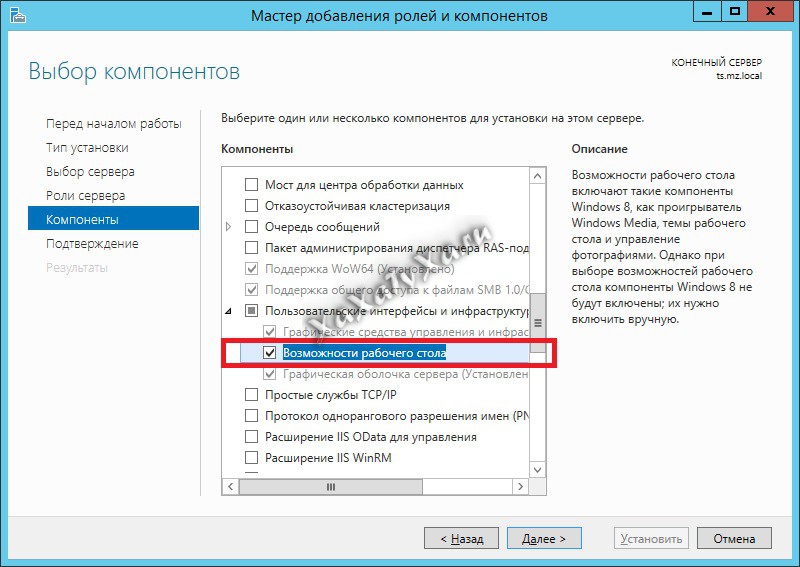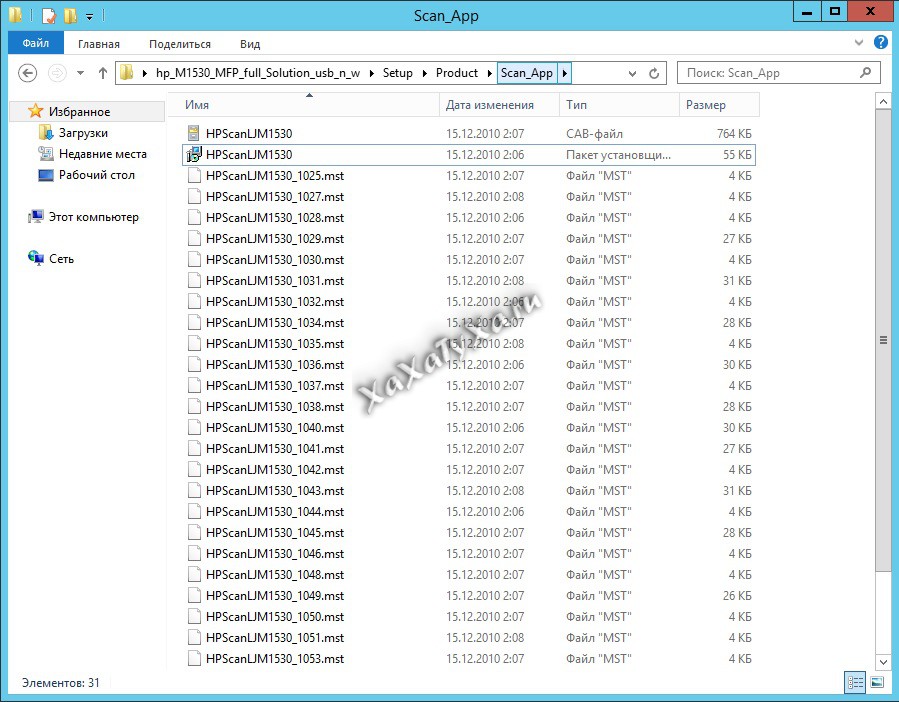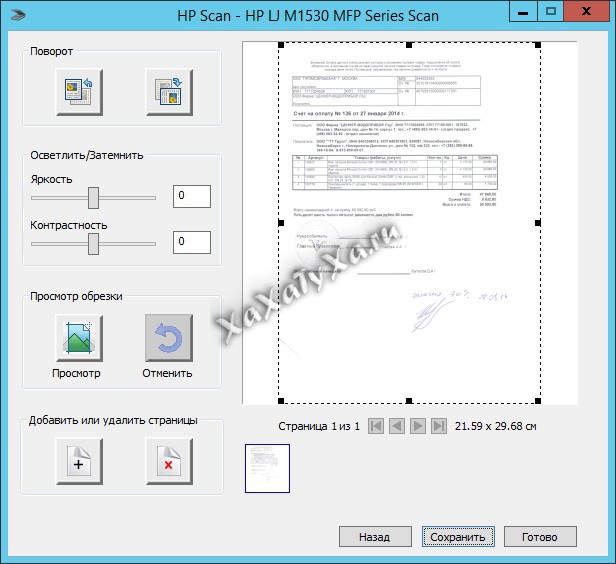Помощь в написании контрольных, курсовых и дипломных работ здесь.
Настройка сетевого сканирования МФУ IRC2380i
Доброго всем времени суток. Помогите с проблемой. Хочу настроить нашу МФУ irc 2380 i на.
Настройка сетевого принтера HP LaserJet 1010
Доброго времени суток всем читающим. Имеется такая ситуация: Два компа под Win7-64 и WinXP и.

Здравствуйте, вчера без особых на то причин принтер перестал реагировать на печать/сканирование с.
HP LaserJet PRO M1536dnf MFP задержка вывода на печать по сети
Имеется два (может больше, не важно) компа в сети, подключены через обычный свич: 1. комп1 Win XP.

С недавних пор на МФУ HP laserjet pro m1536dnf появилась белая полоска при сканировании,полоска.
Установка сетевого принтера HP laserJet 1160
Не могу установить драйвера на сетевой принтер HP laserJet 1160 Он расшарен на общий доступ.
Установка ПО Xerox Network Scan на файл сервер, для настройки сетевого сканирования
Добрый день! Столкнулся с такой проблемой, есть парк сетевых МФУ Xerox 3220, для которых.

Здравствуйте. Необходимо подключить сетевой HP M1522, но вместе со сканером. Подключение по IP.
Решение для распознавания сканера сетевого принтера HP LaserJet 3052
Всем доброго времени суток, Ситуация такая: 1. Есть мультифункциональный принтер HP LaserJet.
Источник
Содержание
- Hp laserjet 1536dnf mfp сканирование по сети windows 10
- Автоматическое подключение сетевых МФУ с возможностью сканирования [Часть 1]
- Настроим печать
- Сканирование
- Серьезный разговор с 3055 или, Чувак ты поднял на гору не тот камень
- hp laserjet m1536dnf mfp сканер по сети
- Поиск по этому блогу
- вторник, 13 марта 2012 г.
- Настройка сканирования по сети HP LaserJet M1536dnf
- Hp laserjet 1536dnf mfp сканирование по сети windows 10
Hp laserjet 1536dnf mfp сканирование по сети windows 10
Сообщения: 4
Благодарности:
PS на обоих ноутах Win 7 x64. больше ни у кого в конторе такой винды нет.
» width=»100%» style=»BORDER-RIGHT: #719bd9 1px solid; BORDER-LEFT: #719bd9 1px solid; BORDER-BOTTOM: #719bd9 1px solid» cellpadding=»6″ cellspacing=»0″ border=»0″>
Сообщения: 5
Благодарности:
Сообщения: 35
Благодарности:
вот это мне помогло:
Для решения данной проблемы переустановите, пожалуйста, ПО данного устройства с помощью инструкции ниже:
1. Отключите, пожалуйста, принтер от компьютера и удалите драйверы и все ПО НР. Для этого Вам необходимо войти в Пуск/Панель Управления/Добавить-удалить программы (Программы и компоненты). Тут необходимо удалить все ПО в названии которых есть НР.
2. Далее необходимо (неправильное удаление или изменения в реестре может привести к ошибкам в работе системы, поэтому необходимо очень внимательно и осторожно выполнять инструкцию):
— войдите, пожалуйста, в Пуск, там будет диалоговое окно, в которое нужно вписать regedit и нажать ввод.
— на всякий случай необходимо экспортировать копию реестра: Файл/Экспортируй, назовите этот файл regbak и поместите в таком каталоге, где вы его сможете быстро найти. Необходимо отметить экспортируй все. В левой части окна откройте реестр HKEY_CURRENT_USER, а в нем Software. Найти реестры: HP, Hewlett-Packard или HPQ и удалите их. Тоже самое необходимо сделать для HKEY_LOCAL_MACHINESoftware.
3. Почистите, пожалуйста, папку Spool. Для этого войдите в Мой Компьютер Диск (С 
Windows Installer 4.5:
http://www.microsoft.com/downloads/d. displaylang=en (для Windows 7 не нужно устанавливать )
5. Войдите в Пуск/Выполнить. Впишите, пожалуйста, %temp%. Должен открыться каталог Temp. Удалите все файлы, которые в нём появились. Если некоторые удалить не получится, тогда пропустите их.
7. Войдите в Пуск/Найти, вписать msconfig, в окне которое появится необходимо перейти в закладку Службы и отметить #Не отображать Службы Microsoft#. Необходимо еще отметить. В закладке Автозагрузка, так же уберите отметку со всех программ. После установки принтера необходимо будет все включить обратно.
8. Перезагрузите компьютер.
9. Отключите антивирус и брандмауэр Windows.
10. Установите драйвер по данной ниже ссылке:
Источник
Автоматическое подключение сетевых МФУ с возможностью сканирования [Часть 1]
Я думаю, многим системным администраторам известны описанные в заголовке мфу, отличаются они, в первую очередь, не очень удобной установкой и от этого имеют дурную славу. Однажды, копируя на очередной компьютер сквозь узкий канал пакет fullsolution для мфу весом около 300 мегабайт, идея разобрать этот инсталлятор и автоматизировать установку вылезла попапом на глаза — работу пришлось приостановить.
Разбором драйвера я занимался уже около полутора лет назад, в то время интернет на эту тему был совершенно пуст. Сейчас быстро погуглил по теперь уже известным мне ключевым словам утилит и нашел немного разрозненной информации. Несмотря на это, я решил. что собранная в одно место информация все равно не помешает, при том, что в этом посте она более полная.
Настроим печать
Первым на запрос по snmp показался мфу HP LaserJet 1536, с него и решил начать. Для начала нужно понять. как его подключать как принтер под Windows 7; пожилую XP отбросил сразу, свежую Windows 8 в домене, есть мнение, мне не увидеть никогда. Вот и повод познакомиться с новым для себя PowerShell, подумал я, который в итоге был чуть ли не основной мотивацией в разборе драйвера. Подключение ip-принтера в Windows 7 состоит из трех этапов (в Windows 8 всё сильно упрощается встроенными командлетами, но про нее я уже говорил — не судьба), сначала создаем ip-порт, потом добавляем драйвер и подключаем, собственно, принтер. Для всех этих этапов в Windows есть уже готовые VBS скрипты, многим, я думаю, знакомые, в Windows 7 путь к ним: С:WindowsSystem32Printing_Admin_Scripts
Тут стоит отметить одну важную особенность: имя принтера должно указываться точно так же как оно прописано в inf файле драйвера, ради примера уберите часть имени, скрипт выдаст ошибку: «Не удалось добавить драйвер принтера HP LaserJet Код ошибки Win32 87».
Отрывок файла драйвера с полным именем принтера:
Теперь осталось подключить принтер, для этого я остановился на замечательной программе printui, советую посмотреть на нее поближе, у нее есть интересные ключи.
&rundll32 printui.dll,PrintUIEntry /if /b «HP LaserJet M1530 MFP Series PCL 6» /r «192.168.0.30» /m «HP LaserJet M1530 MFP Series PCL 6» /u /K /q /Gw
Пришло время оформить все это в примерно следующего вида скрипт на PowerShell:
Сканирование
Копаясь в inf файлах драйвера, для поиска правильного имени принтера и попутно вообще разбираясь в структуре драйвера HP, глаз зацепился за следующие строки (выделил жирным):
;Windows Vista
[HP.NT.6.0]
«HP LJ M1530 MFP Series Scan»= WIA_1530_Inst.NT.6.0, USBvid_03f0&pid_012a&mi_00
«HP LJ M1530 MFP Series Scan»= WIA_1530_NW.NT.6.0,vid_03f0&pid_012a&IP_SCAN
;Windows Vista 64
[HP.NTAMD64.6.0]
«HP LJ M1530 MFP Series Scan»= WIA_1530_Inst_Vista64, USBvid_03f0&pid_012a&mi_00
«HP LJ M1530 MFP Series Scan»= WIA_1530_NW_Vista64,vid_03f0&pid_012a&IP_SCAN
Тут бы хотелось лирики (казалось бы, при чем тут 1С? если вы понимаете о чём я), но опущусь до сухой констатации: попробуем devcon.exe.
DevCon — это программа с интерфейсом командной строки, которая используется в качестве альтернативы диспетчеру устройств С ее помощью можно включать, выключать, перезапускать, обновлять, удалять и опрашивать отдельные устройства или группы устройств. Программа DevCon также предоставляет необходимые разработчику драйвера сведения, которые недоступны с помощью диспетчера устройств.
Добавляем устройство по ID указав драйвер:
.devcon.exe /r install C:drivers1536scanhppasc16.inf «vid_03f0&pid_012a&IP_SCAN»
Добавляем в реестр необходимые параметры, запускаем сканирование и… Бинго!
Сканер отлично работает, осталось все это оформить.
Настройки сканера в реестре хранятся по следующим путям:
HKEY_LOCAL_MACHINESYSTEMCurrentControlSetControlClass<6bdd1fc6-810f-11d0-bec7-08002be2092f>
HKEY_LOCAL_MACHINESYSTEMCurrentControlSetEnumRootIMAGE
Опытным путём определяем необходимые нам ключи реестра:
Для того что бы удобно добавить настройки реестра, создадим процитированный ниже файл, который послужит нам шаблоном для модификации внутри скрипта.
Windows Registry Editor Version 5.00
[HKEY_LOCAL_MACHINESYSTEMCurrentControlSetControlClass<6bdd1fc6-810f-11d0-bec7-08002be2092f>_ITEM_DeviceData]
«NetworkDeviceID»=»\hostname:_NETWORK_NAME_.domain.local\ipaddr:_IP_ADDRESS_\guid:\macaddr:_MAC_ADDRESS_\port:1″
«PortID»=»_IP_ADDRESS_»
«NetworkHostName»=»_NETWORK_NAME_.domain.local»
«TulipIOType»=dword:00000005
[HKEY_LOCAL_MACHINESYSTEMCurrentControlSetEnumRootIMAGE_ITEM_Device Parameters]
«NetworkDeviceID»=»\hostname:_NETWORK_NAME_.domain.local\ipaddr:_IP_ADDRESS_\guid:\macaddr:_MAC_ADDRESS_\port:1″
«PortID»=»_IP_ADDRESS_»
«NetworkHostName»=»_NETWORK_NAME_.domain.local»
«MAC»=»_MAC_ADDRESS_»
«PortNumber»=«1»
«Index»=»_ITEM_»
Готовый скрипт установки сканера примет следующий вид:
Потираем руки, проверяем — работает, модифицируем под 1522 — работает, победно правим под 3055 — облом…
Сканер не дает выбрать планшет, в меню сканирования доступен только податчик, да и тот отказывается сканировать.
Серьезный разговор с 3055 или, Чувак ты поднял на гору не тот камень
Вот он, LaserJet 3055/3052 — самый вредный парень, на удивление вижу я его чаще всех. На самом деле — скажу по секрету — я начал заниматься им первым — пошел через дебри фильтрации вывода procmon при установке драйвера для поиска чего-нибудь интересного и утонул где-то посередине. Когда очередной раз procmon упал из-за нехватки памяти, я решил отложить эту затею до более дружелюбного и спокойного состояния.
В дистрибутивах драйверов других принтеров HP есть ее шестидесяти четырех разрядная версия, драйвер 3055 же поддерживает только x86 операционные системы.
Драйвера сканера я решил выдернуть из общей папки драйверов и сложить отдельно, необходимые файлы легко читаются из inf-файла драйвера. Дерево получилось следующего вида:
C:DriversScannersip3055scanhpgtpusd.dll
C:DriversScannersip3055scanhppasc01.cat
C:DriversScannersip3055scanhppasc01.dll
C:DriversScannersip3055scanhppasc01.inf
C:DriversScannersip3055scanhppniscan01.exe
C:DriversScannersip3055scanhpptpml3.dll
C:DriversScannersip3055scanhpxp3390.dll
C:DriversScannersip3055scanDriversdot4
C:DriversScannersip3055scanDriversdot4Win2000hpzidr12.dll
C:DriversScannersip3055scanDriversdot4Win2000hpzipm12.dll
C:DriversScannersip3055scanDriversdot4Win2000hpzipr12.dll
C:DriversScannersip3055scanDriversdot4Win2000hpzipr12.sys
Функция установки сканера теперь стала совсем простой, хоть и с зависимостью от внешней компоненты.
Итоговый вид скрипта, с некоторыми захардкоженными упрощениями, примет следующий вид:
Этот же способ отлично подходит для всех оказавшихся вокруг меня МФУ от HP, для которых я создал отдельные папки с драйверами и варианты выбора в свитче функции установки сканера.
Список файлов драйвера можно посмотреть в разделах inf-файла с именами [SourceDisksFiles], [RegisterDlls], [WIA_CopyFiles] и далее по файлу. Скриншот по драйверам 3055 и 1536, для наглядности:
Из описанных в этой заметке отрывков кода можно собрать полноценный скрипт автоматической установки МФУ, а если добавить в него немного гуя и snmp, то можно вообще навсегда закрыть для себя тему установки МФУ на новые машины.
На этом на сегодня всё, спасибо за внимание. Если в комментариях подскажут чего не хватает МФУ 3055 для работы при установке первым способом посредством devcon, буду сильно благодарен. Может быть кто-то проделал ту же работу, что и я, но добился больших успехов.
В следующей части, если кто-то кинет таки инвайт в песочницу, покажу как расширить наш сценарий для работы с МФУ Xerox и Kyocera.
Источник
hp laserjet m1536dnf mfp сканер по сети
От компании клиента находящейся на аутсорсинге в нашу компании поступила заявка по подключению МФУ HP LaserJet 1536dnf пользователю с ОС Windows XP. Заявку приняли в работу и приступили к выполнению.
Через установщик из официального ПО от HP, во время установки все время выдает ошибку, установка с первого раза редчайший случай. Перепробовали переустановку всех драйверов и обновлений Windows. Прочитав несколько форумов по данной проблеме нашли скрипт от HP LaserJet 1522 для подключения сканера по сети и переделали его под HP LaserJet 1536 dnf.
Сам скрипт представляет из себя следующее:
Принцип тот же, изменяем ip адрес в файле и запускаем.
Для того чтобы можно использовать программу сканировании от HP, нужно запустить Scan_AppHPScanLJM1530.msi

Что делать?
Раз сканер у нас сетевой, то для начала убедимся, что он получает IP-адрес. На панели управления МФУ есть кнопка с изображением гаечного ключа:
Далее: «Отчет» — «Статистика сети», отправляем на печать.
1. В отчете мы видим IP-адрес устройства. Теперь идем за компьютер и проверяем. «Пуск — Устройства и принтеры» находим HP LJ 1536 dnf. Кликаем правой клавишей по значку принтера, переходим «Свойства принтера», затем на вкладку «Порты» и смотрим активный порт. Допустим в отчете получили 10.1.1.1, то и в активном порте должен быть тот же айпи.*Возможна непредвиденная ситуация, в «Устройства и принтеры» нету моего принтера, почему? Установите драйвера на свое устройство и перезагрузите компьютер.
В случае если стоит другой айпи, меняем его и проверяем сканирование.
2. Если проблема осталась, то удаляем драйвера перезагружаем компьютер и повторно ставим. На определённом этапе установщик попросит Вас ввести IP-адрес МФУ, вводит тот что получили в отчёте и пробуем сканировать.
Чем сканировать?
Штатной программой. При установке драйверов (которые идут в комплекте с МФУ), программа ставим и вспомогательные программы среди которых есть и средство под названием «HP Scan». Программа удобная, имеет встроенные шаблоны и набор настроек.
Встроенное в Windows. По умолчанию Windows имеет встроенную программу «Факсы и сканирование», найти его вы можете «Пуск — Все программы — Факсы и сканирование Windows». Программа простенькая, быстро разберётесь
ПО стороннего производителя. Ну тут их множество тот же ABBYY, WinScan2PDF итп Настройки у каждого индивидуальные.
Блогосфера, рефлексирующая мой опыт в IT-технологиях
Поиск по этому блогу
вторник, 13 марта 2012 г.
Настройка сканирования по сети HP LaserJet M1536dnf
«Фатальная ошибка не позволяет использовать продукт. Для отмены установки нажмите кнопку «Отмена».
Кто бы мог подумать, что для успешной установки драйверов в Windows 2008R2 потребуется установить компонент «Возможности рабочего стола (Desktop Experience pack)».
Установка компонента «Возможности рабочего стола» с помощью диспетчера сервера
После успешной установки в принтерах/факсах появится новый принтер, а в диспетчере устройств — устройство обработки изображений HP LJ M1530 MFP Series Scan.
Источник
Hp laserjet 1536dnf mfp сканирование по сети windows 10
» width=»100%» style=»BORDER-RIGHT: #719bd9 1px solid; BORDER-LEFT: #719bd9 1px solid; BORDER-BOTTOM: #719bd9 1px solid» cellpadding=»6″ cellspacing=»0″ border=»0″>
Сообщения: 35
Благодарности:

Сообщения: 5
Благодарности:
» width=»100%» style=»BORDER-RIGHT: #719bd9 1px solid; BORDER-LEFT: #719bd9 1px solid; BORDER-BOTTOM: #719bd9 1px solid» cellpadding=»6″ cellspacing=»0″ border=»0″> » width=»100%» style=»BORDER-RIGHT: #719bd9 1px solid; BORDER-LEFT: #719bd9 1px solid; BORDER-BOTTOM: #719bd9 1px solid» cellpadding=»6″ cellspacing=»0″ border=»0″>
Сообщения: 5
Благодарности:
Сообщения: 1
Благодарности: 1
» width=»100%» style=»BORDER-RIGHT: #719bd9 1px solid; BORDER-LEFT: #719bd9 1px solid; BORDER-BOTTOM: #719bd9 1px solid» cellpadding=»6″ cellspacing=»0″ border=»0″> » width=»100%» style=»BORDER-RIGHT: #719bd9 1px solid; BORDER-LEFT: #719bd9 1px solid; BORDER-BOTTOM: #719bd9 1px solid» cellpadding=»6″ cellspacing=»0″ border=»0″>
Сообщения: 4
Благодарности:
PS у меня это была немного другая ветка реестра: HKEY_USERSS-1-5-18.
Adblock
detector
Источник
На чтение 4 мин. Опубликовано 15.12.2019
От компании клиента находящейся на аутсорсинге в нашу компании поступила заявка по подключению МФУ HP LaserJet 1536dnf пользователю с ОС Windows XP. Заявку приняли в работу и приступили к выполнению.
Через установщик из официального ПО от HP, во время установки все время выдает ошибку, установка с первого раза редчайший случай. Перепробовали переустановку всех драйверов и обновлений Windows. Прочитав несколько форумов по данной проблеме нашли скрипт от HP LaserJet 1522 для подключения сканера по сети и переделали его под HP LaserJet 1536 dnf.
Сам скрипт представляет из себя следующее:
hpbniscan64.exe -f «hppasc16.inf» -m «vid_03f0&pid_012a&IP_SCAN» -a «10.9.34.23»
Принцип тот же, изменяем ip адрес в файле и запускаем.
Для того чтобы можно использовать программу сканировании от HP, нужно запустить Scan_AppHPScanLJM1530.msi

Что делать?
Раз сканер у нас сетевой, то для начала убедимся, что он получает IP-адрес. На панели управления МФУ есть кнопка с изображением гаечного ключа:
Далее: «Отчет» — «Статистика сети», отправляем на печать.
1. В отчете мы видим IP-адрес устройства. Теперь идем за компьютер и проверяем. «Пуск — Устройства и принтеры» находим HP LJ 1536 dnf. Кликаем правой клавишей по значку принтера, переходим «Свойства принтера», затем на вкладку «Порты» и смотрим активный порт. Допустим в отчете получили 10.1.1.1, то и в активном порте должен быть тот же айпи.*Возможна непредвиденная ситуация, в «Устройства и принтеры» нету моего принтера, почему? Установите драйвера на свое устройство и перезагрузите компьютер.
В случае если стоит другой айпи, меняем его и проверяем сканирование.
2. Если проблема осталась, то удаляем драйвера перезагружаем компьютер и повторно ставим. На определённом этапе установщик попросит Вас ввести IP-адрес МФУ, вводит тот что получили в отчёте и пробуем сканировать.
Чем сканировать?
Штатной программой. При установке драйверов (которые идут в комплекте с МФУ), программа ставим и вспомогательные программы среди которых есть и средство под названием «HP Scan». Программа удобная, имеет встроенные шаблоны и набор настроек.
Встроенное в Windows. По умолчанию Windows имеет встроенную программу «Факсы и сканирование», найти его вы можете «Пуск — Все программы — Факсы и сканирование Windows». Программа простенькая, быстро разберётесь
ПО стороннего производителя. Ну тут их множество тот же ABBYY, WinScan2PDF итп Настройки у каждого индивидуальные.
Блогосфера, рефлексирующая мой опыт в IT-технологиях
Содержание
- Поиск по этому блогу
- вторник, 13 марта 2012 г.
- Настройка сканирования по сети HP LaserJet M1536dnf
Поиск по этому блогу
вторник, 13 марта 2012 г.
Настройка сканирования по сети HP LaserJet M1536dnf
«Фатальная ошибка не позволяет использовать продукт. Для отмены установки нажмите кнопку «Отмена».
Кто бы мог подумать, что для успешной установки драйверов в Windows 2008R2 потребуется установить компонент «Возможности рабочего стола (Desktop Experience pack)».
- В разделе Настроить этот сервер щелкните Добавить возможности.
- Установите флажок Возможности рабочего стола и нажмите кнопку Далее.
- Чтобы завершить выполнение мастера, нажмите кнопку Установить.
Установка компонента «Возможности рабочего стола» с помощью диспетчера сервера
- Откройте диспетчер сервера: нажмите кнопку Пуск, выделите пункт Администрирование и выберите команду Диспетчер сервера.
- В разделе Сводка функций щелкните Добавить возможности.
- Установите флажок Возможности рабочего стола и нажмите кнопку Далее.
- Чтобы завершить выполнение мастера, нажмите кнопку Установить.
После успешной установки в принтерах/факсах появится новый принтер, а в диспетчере устройств — устройство обработки изображений HP LJ M1530 MFP Series Scan.
Введение
В принтере есть возможность сканирования и сохранения документа в сетевую папку. Для использования этой функции сканирования принтер должен быть подключен к сети; коме того, для работы функции требуется ее предварительная настройка. Есть два способа настройки функции сканирования в сетевую папку: Мастер настройки сканирования в электронную почту (Windows), который установлен в группе программ HP для принтера, как часть установки полнофункционального ПО в ОС Windows 7, и для настройка функции сканирования в сетевую папку через встроенный веб-сервер HP (EWS). Для настройки функции сканирования в сетевую папку следуйте следующим инструкциям.
Перед началом работы
Чтобы настроить функцию сканирования в сетевую папку, принтер должен быть подключен к той же сети, что и компьютер, с которого будут выполняться процесс установки.
Администраторам необходимы следующие данные перед началом процесса настройки.
-
Административный доступ к принтеру
-
Путь к сетевой папке назначения (например, \servername.us.companyname.netscans)
Примечание.
Чтобы использовать функцию сканирования в сетевую папку, сетевая папка должна быть настроена как общая папка.
Способ 1. Использование мастера настройки функции сканирования в сетевую папку (Windows)
Для некоторых принтеров HP возможна установка драйвера с компакт-диска с ПО. На заключительном этапе этой установки отображается параметр Настройка сканирования в папку и электронную почту. Мастеры настройки содержат параметры для настройки базовой конфигурации.
Примечание.
Мастер настройки сканирования сетевую папку доступен только для ОС Windows 7.
-
Нажмите Пуск и выберите Программы.
-
Нажмите HP, затем имя принтера и выберите Мастер настройки сканирования в сетевую папку.
-
В диалоговом окне Сетевая папка нажмите кнопку Создать. Откроется диалоговое окно Настройка сканирования в сетевую папку.
-
В окне 1. На начальной странице введите имя папки в поле Отображаемое имя. Это имя будет отображаться на панели управления принтера.
-
Заполните поле Папка назначения одним из следующих способов:
-
Вручную введите путь к файлу
-
Нажмите кнопку Обзор и перейдите к папке.
-
Выполните следующие действия, чтобы создать общую папку.
-
Выберите Путь к общему ресурсу.
-
В диалоговом окне Управление общими сетевыми ресурсами выберите Создать.
-
Введите отображаемое имя для общей папки в поле Имя общего ресурса.
-
Чтобы заполнить поле «Путь к папке», нажмите кнопку Обзор, затем выберите одно из следующего. Нажмите OK по завершении.
-
Перейдите к существующей папке на компьютере.
-
Нажмите Создать новую папку, чтобы создать новую папку.
-
-
Если для пути к общему ресурсу требуется описание, введите описание в поле Описание.
-
В поле Тип общего ресурса выберите одно из следующего и нажмите кнопку Применить.
-
Общий
-
Личный
Примечание.
В целях безопасности компания HP рекомендует для типа общего ресурса выбрать значение Личный.
-
-
Когда появится сообщение Общий ресурс создан, нажмите OK.
-
Установите флажок для папки назначения, затем нажмите OK.
-
-
-
Чтобы создать ярлык для сетевой папки на рабочем столе компьютера, установите флажок Создать ярлык на рабочем столе для сетевой папки
-
Чтобы запрашивался ввод PIN-кода на панели управления принтера перед отправкой принтером отсканированного документа в сетевую папку, введите 4-значный PIN-код в поле PIN-код защиты, затем введите PIN-код повторно в поле Подтверждение ПИН-кода защиты. Нажмите Далее.
Примечание.
Компания HP рекомендует создать PIN-код, чтобы защитить папку назначения.
Примечание.
После создания PIN-кода есть потребуется вводить на панели управления принтера каждый раз при отправке результата сканирования в сетевую папку.
-
В окне 2. На странице аутентификации введите Имя пользователя Windows и Пароль Windows, используемые для входа на компьютере и нажмите Далее.
-
В окне 3. На странице настройка выберите параметры сканирования по умолчанию, выполнив следующие действия и нажмите Далее.
-
В раскрывающемся списке Тип документа выберите формат файла по умолчанию для файлов сканирования.
-
В раскрывающемся списке Параметры цвета выберите «Ч/Б» или «Цвет».
-
В раскрывающемся списке Формат бумаги выберите формат бумаги по умолчанию для файлов сканирования.
-
В раскрывающемся списке Параметры качества выберите разрешение по умолчанию для файлов сканирования.
Примечание.
Чем выше разрешение, тем больше точек приходится на дюйм (dpi) и тем выше детализация изображения. При пониженном разрешении на каждый дюйм приходится меньше точек, а значит, уменьшается детализация; в то же время файл становится компактнее.
-
В поле Префикс имени файла введите префикс имени файла (например, MyScan).
-
-
В окне 4. На странице Готово ознакомьтесь со сведениями и проверьте настроенные параметры. При наличии ошибки щелкните кнопку Назад, чтобы исправить ошибку. Если все параметры указаны корректно, нажмите Сохранить и проверить для проверки конфигурации.
-
Когда появляется сообщение Поздравляем, нажмите Готово, чтобы завершить настройку.
Способ 2. Настройка функции сканирования в сетевую папку с помощью встроенного веб-сервера HP (Windows)
Шаг 1. Доступ к встроенному веб-серверу HP (EWS)
Примечание.
Действия различаются в зависимости от типа панели управления.
|
|
|
|
1 |
2-строчная панель управления |
|
2 |
Сенсорная панель управления |
-
Найдите IP-адрес.
-
2-строчные панели управления: На панели управления принтера нажмите кнопку OK. Откройте меню Настройки сети и выберите Показать IP-адрес для отображения IP-адреса или имени хоста.
-
Сенсорные панели управления: На главном экране панели управления принтера коснитесь кнопки сведений о подключении
, затем Подключенная сеть
или Сеть Wi-Fi ВКЛ
для отображения IP-адреса или имени хоста.
-
-
Откройте веб-браузер и в адресной строке введите IP-адрес или имя хоста точно в том виде, в котором они отображаются на панели управления принтера. Нажмите клавишу ввода на клавиатуре компьютера. Откроется EWS.
Рис. : Пример IP-адреса в окне браузера
Примечание.
Если в веб-браузере отображается сообщение о том, что доступ к веб-сайту может быть небезопасным, выберите следующий параметр, чтобы перейти на веб-сайт. Доступ к этому веб-сайту не нанесет вреда компьютеру.
Шаг 2. Настройка функции «Сканирование в сетевую папку»
-
Перейдите на вкладку Система.
-
На левой навигационной панели перейдите по ссылке Администрирование.
-
В области активных функций для функции Сканировать в сетевую папку выберите Вкл.
-
Выберите вкладку Сканирование.
-
На левой панели навигации должна быть выделена ссылка Настройка сетевой папки. страница Сканирование в сетевую папку должна отображаться.
-
На странице Конфигурация сетевой папки щелкните кнопку Создать.
-
В области Сведения о сетевой папке заполните следующие поля:
-
Введите отображаемое имя для папки в поле Отображаемое имя.
-
В поле Сетевой путь введите путь к сетевой папке.
-
В поле Имя пользователя введите имя пользователя, необходимое для доступа к сетевой папке.
-
В поле Пароль введите имя пользователя, который требуется для доступа к сетевой папке.
-
-
Чтобы запрашивался ввод PIN-кода на панели управления принтера перед отправкой принтером файла сканирования в сетевую папку, заполните следующие поля в области Защитить доступ к папке с помощью PIN-кода:
-
Введите из четырехзначный PIN-код в поле PIN-код (необязательно).
-
В поле Подтвердите PIN-код повторно введите четырехзначный ПИН-код.
Примечание.
Компания HP рекомендует создать PIN-код, чтобы защитить папку назначения.
Примечание.
После создания PIN-кода есть потребуется вводить на панели управления принтера каждый раз при отправке результата сканирования в сетевую папку.
-
-
В области Параметры сканирования заполните следующие поля:
-
В раскрывающемся списке Тип файла сканирования выберите формат файла по умолчанию для файлов сканирования.
-
В раскрывающемся списке Формат бумаги для сканирования выберите формат бумаги по умолчанию для файлов сканирования.
-
В раскрывающемся списке Разрешение при сканировании выберите разрешение по умолчанию для файлов сканирования.
Примечание.
Чем выше разрешение, тем больше точек приходится на дюйм (dpi) и тем выше детализация изображения. При пониженном разрешении на каждый дюйм приходится меньше точек, а значит, уменьшается детализация; в то же время файл становится компактнее.
-
В раскрывающемся списке Цвет печати выбирается какими будут файлы сканирования: черно-белыми или цветными.
-
В поле Префикс имени файла введите префикс имени файла (например, MyScan).
-
-
Проверьте все и выберите один из следующих вариантов:
-
Сохранить и проверить: Выберите, чтобы сохранить информацию и проверить подключение.
-
Только сохранить: Выберите, чтобы сохранить информацию без проверки подключения.
-
Отмена: Выберите, чтобы выйти без сохранения.
-
Настройка функции сканирования в сетевую папку на Mac
Шаг 1. Доступ к встроенному веб-серверу HP (EWS)
Используйте один из следующих способов для открытия интерфейса встроенного веб-сервера (EWS).
Способ 1. С помощью веб-браузера откройте встроенный веб-сервер HP (EWS)
Примечание.
Действия различаются в зависимости от типа панели управления.
|
|
|
|
1 |
2-строчная панель управления |
|
2 |
Сенсорная панель управления |
-
Найдите IP-адрес.
-
2-строчные панели управления: На панели управления принтера нажмите кнопку OK. Откройте меню Настройки сети и выберите Показать IP-адрес для отображения IP-адреса или имени хоста.
-
Сенсорные панели управления: На главном экране панели управления принтера коснитесь кнопки сведений о подключении
, затем Подключенная сеть
или Сеть Wi-Fi ВКЛ
для отображения IP-адреса или имени хоста.
-
-
Откройте веб-браузер и в адресной строке введите IP-адрес или имя хоста точно в том виде, в котором они отображаются на панели управления принтера. Нажмите клавишу ввода на клавиатуре компьютера. Откроется EWS.
Рис. : Пример IP-адреса в окне браузера
Примечание.
Если в веб-браузере отображается сообщение о том, что доступ к веб-сайту может быть небезопасным, выберите следующий параметр, чтобы перейти на веб-сайт. Доступ к этому веб-сайту не нанесет вреда компьютеру.
Способ 2. С помощью HP Utility откройте встроенный веб-сервер HP (EWS)
-
Из меню Перейти выберите Утилиты, папку Hewlett-Packard, затем двойным щелчком выберите HP Utility. Откроется основное окно HP Utility.
-
В основном окне HP Utility откройте встроенный веб-сервер HP (EWS) одним из следующих способов:
-
В области Параметры принтера нажмите «Дополнительные параметры», затем Открыть встроенный веб-сервер.
-
В области Параметры сканирования выберите Сканировать в сетевую папку и нажмите Зарегистрировать общую папку….
Примечание.
Если нет доступных для вас сетевых папок, нажмите Получить помощь, чтобы создать папку.
Откроется окно встроенного веб-сервера HP (EWS).
-
Шаг 2. Настройка функции «Сканирование в сетевую папку»
-
Перейдите на вкладку Система.
-
На левой навигационной панели перейдите по ссылке Администрирование.
-
В области активных функций для функции Сканировать в сетевую папку выберите Вкл.
-
Выберите вкладку Сканирование.
-
На левой панели навигации должна быть выделена ссылка Настройка сетевой папки. страница Сканирование в сетевую папку должна отображаться.
-
На странице Конфигурация сетевой папки щелкните кнопку Создать.
-
В области Сведения о сетевой папке заполните следующие поля:
-
Введите отображаемое имя для папки в поле Отображаемое имя.
-
В поле Сетевой путь введите путь к сетевой папке.
-
В поле Имя пользователя введите имя пользователя, необходимое для доступа к сетевой папке.
-
В поле Пароль введите имя пользователя, который требуется для доступа к сетевой папке.
-
-
Чтобы запрашивался ввод PIN-кода на панели управления принтера перед отправкой принтером файла сканирования в сетевую папку, заполните следующие поля в области Защитить доступ к папке с помощью PIN-кода:
-
Введите из четырехзначный PIN-код в поле PIN-код (необязательно).
-
В поле Подтвердите PIN-код повторно введите четырехзначный ПИН-код.
Примечание.
Компания HP рекомендует создать PIN-код, чтобы защитить папку назначения.
Примечание.
После создания PIN-кода есть потребуется вводить на панели управления принтера каждый раз при отправке результата сканирования в сетевую папку.
-
-
В области Параметры сканирования заполните следующие поля:
-
В раскрывающемся списке Тип файла сканирования выберите формат файла по умолчанию для файлов сканирования.
-
В раскрывающемся списке Формат бумаги для сканирования выберите формат бумаги по умолчанию для файлов сканирования.
-
В раскрывающемся списке Разрешение при сканировании выберите разрешение по умолчанию для файлов сканирования.
Примечание.
Чем выше разрешение, тем больше точек приходится на дюйм (dpi) и тем выше детализация изображения. При пониженном разрешении на каждый дюйм приходится меньше точек, а значит, уменьшается детализация; в то же время файл становится компактнее.
-
В раскрывающемся списке Цвет печати выбирается какими будут файлы сканирования: черно-белыми или цветными.
-
В поле Префикс имени файла введите префикс имени файла (например, MyScan).
-
-
Проверьте все и выберите один из следующих вариантов:
-
Сохранить и проверить: Выберите, чтобы сохранить информацию и проверить подключение.
-
Только сохранить: Выберите, чтобы сохранить информацию без проверки подключения.
-
Отмена: Выберите, чтобы выйти без сохранения.
-
Купили новый принтер-сканер-копир HP LaserJet M1536dnf, и вроде бы он должен поддерживать сетевое сканирование. И так, имеем следующие исходные данные:
- HP LaserJet M1536dnf
- Сервер терминалов Windows server 2012 R2
Задача:
Предоставить пользователям возможность сканирования на HP LaserJet M1536dnf , который имеет только подключение по сети
У HP есть «Базовый драйвер печати и сканирования HP LaserJet» (hp_M1530_MFP_Basic_usb_n_w.exe).
- Описание: http://h10025.www1.hp.com/ewfrf/wc/softwareDownloadIndex?softwareitem=Im-90303-1&cc=ru&dlc=ru&lc=ru&os=4024&product=3974279&sw_lang=
- Скачать: http://ftp.hp.com/pub/softlib/software12/COL36682/Im-90303-1/hp_M1530_MFP_Basic_usb_n_w.exe
Чтобы при установке не появлялось «Фатальная ошибка не позволяет использовать продукт. Для отмены установки нажмите кнопку «Отмена». Необходимо установить компоненты windows
Устанавливаем компонент «NET.Framework 3.5»
Устанавливаем компонент «Desktop Experience feature» (Возможности рабочего стола)
После инсталляции компонентов запускаем скачанный ранее hp_M1530_MFP_Basic_usb_n_w.exe. Устанавливаем.
Для того чтобы появилась программа сканирования, необходимо любым архиватором распаковать «hp_M1530_MFP_Basic_usb_n_w.exe» и запустить ..hp_M1530_MFP_basic_Solution_usb_n_wSetupProductScan_AppHPScanLJM1530.msi.
После установки на рабочем столе появится ярлык HP Scan, запускаем и пробуем сканировать
Документация и ссылки по HP и сетевому сканированию для вкуривания:
- http://technet.microsoft.com/en-us/library/ee940564(v=ws.10).aspx
- http://blogs.technet.com/b/rmilne/archive/2013/07/11/install-desktop-experience-on-windows-server-2012.aspx
- http://h10025.www1.hp.com/ewfrf/wc/softwareDownloadIndex?softwareitem=Im-90303-1&cc=ru&dlc=ru&lc=ru&os=4024&product=3974279&sw_lang=
- Sign up
- Sign in
Create an account on the HP Community to personalize your profile and ask a question
Your account also allows you to connect with HP support faster, access a personal dashboard to manage all of your devices in one place, view warranty information, case status and more.
Common problems HP Solution Center not working : Adobe Flash Player Error and Unable to scan
02-05-2016
05:19 AM
— last edited on
02-05-2016
08:12 AM
by
kevin-t
HP Recommended
- Mark as New
- Bookmark
- Subscribe
- Permalink
- Flag Post
Product: laserjet 1536dnf mfp
After upgrading to Windows 10 from Wndows 7 I’ve run into a problem with the Scaner on the HP LJ 1536dnf MFP.
Before letting MS update my Laptop I removed the Printer from Windows 7. The PC updated to Windows 10 and then I reinstalled the Prnter Software. I did this because I previously had an issue on another PC that I updated to Windows 10 did not get the printer working right.
When I install the Full Featured Printer software downloaded from the HP website, the Printer works, but the SCan Feature does not work — when I click on the Icon for the scan and I get a message that says «HP JL M1530 MFP Series Scan was not found»
I’m not trying to use the HP Print and Scan Doctor to see if that helps.
If anyone has any further suggestions, Please post. Thanks.
1 ACCEPTED SOLUTION
02-15-2016
07:17 PM
HP Recommended
- Mark as New
- Bookmark
- Subscribe
- Permalink
- Flag Post
I finally figured out what I did wrong.
When I first installed the HP software on the Laptop it asks how you have the printer connected (1) USB (2) Network (3) Wireless. Because I had a Laptop with a Wireless connection, I selected the wireless option.
However, that was not the setup I have for this HP Printer. I have this HP Printer connected to my Wireless Router using an Ethernet Cable. So even though the Laptop was wireless, the HP Printer is actually a Network connected device.
So, I unnstalled the HP software and re-installed it and then selected option 2 — the Network connected HP printer and the software installed and the Printer and Scanner now work perfectly on the Laptop.
I think what was confusing me was that option 3 — the wireless option — actually worked and the setup went through even though I really shouldn’t have picked that option.
Anyway, it is all working now. If I ONLY would have picked the right option when I selected the install, I wouldn’t have had a single problem.
Was this reply helpful?
Yes
No
8 REPLIES 8
02-08-2016
07:27 AM
HP Recommended
- Mark as New
- Bookmark
- Subscribe
- Permalink
- Flag Post
Welcome to the HP Forums!
I understand that you cannot scan with your HP Laserjet 1536dnf mfp printer, on Windows 10. And, I am happy to help!
To verify that the printer’s hardware is functional, are you able to make copies with the printer’s scanner glass?
If this, or any of the posts on this thread, has helped you to resolve the issue, please click on Accept as Solution on said post. To show that you ‘like’, or are thankful of my post, kindly click the thumbs up below. If there is anything else I can do to help, please be sure to let me know!
Hope to hear from you soon!
RnRMusicMan
I work on behalf of HP
Please click “Accept as Solution ” if you feel my post solved your issue, it will help others find the solution.
Click the “Kudos Thumbs Up» to say “Thanks” for helping!
Was this reply helpful?
Yes
No
02-13-2016
07:48 AM
— edited
02-13-2016
10:23 AM
HP Recommended
- Mark as New
- Bookmark
- Subscribe
- Permalink
- Flag Post
I know the scanner is workng properly, because I have 3 other PC’s that I upgraded to Windows 10 that do not have this problem and the scanner works fine.
The only thing I did differently on this last PC that I upgraded was that before I upgraded to Windows 10 I when ahead and deleted the Printer in Windows7 first. My plan was to let the PC upgrade to Windows 10 and then I would re-install the HP Printer software in Windows 10 thinking this would eliminate any issues with the Printer Drivers. We’ll, everything worked except the scanner.. it just does not launch at all. The printer works perfectly though.
I have deleted and reinstalled the printer software in Windows 10 several times. That didn’t help. I have downloaded the most recent HP Full Package from the HP website. It installs without a problem… when I click on the Scanner Icon, it just doesn’t launch.
I tried disabling the Window Firewall and the AV protection during the installation — still can’t get the scanner to launch. I tried running the scanner as an Administrator (the account on the PC is an administrator anyway). That didn’t work.
So, it’s a mystery why this install doesn’t work and my other PC’s work fine. The only difference between the PC’s that have the scanner softare working is that I just let the Windows 10 upgrade without trying to remove the printer in Windows 7. I guess I should have not tried to «outsmart» the Windows 10 update!
So, any further suggestions to test, please let me know… Thanks
PS, I will try the «Scan without using HP Software» and will report what happens…
Was this reply helpful?
Yes
No
02-15-2016
04:37 AM
HP Recommended
- Mark as New
- Bookmark
- Subscribe
- Permalink
- Flag Post
I tried to use the Windows 10 App’s for scanning and Windows reported that it could not detect a scanner, so it didn’t work.
So I guess the next question would be how to get Windows 10 to detect the Scanner. Can the Scanner be Manually added?
I am connecting to the HP Printer/scanner via a Wireless Connection. I wonder if I connected to the Printer directly with a Printer Cable if that would help any?
Any suggestions to fix this problem are appreciated.
Was this reply helpful?
Yes
No
02-15-2016
06:10 PM
HP Recommended
- Mark as New
- Bookmark
- Subscribe
- Permalink
- Flag Post
I used a Printer Cable and connected it to a USB Port on my Laptop and to the HP Printer. Then when I clicked on the HP Scanner it worked fine. So I do have a work-around if I even need to scan something. Not the solution I was looking for, but it makes the scanner work.
I actually have this Printer connected via an Ethernet Cable to my wireless Router. My Laptop connects via the network. So I’m beginning to wonder if there is a port being blocked by my Wireless router.
Was this reply helpful?
Yes
No
02-15-2016
07:17 PM
HP Recommended
- Mark as New
- Bookmark
- Subscribe
- Permalink
- Flag Post
I finally figured out what I did wrong.
When I first installed the HP software on the Laptop it asks how you have the printer connected (1) USB (2) Network (3) Wireless. Because I had a Laptop with a Wireless connection, I selected the wireless option.
However, that was not the setup I have for this HP Printer. I have this HP Printer connected to my Wireless Router using an Ethernet Cable. So even though the Laptop was wireless, the HP Printer is actually a Network connected device.
So, I unnstalled the HP software and re-installed it and then selected option 2 — the Network connected HP printer and the software installed and the Printer and Scanner now work perfectly on the Laptop.
I think what was confusing me was that option 3 — the wireless option — actually worked and the setup went through even though I really shouldn’t have picked that option.
Anyway, it is all working now. If I ONLY would have picked the right option when I selected the install, I wouldn’t have had a single problem.
Was this reply helpful?
Yes
No
02-17-2016
12:53 PM
HP Recommended
- Mark as New
- Bookmark
- Subscribe
- Permalink
- Flag Post
The HP scan and capture worked perfectly. Thanks
Was this reply helpful?
Yes
No
Zeta
8
3
1
20,017
Level 2
09-30-2016
05:41 AM
HP Recommended
- Mark as New
- Bookmark
- Subscribe
- Permalink
- Flag Post
For me it’s not working. I have the exact same setup. It worked before, but after changing ISP, meaning changing modem/router, it doesn’t work anymore. Printing works. I can also access the printers admin-pages from my laptop. Just not scan. Neither does the Win built-in scanning app work. It says the printer is ofline.
Any ideas appreciated.
Was this reply helpful?
Yes
No
Zeta
8
3
1
20,016
Level 2
09-30-2016
05:48 AM
HP Recommended
- Mark as New
- Bookmark
- Subscribe
- Permalink
- Flag Post
Additional info:
HP Scan and Capture tool, while under settings, connect to device — Even when I specify the IP-address, it states it cannot find the device, although I can print to it and access the admin-pages…
(Oh, and it’s a 1522nf — just noted the subject….)
Was this reply helpful?
Yes
No
Be alert for scammers posting fake support phone numbers and/or email addresses on the community.
If you think you have received a fake HP Support message, please report it to us by clicking on «Flag Post».
† The opinions expressed above are the personal opinions of the authors, not of HP. By using this site, you accept the Terms of Use and Rules of Participation.
-
English
Open Menu

- Sign up
- Sign in
Create an account on the HP Community to personalize your profile and ask a question
Your account also allows you to connect with HP support faster, access a personal dashboard to manage all of your devices in one place, view warranty information, case status and more.
Common problems HP Solution Center not working : Adobe Flash Player Error and Unable to scan
02-05-2016
05:19 AM
— last edited on
02-05-2016
08:12 AM
by
kevin-t
HP Recommended
- Mark as New
- Bookmark
- Subscribe
- Permalink
- Flag Post
Product: laserjet 1536dnf mfp
After upgrading to Windows 10 from Wndows 7 I’ve run into a problem with the Scaner on the HP LJ 1536dnf MFP.
Before letting MS update my Laptop I removed the Printer from Windows 7. The PC updated to Windows 10 and then I reinstalled the Prnter Software. I did this because I previously had an issue on another PC that I updated to Windows 10 did not get the printer working right.
When I install the Full Featured Printer software downloaded from the HP website, the Printer works, but the SCan Feature does not work — when I click on the Icon for the scan and I get a message that says «HP JL M1530 MFP Series Scan was not found»
I’m not trying to use the HP Print and Scan Doctor to see if that helps.
If anyone has any further suggestions, Please post. Thanks.
1 ACCEPTED SOLUTION
02-15-2016
07:17 PM
HP Recommended
- Mark as New
- Bookmark
- Subscribe
- Permalink
- Flag Post
I finally figured out what I did wrong.
When I first installed the HP software on the Laptop it asks how you have the printer connected (1) USB (2) Network (3) Wireless. Because I had a Laptop with a Wireless connection, I selected the wireless option.
However, that was not the setup I have for this HP Printer. I have this HP Printer connected to my Wireless Router using an Ethernet Cable. So even though the Laptop was wireless, the HP Printer is actually a Network connected device.
So, I unnstalled the HP software and re-installed it and then selected option 2 — the Network connected HP printer and the software installed and the Printer and Scanner now work perfectly on the Laptop.
I think what was confusing me was that option 3 — the wireless option — actually worked and the setup went through even though I really shouldn’t have picked that option.
Anyway, it is all working now. If I ONLY would have picked the right option when I selected the install, I wouldn’t have had a single problem.
Was this reply helpful?
Yes
No
8 REPLIES 8
02-08-2016
07:27 AM
HP Recommended
- Mark as New
- Bookmark
- Subscribe
- Permalink
- Flag Post
Welcome to the HP Forums!
I understand that you cannot scan with your HP Laserjet 1536dnf mfp printer, on Windows 10. And, I am happy to help!
To verify that the printer’s hardware is functional, are you able to make copies with the printer’s scanner glass?
If this, or any of the posts on this thread, has helped you to resolve the issue, please click on Accept as Solution on said post. To show that you ‘like’, or are thankful of my post, kindly click the thumbs up below. If there is anything else I can do to help, please be sure to let me know!
Hope to hear from you soon!
RnRMusicMan
I work on behalf of HP
Please click “Accept as Solution ” if you feel my post solved your issue, it will help others find the solution.
Click the “Kudos Thumbs Up» to say “Thanks” for helping!
Was this reply helpful?
Yes
No
02-13-2016
07:48 AM
— edited
02-13-2016
10:23 AM
HP Recommended
- Mark as New
- Bookmark
- Subscribe
- Permalink
- Flag Post
I know the scanner is workng properly, because I have 3 other PC’s that I upgraded to Windows 10 that do not have this problem and the scanner works fine.
The only thing I did differently on this last PC that I upgraded was that before I upgraded to Windows 10 I when ahead and deleted the Printer in Windows7 first. My plan was to let the PC upgrade to Windows 10 and then I would re-install the HP Printer software in Windows 10 thinking this would eliminate any issues with the Printer Drivers. We’ll, everything worked except the scanner.. it just does not launch at all. The printer works perfectly though.
I have deleted and reinstalled the printer software in Windows 10 several times. That didn’t help. I have downloaded the most recent HP Full Package from the HP website. It installs without a problem… when I click on the Scanner Icon, it just doesn’t launch.
I tried disabling the Window Firewall and the AV protection during the installation — still can’t get the scanner to launch. I tried running the scanner as an Administrator (the account on the PC is an administrator anyway). That didn’t work.
So, it’s a mystery why this install doesn’t work and my other PC’s work fine. The only difference between the PC’s that have the scanner softare working is that I just let the Windows 10 upgrade without trying to remove the printer in Windows 7. I guess I should have not tried to «outsmart» the Windows 10 update!
So, any further suggestions to test, please let me know… Thanks
PS, I will try the «Scan without using HP Software» and will report what happens…
Was this reply helpful?
Yes
No
02-15-2016
04:37 AM
HP Recommended
- Mark as New
- Bookmark
- Subscribe
- Permalink
- Flag Post
I tried to use the Windows 10 App’s for scanning and Windows reported that it could not detect a scanner, so it didn’t work.
So I guess the next question would be how to get Windows 10 to detect the Scanner. Can the Scanner be Manually added?
I am connecting to the HP Printer/scanner via a Wireless Connection. I wonder if I connected to the Printer directly with a Printer Cable if that would help any?
Any suggestions to fix this problem are appreciated.
Was this reply helpful?
Yes
No
02-15-2016
06:10 PM
HP Recommended
- Mark as New
- Bookmark
- Subscribe
- Permalink
- Flag Post
I used a Printer Cable and connected it to a USB Port on my Laptop and to the HP Printer. Then when I clicked on the HP Scanner it worked fine. So I do have a work-around if I even need to scan something. Not the solution I was looking for, but it makes the scanner work.
I actually have this Printer connected via an Ethernet Cable to my wireless Router. My Laptop connects via the network. So I’m beginning to wonder if there is a port being blocked by my Wireless router.
Was this reply helpful?
Yes
No
02-15-2016
07:17 PM
HP Recommended
- Mark as New
- Bookmark
- Subscribe
- Permalink
- Flag Post
I finally figured out what I did wrong.
When I first installed the HP software on the Laptop it asks how you have the printer connected (1) USB (2) Network (3) Wireless. Because I had a Laptop with a Wireless connection, I selected the wireless option.
However, that was not the setup I have for this HP Printer. I have this HP Printer connected to my Wireless Router using an Ethernet Cable. So even though the Laptop was wireless, the HP Printer is actually a Network connected device.
So, I unnstalled the HP software and re-installed it and then selected option 2 — the Network connected HP printer and the software installed and the Printer and Scanner now work perfectly on the Laptop.
I think what was confusing me was that option 3 — the wireless option — actually worked and the setup went through even though I really shouldn’t have picked that option.
Anyway, it is all working now. If I ONLY would have picked the right option when I selected the install, I wouldn’t have had a single problem.
Was this reply helpful?
Yes
No
02-17-2016
12:53 PM
HP Recommended
- Mark as New
- Bookmark
- Subscribe
- Permalink
- Flag Post
The HP scan and capture worked perfectly. Thanks
Was this reply helpful?
Yes
No
Zeta
8
3
1
20,017
Level 2
09-30-2016
05:41 AM
HP Recommended
- Mark as New
- Bookmark
- Subscribe
- Permalink
- Flag Post
For me it’s not working. I have the exact same setup. It worked before, but after changing ISP, meaning changing modem/router, it doesn’t work anymore. Printing works. I can also access the printers admin-pages from my laptop. Just not scan. Neither does the Win built-in scanning app work. It says the printer is ofline.
Any ideas appreciated.
Was this reply helpful?
Yes
No
Zeta
8
3
1
20,016
Level 2
09-30-2016
05:48 AM
HP Recommended
- Mark as New
- Bookmark
- Subscribe
- Permalink
- Flag Post
Additional info:
HP Scan and Capture tool, while under settings, connect to device — Even when I specify the IP-address, it states it cannot find the device, although I can print to it and access the admin-pages…
(Oh, and it’s a 1522nf — just noted the subject….)
Was this reply helpful?
Yes
No
Be alert for scammers posting fake support phone numbers and/or email addresses on the community.
If you think you have received a fake HP Support message, please report it to us by clicking on «Flag Post».
† The opinions expressed above are the personal opinions of the authors, not of HP. By using this site, you accept the Terms of Use and Rules of Participation.
-
English
Open Menu

|
2 / 2 / 1 Регистрация: 23.03.2012 Сообщений: 101 |
|
|
1 |
|
|
18.01.2018, 09:25. Показов 23200. Ответов 8
Здравствуйте, есть в сети принтер M1536dnf, добавляется по IP адресу, вполне себе виден, открывается веб-интерфейс.
__________________
0 |
|
10927 / 6783 / 1814 Регистрация: 25.12.2012 Сообщений: 28,705 |
|
|
18.01.2018, 09:49 |
2 |
|
а smart install на его web-морде есть?
0 |
|
2 / 2 / 1 Регистрация: 23.03.2012 Сообщений: 101 |
|
|
18.01.2018, 10:07 [ТС] |
3 |
|
Не вижу такого
0 |
|
2459 / 923 / 177 Регистрация: 03.03.2015 Сообщений: 6,477 |
|
|
18.01.2018, 10:57 |
4 |
|
Непонятна сама суть затеи: аппарат работает, зачем надо его вообще трогать?
0 |
|
2 / 2 / 1 Регистрация: 23.03.2012 Сообщений: 101 |
|
|
18.01.2018, 12:09 [ТС] |
5 |
|
Надо чтобы аппарат работал не только как принтер, а еще как сканер.
0 |
|
2459 / 923 / 177 Регистрация: 03.03.2015 Сообщений: 6,477 |
|
|
18.01.2018, 12:19 |
6 |
|
Вариантов масса, и все они стары как мир.
0 |
|
2 / 2 / 1 Регистрация: 23.03.2012 Сообщений: 101 |
|
|
18.01.2018, 13:32 [ТС] |
7 |
|
Опытным путем выяснил что проблема в моем компьютере, через другой компьютер программа успешно нашла принтер
0 |
|
2459 / 923 / 177 Регистрация: 03.03.2015 Сообщений: 6,477 |
|
|
18.01.2018, 16:39 |
8 |
|
Осталось сравнить software на этих компах и вычислить виновника)
0 |
|
2 / 2 / 1 Регистрация: 23.03.2012 Сообщений: 101 |
|
|
18.01.2018, 17:03 [ТС] |
9 |
|
Одинаковый, использовал один и тот же диск
0 |





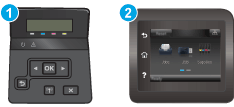
 , затем
, затем  или
или  для отображения IP-адреса или имени хоста.
для отображения IP-адреса или имени хоста.