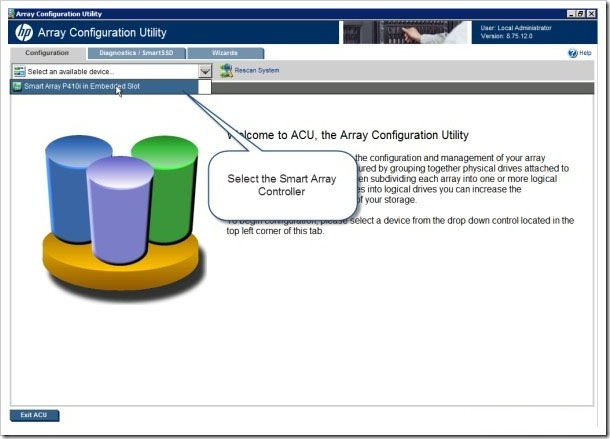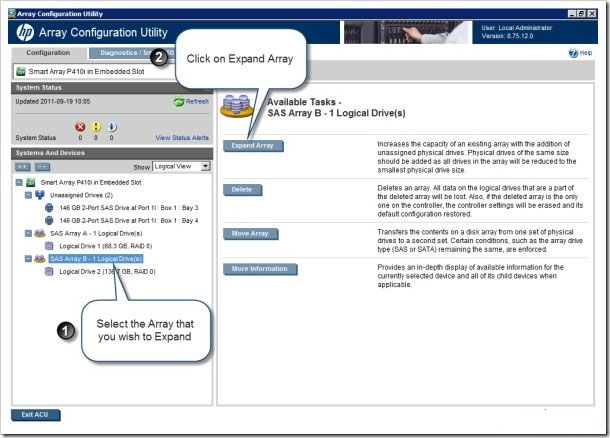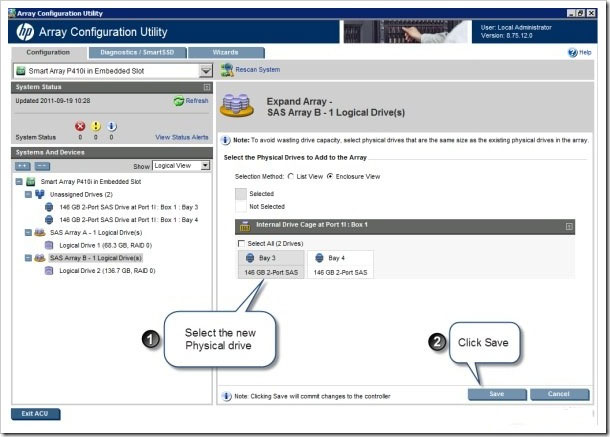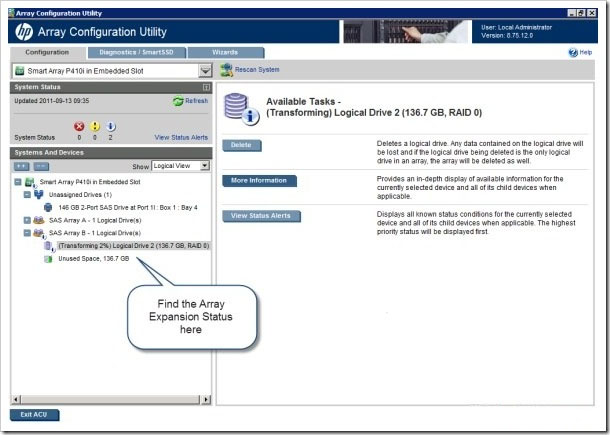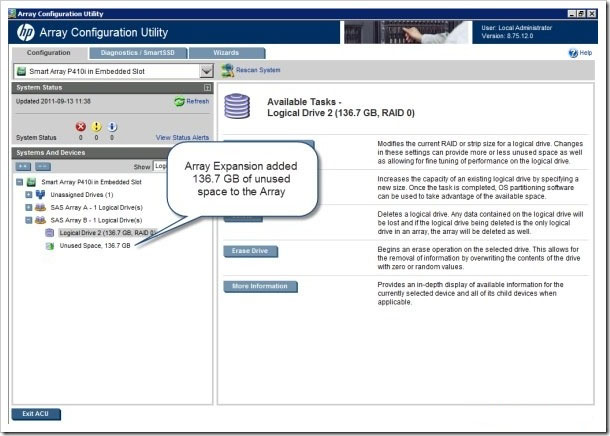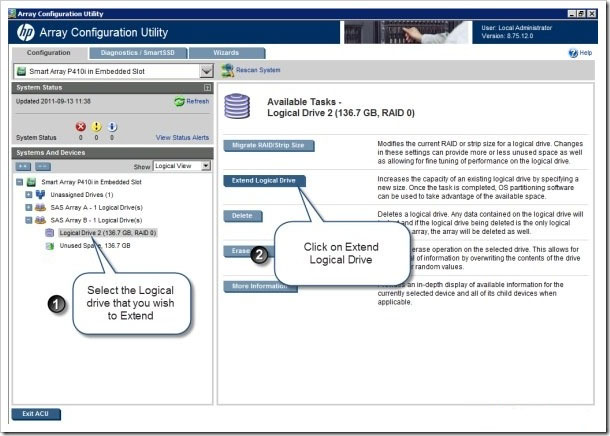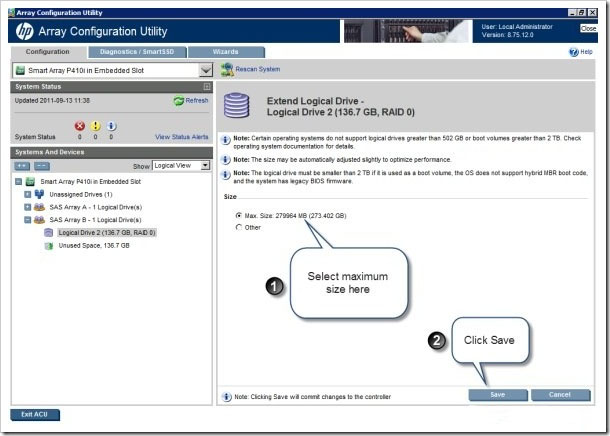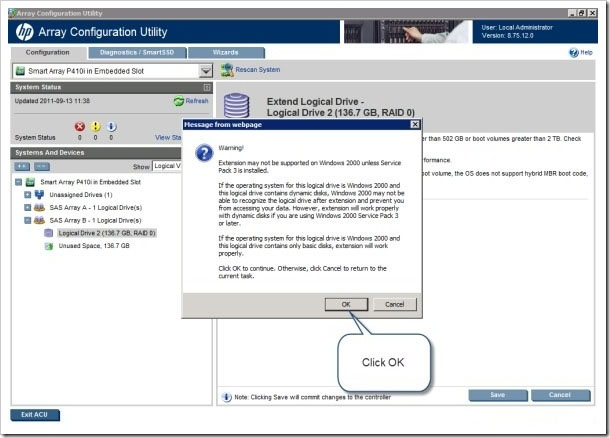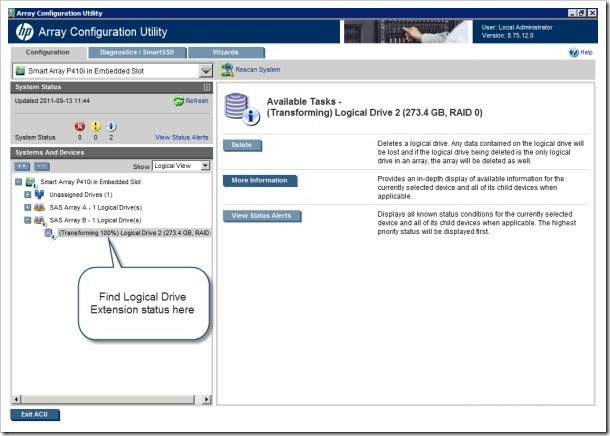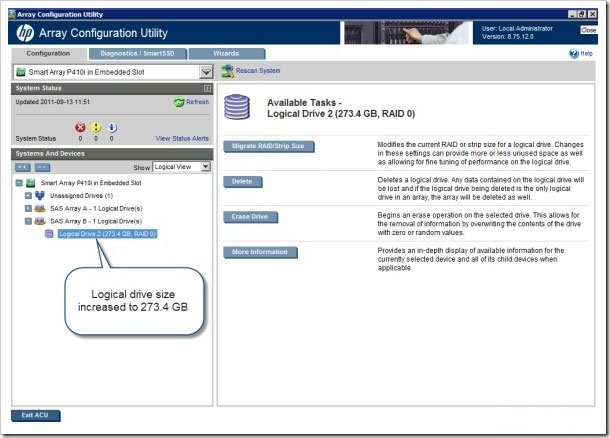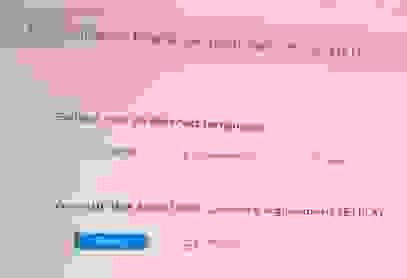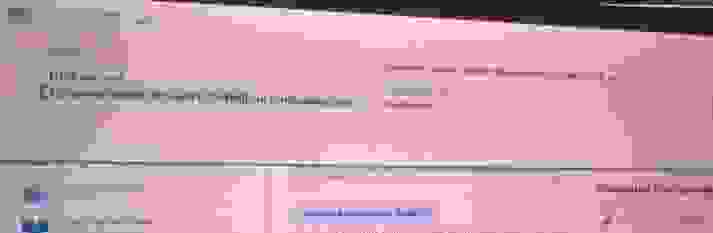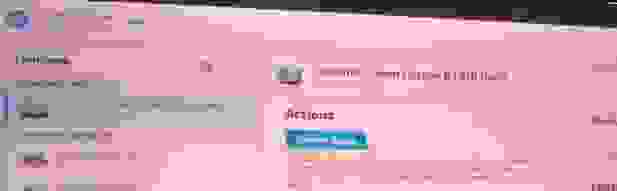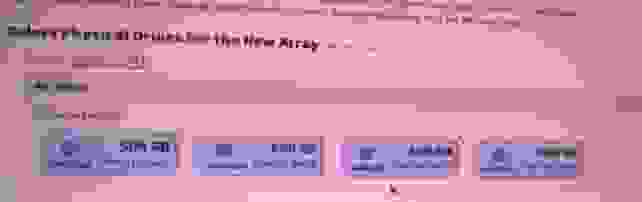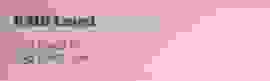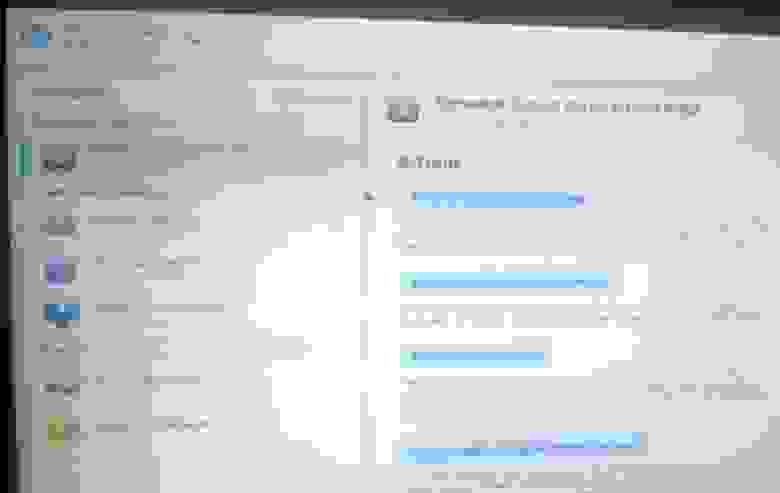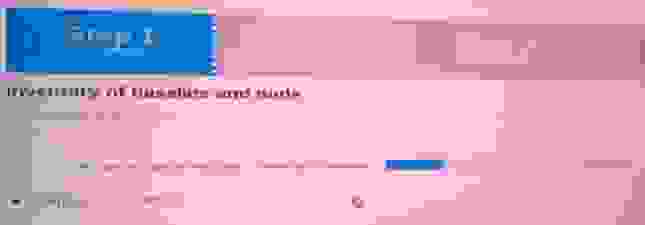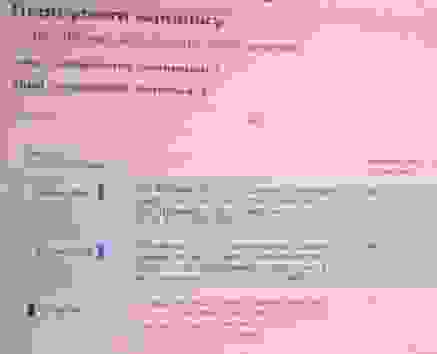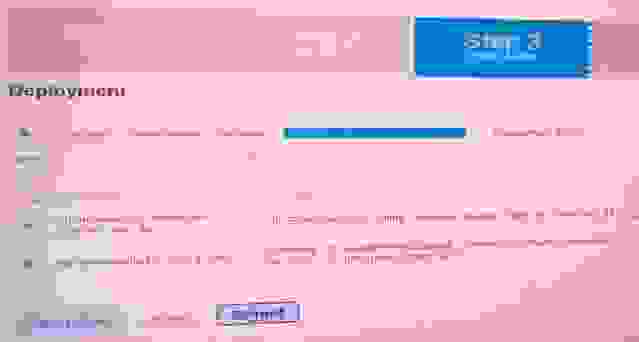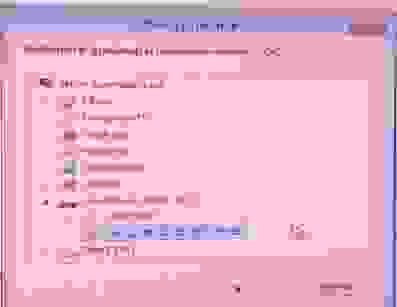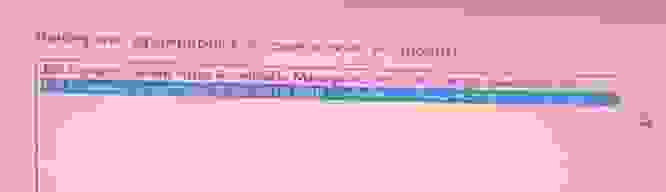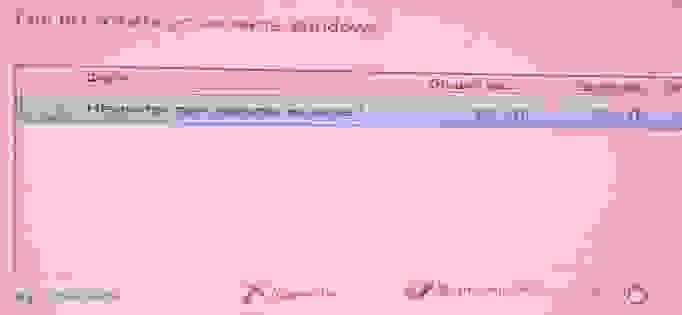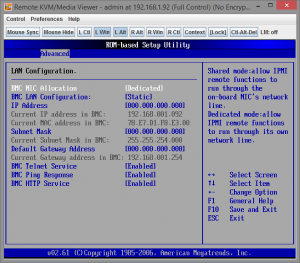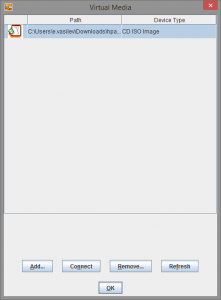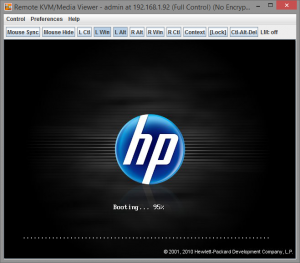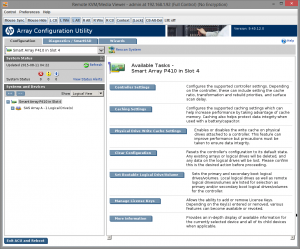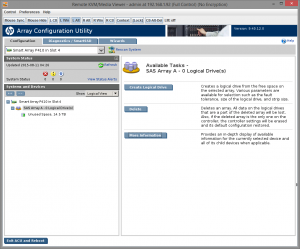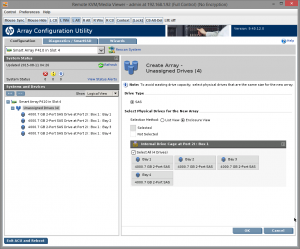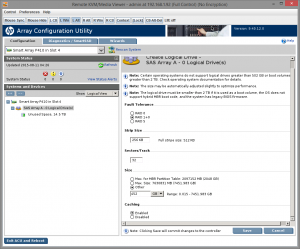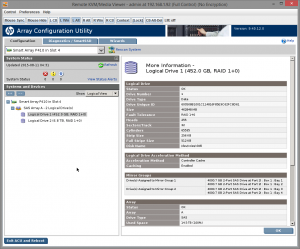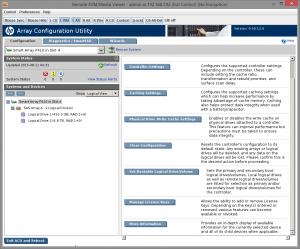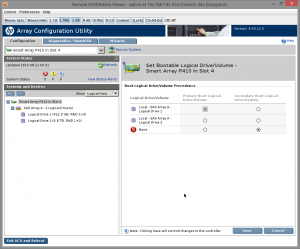HP Array Configuration Utility — проверка RAID и HDD без перезагрузки

Не так давно потребовалось оперативно проверить состояние жестких дисков на удаленном сервере. К сожалению, iLO интерфейс не был настроен, доступно только подключение по RDP. Как говориться — «не беда», используя HP ProLiant Array Configuration Utility можно без труда проверить в среде Windows и Linux версию RAID-контроллера и состояние каждого жесткого диска без перезагрузки системы. Сейчас рассмотрим процесс запуска программы Array Configuration Utility на сервере HP ProLiant ML350e Gen8 v2 в операционной системе Windows Server 2012 R2.
Скачать утилиту HP ACU можно с официального сайта hp.com. Размер установочного файла небольшой — около 6 мб, что актуально в моем случае, т.к. канал связи очень маленький. Установка программы проходит быстро и не вызывает никаких вопросов. Запуск программы и получение диагностической информации доступен как с локального компьютера, так и удаленного. Ниже представлены скриншоты работы программы, красным цветом выделены основные действия:

Выбираем контроллер, в нашем случае smart array b120i, сразу проверяем индикацию ошибок.

Переходим в меню Diagnostics. Здесь нам доступна проверка массивов HDD и SSD.

Указав нужный RAID-контроллер, запускам формирование отчета. Выгрузка делается в указанную папку, в нескольких форматах. Лог получается очень подробным — информация для изучения и анализа предостаточно. На «скорую руку» обращать внимание на Logical Drive: Blocks to Rebuild, Blocks Re-mapped, Big Remap Count и т.п.
I’m beginning to like my new HP ML10 v2, its straightforward, solidly built and above all fits exactly in my budget for my home lab – however I did run into a small problem when setting it up – the complete lack of a decent source of information on how to Install Server 2012 R2 on a HP ML10 v2.
So, armed with a notepad and a lot of patience, i’d like to present my setup guide..
Installing Server 2012 R2 on a HP ML10 v2 – A Quick and Dirty Guide
Although this guide is for Microsoft Windows Server 2012 R2 it does work equally well for all flavours of MS Server 2k12 including Hyper-V Server.
Additions to the base specification:
- 1 x 2TB Samsung Hard Drive
- 1 x LG DVDRW
As the server in its current configuration doesn’t ship with any optical or hard disk drives I dug in my box of spares to see what I could find. For the hard drive I picked out a fairly generic 2TB Samsung drive – ultimately i’d like to install a small capacity SDD for the host drive to speed up boot times, but for now the Samsung will more that surface.
If you found this useful you might like to check out my thoughts on upgrading the ML10 v2.
For the optical drive I found a LG DVDRW and appropriate cabling. I didn’t actually need this in the end so i’ll likely remove this from the server before its “commissioned”.
What you are going to need to install Server 2012 R2 on a HP ML10 v2:
- HP ProLiant Offline Array Configuration Utility
- HP USB Key Utility for Windows
- USB Pen Drive (8Gb +)
- HP Dynamic Smart Array B120i Drivers
- Server Install DVD (or ISO and USB boot disk creation software)
Setting up the B120i Disk Controller
As the ML10 v2 is a very low cost server it does omit some handy features found on higher specced models. The biggest omission is lack of an inbuilt version of HP Smart Storage Administrator.
HP Smart Storage Administrator is a small bootable partition that contains the management software to create, diagnose and troubleshoot disk arrays on the included B120i Controller. While its not included as a bootable option on the ML10 v2, it is downloadable from HP’s website.
The offline version of the software is referred to as the “Offline Array Configuration Utility” but this is functionally equivalent to the inbuilt version of the Smart Storage Administrator. The only real difference is how you boot into the environment.
Download the HP Offline Array Configuration Utility
Once downloaded, you need to burn it either onto some kind of optical media or in my case a bootable USB drive. HP provides a utility for just this purpose.
Download the HP USB Key Utility for Windows
Because i’m primarily an Apple User, I used an older Win7 Pro laptop to create the bootable USB drive, the link above is for an older, 32Bit version that’ll work with Win7.
(Handy tip – when downloading the USB Key Util, don’t run the installer as it will error as it wants to install on a server OS.. simply extract somewhere (desktop for example) and run the hpusbkey.exe file from the extracted location, and the software will load.)
Using the HP USB Key Utility for Windows to create a bootable USB drive
Once you download and run the hpusbkey.exe application, the USB Key Utility is very much a “next, next, next” type of program. Just specify the USB you want to write to, and the source ISO and let it do its thing. If you’d prefer a visual guide of how to use it then check out the following link:
HP USB Key Utility Visual Setup Guide (Slideshow)
(Handy tip – Although it doesn’t seem to specifically state the the USB Utility will only work with HP Specific ISO’s – this is indeed the case. I wasted a good half an hour trying to get the app to build me a Server 2012 R2 USB boot drive.)
Setting up a disk array using HP ProLiant Offline Array Configuration Utility
Rather than reinvent the wheel, here is the link to the official HP user guide for configuring the disk controller using HP Smart Storage Administrator. Although the offline version is named slightly differently (Offline Array Configuration Utility instead of Smart Storage Administrator) once you have booted into the environment, the process is the same.
Download the HP Smart Storage Administrator User Guide from HP.com
If you work through the guide, you’ll be able to setup the array how you want it.
Download the HP Dynamic Smart Array B120i Drivers
Next you are going to need the controller drivers for Server 2012 R2 on a HP ML10 v2 – after a lot of digging, I managed to find the correct location on the website.
Download the HP Dynamic Smart Array B120i Drivers for Server 2012 R2
Download and extract the files to a USB pen drive as you are going to need to inject them during the server install. In my case, I added them to a new directory on the Easy2Boot Server Install USB created next.
Optional: Create Server Install USB with Easy2Boot
Check out my step-by-step guide on getting started with Easy2Boot
If you already have a bootable DVD with the Server OS on then you can skip this point and go directly to installing the server. In my case the DVDRW on my MacBook Pro failed a long time ago so burning a copy from the ISO wasn’t an option so I needed a USB drive to boot from.
After some googling I came across Easy2Boot which is a great little freeware project dedicated to creating easy to use usb boot drives.
While i’m not going to go though the steps needed to create the boot drive (it’s a little out of scope) it was very easy to setup, and once i’d copied by Server 2012 R2 ISO into the correct directory on the drive, it was as simple as boot to USB and selecting the ISO.
Check out the Easy2Boot website for more details and very specific setup guides.
Installing Server 2012 R2 (or any other variant)
The install from this point was straight forward. I’ve installed Server 2012 R2 countless times with no issues. As expected, the installer failed to locate a disk drive due to the lack of controller drivers on the install DVD. Simply pop in the USB with the B120i Controller drivers, find them in the dialogue box and the install will continue as normal.
Problems that I encountered installing Server 2012 R2 on a HP ML10 v2
I’m not entirely sure if this is a known issue or just something that’s related to the hardware that i’m using but I ran into a curious issue post install.
Once Server 2012 R2 had installed, I added the Hyper-V role before applying any Windows Updates, the role seemed to install correctly and then prompted for a reboot. Once rebooted, the server would go into a blue screen / reboot cycle on startup, never getting to the login prompt and seemingly corrupting the Server 2012 install.
Naturally I tried a fresh install again with identical results.
On the third attempt I installed every Windows update available before adding the role and everything worked out fine, the server rebooted correctly with no errors and its now running happily. I guess the moral of the story is to make sure everything is updated before installing any roles.
And now for a slight rant..
I’ve worked a lot with Dell servers in the past, and with good results. The Dell website is clear and concise especially when it comes to drivers. HP need to take a leaf out of Dell’s book.
I’m not sure if its down to the companies recent split in two into Hewlett-Packard Enterprise and HP Inc. but the HPE website is terrible at the moment. You would assume that if you need to find storage drivers for the HDD controller (for example) that you’d search for the product, choose drivers and then look for the storage controller, download, extract and off you go.
HP do it differently. Yes they do allow you to search for model name, yes you can see a list of drivers, but don’t expect to find what you need.
What you need to do is identify the controller on the motherboard (in this case the HP Dynamic Smart Array B120i), search for that separately and then hope you find what you are after. I have to download 3 versions before I got one that worked, hence including the direct link in the text above.
In Conclusion
Setting up Server 2012 R2 on a HP ML10 v2 is both a satisfying and frustrating experience. Because of the lack of Intelligent Provisioning (as a cost saving measure) you really need to know the hardware well before installation. No drivers are provided with the server (again, cost saving) and trying to locate the ones you need can be a fruitless task.
However its not all doom and gloom. Now its up and running its a great little server. I’ve tested the hardware with both Server 2012 R2 and Hyper V Server R2 and it works great on both. It’s not yet ready for its “production” role yet – its needs a lot more memory, but it seems a perfectly capable little server.
The HP ML10 v2 in all its glory
Содержание
- Утилита HP Array Configuration Utility (ACU) в режиме удалённой службы
- array configuration utility инструкция на русском
- Hp proliant array configuration utility for windows 32 bit
- HP Array Configuration Utility – проверка RAID и HDD без перезагрузки
- HP Proliant — расширяем массив и логический диск
- Информация
- Подробная информация
- Мои дополнения
Утилита HP Array Configuration Utility (ACU) в режиме удалённой службы

Рассмотрим пример настройки и использования ACU в режиме Remote Service Mode на сервере c OC Hyper-V Server 2008 R2.
Для начала, для возможности работы режима удалённой службы в целевой системе необходимо разрешить входящие подключения на порты TCP 2301 и 2381. Сделать это можно командами:
netsh advfirewall firewall add rule name=’HP System Management Homepage (Secure Port)’ protocol=TCP dir=in localport=2381 action=allow
netsh advfirewall firewall add rule name=’HP System Management Homepage (Insecure Port)’ protocol=TCP dir=in localport=2301 action=allow
После того как порты открыты из командной строки вызываем программу настройки режима запуска ACU:
«Program Files (x86)CompaqCpqacuxeBinsetup.exe»
В открывшейся диалоговой форме выбираем соответствующий режим:
При этом, как я уже сказал ранее, в системе регистрируется служба с говорящим названием. Для того чтобы посмотреть успешность установки и запуска службы в режиме командной строки можно выполнить команду:
sc query «Array Configuration Utility»
Вывод этой команды должен показать нам то, что интересующая нас служба действительно присутствует в системе и находится в запущенном состоянии.
Обратите внимание на то, что текущая реализация ACU подразумевает то, что совместить режимы Remote Service Mode и Local Application Mode невозможно.
В целях повышения общего уровня безопасности системы могу порекомендовать включать использование режима Remote Service Mode только в случаях необходимости и только на время конфигурации дисковой подсистемы сервера.
На практике я столкнулся с интересной ситуацией – если запускать ACU в режиме Remote Service Mode на полной версии Windows Server 2008 R2 (с GIU), то удалённое подключение к ACU через System Management Homepage работает без проблем.
… а вот если использовать этот режим в Hyper-V Server 2008 R2 то ссылка на ACU в System Management Homepage перенаправляет нас на страницу с предупреждением о том, что на целевом сервере не доступен режим удалённого использования:
Если посмотреть код ссылки то можно увидеть что посылается запрос на получение страницы типа
При этом даже полное отключение брандмауэра не решает этой проблемы…
Самое интересное в этой ситуации то, что если несколько изменить ссылку до вида
https://kom-ad01-vm03:2381/ACU-XE/ ACU.htm
то мы получим таки доступ к ASU…
Источник
array configuration utility инструкция на русском
HP Array Configuration Utility — проверка RAID и HDD без перезагрузки
Не так давно потребовалось оперативно проверить состояние жестких дисков на удаленном сервере. К сожалению, iLO интерфейс не был настроен, доступно только подключение по RDP. Как говориться — «не беда», используя HP ProLiant Array Configuration Utility можно без труда проверить в среде Windows и Linux версию RAID-контроллера и состояние каждого жесткого диска без перезагрузки системы. Сейчас рассмотрим процесс запуска программы Array Configuration Utility на сервере HP ProLiant ML350e Gen8 v2 в операционной системе Windows Server 2012 R2.
Скачать утилиту HP ACU можно с официального сайта hp.com. Размер установочного файла небольшой — около 6 мб, что актуально в моем случае, т.к. канал связи очень маленький. Установка программы проходит быстро и не вызывает никаких вопросов. Запуск программы и получение диагностической информации доступен как с локального компьютера, так и удаленного. Ниже представлены скриншоты работы программы, красным цветом выделены основные действия:
Выбираем контроллер, в нашем случае smart array b120i, сразу проверяем индикацию ошибок.
Переходим в меню Diagnostics. Здесь нам доступна проверка массивов HDD и SSD.
Указав нужный RAID-контроллер, запускам формирование отчета. Выгрузка делается в указанную папку, в нескольких форматах. Лог получается очень подробным — информация для изучения и анализа предостаточно. На «скорую руку» обращать внимание на Logical Drive: Blocks to Rebuild, Blocks Re-mapped, Big Remap Count и т.п.
Нашли ошибку в тексте? Выделите фрагмент текста и нажмите Ctrl+Enter

Рассмотрим пример настройки и использования ACU в режиме Remote Service Mode на сервере c OC Hyper-V Server 2008 R2.
Для начала, для возможности работы режима удалённой службы в целевой системе необходимо разрешить входящие подключения на порты TCP 2301 и 2381. Сделать это можно командами:
netsh advfirewall firewall add rule name=’HP System Management Homepage (Secure Port)’ protocol=TCP dir=in localport=2381 action=allow
netsh advfirewall firewall add rule name=’HP System Management Homepage (Insecure Port)’ protocol=TCP dir=in localport=2301 action=allow
После того как порты открыты из командной строки вызываем программу настройки режима запуска ACU:
«Program Files (x86)CompaqCpqacuxeBinsetup.exe»
В открывшейся диалоговой форме выбираем соответствующий режим:
При этом, как я уже сказал ранее, в системе регистрируется служба с говорящим названием. Для того чтобы посмотреть успешность установки и запуска службы в режиме командной строки можно выполнить команду:
sc query «Array Configuration Utility»
Вывод этой команды должен показать нам то, что интересующая нас служба действительно присутствует в системе и находится в запущенном состоянии.
Обратите внимание на то, что текущая реализация ACU подразумевает то, что совместить режимы Remote Service Mode и Local Application Mode невозможно.
В целях повышения общего уровня безопасности системы могу порекомендовать включать использование режима Remote Service Mode только в случаях необходимости и только на время конфигурации дисковой подсистемы сервера.
На практике я столкнулся с интересной ситуацией – если запускать ACU в режиме Remote Service Mode на полной версии Windows Server 2008 R2 (с GIU), то удалённое подключение к ACU через System Management Homepage работает без проблем.
… а вот если использовать этот режим в Hyper-V Server 2008 R2 то ссылка на ACU в System Management Homepage перенаправляет нас на страницу с предупреждением о том, что на целевом сервере не доступен режим удалённого использования:
Если посмотреть код ссылки то можно увидеть что посылается запрос на получение страницы типа
… Но такая ссылка не работает
При этом даже полное отключение брандмауэра не решает этой проблемы…
Самое интересное в этой ситуации то, что если несколько изменить ссылку до вида
https://kom-ad01-vm03:2381/ACU-XE/ ACU.htm
то мы получим таки доступ к ASU…
Судя по форуму техподдержки HP данная ситуация прослеживается уже давно, но так и не имеет определённого решения, так что ручное указание конкретной ссылки в браузере можно считать некоторого рода обходным решением. Если у кого-то есть соображения по этому поводу или конкретный рецепт лечения было бы интересно услышать
Сначала нужно скачать диск HP ProLiant Offline Array Configuration Utility. HP любит менять пути к ссылкам на своем сайте, поэтому вот наша копия HP ProLiant Offline Array Configuration Utility.
Этот диск можно подключить следующими способами
Вариант с CD—ROM самый простой, если у вас есть CD-ROM и желание возиться с дисками. Записываете диск, грузитесь с него и работаете. Поскольку CDROMов сейчас очень мало, мы опишем другие варианты.
Вариант с ILO имеет несколько нюансов, про которые нам кажется лучше упомянуть.
Первое: для работы с ILO нужно использовать Internet explorer, поскольку у остальных браузеров возникают проблемы, либо на этапе проверки подлинности сайта, либо на этапе запуска IP KVM.
Второй нюанс касается подключения образа диска.
Вариант с флешкой также имеет один нюанс, который сильно сбивает с толку. Если записать ISO диск на флешку стандартным способом, с помощью WinImage либо Rufus, то сервер с флешки грузиться не будет.
Поэтому для записи нужно использовать утилиту HP USB Key Utility for Windows. Ссылка на нашу копию HP USB Key Utility for Windows.
При загрузке в любом из вариантов нужно выбрать первый пункт: HP ProLiant Offline ACU Image
Источник
Hp proliant array configuration utility for windows 32 bit
Про сервера HP я уже мельком писал, а именно ка обновить прошивки и как настроить RAID (тут и тут), ILO, но на этом не заканчивается полезный функционал софта от HP.
Перечислю все инструменты и утилиты по настройке ProLiant. Указывая специфические термины.
Выделенный интерфейс управления. Отдельный сетевой порт, доступный даже при выключенном сервере, но, само собой, сервер должен быть подключен к электросети.
Представляет собой веб-интерфейс с возможностью управления питанием и доступом к консоли.
Пакет драйверов, утилит, firmware. Для тех кто имел дело ранее с ProLiant: SPP = PSP + Firmware DVD.
PSP — ProLiant Support Pack, пакет драйверов и системных утилит.
Firmware DVD — единый загрузочный DVD для обновления firmware на всех современных моделях ProLiant.
HP ROM-Based Setup Utility (RBSU)
Аналог BIOS setup utility на ПК и прочих серверах или попросту БИОС. Пришлашение на запуск RBSU выводится при загрузке сервера.
Array Configuration Utility (ACU)
Утилита конфигурирования RAID-контроллеров SmartArray. В Gen8 серверах доступна до загрузки ОС.
Базовая утилита по настройке RAID-контроллеров SmartArray встроенная в «БИОС» контроллера. Пришлашение на запуск ORCA выводится при загрузке сервера.
Утилита установки системного ПО, драйверов и firmware. Используется в Firmware DVD, PSP, SPP.
System Management Homepage (SMH)
Главный инструмент наблюдения за сервером. Веб-страница, на которой отображается статус всех компонентов сервера, а так же конфигурационная информация.
Доступна после установки PSP или SPP по адресу https://localhost:2381
HP Systems Insight Manager (HP SIM)
Централизованное средство управления, позволяющее не только наблюдать за большим количеством серверов, но и управлять ими. Так же поддерживает загрузку MIB и наблюдение за любым SNMP устройством.
Version Control Agent (VCA)
Служба на сервере ProLiant сравнивающая версии установленного software и firmware с репозитарием в сети. Выглядит как плагин к SMH.
Version Control Repository Manager (VCRM)
Служба, скачивающая software и firmware с серверов HP и предоставляющая доступ к ним в локальной сети для VCA.
Источник
HP Array Configuration Utility – проверка RAID и HDD без перезагрузки
HP Array Configuration Utility – проверка RAID и HDD без перезагрузки

Не так давно потребовалось оперативно проверить состояние жестких дисков на удаленном сервере. К сожалению, iLO интерфейс не был настроен, доступно только подключение по RDP. Как говориться – “не беда”, используя HP ProLiant Array Configuration Utility можно без труда проверить в среде Windows и Linux версию RAID-контроллера и состояние каждого жесткого диска без перезагрузки системы. Сейчас рассмотрим процесс запуска программы Array Configuration Utility на сервере HP ProLiant ML350e Gen8 v2 в операционной системе Windows Server 2012 R2.
Скачать утилиту HP ACU можно с официального сайта hp.com. Размер установочного файла небольшой – около 6 мб, что актуально в моем случае, т.к. канал связи очень маленький. Установка программы проходит быстро и не вызывает никаких вопросов. Запуск программы и получение диагностической информации доступен как с локального компьютера, так и удаленного. Ниже представлены скриншоты работы программы, красным цветом выделены основные действия:

Выбираем контроллер, в нашем случае smart array b120i, сразу проверяем индикацию ошибок.

Переходим в меню Diagnostics. Здесь нам доступна проверка массивов HDD и SSD.

Указав нужный RAID-контроллер, запускам формирование отчета. Выгрузка делается в указанную папку, в нескольких форматах. Лог получается очень подробным – информация для изучения и анализа предостаточно. На “скорую руку” обращать внимание на Logical Drive: Blocks to Rebuild, Blocks Re-mapped, Big Remap Count и т.п.
Нашли ошибку в тексте? Выделите фрагмент текста и нажмите Ctrl+Enter
Источник
HP Proliant — расширяем массив и логический диск
С помощью Smart Storage Administrator вы можете добавить к существующему RAID массиву дополнительные диски и расширить логический том.
Нашёл статью в помощь:
Интерфейс немного устарел, но принцип действия такой же как описано.
Информация
В данном документе описано как развернуть массив и расширить логический диск. Развертывание массивов и расширение логических дисков поддерживается только, если установлен контроллер HP Smart Array c кэш-памятью и батарей. Контроллеры HP Smart Array поддерживают устройства Battery-Backed Write Cache (BBWC) или Flash-Backed Write Cache (FBWC). В первую очередь убедитесь, что сервер оснащен кэш-памятью и батареей.
Если на сервере не установлены устройства BBWC или FBWC, сначала установите батарею. Ознакомьтесь с QuickSpecs серверов и установите нужную версию BBWC/FBWC для контроллера HP Smart Array. После установки BBWC/FBWC функции развертывания и расширения будут доступны в ACU.
Подробная информация
Откройте Утилиту настройки массивов на сервере HP Proliant.
Выберите в списке Контроллер Smart Array.
Щелкните, чтобы выбрать имя массива для развертывания (в данном случае – SAS Array B).
На правой панели окна ACU пользователь обнаружит функцию под названием Развернуть массив.
Щелкните Развернуть массив.
Выберите новый физический жесткий диск для добавления в массив.
Щелкните Сохранить, чтобы внести изменения в контроллер.
Начнется развертывание массива, а в ACU отобразится состояние преобразования.
Подождите до завершения процесса развертывания массива.
Функция развертывания массива добавила 136,7 ГБ свободного пространства в массив SAS Array B.
NOTE: При выполнении контроллером Smart Array развертывания массива или расширения логического диска, все другие развертывания и расширения запрещены для данного контроллера до завершения процесса.
По завершении развертывания массива у пользователя появляется 136,7 ГБ свободного пространства, доступного в массиве SAS Array B. Для использования добавленного пространства хранилища необходимо расширить логический диск на эту область.
Щелкните, чтобы выбрать логический диск для расширения (здесь выбран логический диск 2).
На правой панели окна ACU щелкните Расширить логический диск.
Теперь пользователь может выбрать доступный Максимальный размер и нажать кнопку Сохранить.
На экране может появиться предупреждающее сообщение; щелкните OK, чтобы продолжить.
Выполняется расширение логического диска 2. В ACU отобразится состояние преобразования.
Подождите до завершения процесса расширения логического диска.
По завершении экран примет следующий вид.
По завершении логический диск 2 будет расширен, а его размер увеличен до 273,4 ГБ.
Мои дополнения
EVENT (18 Aug 10:54): Option ROM POST Information: Expansion will resume when battery is enabled. Action: Connect Smart Storage Battery Module.
Стоило только снова загрузиться в SSA:
EVENT (18 Aug 12:42): Option ROM POST Information: 1768-Slot 0 Drive Array resuming Logical Drive Capacity Expansion process. Action: No action required.
Пока идёт процесс трансформации, сервер находится в состоянии Degraded(Transforming). Есть риск потерять данные, так что лучше подстраховаться. Дело в том, что всё это время кеш RAID-контроллера отключен. Вернее, он используется для трансформации.
Источник

- Башенный сервер 4U
- Процессор Intel Pentium G3240
- Встроенный RAID-контроллер HP Dynamic SmartArray B120i
- В нашем случаем используются 4 диска Seagate LFF — они не входят в комплект самого сервера
Полные характеристики можно посмотреть здесь.
Особенность этого сервера, являющегося самым бюджетным представителем семейства ProLiant — отсутствие встроенных средств развертывания Intelligent Provisioning на самом сервере. Поэтому для его первоначальной настройки нужно использовать загрузочную флешку с образом HP Service Pack for ProLiant. Инструкция ниже будет включать в себя такие операции:
- Подготовка и создание загрузочной флешки (обратите внимание, что работу с Service Pack for ProLiant также можно проделать из удаленной консоли iLO (http://h20564.www2.hpe.com/hpsc/swd/public/detail?swItemId=MTX_4f842ceb31cf48d392e22705a8), смонтировов ISO-образ оттуда
- Настройка RAID на сервере
- Обновление программных компонентов сервера (прошивок)
- Установка ОС Windows Server 2012R2
Все значимые операции сопровождаются картинками. Ужасное качество картинок служит для достижения эффекта присутствия 
Подготовка и создание загрузочной флешки
Итак, вы стали счастливым обладателем сервера HP ProLiant ML10v2 (или готовите его к продаже). Перед началом его настройки вам нужно проделать следующие операции:
- Найдите флешку 8ГБ или больше.
- Подготовьте диск с дистрибутивом ОС и лицензионный ключ. В моем примере в сервере не было встроенного DVD-привода, поэтому использовался USB-привод.
- Зарегистрируйте сервер в Центре поддержки HPE, используя его серийный номер. Если вы заходите в Центр поддержки первый раз, вам нужно будет зарегистрироваться в службе HP Passport (она дает доступ ко всем ресурсам HP).
- После регистрации вам станет доступно скачивание Service Pack for ProLiant (SPP) — универсального средства настройки и обновления для большинства серверов HP ProLiant текущего и прошлых поколений. Скачать SPP можно здесь (Нажать ссылку «Получить программное обеспечение», файл 5ГБ у меня получилось скачать за 30 минут).
- Скачайте утилиту для создания загрузочных флешек HP USB Key Utility отсюда. Можете использовать также любую другую утилиту для создания загрузочных дисков/флешек из ISO-образа.
- C помощью утилиты запишите ISO-образ SPP на флешку.
- В моем примере мы будем устанавливать ОС Windows Server 2012R2, под нее вам потребуется драйвер RAID-контроллера B120i. Скачайте его здесь. Запишите драйвер на ту же флешку в папку с запоминающимся названием.
- Драйверы для других операционных систем можно также найти на сайте HPE, их названия можно узнать из списка компонентов SPP (ищите по слову B120i).
Итак, у вас на руках флешка и диск с ОС. Начинаем настройку.
Настройка RAID на сервере
- Подключите к серверу монитор, мышь и клавиатуру (используйте USB-порты на задней стороне сервера)
- Вставьте загрузочную флешку в USB-порт на лицевой стороне сервера
- Включите сервер и ждите, пока идет первоначальная инициализация (около 3-5 минут). Как выглядит этот процесс можно увидеть вот в этом реалистичном видео: youtu.be/ZVgCSp7G9R0, смотреть с 1:10 по 4:20
- Нас интересуют две строчки, которые появятся одновремено: HP Dynamic Smart Array B120i (инициализация должна дать результат 0 Logical volumes, то есть контроллер активен, но логические диски не созданы); а также приглашение внизу экрана нажать клавишу F11 для перехода в меню загрузки (Boot Menu) — нажмите F11 сейчас
- Когда под строчкой о контроллере B120i появится приглашение нажать клавишу F5 или Esc — нажмите Esc (для любого другого сервера ProLiant Gen8 или Gen9 здесь нужно было бы нажать F5 и перейти в SSA, а далее следовать этой же инструкции)
- Появится список возможных загрузочных устройств, нажмите клавишу с цифрой, обозначающей USB Drive (у меня это была цифра 3)
- Дальше появится экран с мигающим круглым логотипом HP, а после него — экран выбора варианта загрузки:
- Выберите Interactive mode
- Ждите некоторое время (около минуты вы будете видеть только обои рабочего стола и курсор)
- Принимаем условия лицензионного соглашения и жмем Next
- На появившемся первом экране графической оболочки смело жмем на средний пункт — HP Smart Storage Administrator (SSA)
- Когда SSA загрузится, отправляйтесь в настройки RAID
- Нажмите Create Array:
- Выберите диски, из которых хотите создать RAID-группу. Я выбрал все 4 доступных диска — Select All:
- На следующем экране я выбрал RAID 1+0, остальные настройки оставил как есть, и нажал Create Logical Drive:
- Следущий экран покажет итоги наших настроек, принимаем их и возвращаемся в главный экран SSA. Там нажимаем кнопку Set Bootable Logical Drive/Volume
- Выбираем созданный нами логический диск как загрузочный:
- Все, выходим из SSA и снова попадаем на первый экран
Обновление программных компонентов сервера (прошивок)
- Теперь рекомендуется обновить прошивки, т.к. с момента выхода сервера с фабрики могло пройти много времени. Запускаем инструмент Firmware Update (левый пункт в меню)
- Даем инструменту автоматически проверить текущие версии прошивок и предложить варианты обновления:
- Соглашаем на все предложенные варианты (они сразу помечены Selected). Рекомендуемый в низу списка вариант (помечен Force) можно и пропустить, если вы не уверены, что он вам нужен. Жмем Deploy.
- Инструмент некоторое время обновляет прошивки (Deployment in progress) и потом предлагает осуществить перезагрузку, соглашаемся
- Теперь наш сервер полностью готов к установке ОС.
Установка ОС Windows Server 2012R2
- Подключаем внешний DVD-привод с диском Windows Server и включаем сервер. Он автоматически загрузится с DVD.
- Следуя обычными шагами в начале установки Windows, мы дойдем до шага с выбором места для установки ОС. Windows не содержит в себе драйверы для контроллера B120i, поэтому скормим установщику драйверы с нашей флешки (DVD-привод на время подключения флешки в порт на лицевой панели можно отключить)
- Выбираем место расположения драйвера на флешке и собственно драйвер
- Теперь установщик видит свободное место, из которого можно сделать раздел кнопкой «Создать». Создаем раздел, выбираем его для установки Windows и жмем «Далее». Дальше установка пойдет как обычно.
Вот и всё. Надеюсь, эта инструкция будет полезна обладателям ProLiant ML10v2, которых в России уже несколько сотен и становится все больше. К сожалению, на русском языке эта инструкция раньше нигде не публиковалась, что могло вызвать затруднения при развертывании в отсутствии встроенных инструментов в самом сервере. Заранее приношу извинения за возможные неудобства.
Да и, если вы приобрели ML10v2 и у вас что-то не получается с подготовкой загрузочной флешки, то напишите запрос мне в личные сообщения. Мы сможем выслать вам готовую загрузочную флешку, протестированную на нашем железе. В запросе укажите серийный номер вашего сервера.
P.S.: Если вы хотите увидеть в нашем блоге другие подобные инструкции, также напишите об этом в комментариях!

Рассмотрим пример настройки и использования ACU в режиме Remote Service Mode на сервере c OC Hyper-V Server 2008 R2.
Для начала, для возможности работы режима удалённой службы в целевой системе необходимо разрешить входящие подключения на порты TCP 2301 и 2381. Сделать это можно командами:
netsh advfirewall firewall add rule name=’HP System Management Homepage (Secure Port)’ protocol=TCP dir=in localport=2381 action=allow
netsh advfirewall firewall add rule name=’HP System Management Homepage (Insecure Port)’ protocol=TCP dir=in localport=2301 action=allow
После того как порты открыты из командной строки вызываем программу настройки режима запуска ACU:
«Program Files (x86)CompaqCpqacuxeBinsetup.exe»
В открывшейся диалоговой форме выбираем соответствующий режим:
При этом, как я уже сказал ранее, в системе регистрируется служба с говорящим названием. Для того чтобы посмотреть успешность установки и запуска службы в режиме командной строки можно выполнить команду:
sc query «Array Configuration Utility»
Вывод этой команды должен показать нам то, что интересующая нас служба действительно присутствует в системе и находится в запущенном состоянии.
Обратите внимание на то, что текущая реализация ACU подразумевает то, что совместить режимы Remote Service Mode и Local Application Mode невозможно.
В целях повышения общего уровня безопасности системы могу порекомендовать включать использование режима Remote Service Mode только в случаях необходимости и только на время конфигурации дисковой подсистемы сервера.
На практике я столкнулся с интересной ситуацией – если запускать ACU в режиме Remote Service Mode на полной версии Windows Server 2008 R2 (с GIU), то удалённое подключение к ACU через System Management Homepage работает без проблем…
… а вот если использовать этот режим в Hyper-V Server 2008 R2 то ссылка на ACU в System Management Homepage перенаправляет нас на страницу с предупреждением о том, что на целевом сервере не доступен режим удалённого использования:
Если посмотреть код ссылки то можно увидеть что посылается запрос на получение страницы типа
https://kom-ad01-vm03:2381/ACU-XE/ACU-XE.htm
… Но такая ссылка не работает
При этом даже полное отключение брандмауэра не решает этой проблемы…
Самое интересное в этой ситуации то, что если несколько изменить ссылку до вида
https://kom-ad01-vm03:2381/ACU-XE/ACU.htm
то мы получим таки доступ к ASU…
Судя по форуму техподдержки HP данная ситуация прослеживается уже давно, но так и не имеет определённого решения, так что ручное указание конкретной ссылки в браузере можно считать некоторого рода обходным решением. Если у кого-то есть соображения по этому поводу или конкретный рецепт лечения было бы интересно услышать
-
#3
Hi Tim, have you checked with HP guys on this ?. I think there should be a way to initialize the smart array in TS. Check once with HP guys and let me know if you don’t get any response. We shall try to find a way to get this done.
-
Thread Starter
-
#4
-
Thread Starter
-
#5
Hi Tim, you could try HP ProLiant Array Configuration Utility for Windows — http://h10025.www1.hp.com/ewfrf/wc/…n&softwareitem=MTX-311dda721cb5421eae2c422f7f. This should allow you to configure HP ProLiant SMART-2 Array Controllers, HP ProLiant Smart Array Controllers, HP ProLiant Integrated Smart Array Controllers, and HP ProLiant StorageWorks RAID Array Controllers.
Thank you for your response.
I am working in Server 2012 R2, so I can’t install the Array Configuration Utility.
Edit: I will try it in compatibility mode
Last edited: Mar 23, 2015
-
Thread Starter
-
#6
Harshit Pandy, do you know how this scripting works? It seems like this should do the trick, but I can’t seem te make a script.
I found a sample script which i should adjust to my needs.
But my knowledge is to small to make it work.
Action = Configure|Reconfigure Method = Custom|Auto ; COMMENT: ACU cannot create a RAID 50 or RAID 60 configuration in Auto mode. You must create such configurations manually using the Custom setting. Controller = All | First | Slot [N][:N] | WWN [N] | SerialNumber [N] | IOCabinet [N],IOBay [N],IOChassis [N],Slot [N],Cabinet [N],Cell [N] ClearConfigurationWithDataLoss = Yes|No ; COMMENT: This option is now deprecated. LicenseKey = XXXXX-XXXXX-XXXXX-XXXXX-XXXXX DeleteLicenseKey = XXXXX-XXXXX-XXXXX-XXXXX-XXXXX | * ; COMMENT: * is a wild card that enables you to delete all license keys on the specified controller. RAIDArrayID = “XXXXXXXXXXXXXXXXXXXX” HP Array Configuration Utility 70 ReadCache = 0|10|20|25|30|40|50|60|70|75|80|90|100 WriteCache = 0|10|20|25|30|40|50|60|70|75|80|90|100 RebuildPriority = Low|Medium|High ExpandPriority = Low|Medium|High SurfaceScanDelay = N PreferredPathMode = Auto|Manual ; COMMENT: the following five entries are used to optimize the controller performance for video MNPDelay = 0|1|2|…|60 ; units are minutes, zero indicates disabled IRPEnable = Yes|No DPOEnable = Yes|No ElevatorSortEnable = Yes|No QueueDepth = 2|4|8|16|32|Auto Array = A|B|C|D|E|F|G|…Z|a|b|c|d|e|f OnlineSpare = None | N | Port:ID,Port:ID… | Box:Bay,Box:Bay… | Port:Box:Bay,Port:Box:Bay,… ; COMMENT: These values are available only in Custom method mode. In Auto method mode, the choices are Yes|No. Drive = * | N | Port:ID,Port:ID… | Box:Bay,Box:Bay… | Port:Box:Bay,Port:Box:Bay,… DriveType = SCSI | SAS | SATA LogicalDrive = 1|2|3|…32 RAID = 0|1|5|50|6|60|adg|auto ; COMMENT: For HP Smart Array G6 and G7 controllers, RAID 6 and 60 are only available when SAAP is installed and the license key registered. ParityGroups = 2|N ; COMMENT: Necessary only for RAID 50 or 60. N > 2 Size = [N]|Max Sectors = 32|63 StripeSize = 8|16|32|64|128|256 ArrayAccelerator = Enable|Disable PreferredPath = 1|2 HBA_WW_ID = WWN ConnectionName = UserDefinedName HostMode = Default | Windows | Windows(degrade | openVMS | Tru64 | Linux | Solaris | Netware | HP | Windows Sp2 ; COMMENT: The Windows(degrade value must be entered as written.
-
Thread Starter
-
#7
I got this fixed.
The problem that i now have, is that i have to run this script, and restart the server into pxe boot.
When I set a restart command, the server will get an ip from dhcp and then i get AbortPXE.
-
#8
Glad to know that its fixed. Regarding the PXE issue, what is the exact error that you see ?. Post the screenshot if you can.
-
Thread Starter
-
#9
This is my task sequence.
When it restarts at the smart array initialization, it won’t go back in WinPE.
It goes to abortpxe instead because the server is known in SCCM.

Sorry for the bad quality, but this is the error:

The error code is 0x80004005
Last edited: Mar 30, 2015
-
Thread Starter
-
#10
Okay, after a week, I figured it out.
I made two collections.
After ending the task sequence deployed to the first collection, it will change to the second collection.
There it will boot back into PXE.
I made use of status filter rules and a .vbs script to change the collection.
After success message 11171, the script will start.
The Smart Array will be configured with the HP ProLiant Array Configuration Utility.
We made a script that wil initialize the Smart Array and logical disks.
Now I have a Zero-touch deployment of fysical HP servers with the initalization of the disks!
-
#11
That’s really awesome.

UPD 22.02.2016: Если вам интересна аппаратная тематика, рекомендую посмотреть статьи о настройке материнских плат — Motherboard, raid-контроллеров — RAID Controllers, а также общетеоретическую статью о массивах RAID — Типы RAID-массивов. Уверен, вы найдете в них интересную и нужную информацию.
Изначально имеем конфигурацию:
HP Proliant DL160 g6:
2*Intel Xeon 5650
16*4GB DDR3 ECC REGISTERED
4*HGST SAS 2.0 4Tb HUS724040ALS640
1*HP P410 raid
Прошивки raid-контроллера и BIOS самые последние, скаченные с официального сайта. Настоятельно рекомендую использовать именно самые последние версии прошивок.
Разумеется с самого начала нам необходимо сконфигурировать raid-массив:
- Я рассчитывал на RAID 1+0, поэтому исходя из количества и объема дисков, я должен получить почти 8ТБ дискового пространства;
- Однако надо сразу вспомнить о том, что MBR 1 может адресовать чуть больше 2ТБ дискового пространства и не более. При том это ограничение касается всего диска и нельзя, имея MBR, сделать на диске 8ТБ 4 раздела по 2ТБ;
- В этом случае наш выбор GPT 2. Но и тут есть один нюанс — Microsoft Hyper-V Server 2012 R2 (ровно как и другие версии Windows, но я собирался ставить только бесплатный гипервизор) будет грузиться с GPT-разделов только 3 если материнская плата поддерживает UEFI-загрузку 4. Как вы уже поняли, я бы не упоминал этот факт, если бы материнская плата на моем сервере её поддерживала…
Пора приступать к делу.
Для начала рекомендую на всех серверах сконфигурировать IPMI 5. Это сделает настройку сервера значительно удобнее и вам даже не придется возиться с подготовкой загрузочных флешек/дисков/т.п.
Для этого заходим в BIOS (F10) и находим необходимый раздел настроек (скриншот ниже уже сделан из консоли IPMI):
Создать необходимые RAID-массивы вы можете как из самой консоли контроллера (во время загрузки сервера нажимать F8), так и из специальной утилиты HP ProLiant Offline Array Configuration Utility 6. Последняя предлагает значительно более гибкие возможности, тогда как встроенная прошивка позволяет лишь создавать массивы дисков и делать их загрузочными (чего нам не хватает в силу озвученных выше ограничений).
Качаем утилиту с официального сайта и распаковываем. Внутри найдем образ и небольшую инструкцию. Не создаем никаких загрузочных флешек, а просто монтируем образ через KVM-консоль (скриншот вверху — Control/Virtual Media):
Дожидаемся загрузки, выбираем ACU и ждем:
Смотрим начальное окно. У меня уже был сконфигурирован массив и я его удалил:
Создаем новый массив. Судя по всему нужно сначала создать из всех дисков единое пространство, а потом размечать его на логические разделы с различными вариантами избыточности:
Создаем первый массив RAID1+0. Делаем его любого объема, но не более пары терабайт. На этом массиве будет располагаться исключительно операционная система с загрузочной областью MBR. Второму диску предоставляем весь оставшийся объем. Этот массив мы сделаем с GPT, но уже из под операционной системы, которую поставим на первый массив:
В принципе все готово. Осталось только сделать первый массив загрузочным, чтобы иметь возможность установить на него систему. Сделать это можно из основного меню утилиты:
Дальше дело техники — ставим и настраиваем ОС, конфигурируем второй диск.
Надо отметить, что на многих серверах вам придется решать подобную задачу, связанную с использованием дисков большого объема. Кроме HP, мне она встречалась ещё как минимум на различных материнских платах SuperMicro. Однако с топовыми решениями таких проблем встречается мало (например у Dell PowerEdge с UEFI все хорошо). Кстати, последние поколения серверов HP исправились (все тот же HP Proliant 7 и уже имеет поддержку UEFI.
На этом настройка HP Smart Array P410 завершена, не забывайте о резервном копировании ваших данных, ведь RAID и бэкап это не одно и то же, хотя многие разницы не видят.
comments powered by HyperComments