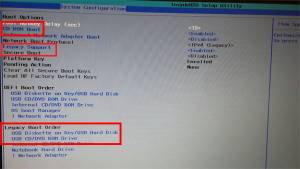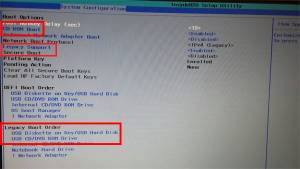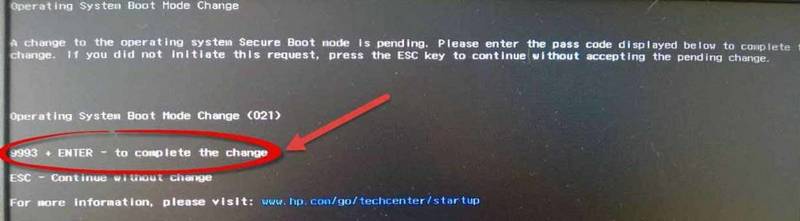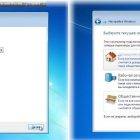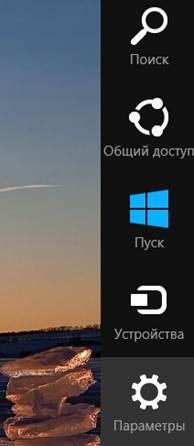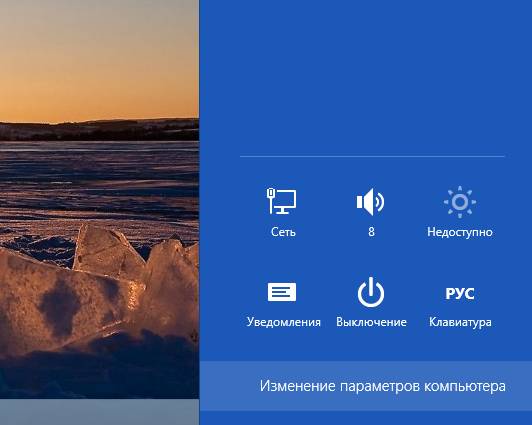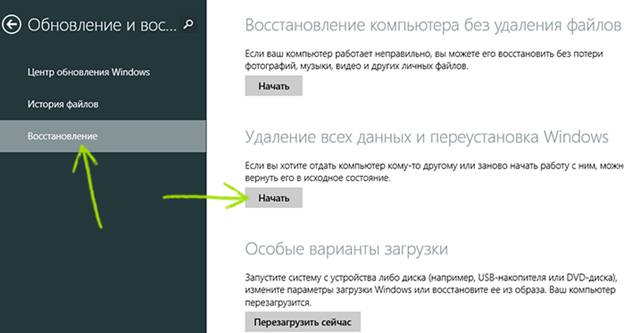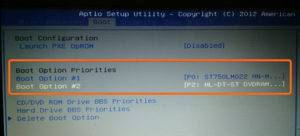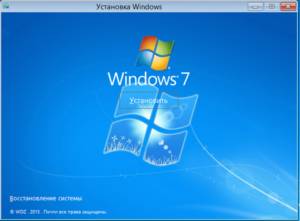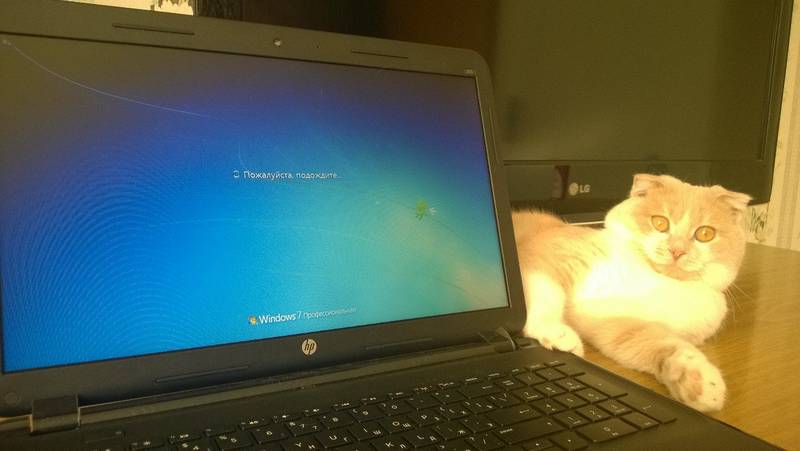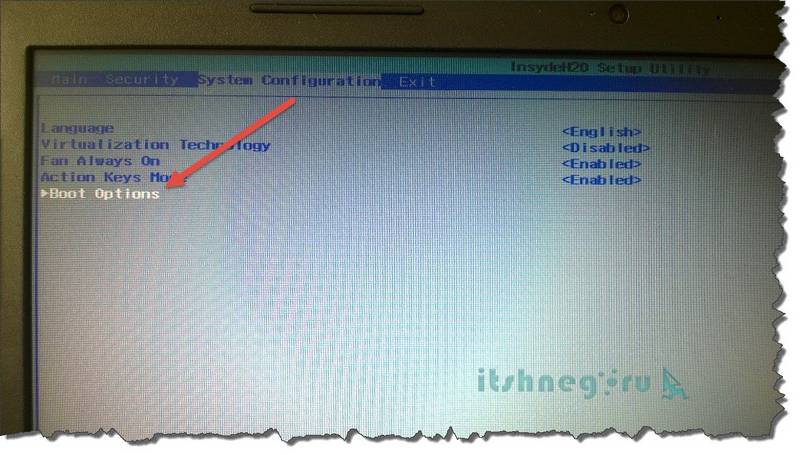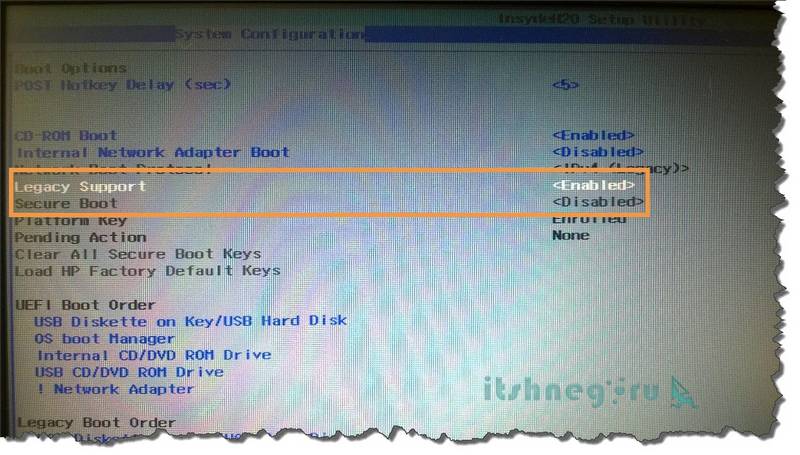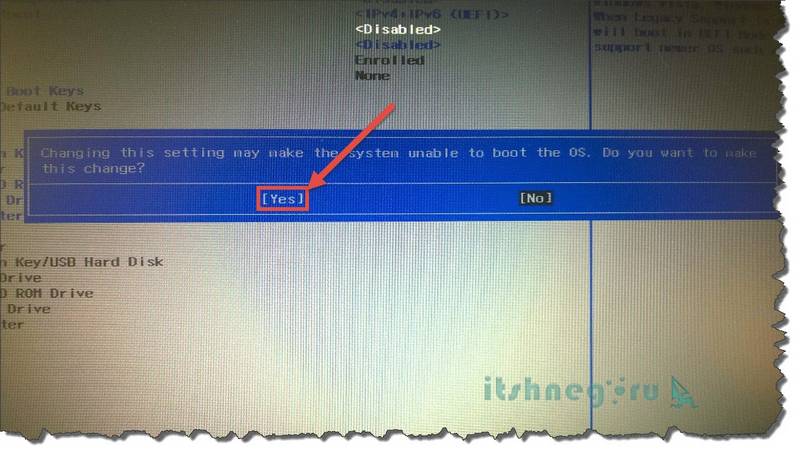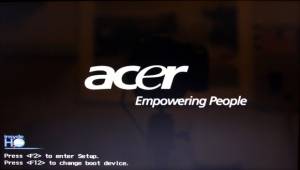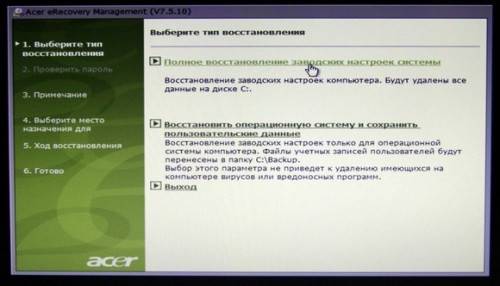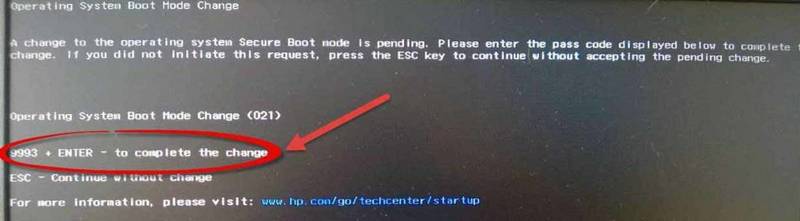Содержание
- Переустановка Windows на ноутбуке HP
- Настройка BIOS ноутбука HP для загрузки с флешки
- Переустановка Windows 10
- Переустановка Windows на ноутбуке HP (+ настройка BIOS)
- Настройка BIOS ноутбука HP для загрузки с флешки
- Переустановка Windows 10
- HP Compaq 6720s Notebook PC Руководства пользователя
- hp-contact-secondary-navigation-portlet
- Выберите свою модель
- Поиск продукта с помощью HP
- hp-hero-support-search
- Помощь по поиску
- Советы для улучшения результатов поиска
- Требуется помощь в поиске названия продукта, номера или серийного номера?
- hp-share-print-widget-portlet
- hp-detect-load-my-device-portlet
- hp-product-information-portlet
- HP Compaq 6720s Notebook PC
- Типы статуса гарантии
- Типы гарантий
- Как зайти и настроить BIOS ноутбука COMPAQ CQ60 для установки WINDOWS 7 или 8 с флешки или диска
- Переустановка Windows на компьютерах HP с предустановленной ОС
- Предварительные настройки BIOS
- Подготовка жесткого диска
Переустановка Windows на ноутбуке HP
Не знаю уж специально или случайно так получается, но установленная Windows на ноутбуках, часто, бывает жутко тормозной (с ненужными дополнениями, программами). Плюс к этому, диск разбит не очень удобно — один единственный раздел с ОС Windows (не считая еще одного «маленького» под резервную копию).
Вот, собственно, не так давно пришлось «разбираться» и переустанавливать Windows на ноутбуке HP 15-ac686ur (очень простой бюджетный ноутбук без наворотов. Кстати, именно на нем и была установлена крайне «глючная» Windows — из-за этого меня и попросили помочь. Некоторые моменты сфотографировал, так, собственно, и родилась эта статья :))…
Настройка BIOS ноутбука HP для загрузки с флешки
Ремарка! Так как на данном ноутбуке HP нет CD/DVD привода, то установка Windows выполнялась с USB флешки (т.к. это самый простой и быстрый вариант).
Вопрос создания загрузочной флешки в этой статье не рассматриваю. Если у вас нет такой флешки, рекомендую ознакомиться со следующими статьями:
Кнопки для входа в настройки BIOS
Ремарка! У меня на блоге есть статья с большим количеством кнопок для входа в BIOS на различных устройствах — https://pcpro100.info/kak-voyti-v-bios-klavishi-vhoda/
В этом ноутбуке (что мне понравилось), есть несколько кнопок для входа в разнообразные настройки (причем, некоторые из них дублируют друг-друга). Итак, вот они (так же они будут продублированы на фото 4):
Важно! Т.е. если вы не помните кнопку для входа в BIOS (или еще что…), то на подобном модельном ряде ноутбуков — можете смело нажимать кнопку ESC после включения ноутбука! Причем, нажимать лучше несколько раз, пока не появится меню.
Фото 1. F2 — диагностика ноутбука HP.
Примечание! Установить Windows можно, например, в режиме UEFI (для этого нужно соответствующим образом записать флешку и настроить BIOS. Более подробно об этом здесь: https://pcpro100.info/kak-ustanovit-windows-8-uefi/). В своем примере ниже я рассмотрю «универсальный» способ (т.к. он подойдет и для установки Windows 7).
Итак, чтобы войти в BIOS на ноутбуке HP (прим. Ноутбука HP15-ac686) нужно нажать несколько раз кнопку F10 — после того, как вы включили устройство. Далее в настройках BIOS нужно открыть раздел System Configuration и перейти во вкладку Boot Options (см. фото 2).
Фото 2. Кнопка F10 — Bios Boot Options
Далее нужно задать несколько настроек (см. фото 3):
Фото 3. Boot Option — Legacy Enabled
Далее нужно сохранить настройки и перезагрузить ноутбук (клавиша F10).
Собственно, теперь можно приступать к установке Windows. Для этого вставляем, заранее подготовленную, загрузочную флешку в USB порт и перезагружаем (включаем) ноутбук.
Далее нажимаем несколько раз кнопку F9 (либо ESC, как на фото 4 — а потом выбираем Boot Device Option, т.е. по сути еще раз жмем F9).
Фото 4. Boot Device Option (выбор варианта загрузки ноутбука HP)
Должно появиться окно, в котором можно выбрать загрузочное устройство. Т.к. установку Windows ведем с флешки — то нужно выбрать строку с «USB Hard Drive…» (см. фото 5). Если все сделано правильно — то через некоторое время вы должны увидеть окно приветствия установки ОС Windows (как на фото 6).
Фото 5. Выбор флешки для начала установки Windows (Boot Manager).
На этом настройка BIOS для установки ОС завершена…
Переустановка Windows 10
В своем примере ниже, переустановка Windows будет вестись на тот же диск (правда, на полностью отформатированный и разбитый несколько по иному).
Если вы правильно настроили BIOS и записали флешку, то после выбора загрузочного устройства (кнопка F9 (фото 5)) — вы должны увидеть окно приветствия и предложения установить Windows (как на фото 6).
Соглашаемся с установкой — нажимаем кнопку « Установить «.
Фото 6. Приветственное окно для установки Windows 10.
Далее, дойдя до типа установки, необходимо выбрать « Выборочная: только для установки Windows (для опытных пользователей) «. В этом случае можно будет отформатировать диск, как нужно, и полностью удалить все старые файлы и ОС.
Фото 7. Выборочная: только установка Windows (для опытных пользователей)
В следующем окне откроется менеджер (своего рода) дисков. Если ноутбук новый (и еще никто в нем не «командовал»), то скорее всего у вас будет несколько разделов (среди которых есть и резервные, для бэкапов, которые будут нужны для восстановления ОС).
Лично мое мнение — в большинстве случаев, эти разделы не нужны (и даже ОС, идущая с ноутбуком, не самая удачная, я бы сказал «урезанная»). Восстановить с их помощью ОС Windows удается далеко не всегда, удалить некоторые типы вирусов невозможно и пр. Да и бэкап на том же диске, что и ваши документы — то же не самый лучший вариант.
В моем случае — я просто их выделил и удалил (все до единого. Как удалять — см. фото 8).
Важно! В некоторых случаях удаление ПО, идущего с устройством — является причиной для отказа в гарантийном обслуживании. Хотя, обычно, на ПО гарантия никогда не распространяется, и все же, если есть сомнения, уточните этот момент (перед удалением всего и вся)…
Фото 8. Удаление старых разделов на диске (которые были на нем при покупке устройства).
Далее создал один раздел на 100ГБ (примерно) под ОС Windows и программы (см. фото 9).
Фото 9. Все было удалено — остался один не размеченный диск.
Затем останется только выбрать этот раздел (97,2ГБ), нажать кнопку « Далее » и произвести в него установку Windows.
Ремарка! Кстати, остальное место на жестком диске пока можно никак не форматировать. После того, как Windows будет установлена, зайдите в «управление дисками» (через панель управления Windows, например) и отформатируйте оставшееся место на диске. Обычно, делают просто еще один раздел (со всем свободным местом) под медиа-файлы.
Фото 10. Создан один раздел
100ГБ для установки в него Windows.
Собственно, далее, если все сделано правильно, должна начаться установка ОС: копирование файлов, их подготовка для установки, обновление компонентов и пр.
Фото 11. Процесс установки (нужно просто ждать :)).
Комментировать дальнейшие шаги, особого смысла нет. Ноутбук будет перезагружен 1-2 раза, нужно будет ввести имя компьютера и имя вашей учетной записи (могут быть любыми, но я рекомендую задавать их латиницей), можно будет задать настройки Wi-Fi сети и прочие параметры, ну а далее увидите привычный рабочий стол…
1) После установки Windows 10 — фактически никаких дальнейших действий не потребовалось. Все устройства были определены, драйвера установлены и т.д.. То есть все работало так же, как после покупки (только ОС теперь была не «урезанная», и количество притормаживаний уменьшилось на порядок).
2) Заметил, что при активной работе жесткого диска, слышно было небольшое «потрескивание» (ничего криминального, так шумят некоторые диски). Пришлось немного уменьшить его шум — как это сделать, см. в этой статье: https://pcpro100.info/shumit-ili-treshhit-zhestkiy-disk-chto-delat/.
На сим все, если есть что добавить по переустановке Windows на ноутбуке HP — заранее благодарен. Удачи!
Источник
Переустановка Windows на ноутбуке HP (+ настройка BIOS)
Не знаю уж специально или случайно так получается, но установленная Windows на ноутбуках, часто, бывает жутко тормозной (с ненужными дополнениями, программами). Плюс к этому, диск разбит не очень удобно — один единственный раздел с ОС Windows (не считая еще одного «маленького» под резервную копию).
Вот, собственно, не так давно пришлось «разбираться» и переустанавливать Windows на ноутбуке HP 15-ac686ur (очень простой бюджетный ноутбук без наворотов. Кстати, именно на нем и была установлена крайне «глючная» Windows — из-за этого меня и попросили помочь. Некоторые моменты сфотографировал, так, собственно, и родилась эта статья
Настройка BIOS ноутбука HP для загрузки с флешки
Ремарка! Так как на данном ноутбуке HP нет CD/DVD привода, то установка Windows выполнялась с USB флешки (т.к. это самый простой и быстрый вариант).
Вопрос создания загрузочной флешки в этой статье не рассматриваю. Если у вас нет такой флешки, рекомендую ознакомиться со следующими статьями:
Кнопки для входа в настройки BIOS
Ремарка! У меня на сайте есть статья с большим количеством кнопок для входа в BIOS на различных устройствах — /em>
В этом ноутбуке (что мне понравилось), есть несколько кнопок для входа в разнообразные настройки (причем, некоторые из них дублируют друг-друга). Итак, вот они (так же они будут продублированы на фото 4):
Важно! Т.е. если вы не помните кнопку для входа в BIOS (или еще что…), то на подобном модельном ряде ноутбуков — можете смело нажимать кнопку ESC после включения ноутбука! Причем, нажимать лучше несколько раз, пока не появится меню.
Итак, чтобы войти в BIOS на ноутбуке HP (прим. Ноутбука HP15-ac686) нужно нажать несколько раз кнопку F10 — после того, как вы включили устройство. Далее в настройках BIOS нужно открыть раздел System Configuration и перейти во вкладку Boot Options (см. фото 2).
Далее нужно задать несколько настроек (см. фото 3):
Далее нужно сохранить настройки и перезагрузить ноутбук (клавиша F10).
Собственно, теперь можно приступать к установке Windows. Для этого вставляем, заранее подготовленную, загрузочную флешку в USB порт и перезагружаем (включаем) ноутбук.
Далее нажимаем несколько раз кнопку F9 (либо ESC, как на фото 4 — а потом выбираем Boot Device Option, т.е. по сути еще раз жмем F9).
Должно появиться окно, в котором можно выбрать загрузочное устройство. Т.к. установку Windows ведем с флешки — то нужно выбрать строку с «USB Hard Drive…» (см. фото 5). Если все сделано правильно — то через некоторое время вы должны увидеть окно приветствия установки ОС Windows (как на фото 6).
На этом настройка BIOS для установки ОС завершена…
Переустановка Windows 10
В своем примере ниже, переустановка Windows будет вестись на тот же диск (правда, на полностью отформатированный и разбитый несколько по иному).
Если вы правильно настроили BIOS и записали флешку, то после выбора загрузочного устройства (кнопка F9 (фото 5)) — вы должны увидеть окно приветствия и предложения установить Windows (как на фото 6).
Соглашаемся с установкой — нажимаем кнопку «Установить».
Далее, дойдя до типа установки, необходимо выбрать «Выборочная: только для установки Windows (для опытных пользователей)». В этом случае можно будет отформатировать диск, как нужно, и полностью удалить все старые файлы и ОС.
В следующем окне откроется менеджер (своего рода) дисков. Если ноутбук новый (и еще никто в нем не «командовал»), то скорее всего у вас будет несколько разделов (среди которых есть и резервные, для бэкапов, которые будут нужны для восстановления ОС).
Лично мое мнение — в большинстве случаев, эти разделы не нужны (и даже ОС, идущая с ноутбуком, не самая удачная, я бы сказал «урезанная»). Восстановить с их помощью ОС Windows удается далеко не всегда, удалить некоторые типы вирусов невозможно и пр. Да и бэкап на том же диске, что и ваши документы — то же не самый лучший вариант.
В моем случае — я просто их выделил и удалил (все до единого. Как удалять — см. фото 8).
Важно! В некоторых случаях удаление ПО, идущего с устройством — является причиной для отказа в гарантийном обслуживании. Хотя, обычно, на ПО гарантия никогда не распространяется, и все же, если есть сомнения, уточните этот момент (перед удалением всего и вся)…
Далее создал один раздел на 100ГБ (примерно) под ОС Windows и программы (см. фото 9).
Затем останется только выбрать этот раздел (97,2ГБ), нажать кнопку «Далее» и произвести в него установку Windows.
Ремарка! Кстати, остальное место на жестком диске пока можно никак не форматировать. После того, как Windows будет установлена, зайдите в «управление дисками» (через панель управления Windows, например) и отформатируйте оставшееся место на диске. Обычно, делают просто еще один раздел (со всем свободным местом) под медиа-файлы.
Собственно, далее, если все сделано правильно, должна начаться установка ОС: копирование файлов, их подготовка для установки, обновление компонентов и пр.
Комментировать дальнейшие шаги, особого смысла нет. Ноутбук будет перезагружен 1-2 раза, нужно будет ввести имя компьютера и имя вашей учетной записи (могут быть любыми, но я рекомендую задавать их латиницей), можно будет задать настройки Wi-Fi сети и прочие параметры, ну а далее увидите привычный рабочий стол…
Источник
HP Compaq 6720s Notebook PC Руководства пользователя
Выберите свою модель
Поиск продукта с помощью HP
HP может определить большинство продуктов и возможных рекомендованных решений HP.
hp-hero-support-search
Помощь по поиску
Советы для улучшения результатов поиска
Требуется помощь в поиске названия продукта, номера или серийного номера?
Найдите часто задаваемые вопросы и ответы здесь.
Устраните проблемы с компьютерами и принтерами HP, связанные с обновлением Windows 10. Нажмите сюда
hp-detect-load-my-device-portlet
hp-product-information-portlet
HP Compaq 6720s Notebook PC
Дата окончания действия гарантии:
Типы статуса гарантии
Гарантия изготовителя — это гарантия, предоставляемая с продуктом при первой покупке.
Расширенная гарантия — это любое дополнительное гарантийное покрытие или план защиты продукта, приобретаемый за дополнительную плату, который расширяет или дополняет гарантию производителя.
Типы гарантий
Гарантия снята с продукта: Этот продукт был предназначен для возврата в HP. Таким образом, гарантия была снята с этого продукта.
Продукт продан третьей стороне: Этот продукт был продан третьей стороной. Любая необходимая гарантийная поддержка будет выполнена третьей стороной, которая продала продукт
Продукт был обменен: Этот продукт был обменен на новый или восстановлен. Пожалуйста, используйте номер продукта и серийные номера нового продукта для подтверждения статуса гарантии.
Товар продавался без гарантии: Этот продукт был продан посредником. Любая необходимая гарантийная поддержка будет выполнена посредником, который продал продукт.
Источник
Как зайти и настроить BIOS ноутбука COMPAQ CQ60 для установки WINDOWS 7 или 8 с флешки или диска
В статье я вам объясню как можно самостоятельно настроить BIOS в ноутбуке COMPAQ CQ60 для установки WINDOWS 7 с флэшки или компакт диска.
Если носителем установочного дистрибутива Виндовс является флэшка, то при настройке БИОС необходимо чтобы она была уже вставлена в разъём ЮСБ ноутбука.
Включаем ноутбук и нажимаем клавишу «F10».
Войдя в БИОС ноутбука оказываемся на вкладке «Main» с информацией о системе и настройкой системного времени.
Затем переходим на вкладку «System Configuration» и заходим в пункт «Boot Option».
Если мы устанавливаем с флэшки, то переходим в пункт «Boot Order»
и в списке установленных в системе устройств перемещаем необходимый нам пункт на первое место.
Флэшка будет называться в данном ноутбуке «USB Hard Drive».
Произведя настройки, жмём два раза клавишу «Esc» и переходим в пункт выхода из системы с сохранением сделанных нами изменений.
Если не совсем понятно, то можно посмотреть видео ниже.
Видеоинструкция по настройке BIOS в ноутбуке COMPAQ CQ60 для установки Виндовс 7 с флешки или компакт диска.
Настройка ноутбука, установка Виндовс город Братск, Энергетик. тел. 270-102
Источник
Переустановка Windows на компьютерах HP с предустановленной ОС
Приобретая компьютер с определённой версией операционной системы, пользователи часто не желают пользоваться ею, предпочитая одну из предыдущих или более новую. Рассмотрим установку Windows 7 на ноутбук с предустановленной 8-й или 10-й версией.
Естественно, перед началом установки понадобится создать резервную копию всех необходимых личных файлов на флешке, внешнем жестком диске или другим удобным способом. В процессе установки абсолютно все данные удалятся с винчестера.
Также перед началом установки лучше снять всю «не родную» периферию. Процедура должна выполняться с «железом» в исходной комплектации.
Установка, в целом, происходит стандартно. Однако есть два ключевых момента: включение возможности загрузки с внешнего носителя и изменение типа разметки винчестера. Рассмотрим каждый из этапов подробнее.
Предварительные настройки BIOS
Чтобы получить доступ к интерфейсу BIOS, в зависимости от конкретной модели, достаточно сразу после включения нажать F10 или сначала Esc (в некоторых случаях F1), а затем F10. Далее следует открыть вкладку System Configuration с разделом Boot Options. В нём и проводятся все изменения.
В списке опция значение нижеуказанных параметров должны быть таковы:
Такие параметры позволят ноутбуку работать с загрузочным съёмным носителем.
Следующий шаг – определение порядка устройств для загрузки в том же разделе меню System Configuration. В списке Legacy Boot Order переместить все пункты с USB на первые места при помощи клавиш навигации, указанных в нижней части экрана.
Внеся все необходимые правки, нужно ещё раз нажать F10, чтобы выйти из BIOS с сохранением настроек.
После чего выполнится перезагрузка, и на экране появится предупреждение об изменении параметров. Для продолжения процесса останется ввести указанный на экране код и использовать клавишу Enter.
Подготовка жесткого диска
Начиная с 8-ой версии, продукты Microsoft используют GPT таблицу разметки. Более ранние версии – MBR. Вдаваться в подробности их различий не имеет смысла. Главная мысль в том, что для установки «Семёрки» вместо 8 или 10 понадобится переформатировать накопитель в последний тип.
Для начала в интерфейсе установщика потребуется вызвать командную строку сочетанием клавиш Shift+F10.
В её окне нужно будет ввести приведённые ниже команды:
После этих манипуляций можно закрывать командную строку и продолжать установку. На этапе определения раздела для установки понадобится заново разбить доступное пространство для удобства использования. Для этого вполне подойдут штатные инструменты установщика (кнопка «Создать» в окне выбора расположения будущей системы). Дальнейший процесс установки пройдёт в штатном режиме.
Источник

Инструкция по загрузке ноутбука HP с флешки через BIOS и через загрузочное меню
Переустановка операционной системы на ноутбуке считается рядовой процедурой. Рано или поздно это ждет любого пользователя ПК. И если кто – то предпочитает вызвать компьютерного мастера для выполнения данной задачи, то не мало таких, кто предпочитает сделать это сам.
В 2019 году оптические диски практически не используются и установка Windows в большинстве случаев осуществляется с обычной USB флешки. В данной статье мы расскажем вам как в ноутбуке HP можно загрузиться с этой самой флешки для переустановки ОС.
Использование загрузочного меню
Далеко не всегда для загрузки с флешки нужно менять какие – либо настройки BIOS. Практически на всех компьютерах и ноутбуках предусмотрено загрузочное меню (Boot menu), благодаря которому можно быстро загрузиться не только с флешки, но и с диска.
В ноутбуках HP вход в данное меню осуществляется кнопкой F9, которую нужно нажимать несколько раз сразу при включении со вставленной флешкой до появления вот такого окна:
Вид загрузочного меню на ноутбуках HP
В нем отображаются все доступные загрузочные устройства.
Для загрузки с флешки вам нужно клавишами со стрелками выбрать ее и нажать Enter на клавиатуре.
Вход в BIOS и установка приоритета загрузки для USB флешки
Если по какой – то причине у вас не получается вызвать загрузочное меню, то можно загрузиться с флешки через изменение приоритета загрузки в BIOS.
Для этого заходим в него нажатием кнопки F10 на клавиатуре при включении ноутбука. Загрузочная флешка при этом должна быть вставлена в ноутбук.
Настройки BIOS на HP
В открывшемся окне переходим на вкладку “system configuration”.
Переход в меню установки приоритета загрузки
На ней кнопкой Enter выбираем “Boot order”.
Установка флешки на первое место в приоритете загрузки
Откроется меню установки приоритета загрузки. Вам нужно “USB Diskette on Key/USB Hard Disk” установить в самый верх. Делается это кнопками F5/F6. F5 перемещает строку в низ списка, а F6 – вверх.
После того, как “USB Diskette on Key/USB Hard Disk” установлена в самый верх списка загрузки, нажимаем F10 для сохранения настроек, соглашаемся в диалоговом окне после чего ноутбук перезагрузится и начнется загрузка с флешки при условии что она сделана как загрузочная.
Лучшая благодарность автору — репост к себе на страничку:
В этом видео я показываю свой метод установки Операционной Системы WINDOWS 7 на Ноутбук HP Compaq 6720s.
Оперативная память для этого ноутбука . https://ali.ski/srFeqE
https://ali.ski/9pP9OB
SSD 128 ГБ. https://ali.ski/zt5bP
- Категория
- Инструкции
Следующее
-
09:07
Чистая установка Windows 11 с флешки на совместимый компьютер или ноутбук! Инструкция!
от admin
1 год назад
4 Просмотры -
11:11
WINDOWS 11 УСТАНОВКА ???? Как Установить Windows 11 ✅ Установка Виндовс 11 на ЛЮБОЙ ПК ⬇️ Где Скачат
от admin
1 год назад
3 Просмотры -
21:47
Установка Windows 10 на ноутбук Asus R565J
от admin
1 год назад
9 Просмотры -
02:41
Установка Windows 7 на ПК (ноутбук) 2005 года
от admin
11 месяцев назад
2 Просмотры -
06:10
???????? Чистая установка Windows 11 на компьютер или ноутбук, с загрузочного диска или флешки ????
от admin
1 год назад
3 Просмотры -
19:57
Установка Windows 11 с флешки на компьютер или ноутбук
от admin
1 год назад
3 Просмотры -
11:29
????установка windows 10 с флешки на компьютер или ноутбук через bios чистая установка, windows 10??
от admin
7 месяцев назад
3 Просмотры -
34:55
1.9. Установка Windows 8 [8.0] (2012) на VirtualBox | Установка пользовательских Windows
от admin
8 месяцев назад
4 Просмотры -
19:39
1.3. Установка Windows 98 (1998) на VirtualBox | Установка пользовательских Windows
от admin
9 месяцев назад
2 Просмотры -
33:36
Установка #Debian11 #Bullseye (#debian testing) на ноутбук в качестве основной операционной системы
от admin
1 год назад
8 Просмотры -
10:48
Установка Windows 11 на ноутбук Asus X515M + GoPro 9!
от admin
1 год назад
7 Просмотры -
23:41
1.5. Установка Windows ME (2000) на VirtualBox | Установка пользовательских Windows
от admin
9 месяцев назад
2 Просмотры -
13:33
Как полностью отключить слежку в Windows 10? Чистая установка. Безопасная установка Windows 2021
от admin
2 года назад
6 Просмотры -
33:17
1.7. Установка Windows Vista (2007) на VirtualBox | Установка пользовательских Windows
от admin
9 месяцев назад
3 Просмотры -
27:49
1.8. Установка Windows 7 (2009) на VirtualBox | Установка пользовательских Windows
от admin
9 месяцев назад
3 Просмотры -
1:10:24
Compaq LTE 5000 — ноут или десктоп?
от admin
4 месяцев назад
2 Просмотры -
03:32
Установка Windows 10 на ноутбук HP Pavilion g6 -Настройка Bios
от admin
1 год назад
3 Просмотры -
22:31
1.6. Установка Windows XP (2001) на VirtualBox| Установка пользовательских Windows
от admin
9 месяцев назад
3 Просмотры -
13:40
Установка Linux Mint на старый ноутбук Acer Aspire 5030
от admin
7 месяцев назад
4 Просмотры -
09:09
Установка Windows 7 на ноутбук Acer E1 531. Ошибка Windows при загрузке. Система не запускается.
от admin
10 месяцев назад
6 Просмотры -
02:36
7.5 Упорядоченные цифры. «Поколение Python»: курс для начинающих. Курс Stepik
от admin
7 месяцев назад
2,075 Просмотры
Очень многие пользователи ноутбуков, в том числе и такого известного производителя, как Hewlett Packard, достаточно часто жалуются на то, что загрузиться со съемного устройства в виде самой обычной флешки, содержащей установочный дистрибутив операционной системы или специализированные средства восстановления, не получается, несмотря на то, что флешка вставлена в соответствующий порт и вроде бы лэптопом определяется. Дело в том, что многие нынешние модели ноутбуков оборудованы встроенными средствами, позволяющими получить доступ к определенным функциям устройства, включая и изменение выставленных по умолчанию параметров загрузки или даже сброса параметров до заводского состояния. Далее предлагается посмотреть, как загрузиться с флешки на ноутбуке HP. Несмотря на кажущуюся узкую направленность, некоторые пункты из предлагаемого ниже материала будут полезны для ознакомления и многим другим пользователям, столкнувшимися с такими проблемами.
Загрузка с флешки на ноутбуке HP: общие принципы
Как и многие другие производители, разработчики ноутбуков HP решили несколько упростить их владельцам доступ к некоторым важным настройкам, встроив в большинство последних линеек таких устройств специальные меню, которые к первичной или установленной (устанавливаемой) операционной системе не имеют прямого отношения. Именно такое меню позволяет получить доступ и к параметрам BIOS, и к стартовому меню загрузки с выбором необходимого устройства, которое будет использовано в каждом конкретном случае. Несмотря на такие изыскания, сбрасывать со счетов установку «Виндовс» на ноутбук HP с флешки с использованием стандартных методик загрузки тоже не стоит. Грубо говоря, у пользователя есть два варианта, однако ни один из них может не сработать, если не соблюсти некоторые важные условия и не выставить необходимые параметры.
Как загрузиться с флешки на ноутбуке HP через стандартное встроенное меню?
Итак, для начала остановимся именно на встроенном инструментарии, который можно найти в стартовом меню, которое в большинстве случаев вызывается нажатием кнопки Esc сразу после включения ноутбука (об этом прямо свидетельствует появление соответствующей строки на экране).
Далее и появляется список всех тех действий, которые можно использовать на выбор. Но нас в контексте загрузки более всего интересуют пункты старта с возможностью выбора устройства (Boot Device Options – F9) без установки аналогичных параметров в первичной системе и пункт настроек BIOS (BIOS Setup – F10). Вход в первичную систему может потребоваться для изменения некоторых настроек, которые могут блокировать использование съемных накопителей для старта с них, что и делает невозможной установку другой операционной системы, кроме той, которая уже имеется.
После нажатия клавиши F9, если опции блокировки не активны, из списка выбираете свой накопитель, после чего и стартует загрузка ноутбука HP Pavilion с флешки. Но иногда старт может и не происходить. Почему же тогда загружается установленная ОС, а флешка игнорируется? Все дело в некоторых параметрах первичной системы.
Как настройки установить в первичной системе BIOS?
Невозможность использования флешки в качестве загрузочного носителя объясняется тем, что в самой первичной системе установлена специальная блокировка, называемая режимом безопасной загрузки (Secure Boot). По умолчанию она как раз и может находиться в активном состоянии.
Обойти блокировку достаточно просто. Войдите в BIOS через нажатие клавиши F10, а затем для указанного режима выставьте параметр Disabled, после чего выйдите из настроек с сохранением параметров (!), а при перезагрузке снова используйте пункт старта со съемного носителя.
В некоторых моделях таких действий бывает недостаточно. Бывает и так, что для активации загрузки с флешки БИОС на ноутбуке HP после отключения режима безопасного старта требует подтверждение, что многие пользователи игнорируют.
Система выводит на экран строку с сообщением о том, что нужно ввести указанный код и нажать клавишу ввода!!! Если этого не сделать, загрузка со съемного носителя так и останется невозможной.
Что делать, если флешка в BIOS не определяется?
Теперь несколько слов о жалобах пользователей насчет того, что ни в BIOS, ни в загрузочном меню флешка не определяется. Обычно такая ситуация разрешается достаточно просто, причем не только на устройствах HP. Большинство пользователей либо не знает, либо забывает о том, что флешка должна быть вставлена в порт USB еще до включения ноутбука. Как загрузиться с флешки на ноутбуке HP в этом случае? Полностью выключите устройство стандартными средствами Windows, вставьте носитель в нужный порт, включите ноутбук и только после этого производите манипуляции с загрузкой (по идее устройство будет определено).
Проверка USB
Если по каким-то причинам флешка все равно не определяется, проверьте настройки BIOS. Речь идет о разделе системной конфигурации (System Configuration). Здесь для пункта USB Boot должно быть установлено разрешение (Enabled). Если такая загрузка отключена, измените параметр, сохраните изменения и попробуйте осуществить старт снова.
Примечание: обратите внимание, что в некоторых случаях перед названием флешки в первичной системе или в меню загрузки может стоять обозначение HDD, соответствующее жесткому диску, после которого будет указано название съемного устройства. Это нормальное явление.
Правильное создание загрузочного носителя
Есть и еще одна проблема, касающаяся ноутбуков HP. Установка с флешки другой ОС Windows может не запускаться и по той простой причине, что сам загрузочный носитель был создан неправильно (например, имеет загрузчик EFI, а не MBR, что предназначается для устройств именно с BIOS, а не UEFI.
Попробуйте перезаписать образ системы для установки, например, в программе Rufus, выбрав в качестве загрузчика универсальную схему, которая может использоваться и для BIOS, и для UEFI.
Если используете программу UltraISO, запись образа производите исключительно из меню самозагрузки и ни при каких обстоятельствах не меняйте метод записи USB-HDD+.
Варианты старта со съемного устройства в восьмой и десятой версиях Windows
Теперь кратко остановимся на том, как загрузиться с флешки на ноутбуке HP, используя для этого стандартные средства Windows версий 8 и 10. Зайдите в меню параметров, перейдите к разделу восстановления и безопасности, а в пункте восстановления выберите особые варианты загрузки.
После этого по истечении пары десятков секунд появится меню, в котором и можно будет выбрать старт со съемного носителя. Опять же, загрузка может оказаться невозможной, если параметры безопасности в BIOS не были изменены, как это было описано выше.
Отключение шифрования диска, если оно активно
Наконец, еще одна немаловажная проблема, связанная с ноутбуками HP. Как переустановить с флешки систему в том случае, если включена блокировка жесткого диска в виде инструмента шифрования Bitlocker (такое, увы, тоже встречается).
В этом случае нужно вызвать «Панель управления», перейти к разделу шифрования, а затем, если такой пункт есть, отключить Bitlocker. В случае отсутствия такого пункта можно сгенерировать код, ввести его при использовании особых вариантов загрузки, а после разблокирования диска выполнить установку другой ОС вместо уже существующей.
Что делать, если ничего не помогает?
Если же не работает, вообще, ничего, попробуйте выполнить возврат к заводским настройкам. Сделать это можно либо полным сбросом в последних версиях самой Windows, либо воспользоваться тем самым «вшитым» меню с выбором раздела восстановления (System Recovery – F11). Если нарушения в работе ноутбука или Windows не так критичны, можно выполнить диагностику, задействовав в стартовом меню соответствующий пункт (System Diagnostics – F2).
Эпилог
Как видим, ничего особо сложного в выборе правильной конфигурации для использования флешки в качестве внешнего загрузочного устройства нет. Что же касается самых главных выводов и итогов, они таковы:
- отключайте режим безопасного старта в BIOS;
- обязательно подтверждайте изменение параметров путем ввода указанного кода;
- вставляйте флешку в нужный порт до включения ноутбука;
- правильно создавайте загрузочный носитель для конкретной первичной системы или раздела диска;
- не брезгуйте загрузочными средствами последних модификаций Windows;
- без крайней необходимости не заменяйте винчестер, а, если заменяете, по возможности выполняйте его клонирование;
- никогда и ни при каких обстоятельствах не экспериментируйте с удалением скрытых разделов жесткого диска, которые могут содержать резервные копии с заводскими настройками и «вшитыми» в ноутбук системными утилитами.
Наконец, даже при следовании вышеуказанным правилам не забывайте периодически чистить систему и своевременно проверять ее на предмет наличия вирусов, поскольку и они могут сыграть роковую роль в том, что загрузиться со съемного устройства будет невозможно.
Как установить Windows 7 на ноутбук HP
Приветствую Вас, мои дорогие читатели. На днях мне принесли интересный ноутбук: HP 255 G2 с предустановленной Windows 8.1 (как сейчас и положено) , однако его владелец не хотел переучиваться и слезно просил поставить привычную семерку. Как говорится: хозяин — барин, и было принято решение снести Windows 8.1, которая шла в комплекте и установить Windows 7. Однако все оказалось не так просто, как я думал на первый взгляд!
Как установить Windows 7 на ноутбук HP в картинках
Так как установить Windows 7 на ноутбук HP 255 G2, даже если стандартными delete или f2 не дают нам попасть в привычный BIOS ноутбука? (что меня не слабо так озадачило) . Тут то я и вспомнил умную фразу: если ничего не помогает, то прочти ты наконец инструкцию!
Инструкция в комплекте была очень скудная: показано как батарейку вставить и на что нажать чтобы включился… ну и пару страничек о том, как пользоваться Windows 8.1. Как понимаете такое чтиво мне мало пользы принесло и пришлось зайти на официальный сайт за ответами, и я их нашел!
Вот такая вот информация… чтобы попасть в BIOS! для выставления загрузочного устройства нам нужно нажать при запуске ноутбука сперва [ESC] а потом [F10], после этого вы попадете в BIOS, где и сможете провести настройки.
Как установить Windows 7 на ноутбук HP
Так как в новых ноутбуках HP (почти во всех) вместо привычных нам BIOS находится UEFI (Этакая современная альтернатива BIOS) то здесь есть свои тонкости (UEFI — это тема отдельной статьи, поэтому здесь мы этого рассматривать не будем, просто разберемся как залить семерку на ноутбук) … Кстати контроль качества проверял мой верный кот, который ни на минуту не отходил от ноутбука 🙂
Если бы не кот, даже не знаю: разобрался бы я или нет
Итак, если вкратце рассказать о нововведениях UEFI, то основным костылем в установке любой другой ОС отличной от восьмерки — режим SECURE BOOT, который увеличивают защищенность ОС. Основная проблема в том, что кроме Windows 8 никто этой функции не поддерживает (из настольных ОС конечно же) , поэтому чтобы установить Windows 7 на наш ноутбук HP 255 G2 или аналогичный, нужно всего лишь выключить SECURE BOOT и вместо него активировать Legacy Support , после этих манипуляций может будет просто установить любую другую операционную систему… хоть ubuntu 😉
Как только Вы включили ноутбук сражу жмите [ESC] а потом [F10] пока не попадете в BIOS. Тут переходим во вкладку System Configuration и выбираем пункт Boot Options в меню…
Как видите, настроек тут совсем немного, поэтому сложностей здесь возникнуть не должно… для того чтобы нам установить Windows 7 — нужно отключить Secure Boot (Выбрать ) и включить Legacy Support (Выбрать ) . К сожалению в некоторых ноутбуках от HP это может выглядеть немного иначе, но смысл всегда будет одинаков: Secure Boot — Disabled, Legacy Support — Enabled.
Теперь, чтобы сохранить все наши настройки нужно лишь нажать [F10], вылезет окошко, которое нам сообщает: что вы изменили способ загрузки ОС, вы действительно уверены? Конечно же мы уверены… жмем [YES]
Однако это еще не все, так как изменение способ загрузки не позволит загрузиться восьмерке, то нам нужно ввести код подтверждения и нажать [Enter]. Предупреждаю сразу, что кнопки на цифровом блоке в данном случае не активны… набираем код (в моем случае 9993) и жмем Enter
Собственно на этом все… теперь при запуске жмем [ESC] + [F9] и попадаем в Boot Options — где нам нужно выбрать с чего загрузиться, на этом все, ноутбук HP готов к установке Windows 7.
Вместо послесловия: Если вы как и я решили установить Windows 7 с USB флэшки, то внимательно присмотритесь к USB портам в ноутбуке… тут есть порты USB 3.0, которые не совсем правильно работают без установки драйверов для них. Например у меня установка Windows 7 была невозможна из-за отсутствия драйверов на оптический привод, что звучит немного бредово — ставлю то я с USB накопителя… но имейте этой ввиду, если у вас такая же ошибка, просто вставьте флешку в другой USB порт ноутбука и повторите загрузку. Вот теперь у вас точно не останется вопроса: Как установить Windows 7 на ноутбук HP! На мой взгляд мы рассмотрели все возможные варианты;)
Источник
Советы как самостоятельно переустановить винду на ноутбуке HP

Без теории не обойтись: BIOS и UEFI, MBR и GPT
Чтобы переустановить операционную систему, как правило следует начать с перехода в BIOS. Но в случае с ноутбуком HP нам придется иметь дело не с традиционным BIOS, а с BIOS UEFI — новым, более современным интерфейсом между системой и оборудованием.
Среди множества новых функций «Расширяемого Интерфейса Встроенного ПО», именно так переводится аббревиатура «Unified Extensible Firmware Interface», мы хотим отметить лишь одну — возможность работать с дисковым пространством в 9 000 000 000 Тб. Достигается это за счет использования GPT — таблицы разделов пришедшей на смену привычной MBR. Для сравнения: MBR обеспечивает доступ к дисковому пространству объемом не более 2 Тб.
Отключаем Secure Boot
Один из подводных камней Windows 8 — режим безопасной загрузки Secure Boot не позволяющий загружать отличные от нее операционные системы.
Наша цель — обеспечить возможность загрузки седьмой винды на ноутбук HP.
- Как только ноутбук начнет загружаться, нажимаем клавишу Esc и переходим в загрузочное меню.
- С помощью клавиши F10 переходим в раздел Bios Setup .
- Выбираем пункт Boot Options из вкладки System Configuration .
- Отключаем режим безопасной загрузки винды:
Secure Boot = Disabled . - Включаем поддержку совместимости с другими операционками:
Legacy support = Enabled . - Для сохранения настроек нажимаем клавишу F10 и подтверждаем в диалоговом окне невозможность загрузки текущей операционной системы
«… the system unable to boot the OS …» . - Повторно подтверждаем изменение способа загрузки вводом с помощью основной клавиатуры предлагаемых цифр после предупреждения
«… Secure Boot mode is pending …».
Выбираем устройство загрузки
- При перезагрузке ноутбука нажимаем клавишу Esc и переходим в загрузочное меню.
- Переходим в раздел Boot Device Options с помощью клавиши F9 и выбираем устройство загрузки (флешка, привод лазерных дисков).
Теперь наш ноутбук HP подготовлен к установке новой винды.
Если не подходит GPT
После того, как вы переустановили лицензионную Windows 7, вам останется только разобраться с драйверами. А вот что делать если у вас нет возможности быстро активировать операционку? Загрузочный раздел созданный GPT будет заблокирован, как только закончится срок активации Windows 7, система перейдет в нерабочее состояние и вам придется снова переустанавливать ее. Решить эту проблему можно с помощью конвертации диска GPT в MBR.
Конвертация в MBR с удалением данных
Конвертация GPT диска в MBR выполняется с помощью утилиты DiskPart из дистрибутива Windows 7 и влечет за собой полное удаление данных на диске. Этот вариант подойдет пользователям, которые решили переустановить операционку сразу после покупки ноутбука HP. Всем остальным необходимо обязательно сделать резервную копию диска перед выполнением конвертации.
- Загружаемся с инсталляционного диска Windows 7 и доходим до этапа выбора раздела установки ОС.
- В режиме командной строки запускаем утилиту DiskPart с помощью комбинации клавиш Shift>+F10 :
diskpart - Получаем список жестких дисков установленных на компьютере и находим нужный:
list disk - Для выбора диска пользуемся командой select disk N , где N — порядковый номер диска. Нумерация дисков начинается с нуля. На нашем ноутбуке всего один жесткий диск, поэтому команда выбора диска выглядит так:
select dick 0 - Удаляем данные:
clean - Конвертируем диск:
convert mbr - Завершаем работу с командной строкой:
exit - Продолжаем установку винды.
Конвертация в MBR без потери данных
Конвертация GPT диска в MBR без потери данных выполняется с помощью утилиты Paragon Manager , которую можно найти на мультизагрузочных дисках ( Live CD ). Мы будем пользоваться диском Lex Live CD (сборка от Lexa 2011 года).
- Загружаемся с Live CD .
- Запускаем Paragon Manager и выбираем наш жесткий диск, который парагон распознал как Базовый GPT .
- Запускаем процесс конвертации выбором опции Конвертировать в базовый MBR диск (команда Жесткий диск верхнего меню).
Что делать с драйверами
Надеемся, что вы успешно переустановили операционку на вашем ноутбуке. Теперь давайте загрузимся и перейдем к диспетчеру устройств. Желтым вопросительным знаком помечены устройства с отсутствующими драйверами.
Производитель HP выложил на своем сайте драйверы только под восьмую винду, но некоторые из них подходят и под семерку. Драйверы аудиокарты, WiFi, Bluetooth, Card Reader, TouchPad и устройства для снятия отпечатка пальца скачиваем с сайта HP по ссылк е http://www8.hp.com/ru/ru/drivers.html.
Остальные драйверы рекомендуем поискать на сайтах drp.su и driver.ru.
Надеемся, наши советы помогут вам переустановить на ноутбуке HP вашу любимую операционную систему.
Источник
Как разными способами переустановить Windows 7 на ноутбуке
Большинство пользователей ноутбуков сталкиваются с ситуациями, когда требуется переустановить операционную систему, часто при этом необходимо сохранить лицензионную Виндоус. В данной публикации рассматривается несколько методов того, как переустановить Windows 7 на ноутбуке, а также рассказывается о нюансах процесса установки ОС на ноутбуки разных производителей.
Восстановление системы при помощи резервной копии Windows 7
Большая часть производителей мобильных компьютеров создают резервные хранилища для дистрибутивов семерки или любой другой ОС. Переустановка Windows 7 на ноутбуке из этих областей памяти выполняется при помощи встроенных утилит.
Чтобы началась переустановка, перезагрузите ноут и нажмите:
- для Windows на ноутбуке hp на F11 ;
- на ноутбуке ASUS на F9 сразу при начале загрузи;
- для Windows 7 на ноутбуке Lenovo на F11 ;
- на ноутбуке acer подойдет комбинация клавиш Alt + F10 ;
- для Windows 7 на ноутбуке SAMSUNG на F4 .
После нажатия на нужную клавишу вместо стандартной загрузки Виндовс 7 откроется интерфейс восстановления ОС:
После загрузки программы следуйте указаниям по восстановлению Windows.
Но помните, что все настройки будут сброшены, а данные из предыдущей копии системы могут удалиться.
Переустановка с диска
При переустановке с диска помните, что для восстановления лицензии требуется использовать дистрибутив с точно такой же ОС, что и стояла ранее. Узнать версию установленной системы можно на наклейке, которая обычно расположена на обратной стороне ноутбука. Кстати, там же находится лицензионный ключ вашей копии Виндовс.
Реализуется это при помощи форматирования системного раздела, поэтому заранее позаботьтесь о переносе всех нужных данных с выбранного тома жесткого диска для установки Windows. Инсталлированные программы переносить не желательно, так как при этом теряется связь с реестром, и многие из них могут не запуститься. Не ленитесь, установите их снова после замены ОС.
Дистрибутив установочного диска включает в себя драйвера не для всех ноутбуков, поэтому заранее скачайте драйверы для вашего устройства на официальном ресурсе производителя. Если этого не сделать, то после установки высока вероятность возникновения следующих проблем:
- не работает сетевая карта;
- не работает Wi-Fi;
- не запускаются приложения.
Если вы переустановили ОС без этого, то для устранения неисправностей сетевого оборудования придется скачивать дистрибутив драйверов при помощи другого компьютера и переносить их, используя съемные носители, поэтому перед переустановкой не забудьте подстраховаться и скачать драйвера для сетевой карты и Wi-Fi модуля.
Чтобы начать процесс установки, вставьте диск в дисковод и перезагрузите ноутбук. После запуска компьютера откройте загрузочное меню, где следует выбрать загрузку с DVD-диска.
Вызывается данный диалог на большинстве ноутбуков при помощи клавиши F12 , а на устройствах hp применяется комбинация F9 + Esc .
Нередко на устаревших компьютерах эта функция отсутствует, поэтому потребуется открыть БИОС и самостоятельно отредактировать приоритет загрузки. Для перехода в BIOS на ноутбуках производители применяют следующие клавиши:
- Асер, Асус, Самсунг, Леново — F2 ;
- hp — F10 + Esc .
Если марки вашего устройства нет в этом списке, то узнайте актуальную для него клавишу на загружающемся при включении ПК окне.
Интерфейс БИОСа от разных производителей внешне не похож, но последовательность действий для изменения приоритета загрузки практически идентична. Навигация по окнам работающего BIOS всех версий осуществляется при помощи стрелок на клавиатуре и клавиш Enter , Esc , + , — .
Последовательность действий для BIOS AMI:
- В верхней части экрана выберите закладку «Boot».
- В открывшемся списке выберите «Boot Device Priority».
- С помощью стрелок на клавиатуре переместите на первое место в списке загрузки «CDROM».
- Нажмите на F10 и сохраните изменения, выбрав «ОК».
Последовательность действия для BIOS Phoenix-Award:
- Выберите запись «Advanced BIOS Features» и нажмите Enter .
- В поле «First Boot Device» выберите следующие значение — «CDROM».
- Нажмите F10 и подтвердите изменения.
Инсталляция Windows
После внесение изменения в БИОС и перезагрузки появится диалог с сообщением: «Press any key to boot from CD or DVD».
Дальнейшая инсталляция Windows 7 не сложна, выполните следующее:
- Нажмите на любую клавишу клавиатуры.
- Дождитесь завершения работы распаковщика файлов, показывается экран с записью «Windows is loading files…».
- В диалоге «Установка Windows» укажите язык и нажмите на кнопку Далее .
- В появившемся окне нажмите на крупную кнопку Установить .
- Выберите устанавливаемую версию системы, к которой имеется лицензионный код. Его ввод потребуется после переустановки Windows 7.
- Согласитесь с условиями лицензирования.
- Выберите метод инсталляции — «Полная установка».
- Выберите том накопителя, на который собираетесь инсталлировать ОС, и подготовьте его, нажав на пункт «Настройка диска».
Встречаются ситуации, когда в списке присутствует зарезервированный раздел накопителя, обязательно выберите другой том.
При наличии дисков объемом более 250 Гб стоит разбить их на несколько. Обычно под инсталлирование системы отводится отдельный раздел размером до 100 Гб.
- Выполните форматирование выбранного раздела накопителя. При этом появится предупреждение, что вся информация на нем будет удалена. Подтвердите согласие, ведь вы ранее сохранили все необходимые данные. Дождитесь завершения инсталляции и нажмите на Далее .
- Дождитесь окончания процесса установки, в среднем он длится от пятнадцати до двадцати пяти минут, продолжительность зависит то конфигурации ноутбука.
- Заполните предложенные поля именами пользователя и ПК.
- Защитите учетную запись паролем, а можете пропустить это действие.
- Введите ключ, списанный с наклейки на ноутбуке.
- Выберите параметры безопасности.
- Настройте дату и время.
- В случае наличия подключения по сети укажите тип подключения.
Переустановленная Виндовс готова к работе. В случае, если меняли приоритеты загрузки в БИОСе, верните на первое место в списке жесткий диск, иначе компьютер постоянно будет пытаться запускаться с DVD.
Переустановка с флешки
На многих компактных ПК, например, на нетбуках отсутствует DVD-привод. Поэтому возникает вопрос, как правильно переустановить на них Виндовс 7. Ответ прост — использовать съемные носители.
Для переустановки с флешки требуется скачать образ дистрибутива Виндовс 7 в формате «ISO» и записать его на этот носитель при помощи специальной утилиты. Помните, чтобы правильно переустановить систему Windows, имеющую лицензию, требуется скачать контейнер с такой же версией ОС. Сама флешка должна иметь объем не менее четырех гигабайт.
Запись Виндовс на носитель при помощи самой популярной среди аналогов утилиты UltraISO выполняется по следующему алгоритму:
- Подключите флешку.
- Запустите утилиту.
- В меню «Файл» выберите «Открыть…».
- Выберите скачанный образ Виндовс 7.
- Откройте выпадающий список «Самозагрузка» и выберите строку «Записать образ Жесткого диска…».
- Нажмите на кнопку Записать и дождитесь завершения процесса.
Установочная флешка готова, но, чтобы начать инсталляцию, требуется в БИОСе в качестве приоритетного устройства для запуска ноутбука выбрать «USB-HDD». Как настроить BIOS сказано выше, все действия аналогичны, только следует выбрать другую запись из имеющегося списка. Дальнейшая установка не отличается от инсталляции Windows 7 c DVD.
Нередко после переустановки Windows не работает. Для решения этой проблемы возьмите другой дистрибутив ОС и повторите процесс инсталляции. Кроме того, многие пользователи игнорируют необходимость форматирования раздела и переустанавливают семерку на диск, уже имеющий установленную копию системы. Избегайте этого, ведь это также может быть причиной неполадок.
Заключение
В этой статье была рассмотрена переустановка Windows 7 несколькими способами. Если отсутствует резервная копия, то эту процедуру следует провести с диска, на котором записана точно такая же версия ОС. У некоторых ноутбуков отсутствует CD-ROM, поэтому переустановку можно осуществить только с помощью внешних носителей, например, с флешки.
Видео по теме
Источник
Приветствую Вас, мои дорогие читатели. На днях мне принесли интересный ноутбук: HP 255 G2 с предустановленной Windows 8.1 (как сейчас и положено), однако его владелец не хотел переучиваться и слезно просил поставить привычную семерку. Как говорится: хозяин — барин, и было принято решение снести Windows 8.1, которая шла в комплекте и установить Windows 7. Однако все оказалось не так просто, как я думал на первый взгляд!
Как установить Windows 7 на ноутбук HP в картинках
Так как установить Windows 7 на ноутбук HP 255 G2, даже если стандартными delete или f2 не дают нам попасть в привычный BIOS ноутбука? (что меня не слабо так озадачило). Тут то я и вспомнил умную фразу: если ничего не помогает, то прочти ты наконец инструкцию!
Инструкция в комплекте была очень скудная: показано как батарейку вставить и на что нажать чтобы включился… ну и пару страничек о том, как пользоваться Windows 8.1. Как понимаете такое чтиво мне мало пользы принесло и пришлось зайти на официальный сайт за ответами, и я их нашел!
Вот такая вот информация… чтобы попасть в BIOS! для выставления загрузочного устройства нам нужно нажать при запуске ноутбука сперва [ESC] а потом [F10], после этого вы попадете в BIOS, где и сможете провести настройки.
Как установить Windows 7 на ноутбук HP
Так как в новых ноутбуках HP (почти во всех) вместо привычных нам BIOS находится UEFI (Этакая современная альтернатива BIOS) то здесь есть свои тонкости (UEFI — это тема отдельной статьи, поэтому здесь мы этого рассматривать не будем, просто разберемся как залить семерку на ноутбук)… Кстати контроль качества проверял мой верный кот, который ни на минуту не отходил от ноутбука 🙂
Если бы не кот, даже не знаю: разобрался бы я или нет
Итак, если вкратце рассказать о нововведениях UEFI, то основным костылем в установке любой другой ОС отличной от восьмерки — режим SECURE BOOT, который увеличивают защищенность ОС. Основная проблема в том, что кроме Windows 8 никто этой функции не поддерживает (из настольных ОС конечно же), поэтому чтобы установить Windows 7 на наш ноутбук HP 255 G2 или аналогичный, нужно всего лишь выключить SECURE BOOT и вместо него активировать Legacy Support, после этих манипуляций может будет просто установить любую другую операционную систему… хоть ubuntu 😉
Как только Вы включили ноутбук сражу жмите [ESC] а потом [F10] пока не попадете в BIOS. Тут переходим во вкладку System Configuration и выбираем пункт Boot Options в меню…
Как видите, настроек тут совсем немного, поэтому сложностей здесь возникнуть не должно… для того чтобы нам установить Windows 7 — нужно отключить Secure Boot (Выбрать <Disabled>) и включить Legacy Support (Выбрать <Enabled>). К сожалению в некоторых ноутбуках от HP это может выглядеть немного иначе, но смысл всегда будет одинаков: Secure Boot — Disabled, Legacy Support — Enabled.
Теперь, чтобы сохранить все наши настройки нужно лишь нажать [F10], вылезет окошко, которое нам сообщает: что вы изменили способ загрузки ОС, вы действительно уверены? Конечно же мы уверены… жмем [YES]
Однако это еще не все, так как изменение способ загрузки не позволит загрузиться восьмерке, то нам нужно ввести код подтверждения и нажать [Enter]. Предупреждаю сразу, что кнопки на цифровом блоке в данном случае не активны… набираем код (в моем случае 9993) и жмем Enter
Собственно на этом все… теперь при запуске жмем [ESC] + [F9] и попадаем в Boot Options — где нам нужно выбрать с чего загрузиться, на этом все, ноутбук HP готов к установке Windows 7.
Вместо послесловия: Если вы как и я решили установить Windows 7 с USB флэшки, то внимательно присмотритесь к USB портам в ноутбуке… тут есть порты USB 3.0, которые не совсем правильно работают без установки драйверов для них. Например у меня установка Windows 7 была невозможна из-за отсутствия драйверов на оптический привод, что звучит немного бредово — ставлю то я с USB накопителя… но имейте этой ввиду, если у вас такая же ошибка, просто вставьте флешку в другой USB порт ноутбука и повторите загрузку. Вот теперь у вас точно не останется вопроса: Как установить Windows 7 на ноутбук HP! На мой взгляд мы рассмотрели все возможные варианты;)
Содержание
- Настройка BIOS ноутбука HP для загрузки с флешки
- Как загрузить с флешки ноутбук HP Pavillion
- Как изменить приоритет загрузки в биосе на ноутбуке HP?
- Правильное создание загрузочного носителя
- Как запустить винду с флешки на ноутбуке HP?
- Варианты старта со съемного устройства в восьмой и десятой версиях Windows
- Отключаем Secure Boot если HP не видит флешку
- Как загрузиться с флешки на ноутбуке HP через стандартное встроенное меню?
Настройка BIOS ноутбука HP для загрузки с флешки
Примечание! Поскольку на этом ноутбуке HP нет CD/DVD-привода, Windows была установлена с флешки (т.к это самый простой и быстрый вариант).
На этом ноутбуке есть несколько кнопок для входа в различные настройки (к тому же некоторые из них дублируют друг друга). Итак, вот они (они также будут продублированы на фото 4):
- F1 — системная информация о ноуте (не во всех ноутах такое есть, а тут в такой недорогой встроили :));
- F2 — диагностика ноутбука, вывод информации об устройствах (кстати, вкладка поддерживает русский язык, см фото 1);
- F9 — выбор загрузочного устройства (то есть наша флешка, но об этом ниже);
- F10 — настройка биоса (самая важная кнопка :));
- Enter — продолжить загрузку;
- ESC — видим меню со всеми этими вариантами загрузки ноутбука, выбираем любой из них (см фото 4).
Важно! Те если вы не помните кнопку входа в БИОС (или что-то еще…), то на ряде аналогичных моделей ноутбуков можно смело нажимать кнопку ESC после включения ноутбука! Также лучше нажать несколько раз, пока не появится меню.
Фото 1. F2 — Диагностика ноутбука HP.
Поэтому для входа в БИОС на ноутбуке HP (примерно ноутбук HP15-ac686) нужно несколько раз нажать кнопку F10, после того как вы включили устройство. Далее в настройках BIOS необходимо открыть раздел System Configuration и перейти на вкладку Boot Options (см фото 2).
Фото 2. Кнопка F10 — параметры загрузки биоса
Далее необходимо установить некоторые настройки (см фото 3):
- Убедитесь, что загрузка через USB включена (должно быть в режиме Enabled);
- Включить устаревшую поддержку (должно быть в режиме «Включено);
- В списке Legacy Boot Order переместите линии USB вверх (с помощью кнопок F5, F6).
Фото 3. Вариант загрузки: Legacy Enabled
Далее нужно сохранить настройки и перезагрузить ноутбук (клавиша F10).
Собственно, теперь можно приступать к установке Windows. Для этого вставьте в USB-порт заранее подготовленную загрузочную флешку и перезагрузите (включите) ноутбук.
Далее несколько раз нажмите кнопку F9 (или ESC, как на фото 4, а затем выберите вариант загрузочного устройства, т.е снова нажмите F9).
Фото 4. Вариант загрузочного устройства (вариант загрузки ноутбука HP)
Должно появиться окно, в котором можно выбрать загрузочное устройство. Потому что мы устанавливаем Windows с флешки; затем нужно выбрать строку с «USB hard disk…» (см фото 5). Если все сделано правильно, то через некоторое время вы должны увидеть окно приветствия установки Windows (как на фото 6).
Фото 5. Выбор флешки для начала установки Windows (Boot Manager).
На этом настройка BIOS для установки операционной системы завершена…
«Чтобы изменить безопасный режим загрузки, введите приведенный ниже код, чтобы завершить изменение. Если вы не отправляли этот (изменение) запрос, нажмите ESC, чтобы выйти без изменений». Я думаю вы уже поняли, что в этом сообщении нас просят ввести этот код 8721 на клавиатуре ноутбука (в вашем случае код естественно будет другой) и нажать Enter, тогда ваши изменения в настройках UEFI BIOS сохранятся и ноутбук перезагрузится,
и после перезагрузки нажать ESC, зайти в «меню загрузки», нажать F-9 Boot Device Options (изменить параметры загрузки),
Заходим в загрузочное меню и тут уже присутствует наша флешка Kingston, выбираем ее и нажимаем Enter, наш ноут загружается с флешки.
Операционные системы со временем накапливают ненужные файлы, части удаленных программ. Вам необходимо переустановить Windows или другую операционную систему. Большинство современных ноутбуков (а иногда и десктопов) уже не имеют CD-ROM, поэтому нужно знать, как запустить загрузочную флешку через BIOS, выставить приоритет загрузки.
Как изменить приоритет загрузки в биосе на ноутбуке HP?
Вход в БИОС и установка приоритета загрузки для флешки
В открывшемся окне перейдите на вкладку «Системные настройки». В нем с помощью кнопки Enter выберите «Boot Order». Откроется меню настроек приоритета загрузки.
- Теперь найдите опцию «Контроллер USB EHCI» и установите напротив нее значение «Включено».
Правильное создание загрузочного носителя
Есть еще одна проблема с ноутбуками HP. Установка другой операционной системы Windows с флешки может не загрузиться по той простой причине, что загрузочный носитель создан неправильно (например, имеет загрузчик EFI, а не MBR, который предназначен для устройств с BIOS, а не UEFI.
Попробуйте перезаписать образ системы для установки, например, в программе Rufus, выбрав в качестве загрузчика универсальную схему, которую можно использовать как для BIOS, так и для UEFI.
Если вы используете программу UltraISO, записывайте образ исключительно из загрузочного меню и ни в коем случае не меняйте способ записи USB-HDD+.
Как запустить винду с флешки на ноутбуке HP?
Установка Windows 10 с флешки на ноутбук HP
- Перейдите на вкладку «Системные настройки.
- Выберите Параметры загрузки.
- Установите для безопасной загрузки значение «Отключено.
- Установите для параметра «Устаревшая загрузка» значение «Включено.
- В списке Legacy Boot Order переместите строки, в которых упоминается USB, вверх.
- Нажмите F10 еще раз и выйдите с сохраненными изменениями.
Варианты старта со съемного устройства в восьмой и десятой версиях Windows
Теперь кратко рассмотрим, как загрузиться с флешки на ноутбуке HP штатными средствами Windows версии 8 и 10. Заходим в меню опций, переходим в раздел восстановление и безопасность, и в пункте выбираем специальные варианты загрузки восстановление
После этого через пару десятков секунд появится меню, в котором можно выбрать запуск со съемного носителя. Опять же, система может не загрузиться, если параметры безопасности BIOS не были изменены, как описано выше.
Отключаем Secure Boot если HP не видит флешку
Одним из подводных камней Windows 8 является безопасный режим загрузки, не позволяющий запускать другие операционные системы.
Наша цель — обеспечить возможность загрузки Windows 7 на ноутбуке HP.
- Как только ноутбук начнет загружаться, нажмите клавишу Esc и перейдите в загрузочное меню.
- С помощью клавиши F10 перейдите в раздел настроек биоса .
- Выберите пункт «Параметры загрузки» на вкладке «Конфигурация системы .
- Отключите режим безопасной загрузки Windows:
Безопасная загрузка = отключена . - Включите поддержку совместимости с другими операционными системами:
Устаревшая поддержка = включена . - Для сохранения настроек нажмите клавишу F10 и подтвердите в диалоге, что текущая операционная система не может быть загружена
«. система не может запустить операционную систему …» . - Вновь подтверждаем изменение способа загрузки вводом предложенных цифр с помощью основной клавиатуры после предупреждения
«… Ожидается режим безопасной загрузки …».
Как загрузиться с флешки на ноутбуке HP через стандартное встроенное меню?
Итак, для начала остановимся на встроенных инструментах, которые можно найти в стартовом меню, которое в большинстве случаев вызывается нажатием кнопки Esc сразу после включения ноутбука (об этом прямо свидетельствует появление соответствующую строку на экране).
Ниже приведен список всех тех действий, которые можно использовать на выбор. Но в контексте загрузки нас больше всего интересуют стартовые точки с возможностью выбора устройства (Boot Device Options — F9) без установки аналогичных параметров в основной системе и пункт настройки BIOS (Settings BIOS — F10). Возможно, потребуется войти в хост-систему, чтобы изменить некоторые настройки, которые могут заблокировать использование съемных дисков для загрузки, что сделает невозможным установку другой операционной системы, кроме той, которая уже доступна.
После нажатия клавиши F9, если опции блокировки не активны, выберите свой накопитель из списка, после чего ноутбук HP Pavilion загрузится с флешки. Но иногда запуск может не произойти. Почему же тогда загружается установленная операционная система, а флешка игнорируется? Это некоторые параметры первичной системы.
Источники
- https://pcpro100.info/pereustanovka-windows-na-noute-hp/
- https://minichina.ru/internet/kak-zagruzitsya-s-fleshki-na-noutbuke-hp-pereustanovka-windows-na/
- https://konsultm.ru/kak-ustanovit-zagruzku-s-fleshki-na-noutbuke-hp-pavilion-g6/
- https://totrdlo.ru/hp-ustanovka-windows-7-kak-zagruzit-s-fleshki-ili-diska-noutbuk-hp-pavillion.html
- https://dmcagency.ru/hp-pavilion-kak-zagruzitsia-s-fleshki
- https://tankistka.ru/kak-ustanovit-zagruzku-s-fleshki-na-noutbuke-hp-pavilion-g6/
- https://FB.ru/article/426033/kak-zagruzitsya-s-fleshki-na-noutbuke-hp-programma-dlya-zagruzki-poryadok-deystviy-ustanovka-i-nastroyka
- https://biofak-edu.ru/how-to-fix/noutbuk-hp-ustanovka-windows-7-kak-zagruzit-s-fleshki-ili-diska-noutbuk-hp.html
- https://abckeys.ru/kak-zagruzit-s-fleshki-hp/
- https://mirlna.ru/hp-pavilion-zagruzka-s-diska-kak-zagruzitsya-s-fleshki-na-noutbuke-hp-osnovnye.html
Содержание
- Переустановка Windows на компьютерах HP с предустановленной ОС
- Предварительные настройки BIOS
- Подготовка жесткого диска
- Переустановка Windows на ноутбуке HP (+ настройка BIOS)
- Настройка BIOS ноутбука HP для загрузки с флешки
- Переустановка Windows 10
- Советы как самостоятельно переустановить винду на ноутбуке HP
- Без теории не обойтись: BIOS и UEFI, MBR и GPT
- Отключаем Secure Boot
- Выбираем устройство загрузки
- Если не подходит GPT
- Конвертация в MBR с удалением данных
- Конвертация в MBR без потери данных
- Что делать с драйверами
- Переустановка Windows на ноутбуке HP
- Настройка BIOS ноутбука HP для загрузки с флешки
- Переустановка Windows 10
- Как переустановить винду на ноуте hp
- Переустановка Windows на компьютерах HP с предустановленной ОС
- Советы как самостоятельно переустановить винду на ноутбуке HP
- Переустановка windows 8 на ноутбуках разных марок: быстро и эффективно
- Этап применения параметров и переустановки системы
- Восстановление заводского Windows на ноутбуке HP. Переустановка Windows 7 на ноутбуках HP
- Запуск переустановки из восстановления лицензионной Windows на ноутбуке
- Советы как самостоятельно переустановить винду на ноутбуке HP
- Видео
Переустановка Windows на компьютерах HP с предустановленной ОС
Приобретая компьютер с определённой версией операционной системы, пользователи часто не желают пользоваться ею, предпочитая одну из предыдущих или более новую. Рассмотрим установку Windows 7 на ноутбук с предустановленной 8-й или 10-й версией.
Естественно, перед началом установки понадобится создать резервную копию всех необходимых личных файлов на флешке, внешнем жестком диске или другим удобным способом. В процессе установки абсолютно все данные удалятся с винчестера.
Также перед началом установки лучше снять всю «не родную» периферию. Процедура должна выполняться с «железом» в исходной комплектации.
Установка, в целом, происходит стандартно. Однако есть два ключевых момента: включение возможности загрузки с внешнего носителя и изменение типа разметки винчестера. Рассмотрим каждый из этапов подробнее.
Предварительные настройки BIOS
Чтобы получить доступ к интерфейсу BIOS, в зависимости от конкретной модели, достаточно сразу после включения нажать F10 или сначала Esc (в некоторых случаях F1), а затем F10. Далее следует открыть вкладку System Configuration с разделом Boot Options. В нём и проводятся все изменения.
В списке опция значение нижеуказанных параметров должны быть таковы:
Такие параметры позволят ноутбуку работать с загрузочным съёмным носителем.
Следующий шаг – определение порядка устройств для загрузки в том же разделе меню System Configuration. В списке Legacy Boot Order переместить все пункты с USB на первые места при помощи клавиш навигации, указанных в нижней части экрана.
Внеся все необходимые правки, нужно ещё раз нажать F10, чтобы выйти из BIOS с сохранением настроек.
После чего выполнится перезагрузка, и на экране появится предупреждение об изменении параметров. Для продолжения процесса останется ввести указанный на экране код и использовать клавишу Enter.
Подготовка жесткого диска
Начиная с 8-ой версии, продукты Microsoft используют GPT таблицу разметки. Более ранние версии – MBR. Вдаваться в подробности их различий не имеет смысла. Главная мысль в том, что для установки «Семёрки» вместо 8 или 10 понадобится переформатировать накопитель в последний тип.
Для начала в интерфейсе установщика потребуется вызвать командную строку сочетанием клавиш Shift+F10.
В её окне нужно будет ввести приведённые ниже команды:
После этих манипуляций можно закрывать командную строку и продолжать установку. На этапе определения раздела для установки понадобится заново разбить доступное пространство для удобства использования. Для этого вполне подойдут штатные инструменты установщика (кнопка «Создать» в окне выбора расположения будущей системы). Дальнейший процесс установки пройдёт в штатном режиме.
Источник
Переустановка Windows на ноутбуке HP (+ настройка BIOS)
Не знаю уж специально или случайно так получается, но установленная Windows на ноутбуках, часто, бывает жутко тормозной (с ненужными дополнениями, программами). Плюс к этому, диск разбит не очень удобно — один единственный раздел с ОС Windows (не считая еще одного «маленького» под резервную копию).
Вот, собственно, не так давно пришлось «разбираться» и переустанавливать Windows на ноутбуке HP 15-ac686ur (очень простой бюджетный ноутбук без наворотов. Кстати, именно на нем и была установлена крайне «глючная» Windows — из-за этого меня и попросили помочь. Некоторые моменты сфотографировал, так, собственно, и родилась эта статья
Настройка BIOS ноутбука HP для загрузки с флешки
Ремарка! Так как на данном ноутбуке HP нет CD/DVD привода, то установка Windows выполнялась с USB флешки (т.к. это самый простой и быстрый вариант).
Вопрос создания загрузочной флешки в этой статье не рассматриваю. Если у вас нет такой флешки, рекомендую ознакомиться со следующими статьями:
Кнопки для входа в настройки BIOS
Ремарка! У меня на сайте есть статья с большим количеством кнопок для входа в BIOS на различных устройствах — /em>
В этом ноутбуке (что мне понравилось), есть несколько кнопок для входа в разнообразные настройки (причем, некоторые из них дублируют друг-друга). Итак, вот они (так же они будут продублированы на фото 4):
Важно! Т.е. если вы не помните кнопку для входа в BIOS (или еще что…), то на подобном модельном ряде ноутбуков — можете смело нажимать кнопку ESC после включения ноутбука! Причем, нажимать лучше несколько раз, пока не появится меню.
Итак, чтобы войти в BIOS на ноутбуке HP (прим. Ноутбука HP15-ac686) нужно нажать несколько раз кнопку F10 — после того, как вы включили устройство. Далее в настройках BIOS нужно открыть раздел System Configuration и перейти во вкладку Boot Options (см. фото 2).
Далее нужно задать несколько настроек (см. фото 3):
Далее нужно сохранить настройки и перезагрузить ноутбук (клавиша F10).
Собственно, теперь можно приступать к установке Windows. Для этого вставляем, заранее подготовленную, загрузочную флешку в USB порт и перезагружаем (включаем) ноутбук.
Далее нажимаем несколько раз кнопку F9 (либо ESC, как на фото 4 — а потом выбираем Boot Device Option, т.е. по сути еще раз жмем F9).
Должно появиться окно, в котором можно выбрать загрузочное устройство. Т.к. установку Windows ведем с флешки — то нужно выбрать строку с «USB Hard Drive…» (см. фото 5). Если все сделано правильно — то через некоторое время вы должны увидеть окно приветствия установки ОС Windows (как на фото 6).
На этом настройка BIOS для установки ОС завершена…
Переустановка Windows 10
В своем примере ниже, переустановка Windows будет вестись на тот же диск (правда, на полностью отформатированный и разбитый несколько по иному).
Если вы правильно настроили BIOS и записали флешку, то после выбора загрузочного устройства (кнопка F9 (фото 5)) — вы должны увидеть окно приветствия и предложения установить Windows (как на фото 6).
Соглашаемся с установкой — нажимаем кнопку «Установить».
Далее, дойдя до типа установки, необходимо выбрать «Выборочная: только для установки Windows (для опытных пользователей)». В этом случае можно будет отформатировать диск, как нужно, и полностью удалить все старые файлы и ОС.
В следующем окне откроется менеджер (своего рода) дисков. Если ноутбук новый (и еще никто в нем не «командовал»), то скорее всего у вас будет несколько разделов (среди которых есть и резервные, для бэкапов, которые будут нужны для восстановления ОС).
Лично мое мнение — в большинстве случаев, эти разделы не нужны (и даже ОС, идущая с ноутбуком, не самая удачная, я бы сказал «урезанная»). Восстановить с их помощью ОС Windows удается далеко не всегда, удалить некоторые типы вирусов невозможно и пр. Да и бэкап на том же диске, что и ваши документы — то же не самый лучший вариант.
В моем случае — я просто их выделил и удалил (все до единого. Как удалять — см. фото 8).
Важно! В некоторых случаях удаление ПО, идущего с устройством — является причиной для отказа в гарантийном обслуживании. Хотя, обычно, на ПО гарантия никогда не распространяется, и все же, если есть сомнения, уточните этот момент (перед удалением всего и вся)…
Далее создал один раздел на 100ГБ (примерно) под ОС Windows и программы (см. фото 9).
Затем останется только выбрать этот раздел (97,2ГБ), нажать кнопку «Далее» и произвести в него установку Windows.
Ремарка! Кстати, остальное место на жестком диске пока можно никак не форматировать. После того, как Windows будет установлена, зайдите в «управление дисками» (через панель управления Windows, например) и отформатируйте оставшееся место на диске. Обычно, делают просто еще один раздел (со всем свободным местом) под медиа-файлы.
Собственно, далее, если все сделано правильно, должна начаться установка ОС: копирование файлов, их подготовка для установки, обновление компонентов и пр.
Комментировать дальнейшие шаги, особого смысла нет. Ноутбук будет перезагружен 1-2 раза, нужно будет ввести имя компьютера и имя вашей учетной записи (могут быть любыми, но я рекомендую задавать их латиницей), можно будет задать настройки Wi-Fi сети и прочие параметры, ну а далее увидите привычный рабочий стол…
Источник
Советы как самостоятельно переустановить винду на ноутбуке HP

Без теории не обойтись: BIOS и UEFI, MBR и GPT
Чтобы переустановить операционную систему, как правило следует начать с перехода в BIOS. Но в случае с ноутбуком HP нам придется иметь дело не с традиционным BIOS, а с BIOS UEFI — новым, более современным интерфейсом между системой и оборудованием.
Среди множества новых функций «Расширяемого Интерфейса Встроенного ПО», именно так переводится аббревиатура «Unified Extensible Firmware Interface», мы хотим отметить лишь одну — возможность работать с дисковым пространством в 9 000 000 000 Тб. Достигается это за счет использования GPT — таблицы разделов пришедшей на смену привычной MBR. Для сравнения: MBR обеспечивает доступ к дисковому пространству объемом не более 2 Тб.
Отключаем Secure Boot
Один из подводных камней Windows 8 — режим безопасной загрузки Secure Boot не позволяющий загружать отличные от нее операционные системы.
Наша цель — обеспечить возможность загрузки седьмой винды на ноутбук HP.
Выбираем устройство загрузки
Теперь наш ноутбук HP подготовлен к установке новой винды.
Если не подходит GPT
После того, как вы переустановили лицензионную Windows 7, вам останется только разобраться с драйверами. А вот что делать если у вас нет возможности быстро активировать операционку? Загрузочный раздел созданный GPT будет заблокирован, как только закончится срок активации Windows 7, система перейдет в нерабочее состояние и вам придется снова переустанавливать ее. Решить эту проблему можно с помощью конвертации диска GPT в MBR.
Конвертация в MBR с удалением данных
Конвертация GPT диска в MBR выполняется с помощью утилиты DiskPart из дистрибутива Windows 7 и влечет за собой полное удаление данных на диске. Этот вариант подойдет пользователям, которые решили переустановить операционку сразу после покупки ноутбука HP. Всем остальным необходимо обязательно сделать резервную копию диска перед выполнением конвертации.
Конвертация в MBR без потери данных
Что делать с драйверами
Надеемся, что вы успешно переустановили операционку на вашем ноутбуке. Теперь давайте загрузимся и перейдем к диспетчеру устройств. Желтым вопросительным знаком помечены устройства с отсутствующими драйверами.
Производитель HP выложил на своем сайте драйверы только под восьмую винду, но некоторые из них подходят и под семерку. Драйверы аудиокарты, WiFi, Bluetooth, Card Reader, TouchPad и устройства для снятия отпечатка пальца скачиваем с сайта HP по ссылк е http://www8.hp.com/ru/ru/drivers.html.
Остальные драйверы рекомендуем поискать на сайтах drp.su и driver.ru.
Надеемся, наши советы помогут вам переустановить на ноутбуке HP вашу любимую операционную систему.
Источник
Переустановка Windows на ноутбуке HP
Не знаю уж специально или случайно так получается, но установленная Windows на ноутбуках, часто, бывает жутко тормозной (с ненужными дополнениями, программами). Плюс к этому, диск разбит не очень удобно — один единственный раздел с ОС Windows (не считая еще одного «маленького» под резервную копию).
Вот, собственно, не так давно пришлось «разбираться» и переустанавливать Windows на ноутбуке HP 15-ac686ur (очень простой бюджетный ноутбук без наворотов. Кстати, именно на нем и была установлена крайне «глючная» Windows — из-за этого меня и попросили помочь. Некоторые моменты сфотографировал, так, собственно, и родилась эта статья :))…
Настройка BIOS ноутбука HP для загрузки с флешки
Ремарка! Так как на данном ноутбуке HP нет CD/DVD привода, то установка Windows выполнялась с USB флешки (т.к. это самый простой и быстрый вариант).
Вопрос создания загрузочной флешки в этой статье не рассматриваю. Если у вас нет такой флешки, рекомендую ознакомиться со следующими статьями:
Кнопки для входа в настройки BIOS
Ремарка! У меня на блоге есть статья с большим количеством кнопок для входа в BIOS на различных устройствах — https://pcpro100.info/kak-voyti-v-bios-klavishi-vhoda/
В этом ноутбуке (что мне понравилось), есть несколько кнопок для входа в разнообразные настройки (причем, некоторые из них дублируют друг-друга). Итак, вот они (так же они будут продублированы на фото 4):
Важно! Т.е. если вы не помните кнопку для входа в BIOS (или еще что…), то на подобном модельном ряде ноутбуков — можете смело нажимать кнопку ESC после включения ноутбука! Причем, нажимать лучше несколько раз, пока не появится меню.
Фото 1. F2 — диагностика ноутбука HP.
Примечание! Установить Windows можно, например, в режиме UEFI (для этого нужно соответствующим образом записать флешку и настроить BIOS. Более подробно об этом здесь: https://pcpro100.info/kak-ustanovit-windows-8-uefi/). В своем примере ниже я рассмотрю «универсальный» способ (т.к. он подойдет и для установки Windows 7).
Итак, чтобы войти в BIOS на ноутбуке HP (прим. Ноутбука HP15-ac686) нужно нажать несколько раз кнопку F10 — после того, как вы включили устройство. Далее в настройках BIOS нужно открыть раздел System Configuration и перейти во вкладку Boot Options (см. фото 2).
Фото 2. Кнопка F10 — Bios Boot Options
Далее нужно задать несколько настроек (см. фото 3):
Фото 3. Boot Option — Legacy Enabled
Далее нужно сохранить настройки и перезагрузить ноутбук (клавиша F10).
Собственно, теперь можно приступать к установке Windows. Для этого вставляем, заранее подготовленную, загрузочную флешку в USB порт и перезагружаем (включаем) ноутбук.
Далее нажимаем несколько раз кнопку F9 (либо ESC, как на фото 4 — а потом выбираем Boot Device Option, т.е. по сути еще раз жмем F9).
Фото 4. Boot Device Option (выбор варианта загрузки ноутбука HP)
Должно появиться окно, в котором можно выбрать загрузочное устройство. Т.к. установку Windows ведем с флешки — то нужно выбрать строку с «USB Hard Drive…» (см. фото 5). Если все сделано правильно — то через некоторое время вы должны увидеть окно приветствия установки ОС Windows (как на фото 6).
Фото 5. Выбор флешки для начала установки Windows (Boot Manager).
На этом настройка BIOS для установки ОС завершена…
Переустановка Windows 10
В своем примере ниже, переустановка Windows будет вестись на тот же диск (правда, на полностью отформатированный и разбитый несколько по иному).
Если вы правильно настроили BIOS и записали флешку, то после выбора загрузочного устройства (кнопка F9 (фото 5)) — вы должны увидеть окно приветствия и предложения установить Windows (как на фото 6).
Соглашаемся с установкой — нажимаем кнопку « Установить «.
Фото 6. Приветственное окно для установки Windows 10.
Далее, дойдя до типа установки, необходимо выбрать « Выборочная: только для установки Windows (для опытных пользователей) «. В этом случае можно будет отформатировать диск, как нужно, и полностью удалить все старые файлы и ОС.
Фото 7. Выборочная: только установка Windows (для опытных пользователей)
В следующем окне откроется менеджер (своего рода) дисков. Если ноутбук новый (и еще никто в нем не «командовал»), то скорее всего у вас будет несколько разделов (среди которых есть и резервные, для бэкапов, которые будут нужны для восстановления ОС).
Лично мое мнение — в большинстве случаев, эти разделы не нужны (и даже ОС, идущая с ноутбуком, не самая удачная, я бы сказал «урезанная»). Восстановить с их помощью ОС Windows удается далеко не всегда, удалить некоторые типы вирусов невозможно и пр. Да и бэкап на том же диске, что и ваши документы — то же не самый лучший вариант.
В моем случае — я просто их выделил и удалил (все до единого. Как удалять — см. фото 8).
Важно! В некоторых случаях удаление ПО, идущего с устройством — является причиной для отказа в гарантийном обслуживании. Хотя, обычно, на ПО гарантия никогда не распространяется, и все же, если есть сомнения, уточните этот момент (перед удалением всего и вся)…
Фото 8. Удаление старых разделов на диске (которые были на нем при покупке устройства).
Далее создал один раздел на 100ГБ (примерно) под ОС Windows и программы (см. фото 9).
Фото 9. Все было удалено — остался один не размеченный диск.
Затем останется только выбрать этот раздел (97,2ГБ), нажать кнопку « Далее » и произвести в него установку Windows.
Ремарка! Кстати, остальное место на жестком диске пока можно никак не форматировать. После того, как Windows будет установлена, зайдите в «управление дисками» (через панель управления Windows, например) и отформатируйте оставшееся место на диске. Обычно, делают просто еще один раздел (со всем свободным местом) под медиа-файлы.
Фото 10. Создан один раздел
100ГБ для установки в него Windows.
Собственно, далее, если все сделано правильно, должна начаться установка ОС: копирование файлов, их подготовка для установки, обновление компонентов и пр.
Фото 11. Процесс установки (нужно просто ждать :)).
Комментировать дальнейшие шаги, особого смысла нет. Ноутбук будет перезагружен 1-2 раза, нужно будет ввести имя компьютера и имя вашей учетной записи (могут быть любыми, но я рекомендую задавать их латиницей), можно будет задать настройки Wi-Fi сети и прочие параметры, ну а далее увидите привычный рабочий стол…
1) После установки Windows 10 — фактически никаких дальнейших действий не потребовалось. Все устройства были определены, драйвера установлены и т.д.. То есть все работало так же, как после покупки (только ОС теперь была не «урезанная», и количество притормаживаний уменьшилось на порядок).
2) Заметил, что при активной работе жесткого диска, слышно было небольшое «потрескивание» (ничего криминального, так шумят некоторые диски). Пришлось немного уменьшить его шум — как это сделать, см. в этой статье: https://pcpro100.info/shumit-ili-treshhit-zhestkiy-disk-chto-delat/.
На сим все, если есть что добавить по переустановке Windows на ноутбуке HP — заранее благодарен. Удачи!
Источник
Как переустановить винду на ноуте hp
Переустановка Windows на компьютерах HP с предустановленной ОС
Приобретая компьютер с определённой версией операционной системы, пользователи часто не желают пользоваться ею, предпочитая одну из предыдущих или более новую. Рассмотрим установку Windows 7 на ноутбук с предустановленной 8-й или 10-й версией.
Естественно, перед началом установки понадобится создать резервную копию всех необходимых личных файлов на флешке, внешнем жестком диске или другим удобным способом. В процессе установки абсолютно все данные удалятся с винчестера.
Также перед началом установки лучше снять всю «не родную» периферию. Процедура должна выполняться с «железом» в исходной комплектации.
Установка, в целом, происходит стандартно. Однако есть два ключевых момента: включение возможности загрузки с внешнего носителя и изменение типа разметки винчестера. Рассмотрим каждый из этапов подробнее.
Чтобы получить доступ к интерфейсу BIOS, в зависимости от конкретной модели, достаточно сразу после включения нажать F10 или сначала Esc (в некоторых случаях F1), а затем F10. Далее следует открыть вкладку System Configuration с разделом Boot Options. В нём и проводятся все изменения.
В списке опция значение нижеуказанных параметров должны быть таковы:
Такие параметры позволят ноутбуку работать с загрузочным съёмным носителем.
Следующий шаг – определение порядка устройств для загрузки в том же разделе меню System Configuration. В списке Legacy Boot Order переместить все пункты с USB на первые места при помощи клавиш навигации, указанных в нижней части экрана.
Внеся все необходимые правки, нужно ещё раз нажать F10, чтобы выйти из BIOS с сохранением настроек.
После чего выполнится перезагрузка, и на экране появится предупреждение об изменении параметров. Для продолжения процесса останется ввести указанный на экране код и использовать клавишу Enter.
Начиная с 8-ой версии, продукты Microsoft используют GPT таблицу разметки. Более ранние версии – MBR. Вдаваться в подробности их различий не имеет смысла. Главная мысль в том, что для установки «Семёрки» вместо 8 или 10 понадобится переформатировать накопитель в последний тип.
Для начала в интерфейсе установщика потребуется вызвать командную строку сочетанием клавиш Shift+F10.
В её окне нужно будет ввести приведённые ниже команды:
После этих манипуляций можно закрывать командную строку и продолжать установку. На этапе определения раздела для установки понадобится заново разбить доступное пространство для удобства использования. Для этого вполне подойдут штатные инструменты установщика (кнопка «Создать» в окне выбора расположения будущей системы). Дальнейший процесс установки пройдёт в штатном режиме.
Опубликовал: admin в Ноутбук 29.07.2018
Советы как самостоятельно переустановить винду на ноутбуке HP
Ноутбуки HP обычно поставляются с предустановленной операционкой Windows 8, которую многие пользователи предпочитают сменить на более привычную Windows 7 и обращаются за помощью в сервисные центры. Мы хотим немного помочь вам и рассказать как самостоятельно переустановить винду на ноутбуке HP.
Чтобы переустановить операционную систему, как правило следует начать с перехода в BIOS. Но в случае с ноутбуком HP нам придется иметь дело не с традиционным BIOS, а с BIOS UEFI — новым, более современным интерфейсом между системой и оборудованием.
Среди множества новых функций Расширяемого Интерфейса Встроенного ПО, именно так переводится аббревиатура Unified Extensible Firmware Interface, мы хотим отметить лишь одну — возможность работать с дисковым пространством в 9 000 000 000 Тб. Достигается это за счет использования GPT — таблицы разделов пришедшей на смену привычной MBR. Для сравнения: MBR обеспечивает доступ к дисковому пространству объемом не более 2 Тб.
Один из подводных камней Windows 8 — режим безопасной загрузки Secure Boot не позволяющий загружать отличные от нее операционные системы.
Наша цель — обеспечить возможность загрузки седьмой винды на ноутбук HP.
Теперь наш ноутбук HP подготовлен к установке новой винды.
После того, как вы переустановили лицензионную Windows 7, вам останется только разобраться с драйверами. А вот что делать если у вас нет возможности быстро активировать операционку? Загрузочный раздел созданный GPT будет заблокирован, как только закончится срок активации Windows 7, система перейдет в нерабочее состояние и вам придется снова переустанавливать ее. Решить эту проблему можно с помощью конвертации диска GPT в MBR.
Конвертация GPT диска в MBR выполняется с помощью утилиты DiskPart из дистрибутива Windows 7 и влечет за собой полное удаление данных на диске. Этот вариант подойдет пользователям, которые решили переустановить операционку сразу после покупки ноутбука HP. Всем остальным необходимо обязательно сделать резервную копию диска перед выполнением конвертации.
diskpart ltEntergt
Получаем список жестких дисков установленных на компьютере и находим нужный:
select dick 0 ltEntergt
Удаляем данные:
clean ltEntergt
Конвертируем диск:
convert mbr ltEntergt
Завершаем работу с командной строкой:
Надеемся, что вы успешно переустановили операционку на вашем ноутбуке. Теперь давайте загрузимся и перейдем к диспетчеру устройств. Желтым вопросительным знаком помечены устройства с отсутствующими драйверами.
Производитель HP выложил на своем сайте драйверы только под восьмую винду, но некоторые из них подходят и под семерку. Драйверы аудиокарты, WiFi, Bluetooth, Card Reader, TouchPad и устройства для снятия отпечатка пальца скачиваем с сайта HP по ссылк е http://www8.hp.com/ru/ru/drivers.html.
Остальные драйверы рекомендуем поискать на сайтах drp.su и driver.ru.
Надеемся, наши советы помогут вам переустановить на ноутбуке HP вашу любимую операционную систему.
Как в bios поставить загрузку с флешки
Не устанавливается windows 7 на ноутбук asus
Asus x551m драйвера для виндовс 7 32
автору огромное спасибо за столь полезную статью, помог мне очень, всё просто, доступно, понятно написано
Большое спасибо! А то я ни как не мог понять, как сделать загрузку с флешки. В статье все четко и пошагово расписано. Еще раз спасибо!
Большое спасибо)) очень помог совет)) выручил..
Здравствуйте. Ноутбук HP pavilion protect smart установил win 7 родная стояла 10-ка перестали работать usb порты. Подскажите что делать?
Добрый день! Возможно не хватает каких-то драйверов #8212 надо посмотреть в диспетчере устройств, все ли определилось.
Здравствуйте! Такая проблема! Помогите решить?! Ноут HP, была винда 7! Поставили 8-ку и началось: клава не робит, потом #171BOOTMGR is missing#187. Что сейчас сделать? Клава не робит и вот такое на экране?
Добрый день! Надо загрузиться с установочного диска/флешки с Windows, выбрать раздел #171Восстановление системы#187, затем указать систему (в вашем случае Windows 8), которую требуется восстановить. Далее выбираем #171Командная строка#187 и в консоли вводим команды #171bootrec.exe /FixMbr#187 (Enter) и #171bootrec.exe /FixBoot#187 (Enter). Перезагружаемся. Когда винда загрузится, ищем драйвера для ноутбука и устанавливаем.
Доброй ночи#8230 Я так понимаю #8212 у всех одно и тоже случилось с ноутами НР. Я купил в январе 13-го. Спасибо автору за #171стерку#187.
Спасибо Вам за эту статью!
Я вчера купил комп и решил 7 поставить и вот эта беда и появилась, но я хотел просто вторую ОС поставить.
Пожалуйста! В принципе что на компьютере, что на ноутбуке почти одно и то же, только в начале расхождения есть.
Добрый день. Подскажите, поставил 7#8230 А драйвера не могу#8230 usb порты не работают и интернет не подключает#8230 Как можно установить?
Если есть устройство для чтения оптических дисков, можно на диск записать либо сами драйвера, либо DriverPack Solution (он сам все драйвера поставит).
Почему после установки virtual box вылезает синий экран ошибок, пробовал через без.режим, загрузка файлов пошла и висла, даже перезагружал ничего не получилось: лезет экран. В обыч.режиме снести Win 7 на XP не получилось файл Nvidia.sys
Не понял последнее предложение. Напишите подробнее, что хотели сделать и что сделали. При чем тут Nvidia.sys?
Спасибо огромное)) Ты просто Человечище.
Спасибо, очень помогло.
Спасибо автору очень памог!
Огромное спасибо, очень помог.
После #171Для сохранения настроек нажимаем клавишу F10 и подтверждаем в диалоговом окне невозможность загрузки текущей операционной системы
… the system unable to boot the OS ….#187 не могу выполнить #171Повторно подтверждаем изменение способа загрузки вводом с помощью основной клавиатуры предлагаемых цифр после предупреждения
Приветствую! Вам необходимо попробовать активировать цифровую клавиатуру нажатием fn и f11. Однако вместо f11, возможно, на Вашей модели ноутбука сработает другая кнопка, поэтому придется поэкспериментировать.
Купил бук с вирусом виста произвёл загрузку но почему-то не запускаются игры сетевые в чем проблема?
Если, как Вы пишите, приобретенный ПК с вирусом, то проблема заключается в наличии вредоносного программного обеспечения. Поэтому, в первую очередь, обязательно следует выполнить анализ и последующее лечение антивирусной утилитой.
Большое вам спасибо за статью. Очень помогла.
Во время установки после названия логотипа hp высвечивается серый экран, что это такое?
Возможно, Вы используете для установки не официальную версию ОС. Также причина может быть в самом компьютере, который не соответствует требованием устанавливаемой операционной системы. Все системные требования для модификаций Виндовс приведены на ресурсе Майкрософт. Пожалуйста, проверьте соответствие параметров.
Конечно, Майкрософт рекомендует минимальные параметры, но по опыту можно утверждать, что конфигурация компьютера должна быть мощнее, чем они указывают в своих рекомендациях.
Если ПК был подвержен разгону, то потребуется его убрать.
Некоторые ОС могут не поддерживать ЮСБ 3.0, рекомендуется инсталляцию осуществлять, вставив флешку в ЮСБ-порт 2.0.
Иногда проблема с зависанием при установке Виндовс решается простым отключением от ПК всех лишних проводов. При инсталляции системы желательно оставить только самую необходимую периферию, например, мышь и клавиатуру, а все остальное отсоединить. Это относится и к дополнительно подключенным пользователем планкам ОЗУ (лучше оставить только одну, если были добавлены). При наличии в ПК 2-х графических адаптеров (1 – встроенная в материнку, 2 – дополнительная), рекомендуется монитор подключить к 1-ой видеокарте.
С приходом UEFI и навязыванием всем Windows 8, путем ее предварительной установки на большинство новых ноутбуков, установка Windows 7 на ноутбук приобрела некоторые нюансы. Благо, что на многие ноутбуки все еще можно найти драйвера под семерку. Вот и сегодня был доставлен пациент HP Pavilion g6-1200er для смены операционной системы с Windows 8 на Windows 7.
Итак, установка Windows 7 на ноутбук HP Pavilion g6 состоит из следующих шагов:
Далее установка Windows 7 на ноутбук проходит в штатном режиме.
Драйвера на Windows 7 для данной модели ноутбуков HP Pavilion g6-1200er, к счастью, есть на сайте производителя, а именно тут.
Переустановка windows 8 на ноутбуках разных марок: быстро и эффективно
Для восстановления стабильной работы ноутбука, систему надо переустановить до заводского состояния самостоятельно или при помощи компьютерщика.
В восьмерку компания Микрософт включила утилиты для оптимизации компьютерных устройств – очистку диска, его дефрагментацию. Если сравнить стабильность работы и производительность восьмерки, то они намного лучше, чем на предыдущих версиях. Тем не менее, в этой версии тоже программное обеспечение и присутствуют такие же проблемы, как в других.
В восьмерке присутствует функция перезагрузки системы до заводских настроек. Чтобы переустановить без диска windows 8, надо выполнить следующее:
В результате этих действий электронный прибор придет в начальное состояние, с драйверами и программами завода-производителя.
Виндовс 8 переустановить предыдущим методом не получится, если компьютерное устройство не загружается. Понадобится утилита для загрузки, которую имеют, практически все новые модели ноутбуков. Для ее загрузки не требуется функционирование системы. Единственное условие – это исправный жесткий диск, не отформатированный после приобретения компьютерного аппарата.
При загрузке системы при помощи утилиты:
Ноутбуки разных марок отличаются по способу обновления ОС. Чтобы переустановить винду на ноутбуке hp, lenovo ниже перечислены необходимые действия.
Чтобы переустановить винду 8 до начальных (заводских) настроек:
В результате, переустановка windows 8 выполнена на электронном приборе с одновременным обновлением программ и драйверов НР.
Чтобы переустановить виндовс 8 на ноутбуке марки Lenovo надо воспользоваться кнопкой OneKey Rescue. В электронных приборах различных моделей расположение этой кнопки в разных местах: на корпусе сбоку или возле дисплея, слева от экрана

И начинается она с правильной подготовки. Первым делом следует любым доступным способом сохранить резервные копии важных данных с логического или физического диска, но который будет установлена новая ОС.
Шаг первый: Подключить к компьютеру съёмный носитель, на который будет записан образ диска с операционной системой.
Шаг второй: Запустить программу Rufus и задать необходимые настройки:
Необходимые настройки в программе Rufus
Шаг третий: Перезагрузить компьютер и войти в BIOS (нажатие F10 в процессе включения устройства, до загрузки ОС).
Шаг четвертый: В меню BIOS под названием Boot device priority поставить на первое место пункт USB HDD.
Приоритет загрузки устройств в BIOS
Шаг пятый: Выйти из меню настроек с их сохранением.
В случае правильного выполнения указанных выше действий, после перезагрузки компьютера начнётся установка операционной системы. Для её успешного завершения понадобится выполнить следующие действия.
Шаг первый: Выбор языка и региональных стандартов.
Выбор языка и региональных стандартов
Шаг второй: Нажать кнопку «Установить».
Нажать кнопку «Установить»
Шаг третий: Выбор версии и разрядности операционной системы. Если речь не идёт о ноутбуке, выпущенном до 2007-го года, то следует выбирать 32-битную версию (х64).
Выбор версии и разрядности операционной системы
Шаг четвертый: Лицензионное соглашение, с которым нельзя не согласиться.
Шаг пятый: Выбор логического и физического раздела, на который будет установлена новая ОС. Для переустановки необходимо выбирать тот диск, на котором она уже была установлена и обязательно указывать опцию «Форматировать» перед переходом к следующем этапу.
Выбор логического и физического раздела
Этап применения параметров и переустановки системы
Окно установки Windows 7
В процессе установки компьютер может самостоятельно перезагрузиться несколько раз – это вполне естественная часть процесса установки. По его завершении понадобится выполнить первичную настройку ОС при помощи программы-установщика с подробными инструкциями и подсказками.
Шаг первый: Указание имени пользователя и сетевого имени компьютера (в эти поля подойдут любые значения).
Шаг второй: Указание пароля администратора. Этот шаг можно пропустить и задать пароль после.
Шаг третий: Окно для введения серийного ключа конкретной копии Windows 7.
Шаг четвертый: Уровень защиты, комплекс параметров, которые лучше настроить под себя в процессе использования ноутбука.
Шаг пятый: Установка даты, времени и определение часового пояса.
Шаг шестой: Выбор типа сетевого подключения (Общественная сеть).
После этого операционная система немного «подумает», и запуститься в первый раз. После этого следует перезагрузить компьютер и вернуть в норму настройки порядка загрузки. Теперь снова можно загружать операционную систему и приступать к установке драйверов.
Как правило, актуальные версии драйверов (или хотя бы ссылки на них) доступны на официальном сайте HP. Существуют специальные авторские сборники драйверов для конкретных моделей, но к ним прибегать следует с осторожностью.
Как установить Windows 7 на ноутбук HP в картинках
Инструкция в комплекте была очень скудная: показано как батарейку вставить и на что нажать чтобы включился… ну и пару страничек о том, как пользоваться Windows 8.1. Как понимаете такое чтиво мне мало пользы принесло и пришлось зайти на официальный сайт за ответами, и я их нашел!
Вот такая вот информация… чтобы попасть в BIOS! для выставления загрузочного устройства нам нужно нажать при запуске ноутбука сперва [ESC] а потом [F10], после этого вы попадете в BIOS, где и сможете провести настройки.
Так как в новых ноутбуках HP (почти во всех) вместо привычных нам BIOS находится UEFI (Этакая современная альтернатива BIOS) то здесь есть свои тонкости (UEFI — это тема отдельной статьи, поэтому здесь мы этого рассматривать не будем, просто разберемся как залить семерку на ноутбук) … Кстати контроль качества проверял мой верный кот, который ни на минуту не отходил от ноутбука 🙂
Если бы не кот, даже не знаю: разобрался бы я или нет
Как только Вы включили ноутбук сражу жмите [ESC] а потом [F10] пока не попадете в BIOS. Тут переходим во вкладку System Configuration и выбираем пункт Boot Options в меню…
Теперь, чтобы сохранить все наши настройки нужно лишь нажать [F10], вылезет окошко, которое нам сообщает: что вы изменили способ загрузки ОС, вы действительно уверены? Конечно же мы уверены… жмем [YES]
Однако это еще не все, так как изменение способ загрузки не позволит загрузиться восьмерке, то нам нужно ввести код подтверждения и нажать [Enter]. Предупреждаю сразу, что кнопки на цифровом блоке в данном случае не активны… набираем код (в моем случае 9993) и жмем Enter
Собственно на этом все… теперь при запуске жмем [ESC] + [F9] и попадаем в Boot Options — где нам нужно выбрать с чего загрузиться, на этом все, ноутбук HP готов к установке Windows 7.
Вместо послесловия: Если вы как и я решили установить Windows 7 с USB флэшки, то внимательно присмотритесь к USB портам в ноутбуке… тут есть порты USB 3.0, которые не совсем правильно работают без установки драйверов для них. Например у меня установка Windows 7 была невозможна из-за отсутствия драйверов на оптический привод, что звучит немного бредово — ставлю то я с USB накопителя… но имейте этой ввиду, если у вас такая же ошибка, просто вставьте флешку в другой USB порт ноутбука и повторите загрузку. Вот теперь у вас точно не останется вопроса: Как установить Windows 7 на ноутбук HP! На мой взгляд мы рассмотрели все возможные варианты;)
Восстановление заводского Windows на ноутбуке HP. Переустановка Windows 7 на ноутбуках HP
Show player controls
А что если у меня нет этой системы рекавери
Тыжпрограммист виндовс то у меня родной сама Рекавери нету и не скачивается
Тыжпрограммист вот я установил с других сайтов (влияет или нет?) и там какие-то файлы были типа sp и цифры там, соответственно при запуске и ф11 открывается обычный откат к последней точки восстановления которая автоматом вчера создалась и ничего не изменилось RecMng не включилось и в папках её нет
Вам нужно не родной образ искать, а просто чистый оигинальный образ своего виндоуса, поищите на оф. сайте майкрософта а не hp
Тыжпрограммист я смотрел на сайте HP выбрал модель ноутбука HP 655 и там не было RecMng то ли модель новая и может без нее восстановить, то ли я не знаю что
Искать образ и вручную статью виндоус
когда я нажимаю на ф 11 то у меня входить boot что мне делать
Привет попали я нажал много f11 там открывается Windows boot manager и разнице английские надписи не как твой
Грузится потом перезагружается и всё повторяется
Помогите и мне.выходит черное окно с надписью ВОСТАНОВЛЕНИЕ ПРЕДЫДУЩЕЙ ВЕРСИИ WINDOWS
10ка криво похоже обновилась, оставьте на ночь, не поможет, плэйлист Windows на канале вам в помощь
Спасибо большое! Всё по делу, не спеша, без лишних слов, без непечатной лексики и без «кислотной» музыки сопровождения. Молодец!
Это будет оооочень сложно, не заморачивайтесь даже. Я даже не связываюсь с этим, виндоус в ручную переустановить 2 часа займёт
У меня f11 вообще не реагирует
я раз сделал востановление, нопроблема не была решена.Хотел сделать так же но F11 стала выдавать ошибку и незапускать программу, хотя раздел востановления есть, с программы HP на компе есть выход на востановление но такой способ недоступен так как пишет образудален но он есть я создал отдельный для него раздел и теперь не знаю как из этого раздела запустить востановление винды.
В лайв сиди сделайте этот раздел активным, я видео на эту тему снял, но опубликуется оно не скоро, очередь большая
Братииш я тоже с екб, дай питюню✋
Видоск помог, благодарствую!)
ОГРОМНОЕ СПАСИБО ДРУЖИЩЕ ВЫРУЧИЛ!
Ну мне кажется всё-таки придётся
Но постараюсь что-нибудь сделать
Тоже не хочет.я не знаю что делать
Так не бывает, подкинуть другой жесткий, как вариант. но что то мне подсказывает что лучше обратиться к специалистам
А что делать если рикавери он не выдаёт
Вручную с диска или флешки ставить
Спасибо за видео мне очен надобыло очистить жестьки диск на ноутбуке
доброго времени суток. f 11 не нажимается.зашёл через esc нажимаю там любую кнопку и раздается громкий звуковой сигнал и ничего не происходит.подскажите,что это обозначает?
Что за музыка играет?
Что делать если при включении идёт загрузка и пишет Windows is loading files
Подождать а потом проверять жесткий диск Викторией
Я нажимаю f11,мне появляется обратный отчёт,я снова нажимаю f11 и ноут. также загружается
Здравствуйте, сделал как вы сказали при включении надимаю ф11 появляется средство диагностики памяти windows (НОУТ hp)
+Andrey Ibragimov встроенная программа для диагностики железа
Что такое HP PC hardware diagnostics UEFI
Тыжпрограммист ноут HP pavilion dv6
+Andrey Ibragimov пробывать остальные Ф начиная с конца
я так делаю пишет подождите немного, и потом только черный экран! что делать.
+Cyber Shot оставить на подольше, а потом проверять жесткий диск
земляк я тоже с Екатеринбурга
Короче этот Recovery сделан через одно место, почему нельзя было создать два диска С и D, а Recovery запихнуть в скрытый раздел и что бы при вызове его он форматировал только С, а D не трогал у меня на старом Asus именно так и было, ещё и диск прилагался с тем же образом, что позволило вообще убрать его с винта, что бы места не занимал, а тут даже записать на диск его нельзя, утилита вроде и есть, но после записи первого диска из 4-х выдало ошибку и предложило испортить ещё один диск.
У меня это поле почему-то серое, и не нажимается. Помогите пожалуйста
+_VeekRay_ Mobile пусть вам кто нибудь программой Виктория, проверит сначала жёсткий диск на битые сектора
почему не получается я включил ноутбук нажимал на f11 и ничего не произошло
+азат сураганов образ может быть кем то удален
На самом деле способ, как переустановить виндовс на ноутбуке, мало отличается от переустановки на стационарном компе, но есть некоторые моменты. Ноутбуки бывают двух типов:
Вообще без ОС ноутбуки не продаются, но часто это может быть бесплатная ОС Meego, которую ставят вместо Windows, чтобы сделать компьютер дешевле. Ведь при покупке в цену ноута закладывается цена копии Windows, что поднимает стоимость на 500-1000р.
Если у вас нет предустановленной лицензионной ОС на ноутбуке в скрытом разделе, то воспользуйтесь универсальной инструкцией установки Windows, которая подойдет и для пиратских копий.
Но в предустановленной виндовс есть и плюсы – можно запустить восстановление системы, чтобы поставить себе лицензионную ОС из скрытого раздела жесткого диска ноута. Владельцы ноутов без ОС от Microsoft лишены такой возможности. 3 варианта, как восстановить виндовс на ноутбуке:
Запуск переустановки из восстановления лицензионной Windows на ноутбуке
Если вы не переустанавливали Windows на пиратскую копию, и не удаляли скрытых разделов с HDD, то вы сможете пользоваться встроенной функцией для возвращения ноутбука к заводскому состоянию, что по сути является переустановкой ОС.
Для запуска восстановления Windows надо нажать специальные клавиши во время загрузки (когда виден логотип производителя), ищите надпись вроде Press F2 for Recovery. В основном это будут следующие клавиши в зависимости от фирмы-производителя:
Итак, чтобы переустановить виндовс на ноутбуке с помощью восстановления сделайте следующее. Рассмотрим проведение операции на ноутбуке фирмы Acer.
При появлении лого Acer нажмите Alt и F10. Чтобы не прозевать момент нажмите их несколько раз.
Это в разы меньше чем обычная переустановка виндовс на ноутбуке, особенно учитывая установку и настройки некоторых утилит от производителя ноута, идущих в комплекте с предустановленной лицензионной ОС.
В другой модели мобильного ПК (HP, Asus, Lenovo, Samsung и пр.) программа для восстановления-переустановки винды может отличаться, но суть везде одна. Вы получите полностью рабочий ноутбук в таком же состоянии ПО, как при покупке.
Опубликовал: admin в Ноутбук 29.07.2018 0 35 Просмотров
Советы как самостоятельно переустановить винду на ноутбуке HP
Ноутбуки HP обычно поставляются с предустановленной операционкой Windows 8, которую многие пользователи предпочитают сменить на более привычную Windows 7 и обращаются за помощью в сервисные центры. Мы хотим немного помочь вам и рассказать как самостоятельно переустановить винду на ноутбуке HP.
Чтобы переустановить операционную систему, как правило следует начать с перехода в BIOS. Но в случае с ноутбуком HP нам придется иметь дело не с традиционным BIOS, а с BIOS UEFI — новым, более современным интерфейсом между системой и оборудованием.
Среди множества новых функций Расширяемого Интерфейса Встроенного ПО, именно так переводится аббревиатура Unified Extensible Firmware Interface, мы хотим отметить лишь одну — возможность работать с дисковым пространством в 9 000 000 000 Тб. Достигается это за счет использования GPT — таблицы разделов пришедшей на смену привычной MBR. Для сравнения: MBR обеспечивает доступ к дисковому пространству объемом не более 2 Тб.
Один из подводных камней Windows 8 — режим безопасной загрузки Secure Boot не позволяющий загружать отличные от нее операционные системы.
Наша цель — обеспечить возможность загрузки седьмой винды на ноутбук HP.
Теперь наш ноутбук HP подготовлен к установке новой винды.
После того, как вы переустановили лицензионную Windows 7, вам останется только разобраться с драйверами. А вот что делать если у вас нет возможности быстро активировать операционку? Загрузочный раздел созданный GPT будет заблокирован, как только закончится срок активации Windows 7, система перейдет в нерабочее состояние и вам придется снова переустанавливать ее. Решить эту проблему можно с помощью конвертации диска GPT в MBR.
Конвертация GPT диска в MBR выполняется с помощью утилиты DiskPart из дистрибутива Windows 7 и влечет за собой полное удаление данных на диске. Этот вариант подойдет пользователям, которые решили переустановить операционку сразу после покупки ноутбука HP. Всем остальным необходимо обязательно сделать резервную копию диска перед выполнением конвертации.
diskpart ltEntergt
Получаем список жестких дисков установленных на компьютере и находим нужный:
select dick 0 ltEntergt
Удаляем данные:
clean ltEntergt
Конвертируем диск:
convert mbr ltEntergt
Завершаем работу с командной строкой:
Надеемся, что вы успешно переустановили операционку на вашем ноутбуке. Теперь давайте загрузимся и перейдем к диспетчеру устройств. Желтым вопросительным знаком помечены устройства с отсутствующими драйверами.
Производитель HP выложил на своем сайте драйверы только под восьмую винду, но некоторые из них подходят и под семерку. Драйверы аудиокарты, WiFi, Bluetooth, Card Reader, TouchPad и устройства для снятия отпечатка пальца скачиваем с сайта HP по ссылк е http://www8.hp.com/ru/ru/drivers.html.
Остальные драйверы рекомендуем поискать на сайтах drp.su и driver.ru.
Надеемся, наши советы помогут вам переустановить на ноутбуке HP вашу любимую операционную систему.
Как в bios поставить загрузку с флешки
Не устанавливается windows 7 на ноутбук asus
Asus x551m драйвера для виндовс 7 32
автору огромное спасибо за столь полезную статью, помог мне очень, всё просто, доступно, понятно написано
Большое спасибо! А то я ни как не мог понять, как сделать загрузку с флешки. В статье все четко и пошагово расписано. Еще раз спасибо!
Большое спасибо)) очень помог совет)) выручил..
Здравствуйте. Ноутбук HP pavilion protect smart установил win 7 родная стояла 10-ка перестали работать usb порты. Подскажите что делать?
Добрый день! Возможно не хватает каких-то драйверов #8212 надо посмотреть в диспетчере устройств, все ли определилось.
Здравствуйте! Такая проблема! Помогите решить?! Ноут HP, была винда 7! Поставили 8-ку и началось: клава не робит, потом #171BOOTMGR is missing#187. Что сейчас сделать? Клава не робит и вот такое на экране?
Добрый день! Надо загрузиться с установочного диска/флешки с Windows, выбрать раздел #171Восстановление системы#187, затем указать систему (в вашем случае Windows 8), которую требуется восстановить. Далее выбираем #171Командная строка#187 и в консоли вводим команды #171bootrec.exe /FixMbr#187 (Enter) и #171bootrec.exe /FixBoot#187 (Enter). Перезагружаемся. Когда винда загрузится, ищем драйвера для ноутбука и устанавливаем.
Доброй ночи#8230 Я так понимаю #8212 у всех одно и тоже случилось с ноутами НР. Я купил в январе 13-го. Спасибо автору за #171стерку#187.
Спасибо Вам за эту статью!
Я вчера купил комп и решил 7 поставить и вот эта беда и появилась, но я хотел просто вторую ОС поставить.
Пожалуйста! В принципе что на компьютере, что на ноутбуке почти одно и то же, только в начале расхождения есть.
Добрый день. Подскажите, поставил 7#8230 А драйвера не могу#8230 usb порты не работают и интернет не подключает#8230 Как можно установить?
Если есть устройство для чтения оптических дисков, можно на диск записать либо сами драйвера, либо DriverPack Solution (он сам все драйвера поставит).
Почему после установки virtual box вылезает синий экран ошибок, пробовал через без.режим, загрузка файлов пошла и висла, даже перезагружал ничего не получилось: лезет экран. В обыч.режиме снести Win 7 на XP не получилось файл Nvidia.sys
Не понял последнее предложение. Напишите подробнее, что хотели сделать и что сделали. При чем тут Nvidia.sys?
Спасибо огромное)) Ты просто Человечище.
Спасибо, очень помогло.
Спасибо автору очень памог!
Огромное спасибо, очень помог.
После #171Для сохранения настроек нажимаем клавишу F10 и подтверждаем в диалоговом окне невозможность загрузки текущей операционной системы
… the system unable to boot the OS ….#187 не могу выполнить #171Повторно подтверждаем изменение способа загрузки вводом с помощью основной клавиатуры предлагаемых цифр после предупреждения
Приветствую! Вам необходимо попробовать активировать цифровую клавиатуру нажатием fn и f11. Однако вместо f11, возможно, на Вашей модели ноутбука сработает другая кнопка, поэтому придется поэкспериментировать.
Купил бук с вирусом виста произвёл загрузку но почему-то не запускаются игры сетевые в чем проблема?
Если, как Вы пишите, приобретенный ПК с вирусом, то проблема заключается в наличии вредоносного программного обеспечения. Поэтому, в первую очередь, обязательно следует выполнить анализ и последующее лечение антивирусной утилитой.
Большое вам спасибо за статью. Очень помогла.
Во время установки после названия логотипа hp высвечивается серый экран, что это такое?
Возможно, Вы используете для установки не официальную версию ОС. Также причина может быть в самом компьютере, который не соответствует требованием устанавливаемой операционной системы. Все системные требования для модификаций Виндовс приведены на ресурсе Майкрософт. Пожалуйста, проверьте соответствие параметров.
Конечно, Майкрософт рекомендует минимальные параметры, но по опыту можно утверждать, что конфигурация компьютера должна быть мощнее, чем они указывают в своих рекомендациях.
Если ПК был подвержен разгону, то потребуется его убрать.
Некоторые ОС могут не поддерживать ЮСБ 3.0, рекомендуется инсталляцию осуществлять, вставив флешку в ЮСБ-порт 2.0.
Иногда проблема с зависанием при установке Виндовс решается простым отключением от ПК всех лишних проводов. При инсталляции системы желательно оставить только самую необходимую периферию, например, мышь и клавиатуру, а все остальное отсоединить. Это относится и к дополнительно подключенным пользователем планкам ОЗУ (лучше оставить только одну, если были добавлены). При наличии в ПК 2-х графических адаптеров (1 – встроенная в материнку, 2 – дополнительная), рекомендуется монитор подключить к 1-ой видеокарте.
Источник
Видео
Установка WINDOWS 7 Максима 64 Бит На Ноутбук HP Compaq 6720s
Установка WINDOWS 10 на ноутбук HP compag 6720S.
Как Установить Windows с USB флешки на ноутбуке HP
Установка windows 7 на ноутбук hp
Восстановление заводского Windows на ноутбуке HP. Переустановка Windows 7 на ноутбуках HP
Как прошить BIOS HP Compaq 6720S
Как зайти и настроить BIOS ноутбука COMPAQ CQ60 CQ61 для установки WINDOWS 7, 8 с флешки или диска.
СЕМЬ лет без переустановки Windows 7 HP Compaq Presario CQ56
Установка Windows на Ноутбук HP
Как переустановить Windows 7 на ноутбуке Sony Waio PCG-61A12L


























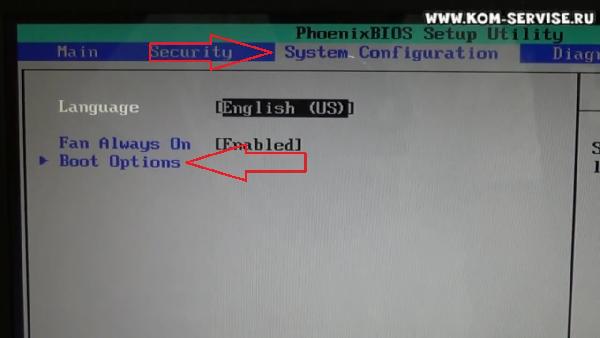
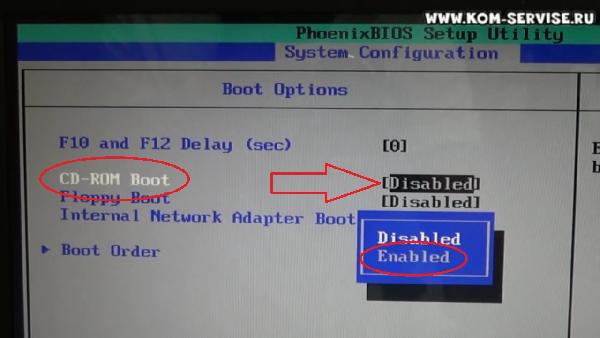
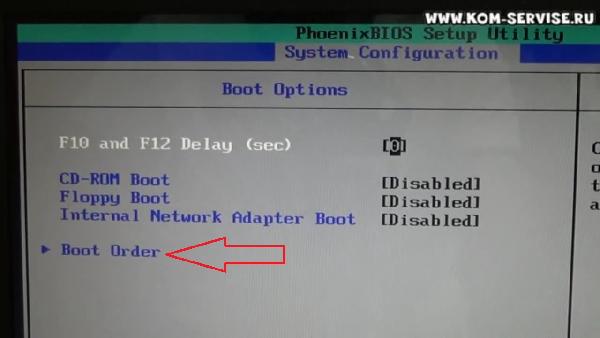
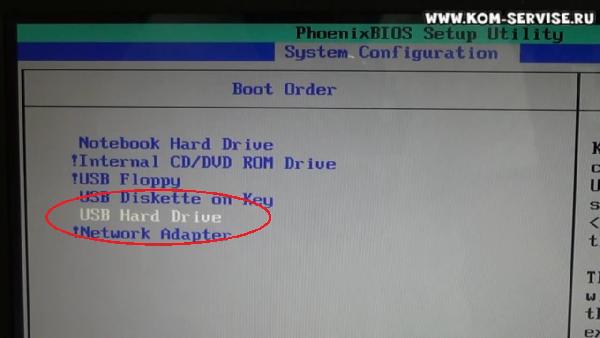
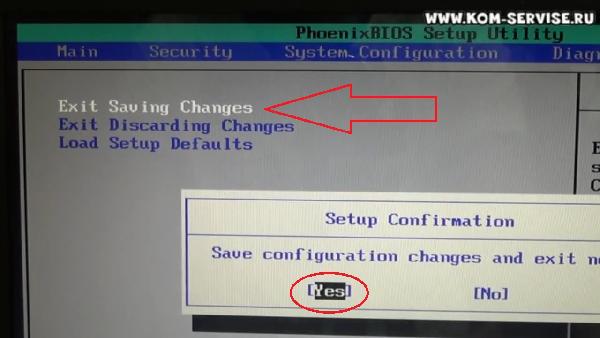





































 Встречаются ситуации, когда в списке присутствует зарезервированный раздел накопителя, обязательно выберите другой том.
Встречаются ситуации, когда в списке присутствует зарезервированный раздел накопителя, обязательно выберите другой том. При наличии дисков объемом более 250 Гб стоит разбить их на несколько. Обычно под инсталлирование системы отводится отдельный раздел размером до 100 Гб.
При наличии дисков объемом более 250 Гб стоит разбить их на несколько. Обычно под инсталлирование системы отводится отдельный раздел размером до 100 Гб.