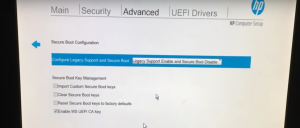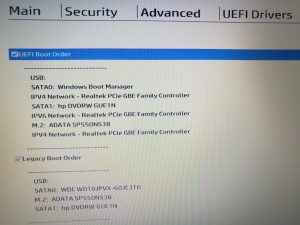Содержание
- Как установить Windows 7 на ноутбук HP
- Как установить Windows 7 на ноутбук HP
- Переустановка Windows на ноутбуке HP
- Настройка BIOS ноутбука HP для загрузки с флешки
- Переустановка Windows 10
- Переустановка Windows на компьютерах HP с предустановленной ОС
- Предварительные настройки BIOS
- Подготовка жесткого диска
- Установка Windows 7 x64 на компьютере с портами USB 3
- 8 ответов
- Установка Windows 7 на HP ProDesk 400 G3
- Параметры BIOS
- После загрузки установщика не работают клавиатура и мышь
Как установить Windows 7 на ноутбук HP
Как установить Windows 7 на ноутбук HP в картинках
Инструкция в комплекте была очень скудная: показано как батарейку вставить и на что нажать чтобы включился… ну и пару страничек о том, как пользоваться Windows 8.1. Как понимаете такое чтиво мне мало пользы принесло и пришлось зайти на официальный сайт за ответами, и я их нашел!
Вот такая вот информация… чтобы попасть в BIOS! для выставления загрузочного устройства нам нужно нажать при запуске ноутбука сперва [ESC] а потом [F10], после этого вы попадете в BIOS, где и сможете провести настройки.
Как установить Windows 7 на ноутбук HP
Так как в новых ноутбуках HP (почти во всех) вместо привычных нам BIOS находится UEFI (Этакая современная альтернатива BIOS) то здесь есть свои тонкости (UEFI — это тема отдельной статьи, поэтому здесь мы этого рассматривать не будем, просто разберемся как залить семерку на ноутбук) … Кстати контроль качества проверял мой верный кот, который ни на минуту не отходил от ноутбука 🙂
Если бы не кот, даже не знаю: разобрался бы я или нет
Как только Вы включили ноутбук сражу жмите [ESC] а потом [F10] пока не попадете в BIOS. Тут переходим во вкладку System Configuration и выбираем пункт Boot Options в меню…
Теперь, чтобы сохранить все наши настройки нужно лишь нажать [F10], вылезет окошко, которое нам сообщает: что вы изменили способ загрузки ОС, вы действительно уверены? Конечно же мы уверены… жмем [YES]
Однако это еще не все, так как изменение способ загрузки не позволит загрузиться восьмерке, то нам нужно ввести код подтверждения и нажать [Enter]. Предупреждаю сразу, что кнопки на цифровом блоке в данном случае не активны… набираем код (в моем случае 9993) и жмем Enter
Собственно на этом все… теперь при запуске жмем [ESC] + [F9] и попадаем в Boot Options — где нам нужно выбрать с чего загрузиться, на этом все, ноутбук HP готов к установке Windows 7.
Вместо послесловия: Если вы как и я решили установить Windows 7 с USB флэшки, то внимательно присмотритесь к USB портам в ноутбуке… тут есть порты USB 3.0, которые не совсем правильно работают без установки драйверов для них. Например у меня установка Windows 7 была невозможна из-за отсутствия драйверов на оптический привод, что звучит немного бредово — ставлю то я с USB накопителя… но имейте этой ввиду, если у вас такая же ошибка, просто вставьте флешку в другой USB порт ноутбука и повторите загрузку. Вот теперь у вас точно не останется вопроса: Как установить Windows 7 на ноутбук HP! На мой взгляд мы рассмотрели все возможные варианты;)
Источник
Переустановка Windows на ноутбуке HP
Не знаю уж специально или случайно так получается, но установленная Windows на ноутбуках, часто, бывает жутко тормозной (с ненужными дополнениями, программами). Плюс к этому, диск разбит не очень удобно — один единственный раздел с ОС Windows (не считая еще одного «маленького» под резервную копию).
Вот, собственно, не так давно пришлось «разбираться» и переустанавливать Windows на ноутбуке HP 15-ac686ur (очень простой бюджетный ноутбук без наворотов. Кстати, именно на нем и была установлена крайне «глючная» Windows — из-за этого меня и попросили помочь. Некоторые моменты сфотографировал, так, собственно, и родилась эта статья :))…
Настройка BIOS ноутбука HP для загрузки с флешки
Ремарка! Так как на данном ноутбуке HP нет CD/DVD привода, то установка Windows выполнялась с USB флешки (т.к. это самый простой и быстрый вариант).
Вопрос создания загрузочной флешки в этой статье не рассматриваю. Если у вас нет такой флешки, рекомендую ознакомиться со следующими статьями:
Кнопки для входа в настройки BIOS
Ремарка! У меня на блоге есть статья с большим количеством кнопок для входа в BIOS на различных устройствах — https://pcpro100.info/kak-voyti-v-bios-klavishi-vhoda/
В этом ноутбуке (что мне понравилось), есть несколько кнопок для входа в разнообразные настройки (причем, некоторые из них дублируют друг-друга). Итак, вот они (так же они будут продублированы на фото 4):
Важно! Т.е. если вы не помните кнопку для входа в BIOS (или еще что…), то на подобном модельном ряде ноутбуков — можете смело нажимать кнопку ESC после включения ноутбука! Причем, нажимать лучше несколько раз, пока не появится меню.
Фото 1. F2 — диагностика ноутбука HP.
Примечание! Установить Windows можно, например, в режиме UEFI (для этого нужно соответствующим образом записать флешку и настроить BIOS. Более подробно об этом здесь: https://pcpro100.info/kak-ustanovit-windows-8-uefi/). В своем примере ниже я рассмотрю «универсальный» способ (т.к. он подойдет и для установки Windows 7).
Итак, чтобы войти в BIOS на ноутбуке HP (прим. Ноутбука HP15-ac686) нужно нажать несколько раз кнопку F10 — после того, как вы включили устройство. Далее в настройках BIOS нужно открыть раздел System Configuration и перейти во вкладку Boot Options (см. фото 2).
Фото 2. Кнопка F10 — Bios Boot Options
Далее нужно задать несколько настроек (см. фото 3):
Фото 3. Boot Option — Legacy Enabled
Далее нужно сохранить настройки и перезагрузить ноутбук (клавиша F10).
Собственно, теперь можно приступать к установке Windows. Для этого вставляем, заранее подготовленную, загрузочную флешку в USB порт и перезагружаем (включаем) ноутбук.
Далее нажимаем несколько раз кнопку F9 (либо ESC, как на фото 4 — а потом выбираем Boot Device Option, т.е. по сути еще раз жмем F9).
Фото 4. Boot Device Option (выбор варианта загрузки ноутбука HP)
Должно появиться окно, в котором можно выбрать загрузочное устройство. Т.к. установку Windows ведем с флешки — то нужно выбрать строку с «USB Hard Drive…» (см. фото 5). Если все сделано правильно — то через некоторое время вы должны увидеть окно приветствия установки ОС Windows (как на фото 6).
Фото 5. Выбор флешки для начала установки Windows (Boot Manager).
На этом настройка BIOS для установки ОС завершена…
Переустановка Windows 10
В своем примере ниже, переустановка Windows будет вестись на тот же диск (правда, на полностью отформатированный и разбитый несколько по иному).
Если вы правильно настроили BIOS и записали флешку, то после выбора загрузочного устройства (кнопка F9 (фото 5)) — вы должны увидеть окно приветствия и предложения установить Windows (как на фото 6).
Соглашаемся с установкой — нажимаем кнопку « Установить «.
Фото 6. Приветственное окно для установки Windows 10.
Далее, дойдя до типа установки, необходимо выбрать « Выборочная: только для установки Windows (для опытных пользователей) «. В этом случае можно будет отформатировать диск, как нужно, и полностью удалить все старые файлы и ОС.
Фото 7. Выборочная: только установка Windows (для опытных пользователей)
В следующем окне откроется менеджер (своего рода) дисков. Если ноутбук новый (и еще никто в нем не «командовал»), то скорее всего у вас будет несколько разделов (среди которых есть и резервные, для бэкапов, которые будут нужны для восстановления ОС).
Лично мое мнение — в большинстве случаев, эти разделы не нужны (и даже ОС, идущая с ноутбуком, не самая удачная, я бы сказал «урезанная»). Восстановить с их помощью ОС Windows удается далеко не всегда, удалить некоторые типы вирусов невозможно и пр. Да и бэкап на том же диске, что и ваши документы — то же не самый лучший вариант.
В моем случае — я просто их выделил и удалил (все до единого. Как удалять — см. фото 8).
Важно! В некоторых случаях удаление ПО, идущего с устройством — является причиной для отказа в гарантийном обслуживании. Хотя, обычно, на ПО гарантия никогда не распространяется, и все же, если есть сомнения, уточните этот момент (перед удалением всего и вся)…
Фото 8. Удаление старых разделов на диске (которые были на нем при покупке устройства).
Далее создал один раздел на 100ГБ (примерно) под ОС Windows и программы (см. фото 9).
Фото 9. Все было удалено — остался один не размеченный диск.
Затем останется только выбрать этот раздел (97,2ГБ), нажать кнопку « Далее » и произвести в него установку Windows.
Ремарка! Кстати, остальное место на жестком диске пока можно никак не форматировать. После того, как Windows будет установлена, зайдите в «управление дисками» (через панель управления Windows, например) и отформатируйте оставшееся место на диске. Обычно, делают просто еще один раздел (со всем свободным местом) под медиа-файлы.
Фото 10. Создан один раздел
100ГБ для установки в него Windows.
Собственно, далее, если все сделано правильно, должна начаться установка ОС: копирование файлов, их подготовка для установки, обновление компонентов и пр.
Фото 11. Процесс установки (нужно просто ждать :)).
Комментировать дальнейшие шаги, особого смысла нет. Ноутбук будет перезагружен 1-2 раза, нужно будет ввести имя компьютера и имя вашей учетной записи (могут быть любыми, но я рекомендую задавать их латиницей), можно будет задать настройки Wi-Fi сети и прочие параметры, ну а далее увидите привычный рабочий стол…
1) После установки Windows 10 — фактически никаких дальнейших действий не потребовалось. Все устройства были определены, драйвера установлены и т.д.. То есть все работало так же, как после покупки (только ОС теперь была не «урезанная», и количество притормаживаний уменьшилось на порядок).
2) Заметил, что при активной работе жесткого диска, слышно было небольшое «потрескивание» (ничего криминального, так шумят некоторые диски). Пришлось немного уменьшить его шум — как это сделать, см. в этой статье: https://pcpro100.info/shumit-ili-treshhit-zhestkiy-disk-chto-delat/.
На сим все, если есть что добавить по переустановке Windows на ноутбуке HP — заранее благодарен. Удачи!
Источник
Переустановка Windows на компьютерах HP с предустановленной ОС
Приобретая компьютер с определённой версией операционной системы, пользователи часто не желают пользоваться ею, предпочитая одну из предыдущих или более новую. Рассмотрим установку Windows 7 на ноутбук с предустановленной 8-й или 10-й версией.
Естественно, перед началом установки понадобится создать резервную копию всех необходимых личных файлов на флешке, внешнем жестком диске или другим удобным способом. В процессе установки абсолютно все данные удалятся с винчестера.
Также перед началом установки лучше снять всю «не родную» периферию. Процедура должна выполняться с «железом» в исходной комплектации.
Установка, в целом, происходит стандартно. Однако есть два ключевых момента: включение возможности загрузки с внешнего носителя и изменение типа разметки винчестера. Рассмотрим каждый из этапов подробнее.
Предварительные настройки BIOS
Чтобы получить доступ к интерфейсу BIOS, в зависимости от конкретной модели, достаточно сразу после включения нажать F10 или сначала Esc (в некоторых случаях F1), а затем F10. Далее следует открыть вкладку System Configuration с разделом Boot Options. В нём и проводятся все изменения.
В списке опция значение нижеуказанных параметров должны быть таковы:
Такие параметры позволят ноутбуку работать с загрузочным съёмным носителем.
Следующий шаг – определение порядка устройств для загрузки в том же разделе меню System Configuration. В списке Legacy Boot Order переместить все пункты с USB на первые места при помощи клавиш навигации, указанных в нижней части экрана.
Внеся все необходимые правки, нужно ещё раз нажать F10, чтобы выйти из BIOS с сохранением настроек.
После чего выполнится перезагрузка, и на экране появится предупреждение об изменении параметров. Для продолжения процесса останется ввести указанный на экране код и использовать клавишу Enter.
Подготовка жесткого диска
Начиная с 8-ой версии, продукты Microsoft используют GPT таблицу разметки. Более ранние версии – MBR. Вдаваться в подробности их различий не имеет смысла. Главная мысль в том, что для установки «Семёрки» вместо 8 или 10 понадобится переформатировать накопитель в последний тип.
Для начала в интерфейсе установщика потребуется вызвать командную строку сочетанием клавиш Shift+F10.
В её окне нужно будет ввести приведённые ниже команды:
После этих манипуляций можно закрывать командную строку и продолжать установку. На этапе определения раздела для установки понадобится заново разбить доступное пространство для удобства использования. Для этого вполне подойдут штатные инструменты установщика (кнопка «Создать» в окне выбора расположения будущей системы). Дальнейший процесс установки пройдёт в штатном режиме.
Источник
Установка Windows 7 x64 на компьютере с портами USB 3
Я устанавливаю Windows 7 x64 на HP EliteDesk 800 G3 SFF, который имеет только порты USB 3 и USB Type-C.
первоначально, после загрузки установочного носителя USB, клавиатура и мышь USB не будет работать-это было потому, что Windows 7 установочный носитель не имеет драйверов USB 3.
я смог изменить установочный носитель Windows 7 (USB-накопитель) с помощью DISM включить USB 3 драйвера. После данное руководство, Я загрузил драйверы USB 3 от HP сайт и извлекли файлы драйвера и внедрил их на USB-носитель. Затем я смог успешно установить Windows 7.
диск с установленной ОС Windows-это с M. 2 SSD.
Я также проверил BIOS и нет никакого способа, чтобы отключить USB 3.
есть ли способ изменить загрузочный носитель USB, чтобы он не только запускал драйверы USB 3, но и устанавливал их с ОС, чтобы я мог использовать их после установки Windows?
или есть другой способ сделать это?
8 ответов
Я успешно установил Windows 7 на ноутбук с корневым концентратором USB 3.0 с помощью NTLite.
Это позволит вам вставить драйвер USB 3.0 внутри вашего Windows 7 ISO.
NB: вам не нужно покупать лицензию на NTLite, для этого достаточно бесплатной версии.
есть инструмент именно для этого случая предоставлено intel. Он перемещает драйверы на установочный носитель таким образом, что он также будет работать после установки (я только тестировал его с помощью EliteDesk 800G2 SFF, но я сомневаюсь, что он сильно изменился). Будьте осторожны, чтобы выбрать правильную версию для загрузки, есть другой для Win7 и Win8 или выше.
кроме того, инструмент немного привередливы, вы действительно должны иметь изображение на диске usb он не может быть распакован в папку по какой-то причине.
альтернативы внедрение драйверов проверяет BIOS или UEFI на легаси режиме USB.
Это, как я понимаю, представляет периферийные устройства непосредственно к операционной системе (возможно, как если бы они были подключены через ps/2). Как только windows будет полностью установлена, вы сможете вернуться в BIOS и отключить эту опцию.
этот вопрос имеет более подробную информацию об этом режиме;что означает поддержка «устаревшей USB-мыши» в BIOS?
кроме использования DISM для интеграции драйверов в обе загрузки.WiM и install.wim (как уже написал Xyf) есть еще один трюк, который обычно работает:
во время установки Win7 есть возможность загрузить дополнительные драйверы (чтобы получить дополнительные драйверы запоминающих устройств на борту).
То, что большинство людей не понимают, что это может загрузить другие драйверы тоже до тех пор, пока они подходят для любого оборудования в системе.
И водители нагруженные в этот момент будут автоматически устанавливается на новую ОС.
Это не гарантирует работу (я никогда не был в состоянии точно установить, что делает работу драйвера или нет на данный момент), но это, безусловно, намного быстрее, чем второй сеанс с DISM, если это произойдет, чтобы работать.
Источник
Установка Windows 7 на HP ProDesk 400 G3
Компьютеры в компактных корпусах, к которым относится и ProDesk 400 G3, разрабатываются и продвигаются для коммерческого использования. Главное преимущество такого решения – в высокой скорости развёртывания рабочего места. Новый компьютер достаточно подключить к периферии и провести минимальную конфигурацию.
В угоду этой особенности (и по ряду других соображений) системы такого формата поставляются с предустановленной операционной системой. В случае с данным модельным рядом в роли предустановленной ОС выступает 10-я версия Windows. Рассмотрим основные проблемы и способы их решения.
Параметры BIOS
Для компьютеров, которые поставлялись без операционной системы, настройки BIOS менять не следует (кроме порядка устройств для загрузки). Наличие предустановленной ОС предполагает изменение параметров безопасной загрузки.
Чтобы их выполнить, необходимо перезагрузить компьютер и до начала установки нажать клавишу F10. После чего, в верхнем меню выбрать вкладку Advanced. В ней – пункт Secure Boot Configuration. Затем на странице параметров безопасной загрузки, в поле Configure Legacy Support and Secure Boot, выбрать значение Legacy Support Enable and Secure Boot Disable.
Затем вернуться во вкладку Advanced и выбрать пункт Boot Options. На открывшейся странице нас интересует Legacy Boot Order – список, в котором на первое место следует поставить строку USB. Завершив установку, понадобится вернуть порядок загрузки в исходное состояние.
После загрузки установщика не работают клавиатура и мышь
Данная проблема проявляется и по-другому. На этапе выбора жесткого диска для установки появляется сообщение о том, что драйвер оптического привода CDDVD не обнаружен. Дело в том, что в образ Windows 7 не встроены драйвера для USB 3.0, а контроллер компьютера не поддерживает работу с предыдущей версией протокола.
Решается проблема добавлением драйверов в образ операционной системы. Для этого существует несколько способов, но здесь рассмотрим наиболее быстрый. Чтобы провернуть операцию, понадобится готовая установочная «флешка» и специальная утилита от Intel, производителя чипов.
Порядок действий следующий:
После этих действий установку можно провести в стандартном режиме.
Источник
Содержание
- Как установить Windows 7 на ноутбук HP
- Как установить Windows 7 на ноутбук HP
- Переустановка Windows на ноутбуке HP
- Настройка BIOS ноутбука HP для загрузки с флешки
- Переустановка Windows 10
Как установить Windows 7 на ноутбук HP
Приветствую Вас, мои дорогие читатели. На днях мне принесли интересный ноутбук: HP 255 G2 с предустановленной Windows 8.1 (как сейчас и положено) , однако его владелец не хотел переучиваться и слезно просил поставить привычную семерку. Как говорится: хозяин — барин, и было принято решение снести Windows 8.1, которая шла в комплекте и установить Windows 7. Однако все оказалось не так просто, как я думал на первый взгляд!
Как установить Windows 7 на ноутбук HP в картинках
Так как установить Windows 7 на ноутбук HP 255 G2, даже если стандартными delete или f2 не дают нам попасть в привычный BIOS ноутбука? (что меня не слабо так озадачило) . Тут то я и вспомнил умную фразу: если ничего не помогает, то прочти ты наконец инструкцию!
Инструкция в комплекте была очень скудная: показано как батарейку вставить и на что нажать чтобы включился… ну и пару страничек о том, как пользоваться Windows 8.1. Как понимаете такое чтиво мне мало пользы принесло и пришлось зайти на официальный сайт за ответами, и я их нашел!
Вот такая вот информация… чтобы попасть в BIOS! для выставления загрузочного устройства нам нужно нажать при запуске ноутбука сперва [ESC] а потом [F10], после этого вы попадете в BIOS, где и сможете провести настройки.
Как установить Windows 7 на ноутбук HP
Так как в новых ноутбуках HP (почти во всех) вместо привычных нам BIOS находится UEFI (Этакая современная альтернатива BIOS) то здесь есть свои тонкости (UEFI — это тема отдельной статьи, поэтому здесь мы этого рассматривать не будем, просто разберемся как залить семерку на ноутбук) … Кстати контроль качества проверял мой верный кот, который ни на минуту не отходил от ноутбука 🙂
Если бы не кот, даже не знаю: разобрался бы я или нет
Итак, если вкратце рассказать о нововведениях UEFI, то основным костылем в установке любой другой ОС отличной от восьмерки — режим SECURE BOOT, который увеличивают защищенность ОС. Основная проблема в том, что кроме Windows 8 никто этой функции не поддерживает (из настольных ОС конечно же) , поэтому чтобы установить Windows 7 на наш ноутбук HP 255 G2 или аналогичный, нужно всего лишь выключить SECURE BOOT и вместо него активировать Legacy Support , после этих манипуляций может будет просто установить любую другую операционную систему… хоть ubuntu 😉
Как только Вы включили ноутбук сражу жмите [ESC] а потом [F10] пока не попадете в BIOS. Тут переходим во вкладку System Configuration и выбираем пункт Boot Options в меню…
Как видите, настроек тут совсем немного, поэтому сложностей здесь возникнуть не должно… для того чтобы нам установить Windows 7 — нужно отключить Secure Boot (Выбрать ) и включить Legacy Support (Выбрать ) . К сожалению в некоторых ноутбуках от HP это может выглядеть немного иначе, но смысл всегда будет одинаков: Secure Boot — Disabled, Legacy Support — Enabled.
Теперь, чтобы сохранить все наши настройки нужно лишь нажать [F10], вылезет окошко, которое нам сообщает: что вы изменили способ загрузки ОС, вы действительно уверены? Конечно же мы уверены… жмем [YES]
Однако это еще не все, так как изменение способ загрузки не позволит загрузиться восьмерке, то нам нужно ввести код подтверждения и нажать [Enter]. Предупреждаю сразу, что кнопки на цифровом блоке в данном случае не активны… набираем код (в моем случае 9993) и жмем Enter
Собственно на этом все… теперь при запуске жмем [ESC] + [F9] и попадаем в Boot Options — где нам нужно выбрать с чего загрузиться, на этом все, ноутбук HP готов к установке Windows 7.
Вместо послесловия: Если вы как и я решили установить Windows 7 с USB флэшки, то внимательно присмотритесь к USB портам в ноутбуке… тут есть порты USB 3.0, которые не совсем правильно работают без установки драйверов для них. Например у меня установка Windows 7 была невозможна из-за отсутствия драйверов на оптический привод, что звучит немного бредово — ставлю то я с USB накопителя… но имейте этой ввиду, если у вас такая же ошибка, просто вставьте флешку в другой USB порт ноутбука и повторите загрузку. Вот теперь у вас точно не останется вопроса: Как установить Windows 7 на ноутбук HP! На мой взгляд мы рассмотрели все возможные варианты;)
Переустановка Windows на ноутбуке HP

Не знаю уж специально или случайно так получается, но установленная Windows на ноутбуках, часто, бывает жутко тормозной (с ненужными дополнениями, программами). Плюс к этому, диск разбит не очень удобно — один единственный раздел с ОС Windows (не считая еще одного «маленького» под резервную копию).
Вот, собственно, не так давно пришлось «разбираться» и переустанавливать Windows на ноутбуке HP 15-ac686ur (очень простой бюджетный ноутбук без наворотов. Кстати, именно на нем и была установлена крайне «глючная» Windows — из-за этого меня и попросили помочь. Некоторые моменты сфотографировал, так, собственно, и родилась эта статья :))…
Настройка BIOS ноутбука HP для загрузки с флешки
Ремарка! Так как на данном ноутбуке HP нет CD/DVD привода, то установка Windows выполнялась с USB флешки (т.к. это самый простой и быстрый вариант).
Вопрос создания загрузочной флешки в этой статье не рассматриваю. Если у вас нет такой флешки, рекомендую ознакомиться со следующими статьями:
- Создание загрузочной флешки Windows XP, 7, 8, 10 — https://pcpro100.info/fleshka-s-windows7-8-10/ (в статье я рассматриваю установку Windows 10 с флешки, созданную по мотивам этой статьи :)) ;
- Создание загрузочной UEFI флешки — https://pcpro100.info/kak-sozdat-zagruzochnuyu-uefi-fleshku/
Кнопки для входа в настройки BIOS
Ремарка! У меня на блоге есть статья с большим количеством кнопок для входа в BIOS на различных устройствах — https://pcpro100.info/kak-voyti-v-bios-klavishi-vhoda/
В этом ноутбуке (что мне понравилось), есть несколько кнопок для входа в разнообразные настройки (причем, некоторые из них дублируют друг-друга). Итак, вот они (так же они будут продублированы на фото 4):
- F1 — системная информация о ноутбуке (далеко не во всех ноутбуках такое есть, а тут в такой бюджетный встроили :));
- F2 — диагностика ноутбука, просмотр информации об устройствах (кстати, вкладка поддерживает русский язык, см. фото 1);
- F9 — выбор загрузочного устройства (т.е. нашей флешки, но об этом ниже);
- F10 — настройки BIOS (самая важная кнопка :));
- Enter — продолжить загрузку;
- ESC — увидеть меню со всеми этими вариантами загрузки ноутбука, выбрать любой из них (см. фото 4).
Важно! Т.е. если вы не помните кнопку для входа в BIOS (или еще что…), то на подобном модельном ряде ноутбуков — можете смело нажимать кнопку ESC после включения ноутбука! Причем, нажимать лучше несколько раз, пока не появится меню.
Фото 1. F2 — диагностика ноутбука HP.
Примечание! Установить Windows можно, например, в режиме UEFI (для этого нужно соответствующим образом записать флешку и настроить BIOS. Более подробно об этом здесь: https://pcpro100.info/kak-ustanovit-windows-8-uefi/). В своем примере ниже я рассмотрю «универсальный» способ (т.к. он подойдет и для установки Windows 7).
Итак, чтобы войти в BIOS на ноутбуке HP (прим. Ноутбука HP15-ac686) нужно нажать несколько раз кнопку F10 — после того, как вы включили устройство. Далее в настройках BIOS нужно открыть раздел System Configuration и перейти во вкладку Boot Options (см. фото 2).
Фото 2. Кнопка F10 — Bios Boot Options
Далее нужно задать несколько настроек (см. фото 3):
- Убедиться, что USB Boot включен (должен быть режим Enabled );
- Legacy Support включить (должен быть режим Enabled );
- В списке Legacy Boot Order передвинуть строки с USB на первые места (с помощью кнопок F5, F6).
Фото 3. Boot Option — Legacy Enabled
Далее нужно сохранить настройки и перезагрузить ноутбук (клавиша F10).
Собственно, теперь можно приступать к установке Windows. Для этого вставляем, заранее подготовленную, загрузочную флешку в USB порт и перезагружаем (включаем) ноутбук.
Далее нажимаем несколько раз кнопку F9 (либо ESC, как на фото 4 — а потом выбираем Boot Device Option, т.е. по сути еще раз жмем F9).
Фото 4. Boot Device Option (выбор варианта загрузки ноутбука HP)
Должно появиться окно, в котором можно выбрать загрузочное устройство. Т.к. установку Windows ведем с флешки — то нужно выбрать строку с «USB Hard Drive…» (см. фото 5). Если все сделано правильно — то через некоторое время вы должны увидеть окно приветствия установки ОС Windows (как на фото 6).
Фото 5. Выбор флешки для начала установки Windows (Boot Manager).
На этом настройка BIOS для установки ОС завершена…
Переустановка Windows 10
В своем примере ниже, переустановка Windows будет вестись на тот же диск (правда, на полностью отформатированный и разбитый несколько по иному).
Если вы правильно настроили BIOS и записали флешку, то после выбора загрузочного устройства (кнопка F9 (фото 5)) — вы должны увидеть окно приветствия и предложения установить Windows (как на фото 6).
Соглашаемся с установкой — нажимаем кнопку « Установить «.
Фото 6. Приветственное окно для установки Windows 10.
Далее, дойдя до типа установки, необходимо выбрать « Выборочная: только для установки Windows (для опытных пользователей) «. В этом случае можно будет отформатировать диск, как нужно, и полностью удалить все старые файлы и ОС.
Фото 7. Выборочная: только установка Windows (для опытных пользователей)
В следующем окне откроется менеджер (своего рода) дисков. Если ноутбук новый (и еще никто в нем не «командовал»), то скорее всего у вас будет несколько разделов (среди которых есть и резервные, для бэкапов, которые будут нужны для восстановления ОС).
Лично мое мнение — в большинстве случаев, эти разделы не нужны (и даже ОС, идущая с ноутбуком, не самая удачная, я бы сказал «урезанная»). Восстановить с их помощью ОС Windows удается далеко не всегда, удалить некоторые типы вирусов невозможно и пр. Да и бэкап на том же диске, что и ваши документы — то же не самый лучший вариант.
В моем случае — я просто их выделил и удалил (все до единого. Как удалять — см. фото 8).
Важно! В некоторых случаях удаление ПО, идущего с устройством — является причиной для отказа в гарантийном обслуживании. Хотя, обычно, на ПО гарантия никогда не распространяется, и все же, если есть сомнения, уточните этот момент (перед удалением всего и вся)…
Фото 8. Удаление старых разделов на диске (которые были на нем при покупке устройства).
Далее создал один раздел на 100ГБ (примерно) под ОС Windows и программы (см. фото 9).
Фото 9. Все было удалено — остался один не размеченный диск.
Затем останется только выбрать этот раздел (97,2ГБ), нажать кнопку « Далее » и произвести в него установку Windows.
Ремарка! Кстати, остальное место на жестком диске пока можно никак не форматировать. После того, как Windows будет установлена, зайдите в «управление дисками» (через панель управления Windows, например) и отформатируйте оставшееся место на диске. Обычно, делают просто еще один раздел (со всем свободным местом) под медиа-файлы.
Фото 10. Создан один раздел
100ГБ для установки в него Windows.
Собственно, далее, если все сделано правильно, должна начаться установка ОС: копирование файлов, их подготовка для установки, обновление компонентов и пр.
Фото 11. Процесс установки (нужно просто ждать :)).
Комментировать дальнейшие шаги, особого смысла нет. Ноутбук будет перезагружен 1-2 раза, нужно будет ввести имя компьютера и имя вашей учетной записи (могут быть любыми, но я рекомендую задавать их латиницей), можно будет задать настройки Wi-Fi сети и прочие параметры, ну а далее увидите привычный рабочий стол…
PS
1) После установки Windows 10 — фактически никаких дальнейших действий не потребовалось. Все устройства были определены, драйвера установлены и т.д.. То есть все работало так же, как после покупки (только ОС теперь была не «урезанная», и количество притормаживаний уменьшилось на порядок).
2) Заметил, что при активной работе жесткого диска, слышно было небольшое «потрескивание» (ничего криминального, так шумят некоторые диски). Пришлось немного уменьшить его шум — как это сделать, см. в этой статье: https://pcpro100.info/shumit-ili-treshhit-zhestkiy-disk-chto-delat/.
На сим все, если есть что добавить по переустановке Windows на ноутбуке HP — заранее благодарен. Удачи!
Коллекция решений и диагностических данных
Данное средство обнаружения продуктов устанавливает на устройство Microsoft Windows программное,которое позволяет HP обнаруживать продукты HP и Compaq и выполнять сбор данных о них для обеспечения быстрого доступа информации поддержке решениям Сбор тех. данных по поддерживаемым продуктам, которые используются для определения продуктов, предоставления соответствующих решений и автообновления этого средства, а также помогают повышать качество продуктов, решений, услуг и удобства пользования.
Примечание: Это средство поддерживается только на компьютерах под управлением ОС Microsoft Windows. С помощью этого средства можно обнаружить компьютеры и принтеры HP.
Полученные данные:
- Операционная система
- Версия браузера
- Поставщик компьютера
- Имя/номер продукта
- Серийный номер
- Порт подключения
- Описание драйвера/устройства
- Конфигурация компьютера и/или принтера
- Диагностика оборудования и ПО
- Чернила HP/отличные от HP и/или тонер HP/отличный от HP
- Число напечатанных страниц
Сведения об установленном ПО:
- HP Support Solutions Framework: служба Windows, веб-сервер localhost и ПО
Удаление установленного ПО:
- Удалите платформу решений службы поддержки HP с помощью программ установки/удаления на компьютере.
Требования:
- Операционная система: Windows 7, Windows 8, Windows 8.1, Windows 10
- Браузер: Google Chrome 10+, Internet Explorer (IE)10.0+ и Firefox 3.6.x, 12.0+
hp pro desk 400 g2 шла с предустановленной win 10 pro 64
появилась необходимость в переустановке до win 7 pro 64
в процессе установки с сд (оригинальный диск microsoft, sp1) через внешний сдром (через usb) на этапе выбора языков настроек отваливается мышь, клава и похоже сдром (останавливается)
излазил весь биос — usb включен
на устройстве 2 порта 2.0 остальные 3.0. пробовал клаву и сдром подключать только к 2.0 — безрезультатно
загружаюсь с флешки со стрельца — работают
загружаюсь с антивинблок — нет
вставил в привод диск с win 10 pro 64 (тоже оригинал) — работают
загружался со стрельца, подключал сдром, начинал установку win 7, пара ошибок (что-то там с путями, некритичные, после скипа — установка продолжается дальше), установка проходит, перезагрузка, загрузка уже с хд, подготовка к первому запуску проходит, этап ввода имени компьютера — не работает клава, мышь..
Что может быть не так?
Похоже нет дров на диске с win7, но они есть на стрельце, так? тогда как их оттуда подсунуть при установке с диска?
есть образ ос, сделанный акрониксом, с такого же устройства с установленной win7 pro 64, может быть оттуда дернуть дрова? и какие именно нужны?
__________________
Помощь в написании контрольных, курсовых и дипломных работ, диссертаций здесь
Приобретая компьютер с определённой версией операционной системы, пользователи часто не желают пользоваться ею, предпочитая одну из предыдущих или более новую. Рассмотрим установку Windows 7 на ноутбук с предустановленной 8-й или 10-й версией.
Естественно, перед началом установки понадобится создать резервную копию всех необходимых личных файлов на флешке, внешнем жестком диске или другим удобным способом. В процессе установки абсолютно все данные удалятся с винчестера.
Также перед началом установки лучше снять всю «не родную» периферию. Процедура должна выполняться с «железом» в исходной комплектации.
Установка, в целом, происходит стандартно. Однако есть два ключевых момента: включение возможности загрузки с внешнего носителя и изменение типа разметки винчестера. Рассмотрим каждый из этапов подробнее.
Предварительные настройки BIOS
Чтобы получить доступ к интерфейсу BIOS, в зависимости от конкретной модели, достаточно сразу после включения нажать F10 или сначала Esc (в некоторых случаях F1), а затем F10. Далее следует открыть вкладку System Configuration с разделом Boot Options. В нём и проводятся все изменения.
В списке опция значение нижеуказанных параметров должны быть таковы:
- USB Boot (CD-ROM boot) – <Enabled> (если такой пункт есть в меню);
- Legacy support – <Enabled>;
- Secure Boot – <Disabled>.
Такие параметры позволят ноутбуку работать с загрузочным съёмным носителем.
Следующий шаг – определение порядка устройств для загрузки в том же разделе меню System Configuration. В списке Legacy Boot Order переместить все пункты с USB на первые места при помощи клавиш навигации, указанных в нижней части экрана.
Внеся все необходимые правки, нужно ещё раз нажать F10, чтобы выйти из BIOS с сохранением настроек.
После чего выполнится перезагрузка, и на экране появится предупреждение об изменении параметров. Для продолжения процесса останется ввести указанный на экране код и использовать клавишу Enter.
Подготовка жесткого диска
Начиная с 8-ой версии, продукты Microsoft используют GPT таблицу разметки. Более ранние версии – MBR. Вдаваться в подробности их различий не имеет смысла. Главная мысль в том, что для установки «Семёрки» вместо 8 или 10 понадобится переформатировать накопитель в последний тип.
Для начала в интерфейсе установщика потребуется вызвать командную строку сочетанием клавиш Shift+F10.
В её окне нужно будет ввести приведённые ниже команды:
- diskpart – вызов программы для работы с накопителями.
- list disk – открыть перечень доступных накопителей.
- select disk * – выбор тома, на который будет установлена новая ОС и будут проводится все последующие операции (в последствии придётся конвертировать все диски, которые будут использоваться).
- clean – удаление всех данных(иначе его невозможно будет конвертировать в MBR)
- convert mbr – конвертирование тома.
- exit – выход из программы.
После этих манипуляций можно закрывать командную строку и продолжать установку. На этапе определения раздела для установки понадобится заново разбить доступное пространство для удобства использования. Для этого вполне подойдут штатные инструменты установщика (кнопка «Создать» в окне выбора расположения будущей системы). Дальнейший процесс установки пройдёт в штатном режиме.
Вероятно понадобятся услуги
������ ���� �������!
������� ������. ���������� ������ �������� �� ���������� ���������� HP 260 G2 — win7 64bt. ������� ��������� ������� ������ ������� �� ����� �����������. �� ����� �������� ������������ ������������ ��� USB-�����(2.0 � 3.0) — ��������� �� ��������.
�� ����������� ����� �������� ��� win7 64bt �������. ��������� ��������� � boot.win �� ����������������� ������ �� ��������.
����� ����� ����� �� ���� ���������!?
��.��. 10″�� ������ �����, �� ����� ������ 7��.
� ��� ������, ��� �������� �������� �� usb ���� ������ � boot.wim? ��� ��� install.wim ����, ���� ���…
��������� � ��� � ������� — �� �������
����� ����������� ������� ������ �� ������� �������� �����. ���������, ��� �������� ���������� — �������� ������ ��� 10-�� � ������� ID � ���������� � ���������� inf. ��������� ��� ���.
����� ��������� ��������� live ������� � ������� �� ���� �����..� ���������� ��� � usb 3.0
�� ��. ������ live ������� ���� ������ ������������ ������ ���������� ���������� USB — ����� ����� ��������� ��������� )
�� ����� ������ ���� ������� Windows 7* USB 3.0 Creator Utility
� ������� ��� ������������� ����� � ����������� �����.
��������� ������������ �������� ��� ���7, �� ��� 10 ��������, �� ������ �� ��� ����� �� �������� — �������� �������….
pahtet52 �����(�)
HP 260 G2
�� ����� ������� ������������ �� ��������� ��, �� ��� ���� ������….
������ ������, ��� ��� ���� ������� �� ����…..
��� ���-�� ���� ���� ��� �������� raid
������������
1. Boot from Windows 8 DVD or flash drive.
2. Press SHIFT+F10 to start Command Prompt. Alternatively you may select «Repair this computer» -> «Troubleshoot» -> «Advanced Options» -> «Command Prompt»
3. Insert media with the driver. I assume it is flash drive, and it was recognized as drive «D:».
4. Issue this command to the Command Prompt console:
drvload D:path_to_the_driver_inf_file.inf
5. Close Command Prompt.
6. Choose «Repair this Computer»…
pahtet52 �����(�)
����� ����� ����� �� ���� ���������!?
�������� ���� � ������������ ������� ������������� (�� ����� ����, ��� ��� �������� � SP ��� Win2k), �����, � ����� ����� ������.
pahtet52 �����(�)
������� ������
������ ��� ������ � ��������
����� ������ � ����� ���� ������))
����� � ���� � ��������� ��� 3(��������� � ����� ��� 2) � ������ ��� ��� � ��� ��� �������� � ��� 2. ����� ����. ����� ���� ������ ����� � ������ (� ������� ���������)
Liker010 �����(�)
������ ����� � ������
�������� ������ ��������)))
������ � ��� ��������, ��������� ���� — ���������� ����� ���� 3.0
� ������� �������� — �� ����� ������
����� ����, �� � � ��� ��������� ������������…
���� ��� ������, ��� ������� � ��� ������� ����� � ��.�����, �� ������ ��� �� ��������….
������� … ��� � usb 3 � 2 ������������. ������� � ������ ����?
������� �� �������� �������� ������ � usb dvd rom, ubuntu �����.
������� ������ � ������
����� ��������� ��� ������, � ������� ���������
������� ������������, � ������. �������� �����������. ����� � ����� ����� «Legacy USB», �������� � Enabled. ����� ����������, �� ������ �� ���� ����� �� � �����, �.�. ����� ��������� ����� �� ��������, � ��������� ��������� ���� ����.
������������ � Command Prompt � ������������ ������ � ���������� ����� � ������� �� �������.
�������� ���������� ����� 10�� � � ��� ������ boot � install — ��� ����, ���������� ��������….
Похожие вопросы
Я устанавливаю Windows 7 x64 на HP EliteDesk 800 G3 SFF, который имеет только порты USB 3 и USB Type-C.
первоначально, после загрузки установочного носителя USB, клавиатура и мышь USB не будет работать-это было потому, что Windows 7 установочный носитель не имеет драйверов USB 3.
я смог изменить установочный носитель Windows 7 (USB-накопитель) с помощью DISM включить USB 3 драйвера. После данное руководство, Я загрузил драйверы USB 3 от HP сайт и извлекли файлы драйвера и внедрил их на USB-носитель. Затем я смог успешно установить Windows 7.
тем не менее, после установки Windows 7 x64 не устанавливается, я застрял на экране настройки, потому что клавиатура и мышь USB не работают опять — это потому, что загрузочный USB-носитель должен был драйверы на его, но они не были установлены, когда операционная система была установлена так, что я застрял с компьютера с установленной Windows 7 без USB 3 драйверов, я не могу завершения начальной установки Windows.
диск с установленной ОС Windows-это с M. 2 SSD.
Я также проверил BIOS и нет никакого способа, чтобы отключить USB 3.
есть ли способ изменить загрузочный носитель USB, чтобы он не только запускал драйверы USB 3, но и устанавливал их с ОС, чтобы я мог использовать их после установки Windows?
или есть другой способ сделать это?
вопросы: 1, 2,3.
источник
Я успешно установил Windows 7 на ноутбук с корневым концентратором USB 3.0 с помощью NTLite.
Это позволит вам вставить драйвер USB 3.0 внутри вашего Windows 7 ISO.
NB: вам не нужно покупать лицензию на NTLite, для этого достаточно бесплатной версии.
отвечен vnctdj 2017-10-04 21:50:21
источник
есть инструмент именно для этого случая предоставлено intel. Он перемещает драйверы на установочный носитель таким образом, что он также будет работать после установки (я только тестировал его с помощью EliteDesk 800G2 SFF, но я сомневаюсь, что он сильно изменился). Будьте осторожны, чтобы выбрать правильную версию для загрузки, есть другой для Win7 и Win8 или выше.
кроме того, инструмент немного привередливы, вы действительно должны иметь изображение на диске usb он не может быть распакован в папку по какой-то причине.
отвечен Syberdoor 2017-10-04 13:54:12
источник
альтернативы внедрение драйверов проверяет BIOS или UEFI на легаси режиме USB.
Это, как я понимаю, представляет периферийные устройства непосредственно к операционной системе (возможно, как если бы они были подключены через ps/2). Как только windows будет полностью установлена, вы сможете вернуться в BIOS и отключить эту опцию.
этот вопрос имеет более подробную информацию об этом режиме;что означает поддержка «устаревшей USB-мыши» в BIOS?
отвечен Shadow 2017-10-05 03:36:35
источник
кроме использования DISM для интеграции драйверов в обе загрузки.WiM и install.wim (как уже написал Xyf) есть еще один трюк, который обычно работает:
во время установки Win7 есть возможность загрузить дополнительные драйверы (чтобы получить дополнительные драйверы запоминающих устройств на борту).
То, что большинство людей не понимают, что это может загрузить другие драйверы тоже до тех пор, пока они подходят для любого оборудования в системе.
И водители нагруженные в этот момент будут автоматически устанавливается на новую ОС.
Это не гарантирует работу (я никогда не был в состоянии точно установить, что делает работу драйвера или нет на данный момент), но это, безусловно, намного быстрее, чем второй сеанс с DISM, если это произойдет, чтобы работать.
отвечен Tonny 2017-10-05 14:51:11
источник
С технические характеристики:
Front:
1 SD 4 card reader (optional);
1 USB Type-C™;
2 USB 3.1 Gen 1;
1 USB 2.0;
1 USB 2.0 (fast charging);
1 Headphone connector;
Universal audio jack with CTIA headset support
Back:
1 audio line in;
1 RJ-45;
1 power connector;
1 audio out;
2 DisplayPort™;
2 USB 2.0;
4 USB 3.1 Gen 1;
3 optional ports
похоже, что ваша машина должны есть USB2.0 портов. Я бы воспользовался ими.
если не, можете вы получить внутри машины? Вероятно, у него все еще будет USB2.0 заголовков внутри, и вы можете использовать дешевый адаптер как это для подключения клавиатуры в процессе установки.
отвечен Baldrickk 2017-10-04 15:02:33
источник
установочный носитель содержит 2 образа:
- загрузки.wim
- установить.Вима.
Boot.wim обрабатывает начальный шаг установки (выбор диска и расширение установки.wim на него), а затем установка берет на себя от расширенных файлов.
необходимо добавить USB-драйверы с DISM в оба образа.
отвечен Xyf 2017-10-05 11:49:26
источник
процесс, который вы ищете, называется slipstreaming и позволяет втиснуть кучу вещей в образ установки windows, включая драйверы, пакеты обновления и даже приложения. Это тот же метод, который OEM-производители используют для создания пользовательских установок windows для ноутбуков и встроенных устройств. Вы можете улучшить процесс с помощью дополнительных инструментов, таких как программы для автоматизации дополнительных шагов установки.
лично, хотя я нашел весь процесс утомительным (как и почти любые окна задача настройки), но это может быть ваш единственный вариант. Есть инструменты, которые утверждают, чтобы упростить процесс, а также.
вероятно, для создания образа slipstream потребуется существующий рабочий компьютер с Windows 7.
обратите внимание, что вы использовали, чтобы иметь возможность установить необходимые драйверы через дискету, нажав клавишу F6 во время процесса установки. Очевидно, что это не очень помогает, когда современные компьютеры не имеют дисковода гибких дисков.
отвечен SpliFF 2017-10-05 10:04:20
источник
Если дело доходит до худшего, вы всегда можете поместить карту порта USB2 в слот PCI. Те, которые я пробовал, имели встроенную поддержку в Windows. Кроме того, у вашей машины есть кард-ридер. В зависимости от того, как он подключен внутри, он может находиться на заголовке USB2 и иметь встроенную поддержку. Затем вы можете поместить установщик Windows 7 на карту.
Или просто используйте USB-заголовок, подключенный к материнской плате рядом с перемычками питания / сброса. Это, кажется, желтый чуть ниже синих разъемов SATA. Разум полярность; если вы подключите его назад, вы будете жарить флэш-накопитель. Не говори, что я тебя не предупреждал.
отвечен Zdenek 2017-10-05 17:50:41
источник