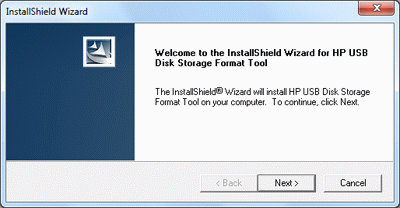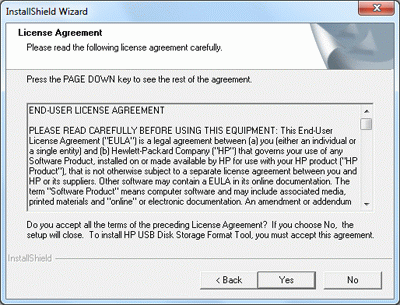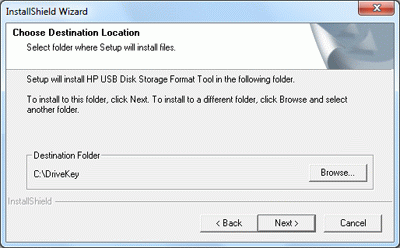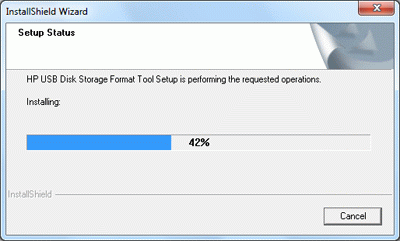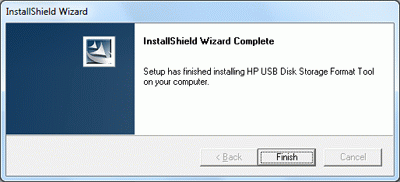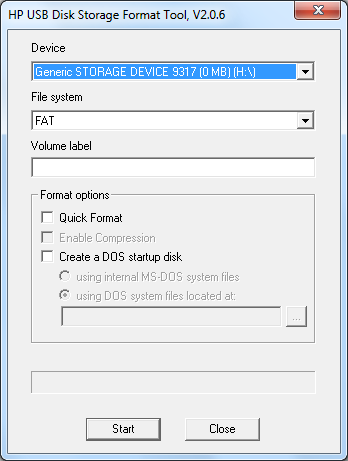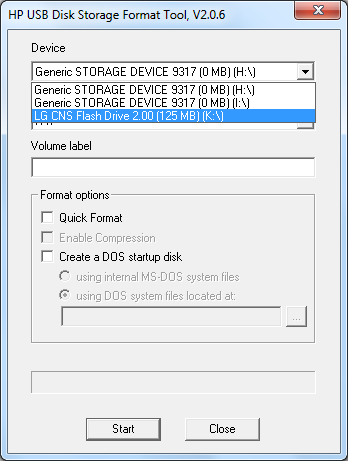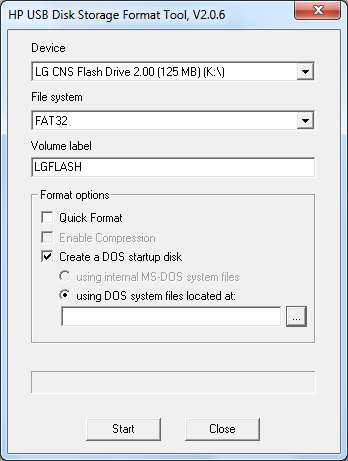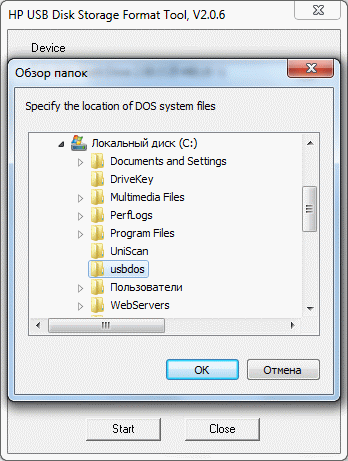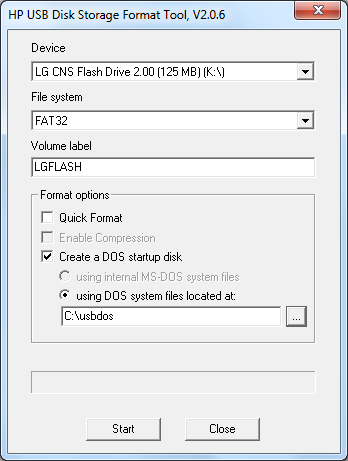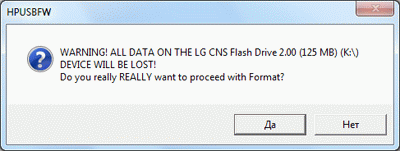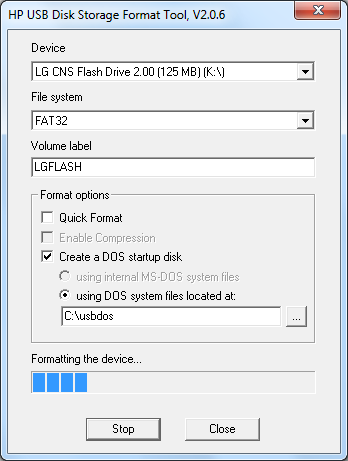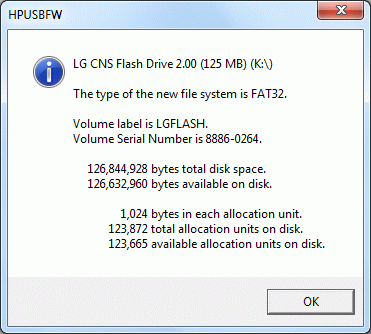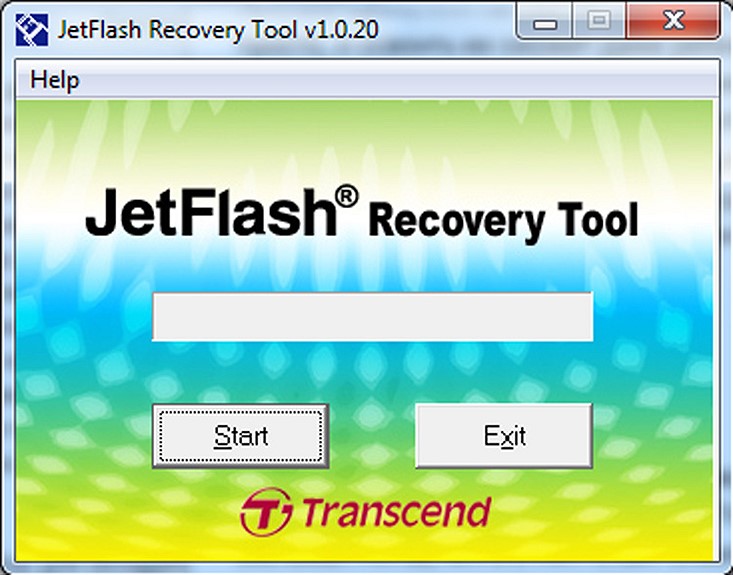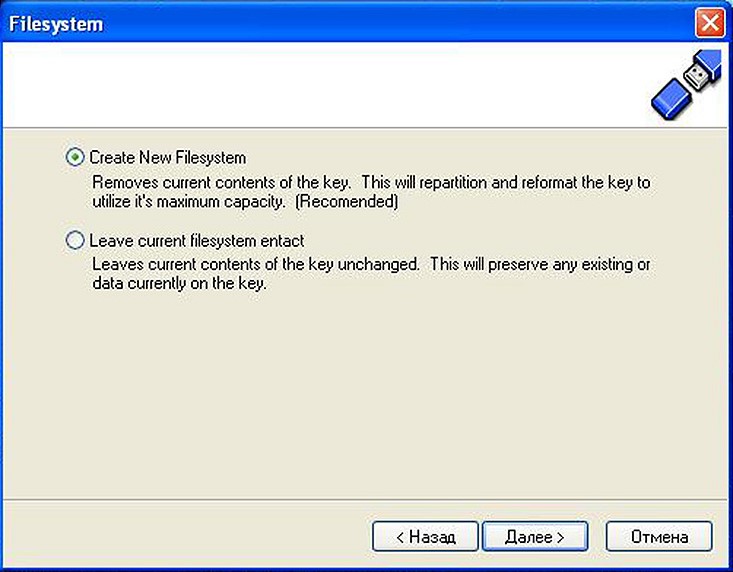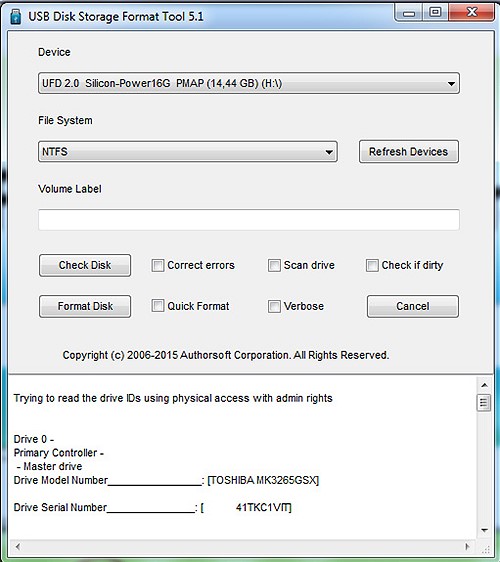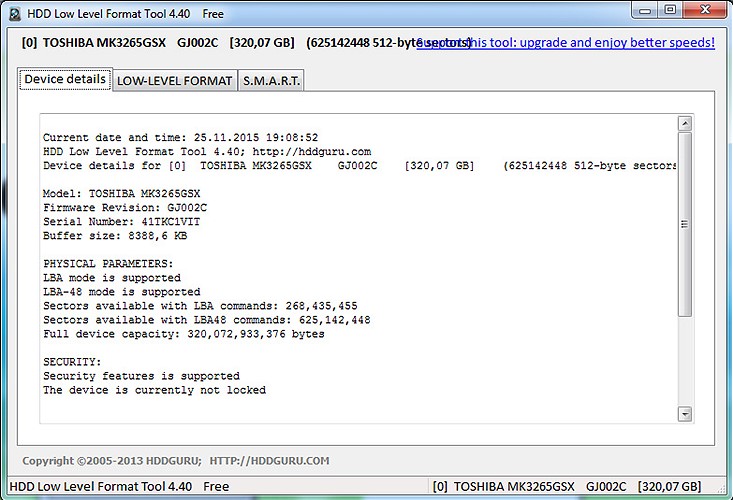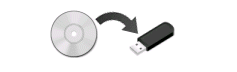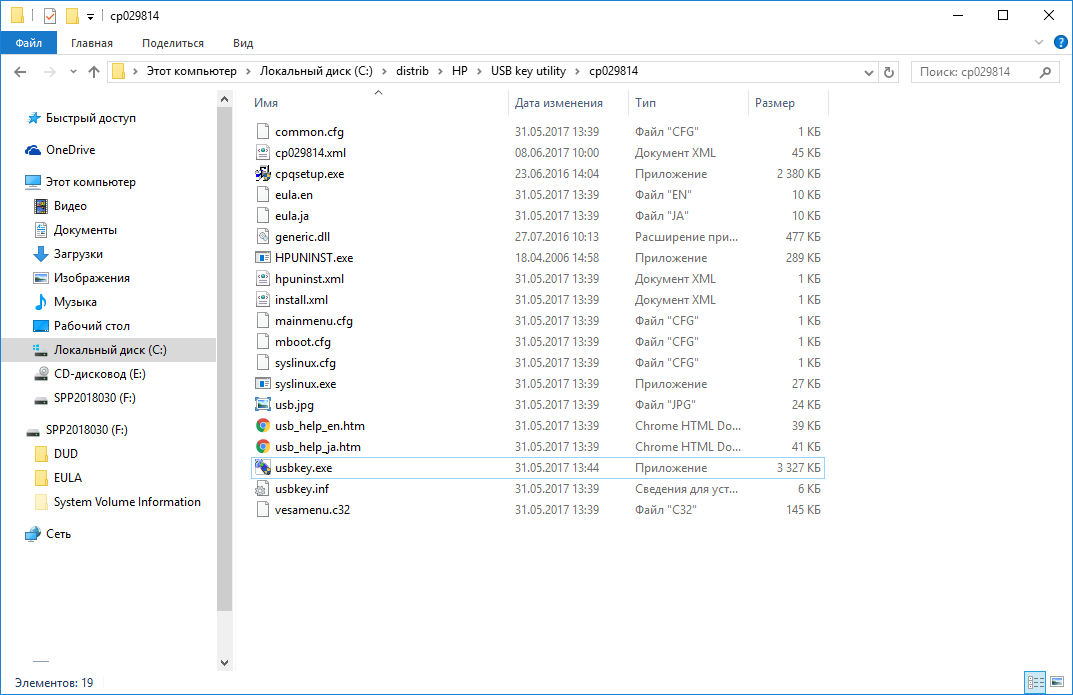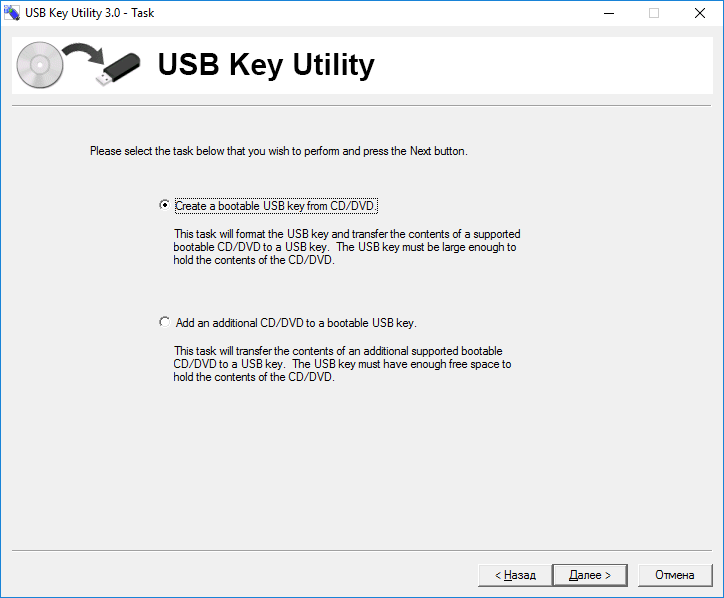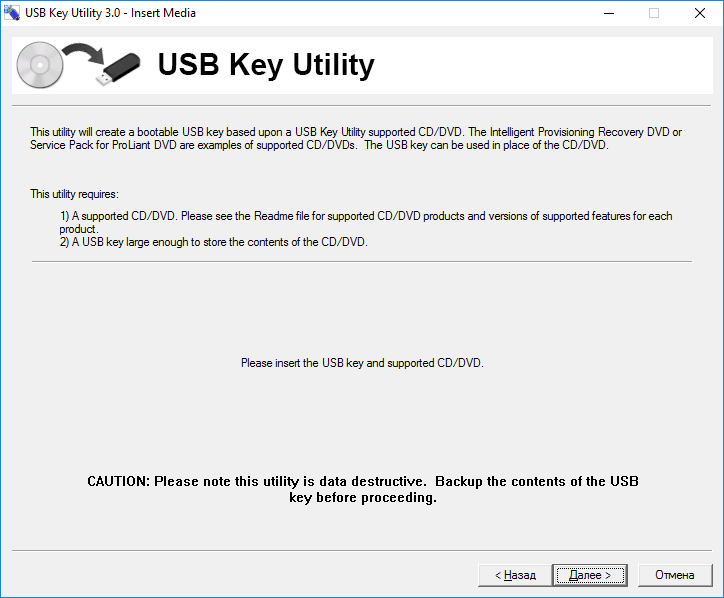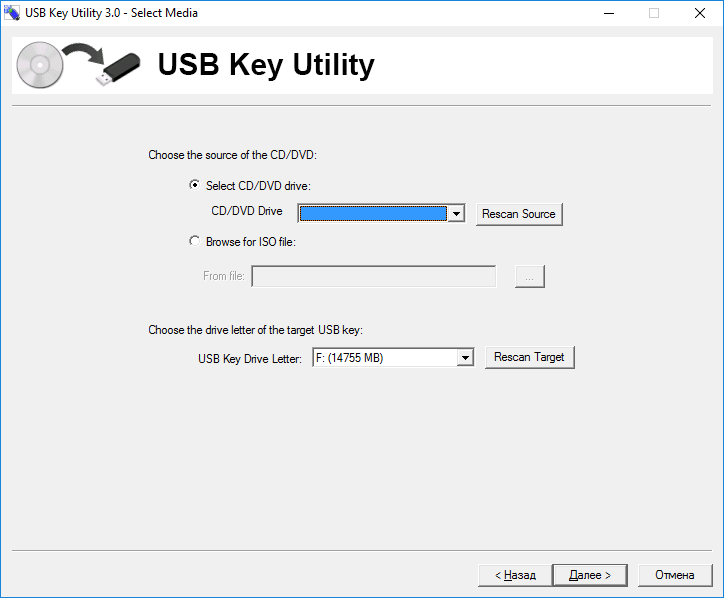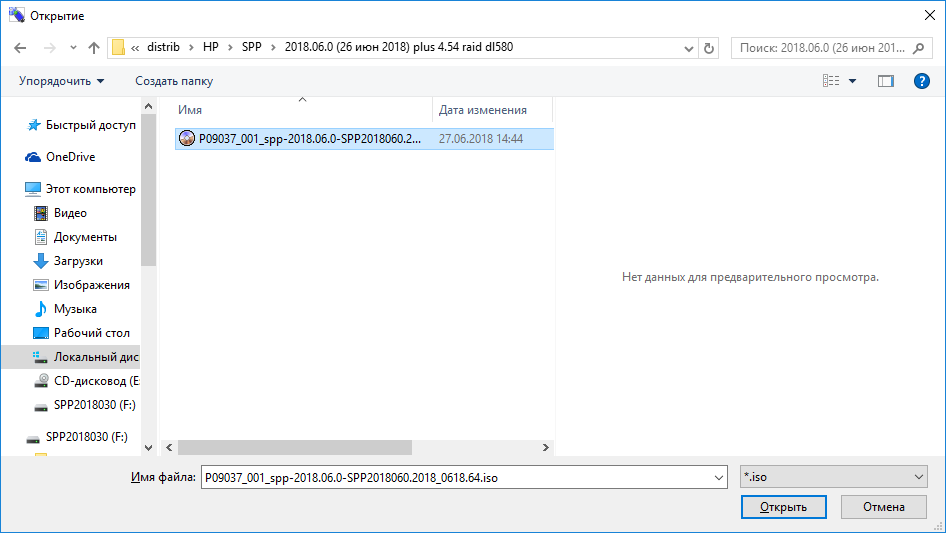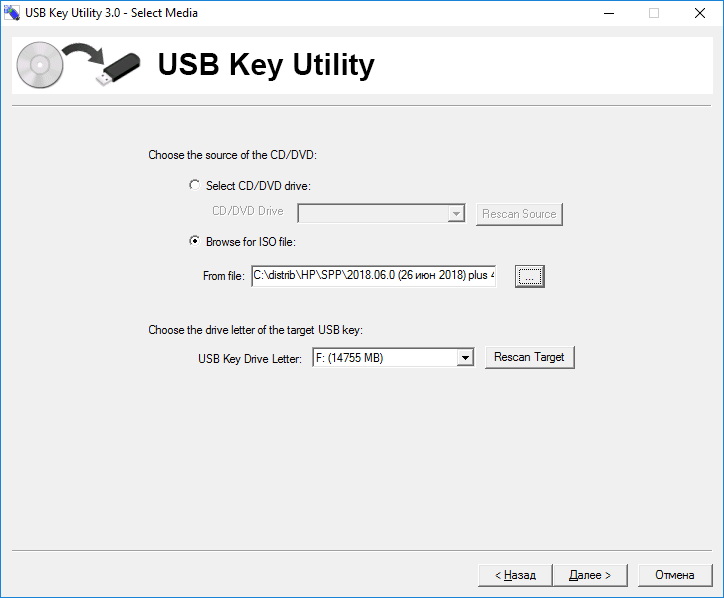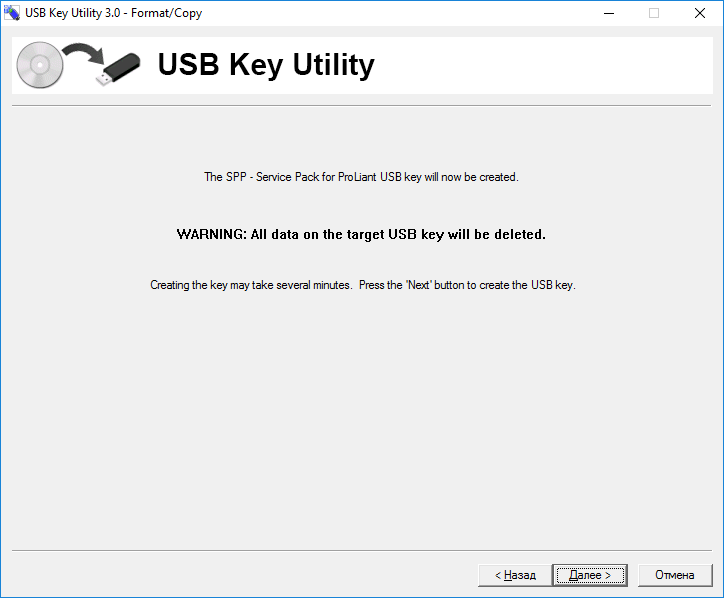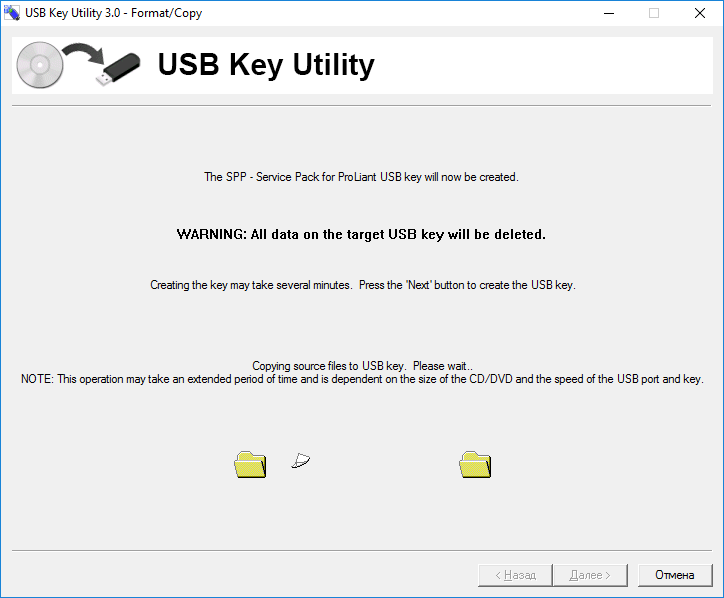-
Обзор
1
-
Статьи
1
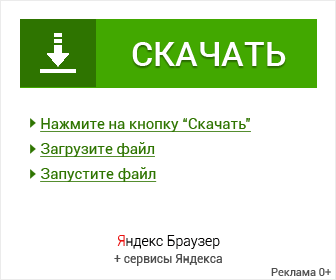
Программа для очистки данных на портативных контейнерах информации, а также создания загрузочных флешек из дистрибутивов системы. Имеет простой однооконный интерфейс.
-
Скачать для:
Windows
Скачать HP Drive Key Boot Utility для компьютера
Версия:
7.41.3790.0
от
15.10.2015
Размер:
45 Mb
Тип лицензии: free (бесплатная)
Цена:
Бесплатно
Разработчик:
Яндекс браузер и сервисы Яндекс готовы к загрузке
Уже использует более 12 миллионов человек (по данным li.ru)
Безопасное скачивание
| Рейтинг: | 9.8 / 10 |
| Скорость загрузки: | 9.5 / 10 |
| Безопасность: | 10 / 10 |
-
Блокировка шок-контента и надоедливой рекламы
-
Ускорение загрузки страниц с помощью турбо режима
-
Проверка файлов на вирусы и безопасные онлайн платежи
| Система: | Windows XP, Vista, 7, 8, 10 |
| Лицензия: | Бесплатная |
| Язык: | Русский |
В состав Яндекс-пака входят: Яндекс Браузер, настройки быстрого доступа к поиску и сервисам Яндекс, расширения для браузеров Яндекс

InstallPack
Загрузка
Добавлено

Яндекс.Браузер
Браузеры
Добавлено

MediaGet
Загрузка
Добавлено

Avast Free Antivirus
Антивирусы
Добавлено
Маленькая утилита для всех пользователей, которые много работают с флешками. Программа позволяет форматировать данные на переносном USB-контейнере, не выходя из простого однооконного интерфейса. Инструментами приложения также можно создать загрузочный flash-диск из дистрибутива операционной системы.
Основные характеристики:
- быстрое и полное форматирование USB-флешек;
- создание boot-дисков;
- поддержка файловой разметки NTFS, FAT, FAT 32.
Принцип работы:
весь функционал приложения сосредоточен в одном окне. В поле «Device» располагается выпадающее меню, в котором необходимо выбрать носитель данных, с которым будут производиться манипуляции. Раздел «File system» служит для задания файловой системы.
В блоке «Format options» можно выбрать опции быстрой очистки, компрессии или создания boot-диска. В последнем случае нужно дополнительно указать путь к образу операционки.
Язык интерфейса не доступен на русском, однако ввиду ограниченного функционала, работать с утилитой очень просто.
Плюсы:
- приложение портативное, поэтому его можно легко перенести на другой компьютер без инсталляции;
- весь функционал бесплатен.
Минусы:
- не может исправлять ошибки;
- нет поддержки жестких дисков;
- при тестировании на Windows 10 утилиту удалось запустить только после выбора режима совместимости.
Главное удобство ХП Драйв Кей Бут Утилит – возможность очистки flash-дисков из единого окна. Если вы часто работаете с ними, то этот портативный софт вам определенно будет полезен. Если же умений героя нашего обзора вам будет мало, советуем взглянуть в сторону других программ из нашей подборки.
Аналоги:
- USB Disk Storage – приложение для очистки USB-контейнеров информации с возможностью исправления обнаруженных ошибок;
- HDD Low Level – небольшая программа для тщательного форматирования.

Автор:
Евгений Соколов
Главный редактор портала «Softobase»
Содержание
- Как сделать загрузочную флешку
- Как создать загрузочную флешку
- Установка HP Windows Format Utility for USB Drive Key or DiskOnKey
- Запись загрузочной USB флешки
- HP Drive Key Boot Utility — программа для работы с флешками
- Как загрузить с флешки или диска ноутбук HP Pavillion
- HPE USB Key Utility not work on Windows 10
- How to Boot from a USB Drive on Windows 10 PCs
- Before you get started
- USB drive
- License
- How to boot from USB Windows 10
- 1. Alter the BIOS sequence on your PC so your USB device is first
- 2. Install the USB device on any USB port on your PC
- 3. Restart your PC
- 4. Watch for a “Press any key to boot from external device” message on your display
- 5. Your PC should boot from your USB drive
- Troubleshooting your booting from the USB drive process
- Installing a new OS doesn’t have to be difficult
Как сделать загрузочную флешку
Одним из способов перепрошивки BIOS материнской платы или ноутбука является обновление с помощью USB флешки. Практически все современные ноутбуки и материнские платы поддерживают загрузку с USB устройств. Наиболее безопасной перепрошивкой микропрограммы ввода-вывода считается из-под DOS. Уменьшается вероятность зависания компьютера во время обновления. И применение флешки в этом случае наилучший вариант перепрошивки BIOS. Тем более ноутбуки и новые модели компьютеров уже просто не имеют в комплекте флоппи дисковода, что уже исключает применение для этих целей старых добрых дискет 3,5’’. Да и размеры сегодняшних BIOS уже давным-давно превышают объем дискеты.
Например, если у вас материнская плата Asus, то достаточно просто скопировать файл БИОСа на флешку под определенным именем (указывается в руководстве к материнской плате), перезагрузить компьютер и сразу же нажать комбинацию клавиш Alt+F2. Запустится встроенная утилита Asus EZ Flash, с помощью который вы легко обновите BIOS.
Но что делать, если материнская плата или ноутбук не имеет встроенных утилит для обновления микропрограммы? Для этого необходимо создать загрузочную USB флешку и скопировать на неё BIOS и утилиту для обновления от производителя.
Как создать загрузочную флешку
Для создания флешки, с помощью которой вы сможете загрузиться в режиме DOS необходимо скачать архив BOOT_USB_utility.ZIP (1.79Mb).
Внутри этого архива:
HP USB Drive Format Utility – утилита от Hewlett-Packard для создания загрузочной флешки;
USB DOS – образ DOS с необходимыми для работы в нем файлами.
Установка HP Windows Format Utility for USB Drive Key or DiskOnKey
Для записи BOOT флешки необходимо установить сначала программу HP USB Drive Format Utility. Установка очень простая и никаких трудностей не вызовет. Запускаем файл HPUSBFormatter_2.00.006.exe, дожидаемся первого окна и жмем Next
Согласитесь с Лицензионным соглашением, нажав кнопку Yes
Укажите папку для установки программы, нажмите Next
Дожидаемся окончания установки программы
После того, как программа установлена, можно приступить к созданию загрузочной флешки.
Запись загрузочной USB флешки
Распакуйте из папки USB DOS в любую папку образ DOS, например в C:/usbdos/.
Запустите утилиту HP USB Drive Format Utility с помощью ярлыка на Рабочем столе или через кнопку Пуск
Подключите USB флешку к компьютеру и дождитесь её определения операционной системой. После того, как флешка будет распознана, в списке Device укажите свой USB диск
В разделе Format options поставьте галочку using DOS system files located at и нажмите на кнопку
Укажите на папку с файлами DOS (C:/usbdos/)
После того, как указана папка с командными файлами оболочки DOS, можно начать форматировать флешку.
Внимание! Все файлы с флешки будут стерты, сделайте их копии заранее!
Нажмите кнопку Start
Появиться предупреждение о том, что USB диск будет отформатирован и все данные на нем потеряются. Если вы согласны с этим, нажмите кнопку Yes (Да)
Начнется процесс форматирования флешки USB и создания на ней загрузочной области
Дождитесь её успешного окончания
Все что осталось, это скопировать необходимые файлы на флешку, перезагрузиться и войти в BIOS. В БИОС следует выставить загрузку с USB устройств, сохранить изменения и перезагрузиться.
Если сделали все правильно, то после загрузки DOS вы увидите командную строку
Здесь вы уже можете ввести нужную вам команду.
Самое интересное то, что HP USB Disk Storage Format Tool также успешно можно применять для любого USB устройства памяти. Будь то карта памяти от фотоаппарата, или обычный ноутбучный винчестер в USB шасси. Поэтому можно использовать вместо обычной USB флешки, встроенный в ноутбук картридер, если поддерживается с него загрузка.
На созданную таким образом загрузочную флешку можно скопировать полезные утилиты и программы. Можно дополнить её файловым менеджером Norton Commander или FAR; можно скопировать утилиту для проверки оперативной памяти Memtest86 и т.д.
Источник
HP Drive Key Boot Utility — программа для работы с флешками

Эта небольшая программа может пригодиться для пользователей, которые постоянно работают с переносными накопителями. Утилита способна проводить форматирование данных на флешках, не выходя из меню программы. Используя средства утилиты, можно создавать загрузочный диск из дистрибутива операционки.
Как работает программа?
Все функции утилиты находятся в одном окне. В разделе Device находится выпадающее меню, которое позволяет выбирать флешку для выполнения манипуляций. Во вкладке File system можно выбирать файловую систему. Раздел Format options содержит функции для моментальной очистки, сжатия и создания boot-диска. В последнем варианте следует указать расположение образа системы. В приложении нет русского языка, но при небольшом функционале это не несет никаких сложностей.
Особенности
Утилита способна выполнять моментальное и глубокое форматирование переносных накопителей. Кроме того, есть возможность создавать загрузочные диски. Помимо этого, приложение способно работать с разными файловыми системами.
Плюсы и минусы
Утилита не требует инсталляции, что позволяет переносить ее на любой компьютер. К тому же всеми функциями можно пользоваться бесплатно. Из отрицательных моментов стоит выделить отсутствие возможности исправлять ошибки. Кроме того, утилита не способна работать с винчестерами. Также при использовании программы на Windows 10 необходимо выбирать режим совместимости.
Основным преимуществом программы является возможность очищать flash-диски из одного окна. Особенно полезной утилита будет для тех, кто часто работает с флешками. Если возможностей приложения недостаточно, можно воспользоваться аналогичными программами.
Среди подобных разработок можно отметить приложение USB Disk Storage, которое предназначено для удаления содержимого переносных накопителей с возможностью исправления ошибок. Кроме того, можно воспользоваться утилитой HDD Low Level, которая имеет небольшой вес, однако, довольно качественно проводит форматирование.
Устанавливать программу можно практически на все операционки Windows. Скачивать программу необходимо с официального ресурса производителя, чтобы получить качественное приложение.
Источник
попадаю в «старт меню», теперь уже нажимаю F-9 Boot Device Options (изменение настроек загрузки),
попадаю в меню загрузки, но моей флешки Kingston там нет, хотя она уже подсоединена к ноутбуку (флешка точно загрузочная).
Тоже самое происходит и с загрузочным диском Windows 7.
Вот думаю и «чудо враждебной техники», тогда поступлю по другому, изменю приоритет загрузки прямо в БИОС UEFI, перезагружаю ноутбук, далее жму при загрузке опять ESC, попадаю в «старт меню», теперь уже нажимаю F-10 BIOS Setup
Как видим параметр безопасной загрузки Secure Boot в БИОС включен,
отключаю его, ставлю в положение «Disabled», а опцию «Legacy support» перевёл в положение «Enabled», выходит предупреждение, выбираю Yes,
затем жму F-10 (сохраняю настройки, жму Yes и перезагружаюсь),
после перезагрузки выходит вот это окно, с сообщением
A change to the operating system secure boot mode is pending. Please enter the pass code displayed below to complete the change. If you did not initiate this request, press the ESC key to continue without accepting the pending change
Как загрузить с флешки или диска ноутбук HP Pavillion
а после перезагрузки жмём на ESC, попадаем в «старт меню», нажимаем F-9 Boot Device Options (изменение настроек загрузки),
попадаем в меню загрузки и здесь уже присутствует наша флешка Kingston, выбираем её и жмём Enter, наш ноутбук загружается с флешки.
Источник
HPE USB Key Utility not work on Windows 10
I tryed with latest version with:
The HPE Firmware CD not work with these USB Key utilitys.
Try this. It worked for me with Service Pack for ProLiant version 2016 DVD.
For HP firmware maintenance CD not work under win 10 but Thanks.
The tool which I link, is device from the 2016 DVD. It works on Windows 10. I made a bootable USB drive from hp dvd iso, with this tool on windows 10. But, that CD operates on Win10, I don’t know?
Povi. This HP usb Key Utility not work on Windows 10 even the compatibility mode.
I do not understand why?
I downloaded the CD 8.3 image file. And I did it smoothly with the linked tool on windows 10. And it works!
Latest Download (2.1.0)
On Windows 10 VM file does not work
«Smart component execution not supported at this time in Server Virtualized Guest operating systems»
I installed this update and still can not create the USB. I have a samsung 128gig 3.0 which the tool does not see, I tried a full parttition, a 10gig partition. Seems to be an issue with this usb stick. Tried a lexar 8gig and it shows up.
If you feel this was helpful please click the KUDOS! thumb below!
Источник
How to Boot from a USB Drive on Windows 10 PCs
If you have an older PC, you might want to upgrade your operating system at some point. An upgraded OS can make your computing experience smoother so you can get your daily tasks done more quickly.
So, let’s say you are currently bogged down with a Windows 7 OS on your PC but you’d like to load and run Windows 10 using a USB device. How do you do that?
Luckily, the days of using discs to boot software are long gone. Today you have a much more convenient option: you can boot right from a USB drive. A Windows 10 USB boot isn’t as complicated as you might think.
We’ve broken down the steps in this user-friendly guide so you’ll be on your way to enjoying your new software in no time at all.
Before you get started
As you may already know, an operating system is crucial to keeping your computer systems running.
It helps to process and manage your PC’s memory as well as its software and hardware. It also allows you to communicate with the computer so you can carry out behind-the-scenes tasks. [1]
An older operating system won’t mean it’s the end of the road for your computer, but you’ll eventually stop getting security updates and receiving support. So, in most cases, it’s in your best interest to upgrade.
USB drive
Before you boot from your USB drive, you’ll need to prepare with the right knowledge and materials, just like any other DIY project.
First, you’ll want to invest in a USB flash drive that has at least 16GB of space which should give you some breathing room in terms of storage. However, if you’re able to invest in a 32GB USB drive, that is an even more optimal amount of space for this project.
License
Next, you’ll want to obtain a license to run the Windows 10 operating system. You can either purchase a Windows license outright or simply use one you have under your account already. After doing so, utilize a Windows USB utility to configure the USB drive with Windows 10.
One drawback to booting Windows 10 from a USB device is that the operating system will be slower than it would be if it ran off your regular hard drive. With that said, it’s still a good option if you want a new OS.
Not sure how to configure your USB drive? Microsoft conveniently offers Windows to Go which can create a bootable Windows USB drive easily.
Unfortunately, Windows to Go is only compatible with Education and Enterprise versions of Windows 10 and needs an official Window to Go drive to work [2]. There’s also another option you can use called WinToUSB which can make a bootable drive from any USB and any OS.
Now, you can move on to actually booting your Windows 10 operating system from your USB flash drive.
How to boot from USB Windows 10
1. Alter the BIOS sequence on your PC so your USB device is first
In most instances, the BIOS will usually not be automatically set to your device. If you skip this step, your computer will start regularly from your hard drive instead of getting boot information from your USB device.
Pro tip: The BIOS on many computers have the USB boot option as USB or Removable Devices but some also might list it as a Hard Drive choice. So, if you’re having issues finding your device, you may have to look around a little bit.
Another note: Trying to figure out how to boot from USB from BIOS? After you change the boot information on your BIOS list regarding sequence priority, your PC is going to check for new boot information each time you fire it up.
You can leave your computer configured to its new settings which shouldn’t result in any issues unless you’re planning to permanently leave the bootable USB device in your computer.
2. Install the USB device on any USB port on your PC
While it might seem like you should be able to simply copy files over to the drive and be done with it, that’s not quite the case. You will first have to burn an ISO file to a USB drive.
Note: Creating a bootable flash drive or learning how to configure an external hard drive to be bootable is another DIY task you might need some time to figure out.
3. Restart your PC
At this point in the process, you’re not changing anything from within the operating system. So this means the restart process is slightly different. Instead of the regular restart keys, BIOS should tell you what key to press.
It may be F10, for example, but follow your BIOS instructions so you can safely save your boot order alterations and then restart the PC.
4. Watch for a “Press any key to boot from external device” message on your display
Sometimes, USB drives might deliver a message to press a button before the PC will boot from your USB device. If this occurs and you don’t do anything in response, your PC will look to the next boot option in the sequence order of the BIOS. In most cases, the next option would be your hard drive.
Note: When you’re booting from a USB drive, there might not be any message to press a key. It is usually a self-starting process.
5. Your PC should boot from your USB drive
The next steps depend on what you’re using the bootable USB device for. If you’re trying to boot Windows 10 from your USB device, and you’ve taken all the proper steps, the OS will simply start up and you can begin using your device.
From start to finish, this process can be expected to take around 10 minutes. [4]
Troubleshooting your booting from the USB drive process
If the steps above didn’t work to boot Windows 10 from a USB flash drive, check out the guide below to troubleshoot any problems. [5]
1. If your new OS didn’t load from your USB device, the first step you should take is to check the sequence of the boot order in BIOS again. This is the most common issue you’ll experience. Check that the BIOS is configured properly before anything else.
2. If you can’t seem to find the “USB Device” in the BIOS sequence, it might be under a different name. One issue to note is that if your computer was made around 2001 or before, it may not be able to process the USB-drive-boot operation.
If your computer is on the newer side, however, it’s likely the USB device is called something different in the BIOS list such as Removable Devices, for example.
3. Take out your other USB storage devices. If you have other ports in your computer being taken up by USB devices like external displays or wireless mouse receivers, they could be interfering with your computer’s ability to process your USB device and boot your new operating system. Uninstall the other USB devices and try again.
Pro tip: If you are using multiple bootable devices that are plugged in simultaneously, your PC might have been booting the wrong drive. In this case, uninstall all of the USB devices unless you need one crucial to your computing.
4. Re-copy the files to your USB device. If you made a bootable flash drive, repeat the steps you took to generate it in the first place. You may have accidentally skipped a step or done something wrong which made the flash drive incompatible.
5. Use a different port on your PC. Sometimes, the BIOS on a motherboard will only check certain USB ports, so try another one and restart your PC if you’re having issues.
Installing a new OS doesn’t have to be difficult
With the right devices and information, you’ll be on your way to enjoying a Windows 10 operating system booted conveniently from your USB drive.
In some cases, you can also install an operating system via a disc but that’s generally considered an outdated method of installation. USB drives offer a convenient option for installing software because of their larger storage capacity.
One item to note, however, is that the USB device you decide to use should be free of any important files because once you burn an ISO file onto it, any existing files will disappear.
Make sure that you save or back up any important files to the cloud or external hard drive before using it.
If you’re feeling nostalgic for an old operating system, you’re in luck. The iconic Windows 95 operating system is actually available as an app. [6]
Whether you’re trying to update your system or enjoy a throwback OS, a great operating system can make all the difference in your computing.
For business customers:
Mon-Sat 9:00 AM to 7:00 PM
Excluding public holidays
Whatsapp instant enquiry with our agent
Mon-Sat 9:00 AM to 7:00 PM
Excluding public holidays
Live Chat with our agent
Mon-Sat 9:00 AM to 7:00 PM
Excluding public holidays
Before Sales Whatsapp Enquiry
Please call 6272 5300 for assistant
Mon-Sat 9:00 AM to 7:00 PM
Excluding public holidays
Instant whatsapp chat with
technical supports staff
Ultrabook, Celeron, Celeron Inside, Core Inside, Intel, Intel Logo, Intel Atom, Intel Atom Inside, Intel Core, Intel Inside, Intel Inside Logo, Intel vPro, Intel Evo, Pentium, Pentium Inside, vPro Inside, Xeon, Xeon Inside, Intel Agilex, Arria, Cyclone, Movidius, eASIC, Ethernet, Iris, MAX, Select Solutions, Si Photonics, Stratix, Tofino, and Intel Optane are trademarks of Intel Corporation or its subsidiaries.
Not all features are available in all editions or versions of Windows. Systems may require upgraded and/or separately purchased hardware, drivers and/or software to take full advantage of Windows functionality. See www.microsoft.com
The following applies to HP systems with Intel Skylake or next-generation silicon chip-based system shipping with Windows 7, Windows 8, Windows 8.1 or Windows 10 Pro systems downgraded to Windows 7 Professional, Windows 8 Pro, or Windows 8.1: This version of Windows running with the processor or chipsets used in this system has limited support from Microsoft. For more information about Microsoft’s support, please see Microsoft’s Support Lifecycle FAQ at www.support.microsoft.com/lifecycle
In accordance with the Microsoft Silicon Support Policy, HP does not support or provide drivers for Windows 8 or Windows 7 on products configured with Intel or AMD 7th generation and forward processor
Covid-19 Disclaimer: We are working to meet the current extraordinary customer demand for our products. Our website reflects current product availability but circumstances are dynamic. You may check your order status via our Track My Order page (Click Here to log in). We will send updates by email as soon as they are available. We greatly value your business and appreciate your ongoing patience as we work to get your order to you.
For HP supplies (inks and toners), disclaimers apply. To know more, please click here
Please note: The product colour and look & feel may vary from the visual representation on the Website. While all efforts are made to check pricing, product specifications and other errors, inadvertent errors do occur from time to time and HP reserves the right to decline orders arising from such errors. For pen drives, please reach out to respective manufacturers for any service queries.
Источник
Содержание
- Hp drive key boot utility windows 10
- Статьи:
- Скачать HP Drive Key Boot Utility для компьютера
- Описание
- Основные характеристики:
- Принцип работы:
- Плюсы:
- Минусы:
- HP Drive Key Boot Utility — программа для работы с флешками
- Программа для восстановления флешки
- Программа для восстановления флешки после программного сбоя
- Ремонт восстановление флешки how-to
Hp drive key boot utility windows 10
Программа для очистки данных на портативных контейнерах информации, а также создания загрузочных флешек из дистрибутивов системы. Имеет простой однооконный интерфейс.
Статьи:
Скачать HP Drive Key Boot Utility для компьютера
Описание
Маленькая утилита для всех пользователей, которые много работают с флешками. Программа позволяет форматировать данные на переносном USB-контейнере, не выходя из простого однооконного интерфейса. Инструментами приложения также можно создать загрузочный flash-диск из дистрибутива операционной системы.
Основные характеристики:
- быстрое и полное форматирование USB-флешек;
- создание boot-дисков;
- поддержка файловой разметки NTFS, FAT, FAT 32.
Принцип работы:
весь функционал приложения сосредоточен в одном окне. В поле «Device» располагается выпадающее меню, в котором необходимо выбрать носитель данных, с которым будут производиться манипуляции. Раздел «File system» служит для задания файловой системы.
В блоке «Format options» можно выбрать опции быстрой очистки, компрессии или создания boot-диска. В последнем случае нужно дополнительно указать путь к образу операционки.
Язык интерфейса не доступен на русском, однако ввиду ограниченного функционала, работать с утилитой очень просто.
Плюсы:
- приложение портативное, поэтому его можно легко перенести на другой компьютер без инсталляции;
- весь функционал бесплатен.
Минусы:
- не может исправлять ошибки;
- нет поддержки жестких дисков;
- при тестировании на Windows 10 утилиту удалось запустить только после выбора режима совместимости.
Главное удобство ХП Драйв Кей Бут Утилит – возможность очистки flash-дисков из единого окна. Если вы часто работаете с ними, то этот портативный софт вам определенно будет полезен. Если же умений героя нашего обзора вам будет мало, советуем взглянуть в сторону других программ из нашей подборки.
HP Drive Key Boot Utility — программа для работы с флешками

Эта небольшая программа может пригодиться для пользователей, которые постоянно работают с переносными накопителями. Утилита способна проводить форматирование данных на флешках, не выходя из меню программы. Используя средства утилиты, можно создавать загрузочный диск из дистрибутива операционки.
Как работает программа?
Все функции утилиты находятся в одном окне. В разделе Device находится выпадающее меню, которое позволяет выбирать флешку для выполнения манипуляций. Во вкладке File system можно выбирать файловую систему. Раздел Format options содержит функции для моментальной очистки, сжатия и создания boot-диска. В последнем варианте следует указать расположение образа системы. В приложении нет русского языка, но при небольшом функционале это не несет никаких сложностей.
Особенности
Утилита способна выполнять моментальное и глубокое форматирование переносных накопителей. Кроме того, есть возможность создавать загрузочные диски. Помимо этого, приложение способно работать с разными файловыми системами.
Плюсы и минусы
Утилита не требует инсталляции, что позволяет переносить ее на любой компьютер. К тому же всеми функциями можно пользоваться бесплатно. Из отрицательных моментов стоит выделить отсутствие возможности исправлять ошибки. Кроме того, утилита не способна работать с винчестерами. Также при использовании программы на Windows 10 необходимо выбирать режим совместимости.
Основным преимуществом программы является возможность очищать flash-диски из одного окна. Особенно полезной утилита будет для тех, кто часто работает с флешками. Если возможностей приложения недостаточно, можно воспользоваться аналогичными программами.
Среди подобных разработок можно отметить приложение USB Disk Storage, которое предназначено для удаления содержимого переносных накопителей с возможностью исправления ошибок. Кроме того, можно воспользоваться утилитой HDD Low Level, которая имеет небольшой вес, однако, довольно качественно проводит форматирование.
Устанавливать программу можно практически на все операционки Windows. Скачивать программу необходимо с официального ресурса производителя, чтобы получить качественное приложение.
Программа для восстановления флешки

Программа для восстановления флешки после программного сбоя
Программа для восстановления флешки наверняка вам потребуются в нескольких случаях, это когда были утрачены данные либо устройство отказывается корректно работать. На этой странице мы представим вам бесплатные утилиты, как раз созданные именно для выполнения таких задач.
Однако, предоставленный здесь для скачивания софт не стоит рассматривать в качестве приложения для восстановления информации. Его прямая задача заключается в исправлении ошибок возникших во время программного сбоя, переписывание битых секторов, а также качественное реанимирование флеш-накопителя, но никак не файлов. Хотя здесь есть программы, которые могут восстановить удаленные с USB-флешки фотографии.
| Фирменные утилиты: | |||
| Универсальные утилиты для восстановления | |||
| EzRecover | Утилита восстановления USB Flash, помогает, когда флэш определяется как Security Deviсe, вообще не определяется или показывает 0Mb объем. Для того чтобы EzRecovery увидел флэшку надо после запуска программы и выдачи сообщение об ошибке вынуть флешку и снова вставить ее и тогда все путем. Внимание! После использования программы все данные на флэш не сохранятся. |
2.1Mb | Download |
| U-Storage Tool 2.9 | Для запуска Recover Disk необходимо чтобы флэш определилась как U-storage cоntroller, а для этого нужно ставить драйвера под флэш из комплекта U-Storage | 1.4Mb | Download |
| HP Drive Key Boot Utility | Утилита позволяет сделать вашу флэш-карточку загрузочной. Для загрузки с USB Flash в биосе материнской платы необходимо поставить закладку — загрузка с USB | 45.1Mb | Download |
| F-Recovery for CompactFlash | Утилита f_recovery_cf позволяет восстанавливает удалённые фотографии и видеосюжеты с карточек CompactFlash после форматирования или ошибок записи. | 800Kb | Download |
| F-Recovery for MemoryStick | Утилита f_recovery_ms позволяет восстанавливает удалённые фотографии и видеосюжеты с карточек CompactFlash после форматирования или ошибок записи. | 800Kb | Download |
| F-Recovery for miniSD | Утилита f_recovery_miniSD позволяет восстанавливает удалённые фотографии и видеосюжеты с карточек miniSD после форматирования или ошибок записи. | 800Kb | Download |
| F-Recovery for MultiMediaCard | Утилита f_recovery_mmc позволяет восстанавливает удалённые фотографии и видеосюжеты с карточек MMC после форматирования или ошибок записи. | 800Kb | Download |
| F-Recovery for SD | Утилита f_recovery_sd позволяет восстанавливает удалённые фотографии и видеосюжеты с карточек SD после форматирования или ошибок записи. | 800Kb | Download |
| F-Recovery for SmartMedia | Утилита f_recovery_sm позволяет восстанавливает удалённые фотографии и видеосюжеты с карточек SmartMedia после форматирования или ошибок записи. | 800Kb | Download |
| Универсальные утилиты для тестирования | |||
| Flashnul 0.9 | Программа, позволяющая произвести диагностику и исправление программных ошибок Flash накопителей. Сменные носители на базе flash-памяти (такие как usb-flash drives, SD, MMC, MS,XD, MD, CompactFlash, etc) в силу ряда особенностей (hot-plug подключение, воздействие статики, влаги, температуры, механических воздействий при траспортировке, естественный износ из-за ограниченного числа циклов чтения/записи) относительно часто выходят из строя. И если простые дефекты вроде «не определяется», «ошибки записи» обнаруживаются относительно просто, то диагностика более сложных дефектов представляет из себя весьма нетривиальную задачу. Для решения этой задачи и была создана утилита flashnul. |
94Kb | Download |
| Apacer | |||
| Утилиты | |||
| AH220 LFormat Utility | WinME/2000/XP | 96.14Kb | Download |
| Handy Steno 2.0 Flash Disk Utility | Windows | 1.89Mb | Download |
| Handy Steno 2.0 LFormat for Write Protect | WinME/2000/XP | 52.01Kb | Download |
| Handy Steno 2.0 Repair Tool | WinME/2000/XP | 239Kb | Download |
| Утилиты для WiFi Flash Apacer | |||
| WiFi + 256MB Flash Drive Apacer-Wireless Steno MB112 LFormat Tool | Win98/ME/2000/XP | 1.92Mb | Download |
| WiFi + 128MB Flash Drive Apacer-Wireless Steno MB112 LFormat Tool | Win98/ME/2000/XP | 2.06Mb | Download |
| Sony | |||
| Утилиты для Memory Stick | |||
| Memory Stick Formatter | Утилита предназначена для форматирования карточек Memory Stick. Помогает вернут оригинальный объем карточки, а также помогает в случаях, когда компьютер не распознает карточку. Предназначена для карточек: «Memory Stick», «MagicGate Memory Stick», «Memory Stick Duo», «Memory Stick (with Memory Select Function)»; Sony brand «Memory Stick PRO» and «Memory Stick PRO Duo» Ремонт восстановление флешки how-toАвтор: Владимир Тюрюков Из найденного и полезного в интернете: чтобы ее восстановить нужно знать на какой микросхеме она построенна, тогда флешку можно восстановить с помощью форматирования вот от туда цитата: В этой теме можно обсуждать проблемы с flash-носителями т.е. всевозможными usb-брелками, карточками памяти всех типов и мастей, другими видами твердотельных накопителей, а так же методы решения этих проблем. Если USB Flash Drive просит вставить диск (в разных портах, на разных ПК и пр.) — это означает одно: умерла микросхема памяти. Если не определяется флэшка вообще — мёртв контроллер, иногда кварц. Если определяется как неизвестное устройство — умер кварцевый резонатор 12 МГц. Всё это верно в 95% случаев. ( LAV48) миниFAQ по «софтовому ремонту» помогает при «Вставьте носитель, устройство защищено от записи, не пишется более N- Gb информации и в первую очередь если Ваша Flash не форматируется или имеет проблемы с записью стОит воспользоваться следующими утилитами HP Drive Key Boot Utility и Flashnul: 1. HP Drive Key Boot Utility 3. утилиты от производителей иногда на сайтах производителей можно встретить утилиты для форматирования, создания скрытых разделов. Тем, кому лень искать, есть неплохая подборка на одном сайте 4. Пользователи накопителей OCZ не поленитесь зайти на сайт русскоязычной поддержки и запостить в форуме ждите и Вам ответят с инструкциями и т.д. или пишите ЛС. на 31/03/2010 есть все необходимое для восстановления 5. Если же Вам не помогли стандартные утилиты можно пойти дальше и воспользовавшись утилитами для определения контроллера попробовать восстановить флешку. Отличная подборка есть на сайте http://www.flashboot.ru на данном сайте есть множество программ для работы напрямую с контроллером ( будьте внимательны! данные ссылки на утилиты работают по большой части с XP ). ВНИМАНИЕ. после использования утилит для работы напрямую с контроллером она будет у Вас определяться как, USBest storage, к примеру, но на работоспособность это не повлияет. итак легкая инструкция по использованию утилит для контроллера. 1. подключаем устройство к любому порту USB. 2. запускаем любую утилиту для определения контроллера Вашего определив тип контроллера в Вашем накопителе идем в базу и выбираем скачиваем утилиту именно под Ваш контроллер, читаем инструкцию, делаем «ремонт». Пользуемся Если есть что добавить — пишите ЛС Отредактировано куратором: crazybunik. Дата: 27.04.2009 10:43 ремонт простых ошибок — видео: как отформатировать флешку специальной утилитой: Adblock |
Одним из способов перепрошивки BIOS материнской платы или ноутбука является обновление с помощью USB флешки. Практически все современные ноутбуки и материнские платы поддерживают загрузку с USB устройств. Наиболее безопасной перепрошивкой микропрограммы ввода-вывода считается из-под DOS. Уменьшается вероятность зависания компьютера во время обновления. И применение флешки в этом случае наилучший вариант перепрошивки BIOS. Тем более ноутбуки и новые модели компьютеров уже просто не имеют в комплекте флоппи дисковода, что уже исключает применение для этих целей старых добрых дискет 3,5’’. Да и размеры сегодняшних BIOS уже давным-давно превышают объем дискеты.
Например, если у вас материнская плата Asus, то достаточно просто скопировать файл БИОСа на флешку под определенным именем (указывается в руководстве к материнской плате), перезагрузить компьютер и сразу же нажать комбинацию клавиш Alt+F2. Запустится встроенная утилита Asus EZ Flash, с помощью который вы легко обновите BIOS.
Но что делать, если материнская плата или ноутбук не имеет встроенных утилит для обновления микропрограммы? Для этого необходимо создать загрузочную USB флешку и скопировать на неё BIOS и утилиту для обновления от производителя.
Как создать загрузочную флешку
Для создания флешки, с помощью которой вы сможете загрузиться в режиме DOS необходимо скачать архив BOOT_USB_utility.ZIP (1.79Mb).
Внутри этого архива:
HP USB Drive Format Utility – утилита от Hewlett-Packard для создания загрузочной флешки;
USB DOS – образ DOS с необходимыми для работы в нем файлами.
Установка HP Windows Format Utility for USB Drive Key or DiskOnKey
Для записи BOOT флешки необходимо установить сначала программу HP USB Drive Format Utility. Установка очень простая и никаких трудностей не вызовет. Запускаем файл HPUSBFormatter_2.00.006.exe, дожидаемся первого окна и жмем Next
Согласитесь с Лицензионным соглашением, нажав кнопку Yes
Укажите папку для установки программы, нажмите Next
Дожидаемся окончания установки программы
После того, как программа установлена, можно приступить к созданию загрузочной флешки.
Запись загрузочной USB флешки
Распакуйте из папки USB DOS в любую папку образ DOS, например в C:/usbdos/.
Запустите утилиту HP USB Drive Format Utility с помощью ярлыка на Рабочем столе или через кнопку Пуск
Подключите USB флешку к компьютеру и дождитесь её определения операционной системой. После того, как флешка будет распознана, в списке Device укажите свой USB диск
В разделе Format options поставьте галочку using DOS system files located at и нажмите на кнопку <…>
Укажите на папку с файлами DOS (C:/usbdos/)
После того, как указана папка с командными файлами оболочки DOS, можно начать форматировать флешку.
Внимание! Все файлы с флешки будут стерты, сделайте их копии заранее!
Нажмите кнопку Start
Появиться предупреждение о том, что USB диск будет отформатирован и все данные на нем потеряются. Если вы согласны с этим, нажмите кнопку Yes (Да)
Начнется процесс форматирования флешки USB и создания на ней загрузочной области
Дождитесь её успешного окончания
Все что осталось, это скопировать необходимые файлы на флешку, перезагрузиться и войти в BIOS. В БИОС следует выставить загрузку с USB устройств, сохранить изменения и перезагрузиться.
Если сделали все правильно, то после загрузки DOS вы увидите командную строку
Здесь вы уже можете ввести нужную вам команду.
Самое интересное то, что HP USB Disk Storage Format Tool также успешно можно применять для любого USB устройства памяти. Будь то карта памяти от фотоаппарата, или обычный ноутбучный винчестер в USB шасси. Поэтому можно использовать вместо обычной USB флешки, встроенный в ноутбук картридер, если поддерживается с него загрузка.
На созданную таким образом загрузочную флешку можно скопировать полезные утилиты и программы. Можно дополнить её файловым менеджером Norton Commander или FAR; можно скопировать утилиту для проверки оперативной памяти Memtest86 и т.д.
Не секрет, что выполнить формат USB-накопителя или винчестера можно при помощи встроенных в Виндовс средств, — достаточно кликнуть правой клавишей мыши на соответствующем диске и выбрать в контекстном меню пункт «Форматировать». Но что в действительности может эта системная утилита, и на что она способна? Если на диске будет обнаруженный поврежденный сектор, то формат-процедура не покажет вам никакого уведомления об этом, оставив кластер доступным для записи наравне с исправными областями.
Чтобы вы обладали максимальными возможностями при форматировании, мы расскажем, какая альтернативная программа для низкоуровневого форматирования жесткого диска и USB-девайсов из доступных в настоящий момент на рынке является лучшей в своем классе, и какие функции в ней встроены.
Важно: перед использованием любого из указанных приложений скопируйте все данные с флешки или соответствующего логического HDD/SSD-диска в безопасное место, поскольку при работе с утилитами вся информация может быть уничтожена и безвозвратно утеряна.
JetFlash Recovery Tool
Ссылка для скачивания JetFlash Recovery Tool
Фирменная утилита от компании Transcend. Прекрасный выбор для обладателей USB-устройств от этой торговой марки, а также девайсов от компании ADATA. С помощью JetFlash Recovery Tool можно не только форматировать флешки, но и восстанавливать данные на них. Будет особенно полезна, если на вашей флешке содержатся нечитаемые сектора, она долго определяется компьютером, или на нее нельзя записывать информацию. Пользоваться утилитой невероятно просто, и освоить ее сможет даже ребенок. На стартовом экране доступно всего лишь две кнопки: для запуска процедуры восстановления и для выхода.
Интерфейс абсолютно интуитивный и понятный. К минусам можно отнести отсутствие русскоязычного интерфейса и поддержки USB-накопителей других брендов. Не так давно недавно компания Transcend выложила на своем официальном сайте альтернативный программный продукт JetFlash Online Recovery, работающий на основе облачного сервиса. Советуем попробовать и его.
HP Drive Key Boot Utility
Ссылка для скачивания HP Drive Key Boot Utility
Удобная и функциональная программа для очистки флешки с поврежденными секторами. Позволяет форматировать флешки от СанДиск, Трансценд и Кингстон. Поддерживаются три файл-системы: FAT32, NTFS и FAT. Стоит отметить, используя первую из упомянутых файловых систем, можно очистить устройство объемом более 32 Гб, что, по сути, превышает порог FAT32. Главное преимущество HP Drive Key Boot – это его интерфейс. Все опции программы сосредоточены в одном окне, и все операции можно проделывать, буквально не покидая его.
Есть возможность создания загрузочных флеш-дисков на базе дистрибутива ОС при помощи лишь вложенного инструментария. Приложение является портативным, так что использовать его можно на любом ПК без инсталляции (просто скопировав папку с исполняемым файлом и библиотеками). К минусам утилиты можно отнести отсутствие поддержки HDD/SSD и возможности исправления системных ошибок. В дополнение к этому, на Виндовс Vista/7/8.1/10 представленная программа форматирования данных доступна для работы только в режиме совместимости. Для современных операционок компания-разработчик создала альтернативный продукт под названием HP USB Disk Storage Format Tool. Вся функциональность HP Drive Key Boot была успешно сюда перенесена.
USB Disk Storage Format Tool
Официальная страница USB Disk Storage Format Tool
Мощная полнофункциональная и бесплатная программа для форматирования флешек от любых производителей, а также их реанимирования в случае наличия битых кластеров. Есть поддержка всех современных ОС от Майкрософт (Win 8/10). Пользоваться программой невероятно удобно: вставляем флешку, выбираем ее в списке устройств вверху, указываем нужную файловую систему и вводим метку диска чуть ниже. Что особенно удобно, функции исправления ошибок и форматирования четко разделены. Так, вы можете просканировать USB-девайс на наличие сбойных или нечитаемых секторов и их исправления, лишь указав галочками соответствующие дополнительные опции и нажав кнопку Check Disk. На отдельную кнопку вынесен процесс очистки USB-накопителя от его содержимого без возможности восстановления (доступно быстрое и низкоуровневое форматирование).
Еще одна отличительная черта USB Disk Storage Format Tool – это ведение подробного лога всех операций, что даст вам полную информацию о выполняемых утилитой действиях. Что особенно впечатляет, с помощью встроенных в приложение инструментов можно отформатировать любые карты памяти (SD, Compact Flash, SDXC, SDHC и др.). В числе небольших недоработок можно отметить невозможность создания загрузочных дисков и отсутствие русской локализации, но учитывая встроенный в приложение функционал, эти минусы практически нивелируются.
HDD Low Level Format Tool
Официальная страница HDD Low Level Format Tool
Базовая программа для низкоуровневого форматирования HDD/SSD и flash-носителей. Дизайн весьма незатейлив и прост. Чтобы начать формат-процедуру, следует выбрать, с чем именно вы будете работать: с флешкой или с винчестером. После этого переключаясь по вкладкам, можно выполнить быстрое (удаление информации о накопителе в соответствующем разделе и очистка MBR- записи) или полное форматирование.
Отличает приложение от всех остальных то, что в представленном программном решении присутствует опция получения SMART, но актуально это только для винтов. Кстати, можно работать с HDD, SSD и прочими девайсами, подсоединенными посредством любого интерфейса (FIREWIRE, IDE, SAS, SCSI, SATA). Можно очищать данные не только на flash-дисках, но и на карточках памяти какого-угодно формата от MemoryStick до MMC. Есть поддержка самых последних ОС. По сути, единственное ограничение программного продукта – это ограниченная скорость обработки данных (50 Мб/сек), но по существу, достоинства и функциональность приложения с лихвой покрывает этот недостаток.
MiniTool Partition Wizard Free – лучшая из программ для низкоуровневого форматирования HDD/SSD, и не только
Официальная страница MiniTool Partition Wizard Free
Пожалуй, это наиболее расширенный и развернутый проект, как по функциональной части, так и в отношении юзабилити. Что касается доступных функций, их разнообразие и число просто выше всяких ожиданий. Помимо базовых операций с индивидуальными разделами HDD и flash (полная разметка дисков, проверка на ошибки, задание метки, изменение буквы наименования, преобразование из одной файловой системы в другую), есть и уникальные, присущие только этому продукту возможности. Это и миграция установленной ОС на другой HDD/SSD, и копирование содержимого дисков/отдельных разделов на другой накопитель, и мастер восстановления данных, и масса других функций. Как и в большинстве коммерческих платных приложений, все операции можно выполнять как посредством графического меню, так и с помощью визуальной панели, на которую вынесена львиная доля функционала.
Можно работать как с одиночными винтами, так и с RAID-массивами. Среди других программ для низкоуровневого форматирования жесткого диска MiniTool Partition Wizard выгодно выделяется высокой скоростью работы, качественным дизайном и действующей поддержкой со стороны разработчиков, благодаря чему утилита без проблем запускается в Windows 10. Отличный кандидат в категорию must have, как для рядовых пользователей, так и для администраторов.
В этой подборке мы постарались выяснить, какая программа для низкоуровневого форматирования жесткого диска, а также съемных USB-накопителей, является наиболее актуальной на данный момент. Все представленные продукты абсолютно бесплатны и не требуют покупки лицензии. Надеемся, что в зависимости от поставленных задач, вы сможете выбрать оптимальный для вас продукт в качестве альтернативы программных средств, доступных в Виндовс по умолчанию.
USB Key Utility — приложение для Windows, которое позволяет пользователю записать содержимое ISO образа или DVD на USB флешку. Источниками ISO образов могут быть SmartStart CD, Firmware Maintenance CD, Smart Update Firmware DVD, Intelligent Provisioning Recovery DVD, Service Pack for ProLiants или другие распространяемые HPE продукты. USB флешка получается загрузочной, можно воткнуть её в сервер и успешно с неё загрузиться.
Зачем это нужно
Например, вы можете модифицировать SPP ISO образ, добавив в него дополнительные драйвера и прошивки. Потом записать его на USB флешку и радоваться. На сервер не только установится сам сервис-пак, но и ваши дополнения.
Как записать ISO образ на USB флешку
Качаем последнюю версию USB Key Utility for Windows, у меня это Версия:3.0.0.0 (12 Jul 2017):
https://support.hpe.com/hpsc/swd/public/detail?swItemId=MTX_360731071b404454b454390208
Добавил с сборку для системного администратора.
Имя файла: cp029814.exe (3.1 MB). Качаем его и распаковываем. Запускаем usbkey.exe:
Откроется утилита:
Нажимаем Далее:
Принимаем лицензионное соглашение и жмём Далее:
Здесь нужно выбрать, создаём загрузочный USB или добавляем контент к USB. Далее:
Нас просят воткнуть USB флешку, втыкаем и жмём Далее:
Выбираем источник, DVD или ISO. У меня ISO, выбираю и жму «…» — browse:
Выбираю ISO, жму Открыть:
ISO выбрано, проверяю, что выбран нужный USB диск, жмём Далее:
Читаем предупреждение, жмём Далее:
Флешка создаётся. Дальше справитесь.

|
Автор: QSupport Technologies
Поддерживаемая ОС: WinXP, Windows2000, Windows2003
Размер файла: 6.21 Mb
Цена: 0.05$
Языки: English
Дата релиза: 2008-08-08
Опубликовано: 2008-10-17
USB Boot Utility provides firmware flash and boot support to HP USB drive keys.
скачать
Скачать бесплатную версию
купить
Купить полную версию
Похожие программы
|
Мы рекомендуем: USB Boot Utility Creator 7.41.3790.1 |
2023-01-28
Active@ Boot Disk for Windows XP/Vista/7/8/10 provides a full range of disk utilities for data recovery, secure erasure, disk imaging. You can use it to boot up otherwise unworkable computers to access your data and troubleshoot problems with ease.
2007-09-09
Installieren was Sie wollen ohne Risiko? Usbtuner bringt Microsoft Vista oder Microsoft XP auf einer externen USB Platte zum Laufen!!! Booten Sie von einer externen Platte und installieren Sie was Sie wollen völlig ohne Risiko.
2017-01-17
USB Drive Data Recovery software recovers erased and missing data from various types of digital media data storage devices.
2016-01-11
Mac Bulk SMS Software for USB Modem enables you to send multiple text messages from Mac machine to group of mobile phone users using USB Modem. Software does not require any internet connection for sending SMS globally.
2017-04-19
Removable Media Recovery Software provides facility to retrieve accidentally deleted file and folders from USB removable media. USB drive data recovery tool allows user to recover lost data saved in different types of file formats.
2013-12-07
Use Easy Disk Drive Safeguard to hide and lock your local, network, Floppy and USB drives as well as disable the AutoRun feature for them. A password protection can be applied to the program to prevent your users from changing the security settings.
2021-12-24
Sending SMS GSM Modem is consistent and suitable solution to communicate with your business partners, relatives, friends and customers at any time. Utility is easy and simple to operate even you don’t require any technical training to run this tool.
2009-01-16
Hard disk FAT files recovery utility salvages computer HDD data even if partition table, boot sector, MFT is corrupted. Windows FAT files rescue software recovers audio, video, text and digital pictures data from crashed USB storage devices.
2009-01-02
NTFS data retrieval software easily recovers lost data from various NTFS, NTFS5 partitioned hard disk. Windows NTFS files restoration utility retrieves damaged office files like word, xls, ppt from NTFS supported USB hard drives.
Программа для восстановления флешки наверняка вам потребуются в нескольких случаях, это когда были утрачены данные либо устройство отказывается корректно работать. На этой странице мы представим вам бесплатные утилиты, как раз созданные именно для выполнения таких задач.
Однако, предоставленный здесь для скачивания софт не стоит рассматривать в качестве приложения для восстановления информации. Его прямая задача заключается в исправлении ошибок возникших во время программного сбоя, переписывание битых секторов, а также качественное реанимирование флеш-накопителя, но никак не файлов. Хотя здесь есть программы, которые могут восстановить удаленные с USB-флешки фотографии.
| Фирменные утилиты: | |||
| Универсальные утилиты для восстановления | |||
| EzRecover | Утилита восстановления USB Flash, помогает, когда флэш определяется как Security Deviсe, вообще не определяется или показывает 0Mb объем. Для того чтобы EzRecovery увидел флэшку надо после запуска программы и выдачи сообщение об ошибке вынуть флешку и снова вставить ее и тогда все путем. Внимание! После использования программы все данные на флэш не сохранятся. |
2.1Mb | Download |
| U-Storage Tool 2.9 | Для запуска Recover Disk необходимо чтобы флэш определилась как U-storage cоntroller, а для этого нужно ставить драйвера под флэш из комплекта U-Storage | 1.4Mb | Download |
| HP Drive Key Boot Utility | Утилита позволяет сделать вашу флэш-карточку загрузочной. Для загрузки с USB Flash в биосе материнской платы необходимо поставить закладку — загрузка с USB | 45.1Mb | Download |
| F-Recovery for CompactFlash | Утилита f_recovery_cf позволяет восстанавливает удалённые фотографии и видеосюжеты с карточек CompactFlash после форматирования или ошибок записи. | 800Kb | Download |
| F-Recovery for MemoryStick | Утилита f_recovery_ms позволяет восстанавливает удалённые фотографии и видеосюжеты с карточек CompactFlash после форматирования или ошибок записи. | 800Kb | Download |
| F-Recovery for miniSD | Утилита f_recovery_miniSD позволяет восстанавливает удалённые фотографии и видеосюжеты с карточек miniSD после форматирования или ошибок записи. | 800Kb | Download |
| F-Recovery for MultiMediaCard | Утилита f_recovery_mmc позволяет восстанавливает удалённые фотографии и видеосюжеты с карточек MMC после форматирования или ошибок записи. | 800Kb | Download |
| F-Recovery for SD | Утилита f_recovery_sd позволяет восстанавливает удалённые фотографии и видеосюжеты с карточек SD после форматирования или ошибок записи. | 800Kb | Download |
| F-Recovery for SmartMedia | Утилита f_recovery_sm позволяет восстанавливает удалённые фотографии и видеосюжеты с карточек SmartMedia после форматирования или ошибок записи. | 800Kb | Download |
| Универсальные утилиты для тестирования | |||
| Flashnul 0.9 | Программа, позволяющая произвести диагностику и исправление программных ошибок Flash накопителей. Сменные носители на базе flash-памяти (такие как usb-flash drives, SD, MMC, MS,XD, MD, CompactFlash, etc) в силу ряда особенностей (hot-plug подключение, воздействие статики, влаги, температуры, механических воздействий при траспортировке, естественный износ из-за ограниченного числа циклов чтения/записи) относительно часто выходят из строя. И если простые дефекты вроде «не определяется», «ошибки записи» обнаруживаются относительно просто, то диагностика более сложных дефектов представляет из себя весьма нетривиальную задачу. Для решения этой задачи и была создана утилита flashnul. |
94Kb | Download |
Apacer |
|||
| Утилиты | |||
| AH220 LFormat Utility | WinME/2000/XP | 96.14Kb | Download |
| Handy Steno 2.0 Flash Disk Utility | Windows | 1.89Mb | Download |
| Handy Steno 2.0 LFormat for Write Protect | WinME/2000/XP | 52.01Kb | Download |
| Handy Steno 2.0 Repair Tool | WinME/2000/XP | 239Kb | Download |
| Утилиты для WiFi Flash Apacer | |||
| WiFi + 256MB Flash Drive Apacer-Wireless Steno MB112 LFormat Tool | Win98/ME/2000/XP | 1.92Mb | Download |
| WiFi + 128MB Flash Drive Apacer-Wireless Steno MB112 LFormat Tool | Win98/ME/2000/XP | 2.06Mb | Download |
Sony |
|||
| Утилиты для Memory Stick | |||
| Memory Stick Formatter | Утилита предназначена для форматирования карточек Memory Stick. Помогает вернут оригинальный объем карточки, а также помогает в случаях, когда компьютер не распознает карточку. Предназначена для карточек: «Memory Stick», «MagicGate Memory Stick», «Memory Stick Duo», «Memory Stick (with Memory Select Function)»; Sony brand «Memory Stick PRO» and «Memory Stick PRO Duo» Внимание! После использования программы все данные на карточке не сохранятся. |
2.3Mb | Download |
| iFormat | Для флэшек USB 1.1 на контроллере iCreate i5062
Помогает вернуть реальный объём поддельных флэшек Sony |
2.3Mb | Download |
| iFormat | Для флэшек USB 2.0 на контроллере iCreate i5122
Помогает вернуть реальный объём поддельных флэшек Sony |
2.3Mb | Download |
| PortFree Production Program 3.27 | С помощью этой утилиты вы сможете увидеть реальный объём вашей флэшки, соответственно узнать подделка у вас или нет, отформатировать на реальный объём. | 578Kb | Download |
Seitec |
|||
| Утилиты | |||
| Seitec USB Flash Utility | Фирменная утилита для Seitec, форматирование и проверка на ошибки. | 6.1Mb | Download |
IOSELL |
|||
| Утилиты | |||
| SecureCell Plus Utility for CellDiskPlus | Когда имеются проблемы с форматированием Когда показывается неправильный объём Когда есть бэд блоки на флешке |
80Kb | Download |
| SecureCell Utility for KeyDisk (Model FCD-8Kb) | Когда имеются проблемы с форматированием Когда показывается неправильный объём Когда есть бэд блоки на флешке |
340Kb | Download |
| SecureCell Plus Utility for KeyDisk (Model FCD- (16Kb -256Kb)) | Когда имеются проблемы с форматированием Когда показывается неправильный объём Когда есть бэд блоки на флешке |
80Kb | Download |
Transcend |
|||
| Утилиты | |||
| JetFlash 120 mFormat Utility | Фирменная утилита от Transcend для форматирования Jetflash | 770Kb | Download |
| JetFlash Recovery Tool V1.0.5 | Более поздняя утилита для восстановления(ремонта) USB Flash Transcend | 2.1Mb | Download |
| AlcorMP | Одна из лучших программ для ремонта флэшек Transcend семейства JF. (Основанных на контроллерах Alcor AU). Решает следующие проблемы: Флэшка не форматируется, наличие бэд-блоков, неверный или 0-ой объём памяти флэшки, залочилась на запись или чтение и т.п. Внимание: После ремонта флэшки этой утилитой, данные восстановить будет невозможно! |
3.3Mb | Download |
| JetFlash 120 Recovery Tool | Фирменная утилита от Transcend для восстановления Jetflash. Решение проблемы при форматировании Jetflash при появлении ошибки «No JetFlash found!» 1. Необходимо включить показ скрытых файлов (свойства папки – вид – показывать скрытые файлы и папки). 2. Запустить утилиту mFormat. 3. Зайти в папку Temp в каталоге своей учётной записи (Например: Documents and SettingsLeonLocal SettingsTemp). 4. Если всё сделано правильно в Temp’e должна появиться папка JFAPP, в которой обнаружится файл JFormat.exe. 5. Запустив JFormat.exe мы обходим сообщение «No JetFlash found!». |
12Kb | Download |
| T.sonic 310 | Подборка программ для работы с флэшкой(MP3 плеером). Ввключены программы для форматирования , восстановления данных, разблокировки и много других ( Format.exe, LockSev.exe recovery.exe, UDisk98.exe, UDiskNT.exe) | 2.6Mb | Download |
| Драйверы | |||
| Driver | Драйвера для флэшек Transcend | 193Kb | Download |
A-Data |
|||
| Утилиты | |||
| Format Utility For Adata Flash Disk PD-0.1.2.3.4.5 | Утилита предназначенная для форматирования флэшек, исправления ошибок и т.п (format.exe) | 700Kb | Download |
| MPTool | MPTool (UT163 Multi-Devices Production Tool) v3.9.8.0 Утилита предназначена для ремонта флэш дисков на контроллерах UT163 фирмы UsBest. Большинство флешек A-Data основаны именно на этом контроллере. Внимание: После ремонта флэшки этой утилитой, данные восстановить будет невозможно |
2.0Mb | Download |
SanDisk |
|||
| Утилиты | |||
| Secure Utility Installer | 909Kb | Download | |
| Format and Read/Write Check Utility | Утилита предназначена для форматирования flash SanDisk, проверяет устройство на ошибки. | 232Kb | Download |
| Драйверы | |||
| Windows 98 Driver (.zip) | Драйвера для USB Flash SanDisk под Windows 98 | 988Kb | Download |
EasyDisk |
|||
| Утилиты и драйверы | |||
| Драйвер & утилита | ED717M1, ED801M1, ED722M1 | 1.25Mb | Download |
| Драйвер & утилита | ED717T, ED801T, ED722T | 818Kb | Download |
| Драйвер & утилита | ED717M, ED722M | 1.5Mb | Download |
| утилита Mformat | ED3xSB служит для переформатирование USB-драйва. Как обычно, возможно два типа форматирования — «быстрое» и «полное»/»quick» и «full». После форматирования, установленный пароль снимается. |
1.0Mb | Download |
| утилита PassID | ED3xSB родная системная утилита, служит для паролирования доступа к хранящейся на нем информации. | 138Kb | Download |
| MiniEasyDisk | |||
| UMSD Tool | ED13xTE1 | 1.0Mb | Download |
| PCLock | ED13xTE1 | 697Kb | Download |
| Flashmail | ED13xTE1 | 1.38Mb | Download |
| SecrecZip | ED13xTE1 | 1.11Mb | Download |
Patriot |
|||
| Утилиты | |||
| USB Disk Pro, Version 2.65 | USB Disk Pro — последняя утилита позволяющая пользователям создавать, менять и пользоваться секретной партицией на своем устройстве. USB Disk Pro is the latest security application that will enable users to create, resize, or eliminate security partitions on their Patriot Xporter Flash Drive family. Users who choose to eliminate their security partition and have one single public partition can also use this application to resize their security partition to «0MB». That will completely eliminate the security partition converting the drive into one whole partition. |
70.7Kb | Download |
| Make Bootable | Make Bootable is a useful application utility that will allow users to transform their Patriot Xporters and Xporter XT to a bootable USB storage device. This will enable users to boot from the USB drives for necessary tasks that are conducted within in a DOS environment. | 465Kb | Download |
| PC Lock | PC Lock is a handy application utility that will enable users to lock their PC preventing their computer from being used or viewed by anyone other than the user. When executed and enabled, the PC will be locked from any usage from the time their Xporter Flash Drive is unplugged from the computer. The PC can only be unlocked when the Xporter is plugged into the computer. | 324Kb | Download |
| Драйверы | |||
| Win98 Drivers | Driver for Xporter USB flash drive family. This driver package should only be used in the Windows 98 platform. Users operating under Windows ME, 2K, and XP should not use this driver package as our Patriot Xporter drives offer driverless functionality under those environments. | 5.03Mb | Download |
Panasonic |
|||
| Фирменная утилита для форматирования | |||
| SD Memory Card Formatting Software | SD Memory Card: RP-SD008B,RP-SD016B,RP-SD032,RP-SD032B,RP-SD064,RP-SD064B,RP-SD128B,RP-SD256B,RP-SD512B,RP-SDH256,RP-SDH512,RP-SDH01G,RP-SDQ01G,RP-SDQ02G,RP-SDK512,RP-SDK01G,RP-SDK02G,RP-SDR256,RP-SDR512,RP-SDR01G,RP-SDR02G miniSD Memory Card: RP-SS008B, RP-SS016B, RP-SS032B, RP-SS064B, RP-SS128B, RP-SS512B, RP-SS01GB, RP-SS02GB SDHC Memory Card: RP-SDR04G |
1.22Mb | Download |
Traxdata |
|||
| Утилиты и драйверы | |||
| Format.exe | Родная утилита для форматирования флэшек Traxdata , возвращает реальный обьем, убирает бэд блоки. | 680Kb | Download |
| Windows98 Driver | Родной драйвер для флэшки под операционную систему windows98 (win98se) | 500Kb | Download |
| Manual PDF | Документация | 845Kb | Download |
Pqi |
|||
| Утилиты | |||
| FORMAT v30112 | Фирменная утилита для флешек PQI. Позволяет форматировать, управлять разделами, создавать скрытые и запароленные разделы. |
320Kb | Download |
| PQI_LowFormat | Утилита для низкоуровневого форматирования флеш на контроллерах PQI | 2.6Mb | Download |
KingStone |
|||
| Утилиты | |||
| MXT6208+A MPTool V2.0 | Утилита для восстановления флешек на контроллере MXTronics MXT6208A. Помогают китайским флешкам Kingstone и некоторым Sony подделкам. |
1.7Mb | Download |
| Phison-Preformat-v1.30 | Утилита для восстановления флэш на контроллерах Phison серии UP10, UP11 (PS2136 и другие). Флєшки Kingstone часто собираются на контроллерах Phison, так что пробуйте. Внимание: После ремонта флэшки этими утилитами, данные восстановить будет невозможно! |
280Kb | Download |
TakeMS |
|||
| Утилиты | |||
| CBM2090E2091 MPTool V1.9.13 | Утилита для флеш дисков на контроллерах фирмы Chipsbank CBM2090E и CBM2091. Такие контроллеры часто стоят в флешках TakeMS. Внимание: После ремонта флэшки этими утилитами, данные восстановить будет невозможно! |
831Kb | Download |
LG |
|||
| Утилиты | |||
| CBM2090E2091 MPTool V1.9.13 | Фирменная утилита для низкоуровнего форматирования и восстановления флеш для контроллеров OTI. Поддерживает контроллеры: 2167, 2166, 2169M, 2165, 2168, 2168B5, 2169SB5, 2189SB3, 2168B6, 2168SB6, 6828, 6128 и другие. Такие контроллеры стоят, как правило, в флэшках LG и KingMax. Могут быть в других производителях. Убеждаемся, что в вашей флешке стоит контроллер OTI. Устанавливаем программу, подключаем флешку. Если не определится, заходим в меню Driver > Reinstall. Если определилась, вы увидите параметры флеш и она будет иметь статус «Waiting». Затем переходим в меню Tools и выбираем подменю параметров вашего контроллера. После всех манипуляций выделяем строку с флэш и нажимаем Enter. Настройки сохраняттся в контроллер, если не будет ошибок записи, статус изменится на «Pass». Внимание: После ремонта флэшки этими утилитами, данные восстановить будет невозможно! |
974Kb | Download |
Corsair |
|||
| Утилиты | |||
| SMI Mass Production Tool | Утилита для флэш на контроллерах фирмы Silicon Motion. Поддерживает контроллеры: SM321, SM324, SM325. Такие контроллерры устанавливались в флэшках Corsair, Lg, A-data, Samsung, Super Talent,OCZ ATV, GoodRam. Поэтому эта утилита им должна помочь. Пробуйте Внимание: После ремонта флэшки этими утилитами, данные восстановить будет невозможно! |
2.2Mb | Download |