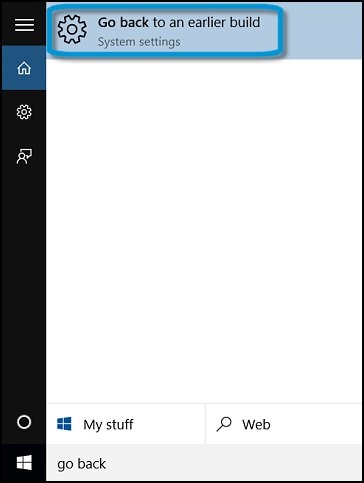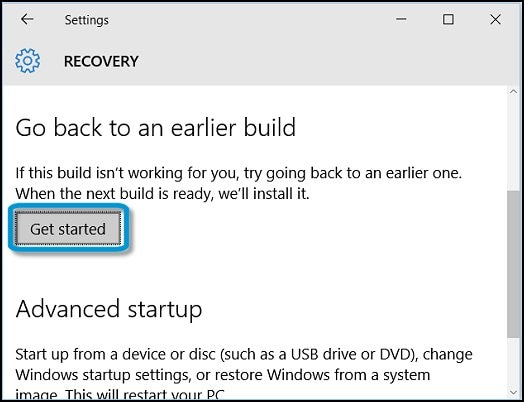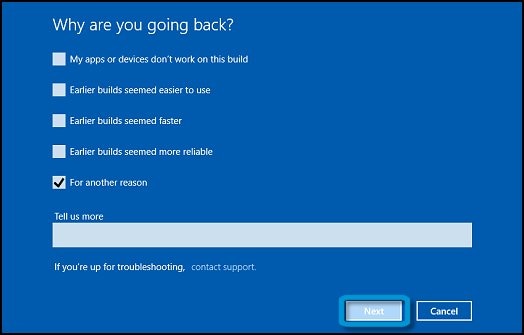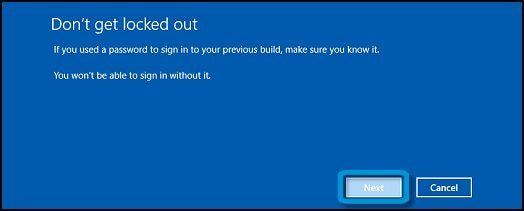Содержание данного документа относится к планшетам HP с ОС Windows 8.1 или Windows 7.
Установка Windows 10 на вашем планшете, который поставляется с ОС Windows 8.1 или Windows 7, с помощью инструкций, предоставленных в этом документе.
Важная информация по установке Windows 10
Прочтите следующую важную информацию перед началом работы:
-
Убедитесь, что созданы резервные копии важных файлов.
Внимание!Во избежание утраты важной информации перед началом работы всегда выполнять резервное копирование данных (личных файлов, фотографий, видеофайлов, документов, приложений, программного обеспечения и т. д.). См. статью Резервное копирование файлов в Windows 10 и 8, в которой приведена дополнительная информация.
-
HP предоставляет инструкции по установке, совместимое программное обеспечение и обновленные драйверы для большинства планшетов, проданных после августа 2013 г.
-
Если вы приобрели свой планшет до августа 2013 г., компания HP не проверяла и не разрабатывала драйверы для вашей модели планшета. Некоторые функции могут не работать, или установка могла завершиться безуспешно.
-
Убедитесь, что вы установили последнюю версию драйверов для вашего устройства под управлением Windows 7 или Windows 8.1 с помощью HP Support Assistant, или загрузите их с сайта поддержки клиентов HP.
-
Обновите антивирусное программное обеспечение и соответствующие определения вирусов, прежде чем выполнить обновление до Windows 10. Включите автоматическое обновление антивирусного приложения. Дополнительные сведения можно найти на веб-сайте производителя антивирусного программного обеспечения.
-
Если жесткий диск планшета зашифрован с использованием HP ProtectTools или других приложений безопасности, необходимо расшифровать жесткий диск, прежде чем приступить к установке.
-
Если вам нужна помощь от компании HP после установки, техническая поддержка HP может запросить восстановление оригинальной версии операционной системы Windows для проверки исправности устройства. Если ваш планшет отправлен в сервисную службу или находится в починке после установки Windows 10, возможна переустановка образа до оригинальной операционной системы Windows, а ОС Windows 10 будет удалена. После ремонта можно переустановить Windows 10. Необходимо запомнить имя и пароль своей учетной записи Microsoft. О процедуре сброса пароля см. в разделе Пошаговые решения HP — Не удается выполнить вход в ОС Windows.
-
После установки Windows 10 вы автоматически получаете обновления и исправления безопасности от корпорации Microsoft. Вы не можете отказаться от этой услуги.
-
Если необходимо восстановить исходную операционную систему, лучше сначала получить носитель восстановления HP, прежде чем устанавливать Windows 10. Сведения о создании носителя для восстановления см. в статье Получение дисков восстановления HP или диска восстановления HP USB.
-
Не все функции Windows 10 доступны на всех планшетах, и поэтому ваша работа с ОС Windows 10 будет определяться функциональными особенностями вашего планшета.
-
Приложения приобретаются отдельно.
-
Программы, созданные для Windows 8.1 или более ранних операционных систем, могут не работать после установки Windows 10.
-
Если после приобретения планшета HP вы установили на него ПО сторонних производителей, следует убедиться, что это ПО будет поддерживаться в Windows 10, обратившись к поставщику ПО.
-
Для планшетов с доступным хранилищем 128 ГБ и меньше для установки Windows 10 может потребоваться жесткий диск USB (32 ГБ и выше). HP не рекомендует использовать SD-карту.
-
Гнезда для карт SD могут не работать после установки Windows 10. Поэтому для установки Windows 10 рекомендуется использовать только внешние хранилища USB или microUSB, а не SD-карты.
-
Корпорация Microsoft включила в Windows 10 бесплатное приложение для записи голоса, которое можно использовать для записи бесед, лекций в классах, совещаний и голосовых заметок. Это приложение может не работать надлежащим образом на всех компьютерах. Если вы не можете выполнять запись на вашем устройстве, проверьте наличие самого последнего драйвера в Центре обновления Windows.
-
Для проверки подлинности по лицу требуется определенное оборудование, такое как инфракрасная камера. Если на планшете не установлено это оборудование, возможность настройки проверки подлинности по лицу в приложении «Параметры» будет недоступна.
-
Для работы личного помощника Кортана требуется определенное оборудование, такое как микрофон, динамики, GPS и подключение к Интернету. Может понадобиться настроить микрофон на вашем планшете для работы Кортаны, а результаты будут зависеть от определенного микрофона. Кортана может оказаться недоступной в некоторых странах или регионах.
-
После установки Windows 10 беспроводной дисплей (Miracast) может не подключаться к внешнему дисплею или подключение может разрываться. Для включения этой функциональной возможности необходимо обновить видеодрайверы и драйверы беспроводной связи. Проверьте Центр обновления Windows на наличие последних версий драйверов и установите их, если они доступны.
-
Обновление и сброс Microsoft может не восстанавливать драйверы и настройки вашей системы HP надлежащим образом. Необходимо получить носитель восстановления для восстановления заводского образа, а для отката к Windows 8.1 — функцию «Выполнить откат» После истечения периода отката используйте носитель восстановления и повторно установите Windows 10, если необходимо обновление.
-
Некоторые планшеты не поддерживают DirectX 12. Возможно, вам будут недоступны некоторые новые возможности приложения XBOX, или вы не сможете использовать приложения, которые нуждаются в DirectX 12.
Требования к системе
По требованиям Microsoft ваш планшет должен быть оснащен следующим оборудованием для выполнения требований к установке Windows 10.
|
Требование |
Минимальное значение |
Рекомендуемое |
|
Процессор |
1 гигагерц (ГГц) Архитектура IA-32 или x64 Поддержка для PAE, NX и SSE2 |
Архитектура x64 Поддержка преобразования адресов второго уровня (SLAT) для Hyper-V |
|
Память (ОЗУ) |
IA-32: 1 ГБ Выпуск x64: 2 ГБ |
4 ГБ |
|
Графическая карта |
Графическое устройство Microsoft DirectX 9 с драйвером WDDM |
DirectX 10 |
|
Вид экрана |
800 x 600 пикселов |
1024 x 768 пикселей (для входа в Магазин Windows) |
|
Устройство ввода |
Клавиатура и мышь |
Мультисенсорной дисплей |
|
Пространство на жестком диске |
16 ГБ для IA-32 20 ГБ для x64 |
Аналогично минимальному |
|
Прочее |
Подключение к Интернету |
Действия, которые следует выполнить перед установкой
Перед установкой Windows 10 обновите драйвер, программное обеспечение и BIOS, затем создайте резервную копию ваших данных. Может также понадобиться расшифровать жесткий диск.
Шаг 1. Установите последние обновления программного обеспечения и драйверы из HP Support Assistant
Шаг 2. Обновите BIOS
Загрузите и установите последнюю версию BIOS для вашего планшета. См. статью Обновление BIOS в которой приведена дополнительная информация.
Шаг 3. Создайте резервную копию важных файлов
Можно использовать Историю файлов для резервного копирования файлов и передачи их в Windows 10. Чтобы создать резервную копию ваших файлов, изучите документ Резервное копирование файлов (Windows 10, 8).
Шаг 4. Выполните дешифровку жесткого диска (если применимо)
Установка Windows 10 не будет завершена, если жесткий диск зашифрован. Если вы зашифровали жесткий диск, необходимо дешифровать жесткий диск перед началом установки.
Установка с USB-накопителя или ISO-файла с помощью инструмента создания носителя
Можно использовать инструмент создания носителя для создания носителя для установки Windows, затем используйте этот носитель для установки Windows 10.
Шаг 1. Создайте носитель для установки Windows
Загрузите инструмент для создания носителя, затем создайте носитель для установки.
Примечание.
Можно запустить средство создания носителей и создать носитель для установки Windows на любом компьютере.
-
Щелкните Загрузить инструмент.
-
Щелкните Открыть, Сохранить или Выполнить в любом окне, где предлагается загрузить инструмент на ваш компьютер.
-
Дважды щелкните файл MediaCreationTool.exe на панели загрузки браузера или в папке Загрузки на вашем компьютере, чтобы запустить установку.
-
Примите условия лицензирования.
Рис. : Принятие условий лицензирования
-
Выберите Создать установочный носитель (USB-накопитель, DVD или файл ISO) для другого компьютера, затем нажмите Далее.
Рис. : Выбор «Создать установочный носитель (USB-накопитель, DVD или файл ISO) для другого компьютера»
-
Выберите язык, версию и архитектуру (64- или 32-разр.) для установки Windows 10, затем щелкните Далее.
Рис. : Выбор языка, версии и архитектуры
-
Вставьте пустой накопитель USB (рекомендуется объем 16 ГБ и выше) и выберите Флэш-накопитель USB, затем щелкните Далее.
Примечание.
Можно также вставить пустой DVD-диск, выберите ISO-файл и нажать Далее. Установка с носителя ISO предназначается для опытных пользователей.
Рис. : Выбор флэш-накопителя USB
-
Выберите флэш-накопитель USB, затем щелкните Далее.
Рис. : Нажатие кнопки «Далее»
-
После того, как инструмент создания носителя завершает создание установочного накопителя USB, нажмите Готово.
Рис. : Нажатие «Готово»
Перейдите к следующему шагу по установке Windows 10 на вашем компьютере с использованием установочного накопителя.
Шаг 2. Установите Windows 10 на вашем компьютере
Программа установки Windows 10 позволяет выполнить чистую установку ОС Windows 10 (со стиранием всех данных) или с сохранением ваших личных файлов и приложений (компания HP все равно рекомендует создавать резервные копии всех данных во избежание потери данных).
Примечание.
Если появляется запрос на ввод ключа продукта Windows 10, введите ключ продукта и нажмите кнопку Далее.
Примечание.
Если на компьютере осталось менее 128 ГБ свободного места, появится запрос на подключение жесткого диска USB для продолжения установки. Используйте пустой жесткий диск USB объемом 32 ГБ и выше. После завершения установки обновление Windows 10 копирует файл windows.old на жесткий диск USB. Сохраните этот файл на жестком диске USB. Файл является необходимым, если вы планируете вернуться к предыдущей операционной системе.
-
Вставьте USB-накопитель установки в компьютер.
Примечание.
Если вы создали установочный DVD-диск с помощью ISO-файла, вставьте DVD-диск и установите Windows 10.
-
Откройте USB-накопитель в проводнике файлов и дважды щелкните файл setup.
Если откроется окно «Управление учетными записями пользователей» нажмите Да.
-
При открытии окна «Получение важных обновлений» выберите Загрузить и установить обновления (рекомендуется), затем нажмите кнопку Далее.
Рис. : Выбор «Загрузка и установка обновлений (рекомендуется)»
-
Примите условия лицензирования.
Рис. : Принятие условий лицензирования
-
В окне «Выберите, что вы хотите сохранить» выберите то, что необходимо сохранить, затем нажмите Далее.
-
Сохранить личные файлы и приложения: сохраняет все ваши личные файлы, настройки и приложения.
-
Сохранить только личные файлы: сохраняет только личные файлы без настроек и приложений.
-
Ничего: ничего не сохраняет, все данные удаляются.
Рис. : Окно «Выберите, что вы хотите сохранить» с выбранным пунктом «Сохранить личные файлы и приложения»
-
-
В окне «Обновления готовы к установке» нажмите Установить.
Начнется процесс установки.
Во время установки ваш компьютер перезагрузится несколько раз. Не выключайте компьютер и не прерывайте процесс установки. Если отображается окно входа, выполните вход в свою учетную запись.
-
Если вы выберите Сохранить личные файлы и приложения, после завершения установки откроется рабочий стол.
-
Если вы выберите Сохранить только личные файлы, после завершения установки откроется рабочий стол.
-
Если вы выбрали Ничего, перейдите к следующему шагу после завершения установки, чтобы настроить Windows 10.
Рис. : Щелкните «Установить»
-
Шаг 3. Завершите настройку и выполните вход в Windows 10 (только при чистой установке)
Если вы выбрали чистую установку без сохранения каких-либо данных, перейдите к интерфейсу настройки с помощью Кортаны. Если вы выберите сохранение личных файлов и приложений, нет необходимости повторно настраивать Windows 10.
-
При отображении ознакомительного экрана Кортаны можно выбрать функцию распознавания голоса Кортана (если есть работающий микрофон), или завершить установку с использованием клавиатуры и мышки.
Если вам не требуется функция распознавания голоса Кортаны, нажмите на значок динамика в правом нижнем углу, затем отключите громкость.
Рис. : Ознакомительный экран Кортаны
-
При отображении экрана Начнем с региона. Это верно? выберите ваш регион и щелкните Да.
-
При отображении экрана Это правильная раскладка клавиатуры выберите раскладку клавиатуры, затем щелкните Да.
-
При отображении экрана Добавить дополнительную раскладку клавиатуры? выберите Добавить раскладку и выполните инструкции на экране, чтобы добавить другую раскладку клавиатуры, или выберите Пропустить, чтобы продолжить без дополнительной раскладки клавиатуры.
-
При отображении экрана Давайте подключим вас к сети выберите сеть, к которой необходимо подключиться, затем щелкните Подключиться и введите сетевое имя пользователя и пароль или щелкните Пока пропустить, чтобы продолжить работу без подключения к сети.
-
На экране Вход с учетной записью Microsoft введите в текстовом поле адрес электронной почты, номер телефона или ваше имя в Skype или создайте учетную запись, а затем нажмите Далее.
Рис. : Вход с использованием учетной записи Microsoft
-
Введите ваш пароль в текстовом поле и нажмите Далее.
Если вы видите экран Возможно, вы считаете, что это лишнее, где запрашивается дополнительный метод проверки учетной записи, выберите способ проверки учетной записи, затем нажмите Далее.
Рис. : Ввод пароля учетной записи Microsoft
-
Изучите параметры, отображаемые на каждом экране, выберите нужные параметры, затем следуйте инструкциям на экране.
-
На экране Выберите параметры безопасности для вашего устройства выберите желаемые параметры и нажмите Принять.
Установка завершается, и открывается рабочий стол.
Рис. : Выбор параметров конфиденциальности для вашего устройства
Активация Windows
Чтобы подтвердить, что ваша подлинная ОС 10 Windows не устанавливалась на большее количество устройств, чем предусмотрено лицензией, ОС 10 Windows необходимо активировать. В зависимости от места приобретения вашей копии Windows 10, активация выполняется или по предоставленному цифровому разрешению или посредством ввода 25-символьного ключа продукта.
См. документ службы технической поддержки HP Активация продукта Windows 10, где приведены дополнительные сведения об активации Windows 10.
Windows Hello
Чтобы разблокировать компьютер с помощью отпечатка пальца или лица без использования пароля, можно использовать Windows Hello. Это гораздо более личный и безопасный способ разблокировки устройства под управлением Windows 10. Если на вашем компьютере присутствует оборудование, необходимое для работы Windows Hello, во время установки Windows 10 появится запрос о настройке Windows Hello.
Если Windows Hello не активируется автоматически, а вам необходимо использовать распознавание лиц или сканер отпечатков пальцев, выполните приведенные ниже инструкции после активации Windows 10.
-
Нажмите кнопку Пуск
и выберите пункт Параметры
.
-
Выберите Учетные записи.
-
Выберите Параметры входа.
-
В разделе Windows Hello вы увидите параметры для распознавания лица, отпечатка пальца или радужной оболочки, если ваш компьютер оснащен сканером отпечатков пальцев или камерой.
После настройки Windows Hello вы сможете выполнить вход на компьютер, приложив палец или взглянув на камеру.
Что необходимо выполнить после установки Windows 10
После установки Windows 10 подключите ваш ПК к Интернету и установите обновленное программное обеспечение, драйверы и приложения.
-
Подключитесь к Интернету, если подключение еще не установлено.
-
Установите последние обновления из Центра обновления Windows.
-
Выполните вход в Windows Store и обновите приложения Windows.
-
Установите HP Support Assistant. HP Support Assistant сканирует компьютер и автоматически обнаруживает и устанавливает последние версии драйверов от HP. Перейдите на страницу HP Support Assistant, чтобы загрузить и установить HP Support Assistant для Windows 10.
-
Установите обновленные видеодрайверы. Для наилучшего качества просмотра загрузите и установите последние версии драйверов графических устройств на ваш компьютер. Перейдите в Службу поддержки клиентов HP, выберите страницу Программы и драйверы и введите номер модели компьютера. Загрузите и установите драйверы видео для Windows 10 на ваш компьютер.
-
Установка обновленных драйверов беспроводной сети и ПО беспроводной связи. Кнопка беспроводной связи на вашем компьютере должна синхронизироваться с режимом полета Windows после установки необходимого ПО. Перейдите на сайт поддержки клиентов HP и установите самую последнюю версию BIOS для вашего компьютера, если это еще не сделано. Затем установите последние версии драйверов беспроводной связи и Bluetooth. Наконец, установите пакет для кнопки включения беспроводной связи HP.
-
Установите обновленные аудиодрайверы. Ваши динамики и наушники будут работать после установки Windows 10 надлежащим образом, но вам потребуется установить последние версии аудиодрайверов HP для того, чтобы пользоваться всеми возможностями аудиосистемы.
-
Установите обновленные драйверы сенсорной панели. После установки Windows 10 сенсорная панель будет работать, но установка драйвера сенсорной панели для Windows 10 позволяет использовать функции проведения по краю для переключения между приложениями и другие полезные функции.
-
Дополнительные сведения об использовании Windows 10 можно получить в документе службы технической поддержки HP Общие представления о компонентах Windows 10 и их использовании, где приведены новые функции Windows 10, приложения, которые поставляются вместе с Windows 10, и другая информация.
-
Удалите файлы установки Windows для восстановления пространства хранения.
Функция «Выполнить откат», которая позволяет переустановить предыдущую версию Windows, доступна в течение 10 дня после установки Windows 10. Файлы установки Windows 10 занимают большой объем на жестком диске. Файлы автоматически удаляются через 10 день. Однако если необходимо вернуть пространство до того, как истечет 10 дней, можно удалить файлы вручную.
Примечание.
После удаления файлов функция возврата больше не доступна для восстановления предыдущей версии Windows.
-
Выполните поиск и откройте Очистка диска с помощью поля поиска на панели задач.
Рис. : Открытие «Очистки диска»
-
Выберите жесткий диск, где хранятся файлы установки Windows (как правило, C:) и нажмите кнопку OK.
Программа очистки диска просканирует диски на наличие файлов, которые можно удалить.
Рис. : Выбор привода
-
При открытии мастера очистки диска щелкните Очистить системные файлы.
Рис. : Щелчок «Очистить системные файлы»
-
Выберите жесткий диск, где хранятся файлы установки Windows (как правило, C:).
Программа очистки диска просканирует диски на наличие системных файлов, которые можно удалить.
-
Выберите Предыдущие установки Windows и Временные файлы установки Windows, затем щелкните OK, чтобы запустить очистку.
После завершения очистки диска на жестком диске компьютера появится дополнительное свободное место.
-
Возврат к предыдущей версии Windows
Функция отката позволяет восстановить на компьютере версию операционной системы, которая была установлена на нем до установки ОС Windows 10.
Примечание.
Возможность выполнения отката будет доступна 10 дней после установки Windows 10. Если выполнить очистку диска, обновление или сброс в Windows 10, вы не сможете вернуться к предыдущей операционной системе. В случае удаления файла windows.old с компьютера возврат к предыдущей версии ОС будет невозможен. Если для установки требуется внешний накопитель USB, необходимо использовать для отката этот же накопитель.
-
Подготовьтесь к возврату.
-
Хотя восстановление предыдущей версии ОС не должно затрагивать личные файлы, во избежание потери информации перед началом восстановления рекомендуется выполнить резервное копирование всех данных (личных файлов, фотографий, видеозаписей, документов, приложений, программного обеспечения и т. д.). См. статью Резервное копирование файлов в Windows 10 и 8, в которой приведена дополнительная информация.
-
Если для предыдущей версии ОС Windows на компьютере использовался другой пароль, этот пароль может потребоваться.
-
Не выключайте компьютер и не отключайте его от источника питания до завершения процесса восстановления.
-
После восстановления предыдущей версии ОС потребуется заново установить некоторые приложения и программы. При этом любые изменения параметров будут потеряны.
-
-
С помощью поля поиска на панели задач выполните поиск по фразе выполнить откат и выберите Выполнить откат к более ранней сборке.
Откроется окно «Восстановление» в разделе «Параметры».
Рис. : Щелкните «Выполнить откат к более ранней сборке»
-
В разделе Выполнить откат к более ранней сборке нажмите Начать.
Рис. : Выбор опции «Начало работы»
-
В окне «Почему вы возвращаетесь?» выберите ответ, введите дополнительные сведения в поле Расскажите подробнее (необязательно) и нажмите Далее.
Рис. : Окно «Почему вы возвращаетесь?»
-
Прочтите информацию в окне «Что необходимо знать», и затем нажмите Далее.
Рис. : Окно «Что необходимо знать»
-
Windows напоминает вам, что при необходимости вам понадобится старый пароль. Нажмите кнопку Далее.
Рис. : Окно «Избегайте блокировки»
-
Щелкните Выполнить откат к более ранней сборке.
-
Дождитесь восстановления системы до предыдущей версии Windows. Не выключайте компьютер и не отсоединяйте его от электросети.
После завершения процедуры отката выполните вход под учетной записью и паролем, которые использовались в предыдущей версии Windows.
@longboy wrote:
This is NOT PC !!!!
I have HP ElitePad which means this is a tablet. it dont have a keyboard !!!!
Hi @longboy
I am sorry — it’s my fault, I apology for this. I didn’t consider your product model because you have posted in the Notebooks sections. Actually, I’m personally aware of your tablet model because last year I have used this one (similar one) and I… <
One more time I sincerely apology for neglecting your product information.
With regards to your issue:
— you need to press the DOWN button for the volume and the START/POWER ON button (at the same time and hold them for a second) while the PC is off so that the tablet starts and boots to the HP StartUp menu. Here is a video reference (not in English) >> https://www.youtube.com/watch?v=yQuSwfHP-UQ
— From the HP StartUp menu you can access F11/System Recover options
From there you can go to Troubleshoot and choose the option to «Reset this PC»
Should you have difficulties with your BIOS admin password, note that such passwords cannot be removed here in the forum — you will have to contact HP Business Support for assistance on removing it.
Here is how:
>> http://www8.hp.com/us/en/contact-hp/ww-phone-assist.html
>> https://support.hp.com/us-en/contact-hp
HP Business support should be able to send you a customised SMC.bin file and instructions which you can use to reset the password. Note that assistance for such issues is usually free of charge for HP business class devices.
Let me know how it goes.
>> Your FEEDBACK is important. Use the interactive buttons below and let me know if the post helps <<
*** I work for HP *** I express personal opinion only *** HP Expert volunteer (2013-2023)
@longboy wrote:
This is NOT PC !!!!
I have HP ElitePad which means this is a tablet. it dont have a keyboard !!!!
Hi @longboy
I am sorry — it’s my fault, I apology for this. I didn’t consider your product model because you have posted in the Notebooks sections. Actually, I’m personally aware of your tablet model because last year I have used this one (similar one) and I… <
One more time I sincerely apology for neglecting your product information.
With regards to your issue:
— you need to press the DOWN button for the volume and the START/POWER ON button (at the same time and hold them for a second) while the PC is off so that the tablet starts and boots to the HP StartUp menu. Here is a video reference (not in English) >> https://www.youtube.com/watch?v=yQuSwfHP-UQ
— From the HP StartUp menu you can access F11/System Recover options
From there you can go to Troubleshoot and choose the option to «Reset this PC»
Should you have difficulties with your BIOS admin password, note that such passwords cannot be removed here in the forum — you will have to contact HP Business Support for assistance on removing it.
Here is how:
>> http://www8.hp.com/us/en/contact-hp/ww-phone-assist.html
>> https://support.hp.com/us-en/contact-hp
HP Business support should be able to send you a customised SMC.bin file and instructions which you can use to reset the password. Note that assistance for such issues is usually free of charge for HP business class devices.
Let me know how it goes.
>> Your FEEDBACK is important. Use the interactive buttons below and let me know if the post helps <<
*** I work for HP *** I express personal opinion only *** HP Expert volunteer (2013-2023)
Содержание
- Прошивка планшета HP ElitePad 900
- Установка Windows на планшет с MicroSD
- Сообщений [ 22 ] Просмотров: 7 525 [Закрыто]
- 1 Тема от ALaN_1 10.11.2014 10:25:25 (6 лет 11 месяцев назад)
- Тема: Установка Windows на планшет с MicroSD
- 2 Ответ от bis 10.11.2014 11:21:53 (6 лет 11 месяцев назад)
- Re: Установка Windows на планшет с MicroSD
- 3 Ответ от ALaN_1 10.11.2014 11:38:02 (6 лет 11 месяцев назад)
- Re: Установка Windows на планшет с MicroSD
- 4 Ответ от bis 10.11.2014 13:02:53 (6 лет 11 месяцев назад)
- Re: Установка Windows на планшет с MicroSD
- 5 Ответ от Dim76 10.11.2014 13:18:39 (6 лет 11 месяцев назад)
- Re: Установка Windows на планшет с MicroSD
- 6 Ответ от ALaN_1 10.11.2014 23:45:18 (6 лет 11 месяцев назад)
- Re: Установка Windows на планшет с MicroSD
- 7 Ответ от Debian 11.11.2014 00:28:37 (6 лет 11 месяцев назад)
- Re: Установка Windows на планшет с MicroSD
- 8 Ответ от raven6 11.11.2014 00:37:06 (6 лет 11 месяцев назад)
- Re: Установка Windows на планшет с MicroSD
- 9 Ответ от ALaN_1 11.11.2014 00:50:00 (6 лет 11 месяцев назад)
- Re: Установка Windows на планшет с MicroSD
- 10 Ответ от bis 11.11.2014 08:15:30 (6 лет 11 месяцев назад)
- Re: Установка Windows на планшет с MicroSD
- 11 Ответ от ALaN_1 11.11.2014 08:43:55 (6 лет 11 месяцев назад)
- Re: Установка Windows на планшет с MicroSD
- 12 Ответ от bis 11.11.2014 10:31:17 (6 лет 11 месяцев назад)
- Re: Установка Windows на планшет с MicroSD
- 13 Ответ от raven6 11.11.2014 12:18:07 (6 лет 11 месяцев назад)
- Re: Установка Windows на планшет с MicroSD
- 14 Ответ от ALaN_1 11.11.2014 14:24:09 (6 лет 11 месяцев назад)
- Re: Установка Windows на планшет с MicroSD
- Hp elitepad 900 как переустановить windows
- Страница 53
- Изменение порядка устройств загрузки
- Полное удаление и переустановка windows
- Программа hp bios settings, Использование программы hp bios settings, Запуск программы hp bios settings
- Bios password (пароль на включение питания), Обновление bios, Определение версии системы bios
- Поддержка, Связь со службой поддержки, 12 поддержка
- Технические характеристики, Входное питание, Рабочая среда
- Поездки с планшетом, Приложение а поездки с планшетом, Апоездки с планшетом
- Электростатический разряд, Приложение б электростатический разряд, Бэлектростатический разряд
Прошивка планшета HP ElitePad 900
Перед вами подробная пошаговая инструкция по установке Windows на планшет HP ElitePad 900. Нашей редакцией были выбраны наиболее подходящие способы по переустановке системы для этой модели HP.
Если данная инструкция результата не даст попробуйте доверить прошивку профессионалу. Напомним, что заводской версией системы планшета является — Windows 8.
1. Зарядите прошиваемый планшет на 100%.
2. Сохраняем с флешки, симкарты и памяти планшета все данные которые нельзя терять. Симку (если есть) можно вытащить.
3. Далее следуют два варианта:
• Скачиваем и скидываем на карту памяти или флешку(от 4 Гб) необходимую прошивку (установочную версию Windows), флешку установить в планшет. Подобрать и скачать прошивку можно здесь.
• Если есть докстанция с клавиатурой — хорошо, если нет то к USB-разъему прошиваемого планшета подключаем любую USB клавиатуру.


• Если в планшете не предусмотрен полноценный USB, то необходим еще и USB OTG кабель.




• Теперь включаем планшет и на подключенной к нему клавиатуре зажимаем кнопку Esc.
• Откроется BIOS планшета в котором необходимо выбрать диск, на котором размещена установочная система. Это та самая карта памяти или флешка, в каторую мы заранее скидывали установочную версию Windows. Обычно в BIOSе указан основной диск планшета, с которого загружаться сейчас ненужно.
• Далее сохраняем параметры, планшет перезагрузится и начнет установку Windows.


• Скачиваем и скидываем в отдельный диск на планшете или на карту памяти(от 4 Гб) необходимую прошивку (установочную версию Windows). Подобрать и скачать прошивку можно здесь.
• Запускаем файл установки системы из дистрибутива


4. Указываем раздел под виндовс или обновляем текущий.




5. В процессе установки планшет может пару раз перезагрузится — это нормально.


6. Установка завершена, настраиваем систему.
7. Готово. Если после загрузки уже установленной системы экран нереагирует на нажатия, значит в Windows не включена поддержка сенсора.
Кнопками клавиатуры выполняем переход по системе до нужного места (как мышкой).
Назначения клавиш:
Пробел — это выбор объекта
Стрелки — можно листать в списке
После этого Windows предоставит выбор метода ввода Перо и сенсорный ввод. Выбираем его и пользуемся.
Подготовлено техническим отделом Планшеты.ру
23 сентября 2016
Внимание! Любые действия Вы выполняете на свой риск. Не следует делать переустановку системы без причины.
Источник
Установка Windows на планшет с MicroSD
Чтобы отправить ответ, вы должны войти или зарегистрироваться
Сообщений [ 22 ] Просмотров: 7 525 [Закрыто]
1 Тема от ALaN_1 10.11.2014 10:25:25 (6 лет 11 месяцев назад)
Тема: Установка Windows на планшет с MicroSD
Ест планшет HP Elitepad 900, не грузиться винда, с рекавери тоже, походу все там грохнули. ОТГ кабеля нет. Делаю мультизагрузочную флеху с восьмеркой, но не грузиться на нем. На компе все грузится. Может как то особенно для планшета надо делать?
2 Ответ от bis 10.11.2014 11:21:53 (6 лет 11 месяцев назад)
Re: Установка Windows на планшет с MicroSD
3 Ответ от ALaN_1 10.11.2014 11:38:02 (6 лет 11 месяцев назад)
Re: Установка Windows на планшет с MicroSD
глупость там написана. не то пальто
4 Ответ от bis 10.11.2014 13:02:53 (6 лет 11 месяцев назад)
Re: Установка Windows на планшет с MicroSD
У тебя не ставится с образа или не хочет ставиться с образа?
5 Ответ от Dim76 10.11.2014 13:18:39 (6 лет 11 месяцев назад)
Re: Установка Windows на планшет с MicroSD
6 Ответ от ALaN_1 10.11.2014 23:45:18 (6 лет 11 месяцев назад)
Re: Установка Windows на планшет с MicroSD
У тебя не ставится с образа или не хочет ставиться с образа?
Не хочет ставиться с флехи, точнее даже не грузится с нее, хотя с пк эта же флеха грузится
и? планшет то не грузится, чтобы создать флешку восстановления. Может проблема в micro SD, мож с обычной бы заработала, но у НР интерфейс хитрожопый, а ОТГ кабеля нет
7 Ответ от Debian 11.11.2014 00:28:37 (6 лет 11 месяцев назад)
Re: Установка Windows на планшет с MicroSD
Вероятно у карт ридера драйвер который не при начальной загрузке определяется, а позже когда система загрузилась.
8 Ответ от raven6 11.11.2014 00:37:06 (6 лет 11 месяцев назад)
Re: Установка Windows на планшет с MicroSD
9 Ответ от ALaN_1 11.11.2014 00:50:00 (6 лет 11 месяцев назад)
Re: Установка Windows на планшет с MicroSD
да, карточка видна, но ничего не происходит после выбора. Там уефи стоит, секурити бут нигде не отключатся
10 Ответ от bis 11.11.2014 08:15:30 (6 лет 11 месяцев назад)
Re: Установка Windows на планшет с MicroSD
ALaN_1, стоп. У тебя на флэшке сборка для ПК или для планшета ( windows RT )?
11 Ответ от ALaN_1 11.11.2014 08:43:55 (6 лет 11 месяцев назад)
Re: Установка Windows на планшет с MicroSD
ALaN_1, стоп. У тебя на флэшке сборка для ПК или для планшета ( windows RT )?
обычная сборка, не RT 
12 Ответ от bis 11.11.2014 10:31:17 (6 лет 11 месяцев назад)
Re: Установка Windows на планшет с MicroSD
ALaN_1, стоп. У тебя на флэшке сборка для ПК или для планшета ( windows RT )?
обычная сборка, не RT 
Скорее всего да, почитай по ссылке:
» Windows RT 8.1: вопросы и ответы
13 Ответ от raven6 11.11.2014 12:18:07 (6 лет 11 месяцев назад)
Re: Установка Windows на планшет с MicroSD
секурити бут нигде не отключатся
14 Ответ от ALaN_1 11.11.2014 14:24:09 (6 лет 11 месяцев назад)
Re: Установка Windows на планшет с MicroSD
секурити бут нигде не отключатся
ALaN_1, стоп. У тебя на флэшке сборка для ПК или для планшета ( windows RT )?
обычная сборка, не RT 
Скорее всего да, почитай по ссылке:
» Windows RT 8.1: вопросы и ответы
Разве от редакции будет зависеть, пойдет установка или нет
Источник
Hp elitepad 900 как переустановить windows
Перед вами подробная пошаговая инструкция по установке Windows на планшет HP ElitePad 900. Нашей редакцией были выбраны наиболее подходящие способы по переустановке системы для этой модели HP.
Если данная инструкция результата не даст попробуйте доверить прошивку профессионалу. Напомним, что заводской версией системы планшета является — Windows 8.
1. Зарядите прошиваемый планшет на 100%.
2. Сохраняем с флешки, симкарты и памяти планшета все данные которые нельзя терять. Симку (если есть) можно вытащить.
3. Далее следуют два варианта:
• Скачиваем и скидываем на карту памяти или флешку(от 4 Гб) необходимую прошивку (установочную версию Windows), флешку установить в планшет. Подобрать и скачать прошивку можно здесь.
• Если есть докстанция с клавиатурой — хорошо, если нет то к USB-разъему прошиваемого планшета подключаем любую USB клавиатуру.

• Если в планшете не предусмотрен полноценный USB, то необходим еще и USB OTG кабель.



• Теперь включаем планшет и на подключенной к нему клавиатуре зажимаем кнопку Esc.
• Откроется BIOS планшета в котором необходимо выбрать диск, на котором размещена установочная система. Это та самая карта памяти или флешка, в каторую мы заранее скидывали установочную версию Windows. Обычно в BIOSе указан основной диск планшета, с которого загружаться сейчас ненужно.
• Далее сохраняем параметры, планшет перезагрузится и начнет установку Windows.

• Скачиваем и скидываем в отдельный диск на планшете или на карту памяти(от 4 Гб) необходимую прошивку (установочную версию Windows). Подобрать и скачать прошивку можно здесь.
• Запускаем файл установки системы из дистрибутива

4. Указываем раздел под виндовс или обновляем текущий.


5. В процессе установки планшет может пару раз перезагрузится — это нормально.

6. Установка завершена, настраиваем систему.
7. Готово. Если после загрузки уже установленной системы экран нереагирует на нажатия, значит в Windows не включена поддержка сенсора.
Кнопками клавиатуры выполняем переход по системе до нужного места (как мышкой).
Назначения клавиш:
Пробел — это выбор объекта
Стрелки — можно листать в списке
После этого Windows предоставит выбор метода ввода Перо и сенсорный ввод. Выбираем его и пользуемся.
Подготовлено техническим отделом Планшеты.ру
23 сентября 2016
Внимание! Любые действия Вы выполняете на свой риск. Не следует делать переустановку системы без причины.
Страница 53
Для запуска функции Refresh выполните следующие действия.
Проведите пальцем от правого края к центру сенсорного экрана, чтобы отобразить чудо-
кнопки, после чего коснитесь пункта Параметры.
В нижнем правом углу экрана коснитесь Изменение параметров компьютера, а затем –
Общие в окне параметров компьютера.
Прокрутите вправо и в разделе Обновить ПК, не затрагивая файлы коснитесь Начать.
Затем следуйте инструкциям на экране.
Полное удаление и переустановка Windows
Иногда перед утилизацией планшета необходимо выполнить его полное переформатирование
или удалить личную информацию. Описанная в этом разделе функция позволяет быстро
вернуть планшет в его исходное состояние. При этом с планшета удаляются все личные
данные, приложения и параметры и выполняется переустановка Windows.
Резервные копии данных не создаются. Прежде чем использовать указанный
параметр, создайте резервные копии личных данных.
Этот параметр можно активировать на начальном экране.
Работая с начального экрана, выполните следующие действия.
Проведите пальцем от правого края к центру сенсорного экрана, чтобы отобразить чудо-
кнопки, после чего коснитесь пункта Параметры.
В нижнем правом углу экрана коснитесь Изменение параметров компьютера, а затем –
Общие в окне параметров компьютера.
Прокрутите вправо. В разделе Полное удаление и переустановка Windows коснитесь
Начать и выполните инструкции на экране.
При выполнении резервного копирования обратите внимание на следующее.
Храните личные файлы в библиотеке документов и регулярно создавайте ее резервную
копию.
Копируйте шаблоны, хранящиеся в связанных программах.
Сохраните пользовательские параметры в окне, панели инструментов и меню, создав
снимки экрана настроек. Снимок экрана позволит сохранить время при восстановлении
пользовательских параметров.
Чтобы создать резервную копию с помощью программы архивации и восстановления,
выполните указанные ниже действия:
Прежде чем приступить к резервному копированию, убедитесь, что планшет
подключен к источнику питания переменного тока.
Процесс архивации может занять больше часа в зависимости от размера
файла и производительности планшета.
Проведите пальцем от правого края к центру сенсорного экрана, чтобы отобразить чудо-
кнопки, после чего коснитесь кнопки Поиск и поля поиска.
В поле поиска введите восстановление, коснитесь Параметры и выберите нужный
вариант из списка.
Чтобы создать резервные копии файлов, образ системы (только для некоторых моделей)
или носитель для восстановления системы (только для некоторых моделей), следуйте
инструкциям на экране.
Выполнение восстановления системы
В случае сбоя или нестабильности системы с помощью Windows Recovery можно восстановить
данные, резервные копии которых были созданы ранее. Проведите пальцем от правого края к
центру сенсорного экрана, чтобы отобразить чудо-кнопки, после чего коснитесь кнопки Поиск и
поля поиска. На начальном экране введите п, нажмите Программы, после чего выберите
нужный вариант.
Если загрузить (запустить) планшет не удается и невозможно использовать
созданный ранее носитель для восстановления системы (только для некоторых моделей),
обратитесь в службу поддержки.
Использование средства восстановления f11
содержимое всего жесткого диска будет
удалено, а затем будет выполнено форматирование жесткого диска. Все созданные файлы и
любое установленное на планшете программное обеспечение будут безвозвратно удалены.
Средство восстановления
выполняет переустановку операционной системы, драйверов,
обновлений Windows и языковых пакетов, установленных изготовителем. Все остальные
приложения необходимо загрузить с веб-сайта HP.com или из Магазина Windows.
Для выполнения этой процедуры могут понадобиться внешняя клавиатура,
мышь и флэш-накопитель.
Выполнение восстановления системы
Изменение порядка устройств загрузки
Для восстановления исходного образа жесткого диска с помощью средства
Если возможно, сделайте резервную копию всех личных файлов.
Если это возможно, проверьте наличие раздела восстановления HP: Проведите пальцем
от правого края к центру сенсорного экрана и коснитесь пункта Поиск и поля поиска.
Введите п и коснитесь Компьютер.
Если раздел восстановления HP не отображается, см.
Если раздел восстановления HP отображается, завершите работу планшета.
Чтобы включить планшет и отобразить меню запуска, одновременно нажмите и
удерживайте кнопки уменьшения громкости и питания.
Коснитесь F11 HP Recovery и следуйте указаниям на экране.
Изменение порядка устройств загрузки
Чтобы изменить порядок загрузки для загрузки с внешнего устройства, выполните следующие
действия:
Для выполнения этой процедуры требуется внешний флэш-накопитель.
Если возможно, сделайте резервную копию всех личных файлов.
Завершите работу планшета.
Подключите внешний флэш-накопитель.
Одновременно нажмите и удерживайте кнопки уменьшения громкости и питания, чтобы
включить планшет и отобразить меню запуска.
Коснитесь F9 Параметры загрузки.
Выберите внешний флэш-накопитель в качестве устройства загрузки.
Использование функции Windows Refresh для быстрого
При сбоях в работе планшета и необходимости восстановить надлежащее функционирование
системы функция Windows Refresh позволяет начать работу в новой системе и сохранить
важные данные.
При применении функции Refresh стандартные приложения, предварительно не
установленные в системе производителем, удаляются.
Список удаленных приложений сохраняется, чтобы иметь возможность
переустановить необходимое. Инструкции по переустановке традиционных приложений см. в
разделе HP Support Assistant. Чтобы запустить приложение HP Support Assistant, на начальном
экране коснитесь приложения HP Support Assistant.
Во время обновления с функцией Refresh может появиться запрос на
разрешение или ввод пароля. Для получения более детальной информации см. раздел HP
Support Assistant.
Глава 10 Резервное копирование и восстановление
Полное удаление и переустановка windows
Для запуска функции Refresh выполните следующие действия.
Проведите пальцем от правого края к центру сенсорного экрана, чтобы отобразить чудо-
кнопки, после чего коснитесь пункта Параметры.
В нижнем правом углу экрана коснитесь Изменение параметров компьютера, а затем –
Общие в окне параметров компьютера.
Прокрутите вправо и в разделе Обновить ПК, не затрагивая файлы коснитесь Начать.
Затем следуйте инструкциям на экране.
Полное удаление и переустановка Windows
Иногда перед утилизацией планшета необходимо выполнить его полное переформатирование
или удалить личную информацию. Описанная в этом разделе функция позволяет быстро
вернуть планшет в его исходное состояние. При этом с планшета удаляются все личные
данные, приложения и параметры и выполняется переустановка Windows.
Резервные копии данных не создаются. Прежде чем использовать указанный
параметр, создайте резервные копии личных данных.
Этот параметр можно активировать на начальном экране.
Работая с начального экрана, выполните следующие действия.
Проведите пальцем от правого края к центру сенсорного экрана, чтобы отобразить чудо-
кнопки, после чего коснитесь пункта Параметры.
В нижнем правом углу экрана коснитесь Изменение параметров компьютера, а затем –
Общие в окне параметров компьютера.
Прокрутите вправо. В разделе Полное удаление и переустановка Windows коснитесь
Начать и выполните инструкции на экране.
Выполнение восстановления системы
Программа hp bios settings, Использование программы hp bios settings, Запуск программы hp bios settings
Просмотр сведений, Параметры bios, Boot options (параметры загрузки), Device configurations (конфигурации устройств), 11 программа hp bios settings, Просмотр сведений
11 Программа HP BIOS Settings
Использование программы HP BIOS Settings
Программа HP BIOS Settings контролирует взаимодействие всех устройств ввода-вывода в
системе (таких как дисководы, экран, клавиатура, мышь и принтер). Программа HP BIOS
Settings содержит параметры типов установленных устройств, последовательность загрузки
планшета, а также объем системной и расширенной памяти.
Будьте осторожны при изменении параметров в программе HP BIOS Settings.
Ошибки могут привести к неправильной работе планшета.
Запуск программы HP BIOS Settings
Для запуска программы HP BIOS Settings выполните указанные ниже действия.
Проведите пальцем от правого края к центру сенсорного экрана и коснитесь пункта Поиск
и поля поиска.
В поле поиска введите п, коснитесь Панель управления, затем – Система и
безопасность, прокрутите вниз и выберите HP BIOS Settings.
Чтобы внести изменения при установленном пароле BIOS, введите пароль BIOS и
коснитесь кнопки Готово.
Для просмотра параметров системы в режиме «только для чтения» коснитесь кнопки
Отмена.
Отображаются сведения о планшете, в том числе сведения о продукте, процессоре, памяти,
BIOS, системной плате, дате окончания гарантии и серийные номера.
Boot Options (Параметры загрузки)
Если пароль администратора BIOS введен правильно, можно изменить следующие
параметры:
Загрузка по сети Ethernet
Коснитесь Вкл или Выкл.
Загрузочное устройство USB
Коснитесь Вкл или Выкл.
Коснитесь кнопки Применить, чтобы применить изменения, внесенные на этой странице,
или коснитесь кнопки Отмена, чтобы закрыть приложение.
Device configurations (Конфигурации устройств)
Если пароль администратора BIOS введен правильно, можно изменить следующие
параметры:
Глава 11 Программа HP BIOS Settings
Bios password (пароль на включение питания), Обновление bios, Определение версии системы bios
Завершение работы на батарее
Коснитесь Вкл или Выкл.
Коснитесь Вкл или Выкл.
Используйте клавиши со стрелками на внешней клавиатуре или перетяните
устройства загрузки чтобы расположить их в нужном порядке. Набор параметров
зависит от подключения планшета к внешнему стыковочному устройству или к
сети.
Коснитесь кнопки Применить, чтобы применить изменения, внесенные на этой странице,
или коснитесь кнопки Отмена, чтобы закрыть приложение.
BIOS Password (Пароль на включение питания)
Текущий пароль BIOS можно изменить или создать новый, если пароль еще не установлен.
Будет отображаться поддерживаемая политика BIOS.
Если вы потеряли или забыли пароль BIOS, обратитесь в службу
Введите новый пароль, затем введите его еще раз для подтверждения.
Коснитесь кнопки Применить, чтобы сохранить пароль, или кнопки Отмена, чтобы
закрыть приложение.
Обновленные версии BIOS могут быть доступны на веб-сайте HP.
Большая часть обновлений BIOS на веб-сайте HP упакована в сжатые файлы, которые
называются SoftPaqs.
В некоторых загрузочных пакетах имеется файл Readme.txt. В файле Readme.txt содержатся
сведения об установке пакета и устранении неполадок.
Определение версии системы BIOS
Чтобы определить наличие в обновлениях более новой версии BIOS, необходимо знать
текущую версию, установленную на планшете.
Для просмотра сведений о версии BIOS (также известной как Дата ROM и Система BIOS), см.
раздел
Использование программы HP BIOS Settings
Поддержка, Связь со службой поддержки, 12 поддержка
Связь со службой поддержки
Если в данном руководстве пользователя и в приложении HP Support Assistant не удалось
найти ответы на вопросы, обратитесь в службу поддержки. Для поддержки в США посетите
веб-сайт
. Для поддержки в других странах посетите веб-сайт
Доступны перечисленные ниже возможности:
Общение со специалистом службы поддержки HP в интерактивном чате.
Если общение в чате со специалистом службы поддержки не доступно
на определенном языке, можно использовать английский язык.
Поддержка по электронной почте.
Номера телефонов службы поддержки.
Расположение центров обслуживания HP.
Глава 12 Поддержка
Технические характеристики, Входное питание, Рабочая среда
13 технические характеристики, Входное питание рабочая среда
13 Технические характеристики
Сведения о питании в этом разделе могут оказаться полезными, если вы планируете брать
планшет с собой в поездки за границу.
Планшет работает от постоянного тока, который подается от источников питания переменного
или постоянного тока. Источник питания переменного тока должен иметь напряжение 100–
240 В и частоту 50–60 Гц. Питание планшета может осуществляться от автономного источника
постоянного тока, однако рекомендуется использовать только адаптер питания переменного
тока или источник питания постоянного тока, поставляемый или одобренный HP для работы с
планшетом.
Планшет может работать от источника постоянного тока, удовлетворяющего следующим
требованиям:
Рабочее напряжение и сила тока
6,4 – 9 В постоянного тока при 1,5 – 1,1 A – 10 Вт
Данный продукт рассчитан на системы питания ИТ в Норвегии с межфазным
напряжением до 240 В (среднеквадратичное).
Рабочее напряжение и сила тока планшета указаны на наклейке о
соответствии системы стандартам.
Рабочий режим (выполняется запись
на оптический диск)
Относительная влажность (без конденсации)
Максимальная высота (без компенсации атмосферного давления)
Поездки с планшетом, Приложение а поездки с планшетом, Апоездки с планшетом
Поездки с планшетом
Для достижения наилучших результатов следуйте советам по транспортировке компьютера,
приведенным ниже.
Подготовьте планшет к транспортировке следующим образом:
Создайте резервную копию данных.
Извлеките все внешние карты памяти, например цифровые карты.
Во избежание повреждения планшета и дисковода, а также
потери информации, извлеките носитель из дисковода перед транспортировкой или
хранением.
Выключите и отсоедините все внешние устройства.
Завершите работу планшета.
Возьмите с собой резервную копию данных. Храните ее отдельно от планшета.
Если вы путешествуете на самолете, берите планшет с собой в салон; не сдавайте его в
багаж.
Исключите воздействие на дисковод магнитных полей. Магнитные
поля создаются в том числе переносными и стационарными металлодетекторами,
которые используются в аэропортах. Ленточный транспортер и похожие устройства
безопасности в аэропортах, проверяющие ручную кладь, вместо магнитного излучения
обычно используют рентгеновское, не способное повредить дисковод.
Правила использования планшетов во время полета устанавливаются авиакомпанией.
Если планируется использовать планшет во время полета, проконсультируйтесь заранее
с персоналом авиакомпании.
При отправке планшета поместите его в подходящую защитную упаковку и напишите на
ней “ХРУПКИЙ ПРЕДМЕТ!”.
Если на планшете установлено устройство беспроводной связи, например модуль
802.11b/g, устройство, использующее стандарт GSM (глобальная система мобильной
связи) или GPRS (пакетная передача данных), использование таких устройств в
некоторых случаях может быть ограничено. Такие ограничения могут существовать на
борту самолета, в больницах, рядом со взрывчатыми веществами и в опасных местах.
Если вы не уверены в том, что какое-либо устройство можно использовать, спросите
разрешения, прежде чем включать его.
В международных поездках соблюдайте следующие рекомендации.
Узнайте таможенные правила, касающиеся компьютеров, действующие в каждой
стране/регионе, входящей в ваш маршрут.
Узнайте требования к кабелю и адаптеру питания, действующие в каждой из стран, в
которых будет использоваться планшет. В разных странах/регионах используется
разное напряжение и частота тока, а также тип электрической розетки.
Во избежание поражения электрическим током, пожара и повреждения
оборудования не подключайте планшет к источнику питания при помощи
преобразователя напряжения, предназначенного для обычных бытовых приборов.
Приложение А Поездки с планшетом
Электростатический разряд, Приложение б электростатический разряд, Бэлектростатический разряд
Разряд статического электричества с пальцев или с других проводников может привести к
повреждению электронных компонентов. Чтобы избежать повреждения планшета, дисковода и
потери данных, соблюдайте указанные ниже меры предосторожности.
Если в соответствии с инструкциями по снятию или установке необходимо отсоединить
планшет от электросети, отсоединяйте его после надлежащего заземления и перед
снятием крышки.
Храните компоненты компьютера в контейнерах, защищенных от электростатического
разряда, до готовности их установить.
Не касайтесь контактов, кабелей и схем. Старайтесь не касаться электрических
компонентов компьютера.
Используйте инструменты без магнитных полей.
Прежде чем работать с компонентами компьютера, снимите заряд статического
электричества, коснувшись неокрашенной металлической поверхности этого компонента.
При извлечении компонента помещайте его в контейнер, защищенный от
электростатических разрядов.
Для получения дополнительных сведений о статическом электричестве, а также удалении или
установке компонентов обратитесь в службу поддержки HP.
Источник

Вроде бы установка ОС Windows 10 всегда происходит по одной «схеме»… Однако, на каждом устройстве есть свои «совсем небольшие» нюансы (которые иногда могут поставить в тупик).
Вот, собственно, не так давно попросили установить ОС Windows 10 на новый ноутбук HP Pavilion (на AMD Ryzen). Всё бы ничего, но он «упорно» не позволял пользователю войти в BIOS или открыть загрузочное меню…
Как оказалось, в последствии — в BIOS была включена опция быстрой загрузки, и кнопку ESC (на HP эта кнопка по умолчанию открывает сервисное меню) нужно было зажимать еще до того момента, как будет нажата кнопка включения.
В остальном, вроде бы никаких сюрпризов, но на всякий случай набросал краткую инструкцию (вдруг кто-то столкнется с чем-то похожим!). 👌
*
Содержание статьи
- 1 Поэтапная установка Windows 10 на HP-ноутбук
- 1.1 👉 ШАГ 1
- 1.2 👉 ШАГ 2
- 1.3 👉 ШАГ 3
- 1.4 👉 ШАГ 4
- 1.5 👉 ШАГ 5
→ Задать вопрос | дополнить
Поэтапная установка Windows 10 на HP-ноутбук
👉 ШАГ 1
И так, для начала нам потребуется какой-нибудь образ ISO с ОС Windows 10. Лично я порекомендовал бы вам загрузить официальную версию с сайта Microsoft (зачем лишние «приключения потом?). О том, как это сделать — см. статью по ссылке ниже.
👉 В помощь!
Как скачать ISO-образ с ОС Windows 10 [официально и легально]
*
Далее этот ISO-образ нужно правильно записать на флешку/внешний диск. На этом вопросе тоже не останавливаюсь, т.к. это уже было неоднократно разобрано в моих статьях ранее (см. пару ссылок ниже).
👉 В помощь!
1) Как создать загрузочную флешку Windows 10 под UEFI или BIOS в Rufus (новая 3.x версия) [Важно! Для новых ноутбуков выбирайте вариант под UEFI]
2) Как сделать загрузочным внешний диск USB-HDD (без полного форматирования и потери данных)
Создание загрузочной флешки
*
👉 ШАГ 2
Теперь можно подключить загрузочную флешку к USB-порту (желательно 3.0, которые помечаются синим цветом — так быстрее).
А далее зажмите клавишу ESC и только потом нажмите кнопку включения ноутбука (либо часто нажимайте ее сразу после включения — но этот вариант может не сработать, если включена быстрая загрузка).
В сервисном меню нужно открыть раздел загрузки (или BOOT, в моем случае — это клавиша F9).
Если на экране у вас никаких меню не появилось — ознакомьтесь с заметкой 👇 о входе в BIOS на ноутбуках HP (у некоторых старых моделей могут быть некоторые нюансы).
👉 В помощь!
Как зайти в BIOS/UEFI на ноутбуках HP
Вызов BOOT меню
После, в загрузочном меню нужно выбрать нашу флешку/диск и нажать Enter (обычно, если на диске ноутбука не установлено ОС, а к USB-порту подключена только одна флешка — выбирается она автоматически).
Примечание: в моем случае был использован мульти-загрузочный диск с несколькими ОС (и именно поэтому появилось меню с выбором версии Windows. В вашем случае — его может не быть).
Выбор версии ОС для установки
*
👉 ШАГ 3
Затем, спустя минуту-другую, перед вами должно появиться окно с выбором языка. По умолчанию, в большинстве случаев система выбирает русский — и поэтому можно сразу же нажать «Далее…».
Начало установки Windows 10
В следующем окне нажмите по кнопке «Установить» (в центре).
Установить!
Режим установки рекомендую задать «Выборочный» — это позволит вам вручную указать диск под систему (да и «разбить» его на 2-3 раздела, если это необходимо).
Выборочная установка!
В следующем шаге следует выбрать диск под систему. Если вы не собираетесь его делить — можно сразу же указать накопитель и нажать кнопку «Далее» (для тех, кто хочет разбить диск на 2 части — после выбора накопителя нажмите на «Создать» и укажите размер раздела под ОС).
Выбор диска под установку ОС
Далее следует дождаться, пока установочные файлы будут скопированы, и компьютер пойдет на перезагрузку. В этот момент рекомендую отключить от USB-порта загрузочный накопитель (флешку/диск), чтобы после перезагрузки — с нее еще раз не запустилась установка ОС…
Файлы были скопированы на жесткий диск
*
👉 ШАГ 4
После, запустится процесс подготовки и настройки устройства. Нужно будет последовательно ответить на несколько вопросов, которые помогут сконфигурировать работу ОС под вас…
Идет подготовка
Для начала — речь идет о выборе региона. Рекомендую указывать Россию (страну проживания). Это нужно, чтобы ОС смогла правильно определить язык, раскладку и ряд функций, которые будут использоваться в дальнейшем.
Выбор региона — Россия
В одном из шагов ОС предложит подключить ноутбук к интернету — временно рекомендую пропустить этот шаг (иначе Windows может начать загрузку обновлений, что отрицательно скажется на времени установки).
Пока пропустить
Имя учетной записи можно указать любое. Однако, порекомендовал бы его задать на латинице и без разных дефисов, точек и пр. знаков. Почему?
Да просто в дальнейшем некоторые приложения могут работать некорректно, если в имени учетной записи будет кириллица или какие-то значки…
Кто использовать этот компьютер
Что касается вопроса слежки и конфиденциальности: то здесь решайте сами, что оставить, что отключить… 👇 В плане дальнейшей работы с ОС — этот шаг почти никак не сказывается…
Принять
*
👉 ШАГ 5
Теперь пару слов о том, что делать, как только появился рабочий стол…
Для начала нажмите сочетание Win+i — должно открыться окно с параметрами Windows 10. В разделе «Система/дисплей» установите разрешение и масштабирование так, чтобы с устройством было максимально комфортно работать.
Примечание: просто если этого не сделать — то на некоторых ноутбуках всё очень мелкое и глаза быстро устают…
Дисплей — выбор разрешения и масштабирования
Далее кликните по значку сети и 👉 подключитесь к Wi-Fi (или расшарив интернет с телефона / или так, как у вас это обычно происходит… 👌).
Смотрим доступные Wi-Fi сети
3) После, зайдите на сайт HP в раздел драйверов (ссылку привожу на всякий случай… 👌).
Рекомендую кликнуть по меню «Разрешить определить HP ваш продукт» — в результате сервис вам предложит установить небольшую утилиту, которая и подберет, и обновит все необходимые драйвера.
Примечание: те драйвера, что установила ОС Windows 10, — далеко не всегда корректно работают (и не дают пользоваться всеми доступными функциями от производителя).
Разрешите HP определить ваш продукт
На этом, в общем-то, и всё!
*
Критика и дополнения — приветствуются!
Удачи!
👣


Полезный софт:
-
- Видео-Монтаж
Отличное ПО для создания своих первых видеороликов (все действия идут по шагам!).
Видео сделает даже новичок!
-
- Ускоритель компьютера
Программа для очистки Windows от «мусора» (удаляет временные файлы, ускоряет систему, оптимизирует реестр).
Содержание
- Прошивка планшета HP ElitePad 900
- Полное удаление и переустановка windows – Инструкция по эксплуатации HP Планшетный ПК HP ElitePad 900 G1
- Страница 53
- Elitepad 900 как переустановить windows
- Elitepad 900 как переустановить windows
- Установка Windows на планшет с MicroSD
- Сообщений [ 22 ] Просмотров: 7 525 [Закрыто]
- 1 Тема от ALaN_1 10.11.2014 10:25:25 (6 лет 5 месяцев назад)
- Тема: Установка Windows на планшет с MicroSD
- 2 Ответ от bis 10.11.2014 11:21:53 (6 лет 5 месяцев назад)
- Re: Установка Windows на планшет с MicroSD
- 3 Ответ от ALaN_1 10.11.2014 11:38:02 (6 лет 5 месяцев назад)
- Re: Установка Windows на планшет с MicroSD
- 4 Ответ от bis 10.11.2014 13:02:53 (6 лет 5 месяцев назад)
- Re: Установка Windows на планшет с MicroSD
- 5 Ответ от Dim76 10.11.2014 13:18:39 (6 лет 5 месяцев назад)
- Re: Установка Windows на планшет с MicroSD
- 6 Ответ от ALaN_1 10.11.2014 23:45:18 (6 лет 5 месяцев назад)
- Re: Установка Windows на планшет с MicroSD
- 7 Ответ от Debian 11.11.2014 00:28:37 (6 лет 5 месяцев назад)
- Re: Установка Windows на планшет с MicroSD
- 8 Ответ от raven6 11.11.2014 00:37:06 (6 лет 5 месяцев назад)
- Re: Установка Windows на планшет с MicroSD
- 9 Ответ от ALaN_1 11.11.2014 00:50:00 (6 лет 5 месяцев назад)
- Re: Установка Windows на планшет с MicroSD
- 10 Ответ от bis 11.11.2014 08:15:30 (6 лет 5 месяцев назад)
- Re: Установка Windows на планшет с MicroSD
- 11 Ответ от ALaN_1 11.11.2014 08:43:55 (6 лет 5 месяцев назад)
- Re: Установка Windows на планшет с MicroSD
- 12 Ответ от bis 11.11.2014 10:31:17 (6 лет 5 месяцев назад)
- Re: Установка Windows на планшет с MicroSD
- 13 Ответ от raven6 11.11.2014 12:18:07 (6 лет 5 месяцев назад)
- Re: Установка Windows на планшет с MicroSD
- 14 Ответ от ALaN_1 11.11.2014 14:24:09 (6 лет 5 месяцев назад)
- Re: Установка Windows на планшет с MicroSD
Прошивка планшета HP ElitePad 900
Перед вами подробная пошаговая инструкция по установке Windows на планшет HP ElitePad 900. Нашей редакцией были выбраны наиболее подходящие способы по переустановке системы для этой модели HP.
Если данная инструкция результата не даст попробуйте доверить прошивку профессионалу. Напомним, что заводской версией системы планшета является — Windows 8.
1. Зарядите прошиваемый планшет на 100%.
2. Сохраняем с флешки, симкарты и памяти планшета все данные которые нельзя терять. Симку (если есть) можно вытащить.
3. Далее следуют два варианта:
• Скачиваем и скидываем на карту памяти или флешку(от 4 Гб) необходимую прошивку (установочную версию Windows), флешку установить в планшет. Подобрать и скачать прошивку можно здесь.
• Если есть докстанция с клавиатурой — хорошо, если нет то к USB-разъему прошиваемого планшета подключаем любую USB клавиатуру.


• Если в планшете не предусмотрен полноценный USB, то необходим еще и USB OTG кабель.




• Теперь включаем планшет и на подключенной к нему клавиатуре зажимаем кнопку Esc.
• Откроется BIOS планшета в котором необходимо выбрать диск, на котором размещена установочная система. Это та самая карта памяти или флешка, в каторую мы заранее скидывали установочную версию Windows. Обычно в BIOSе указан основной диск планшета, с которого загружаться сейчас ненужно.
• Далее сохраняем параметры, планшет перезагрузится и начнет установку Windows.


• Скачиваем и скидываем в отдельный диск на планшете или на карту памяти(от 4 Гб) необходимую прошивку (установочную версию Windows). Подобрать и скачать прошивку можно здесь.
• Запускаем файл установки системы из дистрибутива


4. Указываем раздел под виндовс или обновляем текущий.




5. В процессе установки планшет может пару раз перезагрузится — это нормально.


6. Установка завершена, настраиваем систему.
7. Готово. Если после загрузки уже установленной системы экран нереагирует на нажатия, значит в Windows не включена поддержка сенсора.
Кнопками клавиатуры выполняем переход по системе до нужного места (как мышкой).
Назначения клавиш:
Пробел — это выбор объекта
Стрелки — можно листать в списке
После этого Windows предоставит выбор метода ввода Перо и сенсорный ввод. Выбираем его и пользуемся.
Подготовлено техническим отделом Планшеты.ру
23 сентября 2016
Внимание! Любые действия Вы выполняете на свой риск. Не следует делать переустановку системы без причины.
Полное удаление и переустановка windows – Инструкция по эксплуатации HP Планшетный ПК HP ElitePad 900 G1
Страница 53
Для запуска функции Refresh выполните следующие действия.
Проведите пальцем от правого края к центру сенсорного экрана, чтобы отобразить чудо-
кнопки, после чего коснитесь пункта Параметры.
В нижнем правом углу экрана коснитесь Изменение параметров компьютера, а затем –
Общие в окне параметров компьютера.
Прокрутите вправо и в разделе Обновить ПК, не затрагивая файлы коснитесь Начать.
Затем следуйте инструкциям на экране.
Полное удаление и переустановка Windows
Иногда перед утилизацией планшета необходимо выполнить его полное переформатирование
или удалить личную информацию. Описанная в этом разделе функция позволяет быстро
вернуть планшет в его исходное состояние. При этом с планшета удаляются все личные
данные, приложения и параметры и выполняется переустановка Windows.
Резервные копии данных не создаются. Прежде чем использовать указанный
параметр, создайте резервные копии личных данных.
Этот параметр можно активировать на начальном экране.
Работая с начального экрана, выполните следующие действия.
Проведите пальцем от правого края к центру сенсорного экрана, чтобы отобразить чудо-
кнопки, после чего коснитесь пункта Параметры.
В нижнем правом углу экрана коснитесь Изменение параметров компьютера, а затем –
Общие в окне параметров компьютера.
Прокрутите вправо. В разделе Полное удаление и переустановка Windows коснитесь
Начать и выполните инструкции на экране.
Elitepad 900 как переустановить windows
Не понял куда правильней это кинуть, ув. модераторы разместите сами куда нужно.
Спасибо
Были мысли встроить в штекер от блока питания USB хвостик,
что бы во время зарядки можно было пользоваться и клавиатурой и мышью и т.д.
не покупая кредл. Но похоже эта мысль так и останется мыслью, а жаль.
Вскрыл оба штекера и увидел внутри каждого плату, с кучей микросхем.
Объединить родной хвостик может и получилось бы(но не хотелось,
хотелось еще один добавить к зарядному, проще говоря гнездо «мама»)
но его надо оставить отдельным устройством.
Ну и поскольку вскрыл, то сделал фотки начинки обоих, кому интересно.
Вот альбом с фотками
Да, не особо популярный девайс 😀
Купил тут со скидкой 3G 32GB. Жаль не успел взять 64GB версию — от 32GB винда почти ничего не оставляет. sdxc официально не поддерживаются, только sdhc — которые макс 32GB (хотя в сети народ пишет, что некоторые карты работают в том числе и на 64GB, вообщем, надо идти в магазин и пробовать).
Не захотел с ним работать стилус от HP tx2010er — производитель дигитайзера другой (atmel вместо wacom). Придется докупать (50$) — все таки для классического интерфейса он не помешает.
В руке держать приятно — металлический монолитный корпус, после него брать в руки Asus transformer pad tf300tg просто не хочется (собственно, из-за этого корпуса HP и купил, несмотря на отсутствие портов и мою нелюбовь к этому бренду (после HP tx2010er), а не Samsung с 64GB, док-клавиатурой, богатым набором портов и стилусом в комплекте (тоже распродавали) — его пластиковый глянец удручал, 🙂 ).
Хороший запас яркости экрана ( Асус в сравнении с ним очень темный).
Но цветопередача сильно так себе (у Асуса получше, у ноута Sony VPCCB с качественной TN-матрицей — намного лучше).
В режиме серфинга по Wi-Fi с половинной яркостью (которая соответствует 100% яркости tf300tg) тянет около 7 часов.
Заказал док станцию.
Брал Windows девайс под 1c-ку. Но и как планшетом был приятно удивлен — IE порадовал! Очень шустрый. Адекватно работает почти на всех сайтах. Огромный плюс перед андройдом, где приходится держать несколько браузеров, и все равно некоторые, перегруженные JS, сайты не посмотреть.
Нормальная многозадачность.
В моих глазах MS реабилитировалась 😀 (после WP8 от которого я в ужасе).
Еще бы найти адекватную навигационную программу. Яндекс навигатора нет 🙁 (хотя тут, наконец, под WP8 выпустили! Может и для полноценной винды сварганят)
Сам по себе аппарат довольно популярен, только тему из «новинок» совсем недавно перенесли, вот и не писал никто.
Девайс отличный, на мой взгляд.
Самый главный плюс — Восьмерка, а с ней нормальная, полноценная многозадачность, полнофункциональный и привычный софт. Если на компе Восьмерка ни к месту, то на планшете от неё только балдею. Отключил эффекты — летает. В общем, все плюсы Виндовса тут присутствуют. Еще респект HP — отсутствует всякий хлам в системе, т.е. голая Винда из коробки.
К плюсам еще отнесу монолитный металлический корпус, стекло Горилла 2 со стандартной пленкой, стереодинамики, два микрофона. Камеры со вспышкой есть, только нафига они нужны. Экран яркий, но пиксели немного заметны. Сенсор отличный даже с толстой пленкой на экране. Вайфай ловит лучше, чем мой комп. Загружается планшет секунд 10. Автономность хорошая — видео на средней яркости можно смотреть около 8 часов. В комплекте есть переходник для USB. Из недостатков — довольно слабая производительность, не для игр и не для тяжелых программ. В версии на 32 гига свободно около 10, но можно карту памяти засунуть.
Сообщение отредактировал driftilla — 18.02.14, 20:21
Да вот с местом совсем все плохо — рискнул обновиться. Выньдос говорит — на обнавления надо 350мб.
Соглашаюсь. После обновления делаю очистку диска. Итого — было 9ГБ свободно. Осталось 4,5.
п.с. купил док и, заодно, жакет с батарейкой.
С жакетом в руке уже тяжело держать. Ну да ладно — в поездак, при многочасовых перелетах со стыковками пригодится. А так — буду дома использовать как порт репликатор. Док оставлю на работе, подключив к нему клавиатуру и монитор.
Можно с него как-нибудь отправлять ussd запросы (хотя бы баланс на sim-карте узнать?). Вычитал — что на Асер народ ставит спец програмку для установленного у них модема Хуавей. а у нас модем — HP hs3120 HSPA+ Есть для него что-нибудь для отправки USSD и SMS ?
Elitepad 900 как переустановить windows
Не понял куда правильней это кинуть, ув. модераторы разместите сами куда нужно.
Спасибо
Были мысли встроить в штекер от блока питания USB хвостик,
что бы во время зарядки можно было пользоваться и клавиатурой и мышью и т.д.
не покупая кредл. Но похоже эта мысль так и останется мыслью, а жаль.
Вскрыл оба штекера и увидел внутри каждого плату, с кучей микросхем.
Объединить родной хвостик может и получилось бы(но не хотелось,
хотелось еще один добавить к зарядному, проще говоря гнездо «мама»)
но его надо оставить отдельным устройством.
Ну и поскольку вскрыл, то сделал фотки начинки обоих, кому интересно.
Вот альбом с фотками
Да, не особо популярный девайс 😀
Купил тут со скидкой 3G 32GB. Жаль не успел взять 64GB версию — от 32GB винда почти ничего не оставляет. sdxc официально не поддерживаются, только sdhc — которые макс 32GB (хотя в сети народ пишет, что некоторые карты работают в том числе и на 64GB, вообщем, надо идти в магазин и пробовать).
Не захотел с ним работать стилус от HP tx2010er — производитель дигитайзера другой (atmel вместо wacom). Придется докупать (50$) — все таки для классического интерфейса он не помешает.
В руке держать приятно — металлический монолитный корпус, после него брать в руки Asus transformer pad tf300tg просто не хочется (собственно, из-за этого корпуса HP и купил, несмотря на отсутствие портов и мою нелюбовь к этому бренду (после HP tx2010er), а не Samsung с 64GB, док-клавиатурой, богатым набором портов и стилусом в комплекте (тоже распродавали) — его пластиковый глянец удручал, 🙂 ).
Хороший запас яркости экрана ( Асус в сравнении с ним очень темный).
Но цветопередача сильно так себе (у Асуса получше, у ноута Sony VPCCB с качественной TN-матрицей — намного лучше).
В режиме серфинга по Wi-Fi с половинной яркостью (которая соответствует 100% яркости tf300tg) тянет около 7 часов.
Заказал док станцию.
Брал Windows девайс под 1c-ку. Но и как планшетом был приятно удивлен — IE порадовал! Очень шустрый. Адекватно работает почти на всех сайтах. Огромный плюс перед андройдом, где приходится держать несколько браузеров, и все равно некоторые, перегруженные JS, сайты не посмотреть.
Нормальная многозадачность.
В моих глазах MS реабилитировалась 😀 (после WP8 от которого я в ужасе).
Еще бы найти адекватную навигационную программу. Яндекс навигатора нет 🙁 (хотя тут, наконец, под WP8 выпустили! Может и для полноценной винды сварганят)
Сам по себе аппарат довольно популярен, только тему из «новинок» совсем недавно перенесли, вот и не писал никто.
Девайс отличный, на мой взгляд.
Самый главный плюс — Восьмерка, а с ней нормальная, полноценная многозадачность, полнофункциональный и привычный софт. Если на компе Восьмерка ни к месту, то на планшете от неё только балдею. Отключил эффекты — летает. В общем, все плюсы Виндовса тут присутствуют. Еще респект HP — отсутствует всякий хлам в системе, т.е. голая Винда из коробки.
К плюсам еще отнесу монолитный металлический корпус, стекло Горилла 2 со стандартной пленкой, стереодинамики, два микрофона. Камеры со вспышкой есть, только нафига они нужны. Экран яркий, но пиксели немного заметны. Сенсор отличный даже с толстой пленкой на экране. Вайфай ловит лучше, чем мой комп. Загружается планшет секунд 10. Автономность хорошая — видео на средней яркости можно смотреть около 8 часов. В комплекте есть переходник для USB. Из недостатков — довольно слабая производительность, не для игр и не для тяжелых программ. В версии на 32 гига свободно около 10, но можно карту памяти засунуть.
Сообщение отредактировал driftilla — 18.02.14, 20:21
Да вот с местом совсем все плохо — рискнул обновиться. Выньдос говорит — на обнавления надо 350мб.
Соглашаюсь. После обновления делаю очистку диска. Итого — было 9ГБ свободно. Осталось 4,5.
п.с. купил док и, заодно, жакет с батарейкой.
С жакетом в руке уже тяжело держать. Ну да ладно — в поездак, при многочасовых перелетах со стыковками пригодится. А так — буду дома использовать как порт репликатор. Док оставлю на работе, подключив к нему клавиатуру и монитор.
Можно с него как-нибудь отправлять ussd запросы (хотя бы баланс на sim-карте узнать?). Вычитал — что на Асер народ ставит спец програмку для установленного у них модема Хуавей. а у нас модем — HP hs3120 HSPA+ Есть для него что-нибудь для отправки USSD и SMS ?
Установка Windows на планшет с MicroSD
Чтобы отправить ответ, вы должны войти или зарегистрироваться
Сообщений [ 22 ] Просмотров: 7 525 [Закрыто]
1 Тема от ALaN_1 10.11.2014 10:25:25 (6 лет 5 месяцев назад)
- ALaN_1
- Участник
- Автор темы
- Неактивен
- Стаж: 10 лет 7 месяцев
- Сообщений: 2 474
- Репутация : [ 31 | 6 ]
Тема: Установка Windows на планшет с MicroSD
Ест планшет HP Elitepad 900, не грузиться винда, с рекавери тоже, походу все там грохнули. ОТГ кабеля нет. Делаю мультизагрузочную флеху с восьмеркой, но не грузиться на нем. На компе все грузится. Может как то особенно для планшета надо делать?
2 Ответ от bis 10.11.2014 11:21:53 (6 лет 5 месяцев назад)
- bis
- Участник
- Неактивен
- Откуда: Барнаул — столица мира
- Стаж: 8 лет 8 месяцев
- Сообщений: 29 680
- Репутация : [ 748 | 0 ]
Re: Установка Windows на планшет с MicroSD
3 Ответ от ALaN_1 10.11.2014 11:38:02 (6 лет 5 месяцев назад)
- ALaN_1
- Участник
- Автор темы
- Неактивен
- Стаж: 10 лет 7 месяцев
- Сообщений: 2 474
- Репутация : [ 31 | 6 ]
Re: Установка Windows на планшет с MicroSD
глупость там написана. не то пальто
4 Ответ от bis 10.11.2014 13:02:53 (6 лет 5 месяцев назад)
- bis
- Участник
- Неактивен
- Откуда: Барнаул — столица мира
- Стаж: 8 лет 8 месяцев
- Сообщений: 29 680
- Репутация : [ 748 | 0 ]
Re: Установка Windows на планшет с MicroSD
У тебя не ставится с образа или не хочет ставиться с образа?
5 Ответ от Dim76 10.11.2014 13:18:39 (6 лет 5 месяцев назад)
- Dim76
- Профиль закрыт / 24.10.2020
- Неактивен
- Стаж: 10 лет 2 месяца
- Сообщений: 21 620
Re: Установка Windows на планшет с MicroSD
6 Ответ от ALaN_1 10.11.2014 23:45:18 (6 лет 5 месяцев назад)
- ALaN_1
- Участник
- Автор темы
- Неактивен
- Стаж: 10 лет 7 месяцев
- Сообщений: 2 474
- Репутация : [ 31 | 6 ]
Re: Установка Windows на планшет с MicroSD
У тебя не ставится с образа или не хочет ставиться с образа?
Не хочет ставиться с флехи, точнее даже не грузится с нее, хотя с пк эта же флеха грузится
и? планшет то не грузится, чтобы создать флешку восстановления. Может проблема в micro SD, мож с обычной бы заработала, но у НР интерфейс хитрожопый, а ОТГ кабеля нет
7 Ответ от Debian 11.11.2014 00:28:37 (6 лет 5 месяцев назад)
- Debian
- Участник
- Неактивен
- Откуда: ул. Гущина
- Стаж: 7 лет 10 месяцев
- Сообщений: 2 670
- Репутация : [ 66 | 0 ]
Re: Установка Windows на планшет с MicroSD
Вероятно у карт ридера драйвер который не при начальной загрузке определяется, а позже когда система загрузилась.
8 Ответ от raven6 11.11.2014 00:37:06 (6 лет 5 месяцев назад)
- raven6
- Участник
- Неактивен
- Откуда: пос. Лесной
- Стаж: 9 лет 4 месяца
- Сообщений: 2 720
- Репутация : [ 264 | 0 ]
Re: Установка Windows на планшет с MicroSD
ALaN_1,
В BIOS sd-карта в списке загрузочных устройств видна? Вход в BIOS — зажать «громкость -» или Win+»громкость -» сразу после включения планшета до появления заставки НР. Возможно потребуется еще отключить в BIOS опцию Security Boot.
Подробнее — http://forum.ixbt.com/topic.cgi?id=45:13807
9 Ответ от ALaN_1 11.11.2014 00:50:00 (6 лет 5 месяцев назад)
- ALaN_1
- Участник
- Автор темы
- Неактивен
- Стаж: 10 лет 7 месяцев
- Сообщений: 2 474
- Репутация : [ 31 | 6 ]
Re: Установка Windows на планшет с MicroSD
ALaN_1,
В BIOS sd-карта в списке загрузочных устройств видна? Вход в BIOS — зажать «громкость -» или Win+»громкость -» сразу после включения планшета до появления заставки НР. Возможно потребуется еще отключить в BIOS опцию Security Boot.
Подробнее — http://forum.ixbt.com/topic.cgi?id=45:13807
да, карточка видна, но ничего не происходит после выбора. Там уефи стоит, секурити бут нигде не отключатся
10 Ответ от bis 11.11.2014 08:15:30 (6 лет 5 месяцев назад)
- bis
- Участник
- Неактивен
- Откуда: Барнаул — столица мира
- Стаж: 8 лет 8 месяцев
- Сообщений: 29 680
- Репутация : [ 748 | 0 ]
Re: Установка Windows на планшет с MicroSD
ALaN_1, стоп. У тебя на флэшке сборка для ПК или для планшета ( windows RT )?
11 Ответ от ALaN_1 11.11.2014 08:43:55 (6 лет 5 месяцев назад)
- ALaN_1
- Участник
- Автор темы
- Неактивен
- Стаж: 10 лет 7 месяцев
- Сообщений: 2 474
- Репутация : [ 31 | 6 ]
Re: Установка Windows на планшет с MicroSD
ALaN_1, стоп. У тебя на флэшке сборка для ПК или для планшета ( windows RT )?
обычная сборка, не RT 
12 Ответ от bis 11.11.2014 10:31:17 (6 лет 5 месяцев назад)
- bis
- Участник
- Неактивен
- Откуда: Барнаул — столица мира
- Стаж: 8 лет 8 месяцев
- Сообщений: 29 680
- Репутация : [ 748 | 0 ]
Re: Установка Windows на планшет с MicroSD
ALaN_1, стоп. У тебя на флэшке сборка для ПК или для планшета ( windows RT )?
обычная сборка, не RT 
Скорее всего да, почитай по ссылке:
» Windows RT 8.1: вопросы и ответы
Windows RT 8.1 — это Операционная система семейства Windows, которая оптимизирована для тонких и легких компьютеров с увеличенным срок службы батареи и предназначены для жизни на ходу. Windows RT 8.1 работает только встроенные приложения или приложения, загруженные из магазина Windows. Центр обновления Windows автоматически сохраняет ваш ПК, дата и защитник Windows обеспечивает актуальную вирусов и вредоносных программ защитой.»
13 Ответ от raven6 11.11.2014 12:18:07 (6 лет 5 месяцев назад)
- raven6
- Участник
- Неактивен
- Откуда: пос. Лесной
- Стаж: 9 лет 4 месяца
- Сообщений: 2 720
- Репутация : [ 264 | 0 ]
Re: Установка Windows на планшет с MicroSD
секурити бут нигде не отключатся
Такой кнопки нет? 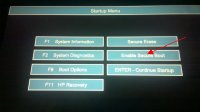
14 Ответ от ALaN_1 11.11.2014 14:24:09 (6 лет 5 месяцев назад)
- ALaN_1
- Участник
- Автор темы
- Неактивен
- Стаж: 10 лет 7 месяцев
- Сообщений: 2 474
- Репутация : [ 31 | 6 ]
Re: Установка Windows на планшет с MicroSD
секурити бут нигде не отключатся
Такой кнопки нет? 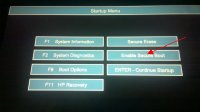
ALaN_1, стоп. У тебя на флэшке сборка для ПК или для планшета ( windows RT )?
обычная сборка, не RT 
Скорее всего да, почитай по ссылке:
» Windows RT 8.1: вопросы и ответы
Windows RT 8.1 — это Операционная система семейства Windows, которая оптимизирована для тонких и легких компьютеров с увеличенным срок службы батареи и предназначены для жизни на ходу. Windows RT 8.1 работает только встроенные приложения или приложения, загруженные из магазина Windows. Центр обновления Windows автоматически сохраняет ваш ПК, дата и защитник Windows обеспечивает актуальную вирусов и вредоносных программ защитой.»
Разве от редакции будет зависеть, пойдет установка или нет
Особенности установки «десятки» на ноутбуки HP во многом зависит от наличия предустановленной ОС и её версии. Для нормальной установки со съёмного носителя необходимо изменить некоторые параметры BIOS.
Для начала понадобится создать установочную флешку и скопировать все важные данные с жесткого диска, на котором установлена текущая ОС, на любой подходящий внешний носитель.
Предварительные настройки BIOS
Чтобы открыть BIOS на ноутбуках HP, необходимо перезагрузить компьютер и, до начала загрузки операционной системы, нажать соответствующую клавишу. В зависимости от модели это может F10 или Esc (для открытия меню, предваряющее запуск системы). Уточнить можно в руководстве пользователя.
Открыв интерфейс низкоуровневых настроек, нужно выполнить следующие действия:
- Перейти во вкладку System Configuration.
- Выбрать пункт Boot Options.
- Задать параметру Secure Boot значение Disabled.
- Задать параметру Legacy Boot значение Enabled.
- В списке Legacy Boot Order на первые места переместить строки, в которых упоминается USB.
- Нажать F10 ещё раз, и выйти с сохранением изменений.
После этого компьютер перезагрузиться, начнётся установка ОС. Во время установки также нужно будет перераспределить место на жестком диске.
Перераспределение пространства
В процессе установки понадобится выбрать том основного накопителя, на который и запишутся файлы новой ОС. В случаях, когда предустановленная версия отличается от устанавливаемой, придётся заново разметить пространство.
Достаточно предварительно отформатировать старый системный том с помощью соответствующей кнопки под навигатором разделов.
Для удаления текущей структуры необходимо выделить все доступные разделы, и кликнуть Удалить.
После этой манипуляции в списке останется только один пункт – незанятое пространство с общим размером, соответствующим объёму винчестера.
После этого останется только назначить необходимое количество разделов. Выделив незанятое пространство, нажать кнопку Создать, и указать размер будущего логического диска. Чаще всего используют два тома – системный (не менее 50 Гб) и пользовательский, для хранения файлов.
Завершив манипуляции с накопителем, можно продолжать установку в обычном режиме. Дальнейшие шаги никак не отличаются от установки на любые другие компьютеры.
Вероятно понадобятся услуги


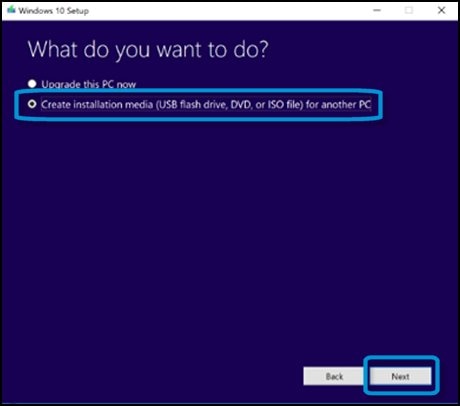
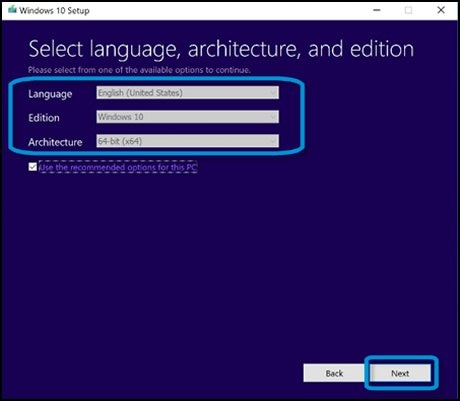

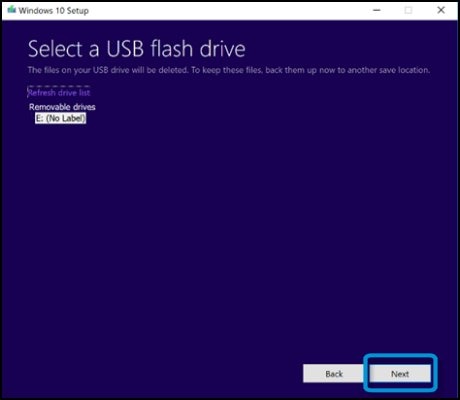
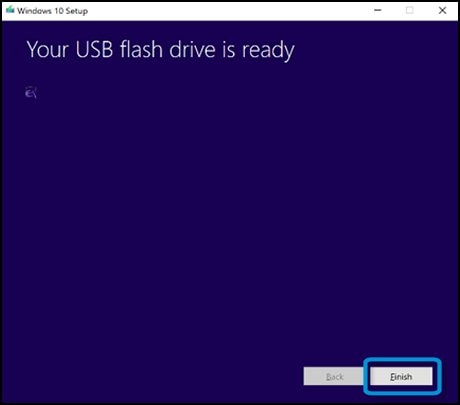

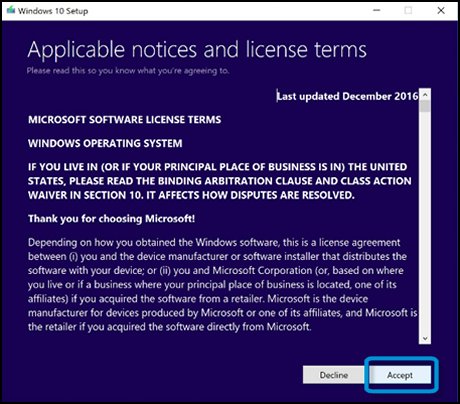
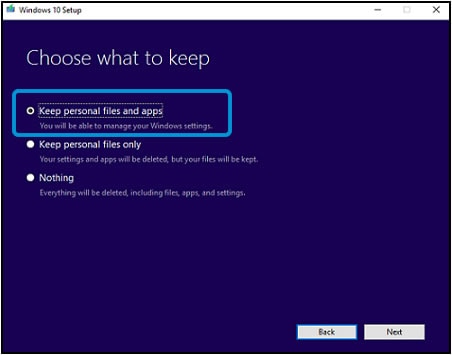

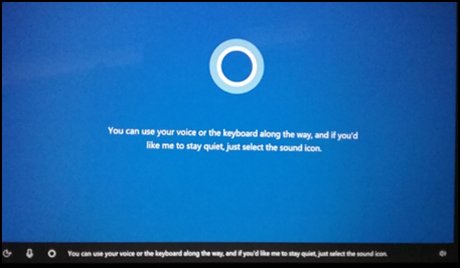


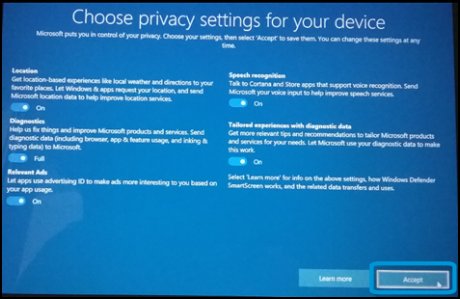
 и выберите пункт
и выберите пункт  .
.