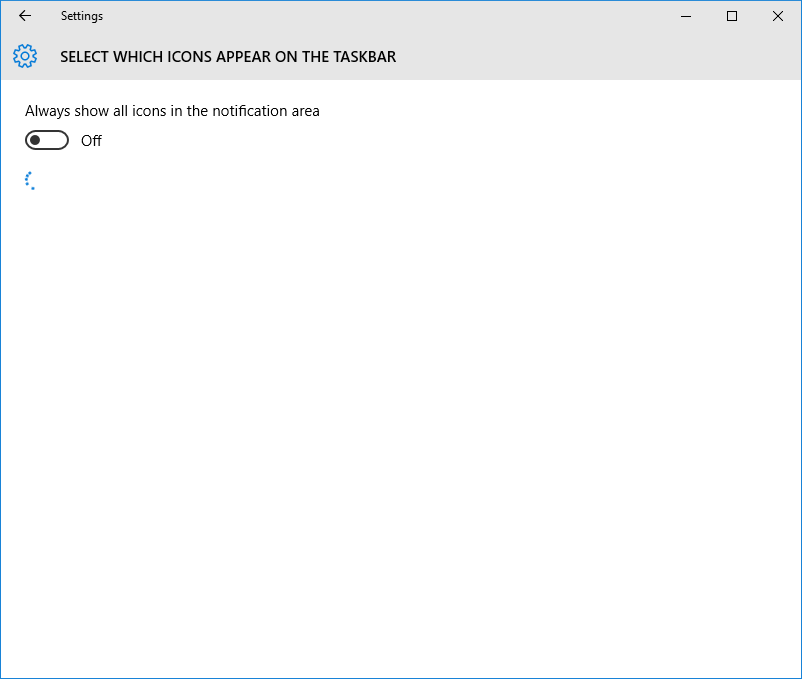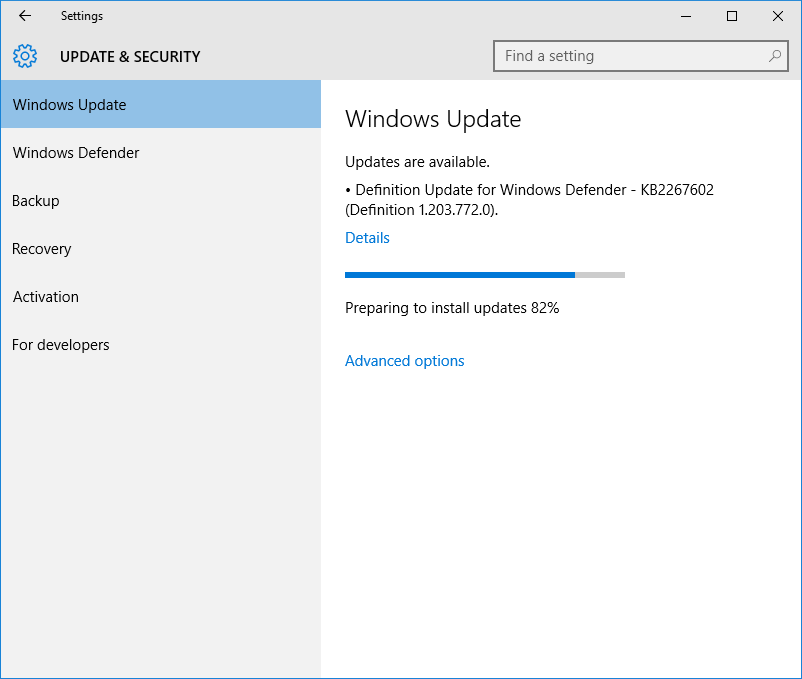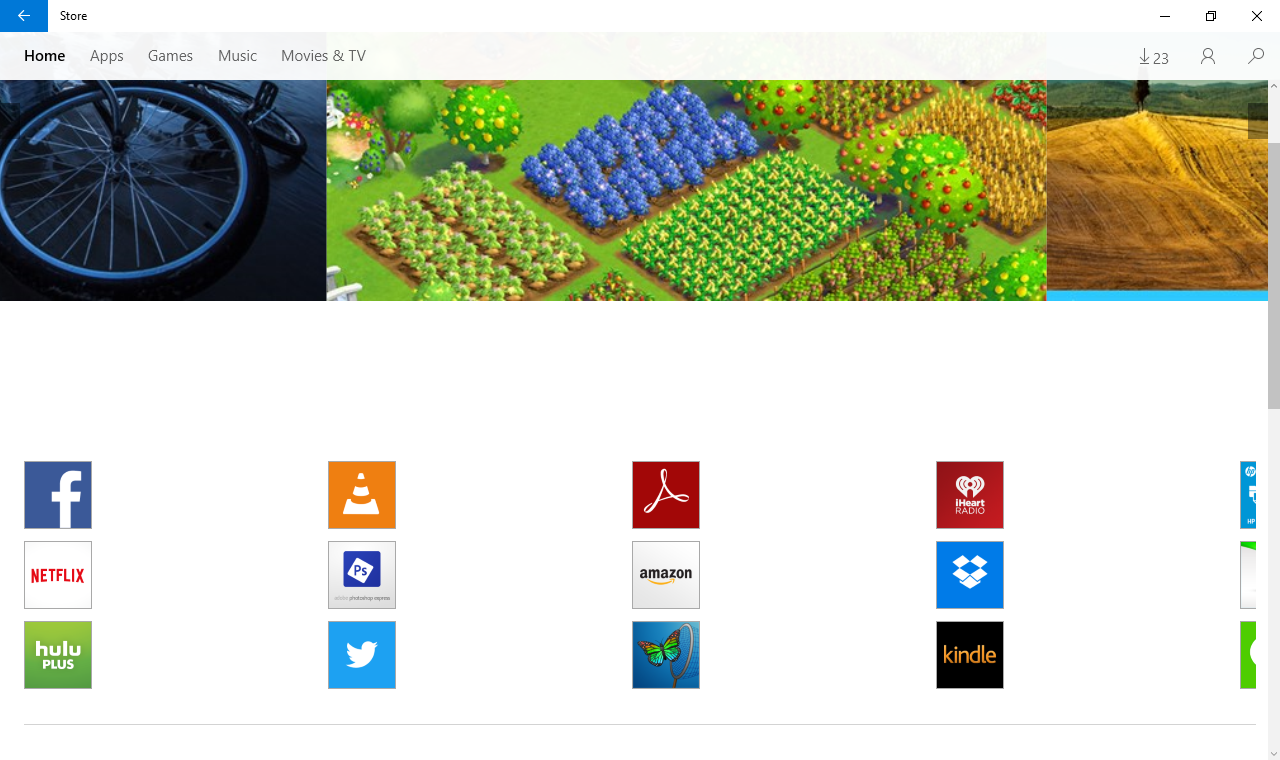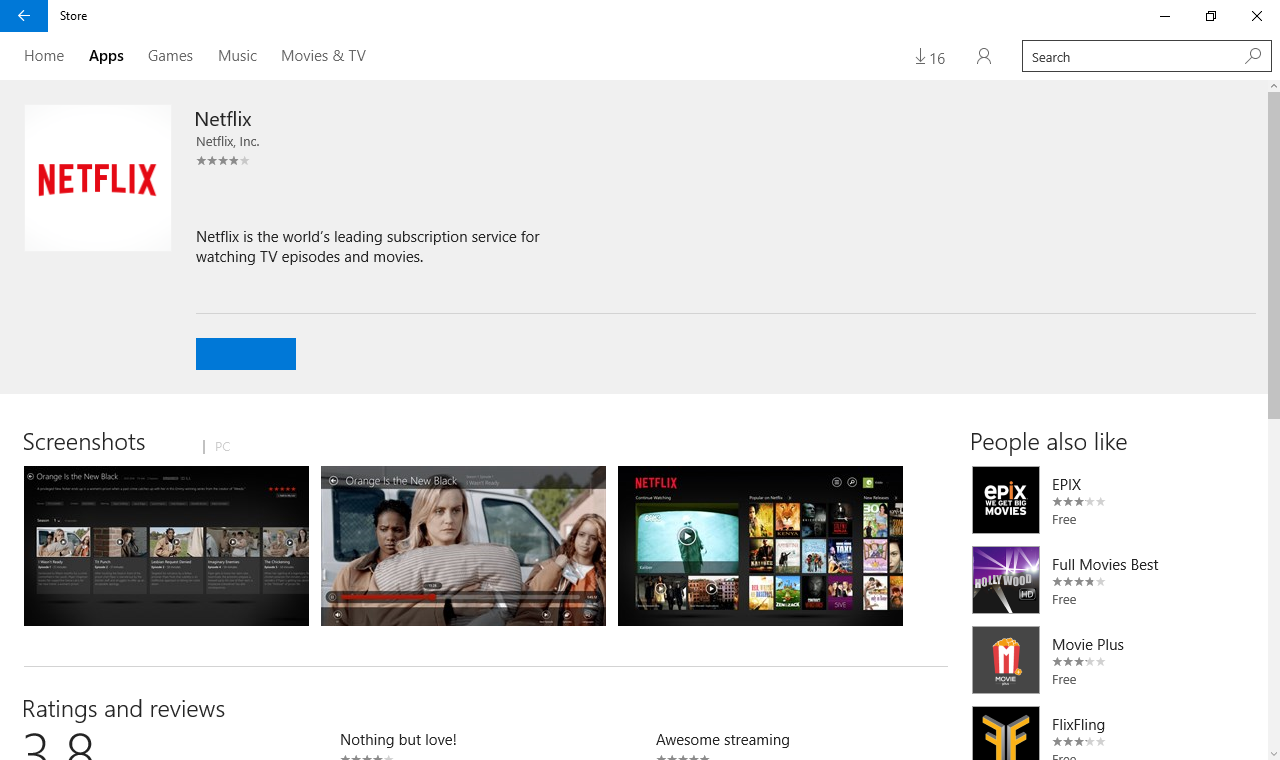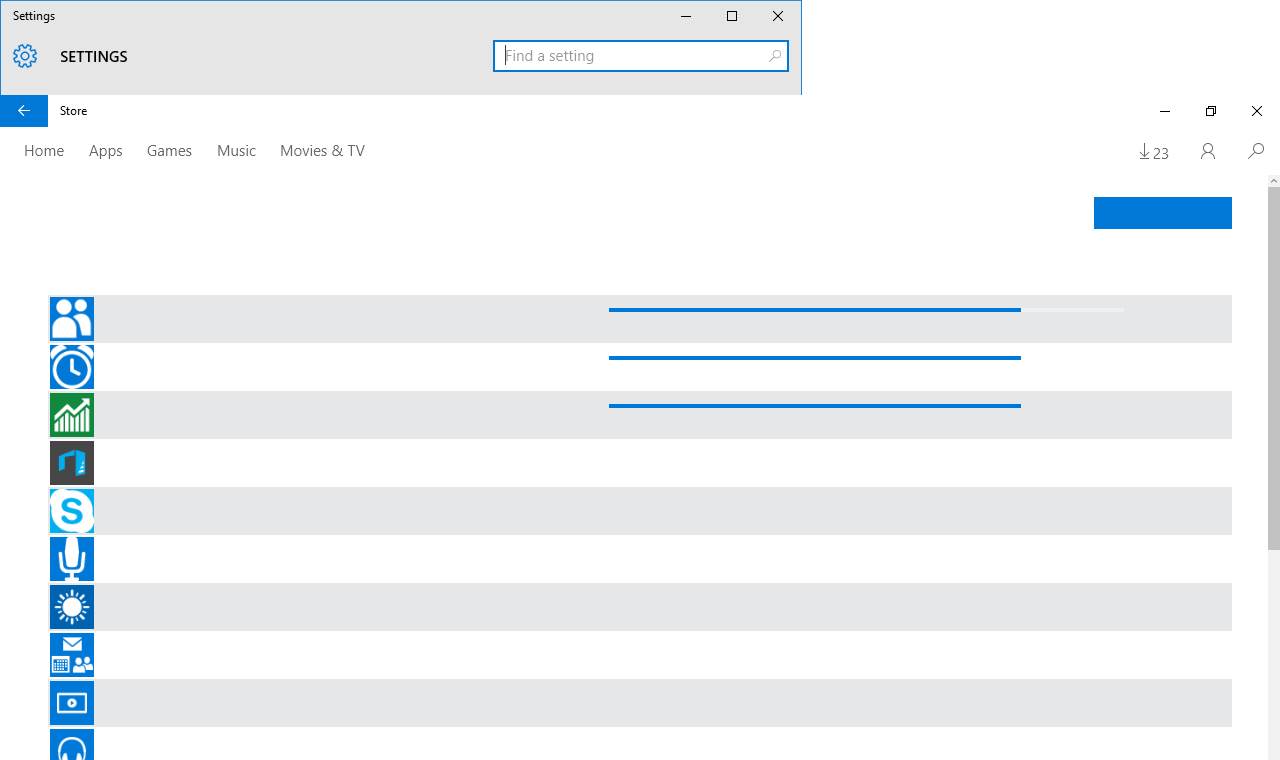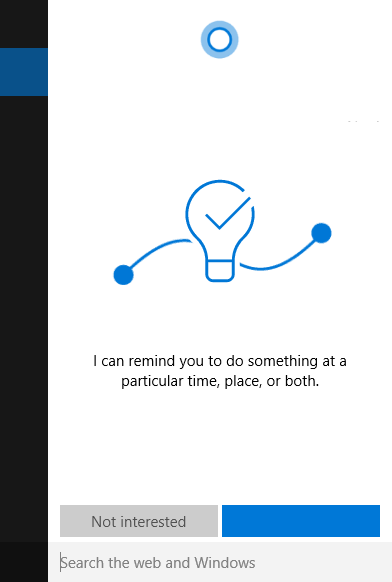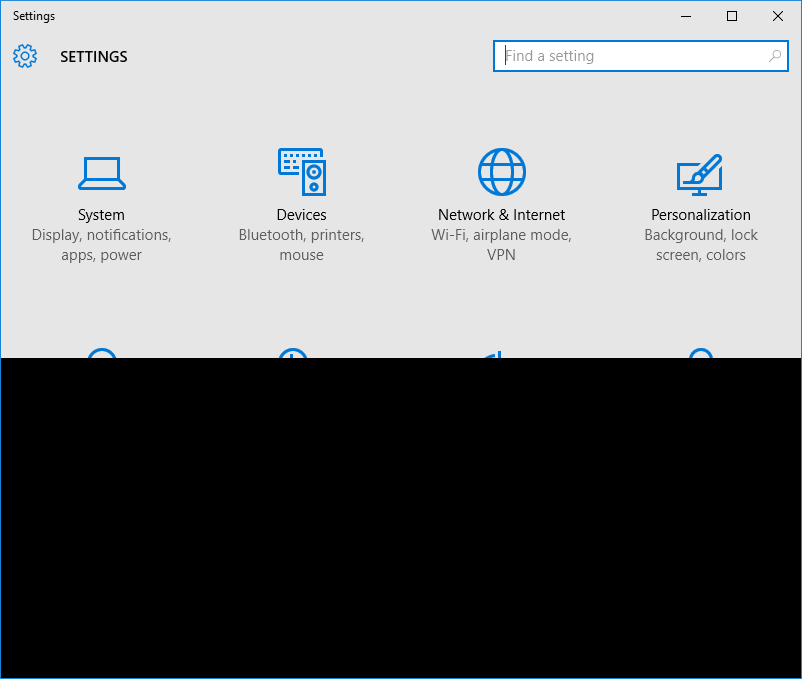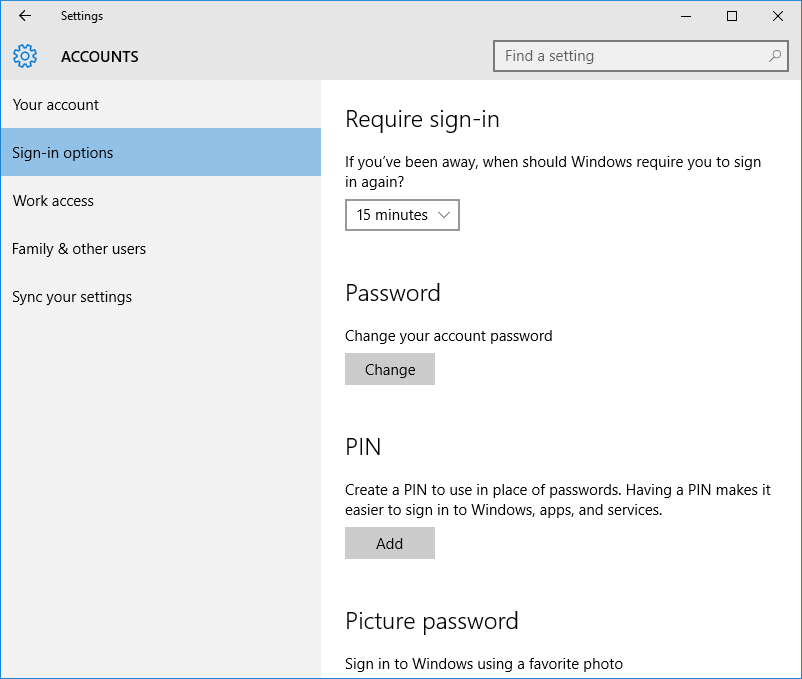Содержание
- Прошивка планшета HP ElitePad 900
- Установка Windows на планшет с MicroSD
- Сообщений [ 22 ] Просмотров: 7 525 [Закрыто]
- 1 Тема от ALaN_1 10.11.2014 10:25:25 (6 лет 11 месяцев назад)
- Тема: Установка Windows на планшет с MicroSD
- 2 Ответ от bis 10.11.2014 11:21:53 (6 лет 11 месяцев назад)
- Re: Установка Windows на планшет с MicroSD
- 3 Ответ от ALaN_1 10.11.2014 11:38:02 (6 лет 11 месяцев назад)
- Re: Установка Windows на планшет с MicroSD
- 4 Ответ от bis 10.11.2014 13:02:53 (6 лет 11 месяцев назад)
- Re: Установка Windows на планшет с MicroSD
- 5 Ответ от Dim76 10.11.2014 13:18:39 (6 лет 11 месяцев назад)
- Re: Установка Windows на планшет с MicroSD
- 6 Ответ от ALaN_1 10.11.2014 23:45:18 (6 лет 11 месяцев назад)
- Re: Установка Windows на планшет с MicroSD
- 7 Ответ от Debian 11.11.2014 00:28:37 (6 лет 11 месяцев назад)
- Re: Установка Windows на планшет с MicroSD
- 8 Ответ от raven6 11.11.2014 00:37:06 (6 лет 11 месяцев назад)
- Re: Установка Windows на планшет с MicroSD
- 9 Ответ от ALaN_1 11.11.2014 00:50:00 (6 лет 11 месяцев назад)
- Re: Установка Windows на планшет с MicroSD
- 10 Ответ от bis 11.11.2014 08:15:30 (6 лет 11 месяцев назад)
- Re: Установка Windows на планшет с MicroSD
- 11 Ответ от ALaN_1 11.11.2014 08:43:55 (6 лет 11 месяцев назад)
- Re: Установка Windows на планшет с MicroSD
- 12 Ответ от bis 11.11.2014 10:31:17 (6 лет 11 месяцев назад)
- Re: Установка Windows на планшет с MicroSD
- 13 Ответ от raven6 11.11.2014 12:18:07 (6 лет 11 месяцев назад)
- Re: Установка Windows на планшет с MicroSD
- 14 Ответ от ALaN_1 11.11.2014 14:24:09 (6 лет 11 месяцев назад)
- Re: Установка Windows на планшет с MicroSD
- Hp elitepad 900 как переустановить windows
- Страница 53
- Изменение порядка устройств загрузки
- Полное удаление и переустановка windows
- Программа hp bios settings, Использование программы hp bios settings, Запуск программы hp bios settings
- Bios password (пароль на включение питания), Обновление bios, Определение версии системы bios
- Поддержка, Связь со службой поддержки, 12 поддержка
- Технические характеристики, Входное питание, Рабочая среда
- Поездки с планшетом, Приложение а поездки с планшетом, Апоездки с планшетом
- Электростатический разряд, Приложение б электростатический разряд, Бэлектростатический разряд
Прошивка планшета HP ElitePad 900
Перед вами подробная пошаговая инструкция по установке Windows на планшет HP ElitePad 900. Нашей редакцией были выбраны наиболее подходящие способы по переустановке системы для этой модели HP.
Если данная инструкция результата не даст попробуйте доверить прошивку профессионалу. Напомним, что заводской версией системы планшета является — Windows 8.
1. Зарядите прошиваемый планшет на 100%.
2. Сохраняем с флешки, симкарты и памяти планшета все данные которые нельзя терять. Симку (если есть) можно вытащить.
3. Далее следуют два варианта:
• Скачиваем и скидываем на карту памяти или флешку(от 4 Гб) необходимую прошивку (установочную версию Windows), флешку установить в планшет. Подобрать и скачать прошивку можно здесь.
• Если есть докстанция с клавиатурой — хорошо, если нет то к USB-разъему прошиваемого планшета подключаем любую USB клавиатуру.


• Если в планшете не предусмотрен полноценный USB, то необходим еще и USB OTG кабель.




• Теперь включаем планшет и на подключенной к нему клавиатуре зажимаем кнопку Esc.
• Откроется BIOS планшета в котором необходимо выбрать диск, на котором размещена установочная система. Это та самая карта памяти или флешка, в каторую мы заранее скидывали установочную версию Windows. Обычно в BIOSе указан основной диск планшета, с которого загружаться сейчас ненужно.
• Далее сохраняем параметры, планшет перезагрузится и начнет установку Windows.


• Скачиваем и скидываем в отдельный диск на планшете или на карту памяти(от 4 Гб) необходимую прошивку (установочную версию Windows). Подобрать и скачать прошивку можно здесь.
• Запускаем файл установки системы из дистрибутива


4. Указываем раздел под виндовс или обновляем текущий.




5. В процессе установки планшет может пару раз перезагрузится — это нормально.


6. Установка завершена, настраиваем систему.
7. Готово. Если после загрузки уже установленной системы экран нереагирует на нажатия, значит в Windows не включена поддержка сенсора.
Кнопками клавиатуры выполняем переход по системе до нужного места (как мышкой).
Назначения клавиш:
Пробел — это выбор объекта
Стрелки — можно листать в списке
После этого Windows предоставит выбор метода ввода Перо и сенсорный ввод. Выбираем его и пользуемся.
Подготовлено техническим отделом Планшеты.ру
23 сентября 2016
Внимание! Любые действия Вы выполняете на свой риск. Не следует делать переустановку системы без причины.
Источник
Установка Windows на планшет с MicroSD
Чтобы отправить ответ, вы должны войти или зарегистрироваться
Сообщений [ 22 ] Просмотров: 7 525 [Закрыто]
1 Тема от ALaN_1 10.11.2014 10:25:25 (6 лет 11 месяцев назад)
Тема: Установка Windows на планшет с MicroSD
Ест планшет HP Elitepad 900, не грузиться винда, с рекавери тоже, походу все там грохнули. ОТГ кабеля нет. Делаю мультизагрузочную флеху с восьмеркой, но не грузиться на нем. На компе все грузится. Может как то особенно для планшета надо делать?
2 Ответ от bis 10.11.2014 11:21:53 (6 лет 11 месяцев назад)
Re: Установка Windows на планшет с MicroSD
3 Ответ от ALaN_1 10.11.2014 11:38:02 (6 лет 11 месяцев назад)
Re: Установка Windows на планшет с MicroSD
глупость там написана. не то пальто
4 Ответ от bis 10.11.2014 13:02:53 (6 лет 11 месяцев назад)
Re: Установка Windows на планшет с MicroSD
У тебя не ставится с образа или не хочет ставиться с образа?
5 Ответ от Dim76 10.11.2014 13:18:39 (6 лет 11 месяцев назад)
Re: Установка Windows на планшет с MicroSD
6 Ответ от ALaN_1 10.11.2014 23:45:18 (6 лет 11 месяцев назад)
Re: Установка Windows на планшет с MicroSD
У тебя не ставится с образа или не хочет ставиться с образа?
Не хочет ставиться с флехи, точнее даже не грузится с нее, хотя с пк эта же флеха грузится
и? планшет то не грузится, чтобы создать флешку восстановления. Может проблема в micro SD, мож с обычной бы заработала, но у НР интерфейс хитрожопый, а ОТГ кабеля нет
7 Ответ от Debian 11.11.2014 00:28:37 (6 лет 11 месяцев назад)
Re: Установка Windows на планшет с MicroSD
Вероятно у карт ридера драйвер который не при начальной загрузке определяется, а позже когда система загрузилась.
8 Ответ от raven6 11.11.2014 00:37:06 (6 лет 11 месяцев назад)
Re: Установка Windows на планшет с MicroSD
9 Ответ от ALaN_1 11.11.2014 00:50:00 (6 лет 11 месяцев назад)
Re: Установка Windows на планшет с MicroSD
да, карточка видна, но ничего не происходит после выбора. Там уефи стоит, секурити бут нигде не отключатся
10 Ответ от bis 11.11.2014 08:15:30 (6 лет 11 месяцев назад)
Re: Установка Windows на планшет с MicroSD
ALaN_1, стоп. У тебя на флэшке сборка для ПК или для планшета ( windows RT )?
11 Ответ от ALaN_1 11.11.2014 08:43:55 (6 лет 11 месяцев назад)
Re: Установка Windows на планшет с MicroSD
ALaN_1, стоп. У тебя на флэшке сборка для ПК или для планшета ( windows RT )?
обычная сборка, не RT 
12 Ответ от bis 11.11.2014 10:31:17 (6 лет 11 месяцев назад)
Re: Установка Windows на планшет с MicroSD
ALaN_1, стоп. У тебя на флэшке сборка для ПК или для планшета ( windows RT )?
обычная сборка, не RT 
Скорее всего да, почитай по ссылке:
» Windows RT 8.1: вопросы и ответы
13 Ответ от raven6 11.11.2014 12:18:07 (6 лет 11 месяцев назад)
Re: Установка Windows на планшет с MicroSD
секурити бут нигде не отключатся
14 Ответ от ALaN_1 11.11.2014 14:24:09 (6 лет 11 месяцев назад)
Re: Установка Windows на планшет с MicroSD
секурити бут нигде не отключатся
ALaN_1, стоп. У тебя на флэшке сборка для ПК или для планшета ( windows RT )?
обычная сборка, не RT 
Скорее всего да, почитай по ссылке:
» Windows RT 8.1: вопросы и ответы
Разве от редакции будет зависеть, пойдет установка или нет
Источник
Hp elitepad 900 как переустановить windows
Перед вами подробная пошаговая инструкция по установке Windows на планшет HP ElitePad 900. Нашей редакцией были выбраны наиболее подходящие способы по переустановке системы для этой модели HP.
Если данная инструкция результата не даст попробуйте доверить прошивку профессионалу. Напомним, что заводской версией системы планшета является — Windows 8.
1. Зарядите прошиваемый планшет на 100%.
2. Сохраняем с флешки, симкарты и памяти планшета все данные которые нельзя терять. Симку (если есть) можно вытащить.
3. Далее следуют два варианта:
• Скачиваем и скидываем на карту памяти или флешку(от 4 Гб) необходимую прошивку (установочную версию Windows), флешку установить в планшет. Подобрать и скачать прошивку можно здесь.
• Если есть докстанция с клавиатурой — хорошо, если нет то к USB-разъему прошиваемого планшета подключаем любую USB клавиатуру.

• Если в планшете не предусмотрен полноценный USB, то необходим еще и USB OTG кабель.



• Теперь включаем планшет и на подключенной к нему клавиатуре зажимаем кнопку Esc.
• Откроется BIOS планшета в котором необходимо выбрать диск, на котором размещена установочная система. Это та самая карта памяти или флешка, в каторую мы заранее скидывали установочную версию Windows. Обычно в BIOSе указан основной диск планшета, с которого загружаться сейчас ненужно.
• Далее сохраняем параметры, планшет перезагрузится и начнет установку Windows.

• Скачиваем и скидываем в отдельный диск на планшете или на карту памяти(от 4 Гб) необходимую прошивку (установочную версию Windows). Подобрать и скачать прошивку можно здесь.
• Запускаем файл установки системы из дистрибутива

4. Указываем раздел под виндовс или обновляем текущий.


5. В процессе установки планшет может пару раз перезагрузится — это нормально.

6. Установка завершена, настраиваем систему.
7. Готово. Если после загрузки уже установленной системы экран нереагирует на нажатия, значит в Windows не включена поддержка сенсора.
Кнопками клавиатуры выполняем переход по системе до нужного места (как мышкой).
Назначения клавиш:
Пробел — это выбор объекта
Стрелки — можно листать в списке
После этого Windows предоставит выбор метода ввода Перо и сенсорный ввод. Выбираем его и пользуемся.
Подготовлено техническим отделом Планшеты.ру
23 сентября 2016
Внимание! Любые действия Вы выполняете на свой риск. Не следует делать переустановку системы без причины.
Страница 53
Для запуска функции Refresh выполните следующие действия.
Проведите пальцем от правого края к центру сенсорного экрана, чтобы отобразить чудо-
кнопки, после чего коснитесь пункта Параметры.
В нижнем правом углу экрана коснитесь Изменение параметров компьютера, а затем –
Общие в окне параметров компьютера.
Прокрутите вправо и в разделе Обновить ПК, не затрагивая файлы коснитесь Начать.
Затем следуйте инструкциям на экране.
Полное удаление и переустановка Windows
Иногда перед утилизацией планшета необходимо выполнить его полное переформатирование
или удалить личную информацию. Описанная в этом разделе функция позволяет быстро
вернуть планшет в его исходное состояние. При этом с планшета удаляются все личные
данные, приложения и параметры и выполняется переустановка Windows.
Резервные копии данных не создаются. Прежде чем использовать указанный
параметр, создайте резервные копии личных данных.
Этот параметр можно активировать на начальном экране.
Работая с начального экрана, выполните следующие действия.
Проведите пальцем от правого края к центру сенсорного экрана, чтобы отобразить чудо-
кнопки, после чего коснитесь пункта Параметры.
В нижнем правом углу экрана коснитесь Изменение параметров компьютера, а затем –
Общие в окне параметров компьютера.
Прокрутите вправо. В разделе Полное удаление и переустановка Windows коснитесь
Начать и выполните инструкции на экране.
При выполнении резервного копирования обратите внимание на следующее.
Храните личные файлы в библиотеке документов и регулярно создавайте ее резервную
копию.
Копируйте шаблоны, хранящиеся в связанных программах.
Сохраните пользовательские параметры в окне, панели инструментов и меню, создав
снимки экрана настроек. Снимок экрана позволит сохранить время при восстановлении
пользовательских параметров.
Чтобы создать резервную копию с помощью программы архивации и восстановления,
выполните указанные ниже действия:
Прежде чем приступить к резервному копированию, убедитесь, что планшет
подключен к источнику питания переменного тока.
Процесс архивации может занять больше часа в зависимости от размера
файла и производительности планшета.
Проведите пальцем от правого края к центру сенсорного экрана, чтобы отобразить чудо-
кнопки, после чего коснитесь кнопки Поиск и поля поиска.
В поле поиска введите восстановление, коснитесь Параметры и выберите нужный
вариант из списка.
Чтобы создать резервные копии файлов, образ системы (только для некоторых моделей)
или носитель для восстановления системы (только для некоторых моделей), следуйте
инструкциям на экране.
Выполнение восстановления системы
В случае сбоя или нестабильности системы с помощью Windows Recovery можно восстановить
данные, резервные копии которых были созданы ранее. Проведите пальцем от правого края к
центру сенсорного экрана, чтобы отобразить чудо-кнопки, после чего коснитесь кнопки Поиск и
поля поиска. На начальном экране введите п, нажмите Программы, после чего выберите
нужный вариант.
Если загрузить (запустить) планшет не удается и невозможно использовать
созданный ранее носитель для восстановления системы (только для некоторых моделей),
обратитесь в службу поддержки.
Использование средства восстановления f11
содержимое всего жесткого диска будет
удалено, а затем будет выполнено форматирование жесткого диска. Все созданные файлы и
любое установленное на планшете программное обеспечение будут безвозвратно удалены.
Средство восстановления
выполняет переустановку операционной системы, драйверов,
обновлений Windows и языковых пакетов, установленных изготовителем. Все остальные
приложения необходимо загрузить с веб-сайта HP.com или из Магазина Windows.
Для выполнения этой процедуры могут понадобиться внешняя клавиатура,
мышь и флэш-накопитель.
Выполнение восстановления системы
Изменение порядка устройств загрузки
Для восстановления исходного образа жесткого диска с помощью средства
Если возможно, сделайте резервную копию всех личных файлов.
Если это возможно, проверьте наличие раздела восстановления HP: Проведите пальцем
от правого края к центру сенсорного экрана и коснитесь пункта Поиск и поля поиска.
Введите п и коснитесь Компьютер.
Если раздел восстановления HP не отображается, см.
Если раздел восстановления HP отображается, завершите работу планшета.
Чтобы включить планшет и отобразить меню запуска, одновременно нажмите и
удерживайте кнопки уменьшения громкости и питания.
Коснитесь F11 HP Recovery и следуйте указаниям на экране.
Изменение порядка устройств загрузки
Чтобы изменить порядок загрузки для загрузки с внешнего устройства, выполните следующие
действия:
Для выполнения этой процедуры требуется внешний флэш-накопитель.
Если возможно, сделайте резервную копию всех личных файлов.
Завершите работу планшета.
Подключите внешний флэш-накопитель.
Одновременно нажмите и удерживайте кнопки уменьшения громкости и питания, чтобы
включить планшет и отобразить меню запуска.
Коснитесь F9 Параметры загрузки.
Выберите внешний флэш-накопитель в качестве устройства загрузки.
Использование функции Windows Refresh для быстрого
При сбоях в работе планшета и необходимости восстановить надлежащее функционирование
системы функция Windows Refresh позволяет начать работу в новой системе и сохранить
важные данные.
При применении функции Refresh стандартные приложения, предварительно не
установленные в системе производителем, удаляются.
Список удаленных приложений сохраняется, чтобы иметь возможность
переустановить необходимое. Инструкции по переустановке традиционных приложений см. в
разделе HP Support Assistant. Чтобы запустить приложение HP Support Assistant, на начальном
экране коснитесь приложения HP Support Assistant.
Во время обновления с функцией Refresh может появиться запрос на
разрешение или ввод пароля. Для получения более детальной информации см. раздел HP
Support Assistant.
Глава 10 Резервное копирование и восстановление
Полное удаление и переустановка windows
Для запуска функции Refresh выполните следующие действия.
Проведите пальцем от правого края к центру сенсорного экрана, чтобы отобразить чудо-
кнопки, после чего коснитесь пункта Параметры.
В нижнем правом углу экрана коснитесь Изменение параметров компьютера, а затем –
Общие в окне параметров компьютера.
Прокрутите вправо и в разделе Обновить ПК, не затрагивая файлы коснитесь Начать.
Затем следуйте инструкциям на экране.
Полное удаление и переустановка Windows
Иногда перед утилизацией планшета необходимо выполнить его полное переформатирование
или удалить личную информацию. Описанная в этом разделе функция позволяет быстро
вернуть планшет в его исходное состояние. При этом с планшета удаляются все личные
данные, приложения и параметры и выполняется переустановка Windows.
Резервные копии данных не создаются. Прежде чем использовать указанный
параметр, создайте резервные копии личных данных.
Этот параметр можно активировать на начальном экране.
Работая с начального экрана, выполните следующие действия.
Проведите пальцем от правого края к центру сенсорного экрана, чтобы отобразить чудо-
кнопки, после чего коснитесь пункта Параметры.
В нижнем правом углу экрана коснитесь Изменение параметров компьютера, а затем –
Общие в окне параметров компьютера.
Прокрутите вправо. В разделе Полное удаление и переустановка Windows коснитесь
Начать и выполните инструкции на экране.
Выполнение восстановления системы
Программа hp bios settings, Использование программы hp bios settings, Запуск программы hp bios settings
Просмотр сведений, Параметры bios, Boot options (параметры загрузки), Device configurations (конфигурации устройств), 11 программа hp bios settings, Просмотр сведений
11 Программа HP BIOS Settings
Использование программы HP BIOS Settings
Программа HP BIOS Settings контролирует взаимодействие всех устройств ввода-вывода в
системе (таких как дисководы, экран, клавиатура, мышь и принтер). Программа HP BIOS
Settings содержит параметры типов установленных устройств, последовательность загрузки
планшета, а также объем системной и расширенной памяти.
Будьте осторожны при изменении параметров в программе HP BIOS Settings.
Ошибки могут привести к неправильной работе планшета.
Запуск программы HP BIOS Settings
Для запуска программы HP BIOS Settings выполните указанные ниже действия.
Проведите пальцем от правого края к центру сенсорного экрана и коснитесь пункта Поиск
и поля поиска.
В поле поиска введите п, коснитесь Панель управления, затем – Система и
безопасность, прокрутите вниз и выберите HP BIOS Settings.
Чтобы внести изменения при установленном пароле BIOS, введите пароль BIOS и
коснитесь кнопки Готово.
Для просмотра параметров системы в режиме «только для чтения» коснитесь кнопки
Отмена.
Отображаются сведения о планшете, в том числе сведения о продукте, процессоре, памяти,
BIOS, системной плате, дате окончания гарантии и серийные номера.
Boot Options (Параметры загрузки)
Если пароль администратора BIOS введен правильно, можно изменить следующие
параметры:
Загрузка по сети Ethernet
Коснитесь Вкл или Выкл.
Загрузочное устройство USB
Коснитесь Вкл или Выкл.
Коснитесь кнопки Применить, чтобы применить изменения, внесенные на этой странице,
или коснитесь кнопки Отмена, чтобы закрыть приложение.
Device configurations (Конфигурации устройств)
Если пароль администратора BIOS введен правильно, можно изменить следующие
параметры:
Глава 11 Программа HP BIOS Settings
Bios password (пароль на включение питания), Обновление bios, Определение версии системы bios
Завершение работы на батарее
Коснитесь Вкл или Выкл.
Коснитесь Вкл или Выкл.
Используйте клавиши со стрелками на внешней клавиатуре или перетяните
устройства загрузки чтобы расположить их в нужном порядке. Набор параметров
зависит от подключения планшета к внешнему стыковочному устройству или к
сети.
Коснитесь кнопки Применить, чтобы применить изменения, внесенные на этой странице,
или коснитесь кнопки Отмена, чтобы закрыть приложение.
BIOS Password (Пароль на включение питания)
Текущий пароль BIOS можно изменить или создать новый, если пароль еще не установлен.
Будет отображаться поддерживаемая политика BIOS.
Если вы потеряли или забыли пароль BIOS, обратитесь в службу
Введите новый пароль, затем введите его еще раз для подтверждения.
Коснитесь кнопки Применить, чтобы сохранить пароль, или кнопки Отмена, чтобы
закрыть приложение.
Обновленные версии BIOS могут быть доступны на веб-сайте HP.
Большая часть обновлений BIOS на веб-сайте HP упакована в сжатые файлы, которые
называются SoftPaqs.
В некоторых загрузочных пакетах имеется файл Readme.txt. В файле Readme.txt содержатся
сведения об установке пакета и устранении неполадок.
Определение версии системы BIOS
Чтобы определить наличие в обновлениях более новой версии BIOS, необходимо знать
текущую версию, установленную на планшете.
Для просмотра сведений о версии BIOS (также известной как Дата ROM и Система BIOS), см.
раздел
Использование программы HP BIOS Settings
Поддержка, Связь со службой поддержки, 12 поддержка
Связь со службой поддержки
Если в данном руководстве пользователя и в приложении HP Support Assistant не удалось
найти ответы на вопросы, обратитесь в службу поддержки. Для поддержки в США посетите
веб-сайт
. Для поддержки в других странах посетите веб-сайт
Доступны перечисленные ниже возможности:
Общение со специалистом службы поддержки HP в интерактивном чате.
Если общение в чате со специалистом службы поддержки не доступно
на определенном языке, можно использовать английский язык.
Поддержка по электронной почте.
Номера телефонов службы поддержки.
Расположение центров обслуживания HP.
Глава 12 Поддержка
Технические характеристики, Входное питание, Рабочая среда
13 технические характеристики, Входное питание рабочая среда
13 Технические характеристики
Сведения о питании в этом разделе могут оказаться полезными, если вы планируете брать
планшет с собой в поездки за границу.
Планшет работает от постоянного тока, который подается от источников питания переменного
или постоянного тока. Источник питания переменного тока должен иметь напряжение 100–
240 В и частоту 50–60 Гц. Питание планшета может осуществляться от автономного источника
постоянного тока, однако рекомендуется использовать только адаптер питания переменного
тока или источник питания постоянного тока, поставляемый или одобренный HP для работы с
планшетом.
Планшет может работать от источника постоянного тока, удовлетворяющего следующим
требованиям:
Рабочее напряжение и сила тока
6,4 – 9 В постоянного тока при 1,5 – 1,1 A – 10 Вт
Данный продукт рассчитан на системы питания ИТ в Норвегии с межфазным
напряжением до 240 В (среднеквадратичное).
Рабочее напряжение и сила тока планшета указаны на наклейке о
соответствии системы стандартам.
Рабочий режим (выполняется запись
на оптический диск)
Относительная влажность (без конденсации)
Максимальная высота (без компенсации атмосферного давления)
Поездки с планшетом, Приложение а поездки с планшетом, Апоездки с планшетом
Поездки с планшетом
Для достижения наилучших результатов следуйте советам по транспортировке компьютера,
приведенным ниже.
Подготовьте планшет к транспортировке следующим образом:
Создайте резервную копию данных.
Извлеките все внешние карты памяти, например цифровые карты.
Во избежание повреждения планшета и дисковода, а также
потери информации, извлеките носитель из дисковода перед транспортировкой или
хранением.
Выключите и отсоедините все внешние устройства.
Завершите работу планшета.
Возьмите с собой резервную копию данных. Храните ее отдельно от планшета.
Если вы путешествуете на самолете, берите планшет с собой в салон; не сдавайте его в
багаж.
Исключите воздействие на дисковод магнитных полей. Магнитные
поля создаются в том числе переносными и стационарными металлодетекторами,
которые используются в аэропортах. Ленточный транспортер и похожие устройства
безопасности в аэропортах, проверяющие ручную кладь, вместо магнитного излучения
обычно используют рентгеновское, не способное повредить дисковод.
Правила использования планшетов во время полета устанавливаются авиакомпанией.
Если планируется использовать планшет во время полета, проконсультируйтесь заранее
с персоналом авиакомпании.
При отправке планшета поместите его в подходящую защитную упаковку и напишите на
ней “ХРУПКИЙ ПРЕДМЕТ!”.
Если на планшете установлено устройство беспроводной связи, например модуль
802.11b/g, устройство, использующее стандарт GSM (глобальная система мобильной
связи) или GPRS (пакетная передача данных), использование таких устройств в
некоторых случаях может быть ограничено. Такие ограничения могут существовать на
борту самолета, в больницах, рядом со взрывчатыми веществами и в опасных местах.
Если вы не уверены в том, что какое-либо устройство можно использовать, спросите
разрешения, прежде чем включать его.
В международных поездках соблюдайте следующие рекомендации.
Узнайте таможенные правила, касающиеся компьютеров, действующие в каждой
стране/регионе, входящей в ваш маршрут.
Узнайте требования к кабелю и адаптеру питания, действующие в каждой из стран, в
которых будет использоваться планшет. В разных странах/регионах используется
разное напряжение и частота тока, а также тип электрической розетки.
Во избежание поражения электрическим током, пожара и повреждения
оборудования не подключайте планшет к источнику питания при помощи
преобразователя напряжения, предназначенного для обычных бытовых приборов.
Приложение А Поездки с планшетом
Электростатический разряд, Приложение б электростатический разряд, Бэлектростатический разряд
Разряд статического электричества с пальцев или с других проводников может привести к
повреждению электронных компонентов. Чтобы избежать повреждения планшета, дисковода и
потери данных, соблюдайте указанные ниже меры предосторожности.
Если в соответствии с инструкциями по снятию или установке необходимо отсоединить
планшет от электросети, отсоединяйте его после надлежащего заземления и перед
снятием крышки.
Храните компоненты компьютера в контейнерах, защищенных от электростатического
разряда, до готовности их установить.
Не касайтесь контактов, кабелей и схем. Старайтесь не касаться электрических
компонентов компьютера.
Используйте инструменты без магнитных полей.
Прежде чем работать с компонентами компьютера, снимите заряд статического
электричества, коснувшись неокрашенной металлической поверхности этого компонента.
При извлечении компонента помещайте его в контейнер, защищенный от
электростатических разрядов.
Для получения дополнительных сведений о статическом электричестве, а также удалении или
установке компонентов обратитесь в службу поддержки HP.
Источник
If you have installed the latest BIOS, firmware and drivers, the Windows 10 icon in the taskbar will not report any issues.
I have installed the 32-bit version of Windows 10 Enterprise on my HP ElitePad 900 G1 yesterday evening. I installed the drivers which are intended for the 32-bit version of Windows 8.1. All hardware is recognized now. I have not encountered any hardware issue, for example the touch screen is working fine.
I do not advise upgrading at the moment though. At least not on the HP ElitePad 900 G1. I have enountered many issues. Some issues might be explained by the servers of Microsoft being overloaded, but others are clearly bugs and annoyances in Windows 10 itself. Some examples for your reference below.
When you wish to show all icons in the taskbar, you will shortly see the following screen afterwhich the window crashes and disappears. I have had various open windows disappear on me and they are really closed then, not hidden from view for example, the process is terminated. After a few updates where installed via Windows Update, the screen below at least no longer crashed.
Talking about Windows Update, you might have read that you cannot select which updates to install anymore, which I see as very bad development. Windows Update has had a graphical makeover too. It now looks like a child made it in Microsoft Office Word.
When opening the Windows Store, I noticed most text was missing. I do not know if one of the updates solved this issue or if it had to do with the servers of Microsoft being overloaded, but the text is now back again in most places…
… although some buttons are still missing their text. If you select the button, you can see the text.
There were at least 23 updates on the default apps out of the box. I did not install any new apps myself. The update window is missing a lot of text, progress bars do not show a percentage, et cetera. The blue button shows the text if you select the button, but elsewhere the text never showed for me.
But like I wrote above, some issues might be explained by servers of Microsoft being overloaded perhaps… but that would not explain text not being visible in the search. When I took this screenshot, the grey button did show its text, but at other times it was just plain grey.
Some other windows had graphical issues too, such as the Settings window. I have had the below issue happen to me twice already, where the lower part of the window is black. The blue outline shows nicely, it is only in the window itself. Also, the rest of the desktop was not affected. The window itself behaved normally though. I could scroll down, click items, but whatever I did, the lower part of the windows remained black.
In the power options I disabled all kinds of locking of the device as I do not want to re-enter my password. In the Settings window I came across the following option, which acts independently from the power options. Setting this to Never still locked the device after a while though, so this extra setting does not work properly as it seems.
Besides the above issues, some other annoyances are that after I installed the display driver, some right click menus now have more space between each line, but not every menu. For example right clicking on the Recycle Bin shows a menu with more space between each line, but right clicking the Desktop shows the menu properly, without added space between each line.
Several pre-installed apps cannot be removed. You can only unpin them from the Start screen. This was also the case with Windows 8 and Windows 8.1, but I would have thought that Microsoft would have listened to the complaints.
There is an app called Phone Companion which crashes when started.
There is no big overview anymore of all your programs. Yes, you can go to the all apps menu, but you will see folders there too and you will not see what is inside until you open them, such as Windows Accessories. On Windows 8 and Windows 8.1 you would see the folder, but you would see which programs it contained straight too. This is now gone.
I tried to install the Netflix app as a test. The Windows Store crashed. No error message whatsoever, the window just disappeared and the process was terminated. The second time it seemed to be installed, but nothing happened. Again, no error message whatsoever. In the Windows Store, it does not even show anywhere that it tried to install Netflix and that it failed.
… and then I got an e-mail from Microsoft stating: «It looks like you’ve reached your device limit for installing apps and games from the Store on your Windows 10 device. If you want to install apps and games from the Store on another Windows 10 device, remove a device from the device list.» I had created a new Microsoft account especially for testing however, which contained only one device, my HP ElitePad 900 G1… The sentence «remove a device from the device list» made me laugh therefore.
I could continue with other things I came across, but these were the most noticeable. Before installing Windows 10 on any other device, I will wait some more time. Maybe try it on a virtual machine first, to see how many of these issues occur on other devices as well. For now I cannot advise Windows 10 to any of our clients. The way it feels to me now is like we have a second Windows Me, Windows Vista or Windows 8… Windows 8.1 solved many of the Windows 8 issues, maybe Windows 10.1 will do the same for Windows 10…
Hi, my experience of upgrading to Windows 10 as it may help others.
I’ve an Elitepad 900 32GB without SIM that I keep very ‘light’, so just W8.1 installed apps and a small number of others (word and excel editors, couple of sketch apps, Evernote desktop and touch and Onenote touch), a dock and a executive tablet pen R1. The tablet had a full clean 8.1 reinstall from a .img in September, and then a full driver update set using HP softpaq, plus the elusive driver for the tablet pen which I only found by stumbling around in the HP sites (see my separate posts on the pen). I also reran the Softpaq before the upgrade to W10.
I waited until the first major W10 update came out and then used the upgrade icon As there wasn’t enough room on C: (6GB instead of the needed 7+GB), I used a USB stick in a USB port of the dock. Don’t try using any internal SD card instead, that doesn’t seem to work.
The upgrade went fine, took a couple of hours. After installation a disk clean-up and removing the Windows installation and roll-back files left me with about 1GB more space on the SSD than before.
Opening anything takes some fractions of seconds or seconds, but I’m not too fussed that it is not instant. I had liked the 8.1 approach of a clear separation between tablet mode and desktop mode (so Evernote desktop in the former, touch in the latter). That distinction of interface is much less obvious and slightly more awkward for the user to flick between, but I presume that will only matter as long as there are separate desktop and touch apps, and once they converge then it will only be an interface choice and not an interface choice and an app choice I have to make.
Only one initial problem. I use the tablet in the dock to play catch-up radio out through USB to a DAC. The tablet should switch between its own speakers and the USB out as it is taken from and put back into the dock, but that didn’t happen for the first day, although now seems to be fine.
Two more significant problems.
First, the tablet pen no longer works. It was never the most stable of devices, but I had got it stable. However even calibration fails now and requires a reboot to get out of that screen. This is very disappointing.
Of more concern, but associated, there are no Windows 10 drivers for theElitepad 900 on the HP site, nor does the Softpaq driver update recognise W10. HP have surely had enough notice to get this together, so I’d be grateful if anyone from HP reads this, for an indication of whether HP does intend to update drivers to W10? If the argument is the 8.1 drivers are fine, then I can assure you that the driver sp62946.exe for the pen is not fine.
Overall, the installation
I’ll drop back if there is anything else.
Good luck all.
Steve
Hi, my experience of upgrading to Windows 10 as it may help others.
I’ve an Elitepad 900 32GB without SIM that I keep very ‘light’, so just W8.1 installed apps and a small number of others (word and excel editors, couple of sketch apps, Evernote desktop and touch and Onenote touch), a dock and a executive tablet pen R1. The tablet had a full clean 8.1 reinstall from a .img in September, and then a full driver update set using HP softpaq, plus the elusive driver for the tablet pen which I only found by stumbling around in the HP sites (see my separate posts on the pen). I also reran the Softpaq before the upgrade to W10.
I waited until the first major W10 update came out and then used the upgrade icon As there wasn’t enough room on C: (6GB instead of the needed 7+GB), I used a USB stick in a USB port of the dock. Don’t try using any internal SD card instead, that doesn’t seem to work.
The upgrade went fine, took a couple of hours. After installation a disk clean-up and removing the Windows installation and roll-back files left me with about 1GB more space on the SSD than before.
Opening anything takes some fractions of seconds or seconds, but I’m not too fussed that it is not instant. I had liked the 8.1 approach of a clear separation between tablet mode and desktop mode (so Evernote desktop in the former, touch in the latter). That distinction of interface is much less obvious and slightly more awkward for the user to flick between, but I presume that will only matter as long as there are separate desktop and touch apps, and once they converge then it will only be an interface choice and not an interface choice and an app choice I have to make.
Only one initial problem. I use the tablet in the dock to play catch-up radio out through USB to a DAC. The tablet should switch between its own speakers and the USB out as it is taken from and put back into the dock, but that didn’t happen for the first day, although now seems to be fine.
Two more significant problems.
First, the tablet pen no longer works. It was never the most stable of devices, but I had got it stable. However even calibration fails now and requires a reboot to get out of that screen. This is very disappointing.
Of more concern, but associated, there are no Windows 10 drivers for theElitepad 900 on the HP site, nor does the Softpaq driver update recognise W10. HP have surely had enough notice to get this together, so I’d be grateful if anyone from HP reads this, for an indication of whether HP does intend to update drivers to W10? If the argument is the 8.1 drivers are fine, then I can assure you that the driver sp62946.exe for the pen is not fine.
Overall, the installation
I’ll drop back if there is anything else.
Good luck all.
Steve
Содержание
- Прошивка планшета HP ElitePad 900
- Полное удаление и переустановка windows – Инструкция по эксплуатации HP Планшетный ПК HP ElitePad 900 G1
- Страница 53
- Elitepad 900 как переустановить windows
- Elitepad 900 как переустановить windows
- Установка Windows на планшет с MicroSD
- Сообщений [ 22 ] Просмотров: 7 525 [Закрыто]
- 1 Тема от ALaN_1 10.11.2014 10:25:25 (6 лет 5 месяцев назад)
- Тема: Установка Windows на планшет с MicroSD
- 2 Ответ от bis 10.11.2014 11:21:53 (6 лет 5 месяцев назад)
- Re: Установка Windows на планшет с MicroSD
- 3 Ответ от ALaN_1 10.11.2014 11:38:02 (6 лет 5 месяцев назад)
- Re: Установка Windows на планшет с MicroSD
- 4 Ответ от bis 10.11.2014 13:02:53 (6 лет 5 месяцев назад)
- Re: Установка Windows на планшет с MicroSD
- 5 Ответ от Dim76 10.11.2014 13:18:39 (6 лет 5 месяцев назад)
- Re: Установка Windows на планшет с MicroSD
- 6 Ответ от ALaN_1 10.11.2014 23:45:18 (6 лет 5 месяцев назад)
- Re: Установка Windows на планшет с MicroSD
- 7 Ответ от Debian 11.11.2014 00:28:37 (6 лет 5 месяцев назад)
- Re: Установка Windows на планшет с MicroSD
- 8 Ответ от raven6 11.11.2014 00:37:06 (6 лет 5 месяцев назад)
- Re: Установка Windows на планшет с MicroSD
- 9 Ответ от ALaN_1 11.11.2014 00:50:00 (6 лет 5 месяцев назад)
- Re: Установка Windows на планшет с MicroSD
- 10 Ответ от bis 11.11.2014 08:15:30 (6 лет 5 месяцев назад)
- Re: Установка Windows на планшет с MicroSD
- 11 Ответ от ALaN_1 11.11.2014 08:43:55 (6 лет 5 месяцев назад)
- Re: Установка Windows на планшет с MicroSD
- 12 Ответ от bis 11.11.2014 10:31:17 (6 лет 5 месяцев назад)
- Re: Установка Windows на планшет с MicroSD
- 13 Ответ от raven6 11.11.2014 12:18:07 (6 лет 5 месяцев назад)
- Re: Установка Windows на планшет с MicroSD
- 14 Ответ от ALaN_1 11.11.2014 14:24:09 (6 лет 5 месяцев назад)
- Re: Установка Windows на планшет с MicroSD
Прошивка планшета HP ElitePad 900
Перед вами подробная пошаговая инструкция по установке Windows на планшет HP ElitePad 900. Нашей редакцией были выбраны наиболее подходящие способы по переустановке системы для этой модели HP.
Если данная инструкция результата не даст попробуйте доверить прошивку профессионалу. Напомним, что заводской версией системы планшета является — Windows 8.
1. Зарядите прошиваемый планшет на 100%.
2. Сохраняем с флешки, симкарты и памяти планшета все данные которые нельзя терять. Симку (если есть) можно вытащить.
3. Далее следуют два варианта:
• Скачиваем и скидываем на карту памяти или флешку(от 4 Гб) необходимую прошивку (установочную версию Windows), флешку установить в планшет. Подобрать и скачать прошивку можно здесь.
• Если есть докстанция с клавиатурой — хорошо, если нет то к USB-разъему прошиваемого планшета подключаем любую USB клавиатуру.


• Если в планшете не предусмотрен полноценный USB, то необходим еще и USB OTG кабель.




• Теперь включаем планшет и на подключенной к нему клавиатуре зажимаем кнопку Esc.
• Откроется BIOS планшета в котором необходимо выбрать диск, на котором размещена установочная система. Это та самая карта памяти или флешка, в каторую мы заранее скидывали установочную версию Windows. Обычно в BIOSе указан основной диск планшета, с которого загружаться сейчас ненужно.
• Далее сохраняем параметры, планшет перезагрузится и начнет установку Windows.


• Скачиваем и скидываем в отдельный диск на планшете или на карту памяти(от 4 Гб) необходимую прошивку (установочную версию Windows). Подобрать и скачать прошивку можно здесь.
• Запускаем файл установки системы из дистрибутива


4. Указываем раздел под виндовс или обновляем текущий.




5. В процессе установки планшет может пару раз перезагрузится — это нормально.


6. Установка завершена, настраиваем систему.
7. Готово. Если после загрузки уже установленной системы экран нереагирует на нажатия, значит в Windows не включена поддержка сенсора.
Кнопками клавиатуры выполняем переход по системе до нужного места (как мышкой).
Назначения клавиш:
Пробел — это выбор объекта
Стрелки — можно листать в списке
После этого Windows предоставит выбор метода ввода Перо и сенсорный ввод. Выбираем его и пользуемся.
Подготовлено техническим отделом Планшеты.ру
23 сентября 2016
Внимание! Любые действия Вы выполняете на свой риск. Не следует делать переустановку системы без причины.
Полное удаление и переустановка windows – Инструкция по эксплуатации HP Планшетный ПК HP ElitePad 900 G1
Страница 53
Для запуска функции Refresh выполните следующие действия.
Проведите пальцем от правого края к центру сенсорного экрана, чтобы отобразить чудо-
кнопки, после чего коснитесь пункта Параметры.
В нижнем правом углу экрана коснитесь Изменение параметров компьютера, а затем –
Общие в окне параметров компьютера.
Прокрутите вправо и в разделе Обновить ПК, не затрагивая файлы коснитесь Начать.
Затем следуйте инструкциям на экране.
Полное удаление и переустановка Windows
Иногда перед утилизацией планшета необходимо выполнить его полное переформатирование
или удалить личную информацию. Описанная в этом разделе функция позволяет быстро
вернуть планшет в его исходное состояние. При этом с планшета удаляются все личные
данные, приложения и параметры и выполняется переустановка Windows.
Резервные копии данных не создаются. Прежде чем использовать указанный
параметр, создайте резервные копии личных данных.
Этот параметр можно активировать на начальном экране.
Работая с начального экрана, выполните следующие действия.
Проведите пальцем от правого края к центру сенсорного экрана, чтобы отобразить чудо-
кнопки, после чего коснитесь пункта Параметры.
В нижнем правом углу экрана коснитесь Изменение параметров компьютера, а затем –
Общие в окне параметров компьютера.
Прокрутите вправо. В разделе Полное удаление и переустановка Windows коснитесь
Начать и выполните инструкции на экране.
Elitepad 900 как переустановить windows
Не понял куда правильней это кинуть, ув. модераторы разместите сами куда нужно.
Спасибо
Были мысли встроить в штекер от блока питания USB хвостик,
что бы во время зарядки можно было пользоваться и клавиатурой и мышью и т.д.
не покупая кредл. Но похоже эта мысль так и останется мыслью, а жаль.
Вскрыл оба штекера и увидел внутри каждого плату, с кучей микросхем.
Объединить родной хвостик может и получилось бы(но не хотелось,
хотелось еще один добавить к зарядному, проще говоря гнездо «мама»)
но его надо оставить отдельным устройством.
Ну и поскольку вскрыл, то сделал фотки начинки обоих, кому интересно.
Вот альбом с фотками
Да, не особо популярный девайс 😀
Купил тут со скидкой 3G 32GB. Жаль не успел взять 64GB версию — от 32GB винда почти ничего не оставляет. sdxc официально не поддерживаются, только sdhc — которые макс 32GB (хотя в сети народ пишет, что некоторые карты работают в том числе и на 64GB, вообщем, надо идти в магазин и пробовать).
Не захотел с ним работать стилус от HP tx2010er — производитель дигитайзера другой (atmel вместо wacom). Придется докупать (50$) — все таки для классического интерфейса он не помешает.
В руке держать приятно — металлический монолитный корпус, после него брать в руки Asus transformer pad tf300tg просто не хочется (собственно, из-за этого корпуса HP и купил, несмотря на отсутствие портов и мою нелюбовь к этому бренду (после HP tx2010er), а не Samsung с 64GB, док-клавиатурой, богатым набором портов и стилусом в комплекте (тоже распродавали) — его пластиковый глянец удручал, 🙂 ).
Хороший запас яркости экрана ( Асус в сравнении с ним очень темный).
Но цветопередача сильно так себе (у Асуса получше, у ноута Sony VPCCB с качественной TN-матрицей — намного лучше).
В режиме серфинга по Wi-Fi с половинной яркостью (которая соответствует 100% яркости tf300tg) тянет около 7 часов.
Заказал док станцию.
Брал Windows девайс под 1c-ку. Но и как планшетом был приятно удивлен — IE порадовал! Очень шустрый. Адекватно работает почти на всех сайтах. Огромный плюс перед андройдом, где приходится держать несколько браузеров, и все равно некоторые, перегруженные JS, сайты не посмотреть.
Нормальная многозадачность.
В моих глазах MS реабилитировалась 😀 (после WP8 от которого я в ужасе).
Еще бы найти адекватную навигационную программу. Яндекс навигатора нет 🙁 (хотя тут, наконец, под WP8 выпустили! Может и для полноценной винды сварганят)
Сам по себе аппарат довольно популярен, только тему из «новинок» совсем недавно перенесли, вот и не писал никто.
Девайс отличный, на мой взгляд.
Самый главный плюс — Восьмерка, а с ней нормальная, полноценная многозадачность, полнофункциональный и привычный софт. Если на компе Восьмерка ни к месту, то на планшете от неё только балдею. Отключил эффекты — летает. В общем, все плюсы Виндовса тут присутствуют. Еще респект HP — отсутствует всякий хлам в системе, т.е. голая Винда из коробки.
К плюсам еще отнесу монолитный металлический корпус, стекло Горилла 2 со стандартной пленкой, стереодинамики, два микрофона. Камеры со вспышкой есть, только нафига они нужны. Экран яркий, но пиксели немного заметны. Сенсор отличный даже с толстой пленкой на экране. Вайфай ловит лучше, чем мой комп. Загружается планшет секунд 10. Автономность хорошая — видео на средней яркости можно смотреть около 8 часов. В комплекте есть переходник для USB. Из недостатков — довольно слабая производительность, не для игр и не для тяжелых программ. В версии на 32 гига свободно около 10, но можно карту памяти засунуть.
Сообщение отредактировал driftilla — 18.02.14, 20:21
Да вот с местом совсем все плохо — рискнул обновиться. Выньдос говорит — на обнавления надо 350мб.
Соглашаюсь. После обновления делаю очистку диска. Итого — было 9ГБ свободно. Осталось 4,5.
п.с. купил док и, заодно, жакет с батарейкой.
С жакетом в руке уже тяжело держать. Ну да ладно — в поездак, при многочасовых перелетах со стыковками пригодится. А так — буду дома использовать как порт репликатор. Док оставлю на работе, подключив к нему клавиатуру и монитор.
Можно с него как-нибудь отправлять ussd запросы (хотя бы баланс на sim-карте узнать?). Вычитал — что на Асер народ ставит спец програмку для установленного у них модема Хуавей. а у нас модем — HP hs3120 HSPA+ Есть для него что-нибудь для отправки USSD и SMS ?
Elitepad 900 как переустановить windows
Не понял куда правильней это кинуть, ув. модераторы разместите сами куда нужно.
Спасибо
Были мысли встроить в штекер от блока питания USB хвостик,
что бы во время зарядки можно было пользоваться и клавиатурой и мышью и т.д.
не покупая кредл. Но похоже эта мысль так и останется мыслью, а жаль.
Вскрыл оба штекера и увидел внутри каждого плату, с кучей микросхем.
Объединить родной хвостик может и получилось бы(но не хотелось,
хотелось еще один добавить к зарядному, проще говоря гнездо «мама»)
но его надо оставить отдельным устройством.
Ну и поскольку вскрыл, то сделал фотки начинки обоих, кому интересно.
Вот альбом с фотками
Да, не особо популярный девайс 😀
Купил тут со скидкой 3G 32GB. Жаль не успел взять 64GB версию — от 32GB винда почти ничего не оставляет. sdxc официально не поддерживаются, только sdhc — которые макс 32GB (хотя в сети народ пишет, что некоторые карты работают в том числе и на 64GB, вообщем, надо идти в магазин и пробовать).
Не захотел с ним работать стилус от HP tx2010er — производитель дигитайзера другой (atmel вместо wacom). Придется докупать (50$) — все таки для классического интерфейса он не помешает.
В руке держать приятно — металлический монолитный корпус, после него брать в руки Asus transformer pad tf300tg просто не хочется (собственно, из-за этого корпуса HP и купил, несмотря на отсутствие портов и мою нелюбовь к этому бренду (после HP tx2010er), а не Samsung с 64GB, док-клавиатурой, богатым набором портов и стилусом в комплекте (тоже распродавали) — его пластиковый глянец удручал, 🙂 ).
Хороший запас яркости экрана ( Асус в сравнении с ним очень темный).
Но цветопередача сильно так себе (у Асуса получше, у ноута Sony VPCCB с качественной TN-матрицей — намного лучше).
В режиме серфинга по Wi-Fi с половинной яркостью (которая соответствует 100% яркости tf300tg) тянет около 7 часов.
Заказал док станцию.
Брал Windows девайс под 1c-ку. Но и как планшетом был приятно удивлен — IE порадовал! Очень шустрый. Адекватно работает почти на всех сайтах. Огромный плюс перед андройдом, где приходится держать несколько браузеров, и все равно некоторые, перегруженные JS, сайты не посмотреть.
Нормальная многозадачность.
В моих глазах MS реабилитировалась 😀 (после WP8 от которого я в ужасе).
Еще бы найти адекватную навигационную программу. Яндекс навигатора нет 🙁 (хотя тут, наконец, под WP8 выпустили! Может и для полноценной винды сварганят)
Сам по себе аппарат довольно популярен, только тему из «новинок» совсем недавно перенесли, вот и не писал никто.
Девайс отличный, на мой взгляд.
Самый главный плюс — Восьмерка, а с ней нормальная, полноценная многозадачность, полнофункциональный и привычный софт. Если на компе Восьмерка ни к месту, то на планшете от неё только балдею. Отключил эффекты — летает. В общем, все плюсы Виндовса тут присутствуют. Еще респект HP — отсутствует всякий хлам в системе, т.е. голая Винда из коробки.
К плюсам еще отнесу монолитный металлический корпус, стекло Горилла 2 со стандартной пленкой, стереодинамики, два микрофона. Камеры со вспышкой есть, только нафига они нужны. Экран яркий, но пиксели немного заметны. Сенсор отличный даже с толстой пленкой на экране. Вайфай ловит лучше, чем мой комп. Загружается планшет секунд 10. Автономность хорошая — видео на средней яркости можно смотреть около 8 часов. В комплекте есть переходник для USB. Из недостатков — довольно слабая производительность, не для игр и не для тяжелых программ. В версии на 32 гига свободно около 10, но можно карту памяти засунуть.
Сообщение отредактировал driftilla — 18.02.14, 20:21
Да вот с местом совсем все плохо — рискнул обновиться. Выньдос говорит — на обнавления надо 350мб.
Соглашаюсь. После обновления делаю очистку диска. Итого — было 9ГБ свободно. Осталось 4,5.
п.с. купил док и, заодно, жакет с батарейкой.
С жакетом в руке уже тяжело держать. Ну да ладно — в поездак, при многочасовых перелетах со стыковками пригодится. А так — буду дома использовать как порт репликатор. Док оставлю на работе, подключив к нему клавиатуру и монитор.
Можно с него как-нибудь отправлять ussd запросы (хотя бы баланс на sim-карте узнать?). Вычитал — что на Асер народ ставит спец програмку для установленного у них модема Хуавей. а у нас модем — HP hs3120 HSPA+ Есть для него что-нибудь для отправки USSD и SMS ?
Установка Windows на планшет с MicroSD
Чтобы отправить ответ, вы должны войти или зарегистрироваться
Сообщений [ 22 ] Просмотров: 7 525 [Закрыто]
1 Тема от ALaN_1 10.11.2014 10:25:25 (6 лет 5 месяцев назад)
- ALaN_1
- Участник
- Автор темы
- Неактивен
- Стаж: 10 лет 7 месяцев
- Сообщений: 2 474
- Репутация : [ 31 | 6 ]
Тема: Установка Windows на планшет с MicroSD
Ест планшет HP Elitepad 900, не грузиться винда, с рекавери тоже, походу все там грохнули. ОТГ кабеля нет. Делаю мультизагрузочную флеху с восьмеркой, но не грузиться на нем. На компе все грузится. Может как то особенно для планшета надо делать?
2 Ответ от bis 10.11.2014 11:21:53 (6 лет 5 месяцев назад)
- bis
- Участник
- Неактивен
- Откуда: Барнаул — столица мира
- Стаж: 8 лет 8 месяцев
- Сообщений: 29 680
- Репутация : [ 748 | 0 ]
Re: Установка Windows на планшет с MicroSD
3 Ответ от ALaN_1 10.11.2014 11:38:02 (6 лет 5 месяцев назад)
- ALaN_1
- Участник
- Автор темы
- Неактивен
- Стаж: 10 лет 7 месяцев
- Сообщений: 2 474
- Репутация : [ 31 | 6 ]
Re: Установка Windows на планшет с MicroSD
глупость там написана. не то пальто
4 Ответ от bis 10.11.2014 13:02:53 (6 лет 5 месяцев назад)
- bis
- Участник
- Неактивен
- Откуда: Барнаул — столица мира
- Стаж: 8 лет 8 месяцев
- Сообщений: 29 680
- Репутация : [ 748 | 0 ]
Re: Установка Windows на планшет с MicroSD
У тебя не ставится с образа или не хочет ставиться с образа?
5 Ответ от Dim76 10.11.2014 13:18:39 (6 лет 5 месяцев назад)
- Dim76
- Профиль закрыт / 24.10.2020
- Неактивен
- Стаж: 10 лет 2 месяца
- Сообщений: 21 620
Re: Установка Windows на планшет с MicroSD
6 Ответ от ALaN_1 10.11.2014 23:45:18 (6 лет 5 месяцев назад)
- ALaN_1
- Участник
- Автор темы
- Неактивен
- Стаж: 10 лет 7 месяцев
- Сообщений: 2 474
- Репутация : [ 31 | 6 ]
Re: Установка Windows на планшет с MicroSD
У тебя не ставится с образа или не хочет ставиться с образа?
Не хочет ставиться с флехи, точнее даже не грузится с нее, хотя с пк эта же флеха грузится
и? планшет то не грузится, чтобы создать флешку восстановления. Может проблема в micro SD, мож с обычной бы заработала, но у НР интерфейс хитрожопый, а ОТГ кабеля нет
7 Ответ от Debian 11.11.2014 00:28:37 (6 лет 5 месяцев назад)
- Debian
- Участник
- Неактивен
- Откуда: ул. Гущина
- Стаж: 7 лет 10 месяцев
- Сообщений: 2 670
- Репутация : [ 66 | 0 ]
Re: Установка Windows на планшет с MicroSD
Вероятно у карт ридера драйвер который не при начальной загрузке определяется, а позже когда система загрузилась.
8 Ответ от raven6 11.11.2014 00:37:06 (6 лет 5 месяцев назад)
- raven6
- Участник
- Неактивен
- Откуда: пос. Лесной
- Стаж: 9 лет 4 месяца
- Сообщений: 2 720
- Репутация : [ 264 | 0 ]
Re: Установка Windows на планшет с MicroSD
ALaN_1,
В BIOS sd-карта в списке загрузочных устройств видна? Вход в BIOS — зажать «громкость -» или Win+»громкость -» сразу после включения планшета до появления заставки НР. Возможно потребуется еще отключить в BIOS опцию Security Boot.
Подробнее — http://forum.ixbt.com/topic.cgi?id=45:13807
9 Ответ от ALaN_1 11.11.2014 00:50:00 (6 лет 5 месяцев назад)
- ALaN_1
- Участник
- Автор темы
- Неактивен
- Стаж: 10 лет 7 месяцев
- Сообщений: 2 474
- Репутация : [ 31 | 6 ]
Re: Установка Windows на планшет с MicroSD
ALaN_1,
В BIOS sd-карта в списке загрузочных устройств видна? Вход в BIOS — зажать «громкость -» или Win+»громкость -» сразу после включения планшета до появления заставки НР. Возможно потребуется еще отключить в BIOS опцию Security Boot.
Подробнее — http://forum.ixbt.com/topic.cgi?id=45:13807
да, карточка видна, но ничего не происходит после выбора. Там уефи стоит, секурити бут нигде не отключатся
10 Ответ от bis 11.11.2014 08:15:30 (6 лет 5 месяцев назад)
- bis
- Участник
- Неактивен
- Откуда: Барнаул — столица мира
- Стаж: 8 лет 8 месяцев
- Сообщений: 29 680
- Репутация : [ 748 | 0 ]
Re: Установка Windows на планшет с MicroSD
ALaN_1, стоп. У тебя на флэшке сборка для ПК или для планшета ( windows RT )?
11 Ответ от ALaN_1 11.11.2014 08:43:55 (6 лет 5 месяцев назад)
- ALaN_1
- Участник
- Автор темы
- Неактивен
- Стаж: 10 лет 7 месяцев
- Сообщений: 2 474
- Репутация : [ 31 | 6 ]
Re: Установка Windows на планшет с MicroSD
ALaN_1, стоп. У тебя на флэшке сборка для ПК или для планшета ( windows RT )?
обычная сборка, не RT 
12 Ответ от bis 11.11.2014 10:31:17 (6 лет 5 месяцев назад)
- bis
- Участник
- Неактивен
- Откуда: Барнаул — столица мира
- Стаж: 8 лет 8 месяцев
- Сообщений: 29 680
- Репутация : [ 748 | 0 ]
Re: Установка Windows на планшет с MicroSD
ALaN_1, стоп. У тебя на флэшке сборка для ПК или для планшета ( windows RT )?
обычная сборка, не RT 
Скорее всего да, почитай по ссылке:
» Windows RT 8.1: вопросы и ответы
Windows RT 8.1 — это Операционная система семейства Windows, которая оптимизирована для тонких и легких компьютеров с увеличенным срок службы батареи и предназначены для жизни на ходу. Windows RT 8.1 работает только встроенные приложения или приложения, загруженные из магазина Windows. Центр обновления Windows автоматически сохраняет ваш ПК, дата и защитник Windows обеспечивает актуальную вирусов и вредоносных программ защитой.»
13 Ответ от raven6 11.11.2014 12:18:07 (6 лет 5 месяцев назад)
- raven6
- Участник
- Неактивен
- Откуда: пос. Лесной
- Стаж: 9 лет 4 месяца
- Сообщений: 2 720
- Репутация : [ 264 | 0 ]
Re: Установка Windows на планшет с MicroSD
секурити бут нигде не отключатся
Такой кнопки нет? 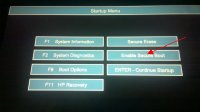
14 Ответ от ALaN_1 11.11.2014 14:24:09 (6 лет 5 месяцев назад)
- ALaN_1
- Участник
- Автор темы
- Неактивен
- Стаж: 10 лет 7 месяцев
- Сообщений: 2 474
- Репутация : [ 31 | 6 ]
Re: Установка Windows на планшет с MicroSD
секурити бут нигде не отключатся
Такой кнопки нет? 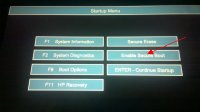
ALaN_1, стоп. У тебя на флэшке сборка для ПК или для планшета ( windows RT )?
обычная сборка, не RT 
Скорее всего да, почитай по ссылке:
» Windows RT 8.1: вопросы и ответы
Windows RT 8.1 — это Операционная система семейства Windows, которая оптимизирована для тонких и легких компьютеров с увеличенным срок службы батареи и предназначены для жизни на ходу. Windows RT 8.1 работает только встроенные приложения или приложения, загруженные из магазина Windows. Центр обновления Windows автоматически сохраняет ваш ПК, дата и защитник Windows обеспечивает актуальную вирусов и вредоносных программ защитой.»
Разве от редакции будет зависеть, пойдет установка или нет