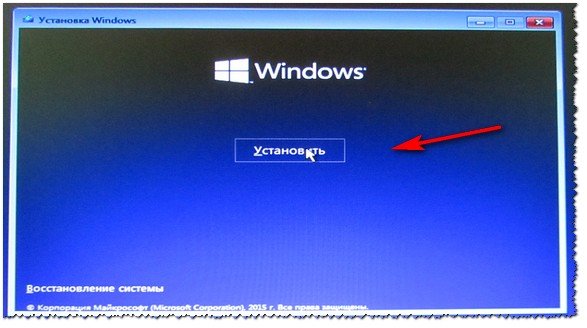| Автор | Сообщение | ||
|---|---|---|---|
|
|||
|
Member Статус: Не в сети |
Что имеется: Последний раз редактировалось ФЫВА-ОЛДЖ 04.09.2021 1:40, всего редактировалось 1 раз. |
| Реклама | |
|
Партнер |
|
mol61 |
|
|
Member Статус: Не в сети |
ФЫВА-ОЛДЖ писал(а): Почему ноут не грузится с HDD, на котором уже есть Win? причин может быть много. Например установку делал в UEFI, а древний ноут UEFI не поддерживает. ФЫВА-ОЛДЖ писал(а): идёт окно «копируются файлы Виндоус», потом появляется значок видоус, потом перезагрузка, потому снова «копируются файлы Виндоус», и так по кругу без продвижения дальше в установке. Ну так надо было диск вынуть когда перезагрузка была. или в биосе переключиться на загрузку с винта. Добавлено спустя 3 минуты 5 секунд: ФЫВА-ОЛДЖ писал(а): Пункта отключения Secure boot и пункт выбора Legacy режима нет. Потому что он и так только в легаси, нету там других вариантов. |
|
ФЫВА-ОЛДЖ |
|
|
Member Статус: Не в сети |
Оказалось, «древний ноут» не хочет устанавливать Вин7 с плашкой памяти на 4 гб. С плашкой на 1 система установилась, но толку.. ( |
|
mol61 |
|
|
Member Статус: Не в сети |
ФЫВА-ОЛДЖ писал(а): с плашкой памяти на 4 гб плашки на 4 гига бывают разные. В твой ноут подойдут плашки на 4 гига только с 16 чипами, по 8 с каждой стороны. |
|
ФЫВА-ОЛДЖ |
|
|
Member Статус: Не в сети |
mol61 писал(а): плашки на 4 гига бывают разные. В твой ноут подойдут плашки на 4 гига только с 16 чипами, по 8 с каждой стороны. Да, именно так — HM55. |
|
mol61 |
|
|
Member Статус: Не в сети |
ФЫВА-ОЛДЖ писал(а): Только с 8 схемами с одной стороны, иначе никак? да у самого такой ноут. к меня стоит 2х4 гб планки. обе на 16 чипов. с 8 чипами не работают. |
|
ФЫВА-ОЛДЖ |
|
|
Member Статус: Не в сети |
mol61 писал(а): да у самого такой ноут. к меня стоит 2х4 гб планки. обе на 16 чипов. с 8 чипами не работают. Это уже ценно, инфа из первых рук. ) |
|
mol61 |
|
|
Member Статус: Не в сети |
ФЫВА-ОЛДЖ писал(а): А Win 10 поставилась? Без проблем. SSD крайне желателен, с винтом тоскливо. Была семёрка домашняя, я поставил прошку, потом обновил до десятки. Теперь у меня на нём активируется десятка про. |
|
ФЫВА-ОЛДЖ |
|
|
Member Статус: Не в сети |
mol61 писал(а): Без проблем. SSD крайне желателен, с винтом тоскливо. Была семёрка домашняя, я поставил прошку, потом обновил до десятки. Теперь у меня на нём активируется десятка про. Спасибо, за наводку на решение вопроса с памятью, я бы иначе долго искал по интернетам (хотя там и есть — https://www.cyberforum.ru/memory/thread1588053.html ). Хэппи-энд. |
—
Кто сейчас на конференции |
|
Сейчас этот форум просматривают: нет зарегистрированных пользователей и гости: 4 |
| Вы не можете начинать темы Вы не можете отвечать на сообщения Вы не можете редактировать свои сообщения Вы не можете удалять свои сообщения Вы не можете добавлять вложения |
Лаборатория
Новости
Содержание
- Как установить Windows 7 на ноутбук HP
- Как установить Windows 7 на ноутбук HP
- Переустановка Windows на ноутбуке HP
- Настройка BIOS ноутбука HP для загрузки с флешки
- Переустановка Windows 10
- Переустановка Windows на компьютерах HP с предустановленной ОС
- Предварительные настройки BIOS
- Подготовка жесткого диска
- Как зайти и настроить BIOS ноутбука HP Pavilion g6 для установки WINDOWS 7 или 8 с флешки.
- Как установить windows 7, 8, 10 через биос на ноутбуке hp бесплатно, видео
- Как установить Windows 7 на ноутбук HP через BIOS
- Инструкция восстановления Виндовс через биос
Как установить Windows 7 на ноутбук HP
Как установить Windows 7 на ноутбук HP в картинках
Инструкция в комплекте была очень скудная: показано как батарейку вставить и на что нажать чтобы включился… ну и пару страничек о том, как пользоваться Windows 8.1. Как понимаете такое чтиво мне мало пользы принесло и пришлось зайти на официальный сайт за ответами, и я их нашел!
Вот такая вот информация… чтобы попасть в BIOS! для выставления загрузочного устройства нам нужно нажать при запуске ноутбука сперва [ESC] а потом [F10], после этого вы попадете в BIOS, где и сможете провести настройки.
Как установить Windows 7 на ноутбук HP
Так как в новых ноутбуках HP (почти во всех) вместо привычных нам BIOS находится UEFI (Этакая современная альтернатива BIOS) то здесь есть свои тонкости (UEFI — это тема отдельной статьи, поэтому здесь мы этого рассматривать не будем, просто разберемся как залить семерку на ноутбук) … Кстати контроль качества проверял мой верный кот, который ни на минуту не отходил от ноутбука 🙂
Если бы не кот, даже не знаю: разобрался бы я или нет
Как только Вы включили ноутбук сражу жмите [ESC] а потом [F10] пока не попадете в BIOS. Тут переходим во вкладку System Configuration и выбираем пункт Boot Options в меню…
Теперь, чтобы сохранить все наши настройки нужно лишь нажать [F10], вылезет окошко, которое нам сообщает: что вы изменили способ загрузки ОС, вы действительно уверены? Конечно же мы уверены… жмем [YES]
Однако это еще не все, так как изменение способ загрузки не позволит загрузиться восьмерке, то нам нужно ввести код подтверждения и нажать [Enter]. Предупреждаю сразу, что кнопки на цифровом блоке в данном случае не активны… набираем код (в моем случае 9993) и жмем Enter
Собственно на этом все… теперь при запуске жмем [ESC] + [F9] и попадаем в Boot Options — где нам нужно выбрать с чего загрузиться, на этом все, ноутбук HP готов к установке Windows 7.
Вместо послесловия: Если вы как и я решили установить Windows 7 с USB флэшки, то внимательно присмотритесь к USB портам в ноутбуке… тут есть порты USB 3.0, которые не совсем правильно работают без установки драйверов для них. Например у меня установка Windows 7 была невозможна из-за отсутствия драйверов на оптический привод, что звучит немного бредово — ставлю то я с USB накопителя… но имейте этой ввиду, если у вас такая же ошибка, просто вставьте флешку в другой USB порт ноутбука и повторите загрузку. Вот теперь у вас точно не останется вопроса: Как установить Windows 7 на ноутбук HP! На мой взгляд мы рассмотрели все возможные варианты;)
Источник
Переустановка Windows на ноутбуке HP
Не знаю уж специально или случайно так получается, но установленная Windows на ноутбуках, часто, бывает жутко тормозной (с ненужными дополнениями, программами). Плюс к этому, диск разбит не очень удобно — один единственный раздел с ОС Windows (не считая еще одного «маленького» под резервную копию).
Вот, собственно, не так давно пришлось «разбираться» и переустанавливать Windows на ноутбуке HP 15-ac686ur (очень простой бюджетный ноутбук без наворотов. Кстати, именно на нем и была установлена крайне «глючная» Windows — из-за этого меня и попросили помочь. Некоторые моменты сфотографировал, так, собственно, и родилась эта статья :))…
Настройка BIOS ноутбука HP для загрузки с флешки
Ремарка! Так как на данном ноутбуке HP нет CD/DVD привода, то установка Windows выполнялась с USB флешки (т.к. это самый простой и быстрый вариант).
Вопрос создания загрузочной флешки в этой статье не рассматриваю. Если у вас нет такой флешки, рекомендую ознакомиться со следующими статьями:
Кнопки для входа в настройки BIOS
Ремарка! У меня на блоге есть статья с большим количеством кнопок для входа в BIOS на различных устройствах — https://pcpro100.info/kak-voyti-v-bios-klavishi-vhoda/
В этом ноутбуке (что мне понравилось), есть несколько кнопок для входа в разнообразные настройки (причем, некоторые из них дублируют друг-друга). Итак, вот они (так же они будут продублированы на фото 4):
Важно! Т.е. если вы не помните кнопку для входа в BIOS (или еще что…), то на подобном модельном ряде ноутбуков — можете смело нажимать кнопку ESC после включения ноутбука! Причем, нажимать лучше несколько раз, пока не появится меню.
Фото 1. F2 — диагностика ноутбука HP.
Примечание! Установить Windows можно, например, в режиме UEFI (для этого нужно соответствующим образом записать флешку и настроить BIOS. Более подробно об этом здесь: https://pcpro100.info/kak-ustanovit-windows-8-uefi/). В своем примере ниже я рассмотрю «универсальный» способ (т.к. он подойдет и для установки Windows 7).
Итак, чтобы войти в BIOS на ноутбуке HP (прим. Ноутбука HP15-ac686) нужно нажать несколько раз кнопку F10 — после того, как вы включили устройство. Далее в настройках BIOS нужно открыть раздел System Configuration и перейти во вкладку Boot Options (см. фото 2).
Фото 2. Кнопка F10 — Bios Boot Options
Далее нужно задать несколько настроек (см. фото 3):
Фото 3. Boot Option — Legacy Enabled
Далее нужно сохранить настройки и перезагрузить ноутбук (клавиша F10).
Собственно, теперь можно приступать к установке Windows. Для этого вставляем, заранее подготовленную, загрузочную флешку в USB порт и перезагружаем (включаем) ноутбук.
Далее нажимаем несколько раз кнопку F9 (либо ESC, как на фото 4 — а потом выбираем Boot Device Option, т.е. по сути еще раз жмем F9).
Фото 4. Boot Device Option (выбор варианта загрузки ноутбука HP)
Должно появиться окно, в котором можно выбрать загрузочное устройство. Т.к. установку Windows ведем с флешки — то нужно выбрать строку с «USB Hard Drive…» (см. фото 5). Если все сделано правильно — то через некоторое время вы должны увидеть окно приветствия установки ОС Windows (как на фото 6).
Фото 5. Выбор флешки для начала установки Windows (Boot Manager).
На этом настройка BIOS для установки ОС завершена…
Переустановка Windows 10
В своем примере ниже, переустановка Windows будет вестись на тот же диск (правда, на полностью отформатированный и разбитый несколько по иному).
Если вы правильно настроили BIOS и записали флешку, то после выбора загрузочного устройства (кнопка F9 (фото 5)) — вы должны увидеть окно приветствия и предложения установить Windows (как на фото 6).
Соглашаемся с установкой — нажимаем кнопку « Установить «.
Фото 6. Приветственное окно для установки Windows 10.
Далее, дойдя до типа установки, необходимо выбрать « Выборочная: только для установки Windows (для опытных пользователей) «. В этом случае можно будет отформатировать диск, как нужно, и полностью удалить все старые файлы и ОС.
Фото 7. Выборочная: только установка Windows (для опытных пользователей)
В следующем окне откроется менеджер (своего рода) дисков. Если ноутбук новый (и еще никто в нем не «командовал»), то скорее всего у вас будет несколько разделов (среди которых есть и резервные, для бэкапов, которые будут нужны для восстановления ОС).
Лично мое мнение — в большинстве случаев, эти разделы не нужны (и даже ОС, идущая с ноутбуком, не самая удачная, я бы сказал «урезанная»). Восстановить с их помощью ОС Windows удается далеко не всегда, удалить некоторые типы вирусов невозможно и пр. Да и бэкап на том же диске, что и ваши документы — то же не самый лучший вариант.
В моем случае — я просто их выделил и удалил (все до единого. Как удалять — см. фото 8).
Важно! В некоторых случаях удаление ПО, идущего с устройством — является причиной для отказа в гарантийном обслуживании. Хотя, обычно, на ПО гарантия никогда не распространяется, и все же, если есть сомнения, уточните этот момент (перед удалением всего и вся)…
Фото 8. Удаление старых разделов на диске (которые были на нем при покупке устройства).
Далее создал один раздел на 100ГБ (примерно) под ОС Windows и программы (см. фото 9).
Фото 9. Все было удалено — остался один не размеченный диск.
Затем останется только выбрать этот раздел (97,2ГБ), нажать кнопку « Далее » и произвести в него установку Windows.
Ремарка! Кстати, остальное место на жестком диске пока можно никак не форматировать. После того, как Windows будет установлена, зайдите в «управление дисками» (через панель управления Windows, например) и отформатируйте оставшееся место на диске. Обычно, делают просто еще один раздел (со всем свободным местом) под медиа-файлы.
Фото 10. Создан один раздел
100ГБ для установки в него Windows.
Собственно, далее, если все сделано правильно, должна начаться установка ОС: копирование файлов, их подготовка для установки, обновление компонентов и пр.
Фото 11. Процесс установки (нужно просто ждать :)).
Комментировать дальнейшие шаги, особого смысла нет. Ноутбук будет перезагружен 1-2 раза, нужно будет ввести имя компьютера и имя вашей учетной записи (могут быть любыми, но я рекомендую задавать их латиницей), можно будет задать настройки Wi-Fi сети и прочие параметры, ну а далее увидите привычный рабочий стол…
1) После установки Windows 10 — фактически никаких дальнейших действий не потребовалось. Все устройства были определены, драйвера установлены и т.д.. То есть все работало так же, как после покупки (только ОС теперь была не «урезанная», и количество притормаживаний уменьшилось на порядок).
2) Заметил, что при активной работе жесткого диска, слышно было небольшое «потрескивание» (ничего криминального, так шумят некоторые диски). Пришлось немного уменьшить его шум — как это сделать, см. в этой статье: https://pcpro100.info/shumit-ili-treshhit-zhestkiy-disk-chto-delat/.
На сим все, если есть что добавить по переустановке Windows на ноутбуке HP — заранее благодарен. Удачи!
Источник
Переустановка Windows на компьютерах HP с предустановленной ОС
Приобретая компьютер с определённой версией операционной системы, пользователи часто не желают пользоваться ею, предпочитая одну из предыдущих или более новую. Рассмотрим установку Windows 7 на ноутбук с предустановленной 8-й или 10-й версией.
Естественно, перед началом установки понадобится создать резервную копию всех необходимых личных файлов на флешке, внешнем жестком диске или другим удобным способом. В процессе установки абсолютно все данные удалятся с винчестера.
Также перед началом установки лучше снять всю «не родную» периферию. Процедура должна выполняться с «железом» в исходной комплектации.
Установка, в целом, происходит стандартно. Однако есть два ключевых момента: включение возможности загрузки с внешнего носителя и изменение типа разметки винчестера. Рассмотрим каждый из этапов подробнее.
Предварительные настройки BIOS
Чтобы получить доступ к интерфейсу BIOS, в зависимости от конкретной модели, достаточно сразу после включения нажать F10 или сначала Esc (в некоторых случаях F1), а затем F10. Далее следует открыть вкладку System Configuration с разделом Boot Options. В нём и проводятся все изменения.
В списке опция значение нижеуказанных параметров должны быть таковы:
Такие параметры позволят ноутбуку работать с загрузочным съёмным носителем.
Следующий шаг – определение порядка устройств для загрузки в том же разделе меню System Configuration. В списке Legacy Boot Order переместить все пункты с USB на первые места при помощи клавиш навигации, указанных в нижней части экрана.
Внеся все необходимые правки, нужно ещё раз нажать F10, чтобы выйти из BIOS с сохранением настроек.
После чего выполнится перезагрузка, и на экране появится предупреждение об изменении параметров. Для продолжения процесса останется ввести указанный на экране код и использовать клавишу Enter.
Подготовка жесткого диска
Начиная с 8-ой версии, продукты Microsoft используют GPT таблицу разметки. Более ранние версии – MBR. Вдаваться в подробности их различий не имеет смысла. Главная мысль в том, что для установки «Семёрки» вместо 8 или 10 понадобится переформатировать накопитель в последний тип.
Для начала в интерфейсе установщика потребуется вызвать командную строку сочетанием клавиш Shift+F10.
В её окне нужно будет ввести приведённые ниже команды:
После этих манипуляций можно закрывать командную строку и продолжать установку. На этапе определения раздела для установки понадобится заново разбить доступное пространство для удобства использования. Для этого вполне подойдут штатные инструменты установщика (кнопка «Создать» в окне выбора расположения будущей системы). Дальнейший процесс установки пройдёт в штатном режиме.
Источник
Как зайти и настроить BIOS ноутбука HP Pavilion g6 для установки WINDOWS 7 или 8 с флешки.
Кому надо быстро настроить вот короткий путь:
ВКЛ-Ф10-System Configuration-Boot option- Boot Order-USB Hard Disk-F6-Esc-Esc-Exit Saving Changes.
После выполнения действий по этой цепочки вы сможете загрузится с флешки и начать установку винды.
Еесли надо с ДВД привода, то в место USB Hard Disk ставим DVD.
А теперь для тех кому надо по подробнее.
Если есть загрузочная ЮСБ флешка установите её в разъём, если ставите с диска то его в привод.
После этого включаем на ноутбук Hewlett-Packard Pavilion g6 и после включения жмём несколько раз клавишу F10.
Жмите не бойтесь, я нажал, раз 10 и бук только пропищал на лишние нажатия этой клавиши.
Вот мы с вами и в Биосе этого бука хьюлетт, паккард Г6.
Не смотря, ну букву Г в название, бук совсем не Г)
Далее стрелкой вправо переходим на пункт System Configuration.
Идём в самый низ до Boot option и жмём ENTER.
И опять в самый низ до Boot Order и нажимаем интер или ентер.
Все попали куда надо, и можем поставить на позицию один требуемый нам девайс из списка.
По умолчанию обычно стоит загрузка с жесткого диска, а мы переходим на нужное нам устройство и нажимая Ф6 подымаем его на верх.
Я поднял USB Hard Disk – это и есть мой внешний накопитель флеха.
Дальше жмём выход-ескейп два раза и перехожу на вкладку Ексит.
Тут два раза жмём интер и наш нотебук хьюлет пакард уходит в ребут и после перезагрузки начинает грузить виндовс с ЮСБ Флешки.
А вот видео инструкция как это было…
Источник
Как установить windows 7, 8, 10 через биос на ноутбуке hp бесплатно, видео
Но с течением времени, новая система захламляется разными программами, начинает тормозить и зависать. Требуется ее переустановка. Но как это сделать? Как переустановить OS, ведь DVD в комплекте с ноутбуком не было.
На самом деле, для восстановления системы и чистой установки ее на компьютер, DVD не требуется. ISO образ операционной системы находится внутри компьютера, в скрытом разделе жесткого диска Recovery.
О том как установить систему со скрытого раздела HDD ноутбука HP Pavilion, будет написано далее.
Как переустановить windows 7 на hp pavilion 15N211, 15N221 через биос.
Как установить Windows 7 на ноутбук HP через BIOS
На самом деле сделать это очень просто. Для этого надо знать определенную комбинацию клавиш и иметь не большой опыт работы настройки BIOS. Сложность заключается в том, что на разных компьютерах и ноутбуках внешний вид и параметры интерфейса БИОС разные. Так же и вызов БИОСА может быть от разных клавиш. Еще надо иметь ввиду, что можно не правильными действиями повредить скрытый раздел диска и тогда лицензионная Windows XP, Vista, 7, 8 10 у вас потеряется, а покупать новую, будет стоить около 7000 рублей. Учитывая все эти риски, кому то будет удобно не самостоятельно восстанавливать систему из рекавери раздела, а обратиться к человеку имеющему опыт в этом деле. Например через сайт lanstroy.ru можно узнать цену переустановки Виндовс (около 700 рублей) и вызвать мастера на дом. Компания Lanstroy имеет штат специалистов по ремонту и настройке компьютеров и предлагает заключить абонентское обслуживание с частными лицами и организациями для обеспечения бесперебойной работы оборудования и компьютерных сетей. Виды услуг и стоимость обслуживания можно уточнить здесь: http://lanstroy.ru/abonentskoe-obsluzhivanie-kompyuterov
Инструкция восстановления Виндовс через биос
Для ноутбука HP модели 15N211, 15N221 инструкция для восстановления Виндовс через биос, со скрытого раздела жесткого диска Recovery будет следующая.
Включаем ноутбук и зажимаем клавишу F10, что бы зайти в БИОС.
Когда BIOS загрузится, переходим на вкладку System Configuration и заходим в Boot Options
Далее выбираем пункт Legacy Support и переводим ее в положение Enabled.
Появиться предупреждение с вариантами Yes-No, выбираем Yes.
Еще на странице System Configuration в пункте POST Hotkey Dely (sec) ставим вместо нуля значение 10.
Затем выходим из раздела System Configuration, для этого нажимаем Esc.
И заходим во вкладку Exit.
Здесь выбираем пункт Exit Saving Chandes. На вопрос хотим ли мы сохранить, нажимаем Yes.
После этого ноутбук перезагружается и выводит на экран цифровой код команды для перехода в меню работы с разделом Recovery. Набирайте этот код на клавиатуре и нажимайте Inter.
Внимание. Если с этого места нажать F11 пойдет переустановка Виндовс со скрытого раздела через биос. При этом старая система будет удалена, диск будет отформатирован, все данные на нем будут уничтожены.
Видео Обзор: Как запустить восстановление системы Windows на ноутбуке HP.
Источник
Переустановка Windows на ноутбуке HP (+ настройка BIOS)
Не знаю уж специально или случайно так получается, но установленная Windows на ноутбуках, часто, бывает жутко тормозной (с ненужными дополнениями, программами). Плюс к этому, диск разбит не очень удобно — один единственный раздел с ОС Windows (не считая еще одного «маленького» под резервную копию).
Вот, собственно, не так давно пришлось «разбираться» и переустанавливать Windows на ноутбуке HP 15-ac686ur (очень простой бюджетный ноутбук без наворотов. Кстати, именно на нем и была установлена крайне «глючная» Windows — из-за этого меня и попросили помочь. Некоторые моменты сфотографировал, так, собственно, и родилась эта статья
Настройка BIOS ноутбука HP для загрузки с флешки
Ремарка! Так как на данном ноутбуке HP нет CD/DVD привода, то установка Windows выполнялась с USB флешки (т.к. это самый простой и быстрый вариант).
Вопрос создания загрузочной флешки в этой статье не рассматриваю. Если у вас нет такой флешки, рекомендую ознакомиться со следующими статьями:
- Создание загрузочной флешки Windows XP, 7, 8, 10 — (в статье я рассматриваю установку Windows 10 с флешки, созданную по мотивам этой статьи
);
Кнопки для входа в настройки BIOS
Ремарка! У меня на сайте есть статья с большим количеством кнопок для входа в BIOS на различных устройствах — /em>
В этом ноутбуке (что мне понравилось), есть несколько кнопок для входа в разнообразные настройки (причем, некоторые из них дублируют друг-друга). Итак, вот они (так же они будут продублированы на фото 4):
- F1 — системная информация о ноутбуке (далеко не во всех ноутбуках такое есть, а тут в такой бюджетный встроили
);
);
Важно! Т.е. если вы не помните кнопку для входа в BIOS (или еще что…), то на подобном модельном ряде ноутбуков — можете смело нажимать кнопку ESC после включения ноутбука! Причем, нажимать лучше несколько раз, пока не появится меню.
Примечание! Установить Windows можно, например, в режиме UEFI (для этого нужно соответствующим образом записать флешку и настроить BIOS. Более подробно об этом здесь: . В своем примере ниже я рассмотрю «универсальный» способ (т.к. он подойдет и для установки Windows 7).
Итак, чтобы войти в BIOS на ноутбуке HP (прим. Ноутбука HP15-ac686) нужно нажать несколько раз кнопку F10 — после того, как вы включили устройство. Далее в настройках BIOS нужно открыть раздел System Configuration и перейти во вкладку Boot Options (см. фото 2).
Далее нужно задать несколько настроек (см. фото 3):
- Убедиться, что USB Boot включен (должен быть режим Enabled);
- Legacy Support включить (должен быть режим Enabled);
- В списке Legacy Boot Order передвинуть строки с USB на первые места (с помощью кнопок F5, F6).
Далее нужно сохранить настройки и перезагрузить ноутбук (клавиша F10).
Собственно, теперь можно приступать к установке Windows. Для этого вставляем, заранее подготовленную, загрузочную флешку в USB порт и перезагружаем (включаем) ноутбук.
Далее нажимаем несколько раз кнопку F9 (либо ESC, как на фото 4 — а потом выбираем Boot Device Option, т.е. по сути еще раз жмем F9).
Должно появиться окно, в котором можно выбрать загрузочное устройство. Т.к. установку Windows ведем с флешки — то нужно выбрать строку с «USB Hard Drive…» (см. фото 5). Если все сделано правильно — то через некоторое время вы должны увидеть окно приветствия установки ОС Windows (как на фото 6).
На этом настройка BIOS для установки ОС завершена…
Переустановка Windows 10
В своем примере ниже, переустановка Windows будет вестись на тот же диск (правда, на полностью отформатированный и разбитый несколько по иному).
Если вы правильно настроили BIOS и записали флешку, то после выбора загрузочного устройства (кнопка F9 (фото 5)) — вы должны увидеть окно приветствия и предложения установить Windows (как на фото 6).
Соглашаемся с установкой — нажимаем кнопку «Установить».
Далее, дойдя до типа установки, необходимо выбрать «Выборочная: только для установки Windows (для опытных пользователей)». В этом случае можно будет отформатировать диск, как нужно, и полностью удалить все старые файлы и ОС.
В следующем окне откроется менеджер (своего рода) дисков. Если ноутбук новый (и еще никто в нем не «командовал»), то скорее всего у вас будет несколько разделов (среди которых есть и резервные, для бэкапов, которые будут нужны для восстановления ОС).
Лично мое мнение — в большинстве случаев, эти разделы не нужны (и даже ОС, идущая с ноутбуком, не самая удачная, я бы сказал «урезанная»). Восстановить с их помощью ОС Windows удается далеко не всегда, удалить некоторые типы вирусов невозможно и пр. Да и бэкап на том же диске, что и ваши документы — то же не самый лучший вариант.
В моем случае — я просто их выделил и удалил (все до единого. Как удалять — см. фото 8).
Важно! В некоторых случаях удаление ПО, идущего с устройством — является причиной для отказа в гарантийном обслуживании. Хотя, обычно, на ПО гарантия никогда не распространяется, и все же, если есть сомнения, уточните этот момент (перед удалением всего и вся)…
Далее создал один раздел на 100ГБ (примерно) под ОС Windows и программы (см. фото 9).
Затем останется только выбрать этот раздел (97,2ГБ), нажать кнопку «Далее» и произвести в него установку Windows.
Ремарка! Кстати, остальное место на жестком диске пока можно никак не форматировать. После того, как Windows будет установлена, зайдите в «управление дисками» (через панель управления Windows, например) и отформатируйте оставшееся место на диске. Обычно, делают просто еще один раздел (со всем свободным местом) под медиа-файлы.
Собственно, далее, если все сделано правильно, должна начаться установка ОС: копирование файлов, их подготовка для установки, обновление компонентов и пр.
Комментировать дальнейшие шаги, особого смысла нет. Ноутбук будет перезагружен 1-2 раза, нужно будет ввести имя компьютера и имя вашей учетной записи (могут быть любыми, но я рекомендую задавать их латиницей), можно будет задать настройки Wi-Fi сети и прочие параметры, ну а далее увидите привычный рабочий стол…
Источник
Как установить Windows 10 на ноутбук от HP (на примере серии HP Pavilion)

Вроде бы установка ОС Windows 10 всегда происходит по одной «схеме». Однако, на каждом устройстве есть свои «совсем небольшие» нюансы (которые иногда могут поставить в тупик).
Вот, собственно, не так давно попросили установить ОС Windows 10 на новый ноутбук HP Pavilion (на AMD Ryzen). Всё бы ничего, но он «упорно» не позволял пользователю войти в BIOS или открыть загрузочное меню.
Как оказалось, в последствии — в BIOS была включена опция быстрой загрузки, и кнопку ESC (на HP эта кнопка по умолчанию открывает сервисное меню) нужно было зажимать еще до того момента, как будет нажата кнопка включения.
В остальном, вроде бы никаких сюрпризов, но на всякий случай набросал краткую инструкцию (вдруг кто-то столкнется с чем-то похожим!). 👌
Поэтапная установка Windows 10 на HP-ноутбук
👉 ШАГ 1
И так, для начала нам потребуется какой-нибудь образ ISO с ОС Windows 10. Лично я порекомендовал бы вам загрузить официальную версию с сайта Microsoft (зачем лишние «приключения потом?). О том, как это сделать — см. статью по ссылке ниже.
Далее этот ISO-образ нужно правильно записать на флешку/внешний диск. На этом вопросе тоже не останавливаюсь, т.к. это уже было неоднократно разобрано в моих статьях ранее (см. пару ссылок ниже).
1) Как создать загрузочную флешку Windows 10 под UEFI или BIOS в Rufus (новая 3.x версия) [Важно! Для новых ноутбуков выбирайте вариант под UEFI]
Создание загрузочной флешки
👉 ШАГ 2
Теперь можно подключить загрузочную флешку к USB-порту (желательно 3.0, которые помечаются синим цветом — так быстрее).
А далее зажмите клавишу ESC и только потом нажмите кнопку включения ноутбука (либо часто нажимайте ее сразу после включения — но этот вариант может не сработать, если включена быстрая загрузка).
В сервисном меню нужно открыть раздел загрузки (или BOOT, в моем случае — это клавиша F9).
Если на экране у вас никаких меню не появилось — ознакомьтесь с заметкой 👇 о входе в BIOS на ноутбуках HP (у некоторых старых моделей могут быть некоторые нюансы).
После, в загрузочном меню нужно выбрать нашу флешку/диск и нажать Enter (обычно, если на диске ноутбука не установлено ОС, а к USB-порту подключена только одна флешка — выбирается она автоматически) .
Примечание : в моем случае был использован мульти-загрузочный диск с несколькими ОС (и именно поэтому появилось меню с выбором версии Windows. В вашем случае — его может не быть).
Выбор версии ОС для установки
👉 ШАГ 3
Затем, спустя минуту-другую, перед вами должно появиться окно с выбором языка. По умолчанию, в большинстве случаев система выбирает русский — и поэтому можно сразу же нажать «Далее. « .
Начало установки Windows 10
В следующем окне нажмите по кнопке «Установить» (в центре).
Режим установки рекомендую задать «Выборочный» — это позволит вам вручную указать диск под систему (да и «разбить» его на 2-3 раздела, если это необходимо).
В следующем шаге следует выбрать диск под систему. Если вы не собираетесь его делить — можно сразу же указать накопитель и нажать кнопку «Далее» (для тех, кто хочет разбить диск на 2 части — после выбора накопителя нажмите на «Создать» и укажите размер раздела под ОС) .
Выбор диска под установку ОС
Далее следует дождаться, пока установочные файлы будут скопированы, и компьютер пойдет на перезагрузку. В этот момент рекомендую отключить от USB-порта загрузочный накопитель (флешку/диск), чтобы после перезагрузки — с нее еще раз не запустилась установка ОС.
Файлы были скопированы на жесткий диск
👉 ШАГ 4
После, запустится процесс подготовки и настройки устройства. Нужно будет последовательно ответить на несколько вопросов, которые помогут сконфигурировать работу ОС под вас.
Для начала — речь идет о выборе региона. Рекомендую указывать Россию (страну проживания). Это нужно, чтобы ОС смогла правильно определить язык, раскладку и ряд функций, которые будут использоваться в дальнейшем.
Выбор региона — Россия
В одном из шагов ОС предложит подключить ноутбук к интернету — временно рекомендую пропустить этот шаг (иначе Windows может начать загрузку обновлений, что отрицательно скажется на времени установки).
Имя учетной записи можно указать любое. Однако, порекомендовал бы его задать на латинице и без разных дефисов, точек и пр. знаков. Почему?
Да просто в дальнейшем некоторые приложения могут работать некорректно, если в имени учетной записи будет кириллица или какие-то значки.
Кто использовать этот компьютер
Что касается вопроса слежки и конфиденциальности: то здесь решайте сами, что оставить, что отключить. 👇 В плане дальнейшей работы с ОС — этот шаг почти никак не сказывается.
👉 ШАГ 5
Теперь пару слов о том, что делать, как только появился рабочий стол.
Для начала нажмите сочетание Win+i — должно открыться окно с параметрами Windows 10. В разделе «Система/дисплей» установите разрешение и масштабирование так, чтобы с устройством было максимально комфортно работать.
Примечание : просто если этого не сделать — то на некоторых ноутбуках всё очень мелкое и глаза быстро устают.
Дисплей — выбор разрешения и масштабирования
Далее кликните по значку сети и 👉 подключитесь к Wi-Fi (или расшарив интернет с телефона / или так, как у вас это обычно происходит. 👌).
Смотрим доступные Wi-Fi сети
3) После, зайдите на сайт HP в раздел драйверов (ссылку привожу на всякий случай. 👌).
Рекомендую кликнуть по меню «Разрешить определить HP ваш продукт» — в результате сервис вам предложит установить небольшую утилиту, которая и подберет, и обновит все необходимые драйвера.
Примечание : те драйвера, что установила ОС Windows 10, — далеко не всегда корректно работают (и не дают пользоваться всеми доступными функциями от производителя).
Источник

Инструкция по загрузке ноутбука HP с флешки через BIOS и через загрузочное меню
Переустановка операционной системы на ноутбуке считается рядовой процедурой. Рано или поздно это ждет любого пользователя ПК. И если кто – то предпочитает вызвать компьютерного мастера для выполнения данной задачи, то не мало таких, кто предпочитает сделать это сам.
В 2019 году оптические диски практически не используются и установка Windows в большинстве случаев осуществляется с обычной USB флешки. В данной статье мы расскажем вам как в ноутбуке HP можно загрузиться с этой самой флешки для переустановки ОС.
Использование загрузочного меню
Далеко не всегда для загрузки с флешки нужно менять какие – либо настройки BIOS. Практически на всех компьютерах и ноутбуках предусмотрено загрузочное меню (Boot menu), благодаря которому можно быстро загрузиться не только с флешки, но и с диска.
В ноутбуках HP вход в данное меню осуществляется кнопкой F9, которую нужно нажимать несколько раз сразу при включении со вставленной флешкой до появления вот такого окна:
Вид загрузочного меню на ноутбуках HP
В нем отображаются все доступные загрузочные устройства.
Для загрузки с флешки вам нужно клавишами со стрелками выбрать ее и нажать Enter на клавиатуре.
Вход в BIOS и установка приоритета загрузки для USB флешки
Если по какой – то причине у вас не получается вызвать загрузочное меню, то можно загрузиться с флешки через изменение приоритета загрузки в BIOS.
Для этого заходим в него нажатием кнопки F10 на клавиатуре при включении ноутбука. Загрузочная флешка при этом должна быть вставлена в ноутбук.
Настройки BIOS на HP
В открывшемся окне переходим на вкладку “system configuration”.
Переход в меню установки приоритета загрузки
На ней кнопкой Enter выбираем “Boot order”.
Установка флешки на первое место в приоритете загрузки
Откроется меню установки приоритета загрузки. Вам нужно “USB Diskette on Key/USB Hard Disk” установить в самый верх. Делается это кнопками F5/F6. F5 перемещает строку в низ списка, а F6 – вверх.
После того, как “USB Diskette on Key/USB Hard Disk” установлена в самый верх списка загрузки, нажимаем F10 для сохранения настроек, соглашаемся в диалоговом окне после чего ноутбук перезагрузится и начнется загрузка с флешки при условии что она сделана как загрузочная.
Лучшая благодарность автору — репост к себе на страничку:
Приветствую Вас, мои дорогие читатели. На днях мне принесли интересный ноутбук: HP 255 G2 с предустановленной Windows 8.1 (как сейчас и положено), однако его владелец не хотел переучиваться и слезно просил поставить привычную семерку. Как говорится: хозяин — барин, и было принято решение снести Windows 8.1, которая шла в комплекте и установить Windows 7. Однако все оказалось не так просто, как я думал на первый взгляд!
Как установить Windows 7 на ноутбук HP в картинках
Так как установить Windows 7 на ноутбук HP 255 G2, даже если стандартными delete или f2 не дают нам попасть в привычный BIOS ноутбука? (что меня не слабо так озадачило). Тут то я и вспомнил умную фразу: если ничего не помогает, то прочти ты наконец инструкцию!
Инструкция в комплекте была очень скудная: показано как батарейку вставить и на что нажать чтобы включился… ну и пару страничек о том, как пользоваться Windows 8.1. Как понимаете такое чтиво мне мало пользы принесло и пришлось зайти на официальный сайт за ответами, и я их нашел!
Вот такая вот информация… чтобы попасть в BIOS! для выставления загрузочного устройства нам нужно нажать при запуске ноутбука сперва [ESC] а потом [F10], после этого вы попадете в BIOS, где и сможете провести настройки.
Как установить Windows 7 на ноутбук HP
Так как в новых ноутбуках HP (почти во всех) вместо привычных нам BIOS находится UEFI (Этакая современная альтернатива BIOS) то здесь есть свои тонкости (UEFI — это тема отдельной статьи, поэтому здесь мы этого рассматривать не будем, просто разберемся как залить семерку на ноутбук)… Кстати контроль качества проверял мой верный кот, который ни на минуту не отходил от ноутбука 🙂
Если бы не кот, даже не знаю: разобрался бы я или нет
Итак, если вкратце рассказать о нововведениях UEFI, то основным костылем в установке любой другой ОС отличной от восьмерки — режим SECURE BOOT, который увеличивают защищенность ОС. Основная проблема в том, что кроме Windows 8 никто этой функции не поддерживает (из настольных ОС конечно же), поэтому чтобы установить Windows 7 на наш ноутбук HP 255 G2 или аналогичный, нужно всего лишь выключить SECURE BOOT и вместо него активировать Legacy Support, после этих манипуляций может будет просто установить любую другую операционную систему… хоть ubuntu 😉
Как только Вы включили ноутбук сражу жмите [ESC] а потом [F10] пока не попадете в BIOS. Тут переходим во вкладку System Configuration и выбираем пункт Boot Options в меню…
Как видите, настроек тут совсем немного, поэтому сложностей здесь возникнуть не должно… для того чтобы нам установить Windows 7 — нужно отключить Secure Boot (Выбрать <Disabled>) и включить Legacy Support (Выбрать <Enabled>). К сожалению в некоторых ноутбуках от HP это может выглядеть немного иначе, но смысл всегда будет одинаков: Secure Boot — Disabled, Legacy Support — Enabled.
Теперь, чтобы сохранить все наши настройки нужно лишь нажать [F10], вылезет окошко, которое нам сообщает: что вы изменили способ загрузки ОС, вы действительно уверены? Конечно же мы уверены… жмем [YES]
Однако это еще не все, так как изменение способ загрузки не позволит загрузиться восьмерке, то нам нужно ввести код подтверждения и нажать [Enter]. Предупреждаю сразу, что кнопки на цифровом блоке в данном случае не активны… набираем код (в моем случае 9993) и жмем Enter
Собственно на этом все… теперь при запуске жмем [ESC] + [F9] и попадаем в Boot Options — где нам нужно выбрать с чего загрузиться, на этом все, ноутбук HP готов к установке Windows 7.
Вместо послесловия: Если вы как и я решили установить Windows 7 с USB флэшки, то внимательно присмотритесь к USB портам в ноутбуке… тут есть порты USB 3.0, которые не совсем правильно работают без установки драйверов для них. Например у меня установка Windows 7 была невозможна из-за отсутствия драйверов на оптический привод, что звучит немного бредово — ставлю то я с USB накопителя… но имейте этой ввиду, если у вас такая же ошибка, просто вставьте флешку в другой USB порт ноутбука и повторите загрузку. Вот теперь у вас точно не останется вопроса: Как установить Windows 7 на ноутбук HP! На мой взгляд мы рассмотрели все возможные варианты;)
|
0 / 0 / 0 Регистрация: 02.12.2013 Сообщений: 15 |
|
|
1 |
|
|
02.12.2013, 23:22. Показов 4118. Ответов 17
Ноутбук HP G 62 b13er начал тупить, решил переустановить винду, во время установки вылазиют ошибки, типа Виндовс неудается установить необходимые файлы и тд. То просто установка встает на Установке обновлений, жесткий форматировал, дистрибутивы менял, ставил с флешки, dvd, сьемного дивиди рома. Грузился с лайф-сиди, проверял на ошибки жесткий диск, ошибок не обнаружено. Последняя ошибка: Windows не удается установить необходимые файлы. Убедитесь, что имеются все файлы …… Код ошибки: 0x8007045D P.s.
__________________
0 |
|
23 / 23 / 1 Регистрация: 31.10.2013 Сообщений: 172 |
|
|
03.12.2013, 00:55 |
2 |
|
…попробуй винт заменить или протестировать…
0 |
|
0 / 0 / 0 Регистрация: 02.12.2013 Сообщений: 15 |
|
|
03.12.2013, 01:07 [ТС] |
3 |
|
виктория не видит диск, другие программы видят, и пишут что ошибок нет. Винт менял 2 месяца назад, неужели он(
0 |
|
0 / 0 / 0 Регистрация: 02.12.2013 Сообщений: 15 |
|
|
03.12.2013, 01:57 [ТС] |
5 |
|
как переключить sata? память проверял,исправна. в биосе проверил жесткий диск, проблем не нашел
0 |
|
14338 / 6166 / 327 Регистрация: 03.07.2010 Сообщений: 20,690 |
|
|
03.12.2013, 02:41 |
6 |
|
ragnatok, разделы все удалили, хард чист? и чем ОЗУ проверяли? Добавлено через 2 минуты
0 |
|
0 / 0 / 0 Регистрация: 02.12.2013 Сообщений: 15 |
|
|
03.12.2013, 03:22 [ТС] |
7 |
|
разделы несколько раз удалял, пробывал без разделов, загружался с лайф сиди, там штук 5 программ для проверки памяти испробывал, проблем небыло. ОЗУ щас стоит 4гб (2 по 2гб) пробывал, переставлял модули. Сейчас пробывал устанавливать win xp sp3, первый раз установка не увидела хард, второй раз вылез экран смерти.
0 |
|
21296 / 12106 / 653 Регистрация: 11.04.2010 Сообщений: 53,466 |
|
|
03.12.2013, 03:38 |
8 |
|
0 |
|
14338 / 6166 / 327 Регистрация: 03.07.2010 Сообщений: 20,690 |
|
|
03.12.2013, 03:39 |
9 |
|
переставлял модули не надо переставлять, удалите сначала один — запустите установку (если опять ошибки) , этот выньте — другой установите.
0 |
|
0 / 0 / 0 Регистрация: 02.12.2013 Сообщений: 15 |
|
|
03.12.2013, 05:19 [ТС] |
10 |
|
Так и делал. Коды ошибок разные. В моём биосе ничего подобного с sata нету.
0 |
|
21296 / 12106 / 653 Регистрация: 11.04.2010 Сообщений: 53,466 |
|
|
03.12.2013, 13:04 |
11 |
|
а виндовс часом не восьмерка ранее стояла?
0 |
|
23 / 23 / 1 Регистрация: 31.10.2013 Сообщений: 172 |
|
|
03.12.2013, 13:12 |
12 |
|
…пожалуйста, приведите пример разных синих экранов смерти для уточнения возникающих проблем…у Вас Виста, случайно не стояла?
0 |
|
0 / 0 / 0 Регистрация: 02.12.2013 Сообщений: 15 |
|
|
03.12.2013, 17:18 [ТС] |
13 |
|
Сначала стояла Вин 8.1, потом поставил 7ку (на чистый диск), она начала сильно тупить и больше она не поставилась. Синий экран редко выскакивает, был он после того как пытался XP установить, когда нужно было выбирать разделы для установки. ну и при первой загрузки с LiveCD. Сегодня ошибка вылезает на 45% распаковки установочных файлов (виндовс не удается установить необходимые файлы…. Код ошибки: 0x8007045D) Добавлено через 1 час 44 минуты
0 |
|
23 / 23 / 1 Регистрация: 31.10.2013 Сообщений: 172 |
|
|
03.12.2013, 19:49 |
14 |
|
…протрите, на всякий случай, в CD-ROMе ваткой окошечко, через которое лазер бьет…
0 |
|
0 / 0 / 0 Регистрация: 02.12.2013 Сообщений: 15 |
|
|
03.12.2013, 19:59 [ТС] |
15 |
|
мне кажется сидиром тут непричем, с флешки так же неможет установиться, перепробывал кучу всяких дистрибутивов
0 |
|
6740 / 3267 / 269 Регистрация: 12.09.2009 Сообщений: 13,195 |
|
|
04.12.2013, 09:00 |
16 |
|
Вы уже вторую страницу написали, неужели жесткий диск поставить для проверки на стационарный компьютер не можете?
0 |
|
0 / 0 / 0 Регистрация: 02.12.2013 Сообщений: 15 |
|
|
04.12.2013, 18:03 [ТС] |
17 |
|
к стационарному не подходит Добавлено через 2 часа 8 минут
0 |
|
6740 / 3267 / 269 Регистрация: 12.09.2009 Сообщений: 13,195 |
|
|
04.12.2013, 21:02 |
18 |
|
к стационарному не подходит sata интерфейсы у них одинаковые, проблем с подключением и совместимостью нет.
0 |
|
IT_Exp Эксперт 87844 / 49110 / 22898 Регистрация: 17.06.2006 Сообщений: 92,604 |
04.12.2013, 21:02 |
|
18 |
Переустановка Windows на ноутбуке HP
Доброго часа всем! Не знаю уж специально или случайно так получается, но установленная Windows на ноутбуках, часто, бывает жутко тормозной (с ненужными дополнениями, программами). Плюс к этому, диск разбит не очень удобно — один единственный раздел с ОС Windows (не считая еще одного «маленького» под резервную копию).
Вот, собственно, не так давно пришлось «разбираться» и переустанавливать Windows на ноутбуке HP 15-ac686ur (очень простой бюджетный ноутбук без наворотов. Кстати, именно на нем и была установлена крайне «глючная» Windows — из-за этого меня и попросили помочь. Некоторые моменты сфотографировал, так, собственно, и родилась эта статья :))…
Настройка BIOS ноутбука HP для загрузки с флешки
Ремарка! Так как на данном ноутбуке HP нет CD/DVD привода, то установка Windows выполнялась с USB флешки (т.к. это самый простой и быстрый вариант).
Вопрос создания загрузочной флешки в этой статье не рассматриваю. Если у вас нет такой флешки, рекомендую ознакомиться со следующими статьями:
- Создание загрузочной флешки Windows XP, 7, 8, 10 — https://pcpro100.info/fleshka-s-windows7-8-10/ (в статье я рассматриваю установку Windows 10 с флешки, созданную по мотивам этой статьи :)) ;
- Создание загрузочной UEFI флешки — https://pcpro100.info/kak-sozdat-zagruzochnuyu-uefi-fleshku/
Кнопки для входа в настройки BIOS
Ремарка! У меня на блоге есть статья с большим количеством кнопок для входа в BIOS на различных устройствах — https://pcpro100.info/kak-voyti-v-bios-klavishi-vhoda/
В этом ноутбуке (что мне понравилось), есть несколько кнопок для входа в разнообразные настройки (причем, некоторые из них дублируют друг-друга). Итак, вот они (так же они будут продублированы на фото 4):
- F1 — системная информация о ноутбуке (далеко не во всех ноутбуках такое есть, а тут в такой бюджетный встроили :));
- F2 — диагностика ноутбука, просмотр информации об устройствах (кстати, вкладка поддерживает русский язык, см. фото 1);
- F9 — выбор загрузочного устройства (т.е. нашей флешки, но об этом ниже);
- F10 — настройки BIOS (самая важная кнопка :));
- Enter — продолжить загрузку;
- ESC — увидеть меню со всеми этими вариантами загрузки ноутбука, выбрать любой из них (см. фото 4).
Важно! Т.е. если вы не помните кнопку для входа в BIOS (или еще что…), то на подобном модельном ряде ноутбуков — можете смело нажимать кнопку ESC после включения ноутбука! Причем, нажимать лучше несколько раз, пока не появится меню.
Фото 1. F2 — диагностика ноутбука HP.
Примечание! Установить Windows можно, например, в режиме UEFI (для этого нужно соответствующим образом записать флешку и настроить BIOS. Более подробно об этом здесь: https://pcpro100.info/kak-ustanovit-windows-8-uefi/). В своем примере ниже я рассмотрю «универсальный» способ (т.к. он подойдет и для установки Windows 7).
Итак, чтобы войти в BIOS на ноутбуке HP (прим. Ноутбука HP15-ac686) нужно нажать несколько раз кнопку F10 — после того, как вы включили устройство. Далее в настройках BIOS нужно открыть раздел System Configuration и перейти во вкладку Boot Options (см. фото 2).
Фото 2. Кнопка F10 — Bios Boot Options
Далее нужно задать несколько настроек (см. фото 3):
- Убедиться, что USB Boot включен (должен быть режим Enabled );
- Legacy Support включить (должен быть режим Enabled );
- В списке Legacy Boot Order передвинуть строки с USB на первые места (с помощью кнопок F5, F6).
Фото 3. Boot Option — Legacy Enabled
Далее нужно сохранить настройки и перезагрузить ноутбук (клавиша F10).
Собственно, теперь можно приступать к установке Windows. Для этого вставляем, заранее подготовленную, загрузочную флешку в USB порт и перезагружаем (включаем) ноутбук.
Далее нажимаем несколько раз кнопку F9 (либо ESC, как на фото 4 — а потом выбираем Boot Device Option, т.е. по сути еще раз жмем F9).
Фото 4. Boot Device Option (выбор варианта загрузки ноутбука HP)
Должно появиться окно, в котором можно выбрать загрузочное устройство. Т.к. установку Windows ведем с флешки — то нужно выбрать строку с «USB Hard Drive…» (см. фото 5). Если все сделано правильно — то через некоторое время вы должны увидеть окно приветствия установки ОС Windows (как на фото 6).
Фото 5. Выбор флешки для начала установки Windows (Boot Manager).
На этом настройка BIOS для установки ОС завершена…
Процесс запуска ноутбука HP в среде Windows 8 и 10
Для начала лучше обратиться за помощью к прилагаемой инструкции к компьютеру. Но счастливые обладатели современных ноутбуков обычно лишены этой возможности. В коробке с устройством, кроме блока питания и гарантийного талона, другой документации чаще всего просто нет. А единого стандарта на вход в первоначальные настройки для входа в БИОС на ноутбуке тоже нет. У разных производителей этот процесс запускается по-своему. А от владельца устройства HP Павилион может потребоваться хорошая реакция, чтобы быстро отыскать, да еще быстро нажать нужную кнопку или клавишу при первом старте. При этом надо не упустить момент, когда на мониторе видна подсказка о том, как на ноутбуке войти в начальные установки.
Но и это еще не всё. У современных ноутбуков вместо традиционных механических HDD ставятся твердотельные накопители SSD. Производительность и быстродействие повысились, поэтому процесс загрузки Виндовс 8 и 10 происходит практически моментально. Соответственно, шанса на то, чтобы нажать соответствующую кнопку на клавиатуре вовремя, нет.
Но вопрос, как открыть доступ к базовым настройкам HP для Windows 8.1 или 10, также можно решить довольно просто:
- Нажав на кнопку Пуск, находим в меню строчку «Параметры».
- В разделе «Обновление и безопасность» требуется выбрать строчку «Восстановление» и активировать кнопку Перезагрузить сейчас .
- Попадаем в меню закрытия системы, где предлагается выбор действия. Нужно выбрать раздел «Диагностика».
- Выпадает окно «Дополнительные параметры». Осталось выбрать пункт «Параметры встроенного ПО UEFI».
- Получаем вход непосредственно в BIOS ноутбука НР.
Этот способ подходит для разового входа.
Но можно сделать запуск постоянным при каждой загрузке систем Windows 8.1 или 10:
- Через кнопку Пуск находим раздел «Панель управления».
- Выбирая пункт «Электропитание», переходим по ссылке «Действия кнопок питания».
- В открывшемся окне находим ссылку «Изменения параметров, которые сейчас недоступны». Напротив строчки «Включить быстрый запуск (рекомендуется)» снять галочку. Осталось нажать кнопку Сохранить изменения .
Теперь при следующем запуске системы на HP увидеть настройки BIOS будет значительно проще.
Для ноутбуков HP Pavilion G6 БИОС сделан таким образом, чтобы еще при старте системы пользователь мог сам запустить встроенные программы, которые смогут помочь при диагностике или настройке ноутбука. Есть даже возможность переустановить Windows, если заранее был создан загрузочный образ системы. Все операции активируются специальными клавишами, при помощи которых можно вызвать, например, программу для анализа оперативки и всего жесткого диска. Можно увидеть всю информацию о данном ноутбуке.
Переустановка Windows 10
В своем примере ниже, переустановка Windows будет вестись на тот же диск (правда, на полностью отформатированный и разбитый несколько по иному).
Если вы правильно настроили BIOS и записали флешку, то после выбора загрузочного устройства (кнопка F9 (фото 5)) — вы должны увидеть окно приветствия и предложения установить Windows (как на фото 6).
Соглашаемся с установкой — нажимаем кнопку « Установить «.
Фото 6. Приветственное окно для установки Windows 10.
Далее, дойдя до типа установки, необходимо выбрать « Выборочная: только для установки Windows (для опытных пользователей) «. В этом случае можно будет отформатировать диск, как нужно, и полностью удалить все старые файлы и ОС.
Фото 7. Выборочная: только установка Windows (для опытных пользователей)
В следующем окне откроется менеджер (своего рода) дисков. Если ноутбук новый (и еще никто в нем не «командовал»), то скорее всего у вас будет несколько разделов (среди которых есть и резервные, для бэкапов, которые будут нужны для восстановления ОС).
Лично мое мнение — в большинстве случаев, эти разделы не нужны (и даже ОС, идущая с ноутбуком, не самая удачная, я бы сказал «урезанная»). Восстановить с их помощью ОС Windows удается далеко не всегда, удалить некоторые типы вирусов невозможно и пр. Да и бэкап на том же диске, что и ваши документы — то же не самый лучший вариант.
В моем случае — я просто их выделил и удалил (все до единого. Как удалять — см. фото 8).
Важно! В некоторых случаях удаление ПО, идущего с устройством — является причиной для отказа в гарантийном обслуживании. Хотя, обычно, на ПО гарантия никогда не распространяется, и все же, если есть сомнения, уточните этот момент (перед удалением всего и вся)…
Фото 8. Удаление старых разделов на диске (которые были на нем при покупке устройства).
Далее создал один раздел на 100ГБ (примерно) под ОС Windows и программы (см. фото 9).
Фото 9. Все было удалено — остался один не размеченный диск.
Затем останется только выбрать этот раздел (97,2ГБ), нажать кнопку « Далее » и произвести в него установку Windows.
Ремарка! Кстати, остальное место на жестком диске пока можно никак не форматировать. После того, как Windows будет установлена, зайдите в «управление дисками» (через панель управления Windows, например) и отформатируйте оставшееся место на диске. Обычно, делают просто еще один раздел (со всем свободным местом) под медиа-файлы.
Фото 10. Создан один раздел
100ГБ для установки в него Windows.
Собственно, далее, если все сделано правильно, должна начаться установка ОС: копирование файлов, их подготовка для установки, обновление компонентов и пр.
Фото 11. Процесс установки (нужно просто ждать :)).
Комментировать дальнейшие шаги, особого смысла нет. Ноутбук будет перезагружен 1-2 раза, нужно будет ввести имя компьютера и имя вашей учетной записи (могут быть любыми, но я рекомендую задавать их латиницей), можно будет задать настройки Wi-Fi сети и прочие параметры, ну а далее увидите привычный рабочий стол…
PS
1) После установки Windows 10 — фактически никаких дальнейших действий не потребовалось. Все устройства были определены, драйвера установлены и т.д.. То есть все работало так же, как после покупки (только ОС теперь была не «урезанная», и количество притормаживаний уменьшилось на порядок).
2) Заметил, что при активной работе жесткого диска, слышно было небольшое «потрескивание» (ничего криминального, так шумят некоторые диски). Пришлось немного уменьшить его шум — как это сделать, см. в этой статье: https://pcpro100.info/shumit-ili-treshhit-zhestkiy-disk-chto-delat/.
Как переустановить БИОС на ноутбуке: пошаговая инструкция
Современные компьютерные устройства, включая и ноутбуки, в обязательном порядке оснащаются специальными чипами первичной памяти, называемыми БИОСом, в которых присутствует предустановленное программное обеспечение в виде прошивки, позволяющей распознавать и сохранять информацию об имеющихся в устройстве «железных» компонентах, обеспечивать корректную загрузку операционной системы, настраивать некоторые важные параметры и т. д. Но довольно часто такое встроенное ПО необходимо обновлять или, если хотите, перепрошивать. Для чего этого может потребоваться, и как переустановить БИОС на ноутбуке, читайте далее. Рассмотрим несколько основных методик, которые можно применять и к современным системам UEFI, и к устаревшим модификациям BIOS.
Для чего может потребоваться перепрошивка BIOS?
Прежде всего давайте выясним, для чего вообще может понадобиться замена прошивки первичной системы. Неужели предустановленного По недостаточно для корректного функционирования всех основных компонентов лэптопа. Как оказывается, переустановка БИОСа на ноутбуке может понадобиться чаще, чем кажется. Среди самых основных причин, по которым стоит выполнить обновление прошивки, особо можно выделить такие:
- устаревшая первичная система не распознает или не имеет поддержки нового (более современного) оборудования;
- устанавливаемое программное обеспечение конфликтует с первичной системой или оборудованием;
- ноутбук самопроизвольно перезагружается или не работает с поддерживаемым ПО;
- производитель лэптопа добавил в программную часть новые функции, не поддерживаемые устаревшей прошивкой;
- настройки первичной системы повреждены (в том числе и по причине воздействия вирусов);
- система работает крайне нестабильно.
Где найти саму свежую прошивку?
Как видим, практически все приведенные ситуации особо катастрофичными не являются, и вообще, насколько целесообразно производить апдейт прошивки – личное дело каждого пользователя. Однако при установке нового оборудования или при повреждении самой прошивки обновлять ее необходимо в обязательном порядке. И переустановку БИОСа на ноутбуке HP или модели любого другого производителя начинать необходимо с поиска той самой наиболее подходящей свежей прошивки. Где ее найти?
Оптимальным вариантом станет посещение сайта производителя, где по номенклатурному обозначению модели ноутбука можно найти и скачать нужный установочный файл или пакет. Любой уважающий себя производитель обычно своевременно выкладывает такие прошивки на своих официальных ресурсах в разделе загрузок (Download). Некоторые идут еще дальше, предлагая пользователям произвести онлайн-тестирование лэптопа, после чего будет предложено загрузить важные или дополнительные обновления. Но тут есть один нюанс. Никогда не загружайте всевозможные бета-версии, находящиеся в стадии тестирования. Это может нанести ноутбуку непоправимый урон. Кроме того, ни в коем случае не скачивайте прошивки со сторонних интернет-ресурсов, если вы полностью не уверены в их надежности.
Как определить текущую версию BIOS?
Однако иногда установка апдейта может и не потребоваться, поскольку лэптоп и так имеет обновленную версию BIOS. Таким образом, сначала необходимо выяснить, какая именно модификация уже установлена и сравнить ее с той версией, которая предлагается производителем.
Проще всего найти необходимую информацию можно в разделе сведений о системе (msinfo32), где и будет указана текущая модификация, в обозначении обычно содержащая набор букв и цифр. Если она действительно устарела, обновление выполнить стоит. Однако довольно часто «перепрыгнуть» через одну или несколько промежуточных версий не получится, поэтому апдейт придется производить поэтапно, устанавливая несколько версий по одной.
Как войти в БИОС на ноутбуке?
Теперь давайте посмотрим на способы доступа к настройкам первичной системы. Для чего это нужно? Да только для того, что в некоторых системах прямо в их параметрах можно найти предустановленный инструмент обновления, а после его запуска воспользоваться прошивкой, записанной на флешку в виде загрузочного носителя. Как войти в БИОС на ноутбуке? Тут все зависит исключительно от производителя самого лэптопа и разработчика программной оболочки первичной системы.
Чаще всего используются функциональные клавиши (F2-F12), иногда они работают в сочетании с другими дополнительными кнопками вроде Fn или комбинаций с Ctrl и Alt. Также можно встретить трехклавишные сочетания вроде Ctrl + Alt + Esc. На некоторых моделях вроде SONY Vaio имеются специальные кнопки прямо на клавиатурной панели.
Пролог
И вот оно случилось: за несколько лет практики по всякого рода переустановкам я увидел, как ноутбук не смог загрузиться после обновления BIOS.
У ноутбука HP G62-b16ER наблюдались проблемы, которые потенциально могли быть исправлены с обновлением BIOS, которое и было скачано с сайта .
Обновление представляет собой exe-файл — обычный инсталлятор. После его запуска и указания места для распаковки — немедленно началось обновление BIOS прямо из-под Windows. Без каких-либо уточнений и вопросов.
Когда прогресс-бар дошел до конца, ноутбук ушел на перезагрузку. Включился и… ничего не показал. Кулер включился на полные обороты, и мигала клавиша Caps Lock. Поиск по документации ничего не дал — это было похоже на диагностические коды, но последние должны моргать конечное количество раз, а не десяток минут. Нигде в официальной документации не написано, что означает постоянное мигание индикатора Caps Lock.
Ноутбук был выключен стандартным жестом зажатия кнопки включения и с помощью нее же снова включен. А дальше началось… Ноутбук включался, через несколько секунд кулер притормаживал, еще через несколько секунд ноутбук выключался, а еще через две-три секунды — о чудо! — включался снова. На экране пусто. Никаких сигналов для диагностики больше не было (если не учитывать, что системный динамик не работал с момента покупки ноутбука).
Я сделал запрос в техподдержку HP, в котором описал поведение ноутбука и что к нему привело, но был вечер субботы — раньше понедельника вряд ли кто-либо ответил бы. Пришлось разбираться самому.
В интернете — превеликое множество запросов с такими же симптомами для ноутбуков HP, но ответов — практически нет. В официальной документации лишь значится, что я мог попробовать восстановление с некого USB-ключа, созданного программой HP BIOS Update (UEFI).
На поиск решений и их опробование ушло два вечера и полночи. Как оказалось в самом конце — день был потрачен на поиск лишь последнего шага. Спасибо тебе, добрый человек, что описал решение, когда ты его нашел. Я же приведу его несколько подробно, ибо не без нюансов в этом мире.
Как на ноутбуке переустановить БИОС в виде новейшей системы UEFI?
Теперь перейдем непосредственно к установке новой прошивки и для начала остановимся на самом простом методе, который применяется для новейших систем UEFI. Как правило, для них инсталляторы поставляются в виде самых обычных исполняемых EXE-файлов, которые могут запускаться непосредственно в работающих операционных системах Windows. Само собой разумеется, что во всех последних модификациях старт установщика нужно производить исключительно от имени администратора (даже если учетная запись суперадминистратора деактивирована).
После запуска программа автоматически переустановит BIOS, а в некоторых случаях вместо одного рестарта может потребоваться несколько перезагрузок.
Вопросы перепрошивки устаревших модификаций BIOS
Но как переустановить БИОС на ноутбуке, если пользователь имеет дело с классической системой, для которой запуск инсталлятора в среде Windows не предусмотрен?
Если в самом БИОСе имеется средство обновления, проще всего записать скачанную прошивку на съемный накопитель (флешку), затем войти в BIOS, найти раздел обновления, в котором будут определены все устройства, на которых может содержаться обновительный пакет, после чего активировать обновление и дождаться завершения процедуры.
Но как на ноутбуке переустановить БИОС, если встроенного инструментария для перепрошивки в первичной системе нет? Для этого можно воспользоваться набором инструментов дисковой утилиты Q-Flash Utility. В этой ситуации, как уже говорилось выше, прошивку вместе с программой нужно будет записать на флешку, создав загрузочный диск MS-DOS (проще всего такие действия выполняются в небезызвестном портативном приложении Rufus).
Когда флешка будет подготовлена, можно приступать к переустановке БИОСа на ноутбуке. Инструкция особо сложной не выглядит, однако в процессе перепрошивки нужно обратить внимание на несколько важных деталей. Сначала в настройках BIOS следует выставить созданный носитель первым девайсом для загрузки, сохранить изменения, и выйти из первичной системы, после чего последует автоматическая перезагрузка.
После старта утилиты из основного меню выбирается обновление с носителя (Update BIOS from drive), а затем в списке указывается нужная версия (обычно она там будет всего одна, но иногда можно встретить и больше). После этого останется подтвердить старт процесса, а сама процедура займет всего несколько минут.
В некоторых моделях лэптопов можно встретить даже встроенные средства обновления. К примеру, переустановка БИОСа на ноутбуке HP или ASUS такие фирменные утилиты найти можно.
Достаточно просто вызвать такой инструмент (например, Live Update), найти там пункт MB BIOS, если там что-то есть, загрузить файл, затем запустить его, выбрать режим для Windows (In Windows Mode) и подтвердить установку апдейта.
Что такое BIOS
BIOS — набор микропрограмм, реализующих программный интерфейс операционной системы для работы с аппаратурой компьютера и подключенными к нему устройствами. Говоря простым языком, это средство базовой настройки операционной системы и комплектующих. BIOS зашит в материнскую плату и не является частью операционной системы. Поэтому зайти в него можно всегда. И происходит вход до запуска самой ОС.
Самый распространенный способ использования БИОС — это переустановка операционной системы, когда требуется выбрать приоритетный носитель, с которого и произойдет загрузка. Однако, функционал базовой системы ввода-вывода огромен и с каждым годом становится всё больше. Нынешние БИОСы умеют гораздо больше, чем их предшественники. Вот список самых распространенных функций, которые есть в любом, даже самом простом наборе микропрограмм:
- Установка приоритетного носителя, с которого будет выполнена загрузка. Об этом мы написали чуть выше.
- Настройка работы процессора и кулера. Разгон ЦПУ, в отличие от разгона видеокарты, осуществляется именно в БИОСе. И делается это с помощью регулировки таких параметров, как: напряжение, частота шины, множитель и других. В современных материнках можно настраивать кулеры в зависимости от температуры, выстраивая своеобразный график. Отдельно про тему оверклокинга можно прочитать здесь.
- Управление временем, датой и часовым поясом.
- Регулировать параметры безопасности, например, устанавливать пароль.
- Мониторить основные показатели комплектующих. Это очень полезно, потому что многие программы отображают неточные значение. В то время, как в БИОСе всегда показана достоверная информация. При условии, что установлена самая свежая прошивка, конечно же.
И это далеко не весь список, а набор самых популярных и необходимых инструментов. При желании вы всегда можете найти туториалы по содержанию конкретно вашего набора микропрограмм материнской платы.
Чего нельзя делать ни при каких обстоятельствах?
Важно знать, что при обновлении БИОСа на ноутбуке HP или на устройствах от других производителей, ни при каких обстоятельствах нельзя отключать лэптоп от электросети (он должен работать только от сети, а не от батареи, чтобы не произошло прерывания процесса) или принудительно отключать питание с использованием соответствующей кнопки включения/выключения, поскольку такие действия могут привести только к тому, что ваше устройство не только не обновится, но еще и превратится в «кирпич». То же самое касается повышенной внимательности при выборе прошивки, поскольку неподходящее ПО может спровоцировать появление аналогичных ситуаций.
Что нужно для работы?
Прежде чем заняться обновлением BIOS, необходимо подготовить все необходимые инструменты. В список входят:
- как было сказано ранее, необходимо найти код продукта. Чаще всего он написан на наклейке с обратной стороны ноутбука;
- стабильное подключение к сети Интернет, чтобы в ходе работы не возникло сбоев. Они могут привести к появлению серьезных ошибок системы;
- наличие пустой флешки для хранения установщика.
Как зайти в БИОС на ноутбуке HP Povillion
Если у вас модель HP Pavilion, то зайти в BIOS можно следующим образом:
- Включаем ноутбук и быстро нажимаем клавишу ESC.
- Появится раздел с выбором различных пунктов. За что каждый отвечает: F1 – Информация о системе;
- F2 – Диагностика системы;
- F9 – Boot меню (читаем по ссылке, что это значит);
- F10 – Вход в BIOS;
- F11 – Восстановление системы.
Если у вас другая модель, то вход в BIOS может осуществляться немного другими кнопками, хотя такое бывает крайне редко – F1, F11, F6, F2, F8, Del. Попробуйте их, если способ выше не помог.
С помощью клавиши F10 можно зайти на моделях HP Pavilion G6-2283ER, HP 250 G4 и многих других. Также вы можете прочитать статью о входе в BIOS на многих других моделях системных плат и ноутбуков.
Процесс запуска ноутбука HP в среде Windows 8 и 10
Для начала лучше обратиться за помощью к прилагаемой инструкции к компьютеру. Но счастливые обладатели современных ноутбуков обычно лишены этой возможности. В коробке с устройством, кроме блока питания и гарантийного талона, другой документации чаще всего просто нет. А единого стандарта на вход в первоначальные настройки для входа в БИОС на ноутбуке тоже нет. У разных производителей этот процесс запускается по-своему. А от владельца устройства HP Павилион может потребоваться хорошая реакция, чтобы быстро отыскать, да еще быстро нажать нужную кнопку или клавишу при первом старте. При этом надо не упустить момент, когда на мониторе видна подсказка о том, как на ноутбуке войти в начальные установки.
Но и это еще не всё. У современных ноутбуков вместо традиционных механических HDD ставятся твердотельные накопители SSD. Производительность и быстродействие повысились, поэтому процесс загрузки Виндовс 8 и 10 происходит практически моментально. Соответственно, шанса на то, чтобы нажать соответствующую кнопку на клавиатуре вовремя, нет.
Но вопрос, как открыть доступ к базовым настройкам HP для Windows 8.1 или 10, также можно решить довольно просто:
- Нажав на кнопку Пуск, находим в меню строчку «Параметры».
- В разделе «Обновление и безопасность» требуется выбрать строчку «Восстановление» и активировать кнопку Перезагрузить сейчас .
- Попадаем в меню закрытия системы, где предлагается выбор действия. Нужно выбрать раздел «Диагностика».
- Выпадает окно «Дополнительные параметры». Осталось выбрать пункт «Параметры встроенного ПО UEFI».
- Получаем вход непосредственно в BIOS ноутбука НР.
Этот способ подходит для разового входа.
Но можно сделать запуск постоянным при каждой загрузке систем Windows 8.1 или 10:
- Через кнопку Пуск находим раздел «Панель управления».
- Выбирая пункт «Электропитание», переходим по ссылке «Действия кнопок питания».
- В открывшемся окне находим ссылку «Изменения параметров, которые сейчас недоступны». Напротив строчки «Включить быстрый запуск (рекомендуется)» снять галочку. Осталось нажать кнопку Сохранить изменения .
Теперь при следующем запуске системы на HP увидеть настройки BIOS будет значительно проще.
Для ноутбуков HP Pavilion G6 БИОС сделан таким образом, чтобы еще при старте системы пользователь мог сам запустить встроенные программы, которые смогут помочь при диагностике или настройке ноутбука. Есть даже возможность переустановить Windows, если заранее был создан загрузочный образ системы. Все операции активируются специальными клавишами, при помощи которых можно вызвать, например, программу для анализа оперативки и всего жесткого диска. Можно увидеть всю информацию о данном ноутбуке.
Параметры BIOS HP
В окошке настроек БИОСа в первую очередь видим основное меню. Раздел называется Main.
Main (Меню)
В данном разделе можно видеть следующие параметры:
- System Time – системное время;
- System Date – системная дата;
- Notebook Model – название модели ноутбука;
- Product Number – номер устройства;
- System Board ID – идентификатор системной платы;
- Born on Date – дата создания;
- Processor Type – тип процессора;
- Total Memory – объем оперативной памяти;
- BIOS Version – версия BIOS;
- BIOS Vendor – поставщик BIOS;
- Serial Number – серийный номер;
- UUID Number – номер идентификации UUID;
- Product configuration ID – идентификатор конфигурации продукта;
- System Board CT Number – серийный номер системной платы;
- Factory installed OS – установленная операционная система;
- Primary Battery SN – номер аккумулятора;
- WLAN FCC ID – идентификатор сетевой карты/Wi-Fi;
- Bluetooth FCC ID – идентификатор Bluetooth.
Также в разделе могут быть сведения о языке, установленном дисководе и жёстком диске. В этих подразделах устройств могут быть сведения о емкости, типе, секторов, цилиндрах, и многое другое.
Еще раз повторюсь, что в этой статье я в основном описываю параметры ноутбука HP Pavilion 15, в котором могут отсутствовать многие опции. Просто есть мнение, что многие настройки вырезаны.
Security (Защита)
Здесь находится всего два параметра, отвечающих за очистку или установку пароля администратора и пароля при включении и входе в BIOS.
- Administrator Password – Пароль администратора при входе в BIOS;
- Power-On Password – Пароль при входе в систему.
System Configuration (Конфигурация системы)
В данном разделе находятся основные параметры, где мы выставляем приоритет загрузки, поддержку виртуализации, кард-ридера и других параметров.
- Language – установка языка;
- Virtualization technology – включение технологии виртуализации, позволяющей использовать установку 64-х разрядных систем и виртуальных машин (Intel Virtualization Technology что это);
- Card Reader Power Saving – включение или отключение картридера для подключения SD-карт к ноутбуку;
- Fan Always On – кулер ноутбука включен всегда (отключать не рекомендуется);
- Action Keys Mode – отключение или включение клавиши FN на ноутбуке;
- Boot Option – содержит опции включения UEFI или Legacy BIOS, а также выставления порядка загрузки устройств.
Boot Option
- POST Hotkey Delay (Sec) – задержка при загрузке процесса процедуры POST;
- CD-ROM Boot – Включение или отключение дисковода;
- Internal Network Adapter Boot – для устройств с отсутствующим накопителем памяти, где загрузка системы происходит через терминальный сервер;
- Network Boot Protocol – включение того или иного типа протокола;
- Legacy Support – Включение поддержки устаревшего BIOS;
- Secure Boot – Защитная загрузка (Обычно не позволяет устанавливать левые системы);
- Platform Key – Ключ платформы, поставляющийся производителем операционной системы;
- Clear All Secure Boot Keys – очистить все ключи безопасной загрузки;
- Load HP Factory Defaults Keys – загрузка заводских ключей по умолчанию.
Exit (Выход)
Раздел содержит опции выхода. В большинстве случаев они не отличаются на
- Exit Saving Changes – выход из BIOS с сохранение настроек;
- Exit Discarding Changes – выход из BIOS без сохранения настроек;
- Load Setup Defaults – сброс настроек. (Читаем: Как сбросить настройки БИОСа до заводских?)
Технические особенности
Обновление BIOS на ноутбуке от HP немного сложнее, чем на ноутбуках других производителей, так как в БИОС не встроена специальная утилита, которая при запуске с загрузочной флешки начала бы процедуру обновления. Поэтому пользователю придётся проводить специальную подготовку или производить обновление при помощи специально разработанной программы для Windows.
Второй вариант является более удобным, но если при включении ноутбука ОС не запускается, то вам придётся отказаться от него. Аналогично, если нет соединения с интернетом или оно нестабильно.
Этап 1: Подготовка
Этот этап подразумевает получение всей необходимой информации по ноутбуку и скачивание файлов для проведения обновления. Единственным нюансом является тот факт, что помимо таких данных, как полное наименование материнской платы ноутбука и текущей версии BIOS, вам ещё нужно узнать специальный серийный номер, который присваивается каждому продукту от HP. Найти его можно в документации к ноутбуку.
Если у вас потерялись документы к ноутбуку, то попробуйте поискать номер на обороте корпуса. Обычно он находится напротив надписи «Product №» и/или «Serial №». На официальном сайте HP, при поиске обновлений для BIOS, можно воспользоваться подсказкой, где найти серийный номер устройства. Также на современных ноутбуках от этого производителя можно использовать комбинации клавиш Fn+Esc или Ctrl+Alt+S. После этого должно появиться окошко с основной информацией о продукте. Ищите строки со следующими названиями «Номер продукта», «Product №» и «Serial №».
Остальные характеристики можно узнать, используя как стандартные методы Windows, так и стороннее программное обеспечение. В данном случае гораздо проще будет использовать программу AIDA64. Она платная, но есть демонстративный бесплатный период. ПО имеет широкий набор функций для просмотра информации о ПК и проведения различного тестирования его функции. Интерфейс достаточно простой и переведён на русский язык. Инструкция для этой программы выглядит так:
- После запуска откроется главное окно, откуда нужно перейти в «Системная плата». Также это можно сделать при помощи навигационного меню в левой части окна.
- Аналогично перейдите в «BIOS».
- Найдите строки «. Напротив них будет расположена информация касательно текущей версии. Её нужно сохранить, так как она может потребоваться для создания аварийной копии, которая понадобится для отката.
Как обновить BIOS HP и установить драйвера на ноутбук
Для этого достаточно зайти на официальный сайт фирмы HP и ввести название вашего ноутбука, а если не знаете, то серийный номер BIOS (Serial Number) – https://support.hp.com/ru-ru/drivers.
Откроется страница с разделами на скачивания драйверов, например, на аудио, графику, мышь, клавиатуру, чипсет, и другое.
- Для обновления BIOS раскройте вкладку BIOS и скачайте утилиту.
- Установите утилиту как обычную программу. После запуска вы увидите окошко «HP System BIOS Update Utility». Нажимаете кнопку «Next».
- Чтобы создать загрузочную флешку для обновления BIOS, необходимо выбрать опцию «Create Recovery USB flash drive».
- Перед этим можно скопировать образ уже установленной версии БИОСа, выбрав опцию «Copy».
- Теперь выбираем накопитель и жмём «Next».
Загрузка и установка BIOS
Первая часть данного параграфа уже описывалась ранее в этой статье. Но чтобы не листать туда и обратно, будут приведены основные выжимки:
- зайти в Интернете на вкладку загрузки ПО и драйверов HP. Здесь найти свою модель компьютера, версию Windows и апдейт BIOS;
- нажать на кнопку «Подробные сведения», чтобы получить информацию о дополнительных данных при установке обновления;
- теперь необходимо ознакомиться со списком требований к системе. Это нужно для того, чтобы установить правильную версию BIOS и не привести к поломке ноутбука;
- установщик загрузить на отформатированную заранее флешку;
- теперь активировать программу и запустить «Мастер установки»;
- нажать «Далее» и согласиться с условиями использования лицензии;
- после этого произойдет запуск специальной программы HP System BIOS Update. Выбрать «Далее»;
- после перехода на новую страницу необходимо выбрать строку создания USB-накопителя, чтобы провести восстановление. Снова нажать «Далее». Откроется перечень доступных вариантов. Среди них выбрать флешку с установщиком и подтвердить действие. Как только появится сообщение о готовности, нажмите кнопку завершения.
Обновление BIOS HP
Заходим в BIOS. В начале статьи мы поняли, как это делается. Теперь находим на вкладке Main сведения о коде системной платы (System Board ID).
Записав код, можно выходить из BIOS.
- Снова включите ноутбук и быстро нажимайте клавишу ESC. В появившемся окне перейдите в инструменты диагностики системы. Для этого нажмите клавишу F2.
- Убедитесь, что устройство подключено к зарядке. Подсоедините флеш-накопитель с файлами обновления БИОС.
- Выберите на экране диагностики UEFI опцию «Firmware Management» (Управление микропрограммой).
- В открывшемся окошке выбираем опцию «BIOS Update» (Обновить BIOS).
- Дальше щелкаем по параметру «Select BIOS Image To Apply» для выбора образа BIOS.
- Теперь нажимаем по пункту HP_TOOLS, а потом HEWLETT_PACKARD.
- Найдите образ в папке BIOSUpdate, CURRENT, PREVIOUS или NEW.
- Теперь найдите файлик, который отвечает коду вашей материнской платы. Например, у меня номер системной плат 2166, значит файл будет с названием – 02166.bin.
- Чтобы установить обновление BIOS на HP, жмём кнопочку «Apply Update Now».
На экране в момент обновления можно видеть процесс, который прерывать не следует. Убедитесь, что ноутбук подключён к сети. Если обновление произошло с ошибкой, инструмент тут же запустит процесс восстановления, поэтому волноваться не о чем.
Обновление БИОС HP из Windows
Я сделал немного по-другому. Я запустил утилиту и сразу выбрал опцию Update BIOS. Вентилятор в этот момент начал работать на максимум, поэтому было немного тревожно. Дальше появилось предупреждающее окно, где сказано, что ноутбук следует подключить к сети, не выключатьне переводить в сон.
После апдейта, ноутбук перезагружается и начинается обновление BIOS.
В данной статье мы затронули две темы – разбор входа в настройки BIOS HP и расшифровка параметров, а также обновление BIOS.
На многих уже устаревших моделях ноутбуков идут старые версии BIOS, с которыми достаточно тяжело работать. А потому установка более нового варианта крайне необходима. В данном материале рассмотрим, как обновить «Биос» на ноутбуке HP Pavilion.
Содержание
- Настройка BIOS ноутбука HP для загрузки с флешки
- Как загрузить с флешки ноутбук HP Pavillion
- Как изменить приоритет загрузки в биосе на ноутбуке HP?
- Правильное создание загрузочного носителя
- Как запустить винду с флешки на ноутбуке HP?
- Варианты старта со съемного устройства в восьмой и десятой версиях Windows
- Отключаем Secure Boot если HP не видит флешку
- Как загрузиться с флешки на ноутбуке HP через стандартное встроенное меню?
Настройка BIOS ноутбука HP для загрузки с флешки
Примечание! Поскольку на этом ноутбуке HP нет CD/DVD-привода, Windows была установлена с флешки (т.к это самый простой и быстрый вариант).
На этом ноутбуке есть несколько кнопок для входа в различные настройки (к тому же некоторые из них дублируют друг друга). Итак, вот они (они также будут продублированы на фото 4):
- F1 — системная информация о ноуте (не во всех ноутах такое есть, а тут в такой недорогой встроили :));
- F2 — диагностика ноутбука, вывод информации об устройствах (кстати, вкладка поддерживает русский язык, см фото 1);
- F9 — выбор загрузочного устройства (то есть наша флешка, но об этом ниже);
- F10 — настройка биоса (самая важная кнопка :));
- Enter — продолжить загрузку;
- ESC — видим меню со всеми этими вариантами загрузки ноутбука, выбираем любой из них (см фото 4).
Важно! Те если вы не помните кнопку входа в БИОС (или что-то еще…), то на ряде аналогичных моделей ноутбуков можно смело нажимать кнопку ESC после включения ноутбука! Также лучше нажать несколько раз, пока не появится меню.
Фото 1. F2 — Диагностика ноутбука HP.
Поэтому для входа в БИОС на ноутбуке HP (примерно ноутбук HP15-ac686) нужно несколько раз нажать кнопку F10, после того как вы включили устройство. Далее в настройках BIOS необходимо открыть раздел System Configuration и перейти на вкладку Boot Options (см фото 2).
Фото 2. Кнопка F10 — параметры загрузки биоса
Далее необходимо установить некоторые настройки (см фото 3):
- Убедитесь, что загрузка через USB включена (должно быть в режиме Enabled);
- Включить устаревшую поддержку (должно быть в режиме «Включено);
- В списке Legacy Boot Order переместите линии USB вверх (с помощью кнопок F5, F6).
Фото 3. Вариант загрузки: Legacy Enabled
Далее нужно сохранить настройки и перезагрузить ноутбук (клавиша F10).
Собственно, теперь можно приступать к установке Windows. Для этого вставьте в USB-порт заранее подготовленную загрузочную флешку и перезагрузите (включите) ноутбук.
Далее несколько раз нажмите кнопку F9 (или ESC, как на фото 4, а затем выберите вариант загрузочного устройства, т.е снова нажмите F9).
Фото 4. Вариант загрузочного устройства (вариант загрузки ноутбука HP)
Должно появиться окно, в котором можно выбрать загрузочное устройство. Потому что мы устанавливаем Windows с флешки; затем нужно выбрать строку с «USB hard disk…» (см фото 5). Если все сделано правильно, то через некоторое время вы должны увидеть окно приветствия установки Windows (как на фото 6).
Фото 5. Выбор флешки для начала установки Windows (Boot Manager).
На этом настройка BIOS для установки операционной системы завершена…
«Чтобы изменить безопасный режим загрузки, введите приведенный ниже код, чтобы завершить изменение. Если вы не отправляли этот (изменение) запрос, нажмите ESC, чтобы выйти без изменений». Я думаю вы уже поняли, что в этом сообщении нас просят ввести этот код 8721 на клавиатуре ноутбука (в вашем случае код естественно будет другой) и нажать Enter, тогда ваши изменения в настройках UEFI BIOS сохранятся и ноутбук перезагрузится,
и после перезагрузки нажать ESC, зайти в «меню загрузки», нажать F-9 Boot Device Options (изменить параметры загрузки),
Заходим в загрузочное меню и тут уже присутствует наша флешка Kingston, выбираем ее и нажимаем Enter, наш ноут загружается с флешки.
Операционные системы со временем накапливают ненужные файлы, части удаленных программ. Вам необходимо переустановить Windows или другую операционную систему. Большинство современных ноутбуков (а иногда и десктопов) уже не имеют CD-ROM, поэтому нужно знать, как запустить загрузочную флешку через BIOS, выставить приоритет загрузки.
Как изменить приоритет загрузки в биосе на ноутбуке HP?
Вход в БИОС и установка приоритета загрузки для флешки
В открывшемся окне перейдите на вкладку «Системные настройки». В нем с помощью кнопки Enter выберите «Boot Order». Откроется меню настроек приоритета загрузки.
- Теперь найдите опцию «Контроллер USB EHCI» и установите напротив нее значение «Включено».
Правильное создание загрузочного носителя
Есть еще одна проблема с ноутбуками HP. Установка другой операционной системы Windows с флешки может не загрузиться по той простой причине, что загрузочный носитель создан неправильно (например, имеет загрузчик EFI, а не MBR, который предназначен для устройств с BIOS, а не UEFI.
Попробуйте перезаписать образ системы для установки, например, в программе Rufus, выбрав в качестве загрузчика универсальную схему, которую можно использовать как для BIOS, так и для UEFI.
Если вы используете программу UltraISO, записывайте образ исключительно из загрузочного меню и ни в коем случае не меняйте способ записи USB-HDD+.
Как запустить винду с флешки на ноутбуке HP?
Установка Windows 10 с флешки на ноутбук HP
- Перейдите на вкладку «Системные настройки.
- Выберите Параметры загрузки.
- Установите для безопасной загрузки значение «Отключено.
- Установите для параметра «Устаревшая загрузка» значение «Включено.
- В списке Legacy Boot Order переместите строки, в которых упоминается USB, вверх.
- Нажмите F10 еще раз и выйдите с сохраненными изменениями.
Варианты старта со съемного устройства в восьмой и десятой версиях Windows
Теперь кратко рассмотрим, как загрузиться с флешки на ноутбуке HP штатными средствами Windows версии 8 и 10. Заходим в меню опций, переходим в раздел восстановление и безопасность, и в пункте выбираем специальные варианты загрузки восстановление
После этого через пару десятков секунд появится меню, в котором можно выбрать запуск со съемного носителя. Опять же, система может не загрузиться, если параметры безопасности BIOS не были изменены, как описано выше.
Отключаем Secure Boot если HP не видит флешку
Одним из подводных камней Windows 8 является безопасный режим загрузки, не позволяющий запускать другие операционные системы.
Наша цель — обеспечить возможность загрузки Windows 7 на ноутбуке HP.
- Как только ноутбук начнет загружаться, нажмите клавишу Esc и перейдите в загрузочное меню.
- С помощью клавиши F10 перейдите в раздел настроек биоса .
- Выберите пункт «Параметры загрузки» на вкладке «Конфигурация системы .
- Отключите режим безопасной загрузки Windows:
Безопасная загрузка = отключена . - Включите поддержку совместимости с другими операционными системами:
Устаревшая поддержка = включена . - Для сохранения настроек нажмите клавишу F10 и подтвердите в диалоге, что текущая операционная система не может быть загружена
«. система не может запустить операционную систему …» . - Вновь подтверждаем изменение способа загрузки вводом предложенных цифр с помощью основной клавиатуры после предупреждения
«… Ожидается режим безопасной загрузки …».
Как загрузиться с флешки на ноутбуке HP через стандартное встроенное меню?
Итак, для начала остановимся на встроенных инструментах, которые можно найти в стартовом меню, которое в большинстве случаев вызывается нажатием кнопки Esc сразу после включения ноутбука (об этом прямо свидетельствует появление соответствующую строку на экране).
Ниже приведен список всех тех действий, которые можно использовать на выбор. Но в контексте загрузки нас больше всего интересуют стартовые точки с возможностью выбора устройства (Boot Device Options — F9) без установки аналогичных параметров в основной системе и пункт настройки BIOS (Settings BIOS — F10). Возможно, потребуется войти в хост-систему, чтобы изменить некоторые настройки, которые могут заблокировать использование съемных дисков для загрузки, что сделает невозможным установку другой операционной системы, кроме той, которая уже доступна.
После нажатия клавиши F9, если опции блокировки не активны, выберите свой накопитель из списка, после чего ноутбук HP Pavilion загрузится с флешки. Но иногда запуск может не произойти. Почему же тогда загружается установленная операционная система, а флешка игнорируется? Это некоторые параметры первичной системы.
Источники
- https://pcpro100.info/pereustanovka-windows-na-noute-hp/
- https://minichina.ru/internet/kak-zagruzitsya-s-fleshki-na-noutbuke-hp-pereustanovka-windows-na/
- https://konsultm.ru/kak-ustanovit-zagruzku-s-fleshki-na-noutbuke-hp-pavilion-g6/
- https://totrdlo.ru/hp-ustanovka-windows-7-kak-zagruzit-s-fleshki-ili-diska-noutbuk-hp-pavillion.html
- https://dmcagency.ru/hp-pavilion-kak-zagruzitsia-s-fleshki
- https://tankistka.ru/kak-ustanovit-zagruzku-s-fleshki-na-noutbuke-hp-pavilion-g6/
- https://FB.ru/article/426033/kak-zagruzitsya-s-fleshki-na-noutbuke-hp-programma-dlya-zagruzki-poryadok-deystviy-ustanovka-i-nastroyka
- https://biofak-edu.ru/how-to-fix/noutbuk-hp-ustanovka-windows-7-kak-zagruzit-s-fleshki-ili-diska-noutbuk-hp.html
- https://abckeys.ru/kak-zagruzit-s-fleshki-hp/
- https://mirlna.ru/hp-pavilion-zagruzka-s-diska-kak-zagruzitsya-s-fleshki-na-noutbuke-hp-osnovnye.html