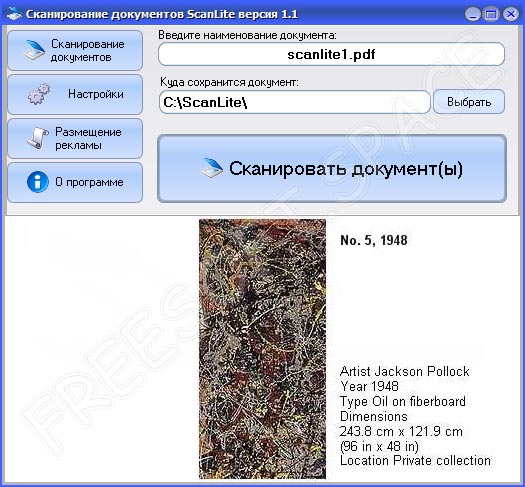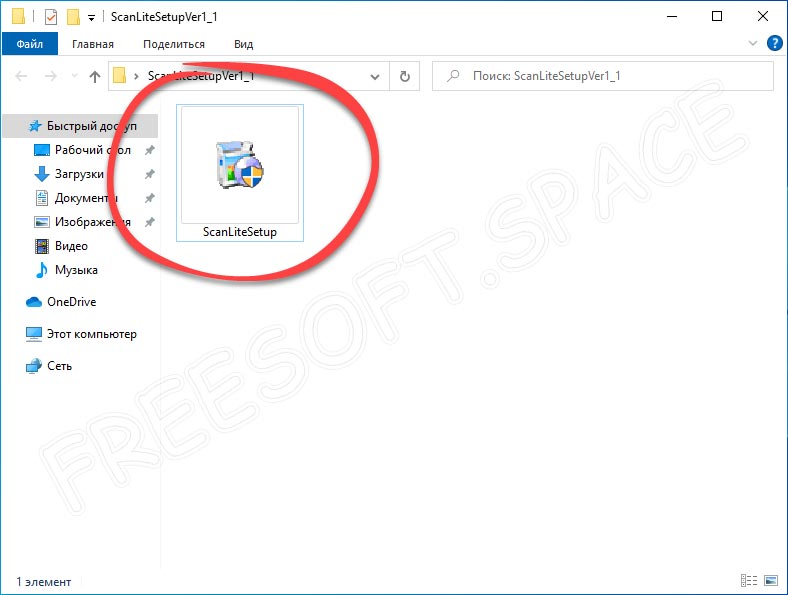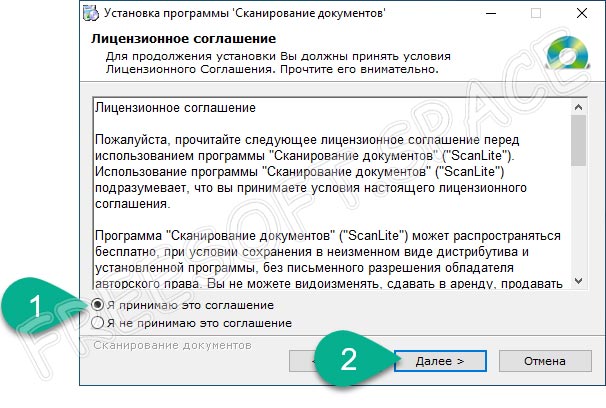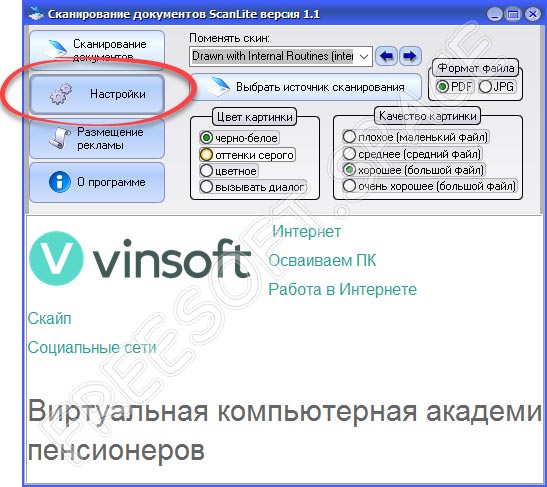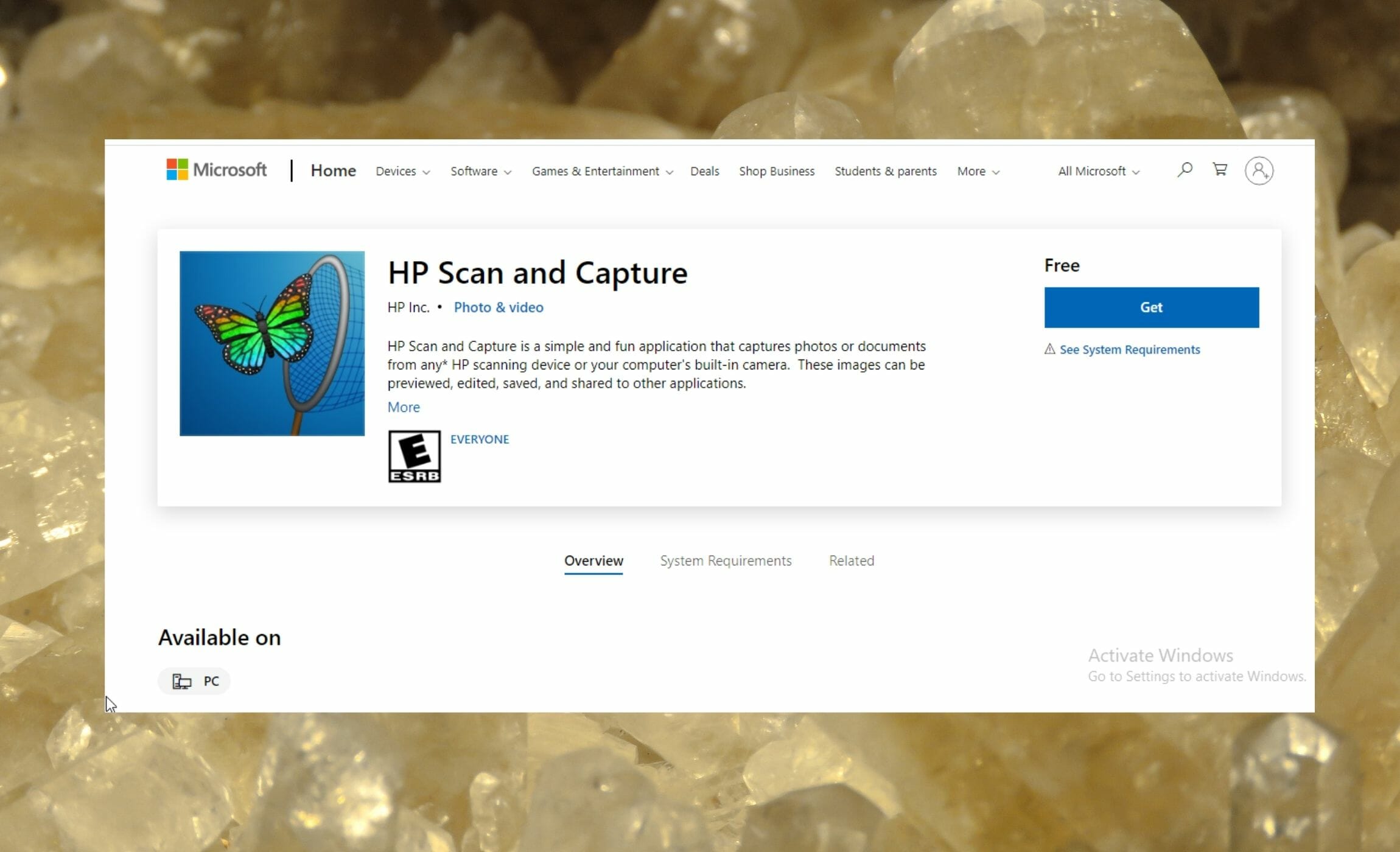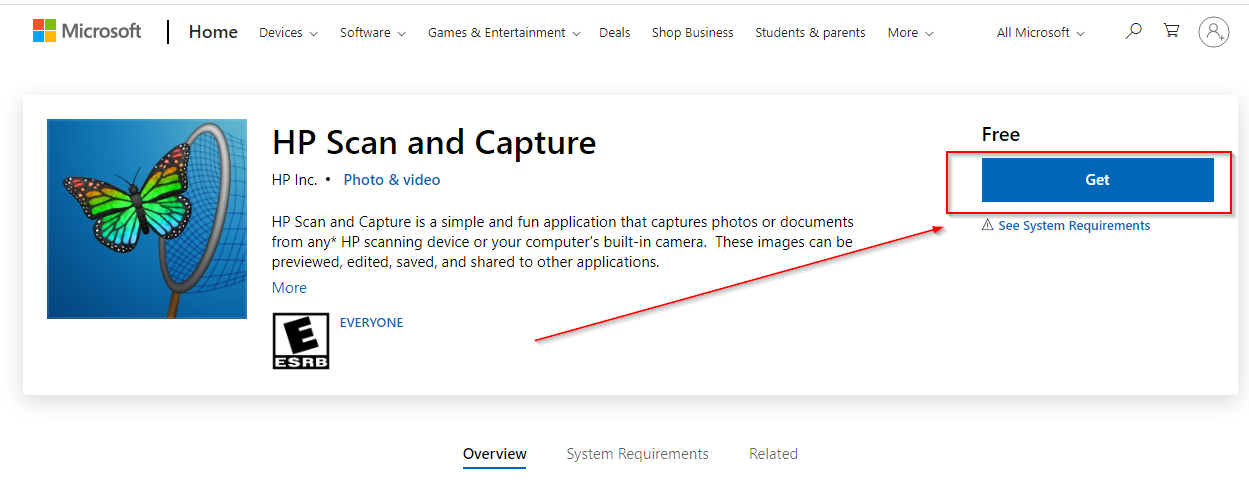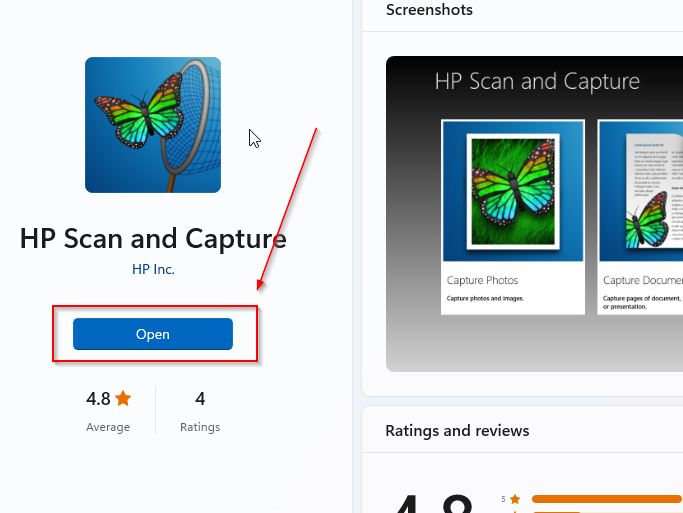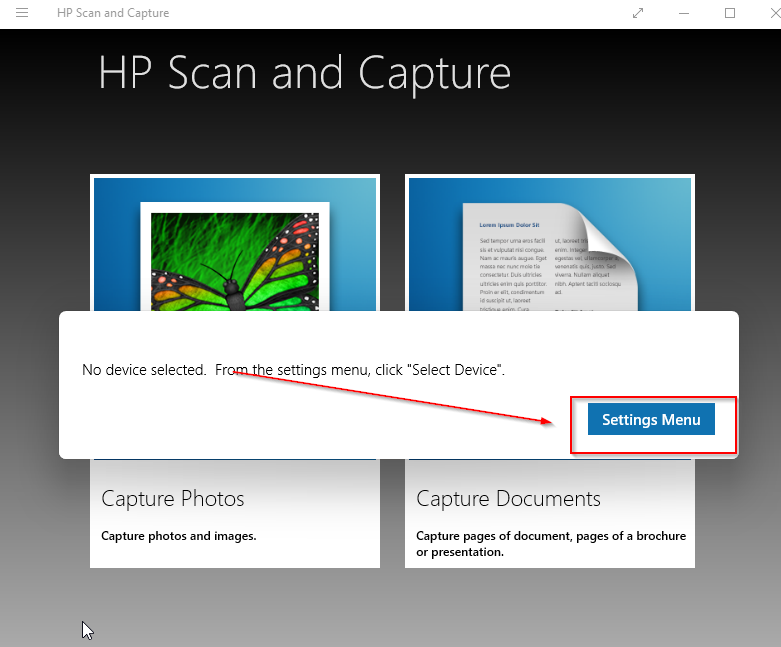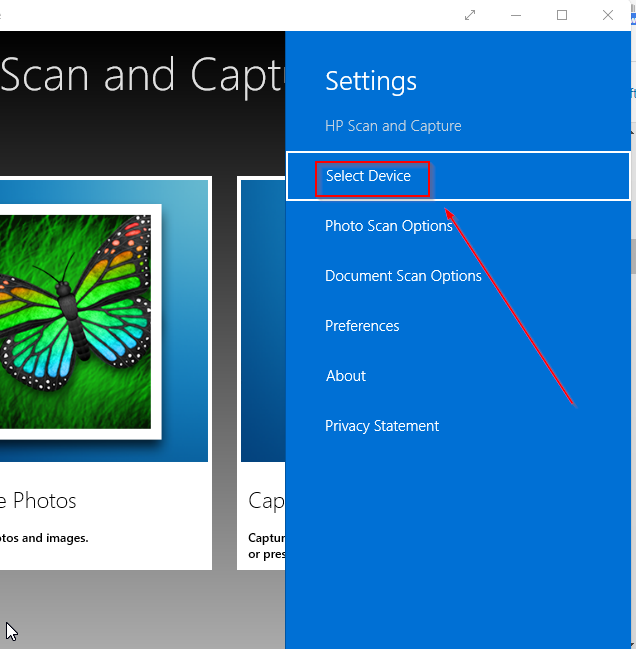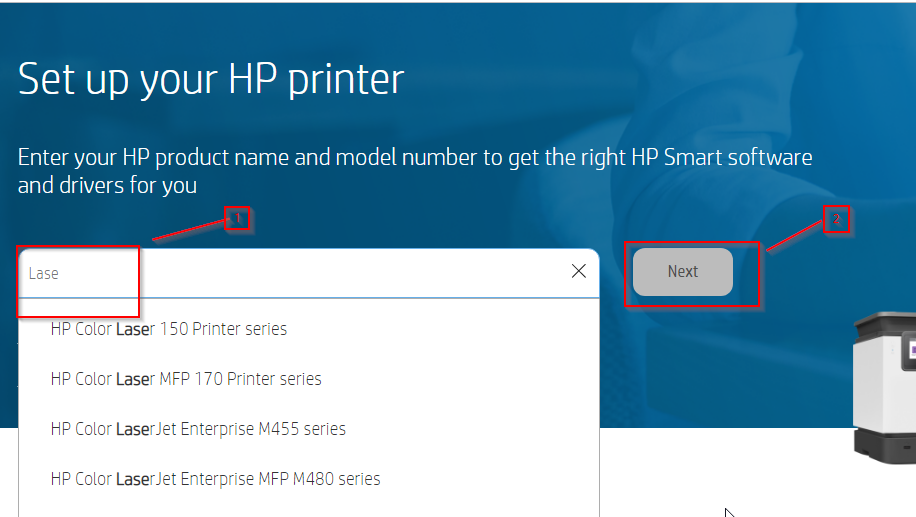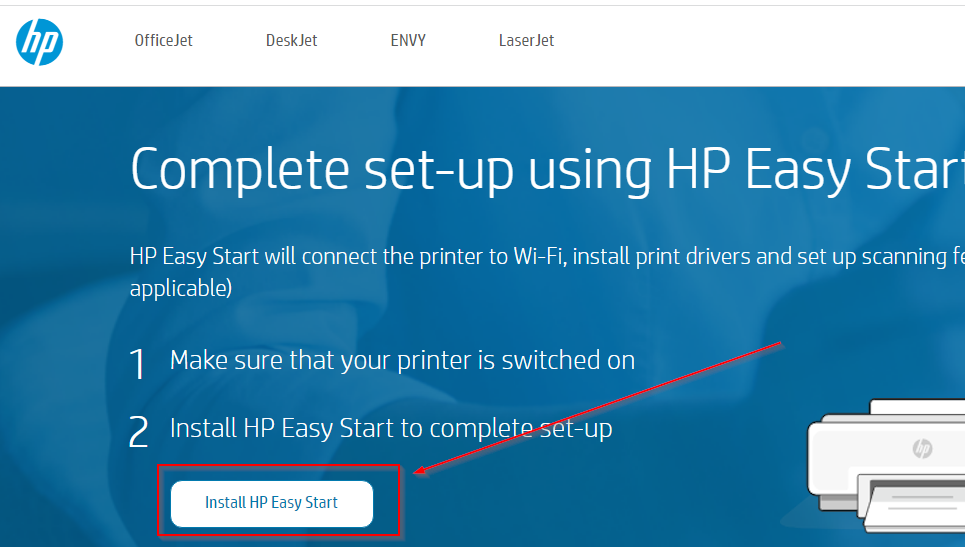Solution and Diagnostic Data Collection
This product detection tool installs software on your Microsoft Windows device that allows HP to detect and gather data about your HP and Compaq products to provide quick access to support information and solutions. Technical data is gathered for the products supported by this tool and is used to identify products, provide relevant solutions and automatically update this tool, to improve our products, solutions, services, and your experience as our customer.
Note: This tool applies to Microsoft Windows PC’s only. This tool will detect HP PCs and HP printers.
Data gathered:
- Operating system
- Browser version
- Computer vendor
- Product name/number
- Serial number
- Connection port
- Driver/device description
- Computer and/or printer configuration
- Hardware and software diagnostics
- HP/Non-HP ink and/or HP/Non-HP Toner
- Number of pages printed
Installed Software Details:
- HP Support Solutions Framework — Windows Service, localhost Web server, and Software
Removing Installed Software:
- Remove «HP Support Solutions Framework» through Add/Remove programs on PC
Requirements:
- Operating System — Windows 7, Windows 8, Windows 8.1, Windows 10
- Browser — Google Chrome 10+, Internet Explorer (IE)10.0+, and Firefox 3.6.x, 12.0+
Privacy Policy
© Copyright 2023 HP Development Company, L.P.
HP is compiling your results. This could take up to 3 minutes, depending on your computer and connection speed. Thank you for your patience.

Country/Region:
United States

Возможности
Софт прост в использовании. Он позволяет сканировать документы в цифровом виде, редактировать их, обрезать и вращать изображения, а также сохранять их в формате JPEG. Здесь можно осуществить сохранение документа в PDF отдельными страницами или многостраничным файлом. Перед объединением можно поменять порядок страниц. В софте есть множество шаблонов и функций для обнаружения фото и распознавания символов. Он совместим с некоторыми продуктами Microsoft и отличается удобным интерфейсом на русском языке. Программа быстро находит источник сканирования и правильно передает цвет картинки в хорошем качестве.
Преимущества и недостатки
Утилита просто и быстро сканирует и редактирует. Она автоматически сканирует все устройства. В программе слишком узкий выбор типа выходного документа, а для редактирования изображений есть только самые базовые инструменты. Установка приложения осуществляется в отдельном окне.
Скачать HP Scan
11 Replies
-
HP has moved their scan software to the Windows Store. Search the Windows Store for HP Scan and download from there. It’s a free install.
Was this post helpful?
thumb_up
thumb_down
-
Okay. Is there anyway to download this without having to create a dang microsoft account?!
Was this post helpful?
thumb_up
thumb_down
-
…OR would you have a free 3rd party scanning program that scans to PDF that you recommend?
Was this post helpful?
thumb_up
thumb_down
-
Can’t you just install the Windows 7 software in capability mode?
Otherwise, you will need Microsoft accounts for someone to install the Windows 10 software.
Was this post helpful?
thumb_up
thumb_down
-
I was just looking for another solution…it looks like maybe I could sideload the HP Scan App, but I’m not sure yet. I need to do some more research on that route.
Was this post helpful?
thumb_up
thumb_down
-
Did you try just installing the Windows 7 software with Windows 7 capatability settings?
Was this post helpful?
thumb_up
thumb_down
-
I tried installing the Windows 7 software…how would I do it with Windows 7 capability settings?
Was this post helpful?
thumb_up
thumb_down
-
Right click on the installation file, click Properties and then Compatability tab and then select Compatability mode and select Windows 7.
Was this post helpful?
thumb_up
thumb_down
-
k thanks. I will try that next time. For this last instance I just logged into a Microsoft account to get the app installed.
Was this post helpful?
thumb_up
thumb_down
-
Not best answer. The issue is to install the HP Scan on any supported Windows Client / Server to the already installed HP Printer; irregardless of how the OS sign in method (Microsoft account, local or domain authentication) AND irregardless of whether or not the user or business model chooses to integrate or use Windows Store apps.
If a printer driver developer is allowing one to download, install and use such drivers, then make sure it’s all-inclusive to its purposed intent can install and function to/fromt he OS (and it’s connected methods): print, scan, fax.. (ethernet, USB 2.0 or 3.0, wireless).
Wireless FYI: If your wireless channel is set to 6, you may try moving it to a different channel to isolate wireless setup issues with many HP Printers. This is uncalled for, as once again, one should not risk causing other dependencies requiring channel 6.
To date, (in our case, 2017-08-11-WED) we have not found a SOLVED answer to this.
PS Here is a possible alternative, which worked for us on wired Ethernet TCP/IP and USB, but not over wireless LAN connected HP Printers. This is HP’s hidden application, so test in non-profit ruin beforehand determining if it can address your needs.
HP Scan Extender
http:/ Opens a new window/ftp.hp.com/pub/scanners/HPScanExt.msi Opens a new windowEven though this may or may not help, I still do not consider this subject SOLVED until HP fixes it properly… not through a limited reach third party Windows Store approach.
Was this post helpful?
thumb_up
thumb_down
-
HP Scan is available in Windows 10 by running: «C:Program Files (x86)HPHP Officejet Pro 8600binHPScan.exe» (you can pin this to the Start Menu etc if required). Works fine but for reasons known only to HP, no shortcut is installed by default.
1 found this helpful
thumb_up
thumb_down
Перейти к содержимому
| Скачать | |
| Разработчик: HP | Лицензия: Бесплатно |
| Версия: 1.0 | Обновление: 14.06.2021 |
| Windows: 32|64-bit XP, Vista, 7, 8, 8.1, 10 | Размер: 11.2 MB |
| Язык: Русский, украинский, английский и др. | Категория: Системные |
HP Scan – это специальная программа для операционной системы Windows 10, которую необходимо скачать владельцам принтеров оснащённых сканерами от компании Hewlett-Packard. Программное обеспечение позволяет сканировать различные документы, картинки и фотографии. Приложение устанавливается со всеми необходимыми драйверами, следовательно, вам не нужно будет искать их самостоятельно для вашего устройства. Утилита имеет англоязычный интерфейс, но при этом пользоваться её довольно легко, поскольку все настройки предельно понятны. Также стоит отметить, что программный продукт подходит для большинства принтеров данной марки.
Обзор возможностей программы
С помощью многофункционального софта вы сможете легко настраивать разные параметры, а также управлять процессом сканирования. Работать со сканером без этого приложения на Windows 10 будет проблематично. Продукт прост в использовании и наделён большим количеством преимуществ, среди которых можно выделить следующие:
- Шаблоны настроек для сканирования различных документов.
- Поддержка автоматического обнаружения фотографий.
- Сохранение файлов в разных форматах, в том числе и PDF.
- Распознавание символов.
- Предварительный просмотр сканирования.
- Обработка многостраничных документов.
Именно с помощью этого программного обеспечения вы сможете в полной мере оценить все возможности продуктов компании Hewlett-Packard, а также их потенциал. Что касается процесса установки софта на персональный компьютер, то здесь нет ничего сложного, следовательно, с этой задачей справится даже новичок. А если у вас всё же возникнут проблемы с инсталляцией утилиты, то подробно опишите их в комментариях и мы постараемся вам помочь. Как пользоваться сканером совместно с программой, показано в видео. Также у нас вы можете найти драйвера на принтер HP LaserJet 1010.
2.38/5 (4)
| Стандартный установщик |
Бесплатно!
uFiler |
|
|---|---|---|
| check | Официальный дистрибутив HP Scan | check |
| close | Тихая установка без диалоговых окон | check |
| close | Рекомендации по установке необходимых программ | check |
| close | Пакетная установка нескольких программ | check |
|
Скачать: HP Scan Скачано: 30096, размер: 579.3 KB, дата: 14.Июн.2021 |
Скачать |
Оборудование, позволяющее печатать, а также сканировать документы, требует специального программного обеспечения для корректной и удобной работы на ПК. Для сканеров от компании HP отлично подойдет утилита LaserJet Scan, скачать которую можно в сети. Существуют и другие инструменты, обладающими теми же функциями. На нашем портале вы сможете загрузить лучшую программу для сканирования на компьютер для Windows 7, 8 или 10 32/64 Bit. Немного ниже мы расскажем о данном приложении, а также выясним, как его инсталлировать на ПК.
Содержание
- Описание и возможности
- Как установить
- Достоинства и недостатки
- Похожие приложения
- Системные требования
- Скачать
- Вопросы и ответы
Описание и возможности
Без нужного драйвера и программного обеспечения на компьютере печатающие и сканирующие устройства работать не будут. Обеспечить корректную и удобную работу такого оборудования позволяет специальный софт. В центр сегодняшнего внимания попала одна очень интересная и функциональная утилита, которая называется ScanLite. Давайте выясним, что же она умеет:
- Быстрое и качественное сканирование документов.
- Удобный интерфейс на русском языке.
- Присутствуют дополнительные возможности.
- Легковесность.
- Двустороннее сканирование.
- Совместимость с такими моделями HP, как LaserJet Pro M1132 MFP, M31, M28w, M428dw, 135R, M28, Scanjet и другими.
Утилита является узконаправленной и предназначена в первую очередь для удобства оцифрования документов. После загрузки приложения вы сможете быстро настроить инструмент и разобраться с его использованием на ПК.
Как установить
С теоретической частью нашего сегодняшнего обзора мы разобрались, следовательно, можем переходить к практике и выяснять, как загрузить и инсталлировать софт на свое устройство. Для этого движемся по такому сценарию:
- Скачиваем архив с файлами приложения. Ссылка расположена внизу странички. Кликаем по ней, распаковываем архив на ПК, запускаем исполняемый компонент двойным левым кликом мышки. На скриншоте ниже нужный файл обведен красным маркером.
- Принимаем условия пользовательского соглашения в соответствии с порядком действий, обозначенным на скриншоте ниже цифрами.
- Осталось лишь дождаться завершения процесса инсталляции. Так как софт довольно легковесный, это займет всего несколько секунд.
Готово. Утилита для сканирования документов на компьютере или ноутбуке готова к использованию. При необходимости вносим настройки и начинаем работу с программой.
Достоинства и недостатки
В этом разделе коснемся рассмотрения положительных и отрицательных аспектов программного обеспечения, обозреваемого в данном материале.
Достоинства:
- Совместимость со всеми версиями Windows и легковесность.
- Поддержка многих устройств для сканирования.
- Простой, но очень удобный пользовательский интерфейс на русском языке.
- Софт распространяется на бесплатной основе.
- Отличная производительность.
- Работа с популярными форматами текстовых файлов и изображений.
Недостатки:
- Функций, по сравнению с некоторыми другими приложениями такого типа, недостаточно.
- Периодически пользователь сталкивается с рекламой.
Похожие приложения
Назовем несколько похожих программ, с помощью которых также можно облегчить работу со сканером на ПК. Это такие утилиты:
- PaperScan.
- EasyScan.
- WinScan2PDF.
- NAPS2.
- VueScan.
Системные требования
Несмотря на легковесность и невысокие системные требования программы, все же назовем желаемые характеристики:
- ЦП: от 1.2 ГГц.
- ОЗУ: не менее 512 Мб.
- Место на диске: от 20 Мб.
- Операционная система: Microsoft Windows 7, 8 или 10.
Скачать
Переходите по ссылке и загружайте софт для своего сканера. Больше полезной информации, о том, как пользоваться программой, можно прочитать здесь.
| Разработчик: | Vinsoft |
| Информация обновлена и актуальна на: | 2022 год |
| Название: | ScanLite |
| Операционная система: | Microsoft Windows 32/64 Bit |
| Язык: | Русский |
| Лицензия: | Бесплатно |
ScanLite для HP
Вопросы и ответы
Вы можете смело переходить к практике и устанавливать программное обеспечение на свой компьютер. Надеемся, наш обзор был полезным и трудностей с использованием софта не возникнет. При появлении каких-либо вопросов вы можете задать их нашим экспертам, написав комментарий внизу странички.
( 27 оценок, среднее 1.52 из 5 )
Here’s how to download, install + use hpscan.exe safely & easily
by Vladimir Popescu
Being an artist his entire life while also playing handball at a professional level, Vladimir has also developed a passion for all things computer-related. With an innate fascination… read more
Updated on January 30, 2023
Reviewed by
Alex Serban
After moving away from the corporate work-style, Alex has found rewards in a lifestyle of constant analysis, team coordination and pestering his colleagues. Holding an MCSA Windows Server… read more
- Some users have complained about not being able to use the HP Scan software without creating an account.
- Available in the Microsoft Store, the tool can alternatively be downloaded via installing HP Easy Start.
- Installing the correct printer driver is key to optimum functionality.
XINSTALL BY CLICKING THE DOWNLOAD FILE
This software will keep your drivers up and running, thus keeping you safe from common computer errors and hardware failure. Check all your drivers now in 3 easy steps:
- Download DriverFix (verified download file).
- Click Start Scan to find all problematic drivers.
- Click Update Drivers to get new versions and avoid system malfunctionings.
- DriverFix has been downloaded by 0 readers this month.
Does HP have a scanner software? We’re glad you asked. The HP Scan software goes as far back as the old days of Windows XP. And it’s been a staple of the OS, up until Windows 11.
So, what is HP scanning software called? The app is called HP Scan and Capture. There is also the HP Smart app or HP Easy Start software and we shall try to cover a bit of them as well.
The tool allows you to easily scan any document, edit it directly from your PC and share it with different applications.
However, users have faced compatibility issues over the years when downloading and installing the software. This is even more common in older versions of Windows.
- How do I get my HP printer scanner to scan?
- How do I get HP scanner software?
- 1. Download the official HP Scan software
- 2. Install and activate the HP Scan app
- How do I install HP Smart App on my PC?
- 📌 Do I need an HP Smart account to scan?
- How do I scan with HP without the app?
How do I get my HP printer scanner to scan?
The scanning solution works only with the correct installation of the appropriate drivers, and the tool itself, downloaded from the official source.
If you already upgraded to the latest Microsoft OS, here’s how to download and install HP printer drivers on Windows 11.
The HP Customer Support base has some key tips for installing the HP Scan software. Note that if you’re downloading from a third-party source, you’re at risk of inadvertently installing malware.
Although some scanners come with pre-installed software for your PC, not all of them may be compatible with your version of Windows.
Some users have also found that downloading and installing the HP Scan software requires logging in via a cloud-based HP account.
In this article, you’ll learn how to download and correctly install the HP Scan and Capture software on Windows 10 and 11. You’ll also see whether or not you need an HP account to use it. Read on!
How do I get HP scanner software?
1. Download the official HP Scan software
- Visit the download page.
- Click on Get and wait for the system to complete installation.
2. Install and activate the HP Scan app
- After the download completes, click on Open.
- In the new window, click on the Settings menu.
- From the list of options, you can connect to other devices by clicking Select Device.
The app is also available to use on the Microsoft Store and Google PlayStore.
Some PC issues are hard to tackle, especially when it comes to corrupted repositories or missing Windows files. If you are having troubles fixing an error, your system may be partially broken.
We recommend installing Restoro, a tool that will scan your machine and identify what the fault is.
Click here to download and start repairing.
Users should note that the HP Easy Start App is an alternative software through which they can download the universal print driver (alternatively available here), or the HP Scan and Capture app.
That leaves us with the third app. Is HP Smart app any good? What is the difference between HP Smart and HP Easy Start?
HP Smart is mostly used for newer printers with network connectivity, but they essentially serve the same purpose, which is to scan images from a computer or printer camera.
If you install the Full Feature Software with all the necessary drivers to really do not need the HP Smart app.
- 8 Ways to Fix HP Printer Won’t Scan in Windows 10
- How to Uninstall HP Print and Scan Doctor [Easy Guide]
- 3 easy ways to take your Printer from offline to online
- How to fix HP Printer Errors in Windows 10/11’s Device Manager
How do I install HP Smart App on my PC?
For optimum functionality, HP recommends that users download and install the HP Smart/Easy Start app. To do this, follow the steps below:
- Go to the download page.
- Type in your HP printer version and press Enter in the search box.
- Click on Install HP Easy Start.
📌 Do I need an HP Smart account to scan?
In addition to a valid and stable Internet connection, it’s likely that the HP Smart requires you to create and log into an HP account in order to enjoy features such as Print Anywhere, or share files in the Cloud.
Nevertheless, you are not obliged to sign in to your HP account in order to scan and you can simply omit this step or skip it when prompted to do so.
You simply need to press the Cancel button and resume scanning instead.
How do I scan with HP without the app?
The HP scan software is useful to download and use in order to simplify things. However, it is not mandatory to use it and you can just as well scan without it or any other software for that matter (HP Smart, HP Easy Start, or third-party programs).
- If you choose to do so, simply locate and open the HP Printer Assistant on your PC.
- Select the Manage Scan to Computer option from the Scan menu.
- Finally, make sure you enable it and that’s it.
If you already upgraded to Microsoft’s latest OS, we have even more useful ways to enable Scan to Computer on Windows 11.
Thank you for reading! Your comments in the section below are welcome.
Newsletter
Технологичные сканеры от Hewlett Packard (HP) заслужили высокую востребованность и релевантность на рынке, обладая простотой и практичностью в использовании. Реализовано оптимизированное программное обеспечение, сертифицированное производителем. На рынке представлены также программы сторонних производителей. Специфика сканирования объектов с применением официальных программ и стороннего софта, краткие рекомендации – далее в материале.
Содержание
- HP Scan and Capture
- Программа для сканирования hp laserjet
- ScanLite
- WinScan2PDF
HP Scan and Capture
HP Scan and Capture – официальная утилита, распространяющая в магазине приложений Microsoft на бесплатной основе. Предназначена для быстрого сканирования изображений.
Последовательность сканирования с HP Scan and Capture, следующая:
- Включить устройство (сканер или принтер), убедиться в наличии краски в картриджах, а также бумаги в податчике;
- Расположить документ или изображение лицевой стороной к стеклу, закрыв крышку устройства;
- После скачивания утилиты произвести инсталляцию;
- Запустить программу, а затем перейти в «Настройки»;
- Установить подключённый принтер, выбрав из списка;
- Перейти в «Настройки» и выбрать требуемую функцию «Захват документа», «Захват фотографии» для документа и изображения соответственно.
По завершении процесса необходимо сохранить данные, используя одноимённую функцию.
Программа для сканирования hp laserjet
HP LaserJet Scan – официальная утилита, предназначенная для взаимодействия с многофункциональными устройствами от HP серии «LaserJet Pro».
Инструкция использования:
- Убедиться в наличии бумаги в податчике;
- Запустить утилиту на стационарном компьютере:
ОС Win 10 – «Пуск» — «Все приложения» — «HP» — используемый принтер.
ОС Win 1 – Выбрать значок в виде стрелки, направленной вниз в левом нижнем углу, затем выбрать используемое МФУ (принтер).
OC Win 8 – «Все приложения» — выбрать наименование используемого МФУ.
OC Win 7 – «Пуск» — «Все программы» — «HP». После чего перейти в папку с устройством и нажать на наименование МФУ; - По запуску утилиты нажать кнопку «Сканирование» — «Сканирование документа или фотографии»;
- Подтвердить начало операции нажатие функции «Сканировать».
Официальные программы для сканирования hp работают со следующими принтерами, сканерами и МФУ:
| HP Laserjet | m1132 mfp, laserjet pro, m1005 mfp, m1120 mfp, 3055, 1536, m125ra, 1536dnf, 1536dnf mfp, 3052, 3050, m1212nf mfp, m1522nf, m2727nf, m1214nfh mfp, m1522n, 3050, hp 400 mfp |
| HP ScanJet | 200, g3110, 3800, g2410, g2710, 2400, 4370, 2300c, 5590, 2400, g3010 |
| HP DeskJet | 2130, 3525, 2130, f380, 1510, 2050, 1050a, 5525, 2540 series, 2130, 2135, 1515, 3515, 1510 |
| HP Laser | mfp 135w, mfp 137fnw, mfp 135r, mfp 135a |
Скачать и установить программы можно с официального сайта по ссылкам ниже:
или скачать напрямую
ScanLite
ScanLite – универсальная и простая программа, используемая для быстрого сканирования документов или изображений. Гибкие настройки позволяют устанавливать желаемое качество исходного файла, настраивать цветовую температуру.
Преимущества программы:
- Расширенные настройки качества;
- Одновременное сканирование нескольких файлов;
- Возможность выбора МФУ для сканирования.
Инструкция:
- Запустить программу;
- Перейти в «Настройки», и установить желаемые настройки цвета и качества;
- Вернуться в раздел «Сканирование документов», выбрать директорию сохранения файла;
- Кликнуть по функции «Сканировать документ(ы)».
| Лицензия | бесплатная |
| Ограничение | Отсутсвует |
| Язык | русский, английский |
| Операционная система | Windows XP/Vista/7/8/8.1/10 |
WinScan2PDF
WinScan2PDF – неофициальная утилита, характеризующаяся удобным и простым интерфейсом. Не требует дополнительной установки: запускается с одного файла. Оптимизирована под работу с принтерами от HP.
Достоинства программы:
- Не требуется инсталляция;
- Поддержка МФУ большинства разработчиков;
- Настройка качества исходного файла.
Последовательность сканирования, инструкция:
- Скачать программу с официального ресурса;
- Запустить утилиту;
- Установить папку для сохранения документов;
- Выбрать функцию «Сканировать документ».
| Название: | WinScan2PDF |
| Версия дистрибутива: | 4.67 |
| Тип программы: | Программы для сканирования в PDF |
| Язык | русский |
| Операционная система | Windows 7/ Windows 8/ Windows 8.1/ Windows 10 |
СканКорректор – неофициальная программа, разработанная для быстрого и качественного сканирования документов, изображений. Характеризуется оптимизацией под работу с МФУ от HP. Дополняется функционалом по индивидуализации настроек цветности, контрастности и качества.
Достоинства программы:
- Гибкая настройка параметров сканирования;
- Поддержка МФУ от HP;
- Бесплатное распространение;
- Упрощённый интерфейс.
Инструкция, по использованию ПО:
- Запустить утилиту;
- С помощью функции «Выбор сканера» указать подключённое устройство;
- Выбрать режим отображения, установить коррекцию;
- Выбрать функцию «Печать».
Посмотреть наш рейтинг программ для сканирования документов на компьютере
Содержание
- Что делать, если принтер HP не сканирует в Windows 10
- 8 решений для устранения проблем сканирования на принтерах HP
- Как исправить принтер HP, который не сканирует
- 1. Проверьте совместимость платформы
- 2. Перезагрузите принтер
- 3. Переустановите программное обеспечение принтера HP.
- 4. Откройте средство устранения неполадок печати и сканирования HP
- 5. Убедитесь, что служба получения изображений Windows включена
- 6. Отключите брандмауэр Защитника Windows
- 7. Восстановите заводские настройки принтера и сканера HP по умолчанию.
- 8. Запустите проверку системных файлов.
- Центр поддержки HP Windows 10 – Принтеры
- Служба поддержки HP – Поддержка печати в Windows 10
- Проблемы с принтером после установки обновления Windows 10
- Проблемы с принтером после установки обновления Windows 10
- После установки новой версии или обновления Windows 10 невозможно выполнить печать или сканирование?
- Hp scan не устанавливается в windows 10
- Диагностика проблем с принтером от Microsoft (Print Spooler Cleanup Diagnostic Tool)
- Добавление принтера в Windows 10
- Установка драйверов принтера вручную
- Информация по поддержке Windows 10 от производителей принтеров
- Использование специализированных утилит
- Отключение SNMP
- 10 способов исправить фатальные ошибки при установке драйверов принтера HP в Windows 10
- Как я могу исправить фатальные ошибки драйвера принтера HP в Windows 10?
- Решение 1. Отключите HP Smart Install
- Решение 2. Запустите средство устранения неполадок Windows
- Решение 3. Отключите и снова подключите принтер
- Решение 4. Извлеките принтер из панели управления.
- Решение 5. Остановите службу диспетчера очереди печати
- Решение 6. Установите драйвер принтера вручную из диспетчера устройств
- Решение 7. Установите принтер с помощью драйвера принтера Windows
- Решение 8. Загрузите 32-разрядный установщик для 32-разрядной и 64-разрядной версий Windows
- Решение 9. Обратитесь в службу поддержки HP
- Решение 10. Восстановите систему до более ранней точки
- Заключение
Что делать, если принтер HP не сканирует в Windows 10
8 решений для устранения проблем сканирования на принтерах HP
HP относится к числу крупнейших брендов принтеров для Windows 10. Как правило, модели HP – это универсальные принтеры, с помощью которых пользователи могут печатать и сканировать. Такие принтеры, как HP Deskjet 2130 и Envy 5540, являются моделями с высоким рейтингом.
Тем не менее, принтеры HP по-прежнему могут время от времени сканировать. Это особенно актуально для пользователей, которые только что обновились до Windows 10 с Win 7 или 8.1. Некоторые пользователи заявили на форумах, что их принтеры HP не сканируют после обновления платформы.
Таким образом пользователи могут исправить принтеры HP, которые не сканируют.
Как исправить принтер HP, который не сканирует
1. Проверьте совместимость платформы
Если ваш принтер HP не сканирует после обновления до Windows 10, убедитесь, что он совместим с этой платформой. Для этого откройте страницу «Принтеры HP – Совместимые с Windows 10» в браузере. Разверните серию моделей HP на этой странице, чтобы проверить, включает ли она модель вашего принтера. Если принтер не совместим с Win 10, вам потребуется новый принтер или совместимая платформа.
2. Перезагрузите принтер
Выключение и включение принтера может иногда устранять проблемы со сканированием и печатью. Это также называется циклическим выключением, которое может повторно инициализировать параметры конфигурации сканера. Выключите принтер и отсоедините его кабель. Затем снова подключите принтер и включите его через 10-20 минут.
3. Переустановите программное обеспечение принтера HP.
Переустановка программного обеспечения принтера HP является одним из лучших решений для исправления сканирования принтера HP после обновления до Windows 10. Это обеспечит пользователям новейшие драйверы HP для своих моделей. Так пользователи могут переустанавливать программное обеспечение принтера HP.
– СВЯЗАН: 5 лучших беспроводных принтеров, совместимых с Windows 10
4. Откройте средство устранения неполадок печати и сканирования HP
HP имеет собственное программное обеспечение Print and Scan Doctor для исправления как печати, так и сканирования для своих моделей принтеров. Таким образом, это средство устранения неполадок может исправить многочисленные ошибки сканирования принтера HP. Так пользователи могут исправить сканирование принтеров HP с помощью HP Print and Scan Doctor.
5. Убедитесь, что служба получения изображений Windows включена
Служба получения изображений Windows входит в число наиболее важных служб сканирования. Таким образом, некоторым пользователям может понадобиться включить эту службу, чтобы исправить сканирование своих принтеров HP. Пользователи могут включить услугу WIA следующим образом.
– СВЯЗАНО: 5 лучших инструментов для принтеров Zebra для бизнес-пользователей: вам действительно понравится № 2
6. Отключите брандмауэр Защитника Windows
Это разрешение может исправить сканирование принтера HP для пользователей, которые пытаются использовать сетевой принтер. Брандмауэр Защитника Windows может блокировать порты сетевого принтера и обмен данными. Поэтому отключение WDF и, возможно, других сторонних брандмауэров может исправить сканирование для некоторых пользователей. Вот как пользователи могут отключить WDF в Windows 10.
Стороннее антивирусное программное обеспечение также может включать в себя брандмауэры. Поэтому перед сканированием может также потребоваться временно отключить антивирусное ПО сторонних производителей. Большинство антивирусных утилит содержат кнопки включения или выключения некоторых описаний в своих контекстных меню панели задач. Щелкните правой кнопкой мыши значок на панели задач утилиты, чтобы выбрать ее отключение или отключение.
7. Восстановите заводские настройки принтера и сканера HP по умолчанию.
Некоторые принтеры HP включают опцию, которая сбрасывает их к заводским настройкам по умолчанию, что может решить проблемы со сканированием. Как пользователи могут выбрать эту опцию, зависит от принтера. Однако пользователи обычно могут выбрать параметр Сбросить заводские настройки в меню Настройка или Инструменты на панелях управления принтера. Обратитесь к руководству по эксплуатации принтера, чтобы узнать, как восстановить заводские настройки по умолчанию.
– СВЯЗАННО: что делать, если ваш принтер HP не может печатать
8. Запустите проверку системных файлов.
Поврежденные системные файлы также могут быть другими причинами ошибок сканирования. Пользователи могут запускать проверку System File Checker для проверки и исправления поврежденных файлов и нарушений целостности. Следуйте приведенным ниже инструкциям, чтобы запустить сканирование SFC в Windows 10.
Вышеуказанные разрешения могут потенциально исправить многочисленные ошибки сканирования принтера HP.Тем не менее, пользователи могут также подать заявку на поддержку на веб-сайте поддержки клиентов HP, если требуется больше исправлений.
Источник
After upgading to Win 10, I had the scan issue with «hp 3055 all in one». So here how I sloved the problem:
1.go to Devices and Printers, select one printer, and open the Print server properties Tab
2.Disconnect the printer from USB, and then remove all HP drivers in the Drivers tab (also remove all hp printers devices before)
3.Restart the computer.
4.Add a local or network printer with manual settings from Devices and Printers. (click «The printer I want isn’t listed»)
7.Connect the printer via USB.
8.Now you can use scan option on HP 3055 in Windows 10 via «Windows Fax and Scan» and via «Scan» app.
How do i use the scan in the LAN?
If it has tried with me functioned only the printer, however is not a matter scanning
when the printer installs as HP Universal PCL6 Printer or HP LaserJet 3055 UPD PCL6, go to Printer Setting and in Advanced tab click New driver. Find the HP LaserJet 3055 PLC6 Class Driver ( possibly, clicking first on Windows Update button) and select it as the default for this printer. (Between this and the next step I deleted every other HP printer and UPD driver from Print Server, but I dont’ know, if it is actually necessary).
Go to Device menager and under Printers check the printer type. If it’s still showing as UPD one, update the drivers accordingly, to the above PCL6 Class Driver.
After this, you should have these entries in Device menager:
a HP Printer entry under IEEE 1284.4 compatible printer
a HP LaserJer 3055 PLC6 Class Printer under Printers
Under USB Controllers there should be HP EWS 3055 and HP LaserJet 3055 entries.
The missing scanner should be hiding as a HP PNP EWS Null under System Devices. Update its drivers automatically. Windows should recognize it as a HP LaserJer 3055 Scanner and put it under Imaging devices. The scanner should be visible to all programs, the option to scan availiable under printer options.
I also have a laptop with same Windows 10 Home x64 OS and this same scanner installed instantly, whithout any problems whatsoever.
Источник
Центр поддержки HP Windows 10 – Принтеры
Служба поддержки HP – Поддержка печати в Windows 10
Центр поддержки HP Windows 10 – Принтеры
В случае проблем с принтером или службой печати необходимо убедиться в установке всех самых актуальных исправлений для вашей версии Windows 10.
Версия 1909/1903 или версия 2004. Здесь вы сможете определить свою версию
Или используйте HP Print and Scan Doctor для устранения проблем, связанных с принтером
Проблемы с принтером после установки обновления Windows 10
Исправить проблемы с принтером, вызванные установкой новой версии или обновлением Windows 10
Проблемы с принтером после установки обновления Windows 10
Исправить проблемы с принтером, вызванные установкой новой версии или обновлением Windows 10
После установки новой версии или обновления Windows 10 невозможно выполнить печать или сканирование?
Если да, убедитесь, что вы перезагрузили Windows по крайней мере один раз. Чтобы выполнить перезагрузку, нажмите кнопку «Пуск» слева внизу, щелкните и выберите «Перезагрузка».
Если проблемы не были устранены, убедитесь, что Windows 10 поддерживает ваш принтер.
Если проблемы остаются, переустановите последнюю версию программного обеспечения HP для печати.
Если ваш принтер HP перестал работать, в зависимости от его типа обратитесь к одному из следующих документов поддержки:
Если проблемы все еще сохраняются и ни одно из решений не работает, попробуйте использовать «Восстановление системы». Чтобы восстановить систему, следуйте вариантам восстановления в Windows 10. Здесь можно просмотреть варианты>
Источник
Hp scan не устанавливается в windows 10
Не работает принтер на windows 10-01
Всем привет сегодня поговорим про ситуацию, когда не работает принтер на windows 10. После обновления до Windows 10 многие пользователи столкнулись с проблемами своих принтеров и МФУ, которые либо не видит система, либо они не определяются как принтер, либо попросту не печатают так, как это было в предыдущей версии ОС, самое смешное, что с каждым новым обновлением, количество старых устройств, которые поддерживает данная операционная система все уменьшается, так, что не удивляйтесь, если в какой то момент, ваш старый принтер не заведется.
Если и у вас не работает должным образом принтер в Windows 10, в этой инструкции — один официальный и несколько дополнительных способов, которые могут помочь исправить возникшую проблему. Также приведу дополнительную информацию, касающуюся поддержки принтеров популярных марок в Windows 10 (в конце статьи).
Диагностика проблем с принтером от Microsoft (Print Spooler Cleanup Diagnostic Tool)
Прежде всего, можно попробовать автоматическое решение проблем с принтером, используя утилиту диагностики в панели управления Windows 10 (Print Spooler Cleanup Diagnostic Tool), либо скачав ее с официального сайта Microsoft (отмечу, что я точно не знаю, будет ли отличаться результат, но насколько смог понять, оба варианта равнозначны).
Для запуска из панели управления, зайдите в нее, затем откройте пункт Устранение неполадок,
затем в разделе Оборудование и звук выберите пункт Использование принтера (еще один путь — зайти в устройства и принтеры, а затем, кликнув по нужному принтеру, если он есть в списке, выбрать Устранение неполадок).
Также для запуска инструмента устранения неполадок принтера можно скачать файл с официального сайта Microsoft или здесь.
В результате запустится диагностическая утилита, которая в автоматическом режиме проверит наличие всех типичных проблем, которые могут препятствовать правильной работе вашего принтера и при обнаружении таких проблем исправит их.
В числе прочего будет проверено: наличие драйверов и ошибки драйверов, работы необходимых служб, проблемы соединения с принтером и очереди печати. Несмотря на то, что гарантировать положительный результат тут нельзя, рекомендую попробовать использовать этот способ в первую очередь.
Добавление принтера в Windows 10
Если автоматическая диагностика не работает или же ваш принтер и вовсе не отображается в списке устройств, можно попробовать добавить его вручную, причем для старых принтеров в Windows 10 имеются дополнительные возможности обнаружения, если windows 10 блокирует установку принтера напишите комментарий я вам помогу поставить.
Кликните по значку уведомлений и выберите «Все параметры»
Не работает принтер на windows 10-01
(а можно нажать клавиши Win + I), затем выберите «Устройства» — «Принтеры и сканеры».
Не работает принтер на windows 10-02
Нажмите кнопку «Добавить принтер или сканер» и подождите: возможно, Windows 10 сама обнаружит принтер и установит драйвера для него (желательно, чтобы Интернет был подключен), возможно и нет.
Не работает принтер на windows 10-03
Во втором случае, нажмите по пункту Необходимый принтер отсутствует в списке, который появится под индикатором процесса поиска. У вас появится возможность выполнить установку принтера по другим параметрам: указать его адрес в сети, отметить что ваш принтер уже стар (в этом случае его поиск системой будет осуществлен с измененными параметрами), добавить беспроводный принтер.
Не работает принтер на windows 10-04
Не исключено, что данный способ сработает для вашей ситуации.
Установка драйверов принтера вручную
Если пока ничего не помогло, зайдите на официальный сайт производителя вашего принтера и найдите в разделе «Поддержка» (Support) доступные драйвера для вашего принтера. Хорошо, если они для Windows 10. Если же таковые отсутствуют, можно попробовать для 8 или даже 7. Скачайте их себе на компьютер.
Прежде чем запускать установку, рекомендую зайти в Панель управления — устройства и принтеры и, если там уже имеется ваш принтер (т.е. он определяется, но не работает), кликнуть по нему правой клавишей мыши и удалить из системы. И уже после этого запускать установщик драйвера.
Информация по поддержке Windows 10 от производителей принтеров
Ниже я собрал информацию о том, что пишут популярные производители принтеров и МФУ о работе своих устройств в Windows 10.
Чтобы искоренить все проблемы мешающие нормальной печати в вашей Windows 10, запустите Print-Spooler-Repair-Tool от имени администратора и нажмите кнопку «Repair», результат вы получите, через минуту, в подавляющем числе случаев, ваш принтер на десятке начинает работать, как новенький.
В дополнение, еще советую вам очистить ваш spooler, вот этим скриптом, чтобы не было застрявших заданий.
Если ничто из вышеописанного не помогло, рекомендую воспользоваться поиском Google (причем рекомендую именно этот поиск для данной цели) по запросу, состоящего из названия марки и модели вашего принтера и «Windows 10». Очень вероятно, что на каких-либо форумах уже обсуждалась ваша проблема и было найдено ее решение. Не бойтесь заглядывать на англоязычные сайты: на них решение попадается чаще, а даже автоматический перевод в браузере позволяет понять, о чем идет речь.
Использование специализированных утилит
В Windows 10, принтер может не работать по ряду причин, еще одним методом исправить ситуацию, это воспользоваться фирменными утилитами от производителей, приведу пример у компании HP. У него есть утилита HP Print and Scan Doctor. Скачать HP Print and Scan Doctor можно по ссылке снизу:
Запустите утилиту HP Print and Scan Doctor. У нее алгоритм очень простой. На первом шаге она ищет установленные принтеры, а на втором устраняет причину, почему он не работает в вашей Windows 10.
Вот так вот выглядит процесс сканирования операционной системы на предмет наличия в ней принтеров.
Вот так вот просто производится настройка сетевого принтера windows 10 и когда windows 10 не видит принтер hp. У меня в системе нашелся HP LaserJet 400, я его выбираю.
После поиска проблем, вам выдают решение вашей проблемы, почему не работает принтер в windows 10. Далее делаем, что говорит мастер диагностики HP Print and Scan Doctor.
У компании OKI, утилита называется brmainte, ее можно скачать по ссылке:
У компании Epson, утилита диагностики EPSON Status Monitor
Отключение SNMP
В ряде случаев, когда принтер подключен по WIFI или LAN сети, у вас с компьютера может не проходить сетевой трафик SNMP от принтера, из-за чего, он может быть недоступен. Решение, это отключить SNMP проверку.
Источник
10 способов исправить фатальные ошибки при установке драйверов принтера HP в Windows 10
Если вы пытаетесь подключить принтер HP к ПК с Windows в первый раз или после чистой установки, вам необходимо сначала установить драйвер принтера HP, чтобы начать процесс печати.
Как и большинство периферийных устройств, принтеру HP также необходимо сначала установить соответствующие драйверы.
Иногда драйверы могут автоматически устанавливаться автоматически после подключения принтера через USB-кабель, в противном случае вам может понадобиться загрузить этот конкретный драйвер принтера и установить его вручную.
В обеих ситуациях процесс установки принтера HP прост и не займет более нескольких минут.
Однако для некоторых пользователей все может быть сложно. Некоторые пользователи сообщают, что при установке драйверов принтера HP на ПК с Windows появляется неустранимая ошибка.
Обычно это происходит, если компьютер не может обнаружить драйвер принтера. Есть несколько способов исправить эту ошибку и заставить ваш принтер снова работать.
В этой статье я перечислил все возможные проблемы с неустранимыми ошибками принтера HP и несколько быстрых способов их устранения.
Некоторые из распространенных ошибок драйвера принтера HP:
Как я могу исправить фатальные ошибки драйвера принтера HP в Windows 10?
Решение 1. Отключите HP Smart Install
HP Smart Install – это программное приложение, которое поставляется в комплекте с принтерами HP. Хотя HP больше не поддерживает это программное обеспечение, если оно установлено на любом компьютере, оно может создавать проблемы с установкой драйвера.
Таким образом, если вы столкнулись с фатальной ошибкой при установке драйвера принтера HP, отключение опции HP Smart Install решит проблему. Выполните следующие действия, чтобы отключить HP Smart Install.
Решение 2. Запустите средство устранения неполадок Windows
Windows 10 имеет встроенное средство устранения неполадок, которое помогает пользователям в случае, если что-то перестает работать. Средство устранения неполадок может найти и исправить многие распространенные проблемы с вашим ПК.
Чтобы устранить неполадки вашего принтера, выполните следующие действия.
Если проблема не устранена, закройте средство устранения неполадок и перейдите к следующим шагам.
Решение 3. Отключите и снова подключите принтер
Иногда простые решения, такие как отключение и повторное подключение принтера, могут решить эту проблему.
Итак, выключите принтер и отсоедините от компьютера. Подождите несколько секунд и снова подключите принтер, но на этот раз используйте другой порт USB. Иногда USB-порт также может вызывать досадные ошибки.
Решение 4. Извлеките принтер из панели управления.
Следующее решение – удалить любой из перечисленных принтеров из панели управления. Вам также необходимо удалить все драйверы для принтеров, которые могли быть установлены на вашем компьютере. Вот как это сделать.
Попробуйте установить драйвер еще раз, чтобы увидеть, если проблема решена. Если нет, перезагрузите компьютер и попробуйте снова.
Решение 5. Остановите службу диспетчера очереди печати
Другое решение для исправления неустранимой ошибки при установке принтера HP – остановка службы диспетчера очереди печати из окна «Службы». После этого вам необходимо удалить все файлы в папке Spool. Вот как это сделать.
Перезапустите установочный пакет драйвера и проверьте наличие улучшений.
Решение 6. Установите драйвер принтера вручную из диспетчера устройств
Диспетчер устройств позволяет отключить/включить и установить/удалить драйверы для любого оборудования, подключенного к вашему компьютеру.
Таким образом, если у вас возникают проблемы при установке драйверов принтера HP, вы можете попробовать установить их вручную.
Когда компьютер попросит вас подключить USB-кабель во время установки, выполните следующие действия.
Перезагрузите компьютер и убедитесь, что установка драйвера принтера вручную устранила фатальную ошибку, и вы можете использовать принтер.
Решение 7. Установите принтер с помощью драйвера принтера Windows
Windows 10 поставляется с общими драйверами для большого количества оборудования, включая дисплей и принтеры. Если вам не удается установить официальные драйверы принтера HP, попробуйте установить принтер с использованием драйверов по умолчанию.
Вот как это сделать. Начните с подключения вашего принтера к компьютеру. Существует несколько способов подключения любого принтера, включая USB-соединение, беспроводное соединение через Wi-Fi и проводное соединение с вашей сетью.
Теперь напечатайте как образец документа, чтобы проверить, успешно ли установлен драйвер принтера.
Решение 8. Загрузите 32-разрядный установщик для 32-разрядной и 64-разрядной версий Windows
Если вы используете 64-разрядную версию Windows и сталкиваетесь с фатальной ошибкой, попробуйте вместо этого использовать 32-разрядную версию.
Некоторые пользователи сообщают, что 32-разрядный драйвер принтера HP работает без сбоев даже в 64-разрядной версии Windows без фатальной ошибки.
Вы можете скачать соответствующую 32-разрядную версию драйвера для вашего принтера с официального сайта HP.
Решение 9. Обратитесь в службу поддержки HP
Если ни одно из решений не работает и вы все еще получаете неустранимую ошибку, поддержка HP может помочь вам решить проблему. Агенты службы поддержки клиентов подключаются к вашему компьютеру удаленно и устраняют ошибку, если она доступна.
Вы можете перейти отсюда и разрешить службе поддержки устранить ошибку, подключившись к компьютеру удаленно.
Решение 10. Восстановите систему до более ранней точки
Если вам повезло и вы создали точку восстановления системы, вы можете восстановить свой компьютер до более ранней точки, когда компьютер и принтер работали безупречно.
Это долгий путь, но Windows создает обычную точку восстановления системы, которая помогает восстановить ПК до более раннего момента времени, чтобы устранить серьезные проблемы с компьютером.
Компьютеры с Windows 10 обычно создают точку восстановления системы автоматически всякий раз, когда пользователь устанавливает новую программу или когда ПК получает обновление ОС.
Вот как выполнить восстановление системы:
Следуйте инструкциям на экране, и через несколько минут система будет восстановлена до выбранной вами точки. Попробуйте снова использовать принтер, чтобы проверить, работает ли он.
Заключение
Принтеры являются важным офисным оборудованием, и их отсутствие может раздражать. Если ваш принтер HP выдает фатальную ошибку при установке драйвера, вы сможете исправить проблему, следуя решениям, приведенным в этой статье.
Сообщите нам исправление, которое сработало для вас, или если у вас есть новое исправление, которое не указано в этой статье в комментариях ниже.
Источник