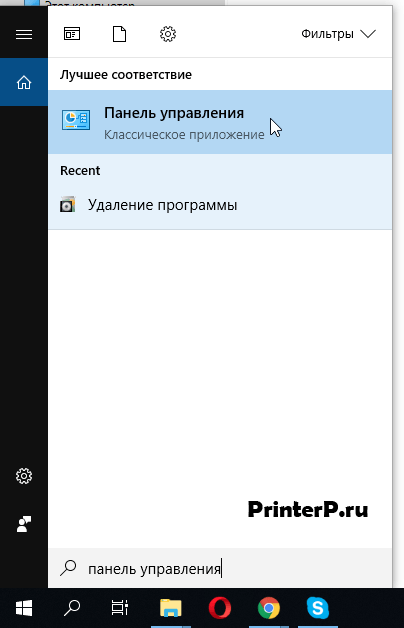Skip to content
В статье описывается установка драйвера принтера HP LaserJet 1320 в Windows 8 и Windows 10. Давайте сделаем это.
В базе драйверов в Windows 10 нет драйверов для принтера LaserJet 1320, но есть в Microsoft Update Catalog-е. И его можно скачать только вручную. А на сайте производителя HP предлагают скачать HP Universal Print Driver for Windows PCL5 (64-bit), который не работает.
Скачиваем драйвер с сайта Microsoft или с моего сервера:
1. Заходим по ссылке через Internet Explorer http://catalog.update.microsoft.com/
2. В поиске вводим интересующий принтер HP LaserJet 1320 и добавляем в корзину драйвера (я выбрал первые 3).
3. После заходим в корзину (view basket) и скачиваем выбранные драйвера HP LaserJet для Windows 7, Windows 8, Windows 10.
4. После скачивания в папке появились .cab файлы, их надо распаковать:
5. Теперь, когда устанавливаете драйвер для принтера HP LaserJet 1320 в Windows 7,8,10 выбираете драйвер из распакованных папок (получилось найти драйвера из папки AMD64*):
6. Выбираете принтер из списка:
Вот и все, драйвер для принтера HP LaserJet 1320 установлен в Windows 10 и все распечатывается.
Коллекция решений и диагностических данных
Данное средство обнаружения продуктов устанавливает на устройство Microsoft Windows программное,которое позволяет HP обнаруживать продукты HP и Compaq и выполнять сбор данных о них для обеспечения быстрого доступа информации поддержке решениям Сбор тех. данных по поддерживаемым продуктам, которые используются для определения продуктов, предоставления соответствующих решений и автообновления этого средства, а также помогают повышать качество продуктов, решений, услуг и удобства пользования.
Примечание: Это средство поддерживается только на компьютерах под управлением ОС Microsoft Windows. С помощью этого средства можно обнаружить компьютеры и принтеры HP.
Полученные данные:
- Операционная система
- Версия браузера
- Поставщик компьютера
- Имя/номер продукта
- Серийный номер
- Порт подключения
- Описание драйвера/устройства
- Конфигурация компьютера и/или принтера
- Диагностика оборудования и ПО
- Чернила HP/отличные от HP и/или тонер HP/отличный от HP
- Число напечатанных страниц
Сведения об установленном ПО:
- HP Support Solutions Framework: служба Windows, веб-сервер localhost и ПО
Удаление установленного ПО:
- Удалите платформу решений службы поддержки HP с помощью программ установки/удаления на компьютере.
Требования:
- Операционная система: Windows 7, Windows 8, Windows 8.1, Windows 10
- Браузер: Google Chrome 10+, Internet Explorer (IE)10.0+ и Firefox 3.6.x, 12.0+
Компания HP компилирует ваши результаты. Это может занять до 3 минут, в зависимости от вашего компьютера и скорости подключения. Благодарим за терпение.

Связанные видео
Ошибка принтера «Драйвер недоступен» означает, что он либо не совместим, либо устарел. Windows также не может распознать устройство при его повреждении. Что нужно делать, когда ошибка препятствует выводу заданий на печать.
Удаление принтера
Если отображается статус при отправке заданий на принтер «драйвер недоступен», попробуйте удалить устройство и связанное с ним программное обеспечение, затем подключите обратно. Когда устройство будет обнаружено как вновь подключенное, Windows инициирует для него установку стандартного драйвера.
Разверните Панель управления командой control, запущенной из окна «Выполнить» (Win+R).
В правом верхнем углу переключите просмотр на категории и откройте раздел «Устройства и принтера».
Кликните правой кнопкой мыши на проблемный принтер и удалите.
Теперь снова разверните диалоговое окно Win + R и выполните devmgmt.msc.
На вкладке Очереди печати кликните правой кнопкой и выберите «Удалить». Этот пункт может отсутствовать после удаления оборудования на Панели управления.
Теперь перейдите в раздел Программы и компоненты выполнением команды appwiz.cpl.
Найдите все приложения принтера и удалите их.
После выполнения предыдущих действий отсоедините принтер от компьютера при подключении его через кабель USB, или от роутера, если используется беспроводный доступ. Выключите компьютер, принтер и роутер.
После подождите 2-3 минуты, прежде чем подключить все обратно. Теперь подсоедините устройства с помощью кабеля USB. Дождитесь обнаружения, чтобы система смогла установить стандартные драйверы.
Вернитесь в панель управления, правым щелчком разверните контекстное меню и выберите пункт «Установить по умолчанию».
Теперь попробуйте распечатать тестовую страницу. Если драйвер по-прежнему недоступен, смотрите следующее решение.
Переустановка драйверов вручную
Если статус остается недоступным, попробуйте обновить программное обеспечение вручную. Известны случаи, когда проблемы с выводом на печать возникали после обновления Windows. Обновленные драйвера из Центра обновления Windows 10 не всегда работают правильно во всех системах, особенно, если используете модели HP. Для решения проблемы скачайте последнюю версию ПО из сайта производителя, затем отключите установку драйверов из серверов Microsoft.
Сначала загрузите из сайта производителя последнюю версию программного обеспечения в доступное место на диске.
Перейдите в «Диспетчер устройств» командой devmgmt.msc из окна Win + R. На вкладке Очереди печати разверните контекстное меню правым щелчком мыши и выберите «Обновить».
На экране выбора способа обновления перейдите на второй вариант (поиск на этом компьютере).
С помощью кнопки Обзор укажите папку с загруженным программным обеспечением, затем следуйте инструкциям на экране.
Примечание: Иногда принтер недоступен в диспетчере. В этом случае запустите программу установки.
Теперь проверьте, правильно ли он работает. Если да, перейдите на сайт Майкрософт и загрузите пакет wushowhide.diagcab.
Запустите пакет и выберите «Hide updates».
Теперь отключите обновление принтера (если присутствует). После Центр обновления Windows не будет автоматически обновлять это оборудование.
Вы видите ошибку «Драйвер недоступен» для вашего принтера HP в приложении «Параметры Windows» или на панели управления? Это происходит, когда Windows обнаруживает поврежденный или несовместимый драйвер принтера HP. Мы покажем вам, как это исправить.
Когда возникает ошибка «Драйвер недоступен»?
Ошибка «Драйвер недоступен» появляется для принтера HP в тех случаях, когда у Windows возникают проблемы с загрузкой соответствующего драйвера принтера. Этому часто способствуют различные причины, такие как устаревшее программное обеспечение драйвера или неполная настройка принтера. Воспользуйтесь приведенными ниже исправлениями, чтобы решить проблему с принтером HP в Windows 10 и 11.
1. Запустите средство устранения неполадок принтера.
В Windows есть встроенное средство устранения неполадок принтера, которое может решить большинство проблем с драйвером принтера и другие распространенные проблемы с принтером. Запустите его, прежде чем переходить к остальным исправлениям.
1. Нажмите клавишу Windows + S, введите Параметры устранения неполадок и нажмите Enter. В появившемся окне «Настройки» выберите «Другие / Дополнительные средства устранения неполадок».
2. Найдите средство устранения неполадок принтера и выберите Запустить / Запустить средство устранения неполадок.
3. Выберите свой принтер HP и следуйте инструкциям на экране, чтобы устранить проблемы, обнаруженные средством устранения неполадок принтера.
2. Запустите приложение HP Print and Scan Doctor.
Затем запустите приложение HP Print and Scan Doctor на своем ПК. Это специальное средство устранения неполадок от HP, которое может диагностировать и устранять проблемы, характерные для принтеров HP. Вы можете загрузить HP Print and Scan Doctor с веб-сайта HP.
Если HP Print and Scan Doctor обнаружит проблемы с вашим принтером HP, пусть инструмент автоматически исправит их за вас или следуйте любым рекомендациям, чтобы сделать это самостоятельно.
3. Обновите свой принтер HP
Посетите портал загрузки программного обеспечения и драйверов HP и найдите модель своего принтера HP. Затем загрузите и установите любое рекомендуемое вспомогательное программное обеспечение (например, HP Smart или HP Easy Start), которого еще нет на вашем компьютере. Кроме того, установите любые обновления прошивки или драйверов устройств.
Если у вас возникли проблемы с установкой драйверов устройств с помощью средства обновления драйверов HP, попробуйте вместо этого использовать Диспетчер устройств в Windows. Для этого:
1. Нажмите Windows + R, чтобы открыть окно «Выполнить». Затем введите devmgmt.msc и выберите ОК, чтобы открыть диспетчер устройств.
2. Разверните Очереди печати, щелкните правой кнопкой мыши аппаратное обеспечение вашего принтера (например, HP ENVY) и выберите Обновить драйвер.
3. Выберите Поиск драйверов на моем компьютере в диалоговом окне Обновить драйверы.
4. Установите флажок рядом с Включить вложенные папки. Затем выберите «Обзор» и выберите загруженный файл или папку драйвера.
Примечание. Если файл драйвера находится в формате ZIP, Windows может не обнаружить его, пока вы его не извлечете.
5. Выберите Далее, чтобы обновить драйвер принтера HP. После этого выберите «Закрыть», чтобы выйти из окна «Обновление драйверов».
4. Установите новые обновления Windows
Если на вашем ПК установлена ранняя сборка Windows 10 или 11, ваш драйвер принтера HP или вспомогательное программное обеспечение могут столкнуться с проблемами совместимости, если вы не обновите операционную систему.
Для этого откройте меню «Пуск» и выберите «Настройки». Затем выберите Центр обновления Windows > Проверить наличие обновлений > Загрузить и установить, чтобы установить доступные обновления Windows.
Кроме того, выберите «Дополнительные параметры» > «Необязательные обновления» или «Просмотр дополнительных обновлений» на панели «Центр обновления Windows» и установите все обновления принтера, проверенные Microsoft, если они доступны.
5. Удалите и переустановите драйверы для принтера HP.
Если ошибка «Драйвер недоступен» сохраняется, попробуйте удалить и снова добавить принтер на компьютер. Это также включает удаление и переустановку соответствующих драйверов HP и вспомогательного программного обеспечения.
1. Откройте приложение «Настройки» и выберите «Bluetooth и устройства» > «Принтеры и сканеры».
2. Выберите свой принтер HP и нажмите кнопку Удалить для подтверждения. Затем выберите «Удалить устройство» во всплывающем окне для подтверждения.
3. Откройте Диспетчер устройств.
4. Разверните Очереди печати, щелкните правой кнопкой мыши принтер HP и выберите Удалить устройство.
5. Щелкните правой кнопкой мыши кнопку «Пуск» и выберите «Приложения и компоненты».
6. Найдите и удалите все драйверы HP или программное обеспечение поддержки.
7. Перезагрузите компьютер.
8. Снова откройте приложение «Настройки» и выберите «Bluetooth и устройства» > «Принтеры и сканеры».
9. Выберите Добавить устройство и настройте принтер HP с нуля.
10. Переустановите последние версии драйверов и программного обеспечения для устройства. Опять же, найдите модель принтера на портале загрузки программного обеспечения и драйверов HP, чтобы убедиться, что вы все установили.
6. Переключитесь на универсальный драйвер принтера.
Переключитесь на универсальный драйвер принтера в Windows. Это, вероятно, устранит ошибку «Диск недоступен», но за счет потери различных функций, характерных для вашего принтера HP. В любом случае, рекомендуется попробовать это, если проблема не устранена.
1. Откройте Диспетчер устройств и выберите проблемный принтер HP в разделе Очереди печати. Затем щелкните правой кнопкой мыши и выберите «Обновить драйвер».
2. Выберите Поиск драйверов на моем компьютере.
3. Выберите «Позвольте мне выбрать» из списка доступных драйверов.
4. Установите флажок рядом с Показать совместимое оборудование. Затем выберите Универсальное программное устройство > Далее.
5. Выберите Готово, чтобы установить универсальный драйвер принтера для вашего ПК.
7. Выполните сканирование SFC и DISM
Повреждение системных файлов может быть еще одной причиной ошибки «Драйвер недоступен» вашего принтера HP. Запуск инструментов командной строки SFC и DISM обычно помогает это исправить.
Чтобы запустить сканирование SFC (или средство проверки системных файлов), щелкните правой кнопкой мыши кнопку «Пуск» и выберите Windows PowerShell / Terminal (Admin). Затем введите sfc /scannow и нажмите Enter.
Когда средство проверки системных файлов завершит сканирование вашего компьютера, запустите инструмент DISM (система обслуживания образов развертывания и управления ими) с помощью следующей команды:
DISM.exe/Online/Cleanup-Image/Restorehealth
Инструмент DISM занимает много времени, и может показаться, что он зависает. Однако держите окно Windows PowerShell открытым, и в конце концов оно должно закрыться.
Исправлена ошибка «Драйвер принтера HP недоступен»
Удалось ли вам исправить ошибку «Драйвер недоступен» вашего принтера HP на вашем компьютере? Если вы это сделали, попробуйте обновить драйверы принтера и операционную систему, чтобы свести к минимуму вероятность возникновения той же проблемы в будущем. Если нет, обратитесь в службу поддержки HP за исправлениями для конкретной модели, которые могут помочь решить проблему с драйвером.
HP LaserJet 1320
Универсальная программа от компании HP
Для HP LaserJet 1320 можете установить PCL5 (Windows XP, 7, 8 и 8.1) или USB (DOT4) — для Windows 8 и 10. О данной программе мы рассказывали в статье.
Установка с помощью Windows
Можете также установить драйвера этим способом, для этого прочитайте инструкцию, которую мы опубликовали чуть ниже.
Windows XP/Vista — печать
Разрядность: 32/64
Ссылки:
PCL5:
x32 — HP LaserJet 1320-WinXP-x32
x64 — HP LaserJet 1320-WinXP-x64
Как узнать разрядность системы.
PCL6:
x32 — HP LaserJet 1320-WinXP-x32
x64 — HP LaserJet 1320-WinXP-x64
Установка драйвера в Windows 10
Не всегда установка принтера проходит по стандартному сценарию. В частности, владельцы принтера HP LaserJet 1320 столкнутся с трудностями установки, если их компьютер работает под управлением операционной системы Microsoft Windows 7, 8 или 10. Если под рукой нет комплектного носителя с установочными файлами, то пользователь надеется на то, что установка произойдет автоматически. Компьютер может это сделать, определить принтер без установки драйвера, если информация о нем уже содержится в операционной системе. В случае HP LaserJet 1320, придется действовать вручную. Ничего сложного в этом нет, надо лишь заставить операционную систему обновить свою базу данных. Приступим.
Первое, что необходимо сделать, это зайти в «Панель управления». В Windows 7 в панель управления можно попасть через кнопку пуск, в левом нижнем углу экрана. В Windows 10 нажимаем клавиши Windows + X.
Нас интересует пункт «Оборудование и звук». Выбираем «Просмотр устройств и принтеров».
В верхней части открывшегося окна находим кнопку «Добавление принтера». Нажимаем.
Прерываем процесс поиска, нажав на строку «Необходимый принтер отсутствует в списке».
Выбираем последний из предложенных пунктов меню. Нас интересует ручной вариант.
Порт принтера оставляем по умолчанию, и переходим далее.
Внимание! В левом окне необходимо выбрать бренд HP. Далее нажимаем на «Центр обновления Windows». Операционная система обновит список поддерживаемых моделей.
Настало время выбрать модель в правом окне. Слева выберете — HP, а справа — HP LaserJet 1320.
Имя оставляем по умолчанию.
Нажимаем «Готово» для завершения установки.
Теперь возвращаемся к окну «Устройства и принтеры». Наша задача найти и удалить только что созданную периферию. Щелкнув правой кнопкой мыши по изображению нужного принтера, выбираем пункт «Удалить устройство».
Подтверждаем удаление нажатием «Да».
Все готово. Данными действиями мы обновили базу драйверов операционной системы. Теперь можно подключить принтер к компьютеру. Установка произойдет автоматически.
Просим Вас оставить комментарий к этой статье, потому что нам нужно знать – помогла ли Вам статья. Спасибо большое!