Введение
Если программное обеспечение HP Scan недоступно, пользуйтесь программными приложениями Windows для получения изображений (Факсы и сканирование Windows) и подключайте принтер через кабель USB. Содержание этого документа относится к МФУ HP LaserJet All-in-One.
Примечание.
Для того пользования приложением «Факсы и сканирование Windows» необходимо иметь принтер HP LaserJet.
Сведения о сетевом сканировании
МФУ HP LaserJet All-in-One НЕ поддерживают сканирование (или установки) по сети. Функция сканирования в Windows 10, Windows 8.1/8 и Windows 7 доступна только для МФУ HP LaserJet All-in-One, если они подключены напрямую к компьютеру через кабель USB.
Общие сведения о Центре решений HP и HP Toolbox
МФУ HP LaserJet All-in-One НЕ поддерживают функцию сканирования в PDF и не поддерживают такие утилиты, как Центр решений HP или HP Toolbox в ОС Windows.
Поддерживаемые принтеры
МФУ HP LaserJet All-in-One снабжены драйверами печати и базовых функций сканирования в Windows 10, Windows 8.1/8 или Windows 7 без поддержки ПО HP Scan. Для получения драйверов печати и сканирования для этих принтеров используется оснастка «Устройства и принтеры» в Windows. После этого, используя описанные в этом документе действия, выполните сканирование на следующих принтерах.
-
Серия принтеров HP LaserJet 2800, 2820 и 2840 All-in-One
Примечание.
Если у вас имеется принтер HP Color LaserJet 2800, 2820 или 2840 All-in-One, может быть доступна возможность зачета при продаже, в рамках которой можно получить до 30% скидки при покупке нового принтера HP.
-
Серия принтеров HP LaserJet 1220 All-in-One
-
Серия принтеров HP LaserJet 3015, 3020 и 3030 All-in-One
-
Серия принтеров HP LaserJet 3050, 3052 и 3055 All-in-One
-
Серия принтеров HP LaserJet 3200 All-in-One
-
Серия принтеров HP LaserJet 3380 All-in-One
-
Серия принтеров HP LaserJet 3390 и 3392 All-in-One
Шаг 1: Убедитесь в том, что установлен рекомендуемый драйвер
Универсальные драйверы печати (UPD) не рекомендуются для устройств серии All-in-One. Установите драйвер принтера, указанный в оснастке «Устройства и принтеры» Windows, или просмотрите одну из следующих страниц поддержки, чтобы найти рекомендованное решение:
Шаг 2: Сканирование в Windows
Чтобы произвести сканирование в Windows, воспользуйтесь программным приложением Windows для получения изображений (Факсы и сканирование Windows или Paint) и подключением через USB.
Примечание.
Поскольку ПО HP для сканирования недоступно, кнопка Сканировать в на принтере будет отключена, но сканирование в приложении «Факсы и сканирование Windows» или Paint при этом будут работать.
Метод 1. Сканирование с компьютера при помощи приложения «Факсы и сканирование Windows»
Чтобы выполнить сканирование с помощью «Факсы и сканирование в Windows» выполните приведенные ниже шаги или просмотрите это видео
, где приведены примерные инструкции (в Windows 7).
Примечание.
Если у вас возникли проблемы с воспроизведением видеоролика или вы хотите просмотреть видеоролик с другим размером кадра, нажмите эту ссылку и просмотрите его на сайте YouTube.
-
Убедитесь в том, что компьютер соединен с принтером кабелем USB, и принтер включен.
-
Разместите изображение или документ, который нужно отсканировать на экспозиционное стекло или в устройство подачи документов (АПД).
-
Откройте Факсы и сканирование Windows.
-
Нажмите Новое сканирование.
-
Выполните инструкции на экране Windows.
Метод 2. Сканировать с компьютера с использованием Paint
Чтобы выполнить сканирование с помощью Paint выполните следующие действия или просмотрите это видео Сканирование с помощью Paint, придерживаясь примерным инструкциям (в Windows 7).
Примечание.
Если у вас возникли проблемы с воспроизведением видеоролика или вы хотите просмотреть видеоролик с другим размером кадра, нажмите эту ссылку и просмотрите его на сайте YouTube.
-
Убедитесь в том, что компьютер соединен с принтером кабелем USB, и принтер включен.
-
Разместите изображение или документ, который нужно отсканировать на экспозиционное стекло или в устройство подачи документов (АПД).
-
Откройте приложение Paint.
-
В окне Paint нажмите на стрелку раскрывающегося меню сразу рядом со значком меню (
), затем выберите пункт Со сканера или камеры.
-
В окне «Выбор устройства» убедитесь в том, что принтер выбран, затем нажмите OK.
-
Нажмите Сканировать в окне «Сканировать».
- Sign up
- Sign in
- HP Community
- Archived Topics
- Printers Archive
- HP 3052 Laserjet will not scan on Windows 10
Create an account on the HP Community to personalize your profile and ask a question
Your account also allows you to connect with HP support faster, access a personal dashboard to manage all of your devices in one place, view warranty information, case status and more.
This topic has been archived. Information and links in this thread may no longer be available or relevant. If you have a question create a new topic by clicking here and select the appropriate board.
02-17-2016
02:40 AM
HP Recommended
- Mark as New
- Bookmark
- Subscribe
- Permalink
- Flag Post
Product: HP Laserjet 3052
Operating System: Microsoft Windows 10 (64-bit)
Hi
Since upgrading to Windows 10 I have had various problems with my printer. I have since re-installed the driver and it appears to function OK with printing but it will not scan.
I tried re-installing the driver but each time I access the printer properties I get the attached error message.
Any help would be gratefully appreciated.
Many thanks
Andy
1 ACCEPTED SOLUTION
Ask-Me
839
77
66
7,600
Level 7
1 person found this reply helpful
Was this reply helpful?
Yes
No
1 REPLY 1
Ask-Me
839
77
66
7,603
Level 7
1 person found this reply helpful
Was this reply helpful?
Yes
No
This topic has been archived. Information and links in this thread may no longer be available or relevant. If you have a question create a new topic by clicking here and select the appropriate board.
† The opinions expressed above are the personal opinions of the authors, not of HP. By using this site, you accept the Terms of Use and Rules of Participation.
-
English
Open Menu

† The opinions expressed above are the personal opinions of the authors, not of HP. By using this site, you accept the <a href=»https://www8.hp.com/us/en/terms-of-use.html» class=»udrlinesmall»>Terms of Use</a> and <a href=»/t5/custom/page/page-id/hp.rulespage» class=»udrlinesmall»> Rules of Participation</a>.
- Sign up
- Sign in
- HP Community
- Archived Topics
- Printers Archive
- HP 3052 Laserjet will not scan on Windows 10
Create an account on the HP Community to personalize your profile and ask a question
Your account also allows you to connect with HP support faster, access a personal dashboard to manage all of your devices in one place, view warranty information, case status and more.
This topic has been archived. Information and links in this thread may no longer be available or relevant. If you have a question create a new topic by clicking here and select the appropriate board.
02-17-2016
02:40 AM
HP Recommended
- Mark as New
- Bookmark
- Subscribe
- Permalink
- Flag Post
Product: HP Laserjet 3052
Operating System: Microsoft Windows 10 (64-bit)
Hi
Since upgrading to Windows 10 I have had various problems with my printer. I have since re-installed the driver and it appears to function OK with printing but it will not scan.
I tried re-installing the driver but each time I access the printer properties I get the attached error message.
Any help would be gratefully appreciated.
Many thanks
Andy
1 ACCEPTED SOLUTION
Ask-Me
839
77
66
7,600
Level 7
1 person found this reply helpful
Was this reply helpful?
Yes
No
1 REPLY 1
Ask-Me
839
77
66
7,603
Level 7
1 person found this reply helpful
Was this reply helpful?
Yes
No
This topic has been archived. Information and links in this thread may no longer be available or relevant. If you have a question create a new topic by clicking here and select the appropriate board.
† The opinions expressed above are the personal opinions of the authors, not of HP. By using this site, you accept the Terms of Use and Rules of Participation.
-
English
Open Menu

† The opinions expressed above are the personal opinions of the authors, not of HP. By using this site, you accept the <a href=»https://www8.hp.com/us/en/terms-of-use.html» class=»udrlinesmall»>Terms of Use</a> and <a href=»/t5/custom/page/page-id/hp.rulespage» class=»udrlinesmall»> Rules of Participation</a>.
Содержание
- Автоматическое подключение сетевых МФУ с возможностью сканирования [Часть 1]
- Настроим печать
- Сканирование
- Серьезный разговор с 3055 или, Чувак ты поднял на гору не тот камень
- Hp laserjet 3052 сканирование по сети windows 10
Автоматическое подключение сетевых МФУ с возможностью сканирования [Часть 1]
Я думаю, многим системным администраторам известны описанные в заголовке мфу, отличаются они, в первую очередь, не очень удобной установкой и от этого имеют дурную славу. Однажды, копируя на очередной компьютер сквозь узкий канал пакет fullsolution для мфу весом около 300 мегабайт, идея разобрать этот инсталлятор и автоматизировать установку вылезла попапом на глаза — работу пришлось приостановить.
Разбором драйвера я занимался уже около полутора лет назад, в то время интернет на эту тему был совершенно пуст. Сейчас быстро погуглил по теперь уже известным мне ключевым словам утилит и нашел немного разрозненной информации. Несмотря на это, я решил. что собранная в одно место информация все равно не помешает, при том, что в этом посте она более полная.
Настроим печать
Первым на запрос по snmp показался мфу HP LaserJet 1536, с него и решил начать. Для начала нужно понять. как его подключать как принтер под Windows 7; пожилую XP отбросил сразу, свежую Windows 8 в домене, есть мнение, мне не увидеть никогда. Вот и повод познакомиться с новым для себя PowerShell, подумал я, который в итоге был чуть ли не основной мотивацией в разборе драйвера. Подключение ip-принтера в Windows 7 состоит из трех этапов (в Windows 8 всё сильно упрощается встроенными командлетами, но про нее я уже говорил — не судьба), сначала создаем ip-порт, потом добавляем драйвер и подключаем, собственно, принтер. Для всех этих этапов в Windows есть уже готовые VBS скрипты, многим, я думаю, знакомые, в Windows 7 путь к ним: С:WindowsSystem32Printing_Admin_Scripts
Тут стоит отметить одну важную особенность: имя принтера должно указываться точно так же как оно прописано в inf файле драйвера, ради примера уберите часть имени, скрипт выдаст ошибку: «Не удалось добавить драйвер принтера HP LaserJet Код ошибки Win32 87».
Отрывок файла драйвера с полным именем принтера:
Теперь осталось подключить принтер, для этого я остановился на замечательной программе printui, советую посмотреть на нее поближе, у нее есть интересные ключи.
&rundll32 printui.dll,PrintUIEntry /if /b «HP LaserJet M1530 MFP Series PCL 6» /r «192.168.0.30» /m «HP LaserJet M1530 MFP Series PCL 6» /u /K /q /Gw
Пришло время оформить все это в примерно следующего вида скрипт на PowerShell:
Сканирование
Копаясь в inf файлах драйвера, для поиска правильного имени принтера и попутно вообще разбираясь в структуре драйвера HP, глаз зацепился за следующие строки (выделил жирным):
;Windows Vista
[HP.NT.6.0]
«HP LJ M1530 MFP Series Scan»= WIA_1530_Inst.NT.6.0, USBvid_03f0&pid_012a&mi_00
«HP LJ M1530 MFP Series Scan»= WIA_1530_NW.NT.6.0,vid_03f0&pid_012a&IP_SCAN
;Windows Vista 64
[HP.NTAMD64.6.0]
«HP LJ M1530 MFP Series Scan»= WIA_1530_Inst_Vista64, USBvid_03f0&pid_012a&mi_00
«HP LJ M1530 MFP Series Scan»= WIA_1530_NW_Vista64,vid_03f0&pid_012a&IP_SCAN
Тут бы хотелось лирики (казалось бы, при чем тут 1С? если вы понимаете о чём я), но опущусь до сухой констатации: попробуем devcon.exe.
DevCon — это программа с интерфейсом командной строки, которая используется в качестве альтернативы диспетчеру устройств С ее помощью можно включать, выключать, перезапускать, обновлять, удалять и опрашивать отдельные устройства или группы устройств. Программа DevCon также предоставляет необходимые разработчику драйвера сведения, которые недоступны с помощью диспетчера устройств.
Добавляем устройство по ID указав драйвер:
.devcon.exe /r install C:drivers1536scanhppasc16.inf «vid_03f0&pid_012a&IP_SCAN»
Добавляем в реестр необходимые параметры, запускаем сканирование и… Бинго!
Сканер отлично работает, осталось все это оформить.
Настройки сканера в реестре хранятся по следующим путям:
HKEY_LOCAL_MACHINESYSTEMCurrentControlSetControlClass<6bdd1fc6-810f-11d0-bec7-08002be2092f>
HKEY_LOCAL_MACHINESYSTEMCurrentControlSetEnumRootIMAGE
Опытным путём определяем необходимые нам ключи реестра:
Для того что бы удобно добавить настройки реестра, создадим процитированный ниже файл, который послужит нам шаблоном для модификации внутри скрипта.
Windows Registry Editor Version 5.00
[HKEY_LOCAL_MACHINESYSTEMCurrentControlSetControlClass<6bdd1fc6-810f-11d0-bec7-08002be2092f>_ITEM_DeviceData]
«NetworkDeviceID»=»\hostname:_NETWORK_NAME_.domain.local\ipaddr:_IP_ADDRESS_\guid:\macaddr:_MAC_ADDRESS_\port:1″
«PortID»=»_IP_ADDRESS_»
«NetworkHostName»=»_NETWORK_NAME_.domain.local»
«TulipIOType»=dword:00000005
[HKEY_LOCAL_MACHINESYSTEMCurrentControlSetEnumRootIMAGE_ITEM_Device Parameters]
«NetworkDeviceID»=»\hostname:_NETWORK_NAME_.domain.local\ipaddr:_IP_ADDRESS_\guid:\macaddr:_MAC_ADDRESS_\port:1″
«PortID»=»_IP_ADDRESS_»
«NetworkHostName»=»_NETWORK_NAME_.domain.local»
«MAC»=»_MAC_ADDRESS_»
«PortNumber»=«1»
«Index»=»_ITEM_»
Готовый скрипт установки сканера примет следующий вид:
Потираем руки, проверяем — работает, модифицируем под 1522 — работает, победно правим под 3055 — облом…
Сканер не дает выбрать планшет, в меню сканирования доступен только податчик, да и тот отказывается сканировать.
Серьезный разговор с 3055 или, Чувак ты поднял на гору не тот камень
Вот он, LaserJet 3055/3052 — самый вредный парень, на удивление вижу я его чаще всех. На самом деле — скажу по секрету — я начал заниматься им первым — пошел через дебри фильтрации вывода procmon при установке драйвера для поиска чего-нибудь интересного и утонул где-то посередине. Когда очередной раз procmon упал из-за нехватки памяти, я решил отложить эту затею до более дружелюбного и спокойного состояния.
В дистрибутивах драйверов других принтеров HP есть ее шестидесяти четырех разрядная версия, драйвер 3055 же поддерживает только x86 операционные системы.
Драйвера сканера я решил выдернуть из общей папки драйверов и сложить отдельно, необходимые файлы легко читаются из inf-файла драйвера. Дерево получилось следующего вида:
C:DriversScannersip3055scanhpgtpusd.dll
C:DriversScannersip3055scanhppasc01.cat
C:DriversScannersip3055scanhppasc01.dll
C:DriversScannersip3055scanhppasc01.inf
C:DriversScannersip3055scanhppniscan01.exe
C:DriversScannersip3055scanhpptpml3.dll
C:DriversScannersip3055scanhpxp3390.dll
C:DriversScannersip3055scanDriversdot4
C:DriversScannersip3055scanDriversdot4Win2000hpzidr12.dll
C:DriversScannersip3055scanDriversdot4Win2000hpzipm12.dll
C:DriversScannersip3055scanDriversdot4Win2000hpzipr12.dll
C:DriversScannersip3055scanDriversdot4Win2000hpzipr12.sys
Функция установки сканера теперь стала совсем простой, хоть и с зависимостью от внешней компоненты.
Итоговый вид скрипта, с некоторыми захардкоженными упрощениями, примет следующий вид:
Этот же способ отлично подходит для всех оказавшихся вокруг меня МФУ от HP, для которых я создал отдельные папки с драйверами и варианты выбора в свитче функции установки сканера.
Список файлов драйвера можно посмотреть в разделах inf-файла с именами [SourceDisksFiles], [RegisterDlls], [WIA_CopyFiles] и далее по файлу. Скриншот по драйверам 3055 и 1536, для наглядности:
Из описанных в этой заметке отрывков кода можно собрать полноценный скрипт автоматической установки МФУ, а если добавить в него немного гуя и snmp, то можно вообще навсегда закрыть для себя тему установки МФУ на новые машины.
На этом на сегодня всё, спасибо за внимание. Если в комментариях подскажут чего не хватает МФУ 3055 для работы при установке первым способом посредством devcon, буду сильно благодарен. Может быть кто-то проделал ту же работу, что и я, но добился больших успехов.
В следующей части, если кто-то кинет таки инвайт в песочницу, покажу как расширить наш сценарий для работы с МФУ Xerox и Kyocera.
Источник
Hp laserjet 3052 сканирование по сети windows 10
Junior Member Редактировать | Профиль | Сообщение | ICQ | Цитировать | Сообщить модератору
Цитата:
Добавлено:
Настройка 3052/3055/3390/1522 одним скриптом. Запускать cscript.exe InstallScan.vbs ip_сканера.
Ссылка2
Super,, very good. HP 3050? worked Всего записей: 106 | Зарегистр. 23-08-2006 | Отправлено: 12:14 11-09-2012
| BabyLeo
Newbie |
Редактировать | Профиль | Сообщение | ICQ | Цитировать | Сообщить модератору gimalder Вопрос с несколькими сетевыми сканерами НР 1212 не решился? |
| Всего записей: 4 | Зарегистр. 31-01-2005 | Отправлено: 11:56 15-09-2012 |
| gimalder
Newbie |
Редактировать | Профиль | Сообщение | Цитировать | Сообщить модератору BabyLeo нет  |
| Всего записей: 9 | Зарегистр. 29-03-2012 | Отправлено: 15:30 15-09-2012 |
| cirusnsk
Junior Member |
Редактировать | Профиль | Сообщение | Цитировать | Сообщить модератору Цитата: Настройка 3052/3055/3390/1522 одним скриптом. Запускать cscript.exe InstallScan.vbs ip_сканера. Отлично! работает! предлагаю создать репозитарий дров, и вынести в шапку! |
| Всего записей: 66 | Зарегистр. 13-03-2006 | Отправлено: 07:44 20-09-2012 |
| ssandrewss
Newbie |
Редактировать | Профиль | Сообщение | Цитировать | Сообщить модератору Цитата: Настройка 3052/3055/3390/1522 одним скриптом. Запускать cscript.exe InstallScan.vbs ip_сканера. Перечитал ветку раза 3, так и не понял есть решение для Win7x64 HP3052? |
| Всего записей: 2 | Зарегистр. 24-01-2007 | Отправлено: 21:08 16-10-2012 | Исправлено: ssandrewss, 21:25 16-10-2012 |
| DivanVenikov
Newbie |
Редактировать | Профиль | Сообщение | Цитировать | Сообщить модератору Комрады, подскажите, появился способ заставить m2727 сканировать по сети на win2003 x64? |
| Всего записей: 1 | Зарегистр. 17-09-2010 | Отправлено: 09:32 24-10-2012 |
| gyo
Newbie |
Редактировать | Профиль | Сообщение | Цитировать | Сообщить модератору Цитата: Добавлено: С 3052 WIN7 32 получилось так (кто-то писал выше, сорри, не могу найти, чтобы процитировать, добавил пару строк): настроить сканер hp 3052 на windows 7, 1) скачать с сайта HP: 2) распаковать upd-5_1_1_8232-pcl6_win-xp-vista.exe 3) запустить install.exe 5) распаковать FixScanUtility3_1.exe 6) запустить FixScan с правами администратора 7) указать установленный раннее принтер и профиксить его 6) распаковать hp_LJ3050-3052-3055-3390-3392_Full_Solution_EE.exe 7) установить файлам hpzsetup.exe, HPZstub.exe, Setup.exe — совместимость с «Windows Vista (Пакет обновления 2)» — запуск с правами администратора 9) следовать инструкциям, т.е. устанавливаем как обычно 10) после установки можно удалить «лишний принтер», установленный в пункте 4 ////////11) запустить «Факсы и сканирование Windows» в меню пуск 11-12) ПРОГРАММЕ СКАНИРОВАНИЯ УСТАНОВИТЬ СОВМЕСТИМОСТЬ С WIN XP SP3! 13) можно сканировать |
| Всего записей: 1 | Зарегистр. 03-09-2009 | Отправлено: 07:01 26-10-2012 | Исправлено: aandrew1, 07:02 26-10-2012 |
| Tenet333
Newbie |
Редактировать | Профиль | Сообщение | Цитировать | Сообщить модератору Цитата: Настройка 3052/3055/3390/1522 одним скриптом. Запускать cscript.exe InstallScan.vbs ip_сканера. Это работает только на xp 32. aandrew1 Вот инструкция Офицальная инструкция |
| Всего записей: 27 | Зарегистр. 15-12-2009 | Отправлено: 11:20 02-11-2012 |
| ssandrewss
Newbie |
Редактировать | Профиль | Сообщение | Цитировать | Сообщить модератору Цитата: Это работает только на xp 32. Значит для W7x64 до сих пор решения нет. |
| Всего записей: 2 | Зарегистр. 24-01-2007 | Отправлено: 20:47 05-11-2012 |
| Tenet333
Newbie |
Редактировать | Профиль | Сообщение | Цитировать | Сообщить модератору ssandrewss Не то что до сих пор нет, а не будет вообще. Если на офицальном сайте нет драйверов, под w 7 64 и нет инструкций как через заднее место поставить какие то другие дрова, то работать не будет, ситуация как с 3390. |
| Всего записей: 27 | Зарегистр. 15-12-2009 | Отправлено: 11:27 06-11-2012 |
| gektor13
Newbie |
Редактировать | Профиль | Сообщение | Цитировать | Сообщить модератору Цитата: [/q] Источник Adblock |
Всем доброго времени суток,
Ситуация такая:
1. Есть мультифункциональный принтер HP LaserJet 3052, который подключен к маршрутизатору и находится в одной сети с компом.
2. Есть комп с Windows 10 Pro x64 на борту.
3. Принтер устанавливается на комп через «Control Panel -> Devices and Printers -> Add a printer», где выбирается сетевой принтер, затем TCP/IP порт, в котором прописывается IP адрес полученный принтером.
4. Поскольку принтер уже устаревщий, то понятно, что ПО для него уже давно не выпускается и соответсвенно при сетевой инсталляции ставится стандартный PCL6 драйвер (Ось сама его находит и устанавливает) без драйвера сканирования.
5. Для того, чтоб иметь возможность сканировать, пробовал использовать такое ПО, как: VueScan, WinScan2PDF, Scannito Pro. Однако, они не видят сканер сетевого принтера.
P.S. При подключении принтера по USB, он не устанавливается, а только появляется в диспетчере устройств, как «Другие устройства», и пользоваться им нельзя. Пробовал раличные драйвера (от XP, от Vista, Full Solution), но ничего не проходит. Такие драйвера просто не видят подключенный по USB принтер (так же пробовал выставлять совместимость).
Быть может кто-нибудь сталкивался с такой проблемой и знает, как решить проблему сканирования, когда такой принтер подключен как сетевой? Какое ПО можно использовать,чтоб видело сканер сетевого принтера?
__________________
Помощь в написании контрольных, курсовых и дипломных работ, диссертаций здесь
На чтение 7 мин. Просмотров 17.7k. Опубликовано 03.09.2019
Содержание
- 8 решений для устранения проблем сканирования на принтерах HP
- Как исправить принтер HP, который не сканирует
- 1. Проверьте совместимость платформы
- 2. Перезагрузите принтер
- 3. Переустановите программное обеспечение принтера HP.
- 4. Откройте средство устранения неполадок печати и сканирования HP
- 5. Убедитесь, что служба получения изображений Windows включена
- 6. Отключите брандмауэр Защитника Windows
- 7. Восстановите заводские настройки принтера и сканера HP по умолчанию.
- 8. Запустите проверку системных файлов.
8 решений для устранения проблем сканирования на принтерах HP
- Проверить совместимость платформы
- Сброс настроек принтера
- Переустановите программное обеспечение принтера HP .
- Откройте средство устранения неполадок печати и сканирования HP
- Убедитесь, что служба получения изображений Windows включена
- Отключите брандмауэр Защитника Windows
- Сброс настроек принтера и сканера HP до заводских настроек по умолчанию
- Запустите проверку системных файлов
HP относится к числу крупнейших брендов принтеров для Windows 10. Как правило, модели HP – это универсальные принтеры, с помощью которых пользователи могут печатать и сканировать. Такие принтеры, как HP Deskjet 2130 и Envy 5540, являются моделями с высоким рейтингом.
Тем не менее, принтеры HP по-прежнему могут время от времени сканировать. Это особенно актуально для пользователей, которые только что обновились до Windows 10 с Win 7 или 8.1. Некоторые пользователи заявили на форумах, что их принтеры HP не сканируют после обновления платформы.
Таким образом пользователи могут исправить принтеры HP, которые не сканируют.
Как исправить принтер HP, который не сканирует
1. Проверьте совместимость платформы
Если ваш принтер HP не сканирует после обновления до Windows 10, убедитесь, что он совместим с этой платформой. Для этого откройте страницу «Принтеры HP – Совместимые с Windows 10» в браузере. Разверните серию моделей HP на этой странице, чтобы проверить, включает ли она модель вашего принтера. Если принтер не совместим с Win 10, вам потребуется новый принтер или совместимая платформа.
2. Перезагрузите принтер
Выключение и включение принтера может иногда устранять проблемы со сканированием и печатью. Это также называется циклическим выключением, которое может повторно инициализировать параметры конфигурации сканера. Выключите принтер и отсоедините его кабель. Затем снова подключите принтер и включите его через 10-20 минут.
3. Переустановите программное обеспечение принтера HP.
Переустановка программного обеспечения принтера HP является одним из лучших решений для исправления сканирования принтера HP после обновления до Windows 10. Это обеспечит пользователям новейшие драйверы HP для своих моделей. Так пользователи могут переустанавливать программное обеспечение принтера HP.
- Нажмите правую кнопку “Пуск” и выберите Выполнить .
- Введите «appwiz.cpl» в текстовом поле «Открыть» и выберите параметр ОК .

- Выберите программное обеспечение принтера HP, указанное в апплете «Панель управления программами и функциями».
- Выберите вариант Удалить .
- Нажмите Да , чтобы подтвердить это.
- Перезагрузите Windows 10 после удаления программного обеспечения принтера HP.
- Затем пользователи должны удалить принтер из списка принтеров и сканеров в настройках. Для этого откройте Cortana с помощью сочетания клавиш Windows + Q.
- Введите «принтеры» в поле поиска и нажмите «Принтеры и сканеры», чтобы открыть окно, показанное ниже.

- Выберите принтер и нажмите кнопку Удалить устройство . Обратите внимание, что принтер должен быть включен, когда вы выбираете эту опцию.
- Просмотрите инструкции на экране, чтобы извлечь принтер.
- Откройте страницу поддержки HP, показанную ниже в браузере.

- Нажмите Принтер , чтобы открыть окно поиска. Введите нужную модель в поле поиска и нажмите кнопку «Отправить».
- Затем откроется страница программного обеспечения и драйвера для введенного принтера. Нажмите Изменить на этой странице, чтобы выбрать 64- или 32-разрядную версию Windows 10 в раскрывающемся меню, и нажмите кнопку Изменить .

-
Нажмите Загрузить , чтобы загрузить полнофункциональный драйвер и пакет программного обеспечения для принтера.
- Откройте папку, в которую загружены драйвер и пакет программного обеспечения.
- Нажмите на загруженный драйвер и пакет программного обеспечения, чтобы установить его.
– СВЯЗАН: 5 лучших беспроводных принтеров, совместимых с Windows 10
4. Откройте средство устранения неполадок печати и сканирования HP
HP имеет собственное программное обеспечение Print and Scan Doctor для исправления как печати, так и сканирования для своих моделей принтеров. Таким образом, это средство устранения неполадок может исправить многочисленные ошибки сканирования принтера HP. Так пользователи могут исправить сканирование принтеров HP с помощью HP Print and Scan Doctor.
- Убедитесь, что принтер включен и подключен к компьютеру или ноутбуку.
- Нажмите HP Print and Scan Doctor на странице поддержки клиентов HP, чтобы загрузить средство устранения неполадок.
- Нажмите HPPSdr.exe, чтобы открыть окно программного обеспечения.
- Нажмите Пуск и выберите принтер, который не сканирует.
- Выберите параметр Исправить сканирование .

- После этого средство устранения неполадок сообщит пользователям, если оно обнаружило и исправило какие-либо ошибки. Если он отображает значки X, пользователям может потребоваться следовать дальнейшим рекомендациям, предоставленным средством устранения неполадок.

5. Убедитесь, что служба получения изображений Windows включена
Служба получения изображений Windows входит в число наиболее важных служб сканирования. Таким образом, некоторым пользователям может понадобиться включить эту службу, чтобы исправить сканирование своих принтеров HP. Пользователи могут включить услугу WIA следующим образом.
- Щелкните правой кнопкой мыши меню «Пуск», чтобы открыть меню Win + X.
- Выберите Run в этом меню.
- Введите «services.msc» в аксессуар «Запуск» и нажмите ОК .

- Дважды щелкните Windows Image Acquisition, чтобы открыть окно на снимке прямо под ним.

- Выберите Автоматический в раскрывающемся меню Тип запуска, если WIA отключена.
- Нажмите кнопку Пуск .
- Выберите параметр Применить .
- Нажмите ОК , чтобы закрыть окно.
- Удаленный вызов процедур, DCOM, сопоставление конечных точек RPC и обнаружение оборудования оболочки – это некоторые другие наиболее важные службы Windows для сканирования. Убедитесь, что эти службы также включены, как указано выше.
– СВЯЗАНО: 5 лучших инструментов для принтеров Zebra для бизнес-пользователей: вам действительно понравится № 2
6. Отключите брандмауэр Защитника Windows
Это разрешение может исправить сканирование принтера HP для пользователей, которые пытаются использовать сетевой принтер. Брандмауэр Защитника Windows может блокировать порты сетевого принтера и обмен данными. Поэтому отключение WDF и, возможно, других сторонних брандмауэров может исправить сканирование для некоторых пользователей. Вот как пользователи могут отключить WDF в Windows 10.
- Откройте приложение Cortana.
- Введите «межсетевой экран» в поле поиска. Выберите Брандмауэр Защитника Windows, чтобы открыть апплет Панели управления на снимке ниже.

- Нажмите Включить или выключить брандмауэр Защитника Windows в левой части апплета панели управления.
- Затем пользователи могут выбрать параметры Отключить брандмауэр Защитника Windows .

- Обратите внимание, что HP Print and Scan Doctor также содержит настройки брандмауэра. Пользователи могут открыть эти настройки, нажав Сеть > Устранение неполадок брандмауэров в окне HP Print and Scan Doctor.
- Затем нажмите кнопку Отключить , чтобы отключить выбранные брандмауэры.
- Нажмите кнопку ОК .
Стороннее антивирусное программное обеспечение также может включать в себя брандмауэры. Поэтому перед сканированием может также потребоваться временно отключить антивирусное ПО сторонних производителей. Большинство антивирусных утилит содержат кнопки включения или выключения некоторых описаний в своих контекстных меню панели задач. Щелкните правой кнопкой мыши значок на панели задач утилиты, чтобы выбрать ее отключение или отключение.
7. Восстановите заводские настройки принтера и сканера HP по умолчанию.
Некоторые принтеры HP включают опцию, которая сбрасывает их к заводским настройкам по умолчанию, что может решить проблемы со сканированием. Как пользователи могут выбрать эту опцию, зависит от принтера. Однако пользователи обычно могут выбрать параметр Сбросить заводские настройки в меню Настройка или Инструменты на панелях управления принтера. Обратитесь к руководству по эксплуатации принтера, чтобы узнать, как восстановить заводские настройки по умолчанию.
– СВЯЗАННО: что делать, если ваш принтер HP не может печатать
8. Запустите проверку системных файлов.
Поврежденные системные файлы также могут быть другими причинами ошибок сканирования. Пользователи могут запускать проверку System File Checker для проверки и исправления поврежденных файлов и нарушений целостности. Следуйте приведенным ниже инструкциям, чтобы запустить сканирование SFC в Windows 10.
- Откройте меню Win + X с помощью клавиши Windows + X.
- Нажмите Командная строка (Администратор) , чтобы запустить подсказку.
- Введите «DISM.exe/Online/Cleanup-image/Restorehealth» и нажмите «Return» перед началом сканирования SFC.
- После этого введите «sfc/scannow» в командной строке и нажмите Enter.

- Сканирование SFC может занять около получаса. Перезагрузите рабочий стол или ноутбук, если сканирование сообщает, что защита ресурсов Windows что-то исправила.
Вышеуказанные разрешения могут потенциально исправить многочисленные ошибки сканирования принтера HP.Тем не менее, пользователи могут также подать заявку на поддержку на веб-сайте поддержки клиентов HP, если требуется больше исправлений.


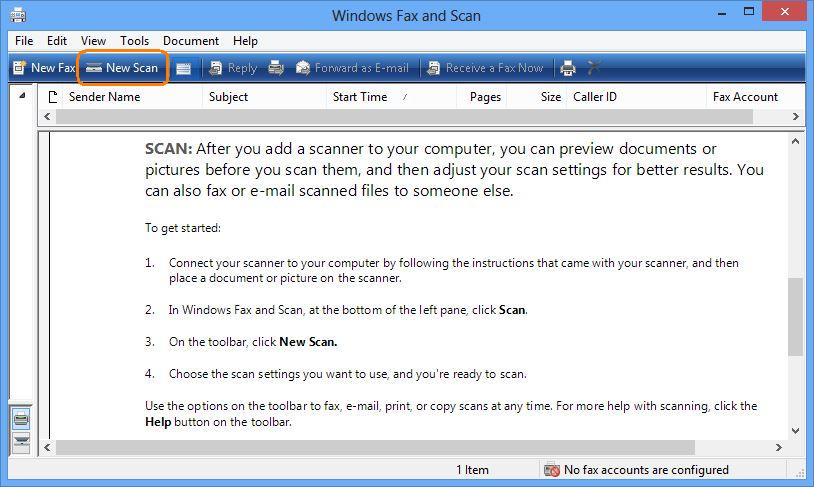
 ), затем выберите пункт
), затем выберите пункт 

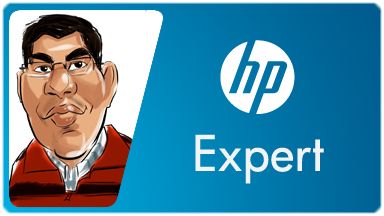

 запустить Setup.exe
запустить Setup.exe