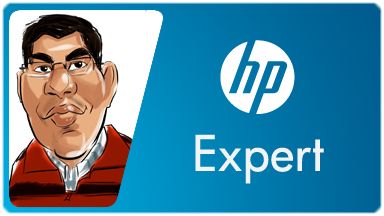- Sign up
- Sign in
- HP Community
- Archived Topics
- Printers Archive
- HP 3052 Laserjet will not scan on Windows 10
Create an account on the HP Community to personalize your profile and ask a question
Your account also allows you to connect with HP support faster, access a personal dashboard to manage all of your devices in one place, view warranty information, case status and more.
This topic has been archived. Information and links in this thread may no longer be available or relevant. If you have a question create a new topic by clicking here and select the appropriate board.
02-17-2016
02:40 AM
HP Recommended
- Mark as New
- Bookmark
- Subscribe
- Permalink
- Flag Post
Product: HP Laserjet 3052
Operating System: Microsoft Windows 10 (64-bit)
Hi
Since upgrading to Windows 10 I have had various problems with my printer. I have since re-installed the driver and it appears to function OK with printing but it will not scan.
I tried re-installing the driver but each time I access the printer properties I get the attached error message.
Any help would be gratefully appreciated.
Many thanks
Andy
1 ACCEPTED SOLUTION
Ask-Me
839
77
66
7,602
Level 7
1 person found this reply helpful
Was this reply helpful?
Yes
No
1 REPLY 1
Ask-Me
839
77
66
7,603
Level 7
1 person found this reply helpful
Was this reply helpful?
Yes
No
This topic has been archived. Information and links in this thread may no longer be available or relevant. If you have a question create a new topic by clicking here and select the appropriate board.
† The opinions expressed above are the personal opinions of the authors, not of HP. By using this site, you accept the Terms of Use and Rules of Participation.
-
English
Open Menu

† The opinions expressed above are the personal opinions of the authors, not of HP. By using this site, you accept the <a href=»https://www8.hp.com/us/en/terms-of-use.html» class=»udrlinesmall»>Terms of Use</a> and <a href=»/t5/custom/page/page-id/hp.rulespage» class=»udrlinesmall»> Rules of Participation</a>.
- Sign up
- Sign in
- HP Community
- Archived Topics
- Printers Archive
- HP 3052 Laserjet will not scan on Windows 10
Create an account on the HP Community to personalize your profile and ask a question
Your account also allows you to connect with HP support faster, access a personal dashboard to manage all of your devices in one place, view warranty information, case status and more.
This topic has been archived. Information and links in this thread may no longer be available or relevant. If you have a question create a new topic by clicking here and select the appropriate board.
02-17-2016
02:40 AM
HP Recommended
- Mark as New
- Bookmark
- Subscribe
- Permalink
- Flag Post
Product: HP Laserjet 3052
Operating System: Microsoft Windows 10 (64-bit)
Hi
Since upgrading to Windows 10 I have had various problems with my printer. I have since re-installed the driver and it appears to function OK with printing but it will not scan.
I tried re-installing the driver but each time I access the printer properties I get the attached error message.
Any help would be gratefully appreciated.
Many thanks
Andy
1 ACCEPTED SOLUTION
Ask-Me
839
77
66
7,600
Level 7
1 person found this reply helpful
Was this reply helpful?
Yes
No
1 REPLY 1
Ask-Me
839
77
66
7,601
Level 7
1 person found this reply helpful
Was this reply helpful?
Yes
No
This topic has been archived. Information and links in this thread may no longer be available or relevant. If you have a question create a new topic by clicking here and select the appropriate board.
† The opinions expressed above are the personal opinions of the authors, not of HP. By using this site, you accept the Terms of Use and Rules of Participation.
-
English
Open Menu

† The opinions expressed above are the personal opinions of the authors, not of HP. By using this site, you accept the <a href=»https://www8.hp.com/us/en/terms-of-use.html» class=»udrlinesmall»>Terms of Use</a> and <a href=»/t5/custom/page/page-id/hp.rulespage» class=»udrlinesmall»> Rules of Participation</a>.
Всем доброго времени суток,
Ситуация такая:
1. Есть мультифункциональный принтер HP LaserJet 3052, который подключен к маршрутизатору и находится в одной сети с компом.
2. Есть комп с Windows 10 Pro x64 на борту.
3. Принтер устанавливается на комп через «Control Panel -> Devices and Printers -> Add a printer», где выбирается сетевой принтер, затем TCP/IP порт, в котором прописывается IP адрес полученный принтером.
4. Поскольку принтер уже устаревщий, то понятно, что ПО для него уже давно не выпускается и соответсвенно при сетевой инсталляции ставится стандартный PCL6 драйвер (Ось сама его находит и устанавливает) без драйвера сканирования.
5. Для того, чтоб иметь возможность сканировать, пробовал использовать такое ПО, как: VueScan, WinScan2PDF, Scannito Pro. Однако, они не видят сканер сетевого принтера.
P.S. При подключении принтера по USB, он не устанавливается, а только появляется в диспетчере устройств, как «Другие устройства», и пользоваться им нельзя. Пробовал раличные драйвера (от XP, от Vista, Full Solution), но ничего не проходит. Такие драйвера просто не видят подключенный по USB принтер (так же пробовал выставлять совместимость).
Быть может кто-нибудь сталкивался с такой проблемой и знает, как решить проблему сканирования, когда такой принтер подключен как сетевой? Какое ПО можно использовать,чтоб видело сканер сетевого принтера?
__________________
Помощь в написании контрольных, курсовых и дипломных работ, диссертаций здесь
Автоматический перевод этой страницы выполнен Microsoft Translator
При попытке отсканировать документ или фотографию невозможно найти компьютер или сканер и сканирование не выполняется.
Может появиться одно из следующих сообщений об ошибке:
-
Ошибка при соединении со сканером или устройством сканирования
-
Компьютер не обнаружен или Компьютер не найден
-
Сканер не обнаружен
-
Сканирование на компьютер в настоящее время недоступно
Устранение неполадок, связанных с подключением сканера (Windows)
Определите и устраните проблемы с подключением сканера на компьютере с ОС Windows.
Выполните следующие процедуры в указанном порядке. Используйте принтер после каждой процедуры, чтобы проверить, удалось ли
устранить проблему.
Использование HP Print and Scan Doctor (Windows)
Используйте HP Print and Scan Doctor на своем компьютере с ОС Windows для диагностики и устранения проблем с печатью и сканированием.
-
Убедитесь, что бумага загружена в основной лоток, затем включите принтер.
-
На экране приветствия нажмите Пуск, чтобы выбрать принтер и запустить диагностику.
-
Если принтер не найден, нажмите Мое устройство не указано и следуйте инструкциям по устранению проблем с подключением.
Удаление драйвера печати HP и использование HP Smart (Windows)
Удалите драйвер печати HP и установите HP Smart на компьютере под управлением Windows.
-
Отсоедините от принтера все кабели USB.
-
В Windows выполните поиск и откройте раздел Установка и удаление программ.
-
Найдите в списке программ название вашего принтера HP.
-
Если вы нашли свой принтер, выберите имя принтера, затем нажмите Удалить.
-
Если вам не удалось найти свой принтер, найдите и откройте раздел Принтеры и сканеры, выберите свой принтер, затем нажмите Удалить устройство.
-
-
Если отображается сообщение Контроль учетных записей пользователей, нажмите Да.
-
Следуйте инструкциям, чтобы завершить удаление программного обеспечения, затем перезагрузите компьютер.
-
Перейдите на сайт 123.hp.com, чтобы загрузить и установить HP Smart.
Проверьте параметры Windows Image Acquisition (WIA)
Windows Image Acquisition (WIA) обеспечивает связь между компьютером и сканером. Если программа WIA не включена или не работает
надлежащим образом, задание сканирования может закончиться с ошибкой.
-
В ОС Windows найдите и откройте Просмотр локальных служб.
-
Рядом с пунктом Windows Image Acquisition (WIA) проверьте значения Состояние и Тип запуска.
-
Если состояние указано как «Запущена» или «Работает», а тип запуска как «Автоматический», служба WIA работает исправно. Дополнительные
действия не требуются. -
Если состояние указано как «Выключена» или значение отсутствует, выполните следующие действия.
-
-
Щелкните правой кнопкой мыши Windows Image Acquisition (WIA), затем выберите Свойства.
-
На вкладке Общие выберите Автоматически в раскрывающемся поле Тип запуска.
-
В разделе Состояние службы щелкните Старт.
-
Если кнопка Старт затенена, вернитесь в список «Службы» и убедитесь, что следующие службы запущены, а тип запуска указан как Автоматически.
-
Запуск процессов сервера DCOM
-
Вызов удаленный процедур
-
Сопоставитель конечных точек RPC
-
Определение оборудования оболочки
-
-
Попробуйте запустить WIA еще раз.
Устранение неполадок с подключением принтера
Определите и устраните проблемы с подключением принтера.
Устранение неполадок подключения принтера по USB
Удалите принтер через Диспетчер устройств, затем переустановите последнюю версию драйвера ОТ HP, чтобы устранить проблемы
подключения при сканировании.
-
Выполните поиск Windows и откройте Диспетчер устройств.
-
Дважды щелкните элемент Устройства обработки изображений.
-
Щелкните правой кнопкой мыши имя принтера HP, затем выберите «Удалить устройство » для подтверждения удаления.
Удалите все другие экземпляры принтера в списке.
-
Дважды щелкните значок Принтеры, затем удалите любые экземпляры принтера, если они присутствуют.
-
В ОС Windows найдите и откройте пункт «Установка и удаление программ».
-
В списке установленных программ выберите название своего принтера HP и нажмите кнопку Удалить. Если название вашего принтера не отображается, выберите HP Smart, затем нажмите кнопку Удалить.
-
Отсоедините устройство при появлении соответствующего запроса в процессе удаления.
-
Перезапустите компьютер.
-
Перейдите к 123.hp.com загрузке последней версии драйвера.
-
Откройте загруженный файл, чтобы начать установку ПО и драйверов с инструкциями.
Прим.:
Не подключайте кабель USB до тех пор, пока программа установки не предложит сделать это.
Устранение неполадок с беспроводным подключением принтера
Проверьте наличие проблем с сетью и требования к настройке, если не удается обнаружить принтер во время установки программного
обеспечения или выполнить задания печати по беспроводной сети.
-
Проблемы с подключением к сети. Переместите принтер и компьютер или мобильное устройство ближе к беспроводному маршрутизатору,
а затем проверьте, не улучшилось ли качество сигнала. Попробуйте открыть какой-либо сайт, чтобы проверить, работает ли подключение
к интернету должным образом. Если сеть Wi-Fi работает медленно или нестабильно, перезапустите маршрутизатор, отсоединив кабель
питания и подключив его обратно спустя 15 секунд. -
Принтер выключен или находится в спящем режиме. Коснитесь панели управления или нажмите кнопку питания, чтобы вывести принтер из спящего режима и перевести его в состояние готовности. Иногда состояние принтера может отображаться
как «Отключен», когда на самом деле он готов к работе. -
Проверка состояния подключения принтера к сети. Убедитесь, что сигнал беспроводной связи включен, а принтер подключен к той
же сети, что и компьютер или мобильное устройство. Если принтер оснащен индикатором рядом со значком или кнопкой беспроводной связи, убедитесь, что он включен. Если он выключен или мигает, принтер отключен от сети.
-
Повторное подключение принтера к сети. Разместите принтер в зоне действия сигнала маршрутизатора Wi-Fi, а затем подключите
его к сети.-
Принтеры с сенсорной панелью управления. Откройте меню Настройка, Сеть или Настройки беспроводной сети, выберите Мастер настройки беспроводной связи, а затем следуйте инструкциям для выбора имени сети и ввода пароля.
-
Принтеры без сенсорной панели управления. Нажмите и удерживайте кнопку Беспроводная связь
в течение пяти секунд или до того момента, когда начнет мигать индикатор беспроводной связи. В течение двух минут нажмите
и удерживайте кнопку WPS (Wi-Fi Protected Setup) на маршрутизаторе, пока не запустится процесс установления подключения. После установления подключения
индикатор беспроводной связи на принтере перестает мигать. -
Принтеры HP DeskJet 6000 и 6400, ENVY 6000 и 6400, а также Tango. Нажмите и удерживайте кнопку Wi-Fi
и кнопку питания на задней панели принтера в течение пяти секунд, пока не начнет мигать синяя полоса. В течение двух минут нажмите и удерживайте
кнопку WPS на маршрутизаторе, пока не запустится процесс установления подключения. После установления подключения синяя полоса перестает
мигать.
-
-
Перезапуск устройств. Перезапустите принтер и компьютер или мобильное устройство, чтобы сбросить возможные состояния ошибок.
-
Печать отчета проверки беспроводной сети. Выполните поиск модели принтера на сайте службы поддержки клиентов HP, а затем выполните
поиск страницы самотестирования, чтобы найти документ о печати и оценке отчета. -
Включение функции Bluetooth для настройки приложения HP Smart. Включите функцию Bluetooth на компьютере или мобильном устройстве,
чтобы приложение HP Smart могло обнаружить принтер во время настройки. -
Причиной появления принтера в автономном режиме может быть отсутствие доступа к беспроводной сети на принтере. Дополнительные
сведения см. в документации по маршрутизатору.
Устранение неполадок с проводным подключением к сети
Убедитесь, что используется неповрежденный кабель Ethernet, что рядом с портом Ethernet на принтере светится зеленый индикатор,
затем распечатайте отчет, чтобы проверить подключение.
-
Выключите принтер, затем отсоедините кабель Ethernet от маршрутизатора и принтера.
-
Проверьте кабель на наличие повреждений, затем убедитесь, что это кабель Ethernet, а не телефонный кабель.
Прим.:
Кабели Ethernet и телефонные кабели похожи, но обычно кабели Ethernet больше, и на их разъемах видны восемь проводов.
-
Подключите кабель к другому порту Ethernet или порту локальной сети на маршрутизаторе, затем подключите другой конец кабеля
к порту Ethernet на принтере.
-
Включите принтер.
-
Проверьте индикаторы порта Ethernet на принтере, чтобы убедиться в успешном подключении. Зеленый индикатор должен светиться
непрерывно, а оранжевый индикатор активности должен мигать. -
Напечатайте отчет Результаты тестирования беспроводной сети или Конфигурация сети.
-
Убедитесь, что в качестве значения параметра Состояние сети отображается Готов, или выполните инструкции для устранения проблем с сетью, указанных в отчете.
Устранение неполадок, связанных с подключением сканера (Mac)
Определите и устраните проблемы с подключением сканера на компьютере Mac.
Выполните следующие процедуры в указанном порядке. Используйте принтер после каждой процедуры, чтобы проверить, удалось ли
устранить проблему.
Сброс настроек системы печати (MacOS)
Сброс настроек системы печати на компьютере Mac может устранить такие проблемы, как блокирование заданий печати в очереди,
проблемы с подключением и незавершенная настройка драйвера.
Прим.:
Сброс настроек системы печати приводит к удалению всех принтеров и сканеров и принтеров HP и других устройств, а также удаляет
все задания печати и сохраненные параметры печати. После завершения сброса настроек все принтеры и сканеры должны быть настроены
повторно.
-
Щелкните значок «Принтеры
и сканеры», затем выполните поиск и откройте "Принтеры и сканеры".
-
Щелкните правой кнопкой мыши или щелкните, нажав кнопку «Управление» в списке принтеров, затем выберите «Сброс настроек системы печати», чтобы завершить сброс настроек.
-
Перезапустите принтер.
-
Нажмите кнопку «Добавить принтер», «Сканер», «Факс» или «Добавить»
, выберите в списке нужный принтер и нажмите кнопку «Добавить».
Удалите ПРОГРАММНОЕ обеспечение HP и используйте HP Smart (Mac)
Удалите драйвер печати HP, затем установите приложение HP Smart для настройки и использования принтера.
-
Загрузите и установите HP Easy Start с сайта 123.hp.com/setup.
-
В раскрывающемся меню HP Easy Start выберите «Удалить ПО HP».
-
Следуйте инструкциям, чтобы удалить все программное обеспечение HP.
-
Перейдите на сайт HP Smart – Mac App Store, чтобы загрузить и установить HP Smart.
Устранение неполадок с подключением принтера
Определите и устраните проблемы с подключением принтера.
Устранение неполадок с беспроводным подключением принтера
Проверьте наличие проблем с сетью и требования к настройке, если не удается обнаружить принтер во время установки программного
обеспечения или выполнить задания печати по беспроводной сети.
-
Проблемы с подключением к сети. Переместите принтер и компьютер или мобильное устройство ближе к беспроводному маршрутизатору,
а затем проверьте, не улучшилось ли качество сигнала. Попробуйте открыть какой-либо сайт, чтобы проверить, работает ли подключение
к интернету должным образом. Если сеть Wi-Fi работает медленно или нестабильно, перезапустите маршрутизатор, отсоединив кабель
питания и подключив его обратно спустя 15 секунд. -
Принтер выключен или находится в спящем режиме. Коснитесь панели управления или нажмите кнопку питания, чтобы вывести принтер из спящего режима и перевести его в состояние готовности. Иногда состояние принтера может отображаться
как «Отключен», когда на самом деле он готов к работе. -
Проверка состояния подключения принтера к сети. Убедитесь, что сигнал беспроводной связи включен, а принтер подключен к той
же сети, что и компьютер или мобильное устройство. Если принтер оснащен индикатором рядом со значком или кнопкой беспроводной связи, убедитесь, что он включен. Если он выключен или мигает, принтер отключен от сети.
-
Повторное подключение принтера к сети. Разместите принтер в зоне действия сигнала маршрутизатора Wi-Fi, а затем подключите
его к сети.-
Принтеры с сенсорной панелью управления. Откройте меню Настройка, Сеть или Настройки беспроводной сети, выберите Мастер настройки беспроводной связи, а затем следуйте инструкциям для выбора имени сети и ввода пароля.
-
Принтеры без сенсорной панели управления. Нажмите и удерживайте кнопку Беспроводная связь
в течение пяти секунд или до того момента, когда начнет мигать индикатор беспроводной связи. В течение двух минут нажмите
и удерживайте кнопку WPS (Wi-Fi Protected Setup) на маршрутизаторе, пока не запустится процесс установления подключения. После установления подключения
индикатор беспроводной связи на принтере перестает мигать. -
Принтеры HP DeskJet 6000 и 6400, ENVY 6000 и 6400, а также Tango. Нажмите и удерживайте кнопку Wi-Fi
и кнопку питания на задней панели принтера в течение пяти секунд, пока не начнет мигать синяя полоса. В течение двух минут нажмите и удерживайте
кнопку WPS на маршрутизаторе, пока не запустится процесс установления подключения. После установления подключения синяя полоса перестает
мигать.
-
-
Перезапуск устройств. Перезапустите принтер и компьютер или мобильное устройство, чтобы сбросить возможные состояния ошибок.
-
Печать отчета проверки беспроводной сети. Выполните поиск модели принтера на сайте службы поддержки клиентов HP, а затем выполните
поиск страницы самотестирования, чтобы найти документ о печати и оценке отчета. -
Включение функции Bluetooth для настройки приложения HP Smart. Включите функцию Bluetooth на компьютере или мобильном устройстве,
чтобы приложение HP Smart могло обнаружить принтер во время настройки. -
Причиной появления принтера в автономном режиме может быть отсутствие доступа к беспроводной сети на принтере. Дополнительные
сведения см. в документации по маршрутизатору.
Устранение неполадок с проводным подключением к сети
Убедитесь, что используется неповрежденный кабель Ethernet, что рядом с портом Ethernet на принтере светится зеленый индикатор,
затем распечатайте отчет, чтобы проверить подключение.
-
Выключите принтер, затем отсоедините кабель Ethernet от маршрутизатора и принтера.
-
Проверьте кабель на наличие повреждений, затем убедитесь, что это кабель Ethernet, а не телефонный кабель.
Прим.:
Кабели Ethernet и телефонные кабели похожи, но обычно кабели Ethernet больше, и на их разъемах видны восемь проводов.
-
Подключите кабель к другому порту Ethernet или порту локальной сети на маршрутизаторе, затем подключите другой конец кабеля
к порту Ethernet на принтере.
-
Включите принтер.
-
Проверьте индикаторы порта Ethernet на принтере, чтобы убедиться в успешном подключении. Зеленый индикатор должен светиться
непрерывно, а оранжевый индикатор активности должен мигать. -
Напечатайте отчет Результаты тестирования беспроводной сети или Конфигурация сети.
-
Убедитесь, что в качестве значения параметра Состояние сети отображается Готов, или выполните инструкции для устранения проблем с сетью, указанных в отчете.
Устранение неполадок с подключением принтера через интерфейс USB
Проверьте кабель USB на наличие повреждений и соответствие рекомендуемой длине, затем перезапустите принтер и компьютер.
-
Выключите принтер и компьютер.
-
Отсоедините кабель USB от компьютера и принтера, затем осмотрите кабель.
-
Если кабель поврежден или длиннее 3 м (9 футов 10 дюймов), замените его.
-
Если кабель не поврежден и короче 3 м (9 футов 10 дюймов), подключите его к другому порту USB компьютера. Следует использовать
порт USB 2.0 или более поздней спецификации. При использовании концентратора USB или док-станции подключите кабель непосредственно
к компьютеру.
-
-
Подключите кабель к принтеру.
-
Включите компьютер и дождитесь завершения процесса запуска.
-
Включите принтер, затем добавьте принтер (Mac) или дождитесь, когда компьютер установит новое устройство (Windows).
Когда дело доходит до принтеров, HP является одним из крупнейших на рынке. Компания производит одни из лучших принтеров и сканеров, доступных сегодня, но это не значит, что продукты не имеют проблем. У некоторых пользователей возникают проблемы со сканером в принтере HP, который не работает должным образом. По-видимому, при попытках сканирования документов принтер не выполняет команду. Официального кода ошибки, когда происходит сбой, нет, но это не имеет значения. Здесь важно, можно ли решить проблему. И мы здесь, чтобы сообщить, что это может быть без особых усилий с вашей стороны.
Это обычная проблема для принтеров со сканерами, а не только для принтеров HP. Но беспокойтесь не потому, что проблема может быть решена относительно легко. У вас есть следующие варианты:
- Сбросить сканер принтера
- Проверьте совместимость сканера принтера с Windows 11/10
- Используйте программное обеспечение HP Print and Scan Doctor
- Переустановите официальное программное обеспечение принтера HP.
- Проверьте, запущено ли средство получения образов Windows.
1]Сбросить сканер принтера
Первое, что вы можете сделать здесь, это сбросить настройки сканера принтера. Это простая задача; поэтому мы не ожидаем, что большинству пользователей это покажется слишком сложным.
Чтобы перезагрузить сканер принтера, пользователь должен выключить его, а затем вынуть шнур питания из розетки. Подождите от 10 до 20 секунд, а затем снова подключите устройство к розетке и перезагрузите компьютер.
Теперь вы можете продолжить и проверить, не работает ли сканер так, как должен.
2]Проверьте совместимость сканера принтера с Windows 11/10.
Обновление до любой из этих операционных систем может привести к сбою принтера при сканировании. Возможно, это больше связано с совместимостью, чем с чем-либо еще. Чтобы узнать, что происходит на самом деле, предлагаем посетить Принтеры HP — принтеры, совместимые с Windows 10.
На этой странице вы можете проверить, совместим ли ваш конкретный принтер HP с операционными системами Windows 10/11.
3]Используйте программное обеспечение HP Print and Scan Doctor.
У HP есть собственный инструмент для устранения неполадок, который называется Print and Scan Doctor. Программное обеспечение предназначено для устранения проблем, связанных со всеми моделями принтеров, связанных со сканированием и печатью.
- Загрузите программное обеспечение с официального сайта HP Print and Scan Doctor для Windows. веб-страница.
- После установки на компьютер вам необходимо пройти процесс установки, выбрав свой принтер. Оттуда нажмите «Исправить сканирование», чтобы перейти к следующему шагу.
- После завершения устранения неполадок программное обеспечение сообщит пользователю, устранены ли какие-либо проблемы.
4]Переустановите официальное программное обеспечение принтера HP.
Итак, скорее всего, программное обеспечение принтера HP не работает должным образом, поэтому многие пользователи сталкиваются с проблемами сканирования. Лучше всего на этом этапе просто переустановить программное обеспечение в надежде, что все вернется на круги своя.
- Откройте диалоговое окно «Выполнить», щелкнув правой кнопкой мыши кнопку меню «Пуск», затем выберите «Выполнить».
- В поле введите appwiz.cpl, затем нажмите кнопку «ОК» или клавишу «Ввод», чтобы открыть «Программы и компоненты».
- Щелкните правой кнопкой мыши официальное программное обеспечение принтера HP в разделе «Программы и компоненты», затем нажмите «Удалить».
- Немедленно перезагрузите операционную систему Windows.
- Перейдите к официальному Страница поддержки HP загрузить и установить правильное программное обеспечение, предназначенное для вашего принтера HP.
После установки перезагрузите компьютер, а затем снова проверьте, работает ли сканер в соответствии с вашими требованиями.
5]Проверьте, запущено ли приложение Windows Image Acquisition.
В некоторых случаях причина проблем со сканером HP во многом связана с отключением Windows Image Acquisition.
- Для этого начните с нажатия клавиши Windows + R, чтобы открыть диалоговое окно «Выполнить».
- Затем в поле введите services.msc, затем нажмите клавишу Enter.
- В категории «Имена» прокрутите вниз, пока не найдете Windows Image Acquisition (WIA).
- Дважды щелкните Windows Image Acquisition, чтобы открыть окно его свойств.
- Выберите вкладку «Общие», и оттуда вы захотите перейти непосредственно к «Автозапуск».
- Измените «Запуск» на «Автоматически» и оттуда нажмите «Пуск»> «Применить»> «ОК».
Перезагрузите компьютер, и теперь мы ожидаем, что все будет работать в надлежащем порядке, или, по крайней мере, мы надеемся.
Читать: нам не удалось найти сканер отпечатков пальцев, совместимый с Windows Hello Fingerprint
Почему мой сканер HP не работает?
Если драйверы сканера отсутствуют или устарели, это может привести к тому, что ваш сканер HP перестанет работать должным образом. Таким образом, вы всегда должны обновлять свои драйверы, и это можно сделать одним из двух способов: вручную или автоматически.
Почему мой принтер не сканирует на мой компьютер?
Убедитесь, что принтер включен и подключен к вашему компьютеру, будь то ноутбук или настольный компьютер. Если это не сработает, посетите официальный веб-сайт HP по адресу https://support.hp.com/us-en/help/printscandoctor, загрузите HP Print and Scan Doctor для Windows и запустите средство устранения неполадок.
Как включить сканирование на моем принтере HP?
Вы должны использовать приложение HP Printer Assistant, чтобы включить сканирование на компьютер, если оно было отключено. Для этого нажмите кнопку «Пуск» и выберите «Все приложения». Щелкните HP в списке приложений, а затем выберите имя принтера.
Как сбросить настройки сканера принтера HP?
Выключите устройство сканера принтера HP. Отсоедините кабель питания на 30 секунд, а затем снова подключите. Включите устройство, нажимая и удерживая кнопку «Возобновить» в течение примерно 10–20 секунд, пока не загорится индикатор внимания. Наконец, отпустите кнопку «Возобновить», и сразу же оба индикатора «Внимание» и «Готов» должны циклически загореться, пока устройство восстанавливает заводские настройки по умолчанию.