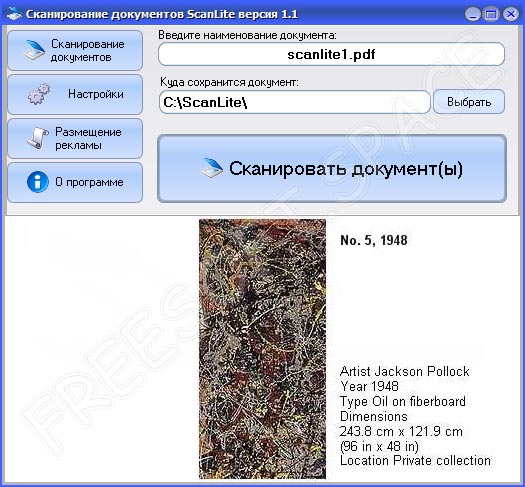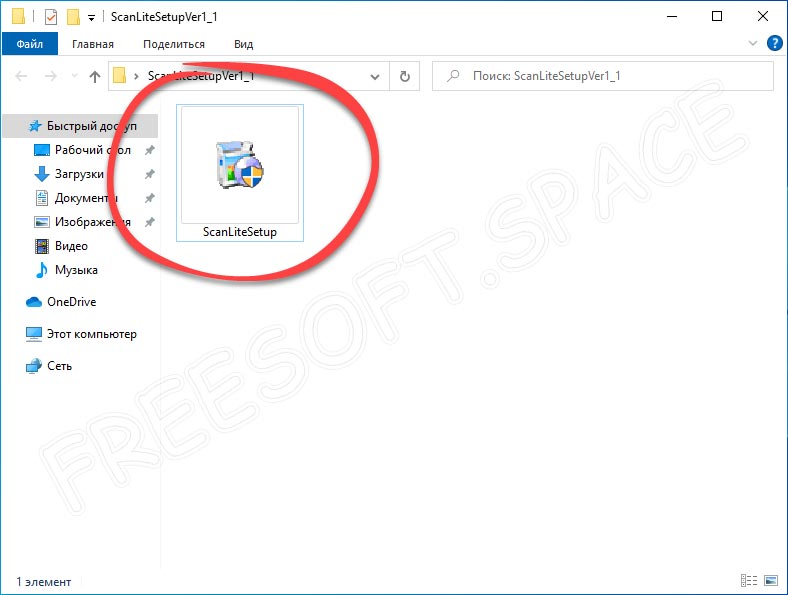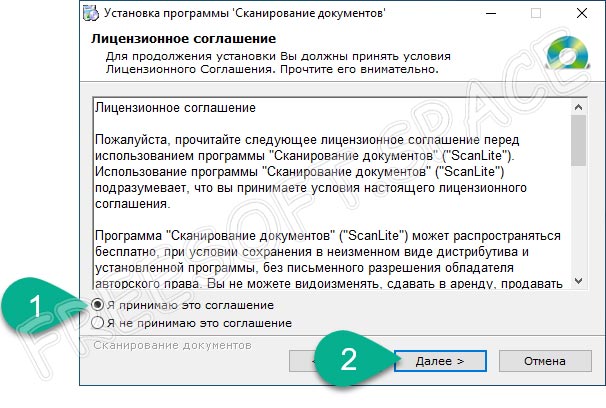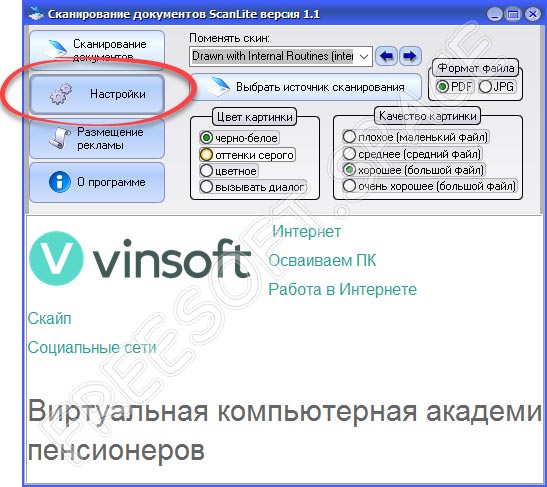Содержание
- Hp laserjet fix scan utility windows 10
- Hp laserjet fix scan utility
- Supported Models
- Manufacturers
- Supported Operating Systems
- File Name
- Versions
- Find Related Drivers
- Uploader Notes
- Uploaded By
- hp laserjet fix scan utility
- Supported Models
- Manufacturers
- Supported Operating Systems
- File Name
- Versions
- Find Related Drivers
- Uploader Notes
- Uploaded By
- Что делать, если принтер HP не сканирует в Windows 10
- 8 решений для устранения проблем сканирования на принтерах HP
- Как исправить принтер HP, который не сканирует
- 1. Проверьте совместимость платформы
- 2. Перезагрузите принтер
- 3. Переустановите программное обеспечение принтера HP.
- 4. Откройте средство устранения неполадок печати и сканирования HP
- 5. Убедитесь, что служба получения изображений Windows включена
- 6. Отключите брандмауэр Защитника Windows
- 7. Восстановите заводские настройки принтера и сканера HP по умолчанию.
- 8. Запустите проверку системных файлов.
- Hp laserjet fix scan utility windows 10
Hp laserjet fix scan utility windows 10
МФУ от HP, особенно подключенные по сетке частенько сбоят. Как правило, слетают функции сканера. Причем настолько часто, что на сайте HP даже есть их утилита, предназначенная исправить косяки. По моему опыту помогало 50/50.
Версия 3.1 (6 февраля 2006).
Применяется к следующим моделям МФУ:
HP Color LaserJet 2820/2830/2840 Series
HP LaserJet 3015/3020/3030/3380 Series
HP LaserJet 3050/3052/3055/3390/3392 Series
Похожие материалы: HP LaserJet M2727. Проблема сканирования
Понравилась статья? Расскажите о ней друзьям:
Комментарии
Для работы модуля комментариев включите javaScript
Показать/скрыть правила В комментариях не приветствуется:
1. Создание нескольких комментариев подряд от имени одного пользователя. Старайтесь излагать свою мысль в одном сообщении, цитируйте фрагменты других комментариев или обращайтесь непосредственно к их авторам;
2. «Переход на личности», оскорбления, мат. Акцент на возрастные, национальные, половые признаки;
3. Провокационные сообщения;
4. КРИК, т.е. неуместное использование заглавных букв;
5. Излишние эмоции, выраженные большим количеством смайликов. Комментарии, состоящие только из смайликов;
6. Сообщения, не несущие смысловой информации. Если ничего сказать, лучше не пишите вообще;
8. Любая форма рекламы. Ссылки, не имеющие отношения с теме поста;
9. И главное: правила русского языка никто не отменял, пользуйтесь.
У админов есть право полностью или частично удалить комментарий, нарущающий эти правила.
Источник
Hp laserjet fix scan utility
МФУ от HP, особенно подключенные по сетке частенько сбоят. Как правило, слетают функции сканера. Причем настолько часто, что на сайте HP даже есть их утилита, предназначенная исправить косяки. По моему опыту помогало 50/50.
Версия 3.1 (6 февраля 2006).
Применяется к следующим моделям МФУ:
HP Color LaserJet 2820/2830/2840 Series
HP LaserJet 3015/3020/3030/3380 Series
HP LaserJet 3050/3052/3055/3390/3392 Series
Замечание: попытки пофиксить проблемы с другими моделями скорее всего будут безуспешными. Сам пробовал – безполезно.
Далее – вольный перевод аннотации к этой программе.
Утилита HP LaserJet Fix Scan может найти и исправить некоторые Принт/Скан/Факс программые проблемы.
Фишки версии следующие:
Применяется программа просто: выбрал модель, указал порт или ip-ник принтера, нажал ‘Fix It’. Собственно все. Программа пытается исправить все разом, так что либо поможет либо.. Google вам в помощь и крепких нервов.
Удачи 🙂
P.S.: если почему-то на оф.сайте проги нет, скачать можно здесь.
[1oo%, EoF]
Похожие материалы: HP LaserJet M2727. Проблема сканирования
Понравилась статья? Расскажите о ней друзьям:
Комментарии
Для работы модуля комментариев включите javaScript
Показать/скрыть правила В комментариях не приветствуется:
1. Создание нескольких комментариев подряд от имени одного пользователя. Старайтесь излагать свою мысль в одном сообщении, цитируйте фрагменты других комментариев или обращайтесь непосредственно к их авторам;
2. «Переход на личности», оскорбления, мат. Акцент на возрастные, национальные, половые признаки;
3. Провокационные сообщения;
4. КРИК, т.е. неуместное использование заглавных букв;
5. Излишние эмоции, выраженные большим количеством смайликов. Комментарии, состоящие только из смайликов;
6. Сообщения, не несущие смысловой информации. Если ничего сказать, лучше не пишите вообще;
8. Любая форма рекламы. Ссылки, не имеющие отношения с теме поста;
9. И главное: правила русского языка никто не отменял, пользуйтесь.
У админов есть право полностью или частично удалить комментарий, нарущающий эти правила.
Supported Models
Manufacturers
Supported Operating Systems
Windows 2003, Windows XP, Windows 2000
File Name
Versions
Uploader Notes
HP LaserJet 3050 All-in-One Printer
Language: Chinese (Simplified), Chinese (Traditional), Czech, Danish, Dutch, Finnish, French, German, Hungarian, Italian, Korean, Norwegian, Polish, Portuguese, Russian, Spanish, Swedish, Thai, Turkish
HP LaserJet Fix Scan Utility
Uploaded By
Sathishkumar (DG Staff Member) on 17-Dec-2010
МФУ HP 3052 умеет сканировать по сети документы и изображения. Печать через TCP/IP работает, а сканирование нет. Причём печать работает как в 32-битной, так и в 64-битной системе с универсальными драйверами HP. А вот для сканирования требуется пошаманить и потанцевать с бубном. Правда сканирование по сети получится запустить только для 32-битной системы.
Оригинал рецепта впервые был описан на форуме iXBT: http://forum.ixbt.com/topic.cgi? >
Рецепт с правками предоставляю Вашему вниманию:
Источник
hp laserjet fix scan utility
МФУ от HP, особенно подключенные по сетке частенько сбоят. Как правило, слетают функции сканера. Причем настолько часто, что на сайте HP даже есть их утилита, предназначенная исправить косяки. По моему опыту помогало 50/50.
Версия 3.1 (6 февраля 2006).
Применяется к следующим моделям МФУ:
HP Color LaserJet 2820/2830/2840 Series
HP LaserJet 3015/3020/3030/3380 Series
HP LaserJet 3050/3052/3055/3390/3392 Series
Замечание: попытки пофиксить проблемы с другими моделями скорее всего будут безуспешными. Сам пробовал — безполезно.
Далее — вольный перевод аннотации к этой программе.
Утилита HP LaserJet Fix Scan может найти и исправить некоторые Принт/Скан/Факс программые проблемы.
Фишки версии следующие:
Применяется программа просто: выбрал модель, указал порт или ip-ник принтера, нажал ‘Fix It’. Собственно все. Программа пытается исправить все разом, так что либо поможет либо.. Google вам в помощь и крепких нервов.
Удачи 🙂
P.S.: если почему-то на оф.сайте проги нет, скачать можно здесь.
[1oo%, EoF]
Похожие материалы: HP LaserJet M2727. Проблема сканирования
Понравилась статья? Расскажите о ней друзьям:
Комментарии
Для работы модуля комментариев включите javaScript
Показать/скрыть правила В комментариях не приветствуется:
1. Создание нескольких комментариев подряд от имени одного пользователя. Старайтесь излагать свою мысль в одном сообщении, цитируйте фрагменты других комментариев или обращайтесь непосредственно к их авторам;
2. «Переход на личности», оскорбления, мат. Акцент на возрастные, национальные, половые признаки;
3. Провокационные сообщения;
4. КРИК, т.е. неуместное использование заглавных букв;
5. Излишние эмоции, выраженные большим количеством смайликов. Комментарии, состоящие только из смайликов;
6. Сообщения, не несущие смысловой информации. Если ничего сказать, лучше не пишите вообще;
8. Любая форма рекламы. Ссылки, не имеющие отношения с теме поста;
9. И главное: правила русского языка никто не отменял, пользуйтесь.
У админов есть право полностью или частично удалить комментарий, нарущающий эти правила.
Supported Models
Manufacturers
Supported Operating Systems
Windows 2003, Windows XP, Windows 2000
File Name
Versions
Uploader Notes
HP LaserJet 3050 All-in-One Printer
Language: Chinese (Simplified), Chinese (Traditional), Czech, Danish, Dutch, Finnish, French, German, Hungarian, Italian, Korean, Norwegian, Polish, Portuguese, Russian, Spanish, Swedish, Thai, Turkish
HP LaserJet Fix Scan Utility
Uploaded By
Sathishkumar (DG Staff Member) on 17-Dec-2010
МФУ HP 3052 умеет сканировать по сети документы и изображения. Печать через TCP/IP работает, а сканирование нет. Причём печать работает как в 32-битной, так и в 64-битной системе с универсальными драйверами HP. А вот для сканирования требуется пошаманить и потанцевать с бубном. Правда сканирование по сети получится запустить только для 32-битной системы.
Оригинал рецепта впервые был описан на форуме iXBT: http://forum.ixbt.com/topic.cgi? >
Рецепт с правками предоставляю Вашему вниманию:
Источник
Что делать, если принтер HP не сканирует в Windows 10
8 решений для устранения проблем сканирования на принтерах HP
HP относится к числу крупнейших брендов принтеров для Windows 10. Как правило, модели HP – это универсальные принтеры, с помощью которых пользователи могут печатать и сканировать. Такие принтеры, как HP Deskjet 2130 и Envy 5540, являются моделями с высоким рейтингом.
Тем не менее, принтеры HP по-прежнему могут время от времени сканировать. Это особенно актуально для пользователей, которые только что обновились до Windows 10 с Win 7 или 8.1. Некоторые пользователи заявили на форумах, что их принтеры HP не сканируют после обновления платформы.
Таким образом пользователи могут исправить принтеры HP, которые не сканируют.
Как исправить принтер HP, который не сканирует
1. Проверьте совместимость платформы
Если ваш принтер HP не сканирует после обновления до Windows 10, убедитесь, что он совместим с этой платформой. Для этого откройте страницу «Принтеры HP – Совместимые с Windows 10» в браузере. Разверните серию моделей HP на этой странице, чтобы проверить, включает ли она модель вашего принтера. Если принтер не совместим с Win 10, вам потребуется новый принтер или совместимая платформа.
2. Перезагрузите принтер
Выключение и включение принтера может иногда устранять проблемы со сканированием и печатью. Это также называется циклическим выключением, которое может повторно инициализировать параметры конфигурации сканера. Выключите принтер и отсоедините его кабель. Затем снова подключите принтер и включите его через 10-20 минут.
3. Переустановите программное обеспечение принтера HP.
Переустановка программного обеспечения принтера HP является одним из лучших решений для исправления сканирования принтера HP после обновления до Windows 10. Это обеспечит пользователям новейшие драйверы HP для своих моделей. Так пользователи могут переустанавливать программное обеспечение принтера HP.
– СВЯЗАН: 5 лучших беспроводных принтеров, совместимых с Windows 10
4. Откройте средство устранения неполадок печати и сканирования HP
HP имеет собственное программное обеспечение Print and Scan Doctor для исправления как печати, так и сканирования для своих моделей принтеров. Таким образом, это средство устранения неполадок может исправить многочисленные ошибки сканирования принтера HP. Так пользователи могут исправить сканирование принтеров HP с помощью HP Print and Scan Doctor.
5. Убедитесь, что служба получения изображений Windows включена
Служба получения изображений Windows входит в число наиболее важных служб сканирования. Таким образом, некоторым пользователям может понадобиться включить эту службу, чтобы исправить сканирование своих принтеров HP. Пользователи могут включить услугу WIA следующим образом.
– СВЯЗАНО: 5 лучших инструментов для принтеров Zebra для бизнес-пользователей: вам действительно понравится № 2
6. Отключите брандмауэр Защитника Windows
Это разрешение может исправить сканирование принтера HP для пользователей, которые пытаются использовать сетевой принтер. Брандмауэр Защитника Windows может блокировать порты сетевого принтера и обмен данными. Поэтому отключение WDF и, возможно, других сторонних брандмауэров может исправить сканирование для некоторых пользователей. Вот как пользователи могут отключить WDF в Windows 10.
Стороннее антивирусное программное обеспечение также может включать в себя брандмауэры. Поэтому перед сканированием может также потребоваться временно отключить антивирусное ПО сторонних производителей. Большинство антивирусных утилит содержат кнопки включения или выключения некоторых описаний в своих контекстных меню панели задач. Щелкните правой кнопкой мыши значок на панели задач утилиты, чтобы выбрать ее отключение или отключение.
7. Восстановите заводские настройки принтера и сканера HP по умолчанию.
Некоторые принтеры HP включают опцию, которая сбрасывает их к заводским настройкам по умолчанию, что может решить проблемы со сканированием. Как пользователи могут выбрать эту опцию, зависит от принтера. Однако пользователи обычно могут выбрать параметр Сбросить заводские настройки в меню Настройка или Инструменты на панелях управления принтера. Обратитесь к руководству по эксплуатации принтера, чтобы узнать, как восстановить заводские настройки по умолчанию.
– СВЯЗАННО: что делать, если ваш принтер HP не может печатать
8. Запустите проверку системных файлов.
Поврежденные системные файлы также могут быть другими причинами ошибок сканирования. Пользователи могут запускать проверку System File Checker для проверки и исправления поврежденных файлов и нарушений целостности. Следуйте приведенным ниже инструкциям, чтобы запустить сканирование SFC в Windows 10.
Вышеуказанные разрешения могут потенциально исправить многочисленные ошибки сканирования принтера HP.Тем не менее, пользователи могут также подать заявку на поддержку на веб-сайте поддержки клиентов HP, если требуется больше исправлений.
Источник
Hp laserjet fix scan utility windows 10

Читайте также: как скопировать виндовс на ссд самсунг
Сообщения: 944
Благодарности: 219
One-touch scanning with the Start Scan button on the control panel of the HP LaserJet all-in-one product is not supported on networked HP LaserJet all-in-one products.
The Start Scan button on the control panel of the HP LaserJet all-in-one starts the HP LaserJet Scan software on the computer only in USB connections.
Если же вы забыли свой пароль на форуме, то воспользуйтесь данной ссылкой для восстановления пароля.
Сообщения: 3792
Благодарности: 222
Что означает, что при сетевом подключении функции сканирования не работают
Сообщения: 944
Благодарности: 219
Сканирование одним нажатием с помощью клавиши Сканировать контрольной панели МФУ HP LaserJet не поддерживается на аппаратах, подключенных по сети.
Клавиша Сканировать контрольной панели МФУ HP LaserJet запускает программное обеспечение HP LaserJet Scan только при USB подключении.
Прежде чем использовать клавишу Сканировать в, ее необходимо
запрограммировать. Если многофункциональное устройство подключено
непосредственно к компьютеру, некоторые назначения запрограммированы по
умолчанию.
Сообщения: 3792
Благодарности: 222
Очень хотелось бы узнать, каким образом вы заставили аппарат сканировать по сети
Сканирование одним нажатием с помощью клавиши Сканировать контрольной панели МФУ HP LaserJet не поддерживается на аппаратах, подключенных по сети.
Клавиша Сканировать контрольной панели МФУ HP LaserJet запускает программное обеспечение HP LaserJet Scan только при USB подключении.
Сообщения: 944
Благодарности: 219
Fixes network scanning issues by updating the host file on the computer (Windows 2000/XP).
Клавиша Сканировать контрольной панели МФУ HP LaserJet запускает программное обеспечение HP LaserJet Scan только при USB подключении. »
Сообщения: 3792
Благодарности: 222
Сканер определялся как WIA-девайс и без HP LaserJet Fix Scan Utility. Сканировал только с автоподатчика. И не со всех компов. После установки «фикса» сканирование стало возможно везде, где требовалось, через HP Scan, которая ставилась вместе с драйверами с диска, который шел в комплекте.
Провести установку HP 3052 заново и с «нуля» нет желания. Да и возможности.
Да, IP адрес устанавливал на МФУ и в дальнейшем указывал на неего в процессе установки.
Adblock
detector
Источник
Утилита для исправления багов HP МФУ-шек — Fix Scan Utility
версия для печати
МФУ от HP, особенно подключенные по сетке частенько сбоят. Как правило, слетают функции сканера. Причем настолько часто, что на сайте HP даже есть их утилита, предназначенная исправить косяки. По моему опыту помогало 50/50.
Версия 3.1 (6 февраля 2006).
Применяется к следующим моделям МФУ:
HP Color LaserJet 2820/2830/2840 Series
HP LaserJet 3015/3020/3030/3380 Series
HP LaserJet 3050/3052/3055/3390/3392 Series
Замечание: попытки пофиксить проблемы с другими моделями скорее всего будут безуспешными. Сам пробовал — безполезно.
Далее — вольный перевод аннотации к этой программе.
Утилита HP LaserJet Fix Scan может найти и исправить некоторые Принт/Скан/Факс программые проблемы.
Фишки версии следующие:
- Теперь есть прогресс-бар с инфой о процессе выполнения.
- Если утилита может автоматически определить устройство, то сразу выберет его в списке.
- Пишется лог-файл.
- Утилита решает несколько проблем сканирования путем перезапуска PML-сервиса и спулера, повторной регистрации и обновления драйвера сканера (на счет драйвера сильно сомневаюсь).
- Фиксит проблему сетевого сканера обновлением хост-файла на компе (Windows 2000/XP).
- Перенастраивает программу факса (для МФУ с факсом) обновляя информацию о подключеном устройстве в инфе о продукте. Не представляю, о чем речь, у меня факс ни разу не сбоил.
- Перенастраивает программу сканера обновляя информацию о подключеном устройстве в компе.
- Исправляет проблему, когда Служба неподвижных изображений не перезапускается (Windows 2000/XP).
- Исправляет некоторые причины сообщений при сканировании типа «Can Not Communicate» (Не могу соединиться), «Device Not Connected» (Устройство не подключено), или «HP Imaging Device Could Not Be Initialized» (Сканер не может быть инициализирован)
- Обновляет сетевую информацию, закрепленную за портом принтера (сеть Windows 2000/XP).
Применяется программа просто: выбрал модель, указал порт или ip-ник принтера, нажал ‘Fix It’. Собственно все. Программа пытается исправить все разом, так что либо поможет либо.. Google вам в помощь и крепких нервов.
Удачи 
P.S.: если почему-то на оф.сайте проги нет, скачать можно здесь.
[1oo%, EoF]
Похожие материалы: HP LaserJet M2727. Проблема сканирования
Понравилась статья? Расскажите о ней друзьям:
Fix scanning problems
Diagnose & fix any of the following scanning problems or error messages using the HP Print and Scan Doctor
- An error occurred communicating with the scanning device
- An error occurred while communicating with the HP imaging device
- Computer not found
- No Computer Detected
- Scan to computer is currently unavailable
- Scan to computer no longer activated
- Scan Unsuccessful
- Scanner not found
- Scanner Unreachable
- The scanner could not be initialized
Follow the Steps below to resolve scanning problems using the HP Print and Scan Doctor
-
- Windows: Download HP Print and Scan Doctor.
- Mac: Use Diagnose & Fix through HP Smart. Learn more here
- Run HPPSdr.exe from the download location on your computer.
- Once HP Print and Scan Doctor is open, click Start, and then choose your printer.
- If your printer is not listed, turn it on and click Retry.
- If there is a connection problem, follow the instructions in the tool.
- Click Fix Scanning.
See Additional resources if the problem is unresolved or if there are other scanning problems.
Additional resources
HP Virtual Agent
Use our HP’s automated Virtual Agent to try and find a resolution for your issue.(In English)
HP Print / Scan / Fax Learning Center
Learn how to print, scan and fax with your HP Printer
Learn more
HP Wireless Print Center
Find answers and get assistance with setting up your home network and HP printer for wireless printing.
Learn more
На этой странице вы всегда можете бесплатно скачать HP LaserJet 3052 LaserJet Fix Scan Utility драйвер для Принтеры.
LaserJet Fix Scan Utility (ver. 3.1) INSTALLSHIELD выпущен 2006.02.06.
Файл скачан 90 раз и просмотрен 1393 раз.
| Категория | Принтеры |
| Бренд | HP |
| Устройство | LaserJet 3052 |
| Операционные системы | Windows 2000, Windows XP, Windows Server 2003, Windows Server 2003 64-bit |
| Версия | 3.1 |
| Размер файла | 330 Kb |
| Тип файла | INSTALLSHIELD |
| Выпущен | 2006.02.06 |
Найти и скачать
Мы найдем HP LaserJet 3052 LaserJet Fix Scan Utility драйвер и подготовим ссылку для скачивания
Поиск…
Мы нашли 1 результат, перейти к скачиванию файла
LaserJet Fix Scan Utility driver for HP LaserJet 3052 HP LaserJet Fix Scan Utility v3.1 for Windows 2K/XP/Server 2003 Compatible devices: Q6502A, Q6502AR
Популярные Принтеры HP LaserJet 3052 драйверы:
- HP LaserJet 3052 LaserJet USB (DOT4) communication драйвер Версия: 7.0.0.29 Для: Windows Server 2012, Windows 10, Windows 8 64-bit, Windows 8.1 64-bit Размер файла: 1.47 Mb Количество просмотров: 2470 Количество скачиваний: 207
- HP LaserJet 3052 программа Тип: INSTALLSHIELD Версия: 4.0 Для: Windows 2000, Windows XP, Windows Vista Размер файла: 254.82 Mb Количество просмотров: 2312 Количество скачиваний: 163
- HP LaserJet 3052 программа Тип: INSTALLSHIELD Версия: 4.0 Для: Windows 2000, Windows XP, Windows Vista Размер файла: 364.81 Mb Количество просмотров: 2114 Количество скачиваний: 271
- HP LaserJet 3052 Universal Print драйвер Тип: MSZIP Версия: 6.0.0.18849 Для: Windows XP, Windows Vista, Windows 7, Windows Server 2008, Windows 8, Windows 10, Windows 8.1 Размер файла: 16.65 Mb Количество просмотров: 1769 Количество скачиваний: 135
- HP LaserJet 3052 LaserJet Fix Scan Utility драйвер Тип: INSTALLSHIELD Версия: 3.1 Для: Windows 2000, Windows XP, Windows Server 2003, Windows Server 2003 64-bit Размер файла: 330 Kb Количество просмотров: 1393 Количество скачиваний: 90
- HP LaserJet 3052 Universal Print драйвер Тип: MSZIP Версия: 6.0.0.18849 Для: Windows 7 64-bit, Windows Vista 64-bit, Windows Server 2008, Windows XP 64-bit, Windows Server 2012, Windows 10, Windows Server 2008 64-bit, Windows 8 64-bit, Windows 8.1 64-bit Размер файла: 19.32 Mb Количество просмотров: 1245 Количество скачиваний: 79
- HP LaserJet 3052 программа Тип: INSTALLSHIELD Версия: 4.0 Для: Windows 2000, Windows XP, Windows Vista Размер файла: 277.43 Mb Количество просмотров: 1087 Количество скачиваний: 45
- HP LaserJet 3052 прошивка Тип: INSTALLSHIELD Версия: 20120924 Для: Firmware Размер файла: 4.27 Mb Количество просмотров: 1015 Количество скачиваний: 29
- HP LaserJet 3052 LaserJet 3052/3055 1200 dpi Scan Patch драйвер Версия: 8.1.2 Для: Mac OS X Размер файла: 1.77 Mb Количество просмотров: 1004 Количество скачиваний: 22
- HP LaserJet 3052 LaserJet USB (DOT4) communication драйвер Версия: 7.0.0.29 Для: Windows 8, Windows 10, Windows 8.1 Размер файла: 1.01 Mb Количество просмотров: 980 Количество скачиваний: 50
- HP LaserJet 3052 LaserJet 3050/3052/3055/3390/3392 ToolboxFX Update драйвер Тип: INSTALLSHIELD Версия: 3.1a Для: Windows 2000, Windows XP, Windows Server 2003, Windows Server 2003 64-bit Размер файла: 1.81 Mb Количество просмотров: 918 Количество скачиваний: 17
- HP LaserJet 3052 LaserJet 3050/3052/3055/3390/3392 Cyrillic font download utility драйвер Тип: INSTALLSHIELD Версия: 1.1 Для: Windows 2000, Windows ME, Windows XP, Windows 98 Размер файла: 893 Kb Количество просмотров: 900 Количество скачиваний: 30
Популярные HP Принтеры драйверы:
- HP LaserJet 1018 драйвер Тип: INSTALLSHIELD Версия: 9/18/2012 Для: Windows XP, Windows Vista, Windows 7, Windows 7 64-bit, Windows Vista 64-bit, Windows Server 2003, Windows Server 2003 64-bit, Windows 8, Windows 10, Windows 10 64-bit, Windows 8 64-bit, Windows 8.1, Windows 8.1 64-bit
- HP Deskjet 970cxi драйвер Тип: ZIP SELF-EXTRACTING Версия: 4.3 Для: Windows NT
- HP Deskjet Ink Advantage 2546 Printer Install Wizard драйвер Тип: MSZIP Версия: 3.1 Для: Windows 7, Windows 7 64-bit, Windows 8, Windows 10, Windows 8 64-bit, Windows 8.1, Windows 8.1 64-bit
- HP Deskjet F2180 драйвер Тип: LZMA BCJ SELF-EXTRACTING Версия: 14.8.0 Для: Windows 8, Windows 10, Windows 8 64-bit
- HP LaserJet 5000n Universal Print драйвер Тип: MSZIP Версия: 6.0.0.18849 Для: Windows XP, Windows Vista, Windows 7, Windows Server 2008, Windows 8, Windows 10, Windows 8.1
- HP LaserJet Pro 400 color M451nw программа Тип: MSZIP Версия: 4.7.68.13782 Для: Windows 7, Windows 7 64-bit, Windows 8, Windows 10, Windows 8 64-bit, Windows 8.1, Windows 8.1 64-bit
- HP Deskjet F4180 драйвер Тип: LZMA BCJ SELF-EXTRACTING Версия: 14.8.0 Для: Windows 8, Windows 10, Windows 8 64-bit
- HP Deskjet 940c Printer Install Wizard драйвер Тип: MSZIP Версия: 3.1 Для: Windows 7, Windows 7 64-bit, Windows 8, Windows 10, Windows 8 64-bit, Windows 8.1, Windows 8.1 64-bit
- HP LaserJet Pro 300 color M351a прошивка Версия: 20120808 Для: Firmware
- HP LaserJet Pro 400 color M451nw Universal Print драйвер Тип: MSZIP Версия: 6.0.0.18849 Для: Windows XP, Windows Vista, Windows 7, Windows Server 2008, Windows 8, Windows 10, Windows 8.1
- HP Deskjet 940c Printer Install Wizard драйвер Тип: LZMA BCJ Версия: 3.0 Для: Windows 7, Windows 7 64-bit, Windows 8, Windows 10, Windows 8 64-bit
- HP Deskjet F2480 драйвер Тип: LZMA BCJ SELF-EXTRACTING Версия: 14.8.0 Для: Windows 8, Windows 10, Windows 8 64-bit
На чтение 6 мин. Просмотров 1.5k. Опубликовано 30.05.2021
3
Если ваш сканер HP не работает , не беспокойтесь. Это распространенная проблема сканеров, и вы можете исправить ее быстро и легко.
Содержание
- Почему мой сканер HP не работает?
- Как исправить неработающий сканер HP
- Исправление 1. Проверьте проблему с подключением
- Исправление 2: Включите службу Windows Image Acquisition (WIA) и связанные службы
- Исправление 3. Обновите драйвер сканера (ПК с Windows)
- Исправление 4: Устранение неполадок оборудования
- Исправление 5: Запустите средство проверки системных файлов
Почему мой сканер HP не работает?
Проблемы со сканером HP включают сканер не сканирует , сканер не обнаружен вашим компьютером, или ошибки выскакивают , когда вы используете сканер, и т. д.
Причины этих проблем разнообразны, и иногда их трудно идентифицировать. Как вы понимаете, проблема с подключением может помешать вашему сканеру подключиться к компьютеру, а проблемы с программным обеспечением и службами на вашем компьютере являются возможными причинами этой проблемы.
Но не беспокойтесь. Мы поможем вам исправить неработающий сканер на HP.
Как исправить неработающий сканер HP
Вот решения, которые помогли людям решить ту же проблему. Необязательно пробовать их все; просто продвигайтесь вниз по списку.
- Проверьте проблему с подключением
- Включить Служба получения изображений Windows (WIA) и связанные службы
- Обновите драйвер сканера
- Устранение неполадок оборудования
- Запустить средство проверки системных файлов
Скриншоты ниже взяты из Windows 10, и исправления применимы к Windows 7 и Windows 8.1.
Исправление 1. Проверьте проблему с подключением
Чтобы использовать сканер, убедитесь, что что ваш сканер включен .
Затем вам следует проверить соединение . . Если вы используете USB-сканер, проверьте USB-порты и USB-кабели , чтобы убедиться, что он работает правильно. При использовании сетевого сканера убедитесь, что ваш компьютер имеет хорошее Интернет соединение , а ваш сканер подключается к вашему компьютеру через Интернет. Кроме того, если вы используете на своем компьютере VPN , попробуйте отключить VPN от компьютера и снова выполнить сканирование.
Если вы выполнили указанные выше действия, но сканер HP по-прежнему не работает, не волнуйтесь. Есть еще кое-что, что можно попробовать.
Исправление 2: Включите службу Windows Image Acquisition (WIA) и связанные службы
Windows Получение изображений (WIA) – это модель Microsoft, которая позволяет графическому программному обеспечению взаимодействовать с оборудованием для обработки изображений, таким как сканер и камеры. Поэтому вам следует включить службу WIA на вашем компьютере, если ваш сканер перестает работать. Вот что вам нужно сделать:
- На клавиатуре нажмите клавишу с логотипом Windows и R . в то же время, чтобы вызвать окно Выполнить .
- Введите services.msc и нажмите ОК .
- Прокрутите вниз и дважды щелкните Windows Image Acquisition (WIA) .
- Во всплывающей панели убедитесь, что Тип запуска установлен Автоматически , а Статус службы – Работает .
Если Статус службы уже установлен Выполняется , нажмите Остановить , чтобы остановить службу, затем нажмите Пуск , чтобы повторно включить службу.
- Нажмите Применить и OK , чтобы сохранить изменения.
Затем перезагрузите компьютер. Попробуйте снова использовать сканер HP и посмотрите, работает ли он сейчас.
Если проблема со сканером HP не устранена, выполните следующие действия, чтобы включить еще несколько служб:
- На клавиатуре одновременно нажмите клавишу с логотипом Windows и R , чтобы вызвать окно “Выполнить”.
- Введите services.msc и нажмите OK .
- Убедитесь, что для этих служб установлено значение Автоматически , а Статус службы – Работает .
- RPC удаленного вызова процедур
- средство запуска процессов сервера DCOM
- RPC Endpoint Mapper
- Обнаружение оборудования оболочки
ИНФОРМАЦИЯ:
Windows Служба получения изображений (WIA) зависит от службы обнаружения оборудования оболочки , в то время как служба обнаружения оборудования оболочки зависит от следующих служб: Удаленный Процедура Вызов RPC, средства запуска процессов сервера DCOM и сопоставителя конечных точек RPC.
- Сохраните изменения и снова попробуйте сканер, чтобы проверить, работает ли он.
Исправление 3. Обновите драйвер сканера (ПК с Windows)
Отсутствующий или устаревший драйвер сканера может привести к тому, что сканер HP не будет работают, поэтому вам следует обновить драйвер сканера до последней версии.
Есть два способа обновить драйвер сканера: вручную и автоматически .
Обновление драйвера сканера вручную – вы можете перейти на веб-сайт производителя сканера , найдите последнюю версию драйвера для вашего сканера и установите ее на свой компьютер. Это требует времени и навыков работы с компьютером.
Автоматически обновлять драйвер сканера . Если у вас нет времени или терпения, вы можете сделать это автоматически с помощью Driver Easy .
Driver Easy автоматически распознает вашу систему и найдет для нее правильные драйверы. Вам не нужно точно знать, в какой системе работает ваш компьютер, вам не нужно рисковать загрузкой и установкой неправильного драйвера, и вам не нужно беспокоиться об ошибке при установке.
Вы можете загрузить и установить драйверы с помощью версии Driver Easy Free или Pro . Но с версией Pro требуется всего 2 клика (и вы получаете полную поддержку и 30-дневную гарантию возврата денег ):
- Загрузите и установите Driver Easy.
- Запустите Driver Easy и нажмите Сканировать сейчас . Затем Driver Easy просканирует ваш компьютер и обнаружит все проблемные драйверы.
- Щелкните значок Нажмите кнопку Обновить рядом со сканером, чтобы загрузить последнюю версию драйвера (вы можете сделать это с помощью БЕСПЛАТНОЙ версии), а затем установите его на свой компьютер.
Или нажмите Обновить все , чтобы автоматически загрузить и установить все проблемные драйверы в вашей системе (для этого требуется Pro версия – вам будет предложено для обновления при нажатии Обновить все ).

Версия Driver Easy Pro поставляется с полной технической поддержкой.
Если вам нужна помощь, обратитесь в службу поддержки Driver Easy по адресу support@drivereasy.com.
4) Перезагрузите компьютер, чтобы изменения вступили в силу.
Затем попробуйте сканировать с помощью сканера, чтобы убедиться, что он работает.
Исправление 4: Устранение неполадок оборудования
Возможно, что-то не так с вашим сканером, поэтому запустите средство устранения неполадок на своем компьютере, чтобы устранить проблему.
- Введите cmd на панели поиска Windows и выберите Запуск от имени администратора .
- Скопируйте и вставьте следующую командную строку в окно командной строки и нажмите Enter .
msdt.exe -id DeviceDiagnostic - Нажмите Далее во всплывающем окне, и средство устранения неполадок автоматически начнет обнаруживать проблемы с оборудованием.
- Следуйте инструкциям на экране, чтобы завершить устранение неполадок и устранить обнаруженную проблему. .
После этого снова попробуйте свой сканер и убедитесь, что он работает должным образом.
Исправление 5: Запустите средство проверки системных файлов
Проверка системных файлов (SFC) – это встроенная функция Windows, которая сканирует поврежденные системные файлы и автоматически восстанавливает их.
Сканирование HP не работает из-за поврежденной системы файлы, поэтому вы можете попробовать SFC, чтобы решить проблему.
- Введите cmd в поле поиска, щелкните правой кнопкой мыши Командная строка и выберите Запуск от имени администратора .
- В командной строке введите следующее , затем нажмите Enter .
sfc/scannow
- Затем дождитесь завершения 100% проверки . Это может занять некоторое время.
- По завершении введите exit в командной строке и нажмите Enter , чтобы закрыть окно.
Перезагрузите компьютер и посмотрите, начнет ли ваш сканер работать.
Итак, вот оно – Пять эффективных методов исправить сканер HP не работает . Надеюсь, этот пост пригодится и решит вашу проблему.
Технологичные сканеры от Hewlett Packard (HP) заслужили высокую востребованность и релевантность на рынке, обладая простотой и практичностью в использовании. Реализовано оптимизированное программное обеспечение, сертифицированное производителем. На рынке представлены также программы сторонних производителей. Специфика сканирования объектов с применением официальных программ и стороннего софта, краткие рекомендации – далее в материале.
Содержание
- HP Scan and Capture
- Программа для сканирования hp laserjet
- ScanLite
- WinScan2PDF
HP Scan and Capture
HP Scan and Capture – официальная утилита, распространяющая в магазине приложений Microsoft на бесплатной основе. Предназначена для быстрого сканирования изображений.
Последовательность сканирования с HP Scan and Capture, следующая:
- Включить устройство (сканер или принтер), убедиться в наличии краски в картриджах, а также бумаги в податчике;
- Расположить документ или изображение лицевой стороной к стеклу, закрыв крышку устройства;
- После скачивания утилиты произвести инсталляцию;
- Запустить программу, а затем перейти в «Настройки»;
- Установить подключённый принтер, выбрав из списка;
- Перейти в «Настройки» и выбрать требуемую функцию «Захват документа», «Захват фотографии» для документа и изображения соответственно.
По завершении процесса необходимо сохранить данные, используя одноимённую функцию.
Программа для сканирования hp laserjet
HP LaserJet Scan – официальная утилита, предназначенная для взаимодействия с многофункциональными устройствами от HP серии «LaserJet Pro».
Инструкция использования:
- Убедиться в наличии бумаги в податчике;
- Запустить утилиту на стационарном компьютере:
ОС Win 10 – «Пуск» — «Все приложения» — «HP» — используемый принтер.
ОС Win 1 – Выбрать значок в виде стрелки, направленной вниз в левом нижнем углу, затем выбрать используемое МФУ (принтер).
OC Win 8 – «Все приложения» — выбрать наименование используемого МФУ.
OC Win 7 – «Пуск» — «Все программы» — «HP». После чего перейти в папку с устройством и нажать на наименование МФУ; - По запуску утилиты нажать кнопку «Сканирование» — «Сканирование документа или фотографии»;
- Подтвердить начало операции нажатие функции «Сканировать».
Официальные программы для сканирования hp работают со следующими принтерами, сканерами и МФУ:
| HP Laserjet | m1132 mfp, laserjet pro, m1005 mfp, m1120 mfp, 3055, 1536, m125ra, 1536dnf, 1536dnf mfp, 3052, 3050, m1212nf mfp, m1522nf, m2727nf, m1214nfh mfp, m1522n, 3050, hp 400 mfp |
| HP ScanJet | 200, g3110, 3800, g2410, g2710, 2400, 4370, 2300c, 5590, 2400, g3010 |
| HP DeskJet | 2130, 3525, 2130, f380, 1510, 2050, 1050a, 5525, 2540 series, 2130, 2135, 1515, 3515, 1510 |
| HP Laser | mfp 135w, mfp 137fnw, mfp 135r, mfp 135a |
Скачать и установить программы можно с официального сайта по ссылкам ниже:
или скачать напрямую
ScanLite
ScanLite – универсальная и простая программа, используемая для быстрого сканирования документов или изображений. Гибкие настройки позволяют устанавливать желаемое качество исходного файла, настраивать цветовую температуру.
Преимущества программы:
- Расширенные настройки качества;
- Одновременное сканирование нескольких файлов;
- Возможность выбора МФУ для сканирования.
Инструкция:
- Запустить программу;
- Перейти в «Настройки», и установить желаемые настройки цвета и качества;
- Вернуться в раздел «Сканирование документов», выбрать директорию сохранения файла;
- Кликнуть по функции «Сканировать документ(ы)».
| Лицензия | бесплатная |
| Ограничение | Отсутсвует |
| Язык | русский, английский |
| Операционная система | Windows XP/Vista/7/8/8.1/10 |
WinScan2PDF
WinScan2PDF – неофициальная утилита, характеризующаяся удобным и простым интерфейсом. Не требует дополнительной установки: запускается с одного файла. Оптимизирована под работу с принтерами от HP.
Достоинства программы:
- Не требуется инсталляция;
- Поддержка МФУ большинства разработчиков;
- Настройка качества исходного файла.
Последовательность сканирования, инструкция:
- Скачать программу с официального ресурса;
- Запустить утилиту;
- Установить папку для сохранения документов;
- Выбрать функцию «Сканировать документ».
| Название: | WinScan2PDF |
| Версия дистрибутива: | 4.67 |
| Тип программы: | Программы для сканирования в PDF |
| Язык | русский |
| Операционная система | Windows 7/ Windows 8/ Windows 8.1/ Windows 10 |
СканКорректор – неофициальная программа, разработанная для быстрого и качественного сканирования документов, изображений. Характеризуется оптимизацией под работу с МФУ от HP. Дополняется функционалом по индивидуализации настроек цветности, контрастности и качества.
Достоинства программы:
- Гибкая настройка параметров сканирования;
- Поддержка МФУ от HP;
- Бесплатное распространение;
- Упрощённый интерфейс.
Инструкция, по использованию ПО:
- Запустить утилиту;
- С помощью функции «Выбор сканера» указать подключённое устройство;
- Выбрать режим отображения, установить коррекцию;
- Выбрать функцию «Печать».
Посмотреть наш рейтинг программ для сканирования документов на компьютере
Оборудование, позволяющее печатать, а также сканировать документы, требует специального программного обеспечения для корректной и удобной работы на ПК. Для сканеров от компании HP отлично подойдет утилита LaserJet Scan, скачать которую можно в сети. Существуют и другие инструменты, обладающими теми же функциями. На нашем портале вы сможете загрузить лучшую программу для сканирования на компьютер для Windows 7, 8 или 10 32/64 Bit. Немного ниже мы расскажем о данном приложении, а также выясним, как его инсталлировать на ПК.
Содержание
- Описание и возможности
- Как установить
- Достоинства и недостатки
- Похожие приложения
- Системные требования
- Скачать
- Вопросы и ответы
Описание и возможности
Без нужного драйвера и программного обеспечения на компьютере печатающие и сканирующие устройства работать не будут. Обеспечить корректную и удобную работу такого оборудования позволяет специальный софт. В центр сегодняшнего внимания попала одна очень интересная и функциональная утилита, которая называется ScanLite. Давайте выясним, что же она умеет:
- Быстрое и качественное сканирование документов.
- Удобный интерфейс на русском языке.
- Присутствуют дополнительные возможности.
- Легковесность.
- Двустороннее сканирование.
- Совместимость с такими моделями HP, как LaserJet Pro M1132 MFP, M31, M28w, M428dw, 135R, M28, Scanjet и другими.
Утилита является узконаправленной и предназначена в первую очередь для удобства оцифрования документов. После загрузки приложения вы сможете быстро настроить инструмент и разобраться с его использованием на ПК.
Как установить
С теоретической частью нашего сегодняшнего обзора мы разобрались, следовательно, можем переходить к практике и выяснять, как загрузить и инсталлировать софт на свое устройство. Для этого движемся по такому сценарию:
- Скачиваем архив с файлами приложения. Ссылка расположена внизу странички. Кликаем по ней, распаковываем архив на ПК, запускаем исполняемый компонент двойным левым кликом мышки. На скриншоте ниже нужный файл обведен красным маркером.
- Принимаем условия пользовательского соглашения в соответствии с порядком действий, обозначенным на скриншоте ниже цифрами.
- Осталось лишь дождаться завершения процесса инсталляции. Так как софт довольно легковесный, это займет всего несколько секунд.
Готово. Утилита для сканирования документов на компьютере или ноутбуке готова к использованию. При необходимости вносим настройки и начинаем работу с программой.
Достоинства и недостатки
В этом разделе коснемся рассмотрения положительных и отрицательных аспектов программного обеспечения, обозреваемого в данном материале.
Достоинства:
- Совместимость со всеми версиями Windows и легковесность.
- Поддержка многих устройств для сканирования.
- Простой, но очень удобный пользовательский интерфейс на русском языке.
- Софт распространяется на бесплатной основе.
- Отличная производительность.
- Работа с популярными форматами текстовых файлов и изображений.
Недостатки:
- Функций, по сравнению с некоторыми другими приложениями такого типа, недостаточно.
- Периодически пользователь сталкивается с рекламой.
Похожие приложения
Назовем несколько похожих программ, с помощью которых также можно облегчить работу со сканером на ПК. Это такие утилиты:
- PaperScan.
- EasyScan.
- WinScan2PDF.
- NAPS2.
- VueScan.
Системные требования
Несмотря на легковесность и невысокие системные требования программы, все же назовем желаемые характеристики:
- ЦП: от 1.2 ГГц.
- ОЗУ: не менее 512 Мб.
- Место на диске: от 20 Мб.
- Операционная система: Microsoft Windows 7, 8 или 10.
Скачать
Переходите по ссылке и загружайте софт для своего сканера. Больше полезной информации, о том, как пользоваться программой, можно прочитать здесь.
| Разработчик: | Vinsoft |
| Информация обновлена и актуальна на: | 2022 год |
| Название: | ScanLite |
| Операционная система: | Microsoft Windows 32/64 Bit |
| Язык: | Русский |
| Лицензия: | Бесплатно |
ScanLite для HP
Вопросы и ответы
Вы можете смело переходить к практике и устанавливать программное обеспечение на свой компьютер. Надеемся, наш обзор был полезным и трудностей с использованием софта не возникнет. При появлении каких-либо вопросов вы можете задать их нашим экспертам, написав комментарий внизу странички.
( 27 оценок, среднее 1.52 из 5 )
На чтение 7 мин. Просмотров 17.7k. Опубликовано 03.09.2019
Содержание
- 8 решений для устранения проблем сканирования на принтерах HP
- Как исправить принтер HP, который не сканирует
- 1. Проверьте совместимость платформы
- 2. Перезагрузите принтер
- 3. Переустановите программное обеспечение принтера HP.
- 4. Откройте средство устранения неполадок печати и сканирования HP
- 5. Убедитесь, что служба получения изображений Windows включена
- 6. Отключите брандмауэр Защитника Windows
- 7. Восстановите заводские настройки принтера и сканера HP по умолчанию.
- 8. Запустите проверку системных файлов.
8 решений для устранения проблем сканирования на принтерах HP
- Проверить совместимость платформы
- Сброс настроек принтера
- Переустановите программное обеспечение принтера HP .
- Откройте средство устранения неполадок печати и сканирования HP
- Убедитесь, что служба получения изображений Windows включена
- Отключите брандмауэр Защитника Windows
- Сброс настроек принтера и сканера HP до заводских настроек по умолчанию
- Запустите проверку системных файлов
HP относится к числу крупнейших брендов принтеров для Windows 10. Как правило, модели HP – это универсальные принтеры, с помощью которых пользователи могут печатать и сканировать. Такие принтеры, как HP Deskjet 2130 и Envy 5540, являются моделями с высоким рейтингом.
Тем не менее, принтеры HP по-прежнему могут время от времени сканировать. Это особенно актуально для пользователей, которые только что обновились до Windows 10 с Win 7 или 8.1. Некоторые пользователи заявили на форумах, что их принтеры HP не сканируют после обновления платформы.
Таким образом пользователи могут исправить принтеры HP, которые не сканируют.
Как исправить принтер HP, который не сканирует
1. Проверьте совместимость платформы
Если ваш принтер HP не сканирует после обновления до Windows 10, убедитесь, что он совместим с этой платформой. Для этого откройте страницу «Принтеры HP – Совместимые с Windows 10» в браузере. Разверните серию моделей HP на этой странице, чтобы проверить, включает ли она модель вашего принтера. Если принтер не совместим с Win 10, вам потребуется новый принтер или совместимая платформа.
2. Перезагрузите принтер
Выключение и включение принтера может иногда устранять проблемы со сканированием и печатью. Это также называется циклическим выключением, которое может повторно инициализировать параметры конфигурации сканера. Выключите принтер и отсоедините его кабель. Затем снова подключите принтер и включите его через 10-20 минут.
3. Переустановите программное обеспечение принтера HP.
Переустановка программного обеспечения принтера HP является одним из лучших решений для исправления сканирования принтера HP после обновления до Windows 10. Это обеспечит пользователям новейшие драйверы HP для своих моделей. Так пользователи могут переустанавливать программное обеспечение принтера HP.
- Нажмите правую кнопку “Пуск” и выберите Выполнить .
- Введите «appwiz.cpl» в текстовом поле «Открыть» и выберите параметр ОК .

- Выберите программное обеспечение принтера HP, указанное в апплете «Панель управления программами и функциями».
- Выберите вариант Удалить .
- Нажмите Да , чтобы подтвердить это.
- Перезагрузите Windows 10 после удаления программного обеспечения принтера HP.
- Затем пользователи должны удалить принтер из списка принтеров и сканеров в настройках. Для этого откройте Cortana с помощью сочетания клавиш Windows + Q.
- Введите «принтеры» в поле поиска и нажмите «Принтеры и сканеры», чтобы открыть окно, показанное ниже.

- Выберите принтер и нажмите кнопку Удалить устройство . Обратите внимание, что принтер должен быть включен, когда вы выбираете эту опцию.
- Просмотрите инструкции на экране, чтобы извлечь принтер.
- Откройте страницу поддержки HP, показанную ниже в браузере.

- Нажмите Принтер , чтобы открыть окно поиска. Введите нужную модель в поле поиска и нажмите кнопку «Отправить».
- Затем откроется страница программного обеспечения и драйвера для введенного принтера. Нажмите Изменить на этой странице, чтобы выбрать 64- или 32-разрядную версию Windows 10 в раскрывающемся меню, и нажмите кнопку Изменить .

-
Нажмите Загрузить , чтобы загрузить полнофункциональный драйвер и пакет программного обеспечения для принтера.
- Откройте папку, в которую загружены драйвер и пакет программного обеспечения.
- Нажмите на загруженный драйвер и пакет программного обеспечения, чтобы установить его.
– СВЯЗАН: 5 лучших беспроводных принтеров, совместимых с Windows 10
4. Откройте средство устранения неполадок печати и сканирования HP
HP имеет собственное программное обеспечение Print and Scan Doctor для исправления как печати, так и сканирования для своих моделей принтеров. Таким образом, это средство устранения неполадок может исправить многочисленные ошибки сканирования принтера HP. Так пользователи могут исправить сканирование принтеров HP с помощью HP Print and Scan Doctor.
- Убедитесь, что принтер включен и подключен к компьютеру или ноутбуку.
- Нажмите HP Print and Scan Doctor на странице поддержки клиентов HP, чтобы загрузить средство устранения неполадок.
- Нажмите HPPSdr.exe, чтобы открыть окно программного обеспечения.
- Нажмите Пуск и выберите принтер, который не сканирует.
- Выберите параметр Исправить сканирование .

- После этого средство устранения неполадок сообщит пользователям, если оно обнаружило и исправило какие-либо ошибки. Если он отображает значки X, пользователям может потребоваться следовать дальнейшим рекомендациям, предоставленным средством устранения неполадок.

5. Убедитесь, что служба получения изображений Windows включена
Служба получения изображений Windows входит в число наиболее важных служб сканирования. Таким образом, некоторым пользователям может понадобиться включить эту службу, чтобы исправить сканирование своих принтеров HP. Пользователи могут включить услугу WIA следующим образом.
- Щелкните правой кнопкой мыши меню «Пуск», чтобы открыть меню Win + X.
- Выберите Run в этом меню.
- Введите «services.msc» в аксессуар «Запуск» и нажмите ОК .

- Дважды щелкните Windows Image Acquisition, чтобы открыть окно на снимке прямо под ним.

- Выберите Автоматический в раскрывающемся меню Тип запуска, если WIA отключена.
- Нажмите кнопку Пуск .
- Выберите параметр Применить .
- Нажмите ОК , чтобы закрыть окно.
- Удаленный вызов процедур, DCOM, сопоставление конечных точек RPC и обнаружение оборудования оболочки – это некоторые другие наиболее важные службы Windows для сканирования. Убедитесь, что эти службы также включены, как указано выше.
– СВЯЗАНО: 5 лучших инструментов для принтеров Zebra для бизнес-пользователей: вам действительно понравится № 2
6. Отключите брандмауэр Защитника Windows
Это разрешение может исправить сканирование принтера HP для пользователей, которые пытаются использовать сетевой принтер. Брандмауэр Защитника Windows может блокировать порты сетевого принтера и обмен данными. Поэтому отключение WDF и, возможно, других сторонних брандмауэров может исправить сканирование для некоторых пользователей. Вот как пользователи могут отключить WDF в Windows 10.
- Откройте приложение Cortana.
- Введите «межсетевой экран» в поле поиска. Выберите Брандмауэр Защитника Windows, чтобы открыть апплет Панели управления на снимке ниже.

- Нажмите Включить или выключить брандмауэр Защитника Windows в левой части апплета панели управления.
- Затем пользователи могут выбрать параметры Отключить брандмауэр Защитника Windows .

- Обратите внимание, что HP Print and Scan Doctor также содержит настройки брандмауэра. Пользователи могут открыть эти настройки, нажав Сеть > Устранение неполадок брандмауэров в окне HP Print and Scan Doctor.
- Затем нажмите кнопку Отключить , чтобы отключить выбранные брандмауэры.
- Нажмите кнопку ОК .
Стороннее антивирусное программное обеспечение также может включать в себя брандмауэры. Поэтому перед сканированием может также потребоваться временно отключить антивирусное ПО сторонних производителей. Большинство антивирусных утилит содержат кнопки включения или выключения некоторых описаний в своих контекстных меню панели задач. Щелкните правой кнопкой мыши значок на панели задач утилиты, чтобы выбрать ее отключение или отключение.
7. Восстановите заводские настройки принтера и сканера HP по умолчанию.
Некоторые принтеры HP включают опцию, которая сбрасывает их к заводским настройкам по умолчанию, что может решить проблемы со сканированием. Как пользователи могут выбрать эту опцию, зависит от принтера. Однако пользователи обычно могут выбрать параметр Сбросить заводские настройки в меню Настройка или Инструменты на панелях управления принтера. Обратитесь к руководству по эксплуатации принтера, чтобы узнать, как восстановить заводские настройки по умолчанию.
– СВЯЗАННО: что делать, если ваш принтер HP не может печатать
8. Запустите проверку системных файлов.
Поврежденные системные файлы также могут быть другими причинами ошибок сканирования. Пользователи могут запускать проверку System File Checker для проверки и исправления поврежденных файлов и нарушений целостности. Следуйте приведенным ниже инструкциям, чтобы запустить сканирование SFC в Windows 10.
- Откройте меню Win + X с помощью клавиши Windows + X.
- Нажмите Командная строка (Администратор) , чтобы запустить подсказку.
- Введите «DISM.exe/Online/Cleanup-image/Restorehealth» и нажмите «Return» перед началом сканирования SFC.
- После этого введите «sfc/scannow» в командной строке и нажмите Enter.

- Сканирование SFC может занять около получаса. Перезагрузите рабочий стол или ноутбук, если сканирование сообщает, что защита ресурсов Windows что-то исправила.
Вышеуказанные разрешения могут потенциально исправить многочисленные ошибки сканирования принтера HP.Тем не менее, пользователи могут также подать заявку на поддержку на веб-сайте поддержки клиентов HP, если требуется больше исправлений.