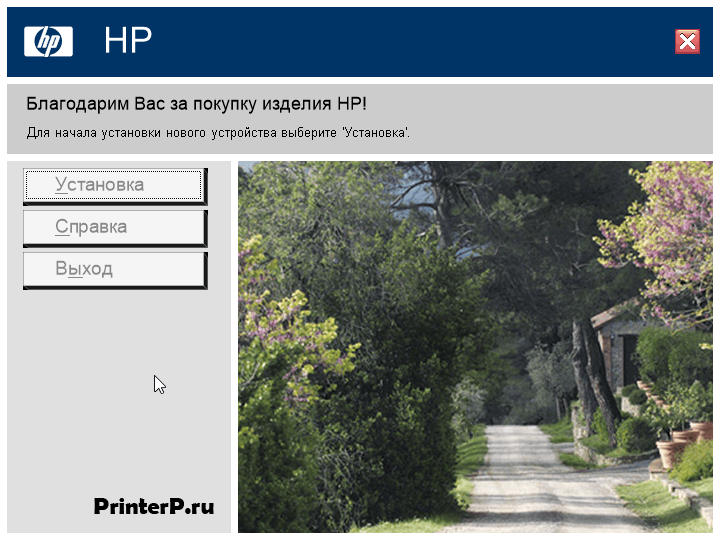Содержание
- Сканирование на HP LaserJet M1005
- Знакомство со способами сканирования
- Сканирование с помощью программы HP LaserJet Scan (Macintosh).
- Отмена задания сканирования
- Использование TWAIN- и WIA-совместимых приложений
- Для сканирования с помощью TWAIN-совместимой программы выполните следующие действия
- Сканирование фотографии или книги
- Сканирование фотографии
- Сканирование книги
- Read iris
- Разрешение и цветопередача сканера
- Цветопередача
- Как сканировать на hp laserjet m1005 mfp?
- Как сделать скан на принтере HP LaserJet m1120 MFP?
- Как сканировать документ на принтере HP LaserJet 1536dnf MFP?
- Как сканировать документ на принтере HP LaserJet 3050?
- Как отсканировать документ на компьютер с принтера HP?
- Как сделать скан на принтере HP m1132?
- Как пользоваться сканером в мфу hp?
- Как сделать скан документа с помощью принтера?
- Как сканировать на принтере HP DeskJet 2620?
- Как сканировать на принтере HP DeskJet 3700?
- Как подключить сканер HP к компьютеру?
- Как сканировать несколько страниц в один файл PDF HP?
- Как сканировать на принтере HP Ink Tank 315?
- Как запустить сканирование с компьютера?
- Как отсканировать документ на компьютер с принтера Epson?
- Как сканировать на hp laserjet m1005 mfp?
- Как сделать скан на принтере HP LaserJet m1120 MFP?
- Как сканировать документ на принтере HP LaserJet 1536dnf MFP?
- Как сканировать документ на принтере HP LaserJet 3050?
- Как отсканировать документ на компьютер с принтера HP?
- Как сделать скан на принтере HP m1132?
- Как пользоваться сканером в мфу hp?
- Как сделать скан документа с помощью принтера?
- Как сканировать на принтере HP DeskJet 2620?
- Как сканировать на принтере HP DeskJet 3700?
- Как подключить сканер HP к компьютеру?
- Как сканировать несколько страниц в один файл PDF HP?
- Как сканировать на принтере HP Ink Tank 315?
- Как запустить сканирование с компьютера?
- Как отсканировать документ на компьютер с принтера Epson?
- Что делать, если принтер HP не сканирует в Windows 10
- 8 решений для устранения проблем сканирования на принтерах HP
- Как исправить принтер HP, который не сканирует
- 1. Проверьте совместимость платформы
- 2. Перезагрузите принтер
- 3. Переустановите программное обеспечение принтера HP.
- 4. Откройте средство устранения неполадок печати и сканирования HP
- 5. Убедитесь, что служба получения изображений Windows включена
- 6. Отключите брандмауэр Защитника Windows
- 7. Восстановите заводские настройки принтера и сканера HP по умолчанию.
- 8. Запустите проверку системных файлов.
- Серия мультифункциональных принтеров HP LaserJet M1005 Руководства пользователя
- hp-contact-secondary-navigation-portlet
- Выберите свою модель
- Поиск продукта с помощью HP
- hp-hero-support-search
- Помощь по поиску
- Советы для улучшения результатов поиска
- Требуется помощь в поиске названия продукта, номера или серийного номера?
- hp-share-print-widget-portlet
- hp-detect-load-my-device-portlet
- hp-product-information-portlet
- Серия мультифункциональных принтеров HP LaserJet M1005
- Типы статуса гарантии
- Типы гарантий
Сканирование на HP LaserJet M1005
Знакомство со способами сканирования
Существует несколько способов сканирования документа.
• Сканирование с компьютера с помощью программы HP LaserJet Scan (Windows). В группе программ устройства выберите команду Сканировать в, чтобы запустить программу HP LaserJet Scan.
• Сканирование с помощью программного обеспечения, совместимого с TWAIN. Данное устройство является совместимым с TWAIN и работает с программами Windows и Macintosh, которые поддерживают TWAIN-совместимые сканирующие устройства.
• Сканирование с помощью программного обеспечения, совместимого с Windows Imaging Application (WIA). Данное устройство является совместимым с WIA и работает с программами Windows, которые поддерживают WIA-совместимые сканирующие устройства.
Для ознакомления и использования программы распознавания текста установите программу Readiris с компакт-диска программного обеспечения. Программа распознавания текста также называется программой оптического распознавания символов (OCR).
Сканирование с помощью программы HP LaserJet Scan (Macintosh).
1. Щелкните на кнопке Пуск, выберите Все программы, щелкните на элементе HP, и выберите HP LaserJet M1005 MFP.
2. Выберите команду Сканировать в для запуска программы HP LaserJet Scan.
3. Выберите назначение сканирования.
4. Щелкните на кнопке Сканировать. Для последующей печати можно использовать аналоги и оригиналы и проблема будет решена).
Отмена задания сканирования
Для отмены задания сканирования используйте одну из указанных ниже инструкций.
• На панели управления устройства нажмите клавишу Отмена.
• В диалоговом окне на экране нажмите кнопку Отмена.
В случае отмены задания сканирования уберите оригинал с планшета сканера.
Эти инструкции не применяются для операционных систем Macintosh.
Данное устройство является TWAIN- и WIA-совместимым. Устройство работает с программами Windows, которые поддерживают TWAIN- или WIA-совместимые сканирующие устройства, и с программами Macintosh, которые поддерживают TWAIN-совместимые сканирующие устройства.
Использование TWAIN- и WIA-совместимых приложений
С помощью программы, поддерживающей интерфейс TWAIN или WIA, можно запускать функцию сканирования и выполнять сканирование изображения непосредственно в открытую программу.
Обычно совместимая с TWAIN программа содержит команду типа Получить, Получить файл, Сканировать, Импорт нового объекта, Вставить из или Сканер. Если вы не уверены в совместимости программы или не знаете, какую команду вызывать, обратитесь к справке или документации по программе.
При сканировании в TWAIN-совместимой программе программное обеспечение HP LaserJet Scan может запускаться автоматически. При автоматическом запуске программы HP LaserJet Scan можно внести изменения при предварительном просмотре изображения. Если программа не запускается автоматически, то изображение переходит к TWAIN-совместимой программе непосредственно.
Для сканирования с помощью TWAIN-совместимой программы выполните следующие действия
Запустите сканирование из TWAIN-совместимого приложения.
Сканирование с помощью WIA-совместимой программы (Windows XP или Windows Server 2003)
Интерфейс WIA представляет собой другой способ сканирования изображения непосредственно в программное приложение, например, в Microsoft Word. Интерфейс WIA для сканирования вместо программного обеспечения HP LaserJet Scan использует программное обеспечение Microsoft.
Обычно программное обеспечение является WIA-совместимым, если в его меню Вставка или Файл присутствует такая команда, как Изображение/Со сканера или камеры. Если Вы не уверены, совместима ли программа с интерфейсом WIA, обратитесь к справке или документации по этой программе.
Для сканирования с помощью WIA-совместимой программы выполните следующие действия
Запустите сканирование из WIA-совместимого приложения.
В папке «Сканеры и камеры» дважды щелкните на значке устройства. При этом откроется стандартный мастер Microsoft WIA, который позволит выполнить сканирование в файл.
Сканирование фотографии или книги
Для сканирования фотографии или книги следуйте приведенным ниже инструкциям.
Сканирование фотографии
1. Поместите фотографию на планшет сканера изображением вниз, придвинув левый верхний угол фотографии к правому нижнему углу стекла.
2. Аккуратно закройте крышку.
3. Теперь можно приступать к сканированию фотографии, пользуясь одним из методов сканирования.
Сканирование книги
1. Поднимите крышку и положите книгу на планшет сканера, придвинув страницу, которую нужно скопировать, к правому нижнему углу стекла.
2. Аккуратно закройте крышку.
3. Слегка нажмите на крышку, чтобы прижать книгу к поверхности планшета сканера (скупка струйных картриджей к принтеру, скупаем струйные картриджи, цена, скупка струйных картриджей, лотом, поштучно).
Теперь можно приступать к сканированию книги, пользуясь одним из методов сканирования.
Сканирование с помощью программы оптического распознавания символов (OCR)
Для импорта в текстовый редактор отсканированного текста для редактирования можно использовать программу OCR независимого производителя.
Read iris
На компакт-дисках с программным обеспечением устройства имеется программа оптического распознавания символов (OCR) Readiris. Для использования программы Readiris, установите ее с соответствующего компакт-диска, а затем следуйте инструкциям, приведенным в электронной справке.
Разрешение и цветопередача сканера
Неудовлетворительное качество при печати отсканированных изображений во многих случаях вызвано неправильной настройкой разрешения и цветопередачи в программном обеспечении сканера. Разрешение и цветопередача влияют на следующие параметры отсканированных изображений.
• Текстура градаций цвета (плавная или грубая)
Разрешение сканирования измеряется в пикселях на дюйм (п/д).
Разрешение сканирования (п/д) и разрешение печати (измеряется в точках на дюйм) не являются взаимозаменяемыми.
Цветопередача, градации серого, а также передача черного и белого цвета влияют на количество возможных цветов. Аппаратное разрешение сканера можно увеличить до 1200 п/д. С помощью программного обеспечения разрешение можно увеличить до 19 200 п/д. Доступны следующие режимы цветопередачи: 1 бит (черно-белое изображение) и от 8 бит (256 оттенков серого или цветное изображение) до 24 бит (реалистичная цветопередача).
Установка высокого разрешения и качества цветопередачи может привести к созданию больших файлов, занимающих много места на диске и замедлить процесс сканирования. Перед установкой разрешения и цветопередачи определите цель использования сканированного изображения.
Цветопередача
Это значение используется для высококачественных цветных фотографий и документов, в которых цветопередача играет важную роль.
Это значение используется для текстовых документов.
Это значение используется в том случае, когда необходимо ограничить размер файла или быстро отсканировать документ или фотографию.
Источник
Как сканировать на hp laserjet m1005 mfp?
Как сделать скан на принтере HP LaserJet m1120 MFP?
Сканирование на HP LaserJet M1120
Как сканировать документ на принтере HP LaserJet 1536dnf MFP?
Выберите пункт Advanced Settings (Расширенные настройки), чтобы увидеть дополнительные параметры.
…
Сканирование при помощи ПО HP Scan (Windows)
Как сканировать документ на принтере HP LaserJet 3050?
Чтобы запустить программу HP LaserJet Scan, в группе программ выберите команду Сканирование. Программу HP LaserJet Scan можно также запустить нажатием клавиши «Сканировать» на панели управления. 2. В раскрывающемся меню выберите действие, которое нужно выполнить, а затем следуйте инструкциям, появляющимся на экране.
Как отсканировать документ на компьютер с принтера HP?
Загрузите фотографию или документ, который необходимо отсканировать. Выберите Расширенное сканирование, затем выберите Сканирование документов. Измените требуемые параметры сканирования, затем нажмите Сканировать. Откройте раскрывающееся меню Формат файла и выберите PDF.
Как сделать скан на принтере HP m1132?
Как пользоваться сканером в мфу hp?
Сканировать в облако
Как сделать скан документа с помощью принтера?
Как отсканировать документ на компьютер с принтера?
Как сканировать на принтере HP DeskJet 2620?
1. Загрузите оригинал на стекло сканера в правый передний угол отпечатанной стороной вниз. действий, чтобы открыть программное обеспечение принтера. выберите HP и нажмите на значок с именем принтера.
…
Как сканировать на принтере HP DeskJet 3700?
Сканирование на компьютер – Инструкция по эксплуатации HP DeskJet 3700
Как подключить сканер HP к компьютеру?
Загрузите драйвер с веб-сайта HP, чтобы выполнить настройку сканера для компьютера под управлением Windows.
Как сканировать несколько страниц в один файл PDF HP?
Сканирование нескольких страниц с использованием АПД
Как сканировать на принтере HP Ink Tank 315?
На рабочем столе компьютера щелкните Пуск, Все программы, HP. Выберите папку принтера и значок с именем принтера. 3. В программном обеспечении принтера щелкните пункт Сканирование, а затем выберите Сканировать документ или фотографию.
Как запустить сканирование с компьютера?
Зайти по пути «Панель управленияОборудование и звукУстройства и принтеры». Кликаем по иконке принтера правой кнопкой мышки и выбираем «Начать сканирование«. В открывшемся окошке задаем необходимые параметры, жмем «Просмотр» и если нас все устраивает — нажимаем «Сканировать».
Как отсканировать документ на компьютер с принтера Epson?
Источник
Как сканировать на hp laserjet m1005 mfp?
Как сделать скан на принтере HP LaserJet m1120 MFP?
Сканирование на HP LaserJet M1120
Как сканировать документ на принтере HP LaserJet 1536dnf MFP?
Выберите пункт Advanced Settings (Расширенные настройки), чтобы увидеть дополнительные параметры.
…
Сканирование при помощи ПО HP Scan (Windows)
Как сканировать документ на принтере HP LaserJet 3050?
Чтобы запустить программу HP LaserJet Scan, в группе программ выберите команду Сканирование. Программу HP LaserJet Scan можно также запустить нажатием клавиши «Сканировать» на панели управления. 2. В раскрывающемся меню выберите действие, которое нужно выполнить, а затем следуйте инструкциям, появляющимся на экране.
Как отсканировать документ на компьютер с принтера HP?
Загрузите фотографию или документ, который необходимо отсканировать. Выберите Расширенное сканирование, затем выберите Сканирование документов. Измените требуемые параметры сканирования, затем нажмите Сканировать. Откройте раскрывающееся меню Формат файла и выберите PDF.
Как сделать скан на принтере HP m1132?
Как пользоваться сканером в мфу hp?
Сканировать в облако
Как сделать скан документа с помощью принтера?
Как отсканировать документ на компьютер с принтера?
Как сканировать на принтере HP DeskJet 2620?
1. Загрузите оригинал на стекло сканера в правый передний угол отпечатанной стороной вниз. действий, чтобы открыть программное обеспечение принтера. выберите HP и нажмите на значок с именем принтера.
…
Как сканировать на принтере HP DeskJet 3700?
Сканирование на компьютер – Инструкция по эксплуатации HP DeskJet 3700
Как подключить сканер HP к компьютеру?
Загрузите драйвер с веб-сайта HP, чтобы выполнить настройку сканера для компьютера под управлением Windows.
Как сканировать несколько страниц в один файл PDF HP?
Сканирование нескольких страниц с использованием АПД
Как сканировать на принтере HP Ink Tank 315?
На рабочем столе компьютера щелкните Пуск, Все программы, HP. Выберите папку принтера и значок с именем принтера. 3. В программном обеспечении принтера щелкните пункт Сканирование, а затем выберите Сканировать документ или фотографию.
Как запустить сканирование с компьютера?
Зайти по пути «Панель управленияОборудование и звукУстройства и принтеры». Кликаем по иконке принтера правой кнопкой мышки и выбираем «Начать сканирование«. В открывшемся окошке задаем необходимые параметры, жмем «Просмотр» и если нас все устраивает — нажимаем «Сканировать».
Как отсканировать документ на компьютер с принтера Epson?
Источник
Что делать, если принтер HP не сканирует в Windows 10
8 решений для устранения проблем сканирования на принтерах HP
HP относится к числу крупнейших брендов принтеров для Windows 10. Как правило, модели HP – это универсальные принтеры, с помощью которых пользователи могут печатать и сканировать. Такие принтеры, как HP Deskjet 2130 и Envy 5540, являются моделями с высоким рейтингом.
Тем не менее, принтеры HP по-прежнему могут время от времени сканировать. Это особенно актуально для пользователей, которые только что обновились до Windows 10 с Win 7 или 8.1. Некоторые пользователи заявили на форумах, что их принтеры HP не сканируют после обновления платформы.
Таким образом пользователи могут исправить принтеры HP, которые не сканируют.
Как исправить принтер HP, который не сканирует
1. Проверьте совместимость платформы
Если ваш принтер HP не сканирует после обновления до Windows 10, убедитесь, что он совместим с этой платформой. Для этого откройте страницу «Принтеры HP – Совместимые с Windows 10» в браузере. Разверните серию моделей HP на этой странице, чтобы проверить, включает ли она модель вашего принтера. Если принтер не совместим с Win 10, вам потребуется новый принтер или совместимая платформа.
2. Перезагрузите принтер
Выключение и включение принтера может иногда устранять проблемы со сканированием и печатью. Это также называется циклическим выключением, которое может повторно инициализировать параметры конфигурации сканера. Выключите принтер и отсоедините его кабель. Затем снова подключите принтер и включите его через 10-20 минут.
3. Переустановите программное обеспечение принтера HP.
Переустановка программного обеспечения принтера HP является одним из лучших решений для исправления сканирования принтера HP после обновления до Windows 10. Это обеспечит пользователям новейшие драйверы HP для своих моделей. Так пользователи могут переустанавливать программное обеспечение принтера HP.
– СВЯЗАН: 5 лучших беспроводных принтеров, совместимых с Windows 10
4. Откройте средство устранения неполадок печати и сканирования HP
HP имеет собственное программное обеспечение Print and Scan Doctor для исправления как печати, так и сканирования для своих моделей принтеров. Таким образом, это средство устранения неполадок может исправить многочисленные ошибки сканирования принтера HP. Так пользователи могут исправить сканирование принтеров HP с помощью HP Print and Scan Doctor.
5. Убедитесь, что служба получения изображений Windows включена
Служба получения изображений Windows входит в число наиболее важных служб сканирования. Таким образом, некоторым пользователям может понадобиться включить эту службу, чтобы исправить сканирование своих принтеров HP. Пользователи могут включить услугу WIA следующим образом.
– СВЯЗАНО: 5 лучших инструментов для принтеров Zebra для бизнес-пользователей: вам действительно понравится № 2
6. Отключите брандмауэр Защитника Windows
Это разрешение может исправить сканирование принтера HP для пользователей, которые пытаются использовать сетевой принтер. Брандмауэр Защитника Windows может блокировать порты сетевого принтера и обмен данными. Поэтому отключение WDF и, возможно, других сторонних брандмауэров может исправить сканирование для некоторых пользователей. Вот как пользователи могут отключить WDF в Windows 10.
Стороннее антивирусное программное обеспечение также может включать в себя брандмауэры. Поэтому перед сканированием может также потребоваться временно отключить антивирусное ПО сторонних производителей. Большинство антивирусных утилит содержат кнопки включения или выключения некоторых описаний в своих контекстных меню панели задач. Щелкните правой кнопкой мыши значок на панели задач утилиты, чтобы выбрать ее отключение или отключение.
7. Восстановите заводские настройки принтера и сканера HP по умолчанию.
Некоторые принтеры HP включают опцию, которая сбрасывает их к заводским настройкам по умолчанию, что может решить проблемы со сканированием. Как пользователи могут выбрать эту опцию, зависит от принтера. Однако пользователи обычно могут выбрать параметр Сбросить заводские настройки в меню Настройка или Инструменты на панелях управления принтера. Обратитесь к руководству по эксплуатации принтера, чтобы узнать, как восстановить заводские настройки по умолчанию.
– СВЯЗАННО: что делать, если ваш принтер HP не может печатать
8. Запустите проверку системных файлов.
Поврежденные системные файлы также могут быть другими причинами ошибок сканирования. Пользователи могут запускать проверку System File Checker для проверки и исправления поврежденных файлов и нарушений целостности. Следуйте приведенным ниже инструкциям, чтобы запустить сканирование SFC в Windows 10.
Вышеуказанные разрешения могут потенциально исправить многочисленные ошибки сканирования принтера HP.Тем не менее, пользователи могут также подать заявку на поддержку на веб-сайте поддержки клиентов HP, если требуется больше исправлений.
Источник
Серия мультифункциональных принтеров HP LaserJet M1005 Руководства пользователя
Выберите свою модель
Поиск продукта с помощью HP
HP может определить большинство продуктов и возможных рекомендованных решений HP.
hp-hero-support-search
Помощь по поиску
Советы для улучшения результатов поиска
Требуется помощь в поиске названия продукта, номера или серийного номера?
hp-detect-load-my-device-portlet
hp-product-information-portlet
Серия мультифункциональных принтеров HP LaserJet M1005
Дата окончания действия гарантии:
Типы статуса гарантии
Гарантия изготовителя — это гарантия, предоставляемая с продуктом при первой покупке.
Расширенная гарантия — это любое дополнительное гарантийное покрытие или план защиты продукта, приобретаемый за дополнительную плату, который расширяет или дополняет гарантию производителя.
Типы гарантий
Гарантия снята с продукта: Этот продукт был предназначен для возврата в HP. Таким образом, гарантия была снята с этого продукта.
Продукт продан третьей стороне: Этот продукт был продан третьей стороной. Любая необходимая гарантийная поддержка будет выполнена третьей стороной, которая продала продукт
Продукт был обменен: Этот продукт был обменен на новый или восстановлен. Пожалуйста, используйте номер продукта и серийные номера нового продукта для подтверждения статуса гарантии.
Товар продавался без гарантии: Этот продукт был продан посредником. Любая необходимая гарантийная поддержка будет выполнена посредником, который продал продукт.
Источник
В программах с поддержкой TWAIN или WIA можно использовать функцию сканирования и сканировать изображения с передачей непосредственно в открытую программу. Для получения дополнительных сведений откройте файл справки или документацию, которая поставляется вместе с программой, совместимой с TWAIN или WIA.
Сканирование из программы с поддержкой TWAIN
Обычно в программе с поддержкой TWAIN доступны такие команды, как Получить, Получить файл, Сканировать, Импорт нового объекта, Вставить из или Сканер. Если вы не уверены в совместимости устройства с этой программой или не знаете названия нужной команды, обратитесь к справке или документации для данной программы.
При сканировании из программы с поддержкой TWAIN программа HP LaserJet Scan может запускаться автоматически. После запуска программы HP LaserJet Scan можно внести необходимые изменения в режиме предварительного просмотра изображения. Если автоматический запуск HP LaserJet Scan не выполняется изображение сразу передается в программу с поддержкой TWAIN.
Сканирование из программы с поддержкой TWAIN
Запустите сканирование из программы с поддержкой TWAIN. Информацию о командах и инструкции по использованию см. в справке программы или в документации к ней.
Сканирование из программы с поддержкой WIA (Windows XP или Windows Server 2003)
Интерфейс WIA представляет собой другой способ сканирования изображения непосредственно в программное приложение, например, в Microsoft Word. WIA использует для сканирования ПО Microsoft вместо приложения HP LaserJet Scan.
Обычно в программе с поддержкой WIA доступна такая команда, как Изображение/Со сканера или камеры, в меню Вставка или Файл. Если вы сомневаетесь в совместимости программы с WIA, см. справку или документацию по программе.
Сканирование из программы с поддержкой WIA
Запустите сканирование из программы с поддержкой WIA. Информацию о командах и инструкции по использованию см. в справке программы или в документации к ней.
-Или-
В папке «Камеры и сканер» дважды щелкните на значке устройства. Откроется стандартный мастер Microsoft WIA, с помощью которого можно сканировать файл.
Содержание
- Сканирование на HP LaserJet M1005
- Знакомство со способами сканирования
- Сканирование с помощью программы HP LaserJet Scan (Macintosh).
- Отмена задания сканирования
- Использование TWAIN- и WIA-совместимых приложений
- Для сканирования с помощью TWAIN-совместимой программы выполните следующие действия
- Сканирование фотографии или книги
- Сканирование фотографии
- Сканирование книги
- Read iris
- Разрешение и цветопередача сканера
- Цветопередача
- Серия мультифункциональных принтеров HP LaserJet M1005 Руководства пользователя
- hp-contact-secondary-navigation-portlet
- Выберите свою модель
- Поиск продукта с помощью HP
- hp-hero-support-search
- Помощь по поиску
- Советы для улучшения результатов поиска
- Требуется помощь в поиске названия продукта, номера или серийного номера?
- hp-share-print-widget-portlet
- hp-detect-load-my-device-portlet
- hp-product-information-portlet
- Серия мультифункциональных принтеров HP LaserJet M1005
- Типы статуса гарантии
- Типы гарантий
- МФУ HP LaserJet M1005 MFP: обзор функционала принтера, сканера и копира
- Конструкция и дизайн HP M1005 MFP
- Функционал HP LaserJet M1005 MFP
- Принтер HP LaserJet M1005
- Сканер HP LaserJet M1005
- Копир HP LaserJet M1005
- Где скачать драйвер HP M1005
- Какой картридж для HP LaserJet M1005 MFP купить
- Программа для сканирования hp
- HP Scan and Capture
- Программа для сканирования hp laserjet
- ScanLite
- WinScan2PDF
Сканирование на HP LaserJet M1005
Знакомство со способами сканирования
Существует несколько способов сканирования документа.
• Сканирование с компьютера с помощью программы HP LaserJet Scan (Windows). В группе программ устройства выберите команду Сканировать в, чтобы запустить программу HP LaserJet Scan.
• Сканирование с помощью программного обеспечения, совместимого с TWAIN. Данное устройство является совместимым с TWAIN и работает с программами Windows и Macintosh, которые поддерживают TWAIN-совместимые сканирующие устройства.
• Сканирование с помощью программного обеспечения, совместимого с Windows Imaging Application (WIA). Данное устройство является совместимым с WIA и работает с программами Windows, которые поддерживают WIA-совместимые сканирующие устройства.
Для ознакомления и использования программы распознавания текста установите программу Readiris с компакт-диска программного обеспечения. Программа распознавания текста также называется программой оптического распознавания символов (OCR).
Сканирование с помощью программы HP LaserJet Scan (Macintosh).
1. Щелкните на кнопке Пуск, выберите Все программы, щелкните на элементе HP, и выберите HP LaserJet M1005 MFP.
2. Выберите команду Сканировать в для запуска программы HP LaserJet Scan.
3. Выберите назначение сканирования.
4. Щелкните на кнопке Сканировать. Для последующей печати можно использовать аналоги и оригиналы и проблема будет решена).
Отмена задания сканирования
Для отмены задания сканирования используйте одну из указанных ниже инструкций.
• На панели управления устройства нажмите клавишу Отмена.
• В диалоговом окне на экране нажмите кнопку Отмена.
В случае отмены задания сканирования уберите оригинал с планшета сканера.
Эти инструкции не применяются для операционных систем Macintosh.
Данное устройство является TWAIN- и WIA-совместимым. Устройство работает с программами Windows, которые поддерживают TWAIN- или WIA-совместимые сканирующие устройства, и с программами Macintosh, которые поддерживают TWAIN-совместимые сканирующие устройства.
Использование TWAIN- и WIA-совместимых приложений
С помощью программы, поддерживающей интерфейс TWAIN или WIA, можно запускать функцию сканирования и выполнять сканирование изображения непосредственно в открытую программу.
Обычно совместимая с TWAIN программа содержит команду типа Получить, Получить файл, Сканировать, Импорт нового объекта, Вставить из или Сканер. Если вы не уверены в совместимости программы или не знаете, какую команду вызывать, обратитесь к справке или документации по программе.
При сканировании в TWAIN-совместимой программе программное обеспечение HP LaserJet Scan может запускаться автоматически. При автоматическом запуске программы HP LaserJet Scan можно внести изменения при предварительном просмотре изображения. Если программа не запускается автоматически, то изображение переходит к TWAIN-совместимой программе непосредственно.
Для сканирования с помощью TWAIN-совместимой программы выполните следующие действия
Запустите сканирование из TWAIN-совместимого приложения.
Сканирование с помощью WIA-совместимой программы (Windows XP или Windows Server 2003)
Интерфейс WIA представляет собой другой способ сканирования изображения непосредственно в программное приложение, например, в Microsoft Word. Интерфейс WIA для сканирования вместо программного обеспечения HP LaserJet Scan использует программное обеспечение Microsoft.
Обычно программное обеспечение является WIA-совместимым, если в его меню Вставка или Файл присутствует такая команда, как Изображение/Со сканера или камеры. Если Вы не уверены, совместима ли программа с интерфейсом WIA, обратитесь к справке или документации по этой программе.
Для сканирования с помощью WIA-совместимой программы выполните следующие действия
Запустите сканирование из WIA-совместимого приложения.
В папке «Сканеры и камеры» дважды щелкните на значке устройства. При этом откроется стандартный мастер Microsoft WIA, который позволит выполнить сканирование в файл.
Сканирование фотографии или книги
Для сканирования фотографии или книги следуйте приведенным ниже инструкциям.
Сканирование фотографии
1. Поместите фотографию на планшет сканера изображением вниз, придвинув левый верхний угол фотографии к правому нижнему углу стекла.
2. Аккуратно закройте крышку.
3. Теперь можно приступать к сканированию фотографии, пользуясь одним из методов сканирования.
Сканирование книги
1. Поднимите крышку и положите книгу на планшет сканера, придвинув страницу, которую нужно скопировать, к правому нижнему углу стекла.
2. Аккуратно закройте крышку.
3. Слегка нажмите на крышку, чтобы прижать книгу к поверхности планшета сканера (скупка струйных картриджей к принтеру, скупаем струйные картриджи, цена, скупка струйных картриджей, лотом, поштучно).
Теперь можно приступать к сканированию книги, пользуясь одним из методов сканирования.
Сканирование с помощью программы оптического распознавания символов (OCR)
Для импорта в текстовый редактор отсканированного текста для редактирования можно использовать программу OCR независимого производителя.
Read iris
На компакт-дисках с программным обеспечением устройства имеется программа оптического распознавания символов (OCR) Readiris. Для использования программы Readiris, установите ее с соответствующего компакт-диска, а затем следуйте инструкциям, приведенным в электронной справке.
Разрешение и цветопередача сканера
Неудовлетворительное качество при печати отсканированных изображений во многих случаях вызвано неправильной настройкой разрешения и цветопередачи в программном обеспечении сканера. Разрешение и цветопередача влияют на следующие параметры отсканированных изображений.
• Текстура градаций цвета (плавная или грубая)
Разрешение сканирования измеряется в пикселях на дюйм (п/д).
Разрешение сканирования (п/д) и разрешение печати (измеряется в точках на дюйм) не являются взаимозаменяемыми.
Цветопередача, градации серого, а также передача черного и белого цвета влияют на количество возможных цветов. Аппаратное разрешение сканера можно увеличить до 1200 п/д. С помощью программного обеспечения разрешение можно увеличить до 19 200 п/д. Доступны следующие режимы цветопередачи: 1 бит (черно-белое изображение) и от 8 бит (256 оттенков серого или цветное изображение) до 24 бит (реалистичная цветопередача).
Установка высокого разрешения и качества цветопередачи может привести к созданию больших файлов, занимающих много места на диске и замедлить процесс сканирования. Перед установкой разрешения и цветопередачи определите цель использования сканированного изображения.
Цветопередача
Это значение используется для высококачественных цветных фотографий и документов, в которых цветопередача играет важную роль.
Это значение используется для текстовых документов.
Это значение используется в том случае, когда необходимо ограничить размер файла или быстро отсканировать документ или фотографию.
Источник
Серия мультифункциональных принтеров HP LaserJet M1005 Руководства пользователя
Выберите свою модель
Поиск продукта с помощью HP
HP может определить большинство продуктов и возможных рекомендованных решений HP.
hp-hero-support-search
Помощь по поиску
Советы для улучшения результатов поиска
Требуется помощь в поиске названия продукта, номера или серийного номера?
Найдите часто задаваемые вопросы и ответы здесь.
Устраните проблемы с компьютерами и принтерами HP, связанные с обновлением Windows 10. Нажмите сюда
Получите быстрый доступ к материалам поддержки HP, управляйте устройствами в одном месте, ознакомьтесь с информацией о гарантии и многое другое. Создать аккаунт HP
hp-detect-load-my-device-portlet
hp-product-information-portlet
Серия мультифункциональных принтеров HP LaserJet M1005
Дата окончания действия гарантии:
Типы статуса гарантии
Гарантия изготовителя — это гарантия, предоставляемая с продуктом при первой покупке.
Расширенная гарантия — это любое дополнительное гарантийное покрытие или план защиты продукта, приобретаемый за дополнительную плату, который расширяет или дополняет гарантию производителя.
Типы гарантий
Гарантия снята с продукта: Этот продукт был предназначен для возврата в HP. Таким образом, гарантия была снята с этого продукта.
Продукт продан третьей стороне: Этот продукт был продан третьей стороной. Любая необходимая гарантийная поддержка будет выполнена третьей стороной, которая продала продукт
Продукт был обменен: Этот продукт был обменен на новый или восстановлен. Пожалуйста, используйте номер продукта и серийные номера нового продукта для подтверждения статуса гарантии.
Товар продавался без гарантии: Этот продукт был продан посредником. Любая необходимая гарантийная поддержка будет выполнена посредником, который продал продукт.
Источник
МФУ HP LaserJet M1005 MFP: обзор функционала принтера, сканера и копира
Многофункциональные устройства от компании Hewlett-Packard – одни из лучших вариантов для печати, копирования и сканирования документов. Причем речь не только о новых моделях устройств. Во многих офисах установлены МФУ, уже отсутствующие в продаже, но исправно выполняющие функции. Сегодня мы расскажем об одном из таких решений. Представим вашему вниманию принтер HP LaserJet M1005 MFP, опишем функционал устройства (отдельно поговорим о каждой значимой опции), а также расскажем, как установить драйвер и как выбрать картридж для HP M1005.
Конструкция и дизайн HP M1005 MFP
Корпус устройства изготовлен из качественного матового пластика. При использовании на поверхности МФУ остаются отпечатки, но их попросту не видно. То же самое относится к накапливающейся пыли. Для сохранения идеального внешнего вида достаточно протирать устройство раз в неделю.
Дизайн изделия универсален. Поэтому МФУ HP M1005 замечательно вписывается в любой интерьер (как в офисных, так и в жилых помещениях). Размеры изделия составляют 437х308х363 мм (ШВГ). Вес без учета картриджа – 8.3 кг (с картриджем – около 9 кг).
Конструкция HP M1005 включает такие компоненты:
Основной входной лоток МФУ LaserJet M1005 вмещает 150 листов, дополнительный (приоритетный) – 10 листов. В выходном отсеке помещается не более 100 листов.
Отдельного внимания заслуживает панель управления HP LaserJet M1005. Для отображения информации используется небольшой дисплей. Управление МФУ производится с помощью кнопок, расположенных под экраном. Все кнопки подписаны (на русском языке), потому проблем с освоением предлагаемых функций не возникает. Само собой, поддерживается удаленное управление – через интерфейс операционной системы, установленной на ПК.
Функционал HP LaserJet M1005 MFP
Иногда люди называют HP M1005 MFP принтером, но такое утверждение не совсем верно. Представленное оборудование является многофункциональным устройством, включающим сразу три основных элемента – принтер, сканер и копир. Далее мы расскажем об этих функциях более подробно.
Принтер HP LaserJet M1005
Назначение – выполнение печати документов со скоростью до 14 страниц в минуту при использовании бумаги формата A4 или до 15 страниц при формате Letter. Разрешение 600 DPI. Возможно увеличение разрешения благодаря применению технологии FastRes 1200. В этом случае показатель повышается до 1200 DPI. Печать осуществляется только в черно-белом цвете. При этом текст отпечатывается очень четко, а вот распечатанные изображения часто уступают оригиналам. Поэтому принтер HP M1005 лучше использовать для печати только текстовой информации.
Несомненным плюсом принтера HP LaserJet M1005 MFP является возможность работы с разными материалами – со стандартной бумагой, а также с пленкой, конвертами, карточками. Среди минусов следует отметить шум при работе. Уровень звукового давления в режиме наблюдателя составляет около 49 дБ.
Сканер HP LaserJet M1005
Функция позволяет перевести изображение в электронный формат. При этом качество получаемой картинки можно регулировать – через интерфейс ОС ПК, на который будет загружаться изображение. В большинстве случаев скан получается не слишком четким. Особенно если в качестве оригинала служит очень подробная картинка, распечатанная в высоком разрешении. Цвета и оттенки, кстати, передаются очень хорошо.
Сканер M1005 сканирует как одиночные листы, так и сшитые материалы. В обоих случаях прикладывать оригиналы к сканирующей поверхности легко – за счет особенностей крепления крышки. Принципы сканирования с помощью сканера HP LaserJet M1005 MFP представлены на видео. Там же показаны нюансы обработки получаемого изображения.
Копир HP LaserJet M1005
К качеству создаваемых копий претензий нет. Единственный нюанс – при стандартных настройках копии по яркости и контрастности немного отличаются от оригиналов. Поэтому изначально лучше подрегулировать параметры печати с помощью кнопки «Светлее/темнее», найдя оптимальный вариант методом подбора.
Копир HP M1005 выполняет копирование документов в разрешении 600 DPI. Перед стартом печати можно выбрать требуемое количество копий (до 100 штук), а также установить другие настройки – путем нажатия соответствующих кнопок на панели управления.
Где скачать драйвер HP M1005
Подключение МФУ к ПК осуществляется с помощью стандартного USB-кабеля. При этом для обеспечения полной работоспособности устройства требуется предварительная установка драйвера для HP M1005 MFP, доступного на официальном сайте Hewlett-Packard. Для загрузки и установки ПО достаточно выполнить такие действия:
Также можно установить драйвер для LaserJet M1005 с комплектного диска, если он сохранился с момента покупки устройства. Однако скачать драйвер M1005 надежнее. Хотя бы потому, что на сайте производителя представлены самые актуальные версии драйвера для упомянутой техники. Там можно скачать драйвер HP M1005 для Windows, MacOS, Linux – в зависимости от ОС, установленной на персональном компьютере.
Какой картридж для HP LaserJet M1005 MFP купить
Для обеспечения стабильной печати целесообразно заранее запасаться расходными материалами. Причем в первую очередь нужно заботиться о наличии запасного картриджа для M1005 MFP. Такой подход позволит не беспокоиться о приостановке печати из-за внезапного окончания красящего вещества.
Выбор расходника зависит в основном от предпочтений и финансовых возможностей покупателя. Можно купить картридж HP LaserJet M1005 MFP от бренда Hewlett-Packard, а можно приобрести альтернативную совместимую продукцию от других производителей (например, картридж для принтера HP LaserJet M1005 от компании Colouring). В обоих случаях расходники будут иметь одинаковое качество. Разница (и весьма значительная) только в цене.
Прежде чем купить картридж для HP LaserJet M1005 MFP, следует определиться с количеством тонера. В продаже присутствует множество вариаций расходников, но по вместимости все они делятся на две группы – Q2612A (эти картриджи для HP LaserJet M1005 в среднем рассчитаны на 2000 страниц печати) и Q2612X (каждый такой картридж для M1005 позволяет отпечатать около 3000 страниц при их 5% наполняемости). В каталоге также присутствуют упаковки с двумя картриджами. Это более экономичный вариант. Например, двойная упаковка картриджей для LaserJet M1005 MFP от HP обойдется примерно на 15% дешевле, чем покупка двух одиночных картриджей того же бренда.
Источник
Инструкция HP LaserJet M1005 MFP для устройства многофункциональное устройство (МФУ) содержит страницы на русском языке.
Размер файла: 3.18 MB. Состоит из 158 стр.
Вы можете скачать pdf файл этой инструкции: Скачать PDF
Сканирование с помощью программы HP LaserJet Scan
Дополнительные сведения о задачах и параметров, описанных в данном разделе, см в
электронной справке HP LaserJet Scan.
Для получения более подробных инструкций о загрузке оригинальных документов на планшет
сканера см.
Щелкните на кнопке Пуск, выберите Все программы, щелкните на элементе HP, и выберите
HP LaserJet M1005 MFP.
Выберите команду Сканировать в для запуска программы HP LaserJet Scan.
Выберите назначение сканирования.
Щелкните на кнопке Сканировать.
Отмена задания сканирования
Для отмены задания сканирования используйте одну из указанных ниже инструкций.
На панели управления устройства нажмите клавишу
В диалоговом окне на экране нажмите кнопку Отмена.
В случае отмены задания сканирования уберите оригинал с планшета сканера.
Эти инструкции не применяются для операционных систем Macintosh.
Сканирование с помощью программы HP LaserJet Scan (Macintosh).
Источник
Программа для сканирования hp
Технологичные сканеры от Hewlett Packard (HP) заслужили высокую востребованность и релевантность на рынке, обладая простотой и практичностью в использовании. Реализовано оптимизированное программное обеспечение, сертифицированное производителем. На рынке представлены также программы сторонних производителей. Специфика сканирования объектов с применением официальных программ и стороннего софта, краткие рекомендации – далее в материале.
HP Scan and Capture
HP Scan and Capture – официальная утилита, распространяющая в магазине приложений Microsoft на бесплатной основе. Предназначена для быстрого сканирования изображений.
Последовательность сканирования с HP Scan and Capture, следующая:
По завершении процесса необходимо сохранить данные, используя одноимённую функцию.
Программа для сканирования hp laserjet
HP LaserJet Scan – официальная утилита, предназначенная для взаимодействия с многофункциональными устройствами от HP серии «LaserJet Pro».
Официальные программы для сканирования hp работают со следующими принтерами, сканерами и МФУ:
| HP Laserjet | m1132 mfp, laserjet pro, m1005 mfp, m1120 mfp, 3055, 1536, m125ra, 1536dnf, 1536dnf mfp, 3052, 3050, m1212nf mfp, m1522nf, m2727nf, m1214nfh mfp, m1522n, 3050, hp 400 mfp |
| HP ScanJet | 200, g3110, 3800, g2410, g2710, 2400, 4370, 2300c, 5590, 2400, g3010 |
| HP DeskJet | 2130, 3525, 2130, f380, 1510, 2050, 1050a, 5525, 2540 series, 2130, 2135, 1515, 3515, 1510 |
| HP Laser | mfp 135w, mfp 137fnw, mfp 135r, mfp 135a |
Скачать и установить программы можно с официального сайта по ссылкам ниже:
ScanLite
ScanLite – универсальная и простая программа, используемая для быстрого сканирования документов или изображений. Гибкие настройки позволяют устанавливать желаемое качество исходного файла, настраивать цветовую температуру.
| Лицензия | бесплатная |
| Ограничение | Отсутсвует |
| Язык | русский, английский |
| Операционная система | Windows XP/Vista/7/8/8.1/10 |
WinScan2PDF
WinScan2PDF – неофициальная утилита, характеризующаяся удобным и простым интерфейсом. Не требует дополнительной установки: запускается с одного файла. Оптимизирована под работу с принтерами от HP.
Последовательность сканирования, инструкция:
| Название: | WinScan2PDF |
| Версия дистрибутива: | 4.67 |
| Тип программы: | Программы для сканирования в PDF |
| Язык | русский |
| Операционная система | Windows 7/ Windows 8/ Windows 8.1/ Windows 10 |
СканКорректор – неофициальная программа, разработанная для быстрого и качественного сканирования документов, изображений. Характеризуется оптимизацией под работу с МФУ от HP. Дополняется функционалом по индивидуализации настроек цветности, контрастности и качества.
Инструкция, по использованию ПО:
Источник
HP LaserJet M1005 MFP
2003/XP/Vista/7/8/8.1/10 — все необходимые программы
Размер: 120 MB
Разрядность: 32/64
Ссылка: HP LaserJet M1005 MFP-Win-10
Windows 7/8/8.1 — базовый
Размер: 5.3 MB — x 32 и 5.7 — x64
Разрядность: 32/64
Ссылки:
x32 — HP LaserJet M1005 MFP-Win-10
x64 — HP LaserJet M1005 MFP-Win-10
Как узнать разрядность системы.
Установка драйвера в Windows 10
Для установки многофункционального принтера НР в системе надо установить драйвер и софт. Это нужно, чтобы система правильно опознала устройство и могла передать информацию о нем в офисные приложения. Начать установку надо со — скачать драйвер HP LaserJet M1005 MFP на свой компьютер. Скачайте файл в любую удобную папку и откройте двойным кликом мышью.
В главном окне программы-установщика отмечаем пункт «Установка» для запуска копирования файлов.
Перед продолжением потребуется изучить пункты лицензионного договора для использования техники НР. Если нет возражений ко всем пунктам, то отметьте согласие галочкой — «Я принимаю условия лицензионного соглашения». Продолжаем установку кнопкой «Далее».
Инсталлятор начнет копировать файлы драйвера в систему. Это автоматический процесс, занимает примерно 2-3 минуты. Дополнительных действий пользователя на этом этапе не требуется.
На финальном этапе подключите МФУ к компьютеру. В само устройство подключается квадратный разъем, а к системному блоку прямоугольный. После этого программа проведет финишную настройку и регистрацию в системе. Устройство готово к использованию. Можно начать распечатку из офисных приложений Microsoft.
Просим Вас оставить комментарий к этой статье, потому что нам нужно знать – помогла ли Вам статья. Спасибо большое!