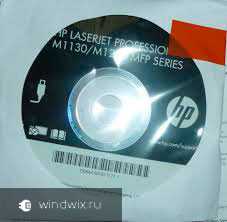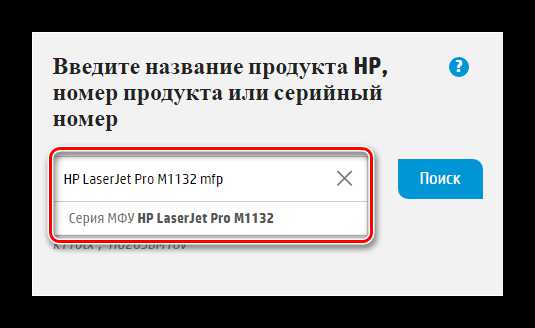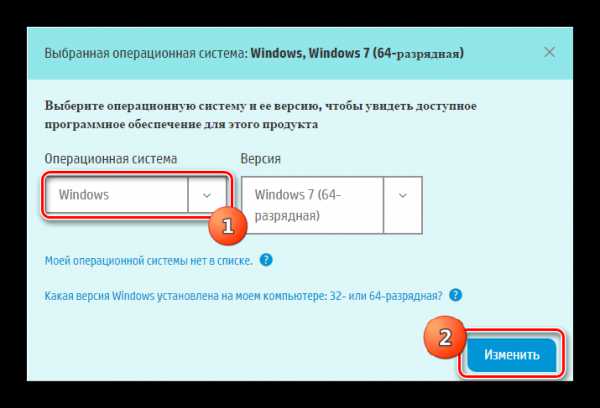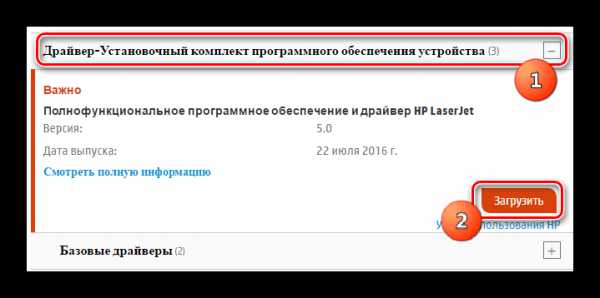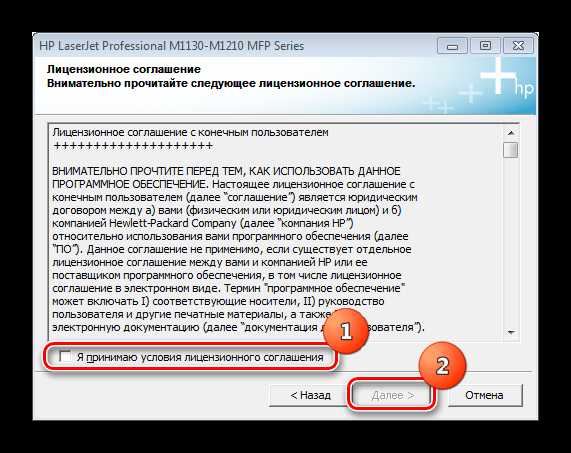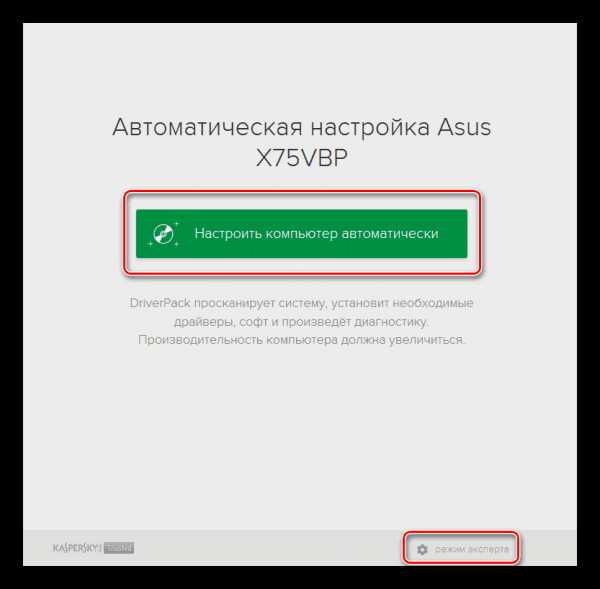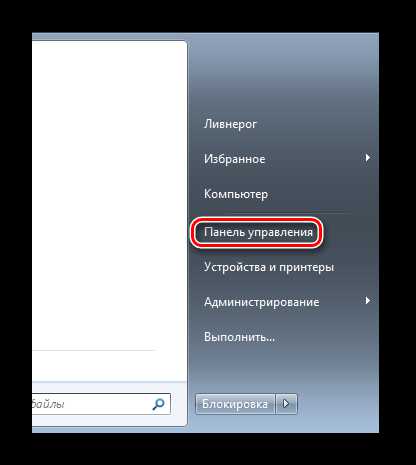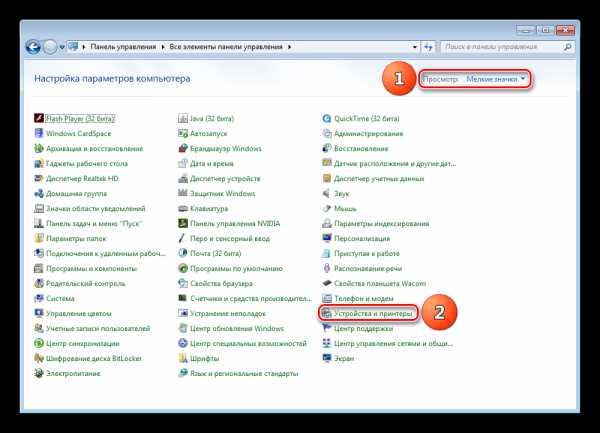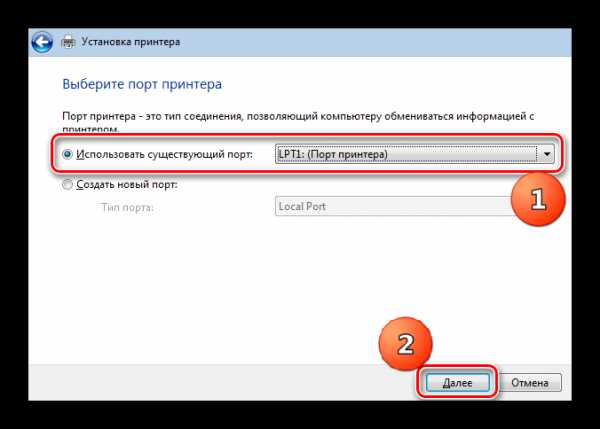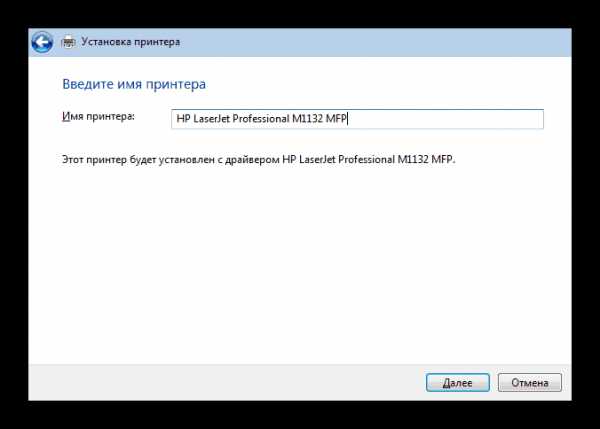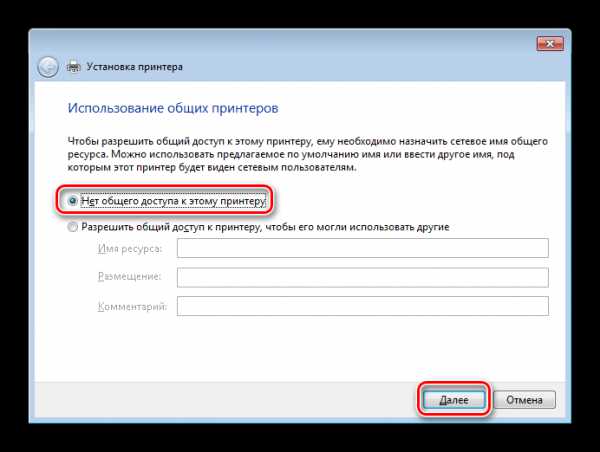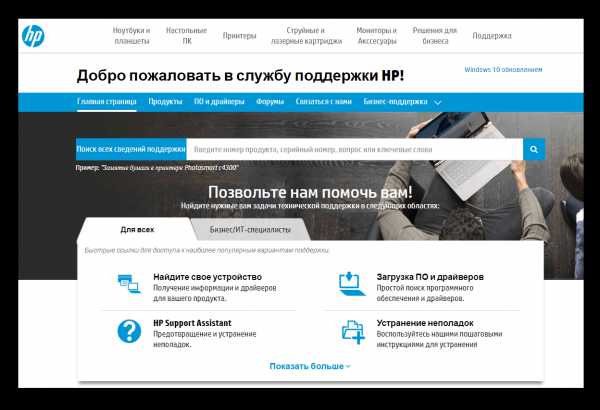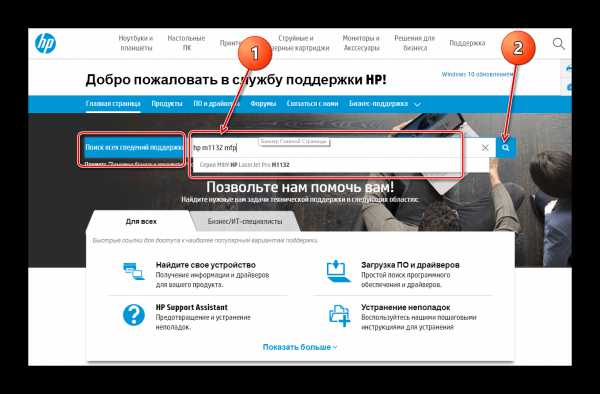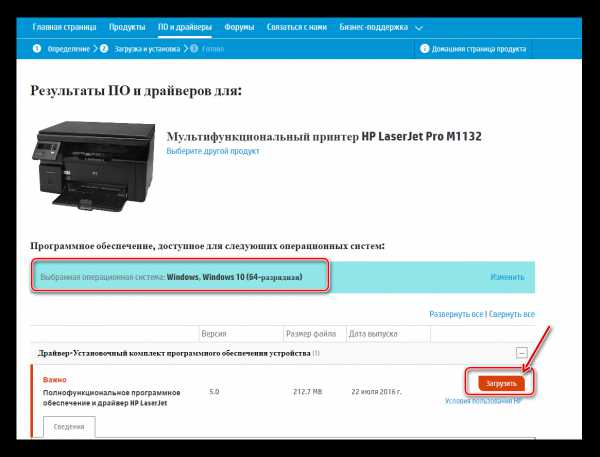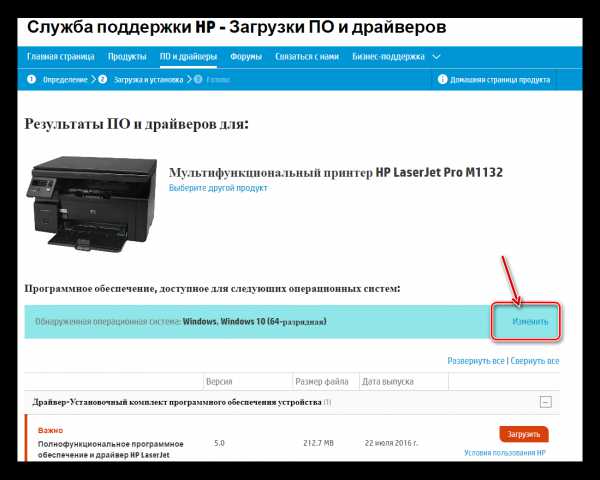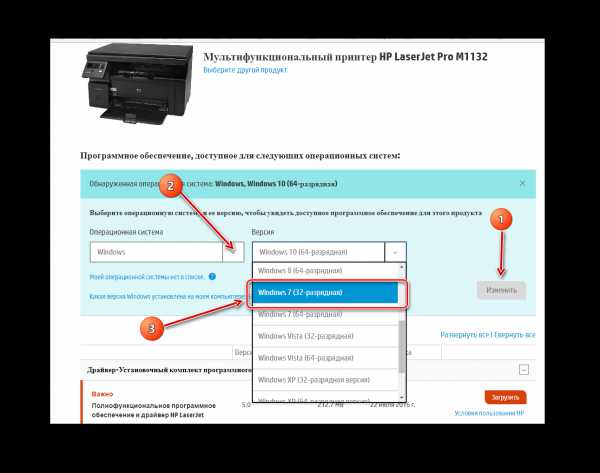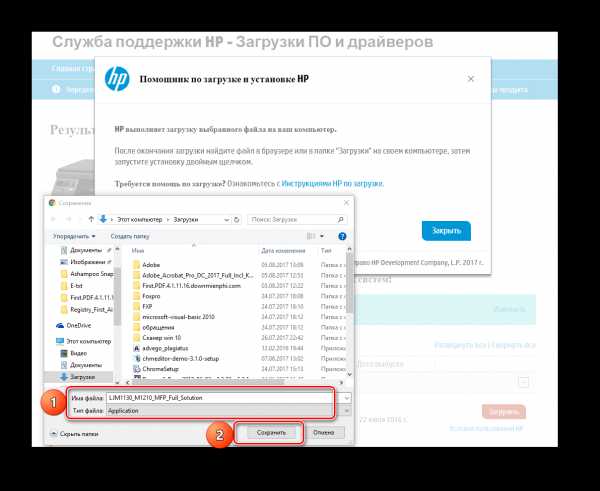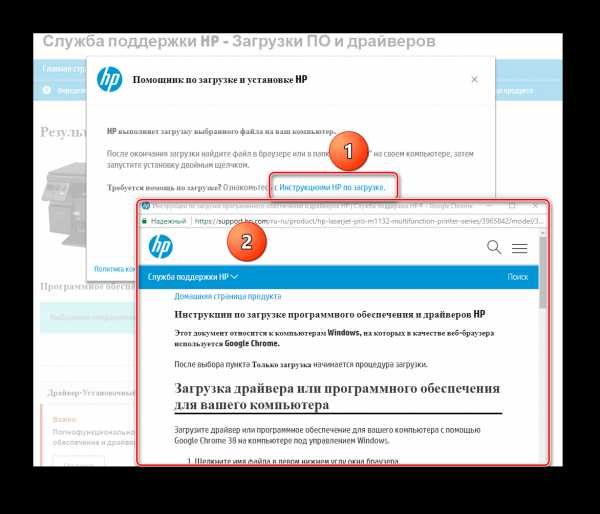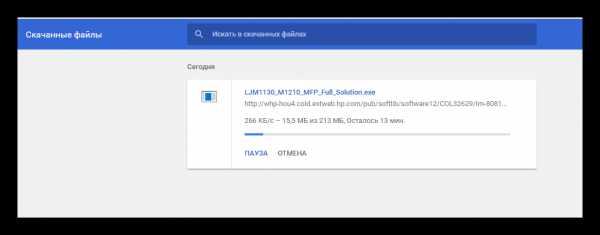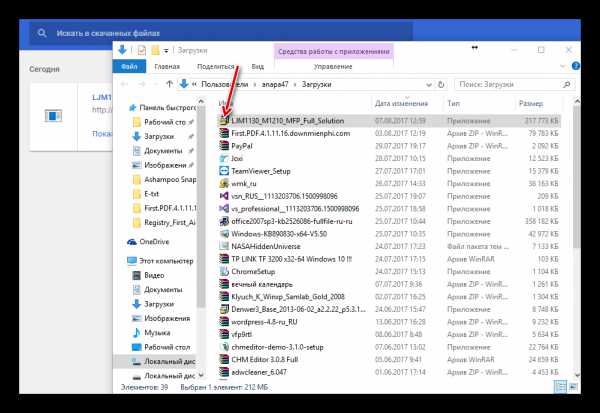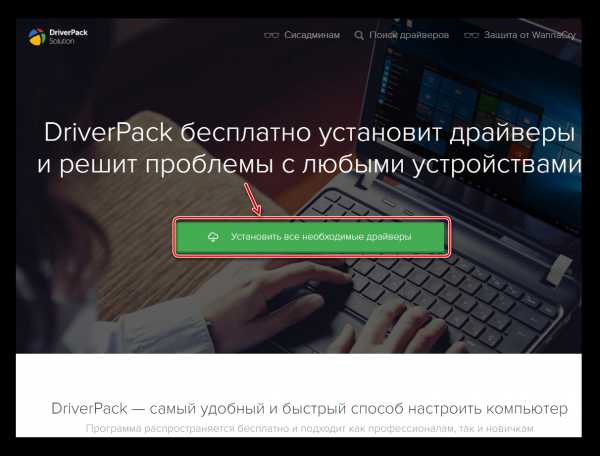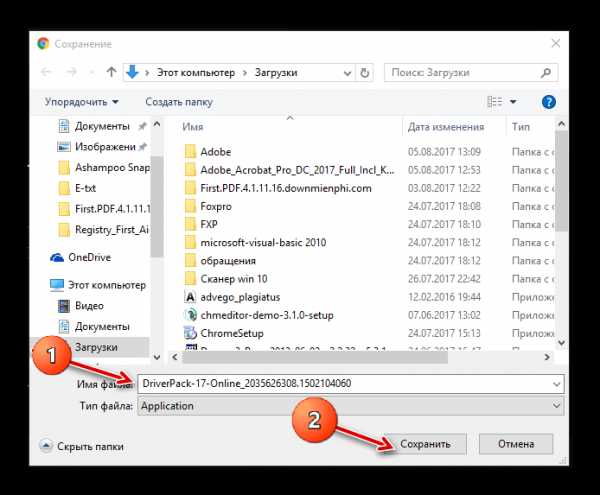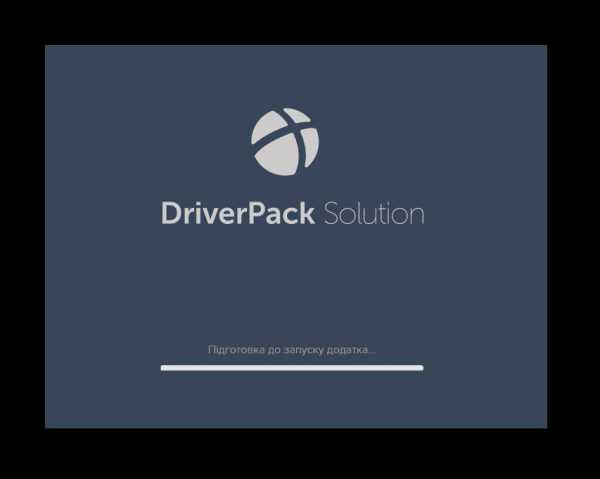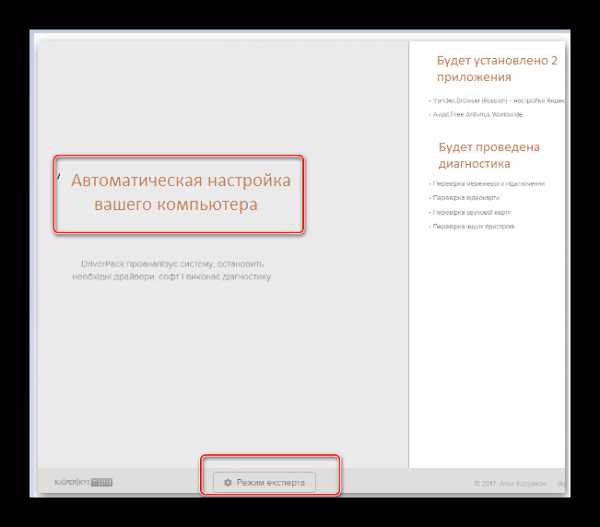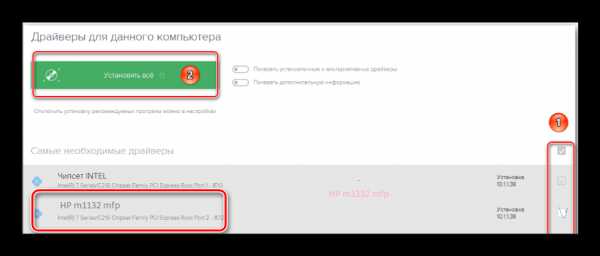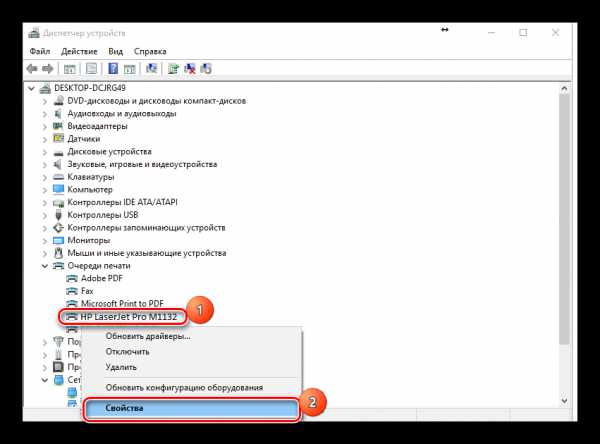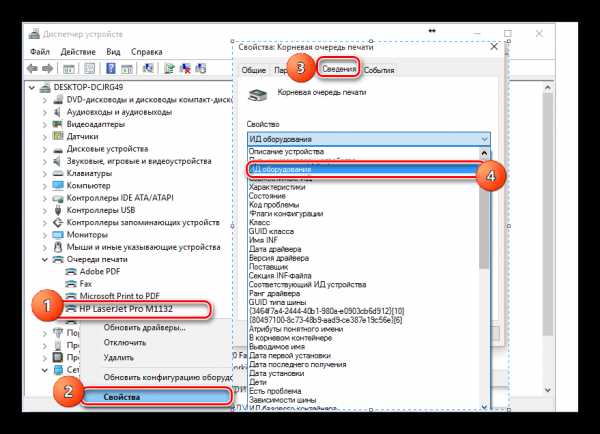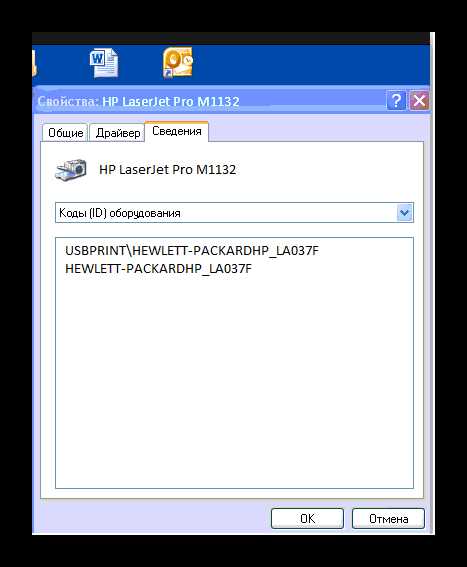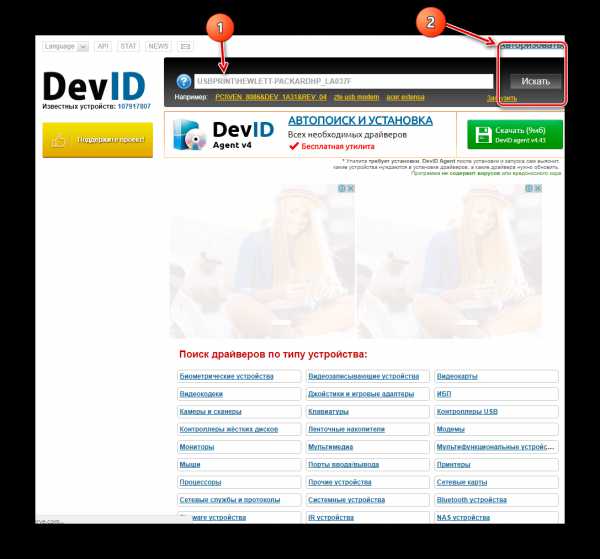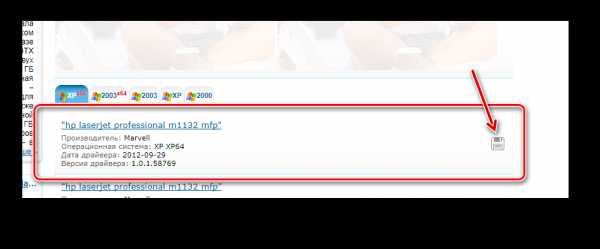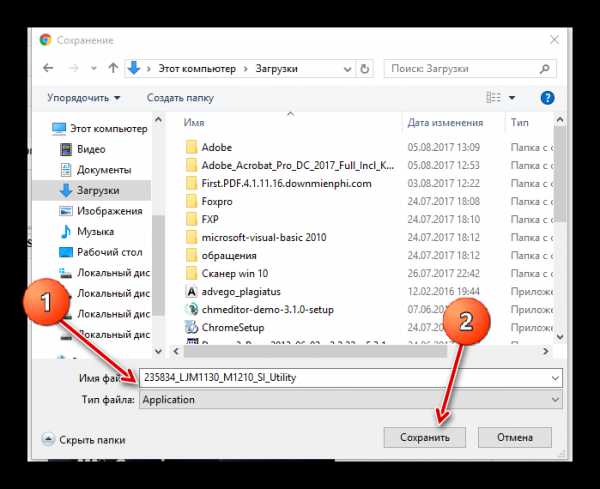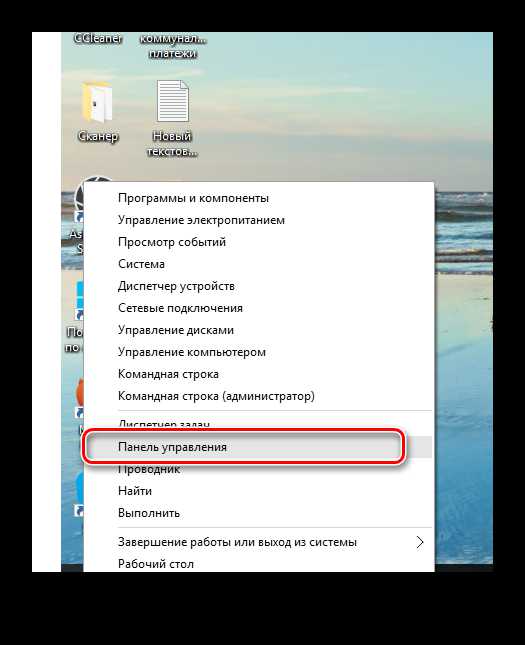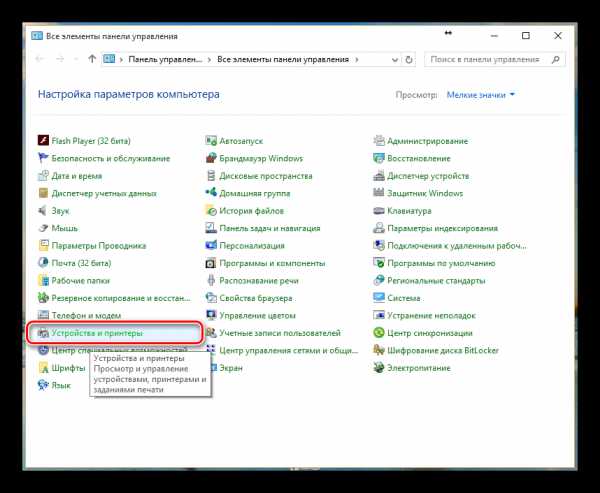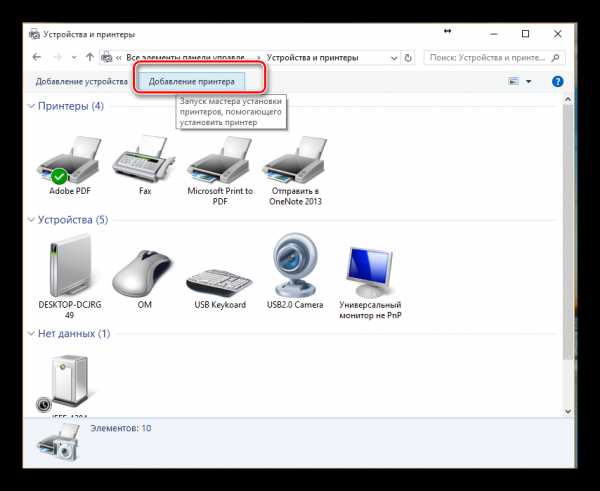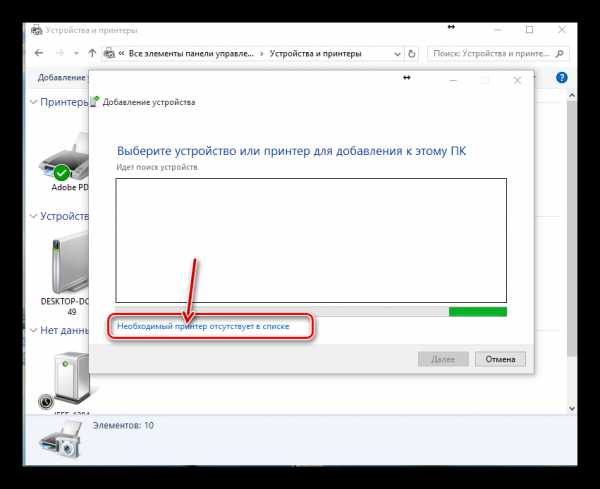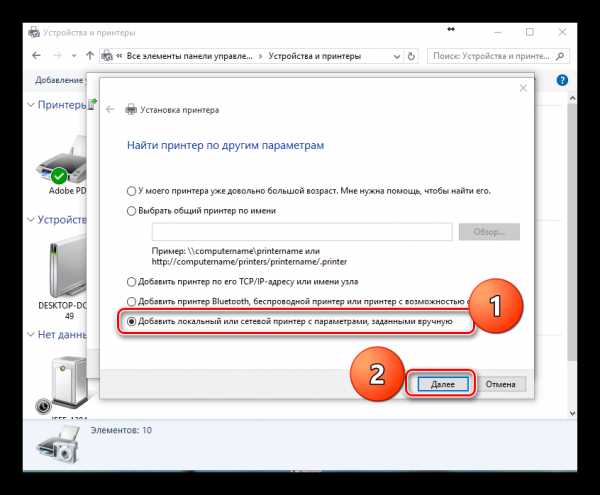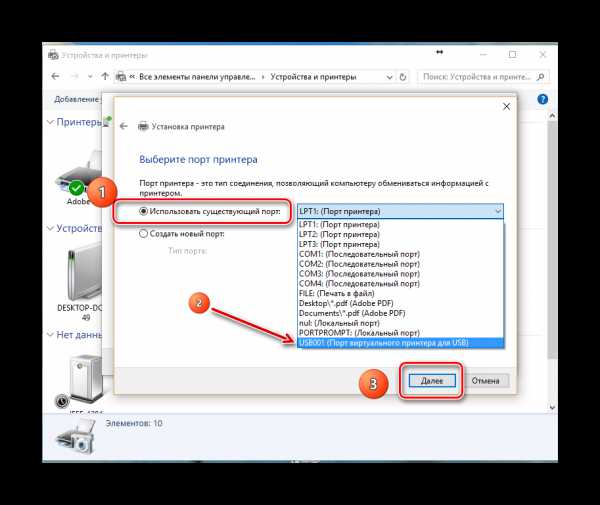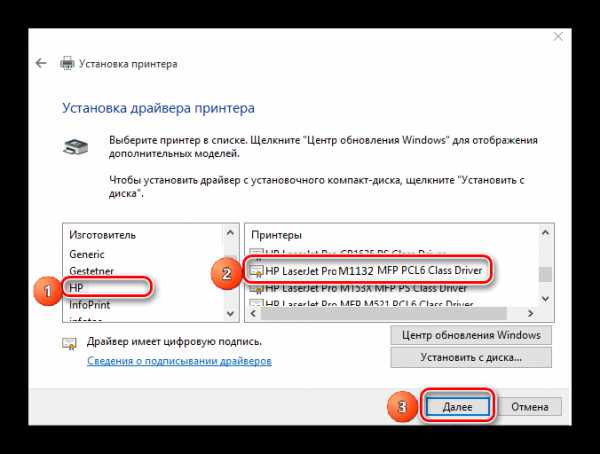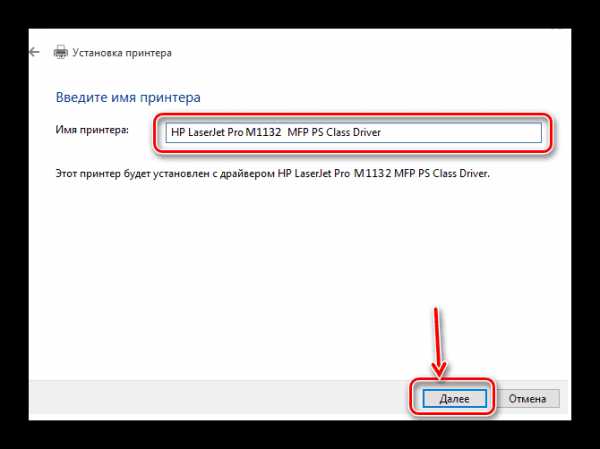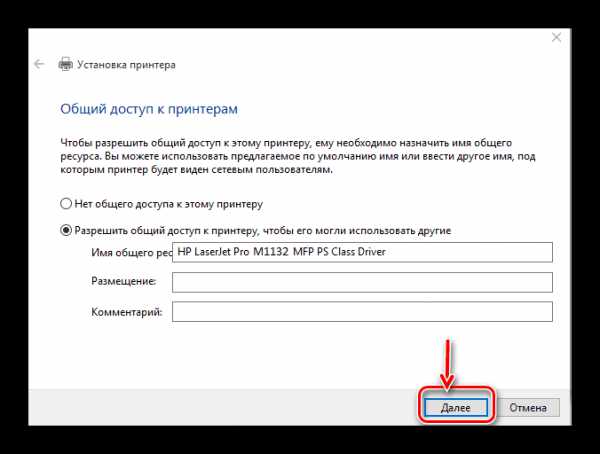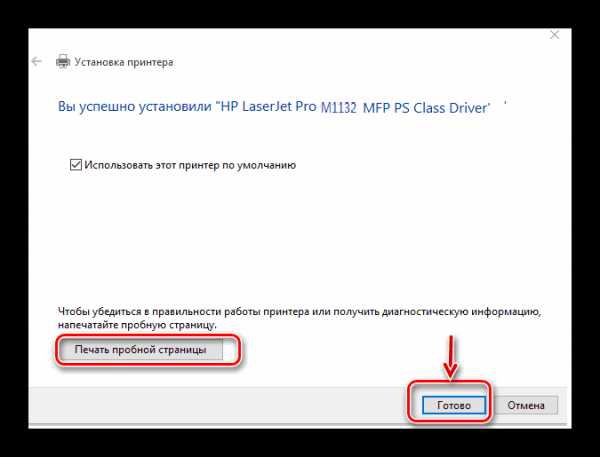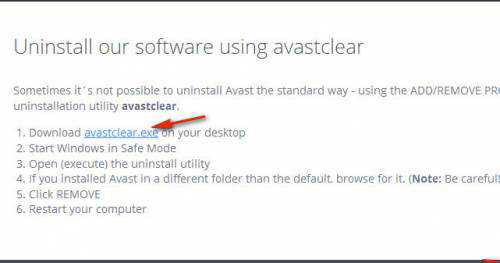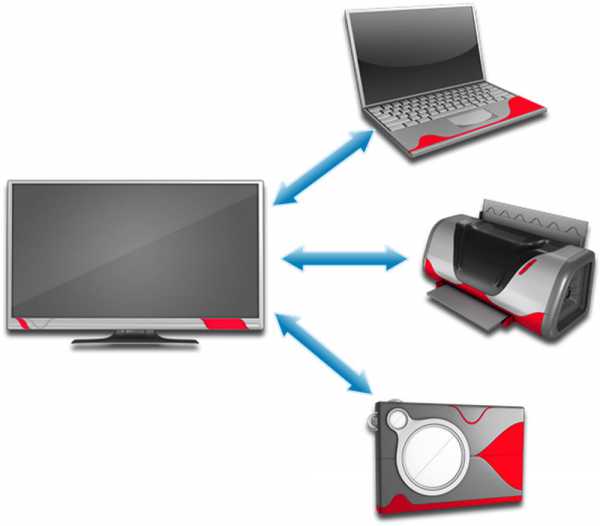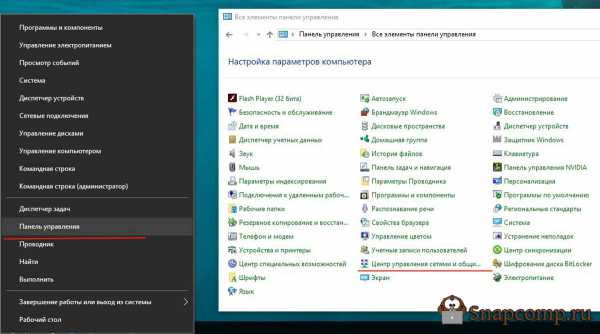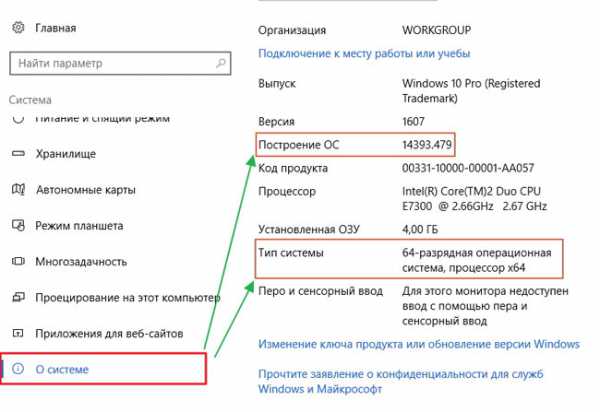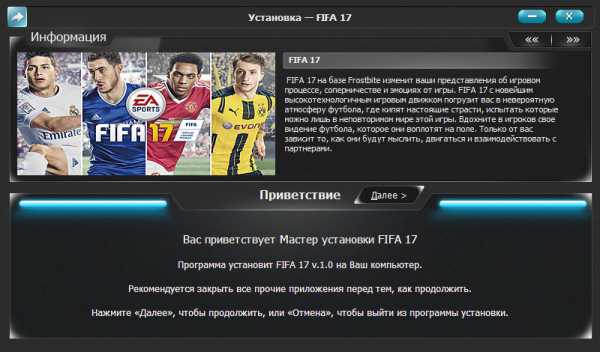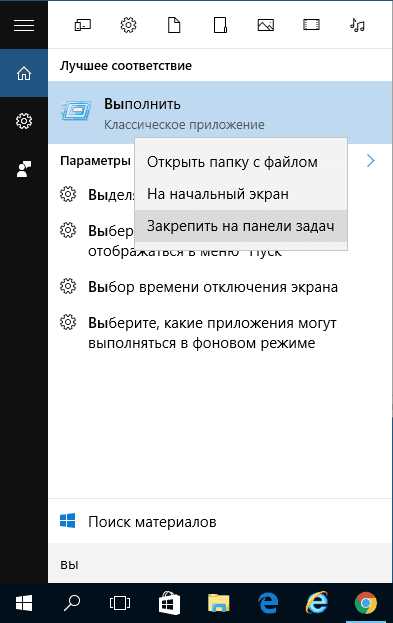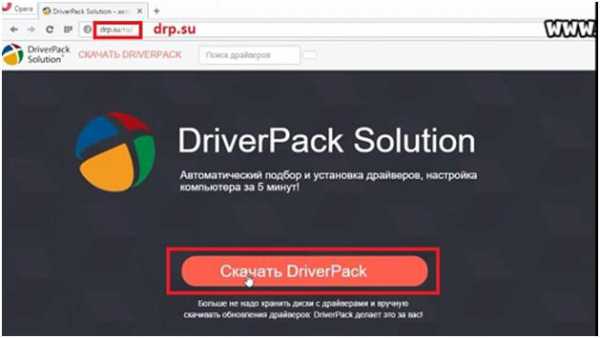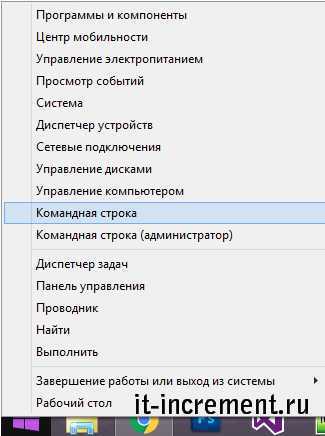@Bullimoto,
Thank you for posting your query on HP Community,
Step 1.
Perform a power drain on the Printer and check to see if services are disabled (Dirty Power up)
While the Printer is On, unplug the power cable from the back of the Printer
Wait for 30 seconds and then plug the power cable back into the Printer
Setting the Function Discovery Provider Host and the Function Discovery Resource Publication services to Manual.
If these two services are set as Disabled then the install will fail with a Red X in a Network environment after the initial scan find the printer.
These two services just need to be set to manual not automatic or running to get the install to work without giving a Red X.
Try installing the printer again if the services were disabled
Step 2. Repair the MSI file
Try to repair the MSI file depending on the OS Architecture
Restart the PC and try connecting the Printer
During installation, if the progress bar stalls for a while during device setup, then go to task manager > Process and check for the number of instances of HP Network Communicator service. If there are multiple entries , then “end Process�? for all the instances and re-try running the installation.
Step 4. Uninstall and Reinstall the SW
Uninstall the SW completely from uninstall programs
Incase if you are not able to uninstall the Printer SW, please click on the link below and use Microsoft Fix it to remove the SW (Note: MS Fixit is not supported in Windows 10)
https://support.microsoft.com/en-us/mats/program_install_and_uninstall/en-us
Restart the PC
Try installing the complete SW
- Press “Windows key” + “r” to get the “Run” window.
- Type «services.msc» to get Services – Go to “Print spooler” – Right-click and “Stop” the service.
- Now again open «Run» — Type “spool” and ok — Go to PRINTERS folder — delete everything in that folder.
- Go to services again — Start the print spooler.
- Now check for issue resolution.
- If the issue persists, also try clean installing the printer drivers. Here are the steps:
- First, unplug the USB cable from the printer if present.
- Go to Control panel – Programs and feature – Select all the HP LaserJet printer entries and uninstall them.
- Now go to Control panel – Devices and printer – Select all the printer entries and remove the device.
- Press the «windows key» + «r» to get the «Run» window open — Type «printui.exe /s» (There is a space between .exe & /) and press enter.
- Under print server properties, go to drivers — remove any entry there as well.
- Again, go to the Run window, type – “c:/programdata” – Go to Hewlett Packard folder, remove any printer related folders & files.
- Restart your computer.
- Please click here (Please select the correct Operating system and version of Windows before downloading and installing the full feature software for this printer).
- Connect the USB cable if prompted and follow the on-screen instructions to complete the installation.
To change from a USB connection to a wireless connection
Follow the instructions for your operating system.
Windows
1. On the computer desktop, click Start, select Programs or All Programs, click HP, select
your printer name, and then click Printer Setup & Software.
2. Click Connect a new printer, and then click Convert a USB connected printer to
wireless.
3. Follow the display instructions to complete the setup.
For more details, please follow this support document for — HP Printers — Changing from a USB to a Wireless Connection
If the issue persists, try additional steps below
- Run “netsh winsock reset�? from a a CMD prompt (run as administrator)
- Try changing the channel to 11 if something else is selected
- Try changing the mode to mixed mode ( B&G ) (Network power drain would also be a prefer option)
- NW Power Drain
- Make sure the power cable is unplugged from the Router & Modem
- Than unplug the power cable from the Printer and then the PC
- Connect them in the same sequence
- Try Restoring the NW default in the Printer and also Re-set can be tried
- Try connecting the Printer again
Let me know how it goes for further assistance.
Please click “Accept as Solution” if you feel my post solved your issue, it will help others find the solution.
Click the “Kudos, Thumbs Up» on the bottom right to say “Thanks” for helping!
Jeet_Singh
I am an HP Employee
@Bullimoto,
Thank you for posting your query on HP Community,
Step 1.
Perform a power drain on the Printer and check to see if services are disabled (Dirty Power up)
While the Printer is On, unplug the power cable from the back of the Printer
Wait for 30 seconds and then plug the power cable back into the Printer
Setting the Function Discovery Provider Host and the Function Discovery Resource Publication services to Manual.
If these two services are set as Disabled then the install will fail with a Red X in a Network environment after the initial scan find the printer.
These two services just need to be set to manual not automatic or running to get the install to work without giving a Red X.
Try installing the printer again if the services were disabled
Step 2. Repair the MSI file
Try to repair the MSI file depending on the OS Architecture
Restart the PC and try connecting the Printer
During installation, if the progress bar stalls for a while during device setup, then go to task manager > Process and check for the number of instances of HP Network Communicator service. If there are multiple entries , then “end Process�? for all the instances and re-try running the installation.
Step 4. Uninstall and Reinstall the SW
Uninstall the SW completely from uninstall programs
Incase if you are not able to uninstall the Printer SW, please click on the link below and use Microsoft Fix it to remove the SW (Note: MS Fixit is not supported in Windows 10)
https://support.microsoft.com/en-us/mats/program_install_and_uninstall/en-us
Restart the PC
Try installing the complete SW
- Press “Windows key” + “r” to get the “Run” window.
- Type «services.msc» to get Services – Go to “Print spooler” – Right-click and “Stop” the service.
- Now again open «Run» — Type “spool” and ok — Go to PRINTERS folder — delete everything in that folder.
- Go to services again — Start the print spooler.
- Now check for issue resolution.
- If the issue persists, also try clean installing the printer drivers. Here are the steps:
- First, unplug the USB cable from the printer if present.
- Go to Control panel – Programs and feature – Select all the HP LaserJet printer entries and uninstall them.
- Now go to Control panel – Devices and printer – Select all the printer entries and remove the device.
- Press the «windows key» + «r» to get the «Run» window open — Type «printui.exe /s» (There is a space between .exe & /) and press enter.
- Under print server properties, go to drivers — remove any entry there as well.
- Again, go to the Run window, type – “c:/programdata” – Go to Hewlett Packard folder, remove any printer related folders & files.
- Restart your computer.
- Please click here (Please select the correct Operating system and version of Windows before downloading and installing the full feature software for this printer).
- Connect the USB cable if prompted and follow the on-screen instructions to complete the installation.
To change from a USB connection to a wireless connection
Follow the instructions for your operating system.
Windows
1. On the computer desktop, click Start, select Programs or All Programs, click HP, select
your printer name, and then click Printer Setup & Software.
2. Click Connect a new printer, and then click Convert a USB connected printer to
wireless.
3. Follow the display instructions to complete the setup.
For more details, please follow this support document for — HP Printers — Changing from a USB to a Wireless Connection
If the issue persists, try additional steps below
- Run “netsh winsock reset�? from a a CMD prompt (run as administrator)
- Try changing the channel to 11 if something else is selected
- Try changing the mode to mixed mode ( B&G ) (Network power drain would also be a prefer option)
- NW Power Drain
- Make sure the power cable is unplugged from the Router & Modem
- Than unplug the power cable from the Printer and then the PC
- Connect them in the same sequence
- Try Restoring the NW default in the Printer and also Re-set can be tried
- Try connecting the Printer again
Let me know how it goes for further assistance.
Please click “Accept as Solution” if you feel my post solved your issue, it will help others find the solution.
Click the “Kudos, Thumbs Up» on the bottom right to say “Thanks” for helping!
Jeet_Singh
I am an HP Employee
При подключении принтера HP к компьютеру, оснащенному процессором с 64-битной архитектурой ARM, с помощью кабеля USB для использования
функции Plug and Play могут наблюдаться следующие проблемы.
-
Отображение сообщения Драйвер недоступен под именем принтера в разделе Принтеры и сканеры.
-
Отображение желтого треугольника (желтого восклицательного знака)
рядом со значком принтера в разделе Устройства и принтеры.
-
Отображение желтого восклицательного знака
и пункта Устранение неполадок в контекстном меню принтера в разделе Устройства и принтеры.
-
Отображение принтера в разделах Очереди печати и Другие устройства в диспетчере устройств с желтым восклицательным знаком
.
Принтер установлен и функционирует должным образом, но другие функции, такие как сканирование, не работают. Это происходит
потому, что драйверы Plug and Play для совмещенных устройств USB поддерживают печать в системах с архитектурой ARM64, но не
поддерживают другие функции, такие как LEDM/сканирование.
Чтобы предотвратить возникновение этой проблемы, отсоедините принтер от порта USB и установите его через подключение к сети
Wi-Fi.
Добавление сетевого принтера в Windows
Настройте в Windows сетевой принтер с подключением к сети Wi-Fi или проводной сети без установки каких-либо дополнительных
драйверов.
-
В Windows найдите и откройте Изменение параметров установки устройства, затем убедитесь, что выбран пункт Да (рекомендуется).
-
Разместите принтер и компьютер рядом с маршрутизатором Wi-Fi.
-
Подключите принтер к той же сети, к которой подключен компьютер.
-
Подключение принтеров с сенсорной панелью управления к сети Wi-Fi: Откройте меню Настройка, Сеть или Настройки беспроводной сети, выберите Мастер настройки беспроводной связи, а затем следуйте инструкциям для выбора имени сети и ввода пароля.
-
Подключение большинства принтеров без сенсорной панели управления к сети Wi-Fi: Нажмите и удерживайте кнопку Беспроводная связь
в течение пяти секунд или до того момента, когда начнет мигать индикатор беспроводной связи. В течение двух минут нажмите
и удерживайте кнопку WPS (Wi-Fi Protected Setup) на маршрутизаторе, пока не запустится процесс установления подключения. После установления подключения
индикатор беспроводной связи на принтере перестает мигать. -
Подключение принтеров HP DeskJet 6000 и 6400, ENVY 6000 и 6400, а также Tango к сети Wi-Fi: Нажмите и удерживайте кнопку Wi-Fi
и кнопку питания на задней панели принтера в течение пяти секунд, пока не начнет мигать синяя полоса. В течение двух минут нажмите и удерживайте
кнопку WPS на маршрутизаторе, пока не запустится процесс установления подключения. После установления подключения синяя полоса перестает
мигать. -
Проводное подключение к сети (Ethernet): Подключите кабель локальной сети к порту Ethernet принтера
и к свободному порту маршрутизатора или точки доступа. Зеленый индикатор порта принтера должен светиться непрерывно, а оранжевый
индикатор активности должен мигать.
-
-
В Windows найдите и откройте Добавить принтер или сканер.
-
Выберите Добавить принтер или сканер, затем подождите, пока Windows не найдет доступные принтеры.
-
Если ваш принтер найден, выберите его, затем выберите Добавить устройство, чтобы завершить установку драйвера.
-
Если ваш принтер не найден, выполните следующие действия.
-
-
Выберите Необходимый принтер отсутствует в списке.
-
В окне Найти принтер по другим параметрам выберите Добавить принтер с помощью TCP/IP-адреса или имени хоста, затем нажмите Далее.
-
Выберите Автоматическое определение в раскрывающемся списке «Тип устройства».
-
Найдите IP-адрес принтера.
-
Приложение HP Smart (Windows, Mac): Откройте приложение, щелкните свой принтер, затем щелкните плитку «Параметры принтера»,
чтобы найти IP-адрес. -
Приложение HP Smart (Android, iOS): Откройте приложение, коснитесь принтера, затем коснитесь сведений о принтере или сети , чтобы найти IP-адрес.
-
Большинство принтеров с сенсорным экраном или меню. Откройте меню Сводная информация о беспроводном подключении или Параметры сети, чтобы найти IP-адрес.
-
Принтеры без сенсорного экрана или меню. Напечатайте информационную страницу или отчет о беспроводной сети, нажимая комбинацию
кнопок для вашего принтера. IP-адрес указан на распечатке.
-
-
Введите IP-адрес принтера, нажмите Далее, затем выполните инструкции для установки драйвера вашей модели принтера.
Казахстан
hp-detect-load-my-device-portlet
Действия
Ошибка принтера «Драйвер недоступен» означает, что он либо не совместим, либо устарел. Windows также не может распознать устройство при его повреждении. Что нужно делать, когда ошибка препятствует выводу заданий на печать.
Удаление принтера
Если отображается статус при отправке заданий на принтер «драйвер недоступен», попробуйте удалить устройство и связанное с ним программное обеспечение, затем подключите обратно. Когда устройство будет обнаружено как вновь подключенное, Windows инициирует для него установку стандартного драйвера.
Разверните Панель управления командой control, запущенной из окна «Выполнить» (Win+R).
В правом верхнем углу переключите просмотр на категории и откройте раздел «Устройства и принтера».
Кликните правой кнопкой мыши на проблемный принтер и удалите.
Теперь снова разверните диалоговое окно Win + R и выполните devmgmt.msc.
На вкладке Очереди печати кликните правой кнопкой и выберите «Удалить». Этот пункт может отсутствовать после удаления оборудования на Панели управления.
Теперь перейдите в раздел Программы и компоненты выполнением команды appwiz.cpl.
Найдите все приложения принтера и удалите их.
После выполнения предыдущих действий отсоедините принтер от компьютера при подключении его через кабель USB, или от роутера, если используется беспроводный доступ. Выключите компьютер, принтер и роутер.
После подождите 2-3 минуты, прежде чем подключить все обратно. Теперь подсоедините устройства с помощью кабеля USB. Дождитесь обнаружения, чтобы система смогла установить стандартные драйверы.
Вернитесь в панель управления, правым щелчком разверните контекстное меню и выберите пункт «Установить по умолчанию».
Теперь попробуйте распечатать тестовую страницу. Если драйвер по-прежнему недоступен, смотрите следующее решение.
Переустановка драйверов вручную
Если статус остается недоступным, попробуйте обновить программное обеспечение вручную. Известны случаи, когда проблемы с выводом на печать возникали после обновления Windows. Обновленные драйвера из Центра обновления Windows 10 не всегда работают правильно во всех системах, особенно, если используете модели HP. Для решения проблемы скачайте последнюю версию ПО из сайта производителя, затем отключите установку драйверов из серверов Microsoft.
Сначала загрузите из сайта производителя последнюю версию программного обеспечения в доступное место на диске.
Перейдите в «Диспетчер устройств» командой devmgmt.msc из окна Win + R. На вкладке Очереди печати разверните контекстное меню правым щелчком мыши и выберите «Обновить».
На экране выбора способа обновления перейдите на второй вариант (поиск на этом компьютере).
С помощью кнопки Обзор укажите папку с загруженным программным обеспечением, затем следуйте инструкциям на экране.
Примечание: Иногда принтер недоступен в диспетчере. В этом случае запустите программу установки.
Теперь проверьте, правильно ли он работает. Если да, перейдите на сайт Майкрософт и загрузите пакет wushowhide.diagcab.
Запустите пакет и выберите «Hide updates».
Теперь отключите обновление принтера (если присутствует). После Центр обновления Windows не будет автоматически обновлять это оборудование.
Вы видите ошибку «Драйвер недоступен» для вашего принтера HP в приложении «Параметры Windows» или на панели управления? Это происходит, когда Windows обнаруживает поврежденный или несовместимый драйвер принтера HP. Мы покажем вам, как это исправить.
Когда возникает ошибка «Драйвер недоступен»?
Ошибка «Драйвер недоступен» появляется для принтера HP в тех случаях, когда у Windows возникают проблемы с загрузкой соответствующего драйвера принтера. Этому часто способствуют различные причины, такие как устаревшее программное обеспечение драйвера или неполная настройка принтера. Воспользуйтесь приведенными ниже исправлениями, чтобы решить проблему с принтером HP в Windows 10 и 11.
1. Запустите средство устранения неполадок принтера.
В Windows есть встроенное средство устранения неполадок принтера, которое может решить большинство проблем с драйвером принтера и другие распространенные проблемы с принтером. Запустите его, прежде чем переходить к остальным исправлениям.
1. Нажмите клавишу Windows + S, введите Параметры устранения неполадок и нажмите Enter. В появившемся окне «Настройки» выберите «Другие / Дополнительные средства устранения неполадок».
2. Найдите средство устранения неполадок принтера и выберите Запустить / Запустить средство устранения неполадок.
3. Выберите свой принтер HP и следуйте инструкциям на экране, чтобы устранить проблемы, обнаруженные средством устранения неполадок принтера.
2. Запустите приложение HP Print and Scan Doctor.
Затем запустите приложение HP Print and Scan Doctor на своем ПК. Это специальное средство устранения неполадок от HP, которое может диагностировать и устранять проблемы, характерные для принтеров HP. Вы можете загрузить HP Print and Scan Doctor с веб-сайта HP.
Если HP Print and Scan Doctor обнаружит проблемы с вашим принтером HP, пусть инструмент автоматически исправит их за вас или следуйте любым рекомендациям, чтобы сделать это самостоятельно.
3. Обновите свой принтер HP
Посетите портал загрузки программного обеспечения и драйверов HP и найдите модель своего принтера HP. Затем загрузите и установите любое рекомендуемое вспомогательное программное обеспечение (например, HP Smart или HP Easy Start), которого еще нет на вашем компьютере. Кроме того, установите любые обновления прошивки или драйверов устройств.
Если у вас возникли проблемы с установкой драйверов устройств с помощью средства обновления драйверов HP, попробуйте вместо этого использовать Диспетчер устройств в Windows. Для этого:
1. Нажмите Windows + R, чтобы открыть окно «Выполнить». Затем введите devmgmt.msc и выберите ОК, чтобы открыть диспетчер устройств.
2. Разверните Очереди печати, щелкните правой кнопкой мыши аппаратное обеспечение вашего принтера (например, HP ENVY) и выберите Обновить драйвер.
3. Выберите Поиск драйверов на моем компьютере в диалоговом окне Обновить драйверы.
4. Установите флажок рядом с Включить вложенные папки. Затем выберите «Обзор» и выберите загруженный файл или папку драйвера.
Примечание. Если файл драйвера находится в формате ZIP, Windows может не обнаружить его, пока вы его не извлечете.
5. Выберите Далее, чтобы обновить драйвер принтера HP. После этого выберите «Закрыть», чтобы выйти из окна «Обновление драйверов».
4. Установите новые обновления Windows
Если на вашем ПК установлена ранняя сборка Windows 10 или 11, ваш драйвер принтера HP или вспомогательное программное обеспечение могут столкнуться с проблемами совместимости, если вы не обновите операционную систему.
Для этого откройте меню «Пуск» и выберите «Настройки». Затем выберите Центр обновления Windows > Проверить наличие обновлений > Загрузить и установить, чтобы установить доступные обновления Windows.
Кроме того, выберите «Дополнительные параметры» > «Необязательные обновления» или «Просмотр дополнительных обновлений» на панели «Центр обновления Windows» и установите все обновления принтера, проверенные Microsoft, если они доступны.
5. Удалите и переустановите драйверы для принтера HP.
Если ошибка «Драйвер недоступен» сохраняется, попробуйте удалить и снова добавить принтер на компьютер. Это также включает удаление и переустановку соответствующих драйверов HP и вспомогательного программного обеспечения.
1. Откройте приложение «Настройки» и выберите «Bluetooth и устройства» > «Принтеры и сканеры».
2. Выберите свой принтер HP и нажмите кнопку Удалить для подтверждения. Затем выберите «Удалить устройство» во всплывающем окне для подтверждения.
3. Откройте Диспетчер устройств.
4. Разверните Очереди печати, щелкните правой кнопкой мыши принтер HP и выберите Удалить устройство.
5. Щелкните правой кнопкой мыши кнопку «Пуск» и выберите «Приложения и компоненты».
6. Найдите и удалите все драйверы HP или программное обеспечение поддержки.
7. Перезагрузите компьютер.
8. Снова откройте приложение «Настройки» и выберите «Bluetooth и устройства» > «Принтеры и сканеры».
9. Выберите Добавить устройство и настройте принтер HP с нуля.
10. Переустановите последние версии драйверов и программного обеспечения для устройства. Опять же, найдите модель принтера на портале загрузки программного обеспечения и драйверов HP, чтобы убедиться, что вы все установили.
6. Переключитесь на универсальный драйвер принтера.
Переключитесь на универсальный драйвер принтера в Windows. Это, вероятно, устранит ошибку «Диск недоступен», но за счет потери различных функций, характерных для вашего принтера HP. В любом случае, рекомендуется попробовать это, если проблема не устранена.
1. Откройте Диспетчер устройств и выберите проблемный принтер HP в разделе Очереди печати. Затем щелкните правой кнопкой мыши и выберите «Обновить драйвер».
2. Выберите Поиск драйверов на моем компьютере.
3. Выберите «Позвольте мне выбрать» из списка доступных драйверов.
4. Установите флажок рядом с Показать совместимое оборудование. Затем выберите Универсальное программное устройство > Далее.
5. Выберите Готово, чтобы установить универсальный драйвер принтера для вашего ПК.
7. Выполните сканирование SFC и DISM
Повреждение системных файлов может быть еще одной причиной ошибки «Драйвер недоступен» вашего принтера HP. Запуск инструментов командной строки SFC и DISM обычно помогает это исправить.
Чтобы запустить сканирование SFC (или средство проверки системных файлов), щелкните правой кнопкой мыши кнопку «Пуск» и выберите Windows PowerShell / Terminal (Admin). Затем введите sfc /scannow и нажмите Enter.
Когда средство проверки системных файлов завершит сканирование вашего компьютера, запустите инструмент DISM (система обслуживания образов развертывания и управления ими) с помощью следующей команды:
DISM.exe/Online/Cleanup-Image/Restorehealth
Инструмент DISM занимает много времени, и может показаться, что он зависает. Однако держите окно Windows PowerShell открытым, и в конце концов оно должно закрыться.
Исправлена ошибка «Драйвер принтера HP недоступен»
Удалось ли вам исправить ошибку «Драйвер недоступен» вашего принтера HP на вашем компьютере? Если вы это сделали, попробуйте обновить драйверы принтера и операционную систему, чтобы свести к минимуму вероятность возникновения той же проблемы в будущем. Если нет, обратитесь в службу поддержки HP за исправлениями для конкретной модели, которые могут помочь решить проблему с драйвером.
@Bullimoto,
Thank you for posting your query on HP Community,
Step 1.
Perform a power drain on the Printer and check to see if services are disabled (Dirty Power up)
While the Printer is On, unplug the power cable from the back of the Printer
Wait for 30 seconds and then plug the power cable back into the Printer
Setting the Function Discovery Provider Host and the Function Discovery Resource Publication services to Manual.
If these two services are set as Disabled then the install will fail with a Red X in a Network environment after the initial scan find the printer.
These two services just need to be set to manual not automatic or running to get the install to work without giving a Red X.
Try installing the printer again if the services were disabled
Step 2. Repair the MSI file
Try to repair the MSI file depending on the OS Architecture
Restart the PC and try connecting the Printer
During installation, if the progress bar stalls for a while during device setup, then go to task manager > Process and check for the number of instances of HP Network Communicator service. If there are multiple entries , then “end Process�? for all the instances and re-try running the installation.
Step 4. Uninstall and Reinstall the SW
Uninstall the SW completely from uninstall programs
Incase if you are not able to uninstall the Printer SW, please click on the link below and use Microsoft Fix it to remove the SW (Note: MS Fixit is not supported in Windows 10)
https://support.microsoft.com/en-us/mats/program_install_and_uninstall/en-us
Restart the PC
Try installing the complete SW
- Press “Windows key” + “r” to get the “Run” window.
- Type «services.msc» to get Services – Go to “Print spooler” – Right-click and “Stop” the service.
- Now again open «Run» — Type “spool” and ok — Go to PRINTERS folder — delete everything in that folder.
- Go to services again — Start the print spooler.
- Now check for issue resolution.
- If the issue persists, also try clean installing the printer drivers. Here are the steps:
- First, unplug the USB cable from the printer if present.
- Go to Control panel – Programs and feature – Select all the HP LaserJet printer entries and uninstall them.
- Now go to Control panel – Devices and printer – Select all the printer entries and remove the device.
- Press the «windows key» + «r» to get the «Run» window open — Type «printui.exe /s» (There is a space between .exe & /) and press enter.
- Under print server properties, go to drivers — remove any entry there as well.
- Again, go to the Run window, type – “c:/programdata” – Go to Hewlett Packard folder, remove any printer related folders & files.
- Restart your computer.
- Please click here (Please select the correct Operating system and version of Windows before downloading and installing the full feature software for this printer).
- Connect the USB cable if prompted and follow the on-screen instructions to complete the installation.
To change from a USB connection to a wireless connection
Follow the instructions for your operating system.
Windows
1. On the computer desktop, click Start, select Programs or All Programs, click HP, select
your printer name, and then click Printer Setup & Software.
2. Click Connect a new printer, and then click Convert a USB connected printer to
wireless.
3. Follow the display instructions to complete the setup.
For more details, please follow this support document for — HP Printers — Changing from a USB to a Wireless Connection
If the issue persists, try additional steps below
- Run “netsh winsock reset�? from a a CMD prompt (run as administrator)
- Try changing the channel to 11 if something else is selected
- Try changing the mode to mixed mode ( B&G ) (Network power drain would also be a prefer option)
- NW Power Drain
- Make sure the power cable is unplugged from the Router & Modem
- Than unplug the power cable from the Printer and then the PC
- Connect them in the same sequence
- Try Restoring the NW default in the Printer and also Re-set can be tried
- Try connecting the Printer again
Let me know how it goes for further assistance.
Please click “Accept as Solution” if you feel my post solved your issue, it will help others find the solution.
Click the “Kudos, Thumbs Up» on the bottom right to say “Thanks” for helping!
Jeet_Singh
I am an HP Employee
@Bullimoto,
Thank you for posting your query on HP Community,
Step 1.
Perform a power drain on the Printer and check to see if services are disabled (Dirty Power up)
While the Printer is On, unplug the power cable from the back of the Printer
Wait for 30 seconds and then plug the power cable back into the Printer
Setting the Function Discovery Provider Host and the Function Discovery Resource Publication services to Manual.
If these two services are set as Disabled then the install will fail with a Red X in a Network environment after the initial scan find the printer.
These two services just need to be set to manual not automatic or running to get the install to work without giving a Red X.
Try installing the printer again if the services were disabled
Step 2. Repair the MSI file
Try to repair the MSI file depending on the OS Architecture
Restart the PC and try connecting the Printer
During installation, if the progress bar stalls for a while during device setup, then go to task manager > Process and check for the number of instances of HP Network Communicator service. If there are multiple entries , then “end Process�? for all the instances and re-try running the installation.
Step 4. Uninstall and Reinstall the SW
Uninstall the SW completely from uninstall programs
Incase if you are not able to uninstall the Printer SW, please click on the link below and use Microsoft Fix it to remove the SW (Note: MS Fixit is not supported in Windows 10)
https://support.microsoft.com/en-us/mats/program_install_and_uninstall/en-us
Restart the PC
Try installing the complete SW
- Press “Windows key” + “r” to get the “Run” window.
- Type «services.msc» to get Services – Go to “Print spooler” – Right-click and “Stop” the service.
- Now again open «Run» — Type “spool” and ok — Go to PRINTERS folder — delete everything in that folder.
- Go to services again — Start the print spooler.
- Now check for issue resolution.
- If the issue persists, also try clean installing the printer drivers. Here are the steps:
- First, unplug the USB cable from the printer if present.
- Go to Control panel – Programs and feature – Select all the HP LaserJet printer entries and uninstall them.
- Now go to Control panel – Devices and printer – Select all the printer entries and remove the device.
- Press the «windows key» + «r» to get the «Run» window open — Type «printui.exe /s» (There is a space between .exe & /) and press enter.
- Under print server properties, go to drivers — remove any entry there as well.
- Again, go to the Run window, type – “c:/programdata” – Go to Hewlett Packard folder, remove any printer related folders & files.
- Restart your computer.
- Please click here (Please select the correct Operating system and version of Windows before downloading and installing the full feature software for this printer).
- Connect the USB cable if prompted and follow the on-screen instructions to complete the installation.
To change from a USB connection to a wireless connection
Follow the instructions for your operating system.
Windows
1. On the computer desktop, click Start, select Programs or All Programs, click HP, select
your printer name, and then click Printer Setup & Software.
2. Click Connect a new printer, and then click Convert a USB connected printer to
wireless.
3. Follow the display instructions to complete the setup.
For more details, please follow this support document for — HP Printers — Changing from a USB to a Wireless Connection
If the issue persists, try additional steps below
- Run “netsh winsock reset�? from a a CMD prompt (run as administrator)
- Try changing the channel to 11 if something else is selected
- Try changing the mode to mixed mode ( B&G ) (Network power drain would also be a prefer option)
- NW Power Drain
- Make sure the power cable is unplugged from the Router & Modem
- Than unplug the power cable from the Printer and then the PC
- Connect them in the same sequence
- Try Restoring the NW default in the Printer and also Re-set can be tried
- Try connecting the Printer again
Let me know how it goes for further assistance.
Please click “Accept as Solution” if you feel my post solved your issue, it will help others find the solution.
Click the “Kudos, Thumbs Up» on the bottom right to say “Thanks” for helping!
Jeet_Singh
I am an HP Employee
Содержание
- 10 способов исправить фатальные ошибки при установке драйверов принтера HP в Windows 10
- Как я могу исправить фатальные ошибки драйвера принтера HP в Windows 10?
- Решение 1. Отключите HP Smart Install
- Решение 2. Запустите средство устранения неполадок Windows
- Решение 3. Отключите и снова подключите принтер
- Решение 4. Извлеките принтер из панели управления.
- Решение 5. Остановите службу диспетчера очереди печати
- Решение 6. Установите драйвер принтера вручную из диспетчера устройств
- Решение 7. Установите принтер с помощью драйвера принтера Windows
- Решение 8. Загрузите 32-разрядный установщик для 32-разрядной и 64-разрядной версий Windows
- Решение 9. Обратитесь в службу поддержки HP
- Решение 10. Восстановите систему до более ранней точки
- Заключение
- Как установить принтер hp laserjet m1132 mfp на windows 10
- Как установить принтер hp laserjet m1132 mfp без диска
- Принтер HP LaserJet Pro M1132 Драйвер
- Детали Драйвера для Windows
- Как скачать и установить драйвер для МФУ LaserJet M1132 MFP в Windows? Подробная инструкция
- Общая информация( к содержанию ↑ )
- CD( к содержанию ↑ )
- Сайт( к содержанию ↑ )
- Скачиваем и устанавливаем драйвера для принтера HP LaserJet Pro M1132 MFP
- Поиск драйверов для принтера HP LaserJet M1132 MFP
- Способ 1: Загрузка драйвера с официального сайта
- Способ 2: Установка драйвера с помощью диска
- Способ 3: Установка драйверов с помощью программы
- Способ 4: Установка по ИД устройства
- Способ 5: Установка через панель управления
- Поиск и установка драйвера для HP M1132 MFP
- Инсталляция ПО для принтера
- Способ 1: Официальный сайт
- Способ 2: Специальные программы для установки ПО
- Способ 3: Поиск по идентификатору
- Способ 4: Стандартные средства Windows
- Смотрите также
10 способов исправить фатальные ошибки при установке драйверов принтера HP в Windows 10
Если вы пытаетесь подключить принтер HP к ПК с Windows в первый раз или после чистой установки, вам необходимо сначала установить драйвер принтера HP, чтобы начать процесс печати.
Как и большинство периферийных устройств, принтеру HP также необходимо сначала установить соответствующие драйверы.
Иногда драйверы могут автоматически устанавливаться автоматически после подключения принтера через USB-кабель, в противном случае вам может понадобиться загрузить этот конкретный драйвер принтера и установить его вручную.
В обеих ситуациях процесс установки принтера HP прост и не займет более нескольких минут.
Однако для некоторых пользователей все может быть сложно. Некоторые пользователи сообщают, что при установке драйверов принтера HP на ПК с Windows появляется неустранимая ошибка.
Обычно это происходит, если компьютер не может обнаружить драйвер принтера. Есть несколько способов исправить эту ошибку и заставить ваш принтер снова работать.
В этой статье я перечислил все возможные проблемы с неустранимыми ошибками принтера HP и несколько быстрых способов их устранения.
- Также читайте: Microsoft тайно добавляет виртуальный принтер в OneNote
Некоторые из распространенных ошибок драйвера принтера HP:
- Фата ошибка. Хорошо
- Ошибка Произошла неустранимая ошибка, препятствующая использованию продукта
- Драйверы для этого устройства не установлены (код 28). Чтобы переустановить драйверы, нажмите Переустановить драйвер
- Фатальная ошибка 2753 – MSI.dot4wrp
Как я могу исправить фатальные ошибки драйвера принтера HP в Windows 10?
Решение 1. Отключите HP Smart Install
HP Smart Install – это программное приложение, которое поставляется в комплекте с принтерами HP. Хотя HP больше не поддерживает это программное обеспечение, если оно установлено на любом компьютере, оно может создавать проблемы с установкой драйвера.
Таким образом, если вы столкнулись с фатальной ошибкой при установке драйвера принтера HP, отключение опции HP Smart Install решит проблему. Выполните следующие действия, чтобы отключить HP Smart Install.
- На экране принтера перейдите в Настройка> Сервис.
- Откройте HP Smart Install и убедитесь, что эта функция отключена.
- Теперь попробуйте установить драйвер и посмотреть, если отключение функции решило ошибку.
Решение 2. Запустите средство устранения неполадок Windows
Windows 10 имеет встроенное средство устранения неполадок, которое помогает пользователям в случае, если что-то перестает работать. Средство устранения неполадок может найти и исправить многие распространенные проблемы с вашим ПК.
Чтобы устранить неполадки вашего принтера, выполните следующие действия.
- Откройте Настройки . Нажмите Обновление и безопасность.
- Откройте вкладку Устранение неполадок . В разделе Начать работу выберите « Принтер ». Нажмите кнопку Запустить средство устранения неполадок , чтобы продолжить.
- Средство устранения неполадок запускает диагностическую проверку всех распространенных проблем, которые могут повлиять на работу принтера, таких как функция принтера Spooler и т. Д.
- Если он найден, он попросит вас применить рекомендуемые настройки для решения проблемы.
Если проблема не устранена, закройте средство устранения неполадок и перейдите к следующим шагам.
- Также читайте: 6 лучших программ для управления принтером для оптимизации производительности
Решение 3. Отключите и снова подключите принтер
Иногда простые решения, такие как отключение и повторное подключение принтера, могут решить эту проблему.
Итак, выключите принтер и отсоедините от компьютера. Подождите несколько секунд и снова подключите принтер, но на этот раз используйте другой порт USB. Иногда USB-порт также может вызывать досадные ошибки.
Решение 4. Извлеките принтер из панели управления.
Следующее решение – удалить любой из перечисленных принтеров из панели управления. Вам также необходимо удалить все драйверы для принтеров, которые могли быть установлены на вашем компьютере. Вот как это сделать.
- Откройте Панель управления . Если вы не знаете, как это сделать, просто введите «Панель управления» на панели «Кортана/поиск» и выберите ее из результатов.
- В разделе Оборудование и звук нажмите Просмотр устройств и принтеров.
- Выберите любой из перечисленных принтер HP и нажмите Удалить устройство.
- Перезагрузите компьютер, как только он будет удален.
- Нажмите Windows Key + R , введите следующую команду и нажмите ОК. Printui.exe/s
- Откроется окно Свойства сервера печати .Нажмите на вкладку Драйверы, выберите любой из перечисленных принтеров HP и нажмите кнопку Удалить .
- Выберите вариант Удалить драйвери пакет драйверов и нажмите ОК .
Попробуйте установить драйвер еще раз, чтобы увидеть, если проблема решена. Если нет, перезагрузите компьютер и попробуйте снова.
- Также прочитайте: что делать, если драйвер принтера для Windows 10 недоступен
Решение 5. Остановите службу диспетчера очереди печати
Другое решение для исправления неустранимой ошибки при установке принтера HP – остановка службы диспетчера очереди печати из окна «Службы». После этого вам необходимо удалить все файлы в папке Spool. Вот как это сделать.
- Откройте диалоговое окно «Выполнить», нажав клавишу Windows + R . Введите «services.msc » и нажмите ввод.
- Откроется окно Службы . Найдите Диспетчер очереди печати в списке.
- Нажмите правой кнопкой мыши на Диспетчер очереди печати и выберите Стоп . Закрыть окно служб.
- Снова откройте диалоговое окно «Выполнить», введите Буфер и нажмите Enter.
- Удалить все в этой папке. Если будет запрошено разрешение администратора, нажмите ОК .
- Снова откройте окно «Службы» с помощью диалогового окна «Запуск» и запустите службу Диспетчер очереди печати . Нажмите правой кнопкой мыши и выберите Пуск.
Перезапустите установочный пакет драйвера и проверьте наличие улучшений.
- Также прочитайте: что делать, если на вашем компьютере не работает служба очереди печати
Решение 6. Установите драйвер принтера вручную из диспетчера устройств
Диспетчер устройств позволяет отключить/включить и установить/удалить драйверы для любого оборудования, подключенного к вашему компьютеру.
Таким образом, если у вас возникают проблемы при установке драйверов принтера HP, вы можете попробовать установить их вручную.
Когда компьютер попросит вас подключить USB-кабель во время установки, выполните следующие действия.
- На панели Cortana/search введите Диспетчер устройств и откройте его.
- Нажмите Просмотр и выберите Показать скрытые устройства сверху.
- Найдите параметр Очереди печати и разверните его, нажав значок >/+ .
- Нажмите “ HP Universal Printing ” правой кнопкой мыши и выберите “ Обновить драйвер. ”
- В новом диалоговом окне у вас есть два варианта. Выберите « Обозреватель моего компьютера для программного обеспечения драйвера. »
- Выберите « Позвольте мне выбрать из списка доступных драйверов на моем компьютере. ». Откроется окно мастера установки принтера.
- Затем выберите драйвер принтера из списка и нажмите Далее. Дождитесь завершения установки драйвера.
- После установки закройте диспетчер устройств.
Перезагрузите компьютер и убедитесь, что установка драйвера принтера вручную устранила фатальную ошибку, и вы можете использовать принтер.
- Также читайте: Как заблокировать Anatova Ransomware на ПК с Windows 10
Решение 7. Установите принтер с помощью драйвера принтера Windows
Windows 10 поставляется с общими драйверами для большого количества оборудования, включая дисплей и принтеры. Если вам не удается установить официальные драйверы принтера HP, попробуйте установить принтер с использованием драйверов по умолчанию.
Вот как это сделать. Начните с подключения вашего принтера к компьютеру. Существует несколько способов подключения любого принтера, включая USB-соединение, беспроводное соединение через Wi-Fi и проводное соединение с вашей сетью.
- На панели Cortana/Search введите Добавить принтер и откройте Добавить принтер или сканер .
- Снова нажмите кнопку Добавить принтер или сканер в разделе Настройки и следуйте инструкциям на экране для установки драйвера принтера.
Теперь напечатайте как образец документа, чтобы проверить, успешно ли установлен драйвер принтера.
- Также читайте: 5 лучших беспроводных принтеров, совместимых с Windows 10
Решение 8. Загрузите 32-разрядный установщик для 32-разрядной и 64-разрядной версий Windows
Если вы используете 64-разрядную версию Windows и сталкиваетесь с фатальной ошибкой, попробуйте вместо этого использовать 32-разрядную версию.
Некоторые пользователи сообщают, что 32-разрядный драйвер принтера HP работает без сбоев даже в 64-разрядной версии Windows без фатальной ошибки.
Вы можете скачать соответствующую 32-разрядную версию драйвера для вашего принтера с официального сайта HP.
Решение 9. Обратитесь в службу поддержки HP
Если ни одно из решений не работает и вы все еще получаете неустранимую ошибку, поддержка HP может помочь вам решить проблему. Агенты службы поддержки клиентов подключаются к вашему компьютеру удаленно и устраняют ошибку, если она доступна.
- Для этого перейдите на сайт www.hp.com/contacthp/.
- Если вам известен номер продукта (каждый принтер имеет уникальный номер продукта), введите его. Если нет, выберите параметр Автоопределение .
- Прокрутите вниз до « Все еще нужна помощь? Заполните форму, чтобы сохранить параметры контакта ».
- Нажмите на параметры контактов HP и выберите Получить номер телефона.
Вы можете перейти отсюда и разрешить службе поддержки устранить ошибку, подключившись к компьютеру удаленно.
Решение 10. Восстановите систему до более ранней точки
Если вам повезло и вы создали точку восстановления системы, вы можете восстановить свой компьютер до более ранней точки, когда компьютер и принтер работали безупречно.
Это долгий путь, но Windows создает обычную точку восстановления системы, которая помогает восстановить ПК до более раннего момента времени, чтобы устранить серьезные проблемы с компьютером.
Компьютеры с Windows 10 обычно создают точку восстановления системы автоматически всякий раз, когда пользователь устанавливает новую программу или когда ПК получает обновление ОС.
Примечание. . Точка восстановления удаляет все программы, установленные на вашем компьютере после создания Точки восстановления. Но это не влияет ни на один из файлов на вашем компьютере.
Вот как выполнить восстановление системы:
- Введите Восстановление системы на панели Cortana/Search и выберите Создать точку восстановления системы.
- Нажмите кнопку Восстановление системы и нажмите Далее.
- В окне Восстановление системы установите флажок Показать дополнительные точки восстановления . Это отобразит все точки восстановления, доступные на вашем локальном диске.
- Выберите самый последний или предыдущий и нажмите ОК.
Следуйте инструкциям на экране, и через несколько минут система будет восстановлена до выбранной вами точки. Попробуйте снова использовать принтер, чтобы проверить, работает ли он.
Заключение
Принтеры являются важным офисным оборудованием, и их отсутствие может раздражать. Если ваш принтер HP выдает фатальную ошибку при установке драйвера, вы сможете исправить проблему, следуя решениям, приведенным в этой статье.
Сообщите нам исправление, которое сработало для вас, или если у вас есть новое исправление, которое не указано в этой статье в комментариях ниже.
Источник
Как установить принтер hp laserjet m1132 mfp на windows 10
Как установить принтер hp laserjet m1132 mfp без диска
Довольно часто встречаются ошибки при установке драйвера для вышеперечисленных МФУ, одна из самых распространенных:
Ошибка установки принтера. Выполните следующие шаги после нажатия кнопки «Закрыть». 1. Убедитесь, что кабель USB отключен от принтера. 2. Выключите принтер, затем включите его. 3. Подключите кабель USB к принтеру.
Возможны следующие варианты решения (применимо к windows seven, xp, vista, x32, x64):
1) При установке, когда начнется установка драйвера, до бесконечности, зайдите в диспетчер устройств,там может быть восклицательный значок, в совместимых usb-устройствах, кликните на него, обновить драйверы.
после установки usb устройства, появится поддержка usb принтера, и драйвера встанут.
Принтер HP LaserJet Pro M1132 Драйвер
Встречайте обновленный драйвер для мультифункционального принтера HP LaserJet Pro M1132 mfp. Последняя редакция драйвера поддерживает все операционные системы Windows.
Детали Драйвера для Windows
Имя драйвера: HP LaserJet Pro M1132 MFP (МФУ) Windows Driver Добавлено: 2016-11-16 Имя файла: LJM1130_M1210_MFP_Full_Solution.exe [212 Мб] Версия: 5.0
Совместимость со следующими Операционными системами: Microsoft Windows 10 (64-bit) Microsoft Windows 10 (32-bit) Microsoft Windows 8.1 (64-bit) Microsoft Windows 8.1 (32-bit) Microsoft Windows 8 (64-bit) Microsoft Windows 8 (32-bit) Microsoft Windows 7 (64-bit) Microsoft Windows 7 (32-bit) Microsoft Windows Vista (64-bit) Microsoft Windows Vista
Microsoft Windows XP
Как скачать и установить драйвер для МФУ LaserJet M1132 MFP в Windows? Подробная инструкция
Доброго времени суток, уважаемые читатели.
Сложно сегодня представить себе жизнь без принтера. А работу какой-либо компании тем более. При этом для повышения производительности и улучшения условий труда в целом, в компаниях устанавливаются многофункциональные устройства. Безусловно такой выбор является не без основательным. Но чем больше функций способен выполнять агрегат, тем его программное обеспечение сложнее. Так, например, на LaserJet M1132 MFP драйвер для Windows 10 нужно ставить отдельно, так как в автоматическом режиме скорее всего не получится включить все возможности.
Общая информация( к содержанию ↑ )
Агрегат помимо печати, обладает и дополнительными функциями: сканер, ксерокс. Подобное оборудование в домашних условиях используется редко. А вот в рамках офиса – идеально. Правда для него обязательно нужно устанавливать соответствующее ПО на каждый компьютер, с которым он будет взаимодействовать. Для этого предусмотрено несколько вариантов.
CD( к содержанию ↑ )
Обычно с дополнительными внешними аппаратами производители в комплекте поставляют специальный диск, на котором предусмотрено все необходимое программное обеспечение для правильной работы агрегата. При этом здесь есть версии для разных операционных систем, будь то Windows 7 или любая другая. Здесь вы сможете найти не только драйвера, но и полноценные программы, которые позволяют менять настройки и взаимодействовать с аппаратом.
Для этого необходимо пластиковый диск вставить в каждый компьютер, который подключен к принтеру. Появится меню автозапуска, где и можно будет выбрать нужные варианты.
Сайт( к содержанию ↑ )
Если же по каким-то причинам переносной памяти нет в комплекте, лучше всего отправиться на официальный сайт. Именно здесь в соответствующем меню можно найти ПО и скачать его. Главное перед этим указать операционную систему. При этом не важно, будет это Windows XP или Windows 8.1 – обычно здесь есть для любых версий.
Хотя могут встречаться ситуации, когда на странице производителя просто нет нужных вариантов. В этом случае можно поискать обеспечение на других ресурсах. Лучше всего делать это на проверенных. В противном варианте можно установить к себе на ПК или ноутбук вирус. Также перед скачиванием важно обратить внимание на разрядность операционной системы – она бывает 32- и 64-битная.
Что ж, как видно, несмотря на большое количество функций, устанавливать подобные устройства не так уж и сложно. Для этого есть специальные инструменты.
Надеюсь, вы найдете для себя много нового. Подписывайтесь и рассказывайте о блоге другим.
Скачиваем и устанавливаем драйвера для принтера HP LaserJet Pro M1132 MFP
Принтеры в современном мире используют для всевозможных целей на предприятиях, в офисах или даже дома. Для вывода текста достаточно подключить компьютер и нажать кнопку печати, однако при первом подключении компьютер не распознает принтер, так как нет необходимых драйверов. Обеспечение легко может установить каждый желающий, процесс простой и не требует много времени. Разберем способы установки драйверов для принтера HP LaserJet M1132 MFP.
Поиск драйверов для принтера HP LaserJet M1132 MFP
Большую роль играет источник скачивания драйвера. На сомнительных сайтах и сервисах с большой вероятностью могут оказаться зараженные установочные файлы или вовсе неподходящий софт. Рекомендуем скачивать драйвера для принтера HP LaserJet M1132 MFP только с официальных и безопасных сайтов, а также использовать проверенные программы для автоматического обновления. Рассмотрим несколько способов установки: вручную, а также с помощью другого софта.
Способ 1: Загрузка драйвера с официального сайта
Данный способ самый распространенный и не занимает много времени. На официальных сайтах разработчики публикуют обеспечение, чтобы каждый владелец устройства мог его скачать. Но перейдем непосредственно к сайту.
- Переходим в раздел драйверов официального сайта HP. Здесь в поле «Введите название продукта HP» вводим «HP LaserJet Pro M1132 MFP». Выбираем в выпавшем списке «Серия МФУ HP LaserJet Pro M1132».
- На открывшейся странице находим пункт «Драйвер-Установочный комплект программного обеспечения устройства». Перед тем как скачивать файл убедитесь, что драйвера подходят под Вашу операционную систему. Изменить версию драйвера под другие системы можно нажав кнопку «Изменить» в бирюзовом окне выше.
- Далее нажимаем на кнопку «Загрузить» справа в окне под надписью «Драйвер-Установочный комплект программного обеспечения устройства».
Кроме того, нажав на кнопку «Сведения» можно узнать другую полезную информацию про обеспечение. Во вкладке находится описание самого драйвера, а также замечания по поводу его последних обновлений и нововведений. Часто в новых версиях ПО разработчики исправляют ошибки и добавляют функции, так что стоит хоть иногда проверять обновления.




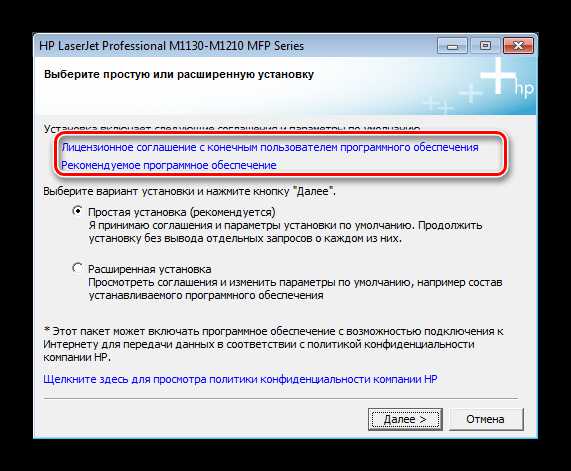
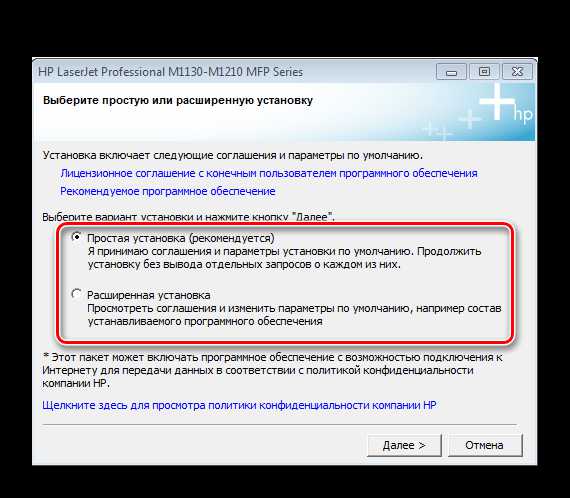
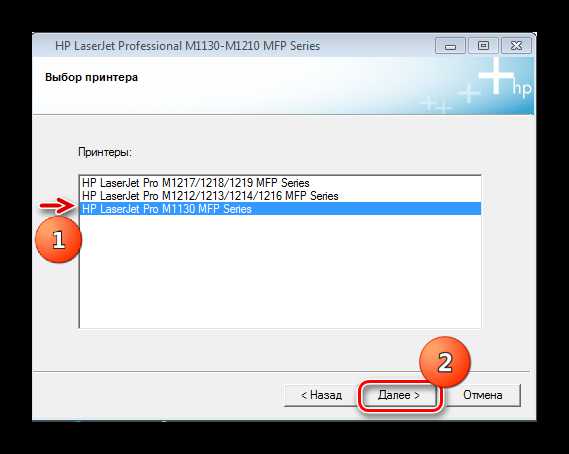
Если по какой-то причине аппарат не отвечает на команды ПК должным образом, то повторно проверьте наличие драйверов в Панели Управления/Оборудование и Звук/Устройства и принтеры и найдите в списке HP LaserJet Pro M1132 MFP. Если устройство отсутствует, то переустановите ПО.
Способ 2: Установка драйвера с помощью диска
В комплекте с принтером обязательно должен быть диск с программным обеспечением. Этот носитель является официальным, поэтому не содержит вредоносных файлов или пиратского ПО, ни в коем случае не рекомендуется устанавливать драйвера со сторонних сайтов и дисков.
- Вставьте диск в дисковод.
- Откройте диск перейдя в папку «Мой Компьютер».
- Как и при установке онлайн, к драйверу прилагается подробная наглядная инструкция по подготовке принтера к установке. Внимательно следуйте каждому пункту и переходите к установке.
- Установочный файл выглядит так же, как и на оф. сайте, так что, как и в первом способе, ознакомьтесь с лицензионным соглашением, политикой конфиденциальности и выберите способ загрузки.
- Дождитесь полной загрузки и проверяйте принтер.
Способ 3: Установка драйверов с помощью программы
Данный способ является универсальным не только для всех принтеров, но и для любых других устройств, которым нужно обеспечение. Существуют утилиты для автоматической установки и обновления ПО. В данном способе рассмотрим решение с помощью бесплатного софта DriverPack Solution.
- Перейдем на официальный сайт и нажмем кнопку «Установить все необходимые драйвера».Загрузка начинается автоматически, но если такой процесс запрещен, то можно воспользоваться ссылкой, предложенной на странице.
- Открываем утилиту. Она разворачивается на весь экран, проводя загрузку и подготовку. После успешной установки, программа предлагает автоматическое обновление всего ПО. Можно выбрать полную установку или перейти в «Режим эксперта» в правом нижнем углу. Там предлагается выбирать устройства, к которым устанавливать драйвера вручную. В таком случае выберите из списка LaserJet Pro M1132 MFP и нажмите «Установить все».
- По окончанию установки обязательно перезагрузите ПК и проверьте наличие и работоспособность ПО.
Способ 4: Установка по ИД устройства
Существуют тысячи различных оборудований, которые взаимодействуют с компьютером. Неважно чип это, видеокарта, камера или принтер, но для всех них нужны драйвера. Естественно, определенному устройству, например, как в данном случае, принтеру, не подойдет первое попавшееся программное обеспечение. При установке ПО учитывается производитель и модель оборудования, ну и конечно, способ подключения.
Во избежание путаницы в бескрайнем списке оборудования всех моделей и предназначений, производителями было решено давать каждому уникальный ID или «идентификатор». ИД представляет из себя строку или несколько строк, которые состоят из цифр и латинских букв, именно эти значения и помогут нам найти нужные драйвера. LaserJet Pro M1132 MFP имеет следующее ID:
- Теперь воспользуемся сервисом DevID для поиска драйверов.
- Вбиваем в строку поиска ИД, указанный выше.
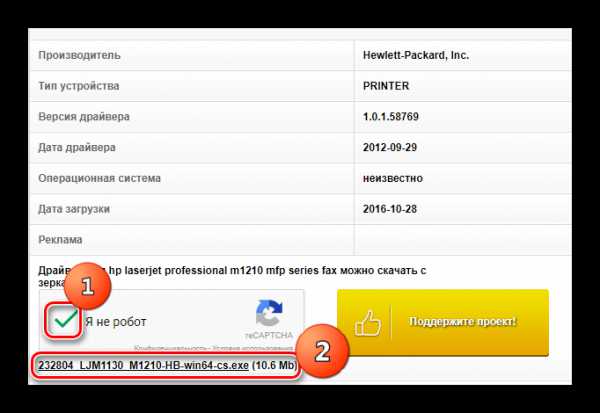
Далее необходимо открыть установочный файл, подключить принтер по USB и следовать инструкции, после загрузки перезагрузите ПК и проверьте работу принтера.
Способ 5: Установка через панель управления
Этот способ хорошо подходит если компьютер совсем не видит принтер и отказывается устанавливать драйвера. Делается все просто и посторонние ресурсы не понадобятся.
- Переходим в «Панель управления».
- Выбираем в значении «Просмотр» пункт «Мелкие значки». Дальше в перечне ищем «Устройства и принтеры».
- В открывшемся окне вверху есть пункт «Установка Принтера», именно он нам нужен.
- Выбираем первый пункт — «Локальный принтер».
- Из списка выбираем порт, к которому подключен принтер (по умолчанию это LPT1).
- Через некоторое время выбираем производителя HP и принтер HP Professional LaserJet M1132 MFP. Переходим дальше.
- Вводим имя принтера или оставляем по умолчанию.
- После установки обеспечения нам предложат выбрать будет ли даваться другим пользователям доступ. При необходимости вводим все запрашиваемые данные, но в нашем случае доступ к оборудованию не выставляется.
- После успешной установки предлагается напечатать пробную страницу. Лучше сделать это, чтобы убедиться, что нет проблем с принтером.
Теперь среди прочих устройств отображается и HP LaserJet Pro M1132 MFP, а значит обеспечение установлено успешно.
При возникновении ошибок обращайтесь в тех. поддержку, а также проверяйте работоспособность USB кабеля и самого принтера. Также по вопросам к статье обращайтесь в комментарии. Не забывайте постоянно обновлять программное обеспечение, чтобы в дальнейшем не возникало ошибок. Приятного использования!
Читайте также: Ошибка 43 при подключении принтера
Отблагодари меня, поделись ссылкой с друзьями в социальных сетях:
Поиск и установка драйвера для HP M1132 MFP
Драйвера обеспечивают корректную работу различных устройств. Например, при неправильном выборе драйвера принтера, печать будет выводиться либо с искаженным шрифтом, либо в виде различных иероглифов.
Ниже, рассмотрим особенности поиска и установки драйвера для мультифункционального принтера HP LaserJet Pro M1132.
Инсталляция ПО для принтера
Существуют различные способы для быстрого нахождения и установки драйвера для любого устройства. Конечно, лучше всего если у вас имеется установочный диск, который поставляется в комплекте с принтером. Однако, при его отсутствии, вам достаточно иметь интернет. Рассмотрим методы установки драйвера и ПО принтера HP LaserJet Pro M1132 на компьютер.
Способ 1: Официальный сайт
Для использования данного метода вам понадобится выполнить следующие шаги:
- Открываем официальный сайт компании HP.
В поле «Поиск всех сведений поддержки» необходимо записать название драйвера (на примере «HP M1132 MFP») и щелкаем по значку поиска.
На открывшейся странице сайта выбираем запись «ПО и драйверы» и затем жмем на запись «Перейти».
На очередной странице, в которой автоматически сканируется установленная на ПК операционная система (в данном примере Windows 10, 64-разрядная), появляется кнопка «Загрузить».
Если ПО и драйвера нужно скачать для чужого ПК, у которого другая операционная система, то вместо нажатия на кнопку «Загрузить», нужно выбрать запись «Изменить».
Затем, в открывшемся окне выбираем операционную систему (на примере, Windows 7, 32-разрядная).
После выбора ОС нажимаем на кнопку «Загрузить» и у вас откроется окно для выбора папки загрузки и имя файла по умолчанию и, если вас предложение устраивает, жмем на кнопку «Сохранить».
Если вам нужна помощь в загрузке драйвера, можно нажать на запись «Ознакомьтесь с Инструкциями HP по загрузке» и у вас откроется окно с пошаговой инструкцией по загрузке драйвера.
Процесс загрузки драйвера можно увидеть, например, для браузера Google Chrome, на странице «Скачанные файлы».
По окончанию загрузки жмем на кнопку «Показать в папке».
В открывшейся папке щелкаем мышкой по скачанному файлу и приступаем к установке драйвера на ПК.
Способ 2: Специальные программы для установки ПО
Установку драйвера HP M1132 MFP можно выполнить, используя специальные программы. Их можно найти в интернете немало. Среди таких, наиболее популярной на сегодня является бесплатная программа для автоматической установки и обновления драйверов DriverPack Solution.
Скачать программу DriverPack Solution.
- Для этого подключаем принтер HP LaserJet Pro M1132 к компьютеру, и ждем, пока ОС не определит его. Если принтер будет обозначен как «Неопознанное устройство», то в таком случае открываем сайт DriverPack и нажимаем на кнопку «Установить все необходимые драйвера».
При этом открывается окно для загрузки.
Загрузка будет осуществлена в течение нескольких секунд.
Затем запускаем скачанную программу.
В главном окне вы можете выбрать пункт «Автоматическая настройка вашего компьютера» или кнопку «Режим эксперта». При выборе пункта «Автоматическая настройка вашего компьютера» будет предложена автоматическая установка недостающего ПО и драйверов, в том числе будет установлен и драйвер HP M1132 MFP. Для ручной установки только одного драйвера принтера выбираем кнопку «Режим эксперта» и устанавливаем драйвер HP M1132 MFP.
Теперь надо лишь дождаться, пока программа DriverPack Solution выполнит выбранное вами действие.
Таким образом данный способ установки драйвера будет завершен, и принтер HP LaserJet Pro M1132 будет работать.
Способ 3: Поиск по идентификатору
Если подсоединенный к ПК принтер не распознается системой, можно использовать данный метод. Для этого требуется выяснить значение ID принтера, с помощью которого будет установлен нужный драйвер. ID оборудования – это уникальный идентификатор устройства, который присваивается производителем. Ниже будет описано, как найти ID принтера.
- Открываем «Диспетчер устройств», находим строку с принтером HP LaserJet Pro M1132 и, нажимая правой кнопкой мышки, открываем «Свойства».
Затем в открывшемся окне в разделе «Сведения» выбираем «ID оборудования» и щелкаем мышкой по записи.
После этого в новом окне считываем ID для подключенного принтера, значения которого следующие:
Поиск драйвера по ID будем выполнять с помощью специализированных интернет-сервисов. Наиболее популярным из них в настоящее время считается онлайн-сервис DevID. Открываем данный сервис, вставляем в поле «Искать» одну из копий ID принтера и щелкаем мышкой по кнопке «Искать».
В результате открывается окно со списком драйверов для нашего принтера. Находим подходящую нам операционную систему, разрядность, требуемый драйвер и жмем по изображению дискетки, находящуюся с правой стороны, для скачивания драйвера.
В открывшейся странице, вводим антикапчу, установив напротив записи «Я не робот» галочку. Ниже расположена ссылка для загрузки драйвера.
После нажатия по ссылке открывается окно для загрузки файла, где нажимаем «Сохранить».
Способ 4: Стандартные средства Windows
И, наконец, еще один способ установки драйвера — это ручное подключение принтера с использованием стандартных инструментов Windows. Главным преимуществом данного метода является отсутствие необходимости самостоятельного поиска ПО и драйвера в сети.
- Для этого открываем «Панель управления».
Затем строку «Устройства и принтеры».
Во всплывшем окне нажимаем «Добавление принтера».
Очередное действие – нажимаем на запись «Необходимый принтер отсутствует в списке».
В появившемся окне обозначаем последнюю строку «Добавить локальный …».
Затем устанавливаем порт подсоединения принтера.
Дальнейший шаг – выбираем модель принтера и щелкаем мышкой на кнопку «Далее».
Во всплывающем окне вписываем имя принтера или оставляем предлагаемое программой имя и жмем «Далее».
В следующем окне определяем доступ к принтеру, поставив точку на выборе, и снова нажимаем на запись «Далее».
Теперь осталось дождаться инсталляции программного обеспечения и проверить правильность выбранного драйвера, нажав на строку «Печать пробной страницы» и затем на строку «Готово».
В заключение нужно отметить, что независимо от способа установки ПО и драйвера мультифункционального принтера HP LaserJet Pro M1132, печать пробной страницы при установке оригинального драйвера для HP M1132 MFP будет выполнена правильно.
Отблагодари меня, поделись ссылкой с друзьями в социальных сетях:
Смотрите также
Copyright (c) HTFI. Копирование информации разрешено, при условии указания активных ссылок на источники.
Источник
- Если драйвер недоступен, когда подключаешь принтер
- Полная переустановка принтера
- Переустановка драйвера вручную
- Установка в режиме совместимости
- Установка из базы Microsoft
- Заключение
Если на компьютере рядом с принтером пишет, что драйвер недоступен, это явный и однозначный признак того, что причина кроется только в программном обеспечении, которое дает возможность взаимодействовать печатающему устройству с компьютером или ноутбуком. В английской версии интерфейса Windows статус пишется «Driver is unavailable».
Проблема возникает как на локальном, но все же чаще на сетевом принтере, т. к. в последнем случае при подключении принтера по сети могут возникать проблемы с копированием файлов с главного компьютера (сервера). Или просто забывают установить «дрова» на клиентский компьютер, из-за чего и отображается статус рядом с принтером.
Видеть надпись можно как на только установленном новом принтере при подключении впервые, так и на уже долго работающем. В первом случае, чаще всего, именно не ставятся оригинальные драйвера, или устанавливаются несовместимые с текущей моделью печатающей техники. Во втором с течением времени драйвер из-за неаккуратных действий пользователя может повредиться, устареть, или вовсе произойти системный сбой из-за вирусов, вредоносного ПО. В любом случае понятно, что делать нужно именно вмешательство в работу программы принтера, после чего все станет нормально.
Если драйвер недоступен, когда подключаешь принтер
Когда подключение делается в первый раз после покупки, то причина практически на 100% в отсутствии драйвера.
Достаньте диск с коробки аппарата и установите утилиту. Если диск отсутствует, то придется прибегнуть к поиску ПО в интернете или сразу воспользоваться ссылками на официальные источники. Потребуется ввести модель техники, перейти на страницу поддержки вашей модели, загрузить файл драйвера и начать установку с компьютера.
- HP;
- Canon;
- Epson;
- Brother;
- Xerox;
- Samsung;
- Lexmark;
- DELL.
Также может быть, что происходит конфликт между «дровами», если ранее уже работал какой-то похожий аппарат. Тогда следуйте инструкции из следующего раздела статьи.
Полная переустановка принтера
Самым действенным методом исправления разного рода ошибок не только с принтерами, но и другой периферией, программами, является переустановка. Суть заключается в том, чтобы полностью удалить драйвер принтера с системы (Windows 7, 8 или 10), удалить само устройство, а потом заново установить.
- На любой версии операционной системы нажмите комбинацию клавиш «Windows+R».
- Введите команду «control printers» и кликните «OK».
- Попадете в окно (оснастку) «Устройства и принтеры».
- Отыщите в списке всех устройств модель принтер, который сейчас не работает и подписан рассматриваемой фразой.
- Кликните правой кнопкой мышки по значку проблемного печатника, выберите «Удалить устройство» и согласитесь, если попросит подтверждение.
- Когда значок исчезнет, можно приступить к «сносу» пакета драйверов и всех программ, которые с ним связаны.
Также рекомендуется удалить печатник из «Диспетчера устройств», если он там еще остался:
- Win+R;
- команда «devmgmt.msc»;
- раскройте дерево «Очереди печати», найдите нужный аппарат и через контекстное меню удалите.
Если принтер не удаляется, пишет уведомление, что не удается, возможно, что устройство в данный момент задействовано, хоть и не печатает. Посмотрите на панель задач – строка «Пуск» в правом углу монитора. Если там «висит» значок принтера, кликните по нему, выскочит окно висящих задач. Кликните по пустой области ПКМ или через меню файл выберите «Очистить очередь печати».
Попробуйте сделать удаление после очистки висящих документов, которые занимают службу печати.
Инструкция по удалению ПО:
Что делать дальше:
- Отсоедините печатающий аппарат от компьютера или ноута, выключите с кнопки на корпусе и дайте постоять минут 5, чтобы сбросить внутреннюю оперативную память агрегата;
- Перезагрузите Windows.
- Подсоедините принтер к ПК и подождите распознавания системой типа и модели оборудования. Если модель известна системе, то через некоторое время покажет надпись, что устройство успешно установлено и готово к работе. Уж на этом этапе можно снова посмотреть на статус и убедиться, что он сменился на «Готов». В оснастке устройств также должен появиться значок агрегата.
- Если аппарат не был распознан, потребуется инсталлировать драйвер ручками. Для того вставляете в привод компа или ноута комплектный установочный диск, запускаете и устанавливаете все, что на нем есть, следуя шагам мастера установки. После, проверяете работу, попробовав распечатать любой документ.
- Если диска нет, драйвер нужно скачать с интернета, но описывать полностью процесс тут не будем, почитайте подробную статью о том, как установить принтер на компьютер без установочного диска.
Кстати, даже если на этапе подсоединения агрегата к ПК уже все работает, настоятельно рекомендуется установить оригинальный пакет ПО. Только фирменная программа гарантирует нормальное функционирование всех узлов (если МФУ) и работу во всех известных программах печати.
Переустановка драйвера вручную
Способ похож на предыдущий, но не такой радикальный. Полного «сноса» делать не придется, а только попытка реанимировать работу через переустановку «дров» вручную.
Можно сначала деинсталлировать ПО описанным выше способом, а затем воспользоваться установочным файлом с диска или интернета. А можно ни от чего не избавляться – установить «сверху» существующего ПО. Оргтехника при этом от компьютера не отсоединяется – действуем с минимальными телодвижениями. В большинстве случаев такой метод срабатывает, но иногда оказывается безрезультатным, поэтому рекомендуется рассмотренный вариант ранее.
Также установку можно выполнить через встроенный инструмент Windows через оснастку «Диспетчер устройств»:
- через поиск на панели задач или меню «Пуск» сделайте поиск по названию оснастки;
- разверните дерево очереди;
- откройте доп. меню нужного устройства и выберите «Обновить драйвер»;
- сначала можете воспользоваться автоматическим поиском на своем компьютере, система сама попытается обнаружить наиболее подходящий драйвер и поставить его;
- если автопоиск не справился с проблемой, попробуйте ручной вариант – «Найти драйверы на этом компьютере».
1
2
Установка в режиме совместимости
Бывает, что принтер недоступен в Windows 10, а ставится драйвер, который предназначен для Windows 7, например. Тогда может быть несовместимость «Виндовс» с программой – нужно запустить установку в режиме совместимости с установленной версией Windows.
По загруженному файлу сделайте правый клик компьютерной мышки, выберите вкладку «Совместимость» и выберите ОС, совестно с которой нужно произвести установку.
После рекомендуется выполнить запуск от имени администратора.
Установка из базы Microsoft
Самый трудоемкий и редко используемый метод решения разного рода проблем с оргтехникой, но часто помогает, если принтер устаревшей модели.
- Windows+R;
- «control printers»;
- кнопка сверху «Добавление принтера»;
- укажите последний вариант добавления через параметры, заданные вручную;
- порт оставьте стандартным;
- В столбце «Изготовитель» выбираете производителя (например, HP, Epson, Kyocera, Brother, Ricoh), а в столбце «Принтеры» нужно найти требуемую модель. Если список производителей и моделей сильно скудный, попробуйте обновиться, нажав на кнопку «Центр обновления Windows». Подождите, пока данные загрузятся с серверов Microsoft и попробуйте отыскать принтер еще раз.
- Дальше задайте имя устройства, при желании, включите общий доступ, установите по умолчанию. На последнем шаге даже можете сразу распечатать пробную страницу.
Заключение
Подобное состояние (недоступный) часто вызвано именно драйверами для самого́ устройства.
Но нередко сама операционная система является проблемой. С Windows 10 больше всего проблем, когда при очередном накопительном или обновлении безопасности перестал работать принтер, стал функционировать некорректно совсем или в отдельных программах (Foxit Reader, Word, Notepad, блокнот).
В таком случае производители часто на официальных сайтах в разделе поддержки выкладывают обновленные версии ПО или даже полноценные патчи, чтобы решать такие проблемы.
Тут несколько решений – либо ждать очередной обновы со стороны разработчиков Windows, либо откатываться назад (удаление установленных обновлений). А сли производитель дает собственное решение, то необходимо пользоваться им.
Драйверы для принтеров — это довольно известная причина. Я помню, что у меня было много проблем с ними в студенческие годы, и даже сейчас, когда у меня дома есть несколько принтеров. Одна из распространенных проблем, которые мы упоминали — это когда пользователи не могли печатать документы. Ошибка появилась на странице настроек Windows 10, где говорится: « Драйвер принтера недоступен . В этом посте я поделюсь несколькими советами, которые помогут вам решить эту проблему.
Не могу печатать документы
Драйвер принтера недоступен в Windows 10
Вот некоторые из моих предложений, которые были получены от пользователей, которые работали над ними. Вы должны знать, что если у людей может быть одна и та же проблема, решения могут быть разными.
- Сброс брандмауэра для сетевых принтеров
- Переустановите драйвер принтера
- Использовать драйвер Microsoft
- Установите драйвер в режиме совместимости
- Предложения для старого принтера
Некоторые из советов будут работать только тогда, когда у вас есть права администратора. Обязательно проверяйте, была ли проблема решена после каждого перечисленного решения.
1] Сброс брандмауэра для сетевых принтеров
Если на компьютере установлен сетевой принтер, он может быть заблокирован брандмауэром. Это может быть IP-адрес принтера или номер порта. Первое, что вам нужно, это найти IP-адрес принтера с помощью вашего маршрутизатора или другого компьютера. Далее, если вы можете управлять брандмауэром Windows , то вы можете проверить, заблокирован ли порт или IP. Вы можете удалить его вручную или сбросить настройки брандмауэра.
2] Переустановите драйвер принтера
Следующий очевидный шаг — переустановить драйвер принтера. Вы можете установить драйвер с сайта OEM или использовать диспетчер устройств.
- Введите devmgmt.msc в командной строке и нажмите клавишу Enter
- Перейдите к очереди печати и найдите принтер
- Щелкните правой кнопкой мыши и выберите « Удалить».
- Перезагрузите компьютер. Затем Windows попытается переустановить драйвер.
Во время установки он сверится со службой обновления Windows и найдет официальный драйвер для установки.
3] Используйте Microsoft Driver
Некоторые пользователи сообщили, что установка универсального драйвера помогла. Эти драйверы предлагаются Microsoft в случае отсутствия официальных драйверов.
- Открыть диспетчер устройств (devmgmt.msc)
- Найдите принтер и щелкните по нему правой кнопкой мыши.
- Нажмите на «Обновить драйвер» в меню и выберите для просмотра вручную
- На следующем экране выберите «Позвольте мне выбрать из списка доступных драйверов на моем компьютере».
- Затем выберите драйвер с именем «Generic».
- Установите драйвер и проверьте, работает ли он.
4] Установите драйвер в режиме совместимости
Если существует проблема совместимости с драйвером и текущей версией Windows, вам следует установить драйвер принтера в режиме совместимости. Чтобы выполнить этот метод, вам нужно установить драйвер с сайта OEM-производителей.
- Щелкните правой кнопкой мыши по файлу установки, выберите свойства.
- Перейдите на вкладку «Совместимость».
- Сначала запустите средство устранения неполадок совместимости, если это не сработает, а затем установите флажок « Запустить эту программу в режиме совместимости».
- Примените, а затем установите драйвер, чтобы увидеть, работает ли он должным образом.
5] Если это старый принтер
Если вы пытаетесь заставить работать старый принтер, то вот хитрый прием, доступный в Windows.
- Зайдите в Настройки> Устройства> Принтеры и сканеры
- Затем нажмите кнопку Добавить принтер или сканер
- Когда отобразится ссылка «Нужный принтер отсутствует в списке, нажмите на него».
- Выберите переключатель: «Мой принтер довольно старый. Помоги мне найти его.
- Затем выполнится поиск, он поможет найти его для вас.
- Поскольку Microsoft поддерживает обширную базу данных драйверов через службу обновлений, она также установит драйвер.
На этом мы завершаем наши предложения, которые могут помочь вам решить проблему: не удается распечатать документы, драйвер принтера недоступен в Windows 10.