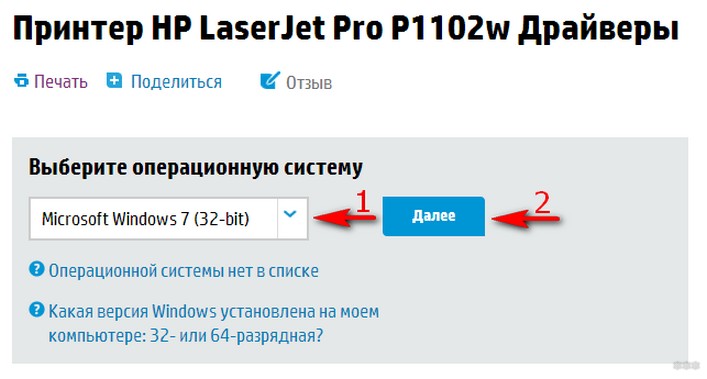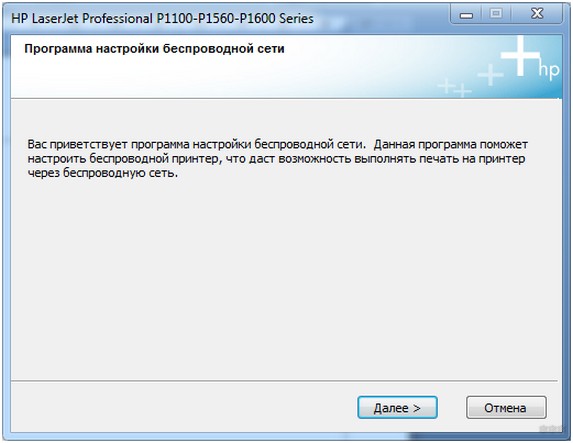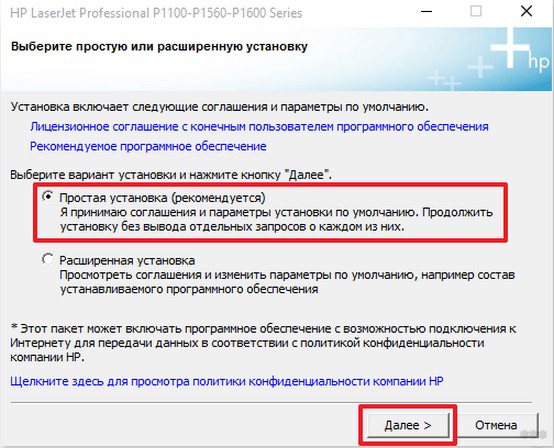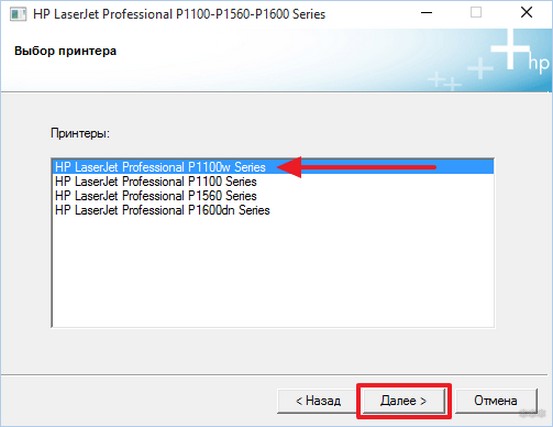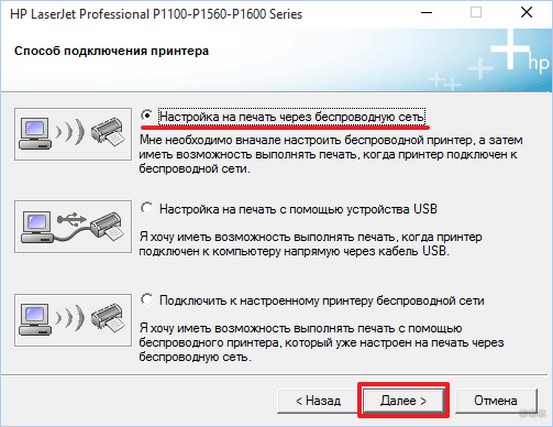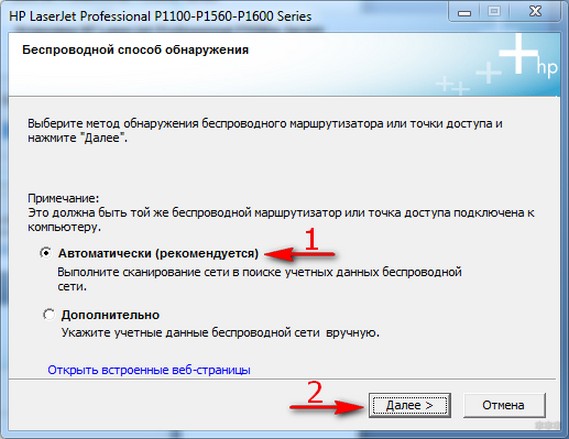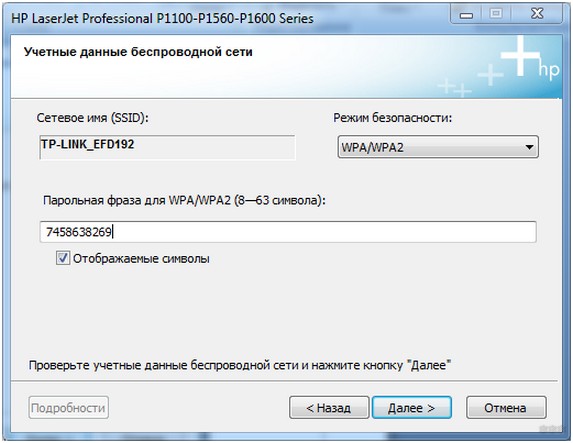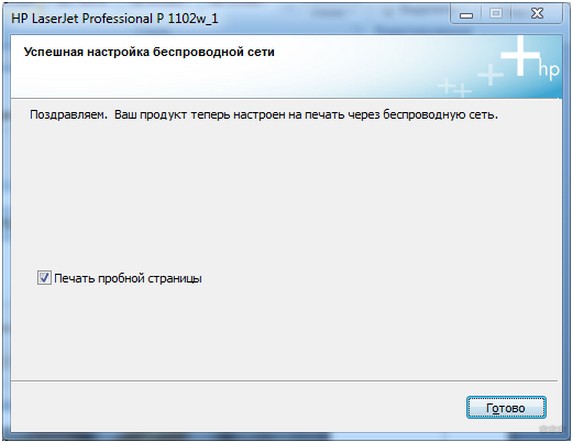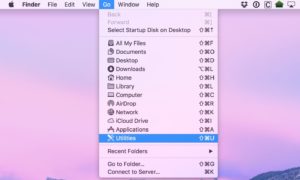Привет! Продолжаем тему принтеров. Сегодня на очереди настройка печати по Wi-Fi на HP LaserJet P1102w. Устройство не имеет жидкокристаллического экрана, поэтому все операции выполняются на компьютере. Работа не сложная, не занимает много времени. Важно знать настройку аппарата и четко соблюдать последовательность действий.
Оболочки разных версий Windows отличаются друг от друга, но сама процедура одинакова для всех серий.
Содержание
- Подготовка к работе
- Установка драйвера
- Настройка беспроводного подключения
- WPS
- Сброс настроек
- Заключение
- Задать вопрос автору статьи
Подготовка к работе
Перед тем, как настроить принтер HP LaserJet P1102w по WiFi, его нужно подготовить к использованию. Это особенно касается новых аппаратов, которые были только недавно привезены из магазина. Устройство имеет много транспортировочных лент и вкладок, которые нужно предварительно удалить.
Под верхней крышкой находится картонный вкладыш, который обязательно достаем. Здесь же находится полимерный уплотнитель для фиксации картриджа. Убираем с барабана яркие липкие ленты, затем вставляем его обратно таким образом, чтобы контакты плотно прижались друг к другу.
Подключаем электрокабель и провод USB в соответствующие разъемы, которые расположены на задней части устройства. Теперь HP P1102w готов к подключению по Wi-Fi. Все параметры задаем в окне программного обеспечения.
Полная инструкция также есть в следующем видео:
Установка драйвера
Для правильной настройки HP LaserJet Professional, P1102w и других по Wi-Fi нужно установить драйвер. Обычно он идет в комплекте с аппаратом на CD-диске. Однако, не всегда он совместим с конкретной операционной системой пользователя. Производитель пишет такую информацию на обложке носителя.
Рабочий вариант есть также на сайте производителя. Здесь всегда можно скачать последнюю версию драйвера с обновлениями и доработками разработчиков.
Драйвера и программное обеспечение производитель выкладывает с группировкой по операционным системам. Нужно только указать в поле выбора вашу операционку, и они готовы к скачиванию. Рядом со ссылкой показана дата выхода ПО. Не следует устанавливать бета-версии продукта, так как они являются тестовыми и проходят обкатку. Они могут содержать ошибки и работать неправильно.
Перед тем, как подключить HP LaserJet P1102w по Wi-Fi, нужно настроить его параметры по кабелю USB. В дальнейшем он не понадобится и его следует убрать обратно в коробку. Он нужен только для того, чтобы компьютер и принтер смогли обменяться информацией и увидеть друг друга в сети в дальнейшем.
Запускаем скаченное программное обеспечение и жмем кнопку Next/Далее.
Мастер настроек предложит выбрать вариант установки: «легкий» и «продвинутый». Последний метод позволяет менять параметры, но предпочтительно оставлять рекомендуемые производителем характеристики.
Если драйвер универсальный и рассчитан под работу с несколькими принтерами, то мастер предложит в отдельном окне найти модель своего устройства. Выбираем и жмем кнопку Next/Далее.
В следующем окне система предложит указать тип соединения между компьютером и принтером. Всего в списке три варианта:
- беспроводная сеть;
- USB-кабель;
- соединение с добавленным Wi-Fi принтером.
Включаем принтер, выбираем кабельное соединение, жмем кнопку «Далее». Как только устройства увидят друг друга, мастер запустит копирование файлов драйвера в системную папку и его установку.
Настройка беспроводного подключения
Если вдруг что-то не получается, напишите в комментарии или онлайн-чат. Попробуем разобраться с вопросом вместе!
Подключить HP LaserJet P1102w по Wi-Fi можно на Windows 10 и более ранних версиях, предварительно задействовав модуль беспроводного соединения. Управление осуществляется в папке «Сетевых подключений».
Перед тем, как настроить HP LaserJet PRO, P1102w, M104w (или другие аппараты этой марки) по Wi-Fi, нужно, чтобы принтер нашел беспроводные точки доступа. Система предлагает автоматический и ручной поиск. Для обычных пользователей предпочтителен первый вариант, так как мастер сам найдет радиомодуль.
Однако, эта операция не всегда заканчивается успехом, поэтому порой приходится вводить SSID в строке поиска. Для этого в окне мастера настроек требуется указать «Ручной поиск».
Как только сеть будет найдена, появится вся информация о ней. По умолчанию всегда используется защищенное соединение WPA/WPA2. Для подключения нужно знать пароль. Узнать его можно в настройках роутера. Его длина составляет от 8 до 63 символов. Вводим его и снова нажимаем кнопку «Далее».
Во время поиска и подключения на корпусе мигает светодиод синим цветом. После установления связи с точкой мигание прекращается, он загорается постоянным светом. Из меню настроек отправляем «Печать пробной страницы», отсоединяем USB-кабель. Дальнейшее взаимодействие принтера и компьютера происходит по Wi-Fi.
WPS
Есть еще один способ, самый простой. Условие – наличие кнопки WPS на маршрутизаторе (она есть не на всех моделях, иногда объединена с RESET). Если заветная клавиша есть, подключение принтера к Wi-Fi происходит в пару шагов:
- нажмите кнопку со значком Wi-Fi на печатном устройстве.
- нажмите WPS на роутере.
Через некоторое время принтер подключится к маршрутизатору. Можно начинать работу.
Сброс настроек
В некоторых ситуациях пригодится знать, как сбросить настройки. Это необходимо, если устройство было неправильно настроено или подключалось к другой беспроводной сети.
Что мы делаем:
- включить принтер (соединять с ПК не нужно).
- найти на панели 2 кнопки – с антенной и крестиком.
- зажать обе клавиши и удерживать полминуты.
Нужно дождаться, пока не начнут моргать зеленая и оранжевая лампочка. Мигают? Все, параметры сброшены, можно начинать настройку.
Заключение
Процедура настройки беспроводной связи между двумя аппаратами не сложная. При подключении необходимо помнить, что радиус действия устройств снижается с увеличением количества препятствий, например, стен.
Если на модели принтера от HP, 1102w, настройка Wi-Fi будет правильной, устройство может работать в беспроводном режиме. В настоящее время подключение печатного устройства через сеть Wi-Fi является популярной функцией и частой проблемой у некоторых пользователей. На принтере Wi-Fi HP LaserJet P1102w настройка печати по Wi-Fi может происходить несколькими очень простыми способами, которые будут рассматриваться в данной статье.
Содержание
- Подключение HP P1102w
- Установка ПО HP
- WPS и что он дает
- Как настроить беспроводное подключение
- Как настроить принтер для работы в беспроводной сети ОС Windows
- Как настроить принтер для работы в беспроводной сети Mac
- Печать отчёта конфигурации и зачем это нужно
- Сброс настроек
- Обновление микропрограммы
Подключение HP P1102w
Wi-Fi HP LaserJet p1102w — это лазерный принтер, у которого все операции выполняются на компьютере. Для самой первой настройки, необходимо использовать USB-кабель, а потом после данное периферийное устройство будет работать по сети. Такой особенностью обладает Wi-Fi HP LaserJet p1102w, как подключить по Wi-Fi это устройство? Сначала его нужно подготовить к работе.
Надо сделать следующее:
- Транспортировочные ленты и вкладки необходимо извлечь.
- Достать картонный вкладыш, который находится под верхней крышкой.
- Вытащить барабан, вытащив перед этим пенопластовый уплотнитель, и убрать с него липкие ленты, а затем вставить его, при этом контакты должны плотно прижаться друг к другу.
- Затем можно подключить электрический кабель и USB-провод.
Важно! Если использовать USB-провод, у которого длина превышает 2 м, то передачи данных вовсе может и не быть.
Установка ПО HP
Чтобы было на модели, выпущенной компанией HP, p1102w подключение по Wi-Fi, надо установить нужное ПО на компьютер или ноутбук.
Важно! Выбранное программное обеспечение должно подходить к данной операционной системе.
Нужное ПО можно установить с диска, просто вставив его в оптический привод ПК, но если такой возможности нет, то можно скачать программу с сайта HP, выполнив следующие действия:
- Зайти на сайт HP по ссылке: https://www8.hp.com,
- В разделе «Поддержка» зайти в «Программы и драйверы»,
- Выбрать тип ПК,
- Разрешить HP определить продукт или ввести серийный номер,
- Установить программное обеспечение для данного устройства.
После установки нужно запустить файл и следовать инструкциям.
Сначала надо определить тип установки. Их всего два:
- простая установка,
- продвинутая установка;
Простая установка происходит при автоматическом соглашении на условия использования и уже выбранными настройками. Раздвинутая установка дает возможность изменить настройки и доступ к условиям пользования.
Обратите внимание! При установке пользователь должен подключать компьютер и принтер к одной и той же сети, чтобы ПК обнаружил устройство для печати. Если возникла проблема с этим или не удалось подключить к сети эти устройства, то можно запустить поиск по IP-адресу.
Далее нужно определить модель. Для Wi-Fi HP LaserJet p1102w нужно выбрать «P1100w Series».
Потом надо будет указать тип соединения. Там будет список из некоторых вариантов, одни из которых представляют собой подключение к wifi принтеру, который нужно предварительно добавить, и настройку печати с помощью беспроводной сети или USB. Надо выбрать беспроводную сеть для настройки, после чего программа начнёт скачивать необходимые драйверы.
WPS и что он дает
WPS — это стандарт, позволяющий легко настроить Wi-Fi сеть.
Если роутер или принтер поддерживает WPS, то можно приступать к самому подключению.
Необходимо просто нажать на кнопку со значком вай-фая и подержать 1-2 минуты кнопку WPS на роутере. После этого печатное устройство подключится к сети. Далее можно установить на телефон приложение HP ePrint через Google play или App Store, и с помощью него печатать. На Windows Phone эта программа называется «HP Smart».
А также есть Air Print, разработанный компанией Apple, Cloud Print, и другие.
Обратите внимание! Телефон должен подключаться к сети, и только потом можно работать с приложением.
Как настроить беспроводное подключение
Необходимо зайти в «Беспроводной способ обнаружения» и выбрать автоматический или ручной поиск. Печатное устройство будет находить их, и в следующем окне высветится название сети. Если оно подходит, то нужно идти дальше. Затем следует отметить флажок «печать пробной страницы» и отключить USB-кабель.
Как настроить принтер для работы в беспроводной сети ОС Windows
Для этого раздела нужны имя и пароль сети. Если эта информация утеряна, то узнать их можно на маршрутизаторе или в его документации. Если попытки поиска оказались неудачными, то следует попросить помощи у поставщика услуг интернета, который сам же при подписке на интернет-службу должен был сообщить пароль. Есть и другой способ:
- Нужно перейти в «Центр управления сетями и общим доступом»,
- Перейти в «Изменение параметров адаптера»,
- Правой кнопкой мыши нажать на имя сети и зайти в меню, после этого нажать на «Состояние»,
- Зайти в «Свойства беспроводной сети»,
- Открыть «Безопасность»,
- Установить флажок «Отображать вводимые знаки».
Если все в порядке, то необходимо сделать следующее:
- Выяснить имя сети и пароль,
- Должен быть подключен USB-кабель,
- Перейти в «Загрузка ПО и драйверов» по ссылке и ввести в поле название устройства,
- Загрузить ПО и следовать инструкциям, чтобы установка и настройка принтера прошли успешно,
- Перезагрузить компьютер для завершения загрузки.
Как настроить принтер для работы в беспроводной сети Mac
Имя сети и пароль можно посмотреть на маршрутизаторе или в документации, если нет такой возможности, то следует обратиться за помощью к поставщику услуг интернета. Или же можно поступить следующим образом:
- В меню Finder нужно нажать на «Перейти» и выбрать «Утилиты»,
- Открыть «Связка ключей»,
- В «Ключи» выбрать «Локальные объекты»,
- В «Категория» нажать на «Пароли»,
- Далее нужно два раза нажать на имя сети, потом нажать на «Показать пароль».
Если имя сети и пароль известны, то необходимо поступить следующим образом:
- Выяснить имя сети и пароль,
- Подсоединить кабель USB к принтеру и компьютеру,
- Убедиться, что микропрограмма принтера обновлена, а обновления можно скачать с сайта по ссылке ,
- Открыть меню Apple,
- Зайти в «Настройки системы»,
- Выбрать «Принтеры и сканеры», «Печать и факс» или «Печать и сканирование»,
- Нажать на имя устройства,
- Перейти в «Параметры и расходные материалы»,
- Выбрать «Утилита»,
- Нажать на «Открыть утилиту принтера»,
- Зайти в конфигурацию HTML,
- Открыть «Сеть»,
- Нажать на беспроводную связь,
- Выбрать «802.11b/g/n Wireless»,
- Выбрать «Включено»,
- Ввести имя сети в «Имя текущей сети» и пароль,
- Нажать на «Применить»,
- Отключить USB-кабель,
- В «Принтеры и сканеры», «Печать и факс» и «Печать и сканирование» нужно нажать на значок минуса и удалить принтер, который был подключен USB-кабелем,
- Далее нужно нажать на значок плюсика и добавить принтер, выбрав имя устройства с типом Bonjour и нажав «Использовать» или «Печать с помощью».
Печать отчёта конфигурации и зачем это нужно
На странице конфигурации представлены IP-адрес и состояние сети. Для печати страницы нужно сделать следующее:
- Индикатор готовности должен мигать, для этого нужно удерживать кнопку отмены, которая представляет собой крестик.
- Когда индикатор начнёт мигать, надо отпустить кнопку отмены.
Есть и другой способ распечатать эту страницу. Если стоит операционная система Windows необходимо:
- Зайти в «Устройства и принтеры»,
- Перейти в «Параметры печати», кликнув правой кнопкой мыши на принтер,
- Открыть службы,
- Зайти в страницу конфигурации,
- Выбрать «Печать информационных страниц»,
- Нажать на «Печать».
Если же стоит операционная система OS X, то нужно поступить следующим образом:
- Зайти в «Печать» и выбрать «Принтеры и сканеры» или «Печать или сканирование»,
- Нужно выбрать «Принтеры» и вписать там название устройства,
- Перейти в «Параметры и расходные материалы»,
- Во вкладке «Утилита» надо нажать на «Открыть утилиту принтера», а затем нажать «OK»,
- В блоке «Печать информационных листов» нужно выбрать страницу конфигурации и нажать «OK».
Последний способ печати страницы конфигурации связан со встроенным веб-сервером. Нужно сделать следующее:
- Зайти в браузер и в адресной строке ввести IP-адрес устройства,
- Во вкладке «Информация» нажать на «Печать информационных листов»,
- Нажать на кнопку «Печать», расположенную рядом со строкой «Печать страницы конфигурации».
Обратите внимание! Если на WiFi HP LaserJet p1102w подключения по Wi-Fi нет, то следует перейти к следующему пункту плана.
Сброс настроек
Если все выше перечисленное оказалось бесполезным, и печатная машина все равно никак не подключается, то следует перейти к сбросу настроек. Он приведет к возвращению заводских настроек, т. е. тех настроек, которые стояли по умолчанию с самого начала использования. Чтобы это сделать, необходимо:
- Выключить принтер,
- Потом надо удерживать 2 кнопки: «Отмена» и кнопка включения,
- Примерно через 15 секунд светодиоды должны мигнуть, значит надо отпускать;
Обратите внимание! Проверить работу данной процедуры можно по листу конфигурации.
Обновление микропрограммы
Если даже сброс настроек не помог, то необходимо обновить прошивку. В этом поможет сайт по ссылке https://www.support.hp.com/ru-ru/drivers/selfservice/hp-laserjet-pro-p1102-printer-series/4110394/model/4110306.
Как выяснилось, для принтера от HP моделью 1102w настройка Wi-Fi достаточно простая. Для этого всего лишь нужно быть внимательным и помнить, что даже при правильной настройке печатное устройство может и не работать из-за препятствий, которые мешают сигналу. Данные действия немного отличаются при работе с другими сериями принтеров, но принцип один и тот же.
Подгорнов Илья Владимирович
Всё статьи нашего сайта проходят аудит технического консультанта. Если у Вас остались вопросы, Вы всегда их можете задать на его странице.
Содержание
- HP LaserJet P1102w: подключение по Wi-Fi лучшего принтера
- Подготовка к работе
- Установка драйвера
- Настройка беспроводного подключения
- Сброс настроек
- Заключение
- Как подключить и настроить вай фай на принтере HP LaserJet P1102w
- Подключение HP P1102w
- Установка ПО HP
- WPS и что он дает
- Как настроить беспроводное подключение
- Как настроить принтер для работы в беспроводной сети ОС Windows
- Как настроить принтер для работы в беспроводной сети Mac
- Печать отчёта конфигурации и зачем это нужно
- Сброс настроек
- Обновление микропрограммы
HP LaserJet P1102w: подключение по Wi-Fi лучшего принтера
Привет! Продолжаем тему принтеров. Сегодня на очереди настройка печати по Wi-Fi на HP LaserJet P1102w. Устройство не имеет жидкокристаллического экрана, поэтому все операции выполняются на компьютере. Работа не сложная, не занимает много времени. Важно знать настройку аппарата и четко соблюдать последовательность действий.
Оболочки разных версий Windows отличаются друг от друга, но сама процедура одинакова для всех серий.
Подготовка к работе
Перед тем, как настроить принтер HP LaserJet P1102w по WiFi, его нужно подготовить к использованию. Это особенно касается новых аппаратов, которые были только недавно привезены из магазина. Устройство имеет много транспортировочных лент и вкладок, которые нужно предварительно удалить.
Под верхней крышкой находится картонный вкладыш, который обязательно достаем. Здесь же находится полимерный уплотнитель для фиксации картриджа. Убираем с барабана яркие липкие ленты, затем вставляем его обратно таким образом, чтобы контакты плотно прижались друг к другу.
Подключаем электрокабель и провод USB в соответствующие разъемы, которые расположены на задней части устройства. Теперь HP P1102w готов к подключению по Wi-Fi. Все параметры задаем в окне программного обеспечения.
Полная инструкция также есть в следующем видео:
Установка драйвера
Для правильной настройки HP LaserJet Professional, P1102w и других по Wi-Fi нужно установить драйвер. Обычно он идет в комплекте с аппаратом на CD-диске. Однако, не всегда он совместим с конкретной операционной системой пользователя. Производитель пишет такую информацию на обложке носителя.
Рабочий вариант есть также на сайте производителя. Здесь всегда можно скачать последнюю версию драйвера с обновлениями и доработками разработчиков.
Драйвера и программное обеспечение производитель выкладывает с группировкой по операционным системам. Нужно только указать в поле выбора вашу операционку, и они готовы к скачиванию. Рядом со ссылкой показана дата выхода ПО. Не следует устанавливать бета-версии продукта, так как они являются тестовыми и проходят обкатку. Они могут содержать ошибки и работать неправильно.
Перед тем, как подключить HP LaserJet P1102w по Wi-Fi, нужно настроить его параметры по кабелю USB. В дальнейшем он не понадобится и его следует убрать обратно в коробку. Он нужен только для того, чтобы компьютер и принтер смогли обменяться информацией и увидеть друг друга в сети в дальнейшем.
Запускаем скаченное программное обеспечение и жмем кнопку Next/Далее.
Мастер настроек предложит выбрать вариант установки: «легкий» и «продвинутый». Последний метод позволяет менять параметры, но предпочтительно оставлять рекомендуемые производителем характеристики.
Если драйвер универсальный и рассчитан под работу с несколькими принтерами, то мастер предложит в отдельном окне найти модель своего устройства. Выбираем и жмем кнопку Next/Далее.
В следующем окне система предложит указать тип соединения между компьютером и принтером. Всего в списке три варианта:
- беспроводная сеть;
- USB-кабель;
- соединение с добавленным Wi-Fi принтером.
Включаем принтер, выбираем кабельное соединение, жмем кнопку «Далее». Как только устройства увидят друг друга, мастер запустит копирование файлов драйвера в системную папку и его установку.
Настройка беспроводного подключения
Если вдруг что-то не получается, напишите в комментарии или онлайн-чат. Попробуем разобраться с вопросом вместе!
Подключить HP LaserJet P1102w по Wi-Fi можно на Windows 10 и более ранних версиях, предварительно задействовав модуль беспроводного соединения. Управление осуществляется в папке «Сетевых подключений».
Перед тем, как настроить HP LaserJet PRO, P1102w, M104w (или другие аппараты этой марки) по Wi-Fi, нужно, чтобы принтер нашел беспроводные точки доступа. Система предлагает автоматический и ручной поиск. Для обычных пользователей предпочтителен первый вариант, так как мастер сам найдет радиомодуль.
Однако, эта операция не всегда заканчивается успехом, поэтому порой приходится вводить SSID в строке поиска. Для этого в окне мастера настроек требуется указать «Ручной поиск».
Как только сеть будет найдена, появится вся информация о ней. По умолчанию всегда используется защищенное соединение WPA/WPA2. Для подключения нужно знать пароль. Узнать его можно в настройках роутера. Его длина составляет от 8 до 63 символов. Вводим его и снова нажимаем кнопку «Далее».
Во время поиска и подключения на корпусе мигает светодиод синим цветом. После установления связи с точкой мигание прекращается, он загорается постоянным светом. Из меню настроек отправляем «Печать пробной страницы», отсоединяем USB-кабель. Дальнейшее взаимодействие принтера и компьютера происходит по Wi-Fi.
Есть еще один способ, самый простой. Условие – наличие кнопки WPS на маршрутизаторе (она есть не на всех моделях, иногда объединена с RESET). Если заветная клавиша есть, подключение принтера к Wi-Fi происходит в пару шагов:
- нажмите кнопку со значком Wi-Fi на печатном устройстве.
- нажмите WPS на роутере.
Через некоторое время принтер подключится к маршрутизатору. Можно начинать работу.
Сброс настроек
В некоторых ситуациях пригодится знать, как сбросить настройки. Это необходимо, если устройство было неправильно настроено или подключалось к другой беспроводной сети.
- включить принтер (соединять с ПК не нужно).
- найти на панели 2 кнопки – с антенной и крестиком.
- зажать обе клавиши и удерживать полминуты.
Нужно дождаться, пока не начнут моргать зеленая и оранжевая лампочка. Мигают? Все, параметры сброшены, можно начинать настройку.
Заключение
Процедура настройки беспроводной связи между двумя аппаратами не сложная. При подключении необходимо помнить, что радиус действия устройств снижается с увеличением количества препятствий, например, стен.
Источник
Как подключить и настроить вай фай на принтере HP LaserJet P1102w
Если на модели принтера от HP, 1102w, настройка Wi-Fi будет правильной, устройство может работать в беспроводном режиме. В настоящее время подключение печатного устройства через сеть Wi-Fi является популярной функцией и частой проблемой у некоторых пользователей. На принтере Wi-Fi HP LaserJet P1102w настройка печати по Wi-Fi может происходить несколькими очень простыми способами, которые будут рассматриваться в данной статье.
Подключение HP P1102w
Wi-Fi HP LaserJet p1102w — это лазерный принтер, у которого все операции выполняются на компьютере. Для самой первой настройки, необходимо использовать USB-кабель, а потом после данное периферийное устройство будет работать по сети. Такой особенностью обладает Wi-Fi HP LaserJet p1102w, как подключить по Wi-Fi это устройство? Сначала его нужно подготовить к работе.
Надо сделать следующее:
- Транспортировочные ленты и вкладки необходимо извлечь.
- Достать картонный вкладыш, который находится под верхней крышкой.
- Вытащить барабан, вытащив перед этим пенопластовый уплотнитель, и убрать с него липкие ленты, а затем вставить его, при этом контакты должны плотно прижаться друг к другу.
- Затем можно подключить электрический кабель и USB-провод.
Важно! Если использовать USB-провод, у которого длина превышает 2 м, то передачи данных вовсе может и не быть.
Установка ПО HP
Чтобы было на модели, выпущенной компанией HP, p1102w подключение по Wi-Fi, надо установить нужное ПО на компьютер или ноутбук.
Важно! Выбранное программное обеспечение должно подходить к данной операционной системе.
Нужное ПО можно установить с диска, просто вставив его в оптический привод ПК, но если такой возможности нет, то можно скачать программу с сайта HP, выполнив следующие действия:
- Зайти на сайт HP по ссылке: https://www8.hp.com,
- В разделе «Поддержка» зайти в «Программы и драйверы»,
- Выбрать тип ПК,
- Разрешить HP определить продукт или ввести серийный номер,
- Установить программное обеспечение для данного устройства.
После установки нужно запустить файл и следовать инструкциям.
Сначала надо определить тип установки. Их всего два:
- простая установка,
- продвинутая установка;
Простая установка происходит при автоматическом соглашении на условия использования и уже выбранными настройками. Раздвинутая установка дает возможность изменить настройки и доступ к условиям пользования.
Обратите внимание! При установке пользователь должен подключать компьютер и принтер к одной и той же сети, чтобы ПК обнаружил устройство для печати. Если возникла проблема с этим или не удалось подключить к сети эти устройства, то можно запустить поиск по IP-адресу.
Далее нужно определить модель. Для Wi-Fi HP LaserJet p1102w нужно выбрать «P1100w Series».
Потом надо будет указать тип соединения. Там будет список из некоторых вариантов, одни из которых представляют собой подключение к wifi принтеру, который нужно предварительно добавить, и настройку печати с помощью беспроводной сети или USB. Надо выбрать беспроводную сеть для настройки, после чего программа начнёт скачивать необходимые драйверы.
WPS и что он дает
WPS — это стандарт, позволяющий легко настроить Wi-Fi сеть.
Если роутер или принтер поддерживает WPS, то можно приступать к самому подключению.
Необходимо просто нажать на кнопку со значком вай-фая и подержать 1-2 минуты кнопку WPS на роутере. После этого печатное устройство подключится к сети. Далее можно установить на телефон приложение HP ePrint через Google play или App Store, и с помощью него печатать. На Windows Phone эта программа называется «HP Smart».
А также есть Air Print, разработанный компанией Apple, Cloud Print, и другие.
Обратите внимание! Телефон должен подключаться к сети, и только потом можно работать с приложением.
Как настроить беспроводное подключение
Необходимо зайти в «Беспроводной способ обнаружения» и выбрать автоматический или ручной поиск. Печатное устройство будет находить их, и в следующем окне высветится название сети. Если оно подходит, то нужно идти дальше. Затем следует отметить флажок «печать пробной страницы» и отключить USB-кабель.
Как настроить принтер для работы в беспроводной сети ОС Windows
Для этого раздела нужны имя и пароль сети. Если эта информация утеряна, то узнать их можно на маршрутизаторе или в его документации. Если попытки поиска оказались неудачными, то следует попросить помощи у поставщика услуг интернета, который сам же при подписке на интернет-службу должен был сообщить пароль. Есть и другой способ:
- Нужно перейти в «Центр управления сетями и общим доступом»,
- Перейти в «Изменение параметров адаптера»,
- Правой кнопкой мыши нажать на имя сети и зайти в меню, после этого нажать на «Состояние»,
- Зайти в «Свойства беспроводной сети»,
- Открыть «Безопасность»,
- Установить флажок «Отображать вводимые знаки».
Если все в порядке, то необходимо сделать следующее:
- Выяснить имя сети и пароль,
- Должен быть подключен USB-кабель,
- Перейти в «Загрузка ПО и драйверов» по ссылке и ввести в поле название устройства,
- Загрузить ПО и следовать инструкциям, чтобы установка и настройка принтера прошли успешно,
- Перезагрузить компьютер для завершения загрузки.
Как настроить принтер для работы в беспроводной сети Mac
Имя сети и пароль можно посмотреть на маршрутизаторе или в документации, если нет такой возможности, то следует обратиться за помощью к поставщику услуг интернета. Или же можно поступить следующим образом:
- В меню Finder нужно нажать на «Перейти» и выбрать «Утилиты»,
- Открыть «Связка ключей»,
- В «Ключи» выбрать «Локальные объекты»,
- В «Категория» нажать на «Пароли»,
- Далее нужно два раза нажать на имя сети, потом нажать на «Показать пароль».
Если имя сети и пароль известны, то необходимо поступить следующим образом:
- Выяснить имя сети и пароль,
- Подсоединить кабель USB к принтеру и компьютеру,
- Убедиться, что микропрограмма принтера обновлена, а обновления можно скачать с сайта по ссылке ,
- Открыть меню Apple,
- Зайти в «Настройки системы»,
- Выбрать «Принтеры и сканеры», «Печать и факс» или «Печать и сканирование»,
- Нажать на имя устройства,
- Перейти в «Параметры и расходные материалы»,
- Выбрать «Утилита»,
- Нажать на «Открыть утилиту принтера»,
- Зайти в конфигурацию HTML,
- Открыть «Сеть»,
- Нажать на беспроводную связь,
- Выбрать «802.11b/g/n Wireless»,
- Выбрать «Включено»,
- Ввести имя сети в «Имя текущей сети» и пароль,
- Нажать на «Применить»,
- Отключить USB-кабель,
- В «Принтеры и сканеры», «Печать и факс» и «Печать и сканирование» нужно нажать на значок минуса и удалить принтер, который был подключен USB-кабелем,
- Далее нужно нажать на значок плюсика и добавить принтер, выбрав имя устройства с типом Bonjour и нажав «Использовать» или «Печать с помощью».
Печать отчёта конфигурации и зачем это нужно
На странице конфигурации представлены IP-адрес и состояние сети. Для печати страницы нужно сделать следующее:
- Индикатор готовности должен мигать, для этого нужно удерживать кнопку отмены, которая представляет собой крестик.
- Когда индикатор начнёт мигать, надо отпустить кнопку отмены.
Есть и другой способ распечатать эту страницу. Если стоит операционная система Windows необходимо:
- Зайти в «Устройства и принтеры»,
- Перейти в «Параметры печати», кликнув правой кнопкой мыши на принтер,
- Открыть службы,
- Зайти в страницу конфигурации,
- Выбрать «Печать информационных страниц»,
- Нажать на «Печать».
Если же стоит операционная система OS X, то нужно поступить следующим образом:
- Зайти в «Печать» и выбрать «Принтеры и сканеры» или «Печать или сканирование»,
- Нужно выбрать «Принтеры» и вписать там название устройства,
- Перейти в «Параметры и расходные материалы»,
- Во вкладке «Утилита» надо нажать на «Открыть утилиту принтера», а затем нажать «OK»,
- В блоке «Печать информационных листов» нужно выбрать страницу конфигурации и нажать «OK».
Последний способ печати страницы конфигурации связан со встроенным веб-сервером. Нужно сделать следующее:
- Зайти в браузер и в адресной строке ввести IP-адрес устройства,
- Во вкладке «Информация» нажать на «Печать информационных листов»,
- Нажать на кнопку «Печать», расположенную рядом со строкой «Печать страницы конфигурации».
Обратите внимание! Если на WiFi HP LaserJet p1102w подключения по Wi-Fi нет, то следует перейти к следующему пункту плана.
Сброс настроек
Если все выше перечисленное оказалось бесполезным, и печатная машина все равно никак не подключается, то следует перейти к сбросу настроек. Он приведет к возвращению заводских настроек, т. е. тех настроек, которые стояли по умолчанию с самого начала использования. Чтобы это сделать, необходимо:
- Выключить принтер,
- Потом надо удерживать 2 кнопки: «Отмена» и кнопка включения,
- Примерно через 15 секунд светодиоды должны мигнуть, значит надо отпускать;
Обратите внимание! Проверить работу данной процедуры можно по листу конфигурации.
Обновление микропрограммы
Как выяснилось, для принтера от HP моделью 1102w настройка Wi-Fi достаточно простая. Для этого всего лишь нужно быть внимательным и помнить, что даже при правильной настройке печатное устройство может и не работать из-за препятствий, которые мешают сигналу. Данные действия немного отличаются при работе с другими сериями принтеров, но принцип один и тот же.
Источник
Содержание
- HP LaserJet Pro P1102w — настройка по Wi-Fi
- Установка драйвера
- Печать отчета конфигурации
- Сброс настроек
- Обновление микропрограммы
- HP LaserJet P1102w: подключение по Wi-Fi лучшего принтера
- Подготовка к работе
- Установка драйвера
- Настройка беспроводного подключения
- Сброс настроек
- Заключение
- Настройка печати принтера HP laserjet p1102w по WIFI
- Подготовка нового устройства к работе
- Удаляем упаковочный и защитный материал
- Подключение кабелей
- Настройка ранее используемого устройства
- Сброс принтера
- Утилита «Настройка беспроводной печати»
- WPS: способ беспроводного подключения
- Как соединить ноутбук и принтер
- Печать с телефона: используем приложения
- Настройка печати в ОС Windows
- Где взять драйвера
- HP Smart Install
- Установочный диск
- Скачивание с сайта HP
- Инструкция по инсталляции ПО
- Если ничего не получилось: обновление микропрограммы (прошивки)
- Настройка и подключение Wi-Fi принтера HP LaserJet P1102w к сети роутера
- Настройка и подключение Wi-Fi принтера HP LaserJet P1102w к сети роутера
HP LaserJet Pro P1102w — настройка по Wi-Fi
Настроить принтер HP LaserJet Pro P1102w по Wi-Fi можно 3-мя способами: простым, совсем простым и через установку драйвера.
Совсем простой способ. Подключаете устройство по USB к компьютеру. Должна запустится программа HP Smart Install в которой вы выберите «соединение через Wi-Fi», следуете подсказкам мастера и получаете настроенный сетевой принтер. USB шнур убираете и печатаете.
Простой способ станет совсем простым если ваш роутер или маршрутизатор поддерживает WPS ( Wi-Fi Protected Setup ). На роутере должна быть специальная кнопка — WPS. Нажимаете ее и отпускаете когда начнет мигать соответствующий индикатор. Затем нажимаете кнопку беспроводного подключения на принтере. Через 2 минуты принтер должен автоматически присоединиться к вашей сети и быть готовым к печати. При этом HP LaserJet Pro P1102w должен появиться в «Панели управления» в разделе «Устройства и принтеры».
Установка драйвера
Этот способ также простой, но долгий.
Подключаете и установка продолжится. Следуете подсказкам мастера и получаете печать по Wi-Fi.
Печать отчета конфигурации
Иногда необходимо распечатать отчет конфигурации если, например, забыты какие-либо настройки. Для этого зажимаете кнопку «Отмена» на несколько секунд.
Сброс настроек
Если ни один из вышеперечисленных способов не сработал, то, возможно, у принтера глюк. Если простое выключение и через 1 минуту включение устройства не помогает, можно и нужно сбросить настройки HP LaserJet Pro P1102w на заводские.
Настройки сброшены. Можно пробовать подключать устройство по Wi-Fi.
Обновление микропрограммы
Если вы сбросили настройки на заводские, а принтер все равно не хочет подключаться, то можно и нужно обновить прошивку. Саму прошивки можно найти здесь. Там есть ссылочка на порядок обновления.
Источник
HP LaserJet P1102w: подключение по Wi-Fi лучшего принтера
Привет! Продолжаем тему принтеров. Сегодня на очереди настройка печати по Wi-Fi на HP LaserJet P1102w. Устройство не имеет жидкокристаллического экрана, поэтому все операции выполняются на компьютере. Работа не сложная, не занимает много времени. Важно знать настройку аппарата и четко соблюдать последовательность действий.
Оболочки разных версий Windows отличаются друг от друга, но сама процедура одинакова для всех серий.
Подготовка к работе
Перед тем, как настроить принтер HP LaserJet P1102w по WiFi, его нужно подготовить к использованию. Это особенно касается новых аппаратов, которые были только недавно привезены из магазина. Устройство имеет много транспортировочных лент и вкладок, которые нужно предварительно удалить.
Под верхней крышкой находится картонный вкладыш, который обязательно достаем. Здесь же находится полимерный уплотнитель для фиксации картриджа. Убираем с барабана яркие липкие ленты, затем вставляем его обратно таким образом, чтобы контакты плотно прижались друг к другу.
Подключаем электрокабель и провод USB в соответствующие разъемы, которые расположены на задней части устройства. Теперь HP P1102w готов к подключению по Wi-Fi. Все параметры задаем в окне программного обеспечения.
Полная инструкция также есть в следующем видео:
Установка драйвера
Для правильной настройки HP LaserJet Professional, P1102w и других по Wi-Fi нужно установить драйвер. Обычно он идет в комплекте с аппаратом на CD-диске. Однако, не всегда он совместим с конкретной операционной системой пользователя. Производитель пишет такую информацию на обложке носителя.
Рабочий вариант есть также на сайте производителя. Здесь всегда можно скачать последнюю версию драйвера с обновлениями и доработками разработчиков.
Драйвера и программное обеспечение производитель выкладывает с группировкой по операционным системам. Нужно только указать в поле выбора вашу операционку, и они готовы к скачиванию. Рядом со ссылкой показана дата выхода ПО. Не следует устанавливать бета-версии продукта, так как они являются тестовыми и проходят обкатку. Они могут содержать ошибки и работать неправильно.
Перед тем, как подключить HP LaserJet P1102w по Wi-Fi, нужно настроить его параметры по кабелю USB. В дальнейшем он не понадобится и его следует убрать обратно в коробку. Он нужен только для того, чтобы компьютер и принтер смогли обменяться информацией и увидеть друг друга в сети в дальнейшем.
Запускаем скаченное программное обеспечение и жмем кнопку Next/Далее.
Мастер настроек предложит выбрать вариант установки: «легкий» и «продвинутый». Последний метод позволяет менять параметры, но предпочтительно оставлять рекомендуемые производителем характеристики.
Если драйвер универсальный и рассчитан под работу с несколькими принтерами, то мастер предложит в отдельном окне найти модель своего устройства. Выбираем и жмем кнопку Next/Далее.
В следующем окне система предложит указать тип соединения между компьютером и принтером. Всего в списке три варианта:
Включаем принтер, выбираем кабельное соединение, жмем кнопку «Далее». Как только устройства увидят друг друга, мастер запустит копирование файлов драйвера в системную папку и его установку.
Настройка беспроводного подключения
Если вдруг что-то не получается, напишите в комментарии или онлайн-чат. Попробуем разобраться с вопросом вместе!
Подключить HP LaserJet P1102w по Wi-Fi можно на Windows 10 и более ранних версиях, предварительно задействовав модуль беспроводного соединения. Управление осуществляется в папке «Сетевых подключений».
Перед тем, как настроить HP LaserJet PRO, P1102w, M104w (или другие аппараты этой марки) по Wi-Fi, нужно, чтобы принтер нашел беспроводные точки доступа. Система предлагает автоматический и ручной поиск. Для обычных пользователей предпочтителен первый вариант, так как мастер сам найдет радиомодуль.
Однако, эта операция не всегда заканчивается успехом, поэтому порой приходится вводить SSID в строке поиска. Для этого в окне мастера настроек требуется указать «Ручной поиск».
Как только сеть будет найдена, появится вся информация о ней. По умолчанию всегда используется защищенное соединение WPA/WPA2. Для подключения нужно знать пароль. Узнать его можно в настройках роутера. Его длина составляет от 8 до 63 символов. Вводим его и снова нажимаем кнопку «Далее».
Во время поиска и подключения на корпусе мигает светодиод синим цветом. После установления связи с точкой мигание прекращается, он загорается постоянным светом. Из меню настроек отправляем «Печать пробной страницы», отсоединяем USB-кабель. Дальнейшее взаимодействие принтера и компьютера происходит по Wi-Fi.
Есть еще один способ, самый простой. Условие – наличие кнопки WPS на маршрутизаторе (она есть не на всех моделях, иногда объединена с RESET). Если заветная клавиша есть, подключение принтера к Wi-Fi происходит в пару шагов:
Через некоторое время принтер подключится к маршрутизатору. Можно начинать работу.
Сброс настроек
В некоторых ситуациях пригодится знать, как сбросить настройки. Это необходимо, если устройство было неправильно настроено или подключалось к другой беспроводной сети.
Нужно дождаться, пока не начнут моргать зеленая и оранжевая лампочка. Мигают? Все, параметры сброшены, можно начинать настройку.
Заключение
Процедура настройки беспроводной связи между двумя аппаратами не сложная. При подключении необходимо помнить, что радиус действия устройств снижается с увеличением количества препятствий, например, стен.
Источник
Настройка печати принтера HP laserjet p1102w по WIFI
Соединение устройств по Вай-Фай сейчас является популярной и удобной функцией, которая избавляет нас от кучи проводов в доме или офисе. А потому желание владельцев принтера HP laserjet 1102w подключить его к своему ноутбуку или ПК через WIFI вполне логично. Сенсорным экраном и множеством «органов» управления эта модель не оборудована, поэтому настройка выполняется на компьютере. Отличный способ — технология WPS. Но кроме соединения устройств, на принтере нужно настроить печать (инсталлировать драйвера) в Windows. Это не сложно. Все варианты достаточно простые и проблем, даже у неопытного юзера, возникать не должно.
Подготовка нового устройства к работе
Прежде чем настраивать печатающее оборудование, его нужно достать из коробки, удалить упаковочные и защитные материалы, подключить к питанию. Как все это делать детально описано в инструкции, которая идет в комплекте поставки техники.
Удаляем упаковочный и защитный материал
Достав принтер с коробки, в первую очередь удалите все упаковочные элементы (картонный вкладыш под крышкой, липкие ленты с барабана). Следующий шаг – подготовка картриджа:
Подключение кабелей
В коробке, в которой поставляется принтер, есть кабель питания. Его подсоедините к разъему, расположенному сзади корпуса оргтехники. Другой стороной, с вилкой, вставьте в электрическую розетку. Таким же образом подключите шнур USB, но учтите, что кабелей в комплекте может не быть. Теперь оборудование подготовлено, чтобы включить принтер нажмите кнопку питания на передней части корпуса.
Настройка ранее используемого устройства
Сброс принтера
Если принтер раньше уже настраивался, то есть был подключен к другой сети ВайФай, то для работы на новом месте придется сбросить сетевые настройки до заводских. Для этого:
Настройки выставлены по умолчанию.
Утилита «Настройка беспроводной печати»
Поможет наладить работу оборудования после сброса настроек, причем не нужно будет ничего переустанавливать. Порядок действий такой:
WPS: способ беспроводного подключения
Wi-Fi Protected Setup (WPS) – защищенное подключение по беспроводной сети. Это функция, которая есть на большинстве маршрутизаторов и облегчает процесс подключения техники к ВайФай.
Спустя пару минут печатающее оборудование подключится к домашней сети и будет готово к настройке.
Как соединить ноутбук и принтер
В каждом современном ноутбуке есть встроенный модуль Wi-Fi, который обеспечивает возможность техники подключаться к беспроводным сетям. Если свой принтер Вы соединили с роутером, описанным выше способом с использованием технологии WPS, а «ноут» использует Интернет от того же сетевого оборудования, то оба устройства уже в одной сети. Далее нужно установить драйвера и настроить печать. Для этого используйте инструкции ниже.
Печать с телефона: используем приложения
Чтобы печатать со смартфона, скачайте приложение HP ePrint (для устройств на ОС Windows Phone называется HP Smart). Найти программы можно в фирменных магазинах Play Market, AppStore. При этом гаджет подключают к тому же ВайФай, что и технику для печати.
Настройка печати в ОС Windows
К принтеру прилагается ПО для ОС Windows: XP, 7, 2003, 2008, Vista. Программа необходима, чтобы оборудование могло обмениваться данными с ПК. ПО также называют драйверами. Без них большая часть функций оргтехники не будет работать.
Где взять драйвера
HP Smart Install
Эта функция реализована в моделях серии p1100, которая позволяет быстро установить на оборудование необходимые драйверы, даже при отсутствии установочного диска и интернета. В принтере есть флеш-память объемом 64 Мб – в ней и хранятся драйверы для разных ОС. Когда оборудование подключают к компьютеру или ноутбуку, запускается проверка на наличие этого драйвера в системе. Если отсутствует, то ПО автоматически устанавливается. Процедура занимает несколько минут и проходит в автоматическом режиме.
Изначально HP Smart Install разрабатывалась для подключения оргтехники к ноутбукам или нетбукам без оптического привода. Несмотря на это, комплектация включает в себя диск с необходимым софтом.
Если вдруг утилита HP Smart Install не нашла никакого ПО для принтера, придется ставить вручную. Есть 2 способа: воспользоваться комплектным CD-диском или скачать драйвера с официального сайта производителя.
Установочный диск
Скачивание с сайта HP
Все драйвера и ПО производитель выкладывает под конкретные версии ОС. На сайте достаточно указать версию системы, после чего появится ссылка на скачивание. Рядом с ней будет дата выпуска ПО – желательно выбирать версию посвежее, но не «бета» – это тестовые образцы, которые проходят «обкатку». Где скачать:
Свежий драйвер для HP 1102 Вы можете скачать и на нашем сайте.
Инструкция по инсталляции ПО
Если ничего не получилось: обновление микропрограммы (прошивки)
Как видно, настроить беспроводной принтер не так сложно, как кажется, причем есть несколько способов это сделать. Производитель обо всем позаботился, создав утилиту «HP Smart Install». На крайний случай в комплекте есть CD-диск с драйверами, но при желании, скачать более новую версию ПО можно с сайта производителя. Но если после всех манипуляций принтер никак не хочет работать, то возможно следует попробовать обновить микропрограмму. Скачать прошивку можно с официального сайта компании или на нашем сайте.
Источник
Настройка и подключение Wi-Fi принтера HP LaserJet P1102w к сети роутера
В этом материале рассмотрено подключение и настройка принтера HP LaserJet P1102w к Wi-Fi сети домашнего или офисного роутера с помощью кнопки WPS и через установку программного обеспечения с официального сайта HP. С помощью данного статьи вы сможете настроить большинство принтеров HP с модулем Wi-Fi, у которых нет информационного экрана на панели
Добро пожаловать на наш сайт-визитку: osmasters.pro
Если уже были попытки настройки роутера или он был подключен к другой сети, то в первую очередь сделайте сброс настроек принтера на заводские: выключите принтер, затем нажмите одновременно две клавиши на верхней панели (кнопки с антенной и крестиком), после чего включите устройство. Требуется удерживать клавиши 20 секунд после включения до тех пор, пока оранжевый и зелёный светодиоды не начнут моргать одновременно и ритмично
Нажмите кнопку с антенной на принтере (верхняя кнопка на картинке выше). На Wi-Fi роутере нажмите кнопку WPS (в некоторых моделях нужно подержать кнопку несколько секунд)
Через одну-две минуты принтер будет подключён к беспроводной сети
Детально об использовании и настройке кнопки WPS (в некоторых моделях она бывает отключена по умолчанию) рассказано в наших материалах по настройке роутеров:
После запуска приложения требуется выбрать фотографию или документ для печати, затем приложение самостоятельно найдёт принтер в локальной сети, а вам останется только нажать кнопку «Print»
Подключение принтера HP LaserJet P1102w к беспроводной сети и установка драйвер с официального сайта HP на компьютер или ноутбук с операционной системой Windows
Для настройки принтера используйте компьютер или ноутбук, подключенный к беспроводной сети
После сброса требуется установить программное обеспечение. Можно использовать диск, идущий в комплекте, но лучше всего загрузить свежую версию с сайта производителя
Переходите на сайт производителя по ссылке , вводите название модели в строку поиска и нажимайте кнопку «Поиск»
Версия операционной системы определяется автоматически. В нашем случае требуется программное обеспечение для 32-разрядной Windows 7
По окончании загрузки запустите файл установщика
Дождитесь, пока программа произведёт распаковку пакета и извлечение файлов
В следующем окне нажимайте ссылку «Установка программного обеспечения принтера» вверху, а не пункт «Начать установку» (хотя последний крупнее и бросается в глаза)
В окне выбора типа установки ставим радио-кнопку «Расширенная установка» и нажимаем кнопку «Далее»
Обязательно соглашаемся с условиями лицензионного соглашения (устанавливаем флажок и нажимаем «Далее»)
В окне «Политика конфиденциальности. » жмём кнопку «Далее»
В следующем окне снимаем флажок «Установка HP Customer. «, чтобы не принимать участие в опросах, и нажимаем «Далее»
В окне «Способ подключения принтера» выбираем пункт «Настройка на печать через беспроводную сеть«
Дождитесь обновления компонентов программного обеспечения с учётом выбранных настроек
После обновления появится окно «Настройка на печать через беспроводную сеть». Как раз сейчас и требуется подключить принтер к компьютеру или ноутбуку интерфейсным USB-кабелем
В окне «Беспроводной способ обнаружения» требуется установить радио-кнопку «Автоматически«. Вы можете выбрать пункт вручную и ввести параметры вашей беспроводной сети (её название и пароль от Wi-Fi) самостоятельно
Нажмите кнопку «Далее»
После проверки введённых параметров программа должна выдать название беспроводной сети, к которой подключен ваш компьютер. Нажмите кнопку «Далее»
Программа установщика попытается подключить принтер к вашему Wi-Fi роутеру
В случае успеха появится окно «Параметры продукта». Установите радио-кнопку «Отключить прямую печать«, чтобы подключаться к беспроводному принтеру могли только устройства в вашей сети (принтер транслирует свою личную открытую сеть, чтобы можно было печатать на нём даже без роутера)
Нажмите кнопку «Далее»
После появления окна «Успешная настройка сети» нужно отключить USB-кабель от принтера и компьютера. Затем нажмите кнопку «Далее»
Утилита «Настройка беспроводной печати»
В комплекте программного обеспечения принтера есть утилита, которая поможет произвести его подключение к беспроводной сети после сброса настроек без полной переустановки программ
В первом окне нажмите «Далее»
Дождитесь окончания этапа инициализации
Проверьте название беспроводной сети и нажмите «Далее»
После появления окна «Успешная настройка беспроводной сети» отключите USB-кабель от принтера и компьютера
Затем установите флажок «Печать пробной страницы» и нажмите кнопку «Готово«
После проделанных действия принтер должен распечатать пробную страницу
Источник
Настройка и подключение Wi-Fi принтера HP LaserJet P1102w к сети роутера
В этом материале рассмотрено подключение и настройка принтера HP LaserJet P1102w к Wi-Fi сети домашнего или офисного роутера с помощью кнопки WPS и через установку программного обеспечения с официального сайта HP. С помощью данного статьи вы сможете настроить большинство принтеров HP с модулем Wi-Fi, у которых нет информационного экрана на панели
Добро пожаловать на наш сайт-визитку: osmasters.pro
Если уже были попытки настройки роутера или он был подключен к другой сети, то в первую очередь сделайте сброс настроек принтера на заводские: выключите принтер, затем нажмите одновременно две клавиши на верхней панели (кнопки с антенной и крестиком), после чего включите устройство. Требуется удерживать клавиши 20 секунд после включения до тех пор, пока оранжевый и зелёный светодиоды не начнут моргать одновременно и ритмично
Нажмите кнопку с антенной на принтере (верхняя кнопка на картинке выше). На Wi-Fi роутере нажмите кнопку WPS (в некоторых моделях нужно подержать кнопку несколько секунд)
Через одну-две минуты принтер будет подключён к беспроводной сети
Детально об использовании и настройке кнопки WPS (в некоторых моделях она бывает отключена по умолчанию) рассказано в наших материалах по настройке роутеров:
После запуска приложения требуется выбрать фотографию или документ для печати, затем приложение самостоятельно найдёт принтер в локальной сети, а вам останется только нажать кнопку «Print»
Подключение принтера HP LaserJet P1102w к беспроводной сети и установка драйвер с официального сайта HP на компьютер или ноутбук с операционной системой Windows
Для настройки принтера используйте компьютер или ноутбук, подключенный к беспроводной сети
После сброса требуется установить программное обеспечение. Можно использовать диск, идущий в комплекте, но лучше всего загрузить свежую версию с сайта производителя
Переходите на сайт производителя по ссылке , вводите название модели в строку поиска и нажимайте кнопку «Поиск»
Версия операционной системы определяется автоматически. В нашем случае требуется программное обеспечение для 32-разрядной Windows 7
По окончании загрузки запустите файл установщика
Дождитесь, пока программа произведёт распаковку пакета и извлечение файлов
В следующем окне нажимайте ссылку «Установка программного обеспечения принтера» вверху, а не пункт «Начать установку» (хотя последний крупнее и бросается в глаза)
В окне выбора типа установки ставим радио-кнопку «Расширенная установка» и нажимаем кнопку «Далее»
Обязательно соглашаемся с условиями лицензионного соглашения (устанавливаем флажок и нажимаем «Далее»)
В окне «Политика конфиденциальности. » жмём кнопку «Далее»
В следующем окне снимаем флажок «Установка HP Customer. «, чтобы не принимать участие в опросах, и нажимаем «Далее»
В окне «Способ подключения принтера» выбираем пункт «Настройка на печать через беспроводную сеть«
Дождитесь обновления компонентов программного обеспечения с учётом выбранных настроек
После обновления появится окно «Настройка на печать через беспроводную сеть». Как раз сейчас и требуется подключить принтер к компьютеру или ноутбуку интерфейсным USB-кабелем
В окне «Беспроводной способ обнаружения» требуется установить радио-кнопку «Автоматически«. Вы можете выбрать пункт вручную и ввести параметры вашей беспроводной сети (её название и пароль от Wi-Fi) самостоятельно
Нажмите кнопку «Далее»
После проверки введённых параметров программа должна выдать название беспроводной сети, к которой подключен ваш компьютер. Нажмите кнопку «Далее»
Программа установщика попытается подключить принтер к вашему Wi-Fi роутеру
В случае успеха появится окно «Параметры продукта». Установите радио-кнопку «Отключить прямую печать«, чтобы подключаться к беспроводному принтеру могли только устройства в вашей сети (принтер транслирует свою личную открытую сеть, чтобы можно было печатать на нём даже без роутера)
Нажмите кнопку «Далее»
После появления окна «Успешная настройка сети» нужно отключить USB-кабель от принтера и компьютера. Затем нажмите кнопку «Далее»
Утилита «Настройка беспроводной печати»
В комплекте программного обеспечения принтера есть утилита, которая поможет произвести его подключение к беспроводной сети после сброса настроек без полной переустановки программ
В первом окне нажмите «Далее»
Дождитесь окончания этапа инициализации
Проверьте название беспроводной сети и нажмите «Далее»
После появления окна «Успешная настройка беспроводной сети» отключите USB-кабель от принтера и компьютера
Затем установите флажок «Печать пробной страницы» и нажмите кнопку «Готово«
После проделанных действия принтер должен распечатать пробную страницу
Источник
Содержание
- Настройка и подключение Wi-Fi принтера HP LaserJet P1102w к сети роутера
- Настройка печати принтера HP laserjet p1102w по WIFI
- Подключение кабелей
- Настройка ранее используемого устройства
- Сброс принтера
- Утилита «Настройка беспроводной печати»
- WPS: способ беспроводного подключения
- Как соединить ноутбук и принтер
- Печать с телефона: используем приложения
- Настройка печати в ОС Windows
- Где взять драйвера
- HP Smart Install
- Установочный диск
- Скачивание с сайта HP
- Инструкция по инсталляции ПО
- Если ничего не получилось: обновление микропрограммы (прошивки)
Настройка и подключение Wi-Fi принтера HP LaserJet P1102w к сети роутера
В этом материале рассмотрено подключение и настройка принтера HP LaserJet P1102w к Wi-Fi сети домашнего или офисного роутера с помощью кнопки WPS и через установку программного обеспечения с официального сайта HP. С помощью данного статьи вы сможете настроить большинство принтеров HP с модулем Wi-Fi, у которых нет информационного экрана на панели
Добро пожаловать на наш сайт-визитку:
В названиях принтеров HP буква «w» означает наличие модуля Wi-Fi — учтите это при приобретении принтера
Распакуйте принтер и подключите его к сети 220 вольт. Соединять его интерфейсным кабелем с компьютером пока не требуется — вы сделаете это в середине процесса установки
Если уже были попытки настройки роутера или он был подключен к другой сети, то в первую очередь сделайте сброс настроек принтера на заводские: выключите принтер, затем нажмите одновременно две клавиши на верхней панели (кнопки с антенной и крестиком), после чего включите устройство. Требуется удерживать клавиши 20 секунд после включения до тех пор, пока оранжевый и зелёный светодиоды не начнут моргать одновременно и ритмично
Нажмите кнопку с антенной на принтере (верхняя кнопка на картинке выше). На Wi-Fi роутере нажмите кнопку WPS (в некоторых моделях нужно подержать кнопку несколько секунд)
Через одну-две минуты принтер будет подключён к беспроводной сети
Детально об использовании и настройке кнопки WPS (в некоторых моделях она бывает отключена по умолчанию) рассказано в наших материалах по настройке роутеров:
Для печати со смартфона или планшета используйте приложение HP ePrint (для Windows Phone — HP Smart) — установите его через магазин приложений (Play Market, App Store). Для печати на принтере смартфон (планшет) должен быть подключен к Wi-Fi-сети
После запуска приложения требуется выбрать фотографию или документ для печати, затем приложение самостоятельно найдёт принтер в локальной сети, а вам останется только нажать кнопку «Print»
Подключение принтера HP LaserJet P1102w к беспроводной сети и установка драйвер с официального сайта HP на компьютер или ноутбук с операционной системой Windows
Для настройки принтера используйте компьютер или ноутбук, подключенный к беспроводной сети
После сброса требуется установить программное обеспечение. Можно использовать диск, идущий в комплекте, но лучше всего загрузить свежую версию с сайта производителя
Переходите на сайт производителя по , вводите название модели в строку поиска и нажимайте кнопку «Поиск»
Версия операционной системы определяется автоматически. В нашем случае требуется программное обеспечение для 32-разрядной Windows 7
Ниже выбираем требуемый комплект программного обеспечения — в разделе «Драйвер-Установочный комплект программного обеспечения устройства» нажимаем кнопку «Загрузить» напротив строки «Полнофункциональное ПО и драйвер для серии HP LaserJet Pro P1100, P1560, P1600»
По окончании загрузки запустите файл установщика
Дождитесь, пока программа произведёт распаковку пакета и извлечение файлов
В окне выбора используемого устройства найдите требуемую серию принтеров (в нашем случае — P1100) и кликните пункт «Беспроводная установка«
В следующем окне нажимайте ссылку «Установка программного обеспечения принтера» вверху, а не пункт «Начать установку» (хотя последний крупнее и бросается в глаза)
В окне выбора типа установки ставим радио-кнопку «Расширенная установка» и нажимаем кнопку «Далее»
Обязательно соглашаемся с условиями лицензионного соглашения (устанавливаем флажок и нажимаем «Далее»)
В окне «Политика конфиденциальности. » жмём кнопку «Далее»
В следующем окне снимаем флажок «Установка HP Customer. «, чтобы не принимать участие в опросах, и нажимаем «Далее»
В следующем окне выбираем модель принтера — в нашем случае это «P1100w Series«, и нажимаем «Далее»
В окне «Способ подключения принтера» выбираем пункт «Настройка на печать через беспроводную сеть«
Дождитесь обновления компонентов программного обеспечения с учётом выбранных настроек
После обновления появится окно «Настройка на печать через беспроводную сеть». Как раз сейчас и требуется подключить принтер к компьютеру или ноутбуку интерфейсным USB-кабелем
Как только вы подключите принтер, окно «Настройка на печать. » исчезнет, и автоматически продолжится установка программного обеспечения — нажимать ничего не требуется
В окне «Беспроводной способ обнаружения» требуется установить радио-кнопку «Автоматически«. Вы можете выбрать пункт вручную и ввести параметры вашей беспроводной сети (её название и пароль от Wi-Fi) самостоятельно
Нажмите кнопку «Далее»
После проверки введённых параметров программа должна выдать название беспроводной сети, к которой подключен ваш компьютер. Нажмите кнопку «Далее»
Программа установщика попытается подключить принтер к вашему Wi-Fi роутеру
В случае успеха появится окно «Параметры продукта». Установите радио-кнопку «Отключить прямую печать«, чтобы подключаться к беспроводному принтеру могли только устройства в вашей сети (принтер транслирует свою личную открытую сеть, чтобы можно было печатать на нём даже без роутера)
Нажмите кнопку «Далее»
После появления окна «Успешная настройка сети» нужно отключить USB-кабель от принтера и компьютера. Затем нажмите кнопку «Далее»
В последнем окне вежливая программа поздравит вас с успешной установкой и предложит распечатать пробную страницу — обязательно сделайте это: установите флажок «Печать пробной страницы» и нажмите кнопку «Далее». Теперь вы наконец должны услышать звук механизмов принтера и увидеть результат работы по установке
Утилита «Настройка беспроводной печати»
В комплекте программного обеспечения принтера есть утилита, которая поможет произвести его подключение к беспроводной сети после сброса настроек без полной переустановки программ
Подключите принтер кабелем USB к компьютеру, нажмите кнопку «Пуск», после чего в разделе «Все программы» найдите папку «HP» — «HP LaserJet Professional P1100 Series» и запустите утилиту «Настройка беспроводной печати«
В первом окне нажмите «Далее»
Дождитесь окончания этапа инициализации
В окне «Беспроводной способ обнаружения» выбираем способ обнаружения вашего Wi-Fi роутера — нажмите радио-кнопку «Автоматически«, затем кликните кнопку «Далее»
Проверьте название беспроводной сети и нажмите «Далее»
После появления окна «Успешная настройка беспроводной сети» отключите USB-кабель от принтера и компьютера
Затем установите флажок «Печать пробной страницы» и нажмите кнопку «Готово«
После проделанных действия принтер должен распечатать пробную страницу
Источник
Настройка печати принтера HP laserjet p1102w по WIFI
Подключение устройств через WIFI сегодня является популярной и удобной функцией, которая экономит нам много проводов дома или в офисе. И поэтому желание владельцев принтера HP laserjet 1102w подключить его к ноутбуку или компьютеру через WIFI вполне логично. Сенсорным экраном и множеством «органов управления» эта модель не оснащена, поэтому настройка производится на компьютере. Отличным способом сделать это является технология WPS. Но помимо подключения устройств, необходимо настроить принтер для печати (установить драйверы) в Windows. Это несложно. Все опции достаточно просты и не должны вызвать проблем даже у неопытных пользователей.
Подключение кабелей
В коробке, в которой поставляется принтер, вы найдете кабель питания. Вставьте его в разъем на задней панели принтера. Вставьте другой конец с вилкой в электрическую розетку. Подключите кабель USB таким же образом, но учтите, что кабели могут не входить в комплект поставки. Теперь устройство готово, нажмите кнопку питания на передней панели принтера, чтобы включить его.
Настройка ранее используемого устройства
Сброс принтера
Если принтер был настроен ранее, т.е. подключен к другой сети WiFi, вам необходимо сбросить сетевые настройки до заводских по умолчанию, чтобы принтер работал в новом месте. Для этого:
- Выключите и снова включите устройство.
- Нажмите (сразу после включения) и удерживайте не менее 20 секунд две кнопки: «Отмена» и «Беспроводной» (который выглядит как антенна). Оранжевый и зеленый индикаторы на корпусе принтера должны начать мигать. После этого кнопки можно отпустить.
Эти параметры установлены по умолчанию.
Утилита «Настройка беспроводной печати»
Это поможет запустить принтер после перезагрузки, не переустанавливая ничего. Процедура выполняется следующим образом:
- Подключите устройство к компьютеру с помощью кабеля USB.
- Перейдите в Пуск — Все программы — HP — HP LaserJet Professional P1100 Series.
- Выберите «Настроить беспроводную печать».
Начнется инициализация, а когда она завершится, в окне «Метод обнаружения беспроводной сети» выберите «Автоматически» и нажмите «Далее».
В новом окне появится имя сети, и если все правильно, нажмите «Далее».
WPS: способ беспроводного подключения
Wi-Fi Protected Setup (WPS) — это безопасное соединение по беспроводной сети. Это функция, присутствующая в большинстве маршрутизаторов, которая позволяет легко подключать устройства к Wifi.
Если на вашем маршрутизаторе есть эта кнопка — что ж, метод подходящий. Нажимайте на него до тех пор, пока не начнет мигать одноименный светодиод. Затем нажмите кнопку со значком WiFi на принтере.
Через несколько минут печатающее устройство подключится к домашней сети и будет готово к настройке.
Как соединить ноутбук и принтер
Каждый современный ноутбук имеет встроенный модуль Wi-Fi, который позволяет оборудованию подключаться к беспроводным сетям. Если принтер подключен к маршрутизатору с помощью технологии WPS, как описано выше, а «ноутбук» выходит в Интернет с того же сетевого устройства, то оба устройства уже находятся в одной сети. Следующий шаг — установка драйверов и настройка печати. Для этого воспользуйтесь приведенными ниже инструкциями.
Печать с телефона: используем приложения
Чтобы печатать со смартфона, загрузите приложение HP ePrint (для устройств Windows Phone оно называется HP Smart). Программное обеспечение можно найти в фирменных магазинах Play Market, AppStore. Гаджет подключается к той же сети Wi-Fi, что и печатающая техника.
Как печатать на принтере с телефона
Инструкции по подключению и настройке печати.
Настройка печати в ОС Windows
Принтер поставляется с программным обеспечением для Windows: XP, 7, 2003, 2008, Vista. Это программное обеспечение необходимо для связи устройства с ПК. Это программное обеспечение также называется программным обеспечением драйвера. Без него большинство функций офисного оборудования не будут работать.
Где взять драйвера
HP Smart Install
Эта функция реализована в моделях серии p1100, позволяя быстро установить необходимые драйверы на ваше оборудование, даже если у вас нет установочного диска или Интернета. Принтер имеет 64 МБ флэш-памяти для хранения драйверов для различных операционных систем. Когда вы подключите устройство к компьютеру или ноутбуку, он проверит наличие драйвера в вашей системе. Если нет, программа будет установлена автоматически. Процедура занимает несколько минут и выполняется автоматически.
Решение HP Smart Install изначально было разработано для подключения офисных устройств к ноутбукам или нетбукам без оптического привода. Тем не менее, в комплект поставки входит компакт-диск с необходимым программным обеспечением.
Если средство HP Smart Install не обнаружило программное обеспечение для принтера, его необходимо установить вручную. Есть два способа: использовать прилагаемый компакт-диск или загрузить драйверы с официального сайта производителя.
Установочный диск
Скачивание с сайта HP
Все драйверы и программное обеспечение предоставляются производителем для конкретных версий операционной системы. Все, что вам нужно сделать, это указать версию вашей системы на сайте, после чего появится ссылка на скачивание. Рядом будет указана дата выхода программы — стоит выбрать более новую версию, но не «бета» — это тестовые образцы, которые «приходят». Где скачать:
- Откройте официальный сайт HP, перейдя по ссылке https://www8.hp.com/.
- Выберите раздел «Поддержка», затем «Программное обеспечение и драйверы».
- Укажите тип вашего оборудования.
- Введите название модели принтера и нажмите кнопку Отправить.
- Откроется окно со списком драйверов. Здесь же можно выбрать операционную систему.
- Рядом с нужной программой нажмите кнопку «Загрузить».
Вы также можете загрузить последнюю версию драйвера для HP 1102 с нашего сайта.
Инструкция по инсталляции ПО
- Откройте загруженный файл, чтобы начать загрузку.
- В окне выберите серию (P1100).
- Нажмите на «Установка беспроводной сети».
В верхней части окна нажмите «Установить программное обеспечение принтера».
В новом окне вам будет предложено выбрать метод установки, выберите «Расширенная установка». — «Далее».
Поставьте галочку, соглашаясь использовать продукт в соответствии с лицензией и политикой конфиденциальности. Нажмите «Далее».
Появится еще одно окно с предложением установить программу HP Customer Participation Program («анкету» компании). Снимите флажок и нажмите «Далее».
Выберите модель оборудования (серия P1100W).
Отобразится сообщение ‘Метод подключения принтера’. Установите флажок «Настройка для беспроводной печати». (поле), нажмите «Далее». (Нажмите «Далее».)
Программные компоненты начнут обновляться, дождитесь завершения обновления.
Появится новое окно с предложением подключить принтер к компьютеру с помощью USB-кабеля.
Если все правильно, программа выдаст имя сети. В поле «Passphrase» может потребоваться ввести пароль для сети Wi-Fi. Введите его и нажмите кнопку Далее.
Принтер начнет подключаться к маршрутизатору. Если все в порядке, появится окно «Настройки продукта». Чтобы гарантировать, что только люди в вашей сети Wi-Fi смогут использовать этот метод, установите флажок «Отключить прямую печать».
Наконец, программа установки попросит вас отсоединить USB-кабель и даст вам тестовую печать.
Если ничего не получилось: обновление микропрограммы (прошивки)
Как видите, настроить беспроводной принтер не так сложно, как кажется, и сделать это можно разными способами. Производитель позаботился обо всем, создав инструмент под названием «HP Smart Install». В крайнем случае, в комплект поставки входит компакт-диск с драйверами, но при желании мы можем загрузить более новую версию программного обеспечения с сайта производителя. Но если после всех манипуляций принтер не хочет работать, то, возможно, стоит попробовать обновить прошивку. Вы можете скачать прошивку с официального сайта компании или с нашего сайта.
Источник