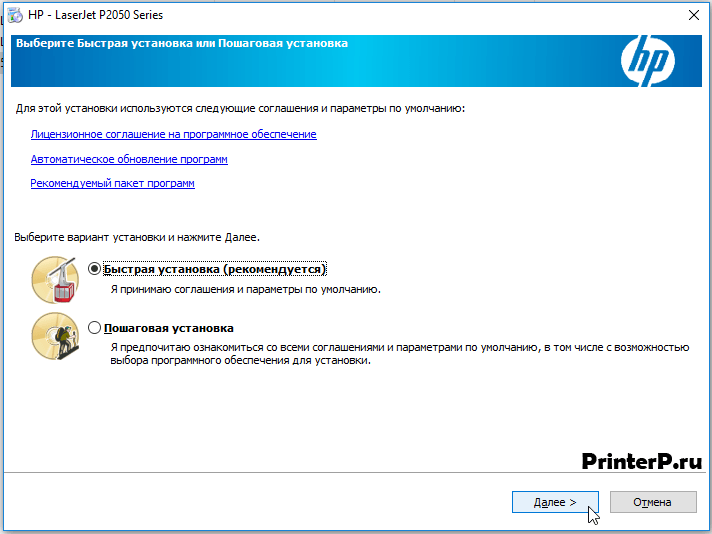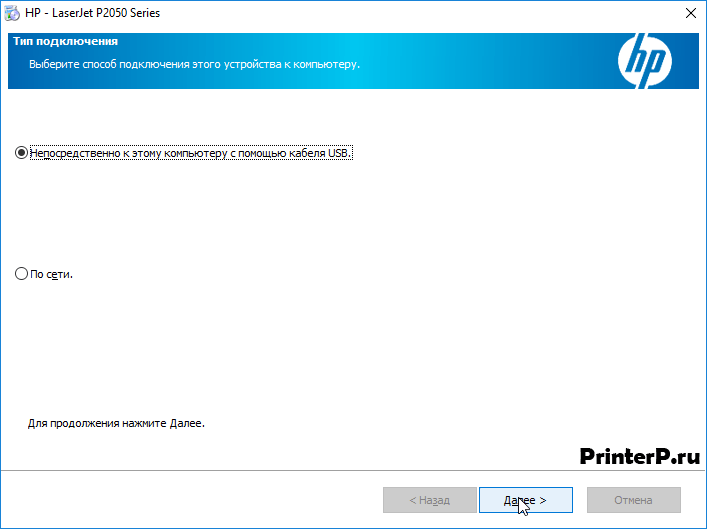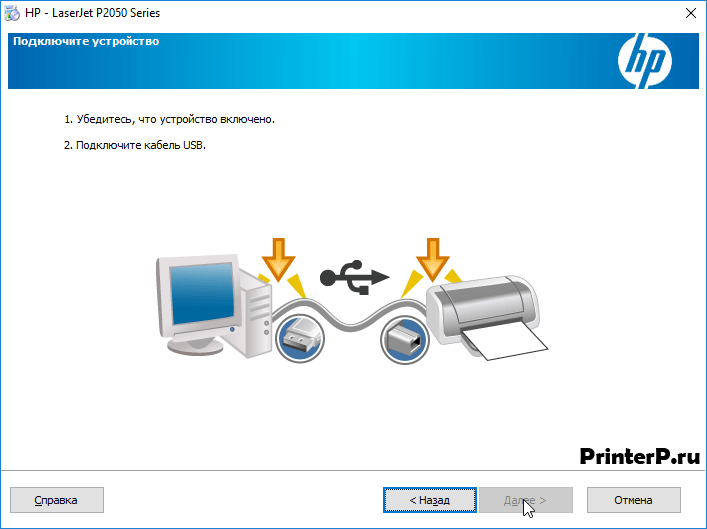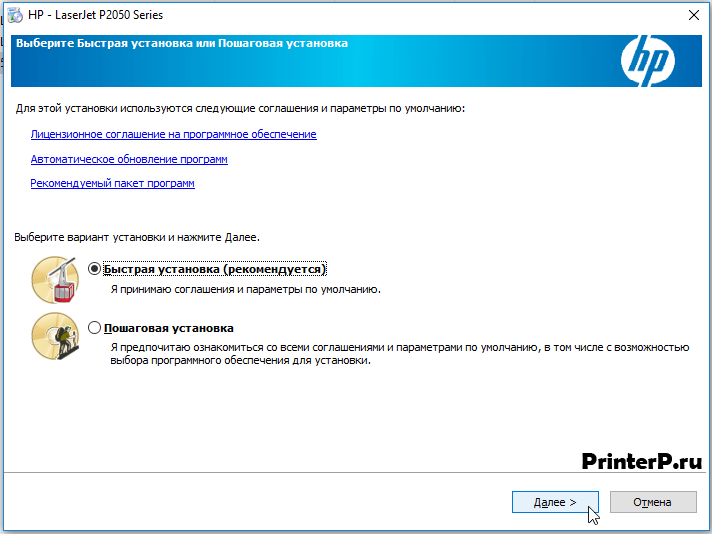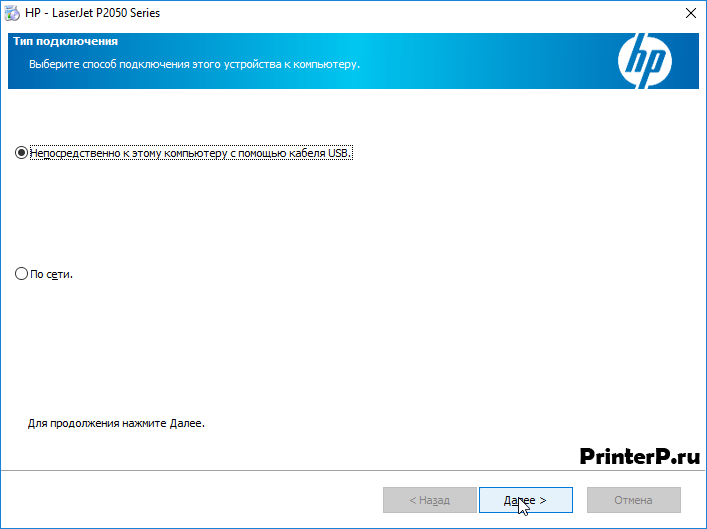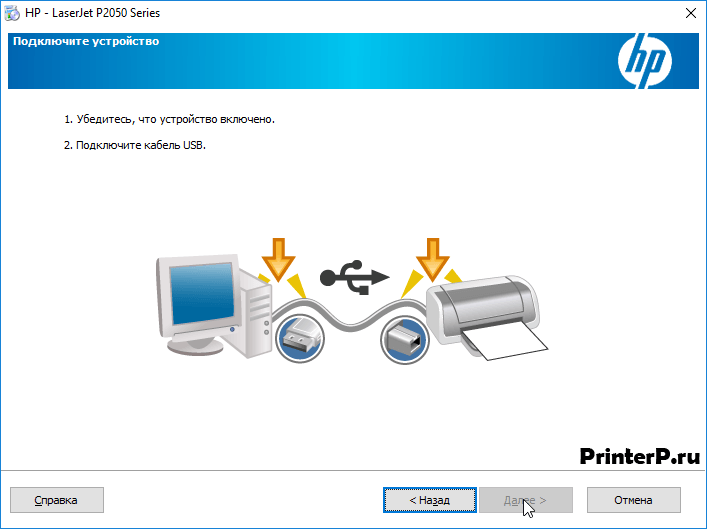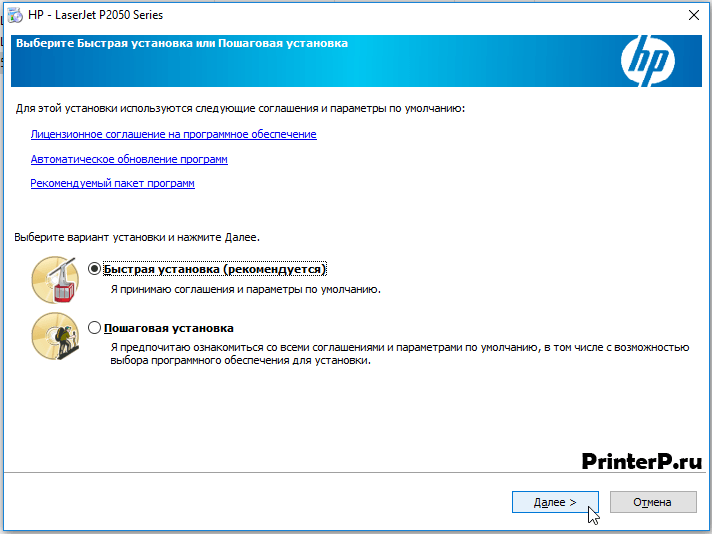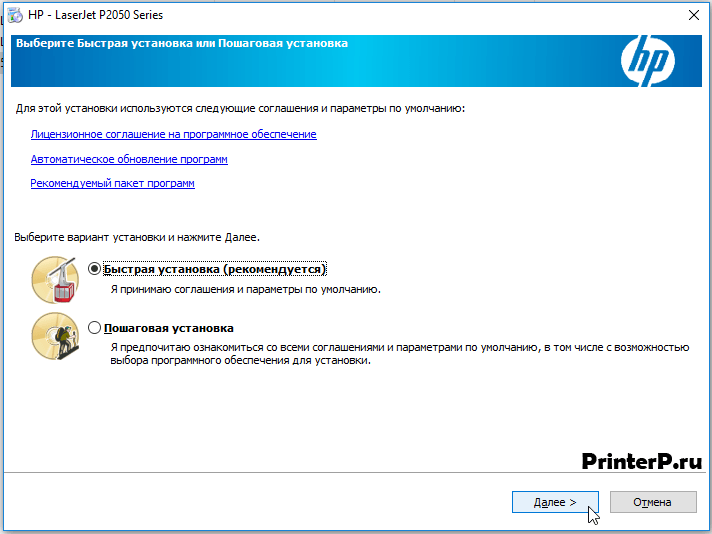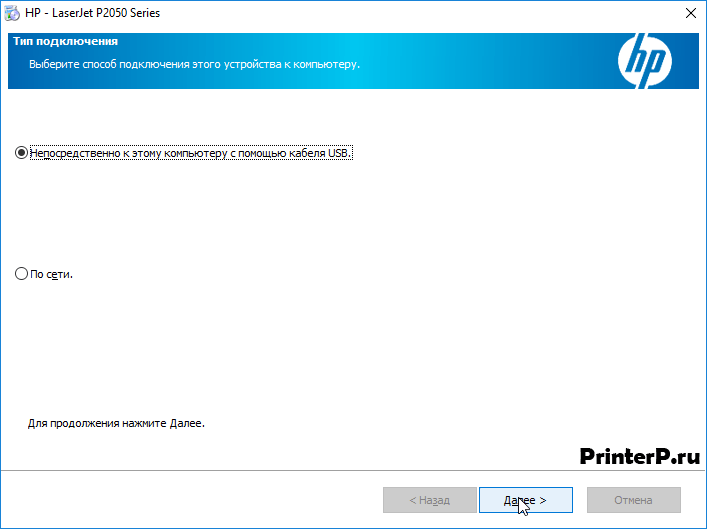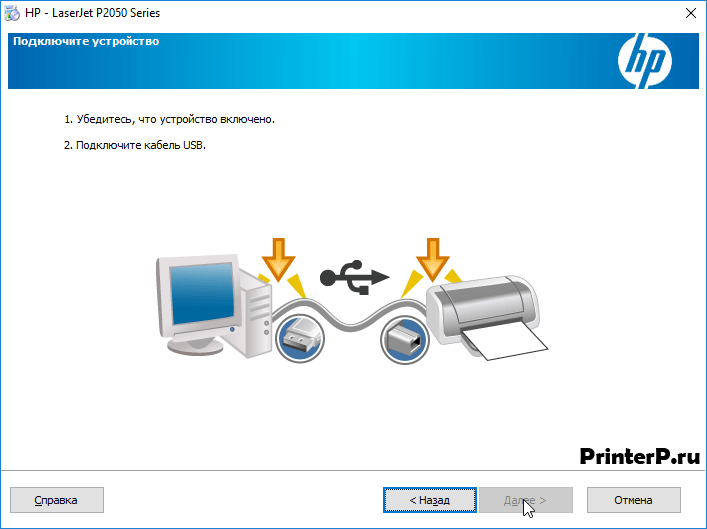Hello, I installed Windows 10 yesterday and cannot install the driver for HP LaserJet P2055d . My printer worked ok on Windows 7.
I tried following instructions here
1) https://h30434.www3.hp.com/t5/Printer-Software-and-Drivers/INSTALLING-HP-LaserJet-P2055d-driver/m-p/…
and here
2) https://h30434.www3.hp.com/t5/LaserJet-Printing/HP-Laserjet-P2055d-Printer-Driver-for-Win-10/m-p/622…
After following 1) my printer printed just the first line of any text and then there was error and it asked to be turned off and on again, then same repeated.
After following 2) I see «HP LaserJet P2055d -«driver unavailable» in Printers and scaners after all the steps.
I wanted to ask,
if it is essential (and safe) to delete absolutely everything from “Printer” ,»Printer queue» , «Imaging devices» , in Device manager and from “Drivers” in print server properties. First, I have another printer installed (not HP), both printers worked before with Windows 7, is in necessary to uninstall it now? Secondly I was not sure if it is ok to delete SendToOneNote2016, Root Print Queue, Microsoft enhanced Point and Print compatibility driver, Microsoft Print to PDF, Send to OneNote Driver? And should I necessarily delete my webcam from Imaging devices?
Also if following 2), when installing the driver, under USB-Plug and Play, should I leave both options checked («delete all versions of the Universal HP driver» and «Add driver HP universal printing PCL6 in Windows driver storage»? I left both checked.
After following 2) with no positive result, I decided to try and prohibit my windows to download drivers on its own, first in System properties and then I added restrictions to registry, see below, and tried 2) again, but the result didn’t change. Also I’m not sure if it worked because after installing the driver and turning on my printer Windows was showing notifications as before that it’s preparing the device for use. Should I let Windows update drivers again as before?
I would appreciate any suggestions.
Hello, I installed Windows 10 yesterday and cannot install the driver for HP LaserJet P2055d . My printer worked ok on Windows 7.
I tried following instructions here
1) https://h30434.www3.hp.com/t5/Printer-Software-and-Drivers/INSTALLING-HP-LaserJet-P2055d-driver/m-p/…
and here
2) https://h30434.www3.hp.com/t5/LaserJet-Printing/HP-Laserjet-P2055d-Printer-Driver-for-Win-10/m-p/622…
After following 1) my printer printed just the first line of any text and then there was error and it asked to be turned off and on again, then same repeated.
After following 2) I see «HP LaserJet P2055d -«driver unavailable» in Printers and scaners after all the steps.
I wanted to ask,
if it is essential (and safe) to delete absolutely everything from “Printer” ,»Printer queue» , «Imaging devices» , in Device manager and from “Drivers” in print server properties. First, I have another printer installed (not HP), both printers worked before with Windows 7, is in necessary to uninstall it now? Secondly I was not sure if it is ok to delete SendToOneNote2016, Root Print Queue, Microsoft enhanced Point and Print compatibility driver, Microsoft Print to PDF, Send to OneNote Driver? And should I necessarily delete my webcam from Imaging devices?
Also if following 2), when installing the driver, under USB-Plug and Play, should I leave both options checked («delete all versions of the Universal HP driver» and «Add driver HP universal printing PCL6 in Windows driver storage»? I left both checked.
After following 2) with no positive result, I decided to try and prohibit my windows to download drivers on its own, first in System properties and then I added restrictions to registry, see below, and tried 2) again, but the result didn’t change. Also I’m not sure if it worked because after installing the driver and turning on my printer Windows was showing notifications as before that it’s preparing the device for use. Should I let Windows update drivers again as before?
I would appreciate any suggestions.
Содержание
- Драйвер для HP LaserJet P2055
- Как установить драйвер
- Драйвер для HP LaserJet P2055
- Установка драйвера в Windows 10
- Драйвер для HP LaserJet P2055d
- Инструкция по установке драйвера в Windows 10
- Драйвер для HP LaserJet P2055dn
- Установка драйвера в Windows 10
- Драйвер для HP LaserJet P2055d
- Установка драйвера в Windows 10
Драйвер для HP LaserJet P2055
Драйвера подходят для: Windows XP / Vista / 7 / 8.1 / 8 / 10 / 2000 / 2003 / 2012
Настольный принтер HP LaserJet P2055 обладает бюджетной стоимостью, и при этом способен обеспечить средний офис постоянной качественной печатью. За счёт технологии лазерной печати с высоким разрешением (1200х1200 DPI), и улучшенной модели картриджа, устройство способно выдавать до 50000 тысяч копий различной текстовой документации, будь она на плотной матовой бумаге, конвертах, плёнках или стандартной офисной бумаге. Если при первом подключении устройства оно не начинает автоматическую установку программного обеспечения, то скачать драйвер HP LaserJet P2055 можно с нашего сайта по представленным ссылкам.
Windows XP / Vista / 7 / 8.1 / 8 / 10 / 2000 / 2003 / 2012 – полный пакет драйверов
Для скачивания нажмите на ссылку: HP LaserJet P2055
Windows XP / Vista / 7 / 8.1 / 8 / 10 / 2000 / 2003 / 2012 – базовый пакет драйверов
Для скачивания нажмите на ссылку: HP LaserJet P2055
Windows 7 / 8.1 / 8 / 10
Универсальный драйвер HP
Windows 7 / 8.1 / 8 / 10 – базовый драйвер
Установка базового драйвера через Центр Обновления Windows.
Как установить драйвер
После завершения автоматического скачивания драйвера с нашего сайта, а затем нажатии на исполняемый файл установщика ПО, откроется данное окно, в котором нужно нажать «Установить этот компонент».
После окончания подготовки откроется окно мастера установки, в котором нужно выбрать «Быстрая установка» и нажать «Далее».
Затем сразу после этого, в течение нескольких минут, начнётся экспресс-установка основных компонентов программного обеспечения.
После этого нужно выбрать тип подключения устройства к ПК или ноутбуку. Если Вы подключаете его через кабель USB, выбирайте соответствующий пункт и нажимайте далее.
Теперь нужно привести устройство в рабочее состояние, чтобы затем подключить для проведения настройки программой необходимых функций. Процесс может занять от 3 до 10 минут.
Источник
Драйвер для HP LaserJet P2055
Windows 2000/2003/2012/XP/Vista/7/8/10 — полный комплект
Windows 2000/2003/2012/XP/Vista/7/8/10 — базовый пакет
Универсальный драйвер и Windows
Этот вариант установки подойдет для многих версий Windows. Вы можете установить программу, которая сама скачает драйвера для вашего устройства или же можно воспользоваться стандартными средствами Windows.
Установка драйвера в Windows 10
Рассмотрим довольно простую процедуру установки драйвера для принтера HP LaserJet P2055. Она такая же простая и понятная, как и сам принтер. И особых нюансов в ней нет.
По ссылке выше или с сайта производителя скачиваем установочный пакет программ. Он является универсальным для принтеров серии 2050. Когда загрузка будет завершена запускаем его исполнение (двойным кликом левой кнопки мыши). Программа установки встречает нас следующим окном:
Здесь мы выбираем «Быстрая установка». Для этого наводим курсор мыши на кружок слева и один раз нажимаем левой кнопкой. В кружке появится точка, а кнопка «Далее», в нижней части окна, под светится. Для перехода к следующему шагу, как раз кнопку «Далее» и нажимаем.
В данном окне, которое появится на экране требуется выбрать тип подключения. Вообще HP LaserJet P2055 для работы по сети не предназначен (если только не сделать его доступным по сети, как «сетевой принтер»). Но пункт меню есть, его мы игнорируем. Отмечаем точкой «Непосредственно к этому компьютеру». Нажимаем на кнопку «Далее» и переходим к последнему окну.
Кнопка «Далее» в нём будет заблокирована пока принтер не подключится к ПК. Для этого нужно либо выполнить инструкцию, либо включить сам принтер (если он выключен). Может потребоваться выключение и включение принтера. Но обязательно воткнуть USB кабель и в принтер, и в ПК/ноутбук. Как только кнопка «Далее» станет доступна нажимаем её. Дальнейшие действия производятся автоматически. От нас потребуется перезагрузить компьютер по завершении.
Источник
Драйвер для HP LaserJet P2055d
HP LaserJet P2055d
Windows 10 / 8 / 8.1 / 7 / XP / Vista / 2000 / 2003 / 2012 — рекомендуем к установке
Размер драйвера: 206 MB
Разрядность: x32 и x64
Windows 10 / 8 / 8.1 / 7 / XP / Vista / 2000 / 2003 / 2012 — только базовые драйвера
Размер драйвера: 45 MB
Разрядность: x32 и x64
Инструкция по установке драйвера в Windows 10
Если вы собираетесь первый раз подключать принтер HP LaserJet P2050d, не забудьте установить для него драйвер. Если вы просто выполните подключение, система будет пытаться определить новое оборудование, искать драйвера в интернете. Но мало шансов, что она сможет сделать это без вашей помощи. Быстрее и надежнее самостоятельно поставить программное обеспечение. Для этого вам необходимо скачать драйвер HP LaserJet P2050d и пройти несколько простых этапов. Для загрузки программы используйте ссылку, размещенную вверху страницы. Нажмите на нее, укажите место, чтобы вам было проще найти дистрибутив и нажмите «Сохранить».
Найдите скаченный файл и дважды кликните по нему. В первом окне выберете «Быстрая установка». Тут также размещены ссылки на различную документацию. Можете изучить ее. Жмите на «Далее».
Выберете «Непосредственно к этому компьютеру» и нажмите «Далее».
Подключите принтер к компьютеру, подайте на него питание, подключив к розетке. Нажмите на кнопку, находящуюся на корпусе. Немного подождите. Кнопка «Далее» станет активной, и вы сможете нажать на нее.
Можно вставлять бумагу и начинать печатать. Приятного использования вашего нового принтера.
Источник
Драйвер для HP LaserJet P2055dn
HP LaserJet P2055dn
Windows 2000/2003/2012/XP/Vista/7/8/10 — полный комплект
Windows 2000/2003/2012/XP/Vista/7/8/10 — базовый пакет
Универсальный драйвер и Windows
Есть еще несколько вариантов, которые позволят установить нужный драйвер для этого оборудования. Первый, стандартными средствами Windows, а второй, универсальная программа от компании HP.
Установка драйвера в Windows 10
Самым простым в настройке принтером является HP LaserJet P2055dn. Рассмотрим подробную процедуру установки драйверов на него. После запуска предварительного скачанного файла наблюдаем следующее окно:
От нас требуется выбрать какую установку будем производить. Чтобы не делать лишних движений просто отмечаем поле «Быстрая установка (рекомендуется)». Различия с пошаговой заключаются лишь в том, что последняя позволяет выбрать список программ, которые будут установлены. Нажимаем на кнопку «Далее».
Данное окно позволяет выбрать подключается принтер непосредственно к ПК или он является сетевым. Второй случай немного сложнее, да и в домашних условиях применяется крайне редко. В основном его используют люди, которым инструкции ни к чему. Просто отмечаем поле «Непосредственно к этому компьютеру…» После чего нажимаем кнопку «Далее». На экране появляется следующее окно:
Мастер установки просит подключить принтер к компьютеру. Если это не было сделано ранее, то подключаем. Включать при этом принтер обязательно. Если же принтер подключён, но примерно минуту не определяется, то выключаем его и включаем снова. Это позволит мастеру установки быстрее его опознать. Нажатие кнопки «Далее» приведёт к установке всего ПО. Останется только нажать «Готово» по завершении работы мастера установки.
Источник
Драйвер для HP LaserJet P2055d
HP LaserJet P2055d
Windows 2000/2003/2012/XP/Vista/7/8/10 — полный комплект
Windows 2000/2003/2012/XP/Vista/7/8/10 — базовый пакет
Универсальный драйвер и Windows
Вы можете установить драйвер еще несколькими способами: стандартными средствами Windows и универсальной программой HP.
Установка драйвера в Windows 10
Процесс установки драйвера на принтер HP LaserJet P2055d очень схож с процессом установки драйвера для HP LaserJet P2055dn. Основные различия фигурируют при настройке сетевого подключения к данному принтеру. Установка драйвера для использования не по сети довольно проста.
С официального сайта или по ссылке выше загружаем установочный файл. По завершении загрузки запускаем его (для Windows 10 требуется запуск с правами администратора). Спустя 10-15 секунд (может и быстрее) наблюдаем на мониторе следующее окно:
В нём отмечаем пункт «Быстрая установка». Это позволит сэкономить уйму времени и произвести почти все операции в автоматическом режиме. При этом будут установлены различные служебные программы, без которых аппарат немного труднее эксплуатировать. Нажимаем «Далее» и переходим к следующему окну:
Требуется выбрать тип подключения, которое будет использоваться при работе с принтером. Выбираем «Непосредственно к этому компьютеру». Кнопка «далее» становится доступной и следует нажать на неё.
Последним этапом установки является подключение самого принтера к компьютеру. Если он уже подключён, но «мастер установки программ» его не видит, то следует выключить и снова включить принтер. При этом давайте устройству несколько секунд побыть выключенным. Если принтер не подключён – самое время воткнуть в него USB кабель и нажать на кнопку включения. Как только LJ P2055d будет определён компьютером станет активной кнопка «Далее». Нажимаем на неё и ждём завершения установки.
Последним шагом является нажатие кнопки «Готово». После чего может потребоваться перезагрузка компьютера.
Источник
Содержание этого документа относится к принтерам HP LaserJet и компьютерам, работающим под управлением Windows.
При попытке установить ПО принтера HP LaserJet системе не удается обнаружить или открыть ПО, или происходит сбой в процессе установки.
Шаг 1. Перезагрузите компьютер
Перезапустите компьютер, затем повторите попытку установки ПО. Если устранить проблему не удалось, переходите к следующему шагу.
Шаг 2. Убедитесь, что служба очереди печати запущена
Служба диспетчера очереди печати обеспечивает временное хранение файлов, выводимых на печать, в очереди печати до тех пор, пока принтер не будет готов обработать соответствующее задание печати. Если служба диспетчера очереди печати не запущена во время установки ПО принтера, программа установки ПО может неожиданно завершить работу без вывода сообщений об ошибках или предупреждений.
-
В ОС Windows выполните поиск по ключевой фразе «Просмотр локальных служб» и выберите раздел панели управления Просмотр локальных служб в списке результатов.
-
Прокрутите список вниз до службы Диспетчер очереди печати и убедитесь, что она находится в состоянии Работает.
-
Если служба диспетчера очереди печати запущена, перейдите к следующему шагу, чтобы установить ПО принтера.
-
Если служба диспетчера очереди печати не запущена, выполните следующие действия.
-
-
Щелкните правой кнопкой мыши на строке службы Диспетчер очереди печати и выберите пункт Свойства.
-
Если для параметра Тип запуска выбрано значение Вручную или Отключена, выберите пункт Автоматически из раскрывающегося списка, затем нажмите кнопку Применить.
-
В группе параметров Состояние нажмите кнопку Запустить, затем нажмите кнопку OK.
-
После перезагрузки компьютера перейдите к следующему шагу.
Шаг 3. Установите ПО принтера с веб-сайта 123.hp.com
Загрузите и установите последнюю версию ПО для используемого принтера с веб-сайта HP.
-
Перейдите на веб-сайт 123.hp.com/laserjet, нажмите кнопку Загрузить, затем следуйте инструкциям по загрузке и установке рекомендуемого ПО для используемого принтера.
-
Если ПО не открывается, или не удается найти используемый принтер, перейдите к следующему шагу.
Шаг 4. Установите ПО принтера с веб-сайта службы поддержки клиентов HP
Для загрузки и установки ПО для некоторых принтеров HP LaserJet может потребоваться перейти на страницу «Загрузка ПО и драйверов».
-
Укажите модель принтера, затем нажмите Отправить.
-
Убедитесь, что операционная система определена правильно.
-
Найдите полнофункциональное ПО и драйвер, нажмите Загрузить, затем следуйте инструкциям.
-
Если программа установки HP не запускается автоматически, найдите на компьютере файл (hpsetup.exe).
-
Принтеры HP LaserJet Pro P1102, P1606dn и P1566: Откройте «Проводник», перейдите на диск C:, затем найдите папку LJP1000-_1560_P1600_Full_Solution.
-
Принтеры HP LaserJet Pro M12: Откройте «Проводник», перейдите на диск C:, затем найдите папку LJPM11-M13_Full_Solution.
-
Принтеры HP LaserJet Pro M1132, M1212-1214 и M1216-1218: Выполните поиск папки %temp% и откройте ее. Найдите папку, имя которой начинается с 7z (например, 7zS1234).
-
-
Дважды щелкните на файле hpsetup.exe, затем следуйте отображающимся на экране инструкциям для установки ПО.
Казахстан
hp-detect-load-my-device-portlet
Действия
2
0
0
1,571
New member
04-06-2018
01:12 AM
HP Recommended
Product: HP Laserjet P2055
Operating System: Microsoft Windows 10 (64-bit)
We have bought a new HP printer and tried to install the old printer (which still works) HP Laserjet P2055 to a computer it had previous run from (three months ago)and failed – both using the disc and without using the disc. We then tried to reinstall it to the computer it has been working from until today and again failed.
We are using Dell computers Windows 10 64 bit
Problems we have encountered:
- Trying to install it to the computer which was running it 3 months ago, it wanted administrator permission – yet it has previously run on that computer.
- We’ve been unable to download any drivers which work on either computer.
2
0
0
1,571
New member
04-06-2018
01:12 AM
HP Recommended
Product: HP Laserjet P2055
Operating System: Microsoft Windows 10 (64-bit)
We have bought a new HP printer and tried to install the old printer (which still works) HP Laserjet P2055 to a computer it had previous run from (three months ago)and failed – both using the disc and without using the disc. We then tried to reinstall it to the computer it has been working from until today and again failed.
We are using Dell computers Windows 10 64 bit
Problems we have encountered:
- Trying to install it to the computer which was running it 3 months ago, it wanted administrator permission – yet it has previously run on that computer.
- We’ve been unable to download any drivers which work on either computer.
HP LaserJet P2055
Windows 2000/2003/2012/XP/Vista/7/8/10 — полный комплект
Размер: 206 MB
Разрядность: 32/64
Ссылки: HP LaserJet P2055-Win10
Windows 2000/2003/2012/XP/Vista/7/8/10 — базовый пакет
Размер: 45 MB
Разрядность: 32/64
Ссылки: HP LaserJet P2055-Win10
Универсальный драйвер и Windows
Этот вариант установки подойдет для многих версий Windows. Вы можете установить программу, которая сама скачает драйвера для вашего устройства или же можно воспользоваться стандартными средствами Windows.
Установка драйвера в Windows 10
Рассмотрим довольно простую процедуру установки драйвера для принтера HP LaserJet P2055. Она такая же простая и понятная, как и сам принтер. И особых нюансов в ней нет.
По ссылке выше или с сайта производителя скачиваем установочный пакет программ. Он является универсальным для принтеров серии 2050. Когда загрузка будет завершена запускаем его исполнение (двойным кликом левой кнопки мыши). Программа установки встречает нас следующим окном:
Здесь мы выбираем «Быстрая установка». Для этого наводим курсор мыши на кружок слева и один раз нажимаем левой кнопкой. В кружке появится точка, а кнопка «Далее», в нижней части окна, под светится. Для перехода к следующему шагу, как раз кнопку «Далее» и нажимаем.
В данном окне, которое появится на экране требуется выбрать тип подключения. Вообще HP LaserJet P2055 для работы по сети не предназначен (если только не сделать его доступным по сети, как «сетевой принтер»). Но пункт меню есть, его мы игнорируем. Отмечаем точкой «Непосредственно к этому компьютеру». Нажимаем на кнопку «Далее» и переходим к последнему окну.
Кнопка «Далее» в нём будет заблокирована пока принтер не подключится к ПК. Для этого нужно либо выполнить инструкцию, либо включить сам принтер (если он выключен). Может потребоваться выключение и включение принтера. Но обязательно воткнуть USB кабель и в принтер, и в ПК/ноутбук. Как только кнопка «Далее» станет доступна нажимаем её. Дальнейшие действия производятся автоматически. От нас потребуется перезагрузить компьютер по завершении.
Просим Вас оставить комментарий к этой статье, потому что нам нужно знать – помогла ли Вам статья. Спасибо большое!