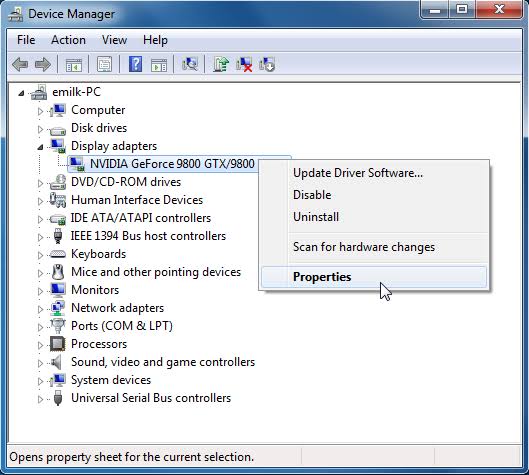Добро пожаловать в раздел ПО и драйверы. Давайте определим ваш продукт, чтобы начать работу
hp-personalization-dashboard-portlet
Действия
Выберите продукт, чтобы найти статьи по устранению неполадок, драйверы и многое другое
Выберите продукт, чтобы найти статьи по устранению неполадок, драйверы и многое другое
Или начните поиск нового продукта
hp-detect-load-my-device-portlet
Действия
Добро пожаловать в раздел ПО и драйверы. Давайте определим ваш продукт, чтобы начать работу
Добро пожаловать в раздел ПО и драйверы. Давайте определим ваш продукт, чтобы начать работу
РЕКОМЕНДУЕМЫЕ: Загрузите этот инструмент, который поможет вам безопасно исправить распространенные ошибки Windows и автоматически оптимизировать производительность системы.
Некоторые пользователи получают сообщение об ошибке Программное обеспечение HP My Display. Мы видели, как некоторые из них жаловались на ошибку «Мой дисплей HP перестал работать» на форумах.
Если вы один из них, мы попытались собрать несколько полезных методов устранения неполадок и исправлений, которые помогут вам исправить эту ошибку.
Что такое HP My Display?
HP My Display — это служебный инструмент, который позволяет пользователям калибровать мониторы HP. На производительность монитора может влиять несколько факторов, включая освещение комнаты, видеокарту и сам компьютер. Калибровка монитора важна для точной обработки видео и изображений. Это гарантирует, что цвета изображений на экране близки друг к другу или точно такие же, как у распечатанных изображений.
Приложение проводит пользователя через весь процесс калибровки монитора, предоставляя пошаговые инструкции. После установки программа добавляет значок на панель задач. Вы также можете запустить программу, щелкнув правой кнопкой мыши пустое место на рабочем столе и выбрав программу в появившемся меню. HP My Display предлагает два режима калибровки — мастер и OSD (экранное меню). Режим помощника предоставляет пользователю шаги калибровки, а экранное меню позволяет пользователю вносить изменения, не выполняя все шаги. Для более точной калибровки мы рекомендуем использовать мастер настройки.
Как исправить HP мой дисплей перестал работать
Удалите приложение HP My Display
- На клавиатуре нажмите и удерживайте клавишу с логотипом Windows, а затем нажмите R, чтобы отобразить поле «Выполнить».
- Введите управление и нажмите Enter.
- Выберите «Программы и компоненты», отобразите их большими значками.
- Щелкните правой кнопкой мыши HP My Display, чтобы выбрать Удалить.
- Нажмите Да, когда будет предложено Управление учетными записями пользователей.
Установите последнюю версию HP My Display
Загрузите последнюю версию HP My Display, чтобы установить ее на свой компьютер.
- Посетите официальный Веб-сайт HP.
- Щелкните кнопку Загрузить сейчас.
- Дважды щелкните загруженный файл и следуйте инструкциям на экране, чтобы установить HP My Display на свой компьютер.
Обновите драйвер видеокарты
Обновления драйверов для Windows 10 и многих других устройств, таких как сетевые адаптеры, мониторы, принтеры и видеокарты, загружаются и устанавливаются автоматически через Центр обновления Windows. Возможно, у вас уже установлены последние версии драйверов, но если вы хотите обновить или переустановить драйвер вручную, выполните следующие действия:
- В поле поиска на панели задач введите Диспетчер устройств и выберите Диспетчер устройств.
- Выберите категорию, чтобы увидеть имена устройств, затем щелкните правой кнопкой мыши (или удерживайте) те, которые хотите обновить.
- Выберите «Автоматически проверять наличие обновлений драйверов».
- Выберите Обновить драйвер.
- Если Windows не находит новый драйвер, попробуйте найти его на веб-сайте производителя и следуйте его инструкциям.
Выполните восстановление системы
Вы устанавливали обновление Windows до появления этой ошибки? Если вы считаете, что ваше приложение HP My Display вышло из строя после некоторого обновления Windows, вы можете попробовать использовать инструмент восстановления системы, чтобы вернуться к предыдущей рабочей версии вашего ПК.
- Откройте средство восстановления системы, набрав Восстановление системы в поле поиска.
- Щелкните Восстановление системы. Windows обычно создает точку восстановления перед обновлением, поэтому она должна отображаться в списке точек восстановления.
- Если вы нажмете «Далее», вы увидите список точек восстановления, выберите ту, которая была у вас до обновления.
- Теперь он попросит вас подтвердить, действительно ли вы хотите сбросить Windows в предыдущее состояние. Обратите внимание, что это очень важный шаг, и его нельзя прерывать ни при каких обстоятельствах, например, в случае сбоя питания. Составьте план, чтобы избежать поломки вашего ПК.
Заключение
Мы надеемся, что вы нашли решение этой ошибки и вернули управление своим компьютером или монитором HP. Дайте нам знать в комментариях ниже.
ЕЩЕ ЕСТЬ ВОПРОСЫ? Попробуйте этот инструмент для устранения ошибок Windows и автоматической оптимизации производительности системы.
Содержание
- 1 Вот как:
- 1.1 Во-первых, удалите HP My Display на вашем компьютере
- 1.2 Затем обновите драйвер видеокарты и драйвер монитора HP.
- 1.3 Наконец, загрузите последнюю версию HP My Display, чтобы установить ее на свой компьютер
Вы получаете ‘HP My Display перестал работать‘Ошибка на вашем компьютере с Windows? Это очень раздражает. Но нет ничего страшнее, вы, конечно, не единственный. К счастью, мы нашли ответ для вас.
Вот как:
Шаг 1: Удалите HP My Display на вашем компьютере
Шаг 2: Обновите драйвер видеокарты и драйвер монитора HP
Шаг 3: Переустановите HP My Display на свой компьютер
Во-первых, удалите HP My Display на вашем компьютере
Для этого:
-
На клавиатуре зажмитеКлавиша с логотипом Windows затем нажмите р воспитывать Бежать коробка.
-
Тип контроль и нажмите Войти.
-
Выбрать Программы и особенности когда выбран Просмотр по большим иконкам.
-
Щелкните правой кнопкой мыши HP My Display выбирать Удалить.
-
Нажмите да когда предложено контролем учетной записи пользователя.
Затем обновите драйвер видеокарты и драйвер монитора HP.
Вы можете обновить драйверы устройств через Диспетчер устройств чтобы Windows автоматически обнаружила и установила обновления.
Но Microsoft не всегда может обнаружить обновление для драйверов вашего устройства. Вместо этого вы можете вручную загрузите последние версии драйверов с сайта производителя. альтернативно, если у вас нет времени, терпения или навыков работы с компьютером для обновления драйвера видеокарты и драйвера монитора вручную, вы можете сделать это автоматически с Driver Easy.
Driver Easy автоматически распознает вашу систему и найдет для нее правильные драйверы. Вам не нужно точно знать, на какой системе работает ваш компьютер, вам не нужно рисковать загрузкой и установкой неправильного драйвера, и вам не нужно беспокоиться об ошибках при установке.
Смотри как:
-
Скачать и установите Driver Easy.
-
Запустите Driver Easy и нажмите Сканировать сейчас. Driver Easy проверит ваш компьютер и обнаружит проблемы с драйверами.
-
Нажмите Обновить все для автоматической загрузки и установки правильной версии всех драйверов, которые отсутствуют или устарели в вашей системе. (Это требует Pro версия который идет с полная поддержка и 30-дневная гарантия возврата денег. Вам будет предложено обновить, когда вы нажмете Обновить все.) Замечания: Вы также можете сделать это бесплатно, если хотите, но это частично руководство.
Наконец, загрузите последнюю версию HP My Display, чтобы установить ее на свой компьютер
-
Перейти на официальный сайт HP.
-
Нажмите Скачать сейчас.
-
Двойной щелчок скачанный файл и следуйте инструкциям на экране, чтобы установить HP My Display на ваш компьютер.
После этого HP My Display должен работать без проблем.
Вы исправляете ошибку «Мой дисплей перестала работать»? Не стесняйтесь комментировать ниже со своим собственным опытом.
На чтение 4 мин. Просмотров 50 Опубликовано 29.04.2021
HP My Display – это утилита для управления монитором, позволяющая калибровать экран и обеспечивать наилучшее общее качество изображения. На производительность вашего дисплея могут влиять различные факторы, такие как графическая карта, освещение комнаты, а также производительность экрана вашего дисплея. Это приложение предоставляет вам пошаговые инструкции и шаблоны для точной настройки ваших дисплеев. Это приложение также позволяет пользователям сохранять различные настройки для своих дисплеев в качестве предустановок.
Содержание
- Причины сбоя приложения
- Решение 1. Точка восстановления системы.
- Решение 2. Переустановите программное обеспечение.
- Решение 3. Обновите или переустановите графическую карту/драйвер дисплея.
- Решение 4. Отключение службы, которая могут вызывать конфликты.
- Решение 5. Удаление программного обеспечения навсегда.
Причины сбоя приложения
Несколько человек сообщили, что при запуске Windows они получают всплывающее сообщение о том, что HP My Display перестал работать . Нет особой причины для сбоя этого приложения, хотя есть частые сообщения о сбоях по следующим причинам:
- Центр обновления Windows. Люди сообщают, что после обновления Windows они часто сталкиваются со сбоями приложений.
- Поврежденные файлы. Есть вероятность, что файлы приложения могли иметь поврежден, что вызывает сбои.
- Обновлено приложение . Некоторые пользователи сообщают, что их приложение начало вылетать после его обновления.
Вы также можете столкнуться с трудностями при переключении на дисплей HDMI.
Решение 1. Точка восстановления системы.
Получено обновление Windows? Если вы чувствуете, что ваше приложение My Display начало некорректно работать после обновления Windows, то вы можно попробовать использовать точку восстановления системы , чтобы отменить изменения. Просто выполните следующие действия, чтобы восстановить свою систему до предыдущего состояния.
-
- Откройте меню восстановления системы, набрав Точка восстановления системы в строке поиска.
- Из системы . Меню восстановления , нажмите Восстановление системы. Windows обычно создает точку восстановления перед обновлением, поэтому она должна отображаться в списке точек восстановления.
- Когда вы нажмете” Далее “, появится список точек восстановления , выберите ту, которая находится до обновления.
- Теперь он попросит вас подтвердить ваше решение восстановить предыдущее состояние окон, обратите внимание, что это очень важный шаг , и его нельзя ни в коем случае прерывать, например, потеря мощности
- Откройте меню восстановления системы, набрав Точка восстановления системы в строке поиска.
Решение 2. Переустановите программное обеспечение.
Есть вероятность, что это всего несколько поврежденных файлов, и простая переустановка должна решить проблему. Вы можете удалить это приложение, просто перейдя в настройки добавления или удаления , найдите HP My Display и нажмите кнопку удалить против него с последующей новой установкой .
Решение 3. Обновите или переустановите графическую карту/драйвер дисплея.
Если простая переустановка вообще не влияет на программное обеспечение, тогда это может означать, что вам нужно обновить или переустановить драйвер графической карты и/или драйвер дисплея.
-
- Просто зайдите в свой Диспетчер устройств по праву -нажмите кнопку меню «Пуск» и выберите Диспетчер устройств.
- Найдите свою видеокарту в списке и сначала обновите драйверы.
- Сделайте то же самое с вашим драйвером монитора . Оба этих шага могут привести к тому, что ваш монитор не включится до тех пор, пока не будут установлены драйверы, поэтому лучше выполнять эти шаги, используя внешний монитор . .
- Просто зайдите в свой Диспетчер устройств по праву -нажмите кнопку меню «Пуск» и выберите Диспетчер устройств.
Решение 4. Отключение службы, которая могут вызывать конфликты.
Следующим шагом является попытка определить, есть ли конфликт между службами и Приложение HP My Display .
-
- Прежде всего, Загрузитесь в безопасном режиме . Теперь проверьте, запускается ли ваше приложение HP My Display нормально или все еще вызывает ошибку. Если он работает нормально в безопасном режиме, это может означать, что какая-то служба вызывает конфликт с ним при обычном запуске.
- Если он действительно работает нормально в безопасном режиме. Обычно запускайте систему, нажмите WIN + R , чтобы открыть консоль запуска, и введите Msconfig , чтобы открыть меню Конфигурация системы . В открывшемся меню перейдите на вкладку Службы .
- Установите флажок Скрыть все службы Microsoft и нажмите Отключить все . Это важно, поскольку вы не хотите отключать основные службы и перезагружать компьютер.
- Далее , Перезагрузите компьютер. Если проблема устранена, вам необходимо отключить службы одну за другой и каждый раз перезапускать.. Это поможет вам определить ту самую службу, которая вызывает сбой вашего приложения My Display. Это утомительный процесс, и его лучше пропустить.
Решение 5. Удаление программного обеспечения навсегда.
Если вы не можете исправить ошибку, вы можете безопасно удалить ее. Это не важное программное обеспечение, и его можно удалить без каких-либо негативных последствий.