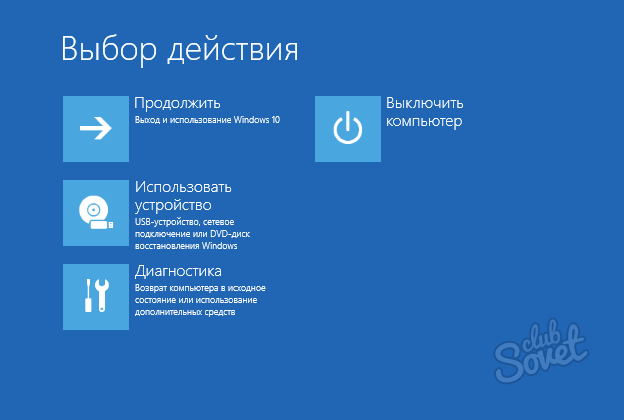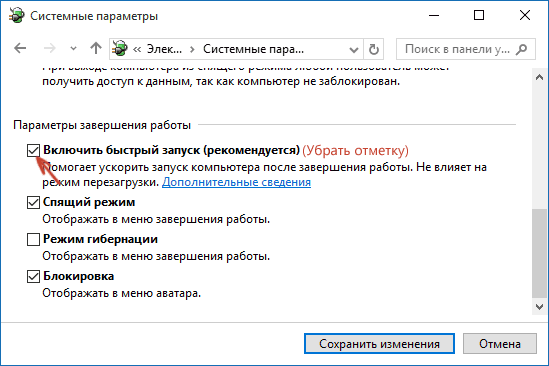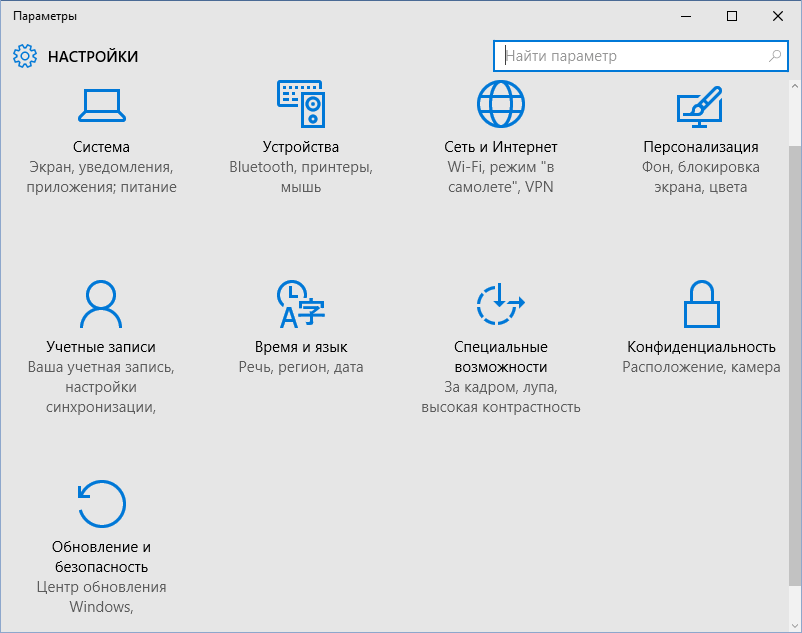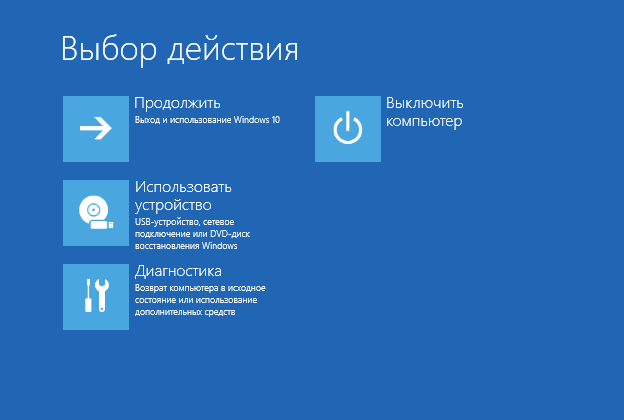Автоматический перевод этой страницы выполнен Microsoft Translator
Узнайте, как открывать общие меню и настройки BIOS и перемещаться по ним. Конкретные меню и функции зависят от модели компьютера.
Система BIOS управляет взаимодействием системных устройств, таких как дисковый накопитель, дисплей и клавиатура. Она также
сохраняет сведения о конфигурации типов периферийных устройств, последовательности запуска, объемах системной и расширенной
памяти и многом другом. Каждая версия BIOS настраивается в зависимости от конфигурации оборудования линейки модели и включает
встроенную служебную программу настройки, которую можно использовать для доступа и изменения некоторых настроек компьютера.
Прим.:
Если необходимо обновить BIOS для устранения конкретной проблемы, повышения производительности или поддержки нового аппаратного
компонента или обновления Windows, перейдите на страницу «Потребительские настольные ПК HP — Обновление BIOS (Базовая система ввода-вывода) (Windows)». Вы можете обновить BIOS вне зависимости от того, выполняется ли запуск ОС Windows или нет.
Открытие служебной программы настройки BIOS компьютера
Откройте служебную программу настройки BIOS компьютера с помощью нескольких нажатий на клавишу во время загрузки.
-
Выключите компьютер и подождите пять секунд.
-
Включите компьютер, затем сразу же нажмите клавишу esc несколько раз подряд, чтобы открыть меню запуска.
-
Нажмите клавишу f10, чтобы открыть служебную программу настройки BIOS компьютера.
Меню и параметры служебной программы настройки BIOS компьютера
Используйте верхнюю панель меню, чтобы получить доступ к сведениям о компьютере, настройка безопасности и параметрам настройки
системы. Доступные параметры зависят от модели компьютера.
-
File (Файл). Просмотр сведений о системе, настройка даты и времени, сохранение или отмена изменений.
-
Storage (Хранилище). Получение сведений об устройствах хранения, настройка и проверка устройств хранения и выбор параметров загрузки.
-
Security (Безопасность). Настройка паролей и параметров безопасности для системных устройств, просмотр системных идентификаторов для
компьютера. -
Power (Электропитание). Настройка функций управления питанием.
-
Advanced (Дополнительно). Выбор параметров включения питания, шины и устройств, таких как поведение при нажатии клавиши Num Lock.
ОСТОРОЖНО:
Информация, хранящаяся в служебной программе настройки BIOS компьютера, имеет важнейшее значение для его работы. Работайте
с BIOS очень осторожно. Ошибка может нарушить работу компьютера.
Меню File (Файл) в служебной программе настройки BIOS компьютера
Просмотр системных сведений, системного журнала и параметров сохранения изменений настроек BIOS.
-
System Information (Сведения о системе). Содержит сведения, связанные c BIOS, моделью компьютера и серийными номерами, а также типом процессора.
-
About (О программе). Информация о служебной программе настройки BIOS компьютера.
-
System Log (Системный журнал). Просмотрите журнал обновлений BIOS.
-
Set Time and Date (Установить дату и время). Установка времени и даты на компьютере.
-
Default Setup (Настройки по умолчанию). Сохранение измененных настроек BIOS в качестве новых значений по умолчанию или восстановление настроек
до заводских значений. -
Apply Defaults and Exit (Установить значения, используемые по умолчанию, и выйти). Восстановление установок компьютера по умолчанию и выход из программы
настройки. -
Ignore Changes and Exit (Отклонить изменения и выйти). Отклонение любых изменений настроек и выход из программы настройки.
-
Save Changes and Exit (Выход с сохранением изменений). Сохранение любых новых настроек и выход из программы настройки.
Меню Storage (Хранилище) в служебной программе настройки BIOS компьютера
Посмотрите характеристики и варианты хранилищ на компьютере, затем внесите изменения в конфигурацию.
-
Device Configuration (Конфигурация устройства). Используйте клавиши со стрелками, чтобы выбрать устройство хранения данных, затем нажмите клавишу
ввода, чтобы посмотреть номер модели, версию микропрограммы и сведения о серийном номере. -
Storage Options (Параметры хранения). Изменение эмуляции SATA на AHCI.
-
Boot Order (Порядок загрузки). Здесь можно изменить последовательность запуска устройств начальной загрузки системы. Используйте клавиши
со стрелками, чтобы перейти к элементу, который необходимо изменить, затем нажмите клавишу ввода, чтобы переместить устройство в новое место.
Меню Security (Безопасность) в служебной программе настройки BIOS компьютера
Управление настройками и паролями безопасности, связанными с системой.
-
Setup Password (Настройка пароля). Создание пароля для доступа к служебной программе настройки BIOS компьютера.
-
Power-on Password (Пароль при включении питания). Создание пароля, который будет использоваться для включения компьютера.
-
Device Security (Безопасность устройства). Выберите, если определенные устройства, такие как системное аудио, сетевой контроллер и SATA являются
скрытыми или доступными.Прим.:
Если в компьютере используется интегрированное в материнскую плату аудио, системное аудио не отображается. Системное аудио
отображается, только если установлена отдельная звуковая карта. -
USB Security (Безопасность USB). Включение и отключение портов USB.
-
Slot Security (Безопасность слотов). Включение или отключение слотов PCI Express.
-
Network Boot (Загрузка из сети). Включение или отключение функции сетевой загрузки.
-
System IDs (Идентификаторы системы). Просмотр системных идентификаторов на компьютере, включая UUID, номер SKU, байт функции и идентификаторы
сборки конфигурации оборудования и программного обеспечения. -
System Security (Безопасность системы). Измените настройки безопасности системы, такие как технологию виртуализации, расширенную защиту ПО
и предотвращение выполнение данных. Имеется возможность восстановить настройки безопасности до заводских значений по умолчанию. -
Secure Boot Configuration (Конфигурация безопасной загрузки). Включение или отключение функций безопасной загрузки или загрузки с устаревших устройств
и выбор типа ключа безопасной загрузки.
Меню Power (Электропитание) в служебной программе настройки BIOS компьютера
Управление настройками питания, связанными с оборудованием и операционной системой, а также просмотр скорости вращения вентилятора
ЦП.
-
OS Power Management (Управление электропитанием в ОС). Включение или отключения управление электропитанием в режиме реального времени и изменение
настройки энергосбережения. -
Hardware Power Management (Управление электропитанием оборудования). Включение и отключение настроек управления электропитанием для устройств, включая
SATA, S4 и S5. -
Thermal (Температурные условия). Просмотр скорости вентилятора ЦП.
Меню Advanced (Дополнительно) в служебной программе настройки BIOS компьютера
Управление расширенным электропитанием, параметрами шины и параметрами устройства, включая состояние блокировки клавиши Num
Lock при запуске.
-
Power-On Options (Параметры включения питания). Изменение режима работы в случае сбоя подачи электропитания на компьютер, а также параметров
выполнения POST (самопроверка при включении питания). -
BIOS Power-On (Включение питания средствами BIOS). Выбор дней и времени для автоматического включения компьютера.
-
Bus Options (Параметры шины). Включение и отключение расширенных параметров шины.
-
Device Options (Параметры устройства). Изменение параметров устройства, таких как режим работы клавиши Num Lock.
Навигация по меню служебной программы настройки BIOS компьютера
Определите клавишу на клавиатуре, которая используется для навигации и выбора меню и настроек в служебной программе настройки
компьютера.
|
Клавиша на клавиатуре |
Описание функции |
|---|---|
|
Клавиша «стрелка влево» или «стрелка вправо» |
Выбор другого экрана меню (перемещением курсора влево или вправо). |
|
Клавиша «стрелка вверх» или «стрелка вниз» |
Выбор элемента меню (перемещением курсора вверх или вниз). |
|
enter |
Выполнение команды или выбор подменю. |
|
f10 |
Сохранение текущих значений и возврат в предыдущее меню. |
|
esc |
Выход из меню или из служебной программы настройки BIOS компьютера без сохранения изменений. |
Определение текущей версии BIOS
Чтобы определить установленную версию BIOS, откройте сведения о системе в служебной программе настройки BIOS компьютера.
-
Выключите компьютер и подождите пять секунд.
-
Включите компьютер и сразу же нажмите клавишу Esc несколько раз подряд, чтобы открыть меню запуска.
-
Нажмите клавишу F10, чтобы открыть служебную программу настройки BIOS компьютера.
-
Чтобы найти редакцию (версию) BIOS и соответствующую дату, выберите вкладку File (Файл) и с помощью стрелки вниз выберите System Information (Сведения о системе), затем нажмите клавишу ввода Enter.
Восстановление параметров по умолчанию в служебной программе настройки BIOS компьютера
Используйте служебную программу настройки BIOS компьютера для восстановления заводских настроек по умолчанию для параметров
BIOS.
-
В служебной программе настройки BIOS компьютера выберите вкладку File (Файл).
-
Выберите Apply Defaults and Exit (Применить настройки по умолчанию и выйти).
Служебная программа настройки BIOS компьютера закроется, и на компьютере будет выполнен запуск ОС Windows.
Обновление BIOS
Вы можете обновить BIOS, если Windows запускается или не запускается.
Если необходимо обновить BIOS для устранения конкретной проблемы, повышения производительности или поддержки нового аппаратного
компонента или обновления Windows, перейдите на страницу «Потребительские настольные ПК HP — Обновление BIOS (Базовая система ввода-вывода) (Windows)».
Устранение проблем во время обновления BIOS
Если проблема возникает при обновлении BIOS (например, система перестает отвечать на запросы или появляется сообщение об ошибке),
выполняется автоматическое восстановление BIOS.
При перезагрузке во время обновления BIOS появляется черный экран и происходит сбой автоматического восстановления
Если при перезагрузке во время обновления BIOS появляется черный экран и происходит сбой автоматического восстановления, существует
два способа восстановления BIOS вручную.
-
Используйте файл резервной копии, сохраненный на жестком диске. Включите питание компьютера, сразу же нажмите и удерживайте клавишу Windows
и клавишу B, пока не услышите 8 звуковых сигналов. Служебная программа обновления BIOS открывается для восстановления BIOS.
-
Загрузите тот же или более новый файл BIOS. Перейдите в раздел Настольные ПК HP — Восстановление BIOS (Базовая система ввода-вывода), затем следуйте инструкциям по созданию USB-накопителя bioS для восстановления на другом компьютере. Подключите USB-ключ к
компьютеру с проблемной системой BIOS, чтобы начать восстановление. Если ничего не происходит после вставки накопителя, перезапустите
компьютер, затем сразу же нажмите и удерживайте клавиши Windowsи B, чтобы начать восстановление.

На ноутбуках от HP вход в BIOS несколько не стандартный (если на большинстве устройств используется кнопки F2 или Delete, то у них ESC). Причем, нередко это происходит через доп. системное меню. Наверное, поэтому не у каждого пользователя получается сразу разобраться с этим вопросом…
Кроме этого, также стоит отметить еще один момент: год выхода устройства. В зависимости от этого, процесс входа может «подразделиться» еще на пару-тройку вариантов. В общем, все несколько запутано…
Пожалуй, пора заканчивать вступление, и перейти непосредственно к решению вопроса. Итак…
*
Несколько вариантов входа в BIOS на HP
1) Если дело имеете с относительно новым устройством (~выпуск после 2013г.)
Если ваш ноутбук новый — то при включении никакого экрана загрузки он не покажет (прим.: на старых устройствах после включения показывался экран загрузки с клавишами для входа в BIOS).
Нравится это или нет, но сейчас такая тенденция производителей (в т.ч. и HP): как можно быстрее загрузить Windows и представить возможность пользователю перейти к работе с ОС (и как правило, из-за этого и не получается зайти в BIOS/UEFI).
Поэтому, сразу же после нажатия на кнопку включения — нажимайте последовательно на клавишу ESC (несколько раз!). Должно появиться системное меню (как на фото ниже) с несколькими вариантами (прим.: для входа в BIOS — нужно нажать F10):
- F1 — просмотр системной информации;
- F2 — диагностика;
- F9 — просмотр загрузочного меню;
- F10 — вход в настройки BIOS/UEFI (то, что нам нужно!);
- Enter — продолжить загрузку (Windows).
Системное меню на ноутбуке HP (вызывается по клавише Esc)
👉 Дополнение!
Если вы не успеваете нажать кнопку ESC до загрузки Windows — то можно зажать кнопку ESC перед включением ноутбука (и держать ее до того, пока не появиться системное меню).
Кстати, также на некоторых моделях ноутбуков можно сразу же после включения нажимать клавишу F10 (т.е. войти в BIOS без посредника в виде системного меню).
*
2) Если ваш ноутбук уже достаточно старый…
В этом случае сразу после включения у вас должен отображаться экран загрузки (на нем, чаще всего, указана кнопка для входа в меню настроек BIOS). Ниже на фото представлено пару вариантов (в одном случае для входа используется клавиша F10, в другом ESC).
Примечание! Также отмечу, что на ноутбуках, выпущенных примерно до 2008г., для входа в BIOS может использоваться кнопка Delete.
Экран загрузки на HP
*
3) Если у вас установлена ОС Windows 10/11…
В этом случае можно войти в BIOS, не нажимая вообще никаких системных кнопок (правда, способ годится в том случае, если система у вас загружается, и вы можете открыть ее параметры).
Итак, сначала открываем меню ПУСК и переходим в параметры системы (см. скрин ниже). 👇
Параметры (Windows 10, меню ПУСК)
Затем открываем раздел «Обновление и безопасность», вкладку «Восстановление». В ней должна быть кнопка «Перезагрузить сейчас» (см. особые варианты загрузки). 👇
Восстановление — перезагрузить сейчас
Далее ваш ноутбук будет перезагружен, в появившемся меню выберите вариант «Диагностика», после «Параметры встроенного ПО». Собственно, вот вы и вошли в настройки BIOS/UEFI (см. скрины ниже). 👇
BIOS (ноутбук HP Pavilion G6)
*
4) На заметку!
F1, Delete, F11. Обратите внимание также и на эти кнопки. Некоторые устройства (в основном старые) поддерживают только эти клавиши для входа в BIOS (при нажатии на ESC — на этих ноутбуках ничего не произойдет).
Спецификация. Обратите внимание на документы (если, конечно, они сохранились), которые шли вместе с покупкой ноутбука. Почти всегда в них указана подобная информация.
Подключите устройство к сети. Дело в том, что некоторые ноутбуки не позволяют войти в BIOS при работе от аккумуляторной батареи (не знаю, специально ли это сделано, или «глюк»…).
👉 В помощь!
Также порекомендую ознакомиться с большой статьей с таблицами для входа в BIOS на устройствах разных производителей.
*
Дополнения приветствуются…
Удачи!
👋
Первая публикация: 26.09.2018
Корректировка: 26.07.2021


Полезный софт:
-
- Видео-Монтаж
Отличное ПО для создания своих первых видеороликов (все действия идут по шагам!).
Видео сделает даже новичок!
-
- Ускоритель компьютера
Программа для очистки Windows от «мусора» (удаляет временные файлы, ускоряет систему, оптимизирует реестр).
Как многим известно, практически каждый производитель компьютеров и ноутбуков настраивает в них особые горячие кнопки для входа в BIOS. Клавиши могут отличаться даже в пределах одной линейки продуктов, что создает пользователям немалую проблему. Ниже мы разберемся в том, как войти в BIOS на устройствах от HP.
1
Как на зайти в БИОС на компьютерах и ноутбуках HP
Приятно подытожить тот факт, что компания Hewlett-Packard наименее склонна к изменению настроек в своей компьютерной технике. Традиционный хоткей для входа в BIOS – F10. Чтобы гарантировано увидеть нужное окно с опциями, нажимайте на кнопку несколько раз после того, как включили питание и запустили устройство. Если описанный метод не срабатывает:
- Попробуйте нажимать F2 F6 F8 F11 Delete или Esc.
- Во время включения устройства прочитайте надписи на экране. Если будет написано “Press ….. to enter Setup”, то на месте пробела как раз окажется необходимая клавиша для входа в BIOS.
- До загрузки Windows несколько раз нажмите Esc, это приведет нас в Startup Menu. Здесь можно будет войти в BIOS, стрелками клавиш переместившись к нужному пункту, а также увидеть список горячих клавиш, назначенных к разным действиям вне ОС.
- Если после нажатия Esc появляется черный экран, жмем кнопку F10 для доступа к BIOS’у.
2
Как на hp зайти в БИОС на Windows 10
В данной версии операционной системы доступ к BIOS организован по-другому. Благодаря практически моментальной загрузке, вы можете не увидеть приглашения нажать ту или иную клавишу для входа в “Setup”, или не успеть ее щелкнуть. Чтобы попасть в настройки BIOS на HP, Windows 10 должна загружаться хотя бы до экрана с запросом логина и пароля.
Далее:
- кликаем по иконке уведомлений;
- выбираем “Все параметры”;
- в настройках идем к разделу “Обновление и безопасность”;
- щелкаем по пункту “Восстановление”;
- здесь переходим в “Особые варианты загрузки”;
- жмем по кнопке “Перезагрузить сейчас”;
- после перезагрузки появится синий экран “Выбор действия”;
- идем в “Диагностику” -> “Дополнительные параметры”;
- в них выбираем “Параметры встроенного ПО UEFI”;
- нажимаем “Перезагрузить”;
- после данного действия пользователь попадает в BIOS (точнее современный аналог системы – UEFI).
3
Стандартный вход в БИОС на HP с Windows 10
Чтобы в “десятке” попадать в BIOS традиционным способом (если вы не успеваете нажать нужные комбинации клавиш), нужно отключить функцию быстрой загрузки. Для этого идем в “Пуск”:
- выбираем “Панель управления” -> “Питание”;
- в панели слева выбираем “Действия кнопок питания”;
- в новом окне – “Изменение параметров, которые недоступны”;
- ниже, в “Параметрах завершения….”, снимаем галку возле “Включить быстрый запуск”;
- сохраняем изменения, перезагружаемся и входим в BIOS нужной кнопкой.
Если ни один способ не помогает, желательно поискать хоткей для входа в BIOS на конкретной модели ноутбука или в соответствии с выпуском материнской платы системного блока от HP.
Содержание
- По полочкам о кнопочках: как в HP зайти в БИОС?
- От страшилок к действию
- Подсказка на дисплее
- С помощью каких кнопок можно зайти в БИОС настройки HP компьютера?
- В финале может статься и такое: что делать, не могу попасть в БИОС?
- Потребительские ноутбуки HP – Информация по утилите настройки BIOS и опциям меню
- Открытия служебной программы настройки BIOS
- Использование меню и параметров служебной программы настройки BIOS
- Как зайти в BIOS/UEFI на ноутбуках HP
- Несколько вариантов входа в BIOS на HP
- Как зайти в биос на ноутбуке hp. Два рабочих варианта перейти в настройки BIOS
- Что такое BIOS и зачем он нужен
- Как попасть в биос
- Какой клавишей вызвать BIOS на своей модели
- Средства операционной системы
- Как зайти в биос на ноутбуке HP?
- Что такое BIOS
- Как на ноутбуке войти в БИОС HP
- Ноутбук HP: как зайти в БИОС с помощью клавиши
- Как открыть БИОС на ноутбуке HP, не используя хоткей
По полочкам о кнопочках: как в HP зайти в БИОС?
Если вы уверены, что обращение к базовой микросистеме компьютера действительно является крайней необходимостью — буквально через несколько секунд вам станут известны все вариации входа в Bios. Однако, если вы новичок, то бойтесь своего желания узнать ответ на терзающий вас вопрос: «Как в HP зайти в БИОС». Поскольку, неосознанные действия и неправильно задействованные параметры могут напрочь вывести компьютер из строя.
От страшилок к действию
Чтобы войти в базовую систему ввода/вывода (Bios), нужно всего лишь нажать правильную клавишу на клавиатуре компьютера в момент его запуска.
Тем не менее, даже в случае, когда мы имеем дело с различными модификациями десктопных или портативных вычислительных устройств от одного производителя — схема доступа к главным настройкам ПК зачастую отличается, тем самым не редко заставляя пользователя задуматься, как в HP зайти в БИОС. Но все эти неудобства легко разрешаемы, если внимательно присмотреться к отображаемым на экране символам, в первые секунды запуска компьютера.
Подсказка на дисплее
Как правило при включении вычислительного устройства, не важно ноутбук это или стационарная машина, в нижней части экрана выводится служебная надпись с информацией о том, какой клавишей активируется непосредственный вызов БИОС микросистемы.
С помощью каких кнопок можно зайти в БИОС настройки HP компьютера?
К вашему вниманию представлены наиболее распространенные клавиатурные комбинации, при активации которых пользователь может получить доступ к базовой системе управления вычислительного устройства бренда Hewlett-Packard.
В особо «экзотических случаях» можно воспользоваться одной из таких комбинаций:
Итак, пришло время воспользоваться подсказкой. Еще раз напомним, — изменение критически важных параметров в Bios системе может дорогого вам стоить!
В финале может статься и такое: что делать, не могу попасть в БИОС?
Неудачные попытки входа в настройки базовой системы, с соблюдением условия «правильно задействованная кнопка», могут быть обусловлены некоторыми техническими факторами. В частности, речь идет о, так сказать, скоростной конфигурации вычислительной машины.
Источник
Потребительские ноутбуки HP – Информация по утилите настройки BIOS и опциям меню
Изучите это руководство, чтобы открывать общие меню и настройки BIOS и перемещаться по ним. Конкретные меню и функции зависят от модели ноутбука.
Система BIOS управляет взаимодействием системных устройств, таких как дисковый накопитель, дисплей и клавиатура. Она также сохраняет сведения о конфигурации типов периферийных устройств, последовательности запуска, объемах системной и расширенной памяти и о многом другом. Каждая версия BIOS настраивается в зависимости от конфигурации оборудования модели и включает встроенную служебную программу настройки, которую можно использовать для доступа и изменения некоторых настроек компьютера.
Если вам необходимо обновить BIOS для устранения определенных проблем, повышения производительности или обеспечения поддержки нового аппаратного компонента или обновления ОС Windows, см документ Потребительские ноутбуки HP – Обновление BIOS.
Открытия служебной программы настройки BIOS
Методы открытия параметров BIOS зависят от ЦП, версии BIOS и даты производства ноутбука.
Если процедура завершается со сбоем и запускается Windows, завершите работу компьютера и повторите процедуру.
Использование меню и параметров служебной программы настройки BIOS
Используйте верхнюю панель меню, чтобы получить доступ к сведениям о компьютере, настройка безопасности и параметрам настройки системы. Доступные параметры зависят от модели компьютера.
Информация, хранимая утилитой настройки BIOS, имеет важнейшее значение для работы компьютера. Работайте с BIOS очень осторожно. Ошибка может нарушить работу компьютера.
Главное меню. Содержит общие сведения о системе BIOS, модель компьютера и серийные номера, а также журнал системы.
Источник
Как зайти в BIOS/UEFI на ноутбуках HP

Кроме этого, также стоит отметить еще один момент: год выхода устройства. В зависимости от этого, процесс входа может «подразделиться» еще на пару-тройку вариантов. В общем, все несколько запутано.
Пожалуй, пора заканчивать вступление, и перейти непосредственно к решению вопроса. Итак.
Несколько вариантов входа в BIOS на HP
1) Если дело имеете с относительно новым устройством (
выпуск после 2013г.)
Если ваш ноутбук новый — то при включении никакого экрана загрузки он не покажет ( прим. : на старых устройствах после включения показывался экран загрузки с клавишами для входа в BIOS).
Нравится это или нет, но сейчас такая тенденция производителей (в т.ч. и HP): как можно быстрее загрузить Windows и представить возможность пользователю перейти к работе с ОС (и как правило, из-за этого и не получается зайти в BIOS/UEFI).
Системное меню на ноутбуке HP (вызывается по клавише Esc)
👉 Дополнение!
Если вы не успеваете нажать кнопку ESC до загрузки Windows — то можно зажать кнопку ESC перед включением ноутбука (и держать ее до того, пока не появиться системное меню).
Кстати, также на некоторых моделях ноутбуков можно сразу же после включения нажимать клавишу F10 (т.е. войти в BIOS без посредника в виде системного меню).
2) Если ваш ноутбук уже достаточно старый.
Примечание! Также отмечу, что на ноутбуках, выпущенных примерно до 2008г., для входа в BIOS может использоваться кнопка Delete.
Экран загрузки на HP
3) Если у вас установлена ОС Windows 10/11.
В этом случае можно войти в BIOS, не нажимая вообще никаких системных кнопок (правда, способ годится в том случае, если система у вас загружается, и вы можете открыть ее параметры).
Итак, сначала открываем меню ПУСК и переходим в параметры системы (см. скрин ниже). 👇
Параметры (Windows 10, меню ПУСК)
BIOS (ноутбук HP Pavilion G6)
4) На заметку!
Спецификация. Обратите внимание на документы (если, конечно, они сохранились), которые шли вместе с покупкой ноутбука. Почти всегда в них указана подобная информация.
Подключите устройство к сети. Дело в том, что некоторые ноутбуки не позволяют войти в BIOS при работе от аккумуляторной батареи (не знаю, специально ли это сделано, или «глюк». ).
Также порекомендую ознакомиться с большой статьей с таблицами для входа в BIOS на ус тройствах разных производителей.
Источник
Как зайти в биос на ноутбуке hp. Два рабочих варианта перейти в настройки BIOS
Как зайти в биос на ноутбуке hp
Имеете в расположении ноутбук американского бренда Hewlett-Packard, который впоследствии разделился на две компании, и хотите что-либо изменить в настройках его BIOS? Сегодня вы узнаете, как в ноутбуке hp можно зайти в биос, любой модели, через пред загрузочное меню и средства операционной системы Windows 10.
Прежде всего несколько слов о производителе. HP – крупный американский бренд, работающей в области производства измерительного, химического и медицинского оборудования, а также вычислительной техники. В 2015 году компания распадается на:
Что такое BIOS и зачем он нужен
Давайте сначала узнаем, что такое БИОС и зачем он нужен системной плате. BIOS (на новых материнских платах и ноутбуках он заменён на усовершенствованный аналог UEFI) хоть и отжил своё, он все еще работает на всех компьютерах, приобретённых до 2015-2016 годов, и от этого пока никуда не деться.
Физически он представляет собой микросхему, в которую вшит набор микропрограмм, реализующих API для:
Для входа в БИОС должны быть веские причины, например, изменение системного времени, приоритетности устройств загрузки и тому подобное.
Если решили обновлять микропрограмму в биос, но даже не знаете, как его вызвать, от этого лучше воздержатся. Обновление прошивки – удел опытных пользователей и специализированных сервисов.
Когда же хотите изменить параметры, например, поставить загрузку устройства с флешки, скорректировать системное время или сбросить настройки на дефолтные, пожалуйста.
Как попасть в биос
Есть два метода вызвать BIOS на ноутбуке HP:
Рассмотрим их по порядку и более подробно.
Какой клавишей вызвать BIOS на своей модели
Практически все производители системных плат и портативных компьютеров программируют разные кнопки для вызова меню базовых настроек. Даже в разных моделях одной линейки ноутбуков клавиша входа в меню настроек, может отличаться.
При отсутствии бумажной версии руководства его всегда можно отыскать на официальном сайте поддержки в формате pdf.
Можно поступить иначе, перезагружаем девайс и после самотестирования оборудования внимательно смотрим на экран. На нём на несколько секунд (обычно внизу) отображается оповещение о том, как можно вызвать нужный интерфейс в HP.
Увидев его, необходимо нажать соответствующую клавишу на клавиатуре.
Рис. 2. Окно загрузки
Если на большинстве компьютеров роль этой клавиши выполняет Del, то для ноута это: клавиша F10 (наиболее популярная), Esc, F1, F11 и иные кнопки из ряда функциональных.
В случаях, когда не успеваете разглядеть, где появляется эта надпись или вовремя нажать клавишу для вызова BIOS на вашей модели HP, попробуйте несколько раз перезагружать ноутбук и каждый раз кликать одну из функциональных кнопок (кроме F8), Delete и Esc. Наверняка после нескольких перезагрузок попадёте в необходимое меню.
После на экране (например, на HP Pavilion) появится меню с вариантами загрузки, где одной из функциональных клавиш выбираем нужный вариант:
Рис. 3. Клавиша вызова BIOS
На вход в меню стоит пароль? Не беда, мы покажем, как сбросить БИОС на заводские настройки. Для этого снимаем заднюю крышку, отвинтив несколько болтиков, вытаскиваем на пару секунд батарейку питания CMOS и вставляем её обратно. Всё готово.
То же самое, но, когда настройки не защищены, можно осуществить и через соответствующий пункт меню или же клавишей.
Рис. 4. Сброс настроек на заводские
Мы рассмотрели, как войти в БИОС посредством инструментов, которые для этого предоставили разработчики. Дальше вы узнаете, как на ноутбуке с Windows 8 или 10 (актуально и для компьютеров) попасть в BIOS.
Средства операционной системы
Инструкция написана на примере Windows 10, но для Windows 8 все действия аналогичны.
Делается это многими путями:
Рис. 5. Параметры Windows 10
Рис. 6. Особые варианты загрузки
При очередном запуске системы появится окно её восстановления.
Рис. 7. Выбираем пункт «Диагностика»
Рис. 8. Окно диагностических инструментов
Рис. 9. Вызов BIOS через окно расширенных параметров Windows 10
После нас перебросит в меню, где осуществляется изменение параметров BIOS.
Далеко не все разработчики делают так, чтобы новички разобрались, как запускается БИОС. С иной стороны начинающие пользователи причинят меньше вреда своим машинам, ведь немного разобравшись с пунктами меню, они начинают экспериментировать, например, с разгоном процессора и ищут информацию, как обновить прошивку BIOS.
А одно неправильное действие может привести к тому, что без посещения сервисного центра ноутбук будет превращён в кусок металла и полимеров.
P.S. Вот собственно и весь процесс входа в биос ноутбука HP. Учтите, если Вы являетесь пользователем ПК на уровне — «Новичек», мой Вам совет не настраивайте самостоятельно биос. Не зная и не понимая что за что отвечает, можно сильно навредить Вашему ноутбуку.
На моей практике бывали случаи, когда после вмешательства пользователя в тонкие настройки, девайс просто не подлежал восстановлению.
Источник
Как зайти в биос на ноутбуке HP?
Каждый уважающий себя пользователь должен уметь заходить в БИОС: с его помощью можно исправить множество неполадок. Рассказываем, как можно это сделать на примере одной из самых популярных марок – HP.
Всем давно известно, что ноутбуки с точки зрения эксплуатации являются более проблемными устройствами, если сравнивать их со стационарными компьютерами. Это касается, как аппаратной части, так и программной. Операционная система на полноразмерном ПК работает стабильнее и редко уходит в синий экран. Поэтому любому владельцу ноутбука будет полезно знать, как запустить BIOS. Правильная его конфигурация позволит избавиться от многих проблем. Одна из самых популярных марок на рынке — HP. Поэтому мы рассмотрим несколько способов на этом примере этого производителя.
Что такое BIOS
BIOS — набор микропрограмм, реализующих программный интерфейс операционной системы для работы с аппаратурой компьютера и подключенными к нему устройствами. Говоря простым языком, это средство базовой настройки операционной системы и комплектующих. BIOS зашит в материнскую плату и не является частью операционной системы. Поэтому зайти в него можно всегда. И происходит вход до запуска самой ОС.
Самый распространенный способ использования БИОС — это переустановка операционной системы, когда требуется выбрать приоритетный носитель, с которого и произойдет загрузка. Однако, функционал базовой системы ввода-вывода огромен и с каждым годом становится всё больше. Нынешние БИОСы умеют гораздо больше, чем их предшественники. Вот список самых распространенных функций, которые есть в любом, даже самом простом наборе микропрограмм:
И это далеко не весь список, а набор самых популярных и необходимых инструментов. При желании вы всегда можете найти туториалы по содержанию конкретно вашего набора микропрограмм материнской платы.
Как на ноутбуке войти в БИОС HP
Самый проверенный способ – посмотреть спецификации к вашему устройству. Очень часто разработчики указывают, как открыть биос на ноутбуке и компания HP – не исключение. Однако, документация очень часто теряется, поэтому следует воспользоваться другим методом.
Существуют специальные комбинации клавиш, которые необходимо нажать в определенный момент во время запуска компьютера. Стоит отметить, что даже в рамках одного производителя, комбинации могут отличаться в зависимости от конкретной модели. Чтобы наверняка зайти в BIOS, проделайте следующие шаги:
Но, как узнать, какие клавиши отвечают за запуск БИОСа? Мы уже сказали, что универсального рецепта не существует. Все зависит от конкретной модели. Поэтому давайте разберем все комбинации, которые только могут быть. Если вам не хочется бороздить просторы интернета в поисках заветного хоткея, методом «тыка» можете найти нужную комбинацию. Мы же рассмотрим все варианты.
Ноутбук HP: как зайти в БИОС с помощью клавиши
Как открыть БИОС на ноутбуке HP, не используя хоткей
Запустить БИОС можно не только с помощью соответствующей клавиши. Сделать это можно и из самой операционной системы. Думаем, что не нужно уточнять, что данный метод вам не подойдет в случае, если операционная система не загружается. Если же ваш Windows функционирует нормально, проделайте следующие шаги:
Источник
Содержание
- Как на моноблоке hp установить windows 7 с диска
- Установка windows 7 на компьютер моноблок
- Создаем загрузочную флешку
- Настройка BIOS моноблока для загрузки с флешки
- Переустановка Windows на компьютерах HP с предустановленной ОС
- Предварительные настройки BIOS
- Подготовка жесткого диска
- Установка Windows 7 на моноблок HP с Windows 10
- Переустановка Windows на ноутбуке HP
- Настройка BIOS ноутбука HP для загрузки с флешки
- Переустановка Windows 10
Как на моноблоке hp установить windows 7 с диска
Установка windows 7 на компьютер моноблок
Пошаговая инструкция как установить(переустановить) windows 7 на моноблок компьютер. Первое что стоит отметить это то что будем устанавливать Windows 7 на компьютер моноблок с помощью usb флешки. Для начала мы должны подготовить флешку с автозагрузкой и образом операционной системы на ней. Делаем это с помощью специальной программы от Microsoft для создания USB-флеш c Windows 7 для установки — «Windows 7 USB/DVD Download Tool», скачать ее можно на сайте Microsoft Store.
Создаем загрузочную флешку
Создаем загрузочную флешку, на все уйдет времени около 20 минут. Порядок работы по созданию USB-флеш c инсталляцией Windows 7 очень прост:
- Устанавливаем загруженную программу Windows 7 USB/DVD Download Tool, запускаем ее и выполняем все шаги мастера по созданию загрузочного флеш накопителя
- Выбираем исходный ISO-файл с образом ОС Windows 7
- Тип устройства, выбираем — USB device
- Выбор USB устройства (объем от 4ГБ), которое будет отформатировано и туда будет скопирован установочный образ Windows 7
- Подтверждаем форматирование, все данные на usb флешке будут стерты и ждем окончания копирования.
После окончания процесса наша установочная флешка с ОС Windows 7 на борту готова и можно приступать к самой установке.
Настройка BIOS моноблока для загрузки с флешки
Для установки Windows 7, недостаточно просто подключить загрузочную флешку к моноблоку, нужно сделать так, чтобы моноблок при включении начал загружаться с usb накопителя. Настроить это можно в BIOS. Биос есть почти в любом моноблоке, компьютере или ноутбуке, в нем находятся множество разных настроек, одна из них — это порядок загрузки устройств. Для того чтобы попасть в меню BIOS нужно при включении компьютера, еще до загрузки windows нажимать определенную клавишу на клавиатуре. Как правило при загрузке на экране написано, что именно нужно нажать, чтобы попасть в меню BIOS. Обычно это клавиша Delete, Esc, или F2, но возможны и другие варианты: Ctrl+Alt+Esc, Del, F10, F3, F1.
| Производитель | Клавиши входа в BIOS |
|---|---|
| Acer | F1, F2, Ctrl+Alt+Esc |
| Dell | Del, F2 |
| HP | F1, F2 |
| Packard Bell | F1, F2, Del |
| Sony | F2, F3 |
| Toshibay | Esc, F1 |
После того как вы вошли в меню BIOS нужно найти опцию отвечающую за порядок загрузки устройств. Обычно эти настройки нужно искать в меню, в названии которого присутствует слово BOOT, примеры на изображениях ниже.
Переустановка Windows на компьютерах HP с предустановленной ОС
Приобретая компьютер с определённой версией операционной системы, пользователи часто не желают пользоваться ею, предпочитая одну из предыдущих или более новую. Рассмотрим установку Windows 7 на ноутбук с предустановленной 8-й или 10-й версией.
Естественно, перед началом установки понадобится создать резервную копию всех необходимых личных файлов на флешке, внешнем жестком диске или другим удобным способом. В процессе установки абсолютно все данные удалятся с винчестера.
Также перед началом установки лучше снять всю «не родную» периферию. Процедура должна выполняться с «железом» в исходной комплектации.
Установка, в целом, происходит стандартно. Однако есть два ключевых момента: включение возможности загрузки с внешнего носителя и изменение типа разметки винчестера. Рассмотрим каждый из этапов подробнее.
Предварительные настройки BIOS
Чтобы получить доступ к интерфейсу BIOS, в зависимости от конкретной модели, достаточно сразу после включения нажать F10 или сначала Esc (в некоторых случаях F1), а затем F10. Далее следует открыть вкладку System Configuration с разделом Boot Options. В нём и проводятся все изменения.
В списке опция значение нижеуказанных параметров должны быть таковы:
- USB Boot (CD-ROM boot) – (если такой пункт есть в меню);
- Legacy support – ;
- Secure Boot – .
Такие параметры позволят ноутбуку работать с загрузочным съёмным носителем.
Следующий шаг – определение порядка устройств для загрузки в том же разделе меню System Configuration. В списке Legacy Boot Order переместить все пункты с USB на первые места при помощи клавиш навигации, указанных в нижней части экрана.
Внеся все необходимые правки, нужно ещё раз нажать F10, чтобы выйти из BIOS с сохранением настроек.
После чего выполнится перезагрузка, и на экране появится предупреждение об изменении параметров. Для продолжения процесса останется ввести указанный на экране код и использовать клавишу Enter.
Подготовка жесткого диска
Начиная с 8-ой версии, продукты Microsoft используют GPT таблицу разметки. Более ранние версии – MBR. Вдаваться в подробности их различий не имеет смысла. Главная мысль в том, что для установки «Семёрки» вместо 8 или 10 понадобится переформатировать накопитель в последний тип.
Для начала в интерфейсе установщика потребуется вызвать командную строку сочетанием клавиш Shift+F10.
В её окне нужно будет ввести приведённые ниже команды:
- diskpart – вызов программы для работы с накопителями.
- listdisk – открыть перечень доступных накопителей.
- selectdisk * – выбор тома, на который будет установлена новая ОС и будут проводится все последующие операции (в последствии придётся конвертировать все диски, которые будут использоваться).
- clean – удаление всех данных(иначе его невозможно будет конвертировать в MBR)
- convert mbr – конвертирование тома.
- exit – выход из программы.
После этих манипуляций можно закрывать командную строку и продолжать установку. На этапе определения раздела для установки понадобится заново разбить доступное пространство для удобства использования. Для этого вполне подойдут штатные инструменты установщика (кнопка «Создать» в окне выбора расположения будущей системы). Дальнейший процесс установки пройдёт в штатном режиме.
Установка Windows 7 на моноблок HP с Windows 10
Характеристики
Описание проекта
Задача: У клиента специфическое ПО для работы с кассой, которому требуется именно Windows 7. Заводские диски восстановления HP требуется оставить, на случай продажи моноблока.
Диагностика: На сайте производителя указано, что данный моноблок не поддерживает Windows 7, только Windows 10. А потому драйвера есть только для Windows 10. Диск размечен таблицей GPT на которую Windows 7 не устанавливается. В UEFI загрузчик заблокирован ключами, так что не какую другую ОС не установить. К тому же Windows 7 не работает под чистым UEFI.
Решение: UEFI не в какую не хотел разблокировать загрузку для сторонних ОС, сохранения сбивались сразу после перезагрузки. Помогло удаление ключей загрузки HP, тогда удалось разблокировать загрузчик и сохранить настройки UEFI. Вторая проблема, то что Windows 7 устанавливается на диски с разметкой MBR, а у нас разметка GPT. А удалять эту разметку было нельзя, так как потеряем раздел Восстановления HP. Что-бы всё-таки установить на такую систему Windows 7, я перевёл режим UEFI с чистого UEFI в режим UEFI в совместимости. В таком режиме запуск установщика Windows 7 получился, а так как это был всё же UEFI, то установщик позволил сделать установку на диск с разметкой GPT. После установки Windows потребовались драйвера, которых на сайте производителя для Windows 7 не было и не будет. Поэтому мне пришлось самому искать драйвера для устройств по их номеру ID.
В результате клиент получил Windows 7 на моноблоке HP, со всеми драйверами, в режиме работы UEFI, на дисках GPT и сохранённым диском Восстановления HP.
Переустановка Windows на ноутбуке HP
Не знаю уж специально или случайно так получается, но установленная Windows на ноутбуках, часто, бывает жутко тормозной (с ненужными дополнениями, программами). Плюс к этому, диск разбит не очень удобно — один единственный раздел с ОС Windows (не считая еще одного «маленького» под резервную копию).
Вот, собственно, не так давно пришлось «разбираться» и переустанавливать Windows на ноутбуке HP 15-ac686ur (очень простой бюджетный ноутбук без наворотов. Кстати, именно на нем и была установлена крайне «глючная» Windows — из-за этого меня и попросили помочь. Некоторые моменты сфотографировал, так, собственно, и родилась эта статья :))…
Настройка BIOS ноутбука HP для загрузки с флешки
Ремарка! Так как на данном ноутбуке HP нет CD/DVD привода, то установка Windows выполнялась с USB флешки (т.к. это самый простой и быстрый вариант).
Вопрос создания загрузочной флешки в этой статье не рассматриваю. Если у вас нет такой флешки, рекомендую ознакомиться со следующими статьями:
- Создание загрузочной флешки Windows XP, 7, 8, 10 — https://pcpro100.info/fleshka-s-windows7-8-10/ (в статье я рассматриваю установку Windows 10 с флешки, созданную по мотивам этой статьи :)) ;
- Создание загрузочной UEFI флешки — https://pcpro100.info/kak-sozdat-zagruzochnuyu-uefi-fleshku/
Кнопки для входа в настройки BIOS
Ремарка! У меня на блоге есть статья с большим количеством кнопок для входа в BIOS на различных устройствах — https://pcpro100.info/kak-voyti-v-bios-klavishi-vhoda/
В этом ноутбуке (что мне понравилось), есть несколько кнопок для входа в разнообразные настройки (причем, некоторые из них дублируют друг-друга). Итак, вот они (так же они будут продублированы на фото 4):
- F1 — системная информация о ноутбуке (далеко не во всех ноутбуках такое есть, а тут в такой бюджетный встроили :));
- F2 — диагностика ноутбука, просмотр информации об устройствах (кстати, вкладка поддерживает русский язык, см. фото 1);
- F9 — выбор загрузочного устройства (т.е. нашей флешки, но об этом ниже);
- F10 — настройки BIOS (самая важная кнопка :));
- Enter — продолжить загрузку;
- ESC — увидеть меню со всеми этими вариантами загрузки ноутбука, выбрать любой из них (см. фото 4).
Важно! Т.е. если вы не помните кнопку для входа в BIOS (или еще что…), то на подобном модельном ряде ноутбуков — можете смело нажимать кнопку ESC после включения ноутбука! Причем, нажимать лучше несколько раз, пока не появится меню.
Фото 1. F2 — диагностика ноутбука HP.
Примечание! Установить Windows можно, например, в режиме UEFI (для этого нужно соответствующим образом записать флешку и настроить BIOS. Более подробно об этом здесь: https://pcpro100.info/kak-ustanovit-windows-8-uefi/). В своем примере ниже я рассмотрю «универсальный» способ (т.к. он подойдет и для установки Windows 7).
Итак, чтобы войти в BIOS на ноутбуке HP (прим. Ноутбука HP15-ac686) нужно нажать несколько раз кнопку F10 — после того, как вы включили устройство. Далее в настройках BIOS нужно открыть раздел System Configuration и перейти во вкладку Boot Options (см. фото 2).
Фото 2. Кнопка F10 — Bios Boot Options
Далее нужно задать несколько настроек (см. фото 3):
- Убедиться, что USB Boot включен (должен быть режим Enabled );
- Legacy Support включить (должен быть режим Enabled );
- В списке Legacy Boot Order передвинуть строки с USB на первые места (с помощью кнопок F5, F6).
Фото 3. Boot Option — Legacy Enabled
Далее нужно сохранить настройки и перезагрузить ноутбук (клавиша F10).
Собственно, теперь можно приступать к установке Windows. Для этого вставляем, заранее подготовленную, загрузочную флешку в USB порт и перезагружаем (включаем) ноутбук.
Далее нажимаем несколько раз кнопку F9 (либо ESC, как на фото 4 — а потом выбираем Boot Device Option, т.е. по сути еще раз жмем F9).
Фото 4. Boot Device Option (выбор варианта загрузки ноутбука HP)
Должно появиться окно, в котором можно выбрать загрузочное устройство. Т.к. установку Windows ведем с флешки — то нужно выбрать строку с «USB Hard Drive…» (см. фото 5). Если все сделано правильно — то через некоторое время вы должны увидеть окно приветствия установки ОС Windows (как на фото 6).
Фото 5. Выбор флешки для начала установки Windows (Boot Manager).
На этом настройка BIOS для установки ОС завершена…
Переустановка Windows 10
В своем примере ниже, переустановка Windows будет вестись на тот же диск (правда, на полностью отформатированный и разбитый несколько по иному).
Если вы правильно настроили BIOS и записали флешку, то после выбора загрузочного устройства (кнопка F9 (фото 5)) — вы должны увидеть окно приветствия и предложения установить Windows (как на фото 6).
Соглашаемся с установкой — нажимаем кнопку « Установить «.
Фото 6. Приветственное окно для установки Windows 10.
Далее, дойдя до типа установки, необходимо выбрать « Выборочная: только для установки Windows (для опытных пользователей) «. В этом случае можно будет отформатировать диск, как нужно, и полностью удалить все старые файлы и ОС.
Фото 7. Выборочная: только установка Windows (для опытных пользователей)
В следующем окне откроется менеджер (своего рода) дисков. Если ноутбук новый (и еще никто в нем не «командовал»), то скорее всего у вас будет несколько разделов (среди которых есть и резервные, для бэкапов, которые будут нужны для восстановления ОС).
Лично мое мнение — в большинстве случаев, эти разделы не нужны (и даже ОС, идущая с ноутбуком, не самая удачная, я бы сказал «урезанная»). Восстановить с их помощью ОС Windows удается далеко не всегда, удалить некоторые типы вирусов невозможно и пр. Да и бэкап на том же диске, что и ваши документы — то же не самый лучший вариант.
В моем случае — я просто их выделил и удалил (все до единого. Как удалять — см. фото 8).
Важно! В некоторых случаях удаление ПО, идущего с устройством — является причиной для отказа в гарантийном обслуживании. Хотя, обычно, на ПО гарантия никогда не распространяется, и все же, если есть сомнения, уточните этот момент (перед удалением всего и вся)…
Фото 8. Удаление старых разделов на диске (которые были на нем при покупке устройства).
Далее создал один раздел на 100ГБ (примерно) под ОС Windows и программы (см. фото 9).
Фото 9. Все было удалено — остался один не размеченный диск.
Затем останется только выбрать этот раздел (97,2ГБ), нажать кнопку « Далее » и произвести в него установку Windows.
Ремарка! Кстати, остальное место на жестком диске пока можно никак не форматировать. После того, как Windows будет установлена, зайдите в «управление дисками» (через панель управления Windows, например) и отформатируйте оставшееся место на диске. Обычно, делают просто еще один раздел (со всем свободным местом) под медиа-файлы.
Фото 10. Создан один раздел
100ГБ для установки в него Windows.
Собственно, далее, если все сделано правильно, должна начаться установка ОС: копирование файлов, их подготовка для установки, обновление компонентов и пр.
Фото 11. Процесс установки (нужно просто ждать :)).
Комментировать дальнейшие шаги, особого смысла нет. Ноутбук будет перезагружен 1-2 раза, нужно будет ввести имя компьютера и имя вашей учетной записи (могут быть любыми, но я рекомендую задавать их латиницей), можно будет задать настройки Wi-Fi сети и прочие параметры, ну а далее увидите привычный рабочий стол…
1) После установки Windows 10 — фактически никаких дальнейших действий не потребовалось. Все устройства были определены, драйвера установлены и т.д.. То есть все работало так же, как после покупки (только ОС теперь была не «урезанная», и количество притормаживаний уменьшилось на порядок).
2) Заметил, что при активной работе жесткого диска, слышно было небольшое «потрескивание» (ничего криминального, так шумят некоторые диски). Пришлось немного уменьшить его шум — как это сделать, см. в этой статье: https://pcpro100.info/shumit-ili-treshhit-zhestkiy-disk-chto-delat/.
На сим все, если есть что добавить по переустановке Windows на ноутбуке HP — заранее благодарен. Удачи!

Не знаю уж специально или случайно так получается, но установленная Windows на ноутбуках, часто, бывает жутко тормозной (с ненужными дополнениями, программами). Плюс к этому, диск разбит не очень удобно — один единственный раздел с ОС Windows (не считая еще одного «маленького» под резервную копию).
Вот, собственно, не так давно пришлось «разбираться» и переустанавливать Windows на ноутбуке HP 15-ac686ur (очень простой бюджетный ноутбук без наворотов. Кстати, именно на нем и была установлена крайне «глючная» Windows — из-за этого меня и попросили помочь. Некоторые моменты сфотографировал, так, собственно, и родилась эта статья :))…
Настройка BIOS ноутбука HP для загрузки с флешки
Ремарка! Так как на данном ноутбуке HP нет CD/DVD привода, то установка Windows выполнялась с USB флешки (т.к. это самый простой и быстрый вариант).
Вопрос создания загрузочной флешки в этой статье не рассматриваю. Если у вас нет такой флешки, рекомендую ознакомиться со следующими статьями:
- Создание загрузочной флешки Windows XP, 7, 8, 10 — https://pcpro100.info/fleshka-s-windows7-8-10/ (в статье я рассматриваю установку Windows 10 с флешки, созданную по мотивам этой статьи :));
- Создание загрузочной UEFI флешки — https://pcpro100.info/kak-sozdat-zagruzochnuyu-uefi-fleshku/
Кнопки для входа в настройки BIOS
Ремарка! У меня на блоге есть статья с большим количеством кнопок для входа в BIOS на различных устройствах — https://pcpro100.info/kak-voyti-v-bios-klavishi-vhoda/
В этом ноутбуке (что мне понравилось), есть несколько кнопок для входа в разнообразные настройки (причем, некоторые из них дублируют друг-друга). Итак, вот они (так же они будут продублированы на фото 4):
- F1 — системная информация о ноутбуке (далеко не во всех ноутбуках такое есть, а тут в такой бюджетный встроили :));
- F2 — диагностика ноутбука, просмотр информации об устройствах (кстати, вкладка поддерживает русский язык, см. фото 1);
- F9 — выбор загрузочного устройства (т.е. нашей флешки, но об этом ниже);
- F10 — настройки BIOS (самая важная кнопка :));
- Enter — продолжить загрузку;
- ESC — увидеть меню со всеми этими вариантами загрузки ноутбука, выбрать любой из них (см. фото 4).
Важно! Т.е. если вы не помните кнопку для входа в BIOS (или еще что…), то на подобном модельном ряде ноутбуков — можете смело нажимать кнопку ESC после включения ноутбука! Причем, нажимать лучше несколько раз, пока не появится меню.
Фото 1. F2 — диагностика ноутбука HP.
Примечание! Установить Windows можно, например, в режиме UEFI (для этого нужно соответствующим образом записать флешку и настроить BIOS. Более подробно об этом здесь: https://pcpro100.info/kak-ustanovit-windows-8-uefi/). В своем примере ниже я рассмотрю «универсальный» способ (т.к. он подойдет и для установки Windows 7).
Итак, чтобы войти в BIOS на ноутбуке HP (прим. Ноутбука HP15-ac686) нужно нажать несколько раз кнопку F10 — после того, как вы включили устройство. Далее в настройках BIOS нужно открыть раздел System Configuration и перейти во вкладку Boot Options (см. фото 2).
Фото 2. Кнопка F10 — Bios Boot Options
Далее нужно задать несколько настроек (см. фото 3):
- Убедиться, что USB Boot включен (должен быть режим Enabled);
- Legacy Support включить (должен быть режим Enabled);
- В списке Legacy Boot Order передвинуть строки с USB на первые места (с помощью кнопок F5, F6).
Фото 3. Boot Option — Legacy Enabled
Далее нужно сохранить настройки и перезагрузить ноутбук (клавиша F10).
Собственно, теперь можно приступать к установке Windows. Для этого вставляем, заранее подготовленную, загрузочную флешку в USB порт и перезагружаем (включаем) ноутбук.
Далее нажимаем несколько раз кнопку F9 (либо ESC, как на фото 4 — а потом выбираем Boot Device Option, т.е. по сути еще раз жмем F9).
Фото 4. Boot Device Option (выбор варианта загрузки ноутбука HP)
Должно появиться окно, в котором можно выбрать загрузочное устройство. Т.к. установку Windows ведем с флешки — то нужно выбрать строку с «USB Hard Drive…» (см. фото 5). Если все сделано правильно — то через некоторое время вы должны увидеть окно приветствия установки ОС Windows (как на фото 6).
Фото 5. Выбор флешки для начала установки Windows (Boot Manager).
На этом настройка BIOS для установки ОС завершена…
Переустановка Windows 10
В своем примере ниже, переустановка Windows будет вестись на тот же диск (правда, на полностью отформатированный и разбитый несколько по иному).
Если вы правильно настроили BIOS и записали флешку, то после выбора загрузочного устройства (кнопка F9 (фото 5)) — вы должны увидеть окно приветствия и предложения установить Windows (как на фото 6).
Соглашаемся с установкой — нажимаем кнопку «Установить«.
Фото 6. Приветственное окно для установки Windows 10.
Далее, дойдя до типа установки, необходимо выбрать «Выборочная: только для установки Windows (для опытных пользователей)«. В этом случае можно будет отформатировать диск, как нужно, и полностью удалить все старые файлы и ОС.
Фото 7. Выборочная: только установка Windows (для опытных пользователей)
В следующем окне откроется менеджер (своего рода) дисков. Если ноутбук новый (и еще никто в нем не «командовал»), то скорее всего у вас будет несколько разделов (среди которых есть и резервные, для бэкапов, которые будут нужны для восстановления ОС).
Лично мое мнение — в большинстве случаев, эти разделы не нужны (и даже ОС, идущая с ноутбуком, не самая удачная, я бы сказал «урезанная»). Восстановить с их помощью ОС Windows удается далеко не всегда, удалить некоторые типы вирусов невозможно и пр. Да и бэкап на том же диске, что и ваши документы — то же не самый лучший вариант.
В моем случае — я просто их выделил и удалил (все до единого. Как удалять — см. фото 8).
Важно! В некоторых случаях удаление ПО, идущего с устройством — является причиной для отказа в гарантийном обслуживании. Хотя, обычно, на ПО гарантия никогда не распространяется, и все же, если есть сомнения, уточните этот момент (перед удалением всего и вся)…
Фото 8. Удаление старых разделов на диске (которые были на нем при покупке устройства).
Далее создал один раздел на 100ГБ (примерно) под ОС Windows и программы (см. фото 9).
Фото 9. Все было удалено — остался один не размеченный диск.
Затем останется только выбрать этот раздел (97,2ГБ), нажать кнопку «Далее» и произвести в него установку Windows.
Ремарка! Кстати, остальное место на жестком диске пока можно никак не форматировать. После того, как Windows будет установлена, зайдите в «управление дисками» (через панель управления Windows, например) и отформатируйте оставшееся место на диске. Обычно, делают просто еще один раздел (со всем свободным местом) под медиа-файлы.
Фото 10. Создан один раздел ~100ГБ для установки в него Windows.
Собственно, далее, если все сделано правильно, должна начаться установка ОС: копирование файлов, их подготовка для установки, обновление компонентов и пр.
Фото 11. Процесс установки (нужно просто ждать :)).
Комментировать дальнейшие шаги, особого смысла нет. Ноутбук будет перезагружен 1-2 раза, нужно будет ввести имя компьютера и имя вашей учетной записи (могут быть любыми, но я рекомендую задавать их латиницей), можно будет задать настройки Wi-Fi сети и прочие параметры, ну а далее увидите привычный рабочий стол…
PS
1) После установки Windows 10 — фактически никаких дальнейших действий не потребовалось. Все устройства были определены, драйвера установлены и т.д.. То есть все работало так же, как после покупки (только ОС теперь была не «урезанная», и количество притормаживаний уменьшилось на порядок).
2) Заметил, что при активной работе жесткого диска, слышно было небольшое «потрескивание» (ничего криминального, так шумят некоторые диски). Пришлось немного уменьшить его шум — как это сделать, см. в этой статье: https://pcpro100.info/shumit-ili-treshhit-zhestkiy-disk-chto-delat/.
На сим все, если есть что добавить по переустановке Windows на ноутбуке HP — заранее благодарен. Удачи!
- Распечатать
Оцените статью:
- 5
- 4
- 3
- 2
- 1
(186 голосов, среднее: 4.7 из 5)
Поделитесь с друзьями!

Инструкция по загрузке ноутбука HP с флешки через BIOS и через загрузочное меню
Переустановка операционной системы на ноутбуке считается рядовой процедурой. Рано или поздно это ждет любого пользователя ПК. И если кто – то предпочитает вызвать компьютерного мастера для выполнения данной задачи, то не мало таких, кто предпочитает сделать это сам.
В 2019 году оптические диски практически не используются и установка Windows в большинстве случаев осуществляется с обычной USB флешки. В данной статье мы расскажем вам как в ноутбуке HP можно загрузиться с этой самой флешки для переустановки ОС.
Использование загрузочного меню
Далеко не всегда для загрузки с флешки нужно менять какие – либо настройки BIOS. Практически на всех компьютерах и ноутбуках предусмотрено загрузочное меню (Boot menu), благодаря которому можно быстро загрузиться не только с флешки, но и с диска.
В ноутбуках HP вход в данное меню осуществляется кнопкой F9, которую нужно нажимать несколько раз сразу при включении со вставленной флешкой до появления вот такого окна:
Вид загрузочного меню на ноутбуках HP
В нем отображаются все доступные загрузочные устройства.
Для загрузки с флешки вам нужно клавишами со стрелками выбрать ее и нажать Enter на клавиатуре.
Вход в BIOS и установка приоритета загрузки для USB флешки
Если по какой – то причине у вас не получается вызвать загрузочное меню, то можно загрузиться с флешки через изменение приоритета загрузки в BIOS.
Для этого заходим в него нажатием кнопки F10 на клавиатуре при включении ноутбука. Загрузочная флешка при этом должна быть вставлена в ноутбук.
Настройки BIOS на HP
В открывшемся окне переходим на вкладку “system configuration”.
Переход в меню установки приоритета загрузки
На ней кнопкой Enter выбираем “Boot order”.
Установка флешки на первое место в приоритете загрузки
Откроется меню установки приоритета загрузки. Вам нужно “USB Diskette on Key/USB Hard Disk” установить в самый верх. Делается это кнопками F5/F6. F5 перемещает строку в низ списка, а F6 – вверх.
После того, как “USB Diskette on Key/USB Hard Disk” установлена в самый верх списка загрузки, нажимаем F10 для сохранения настроек, соглашаемся в диалоговом окне после чего ноутбук перезагрузится и начнется загрузка с флешки при условии что она сделана как загрузочная.
Лучшая благодарность автору — репост к себе на страничку:
На чтение 3 мин
Обновлено 26.12.2022
Если вы уверены, что обращение к базовой микросистеме компьютера действительно является крайней необходимостью — буквально через несколько секунд вам станут известны все вариации входа в Bios. Однако, если вы новичок, то бойтесь своего желания узнать ответ на терзающий вас вопрос: «Как в HP зайти в БИОС». Поскольку, неосознанные действия и неправильно задействованные параметры могут напрочь вывести компьютер из строя.
Содержание
- От страшилок к действию
- Подсказка на дисплее
- С помощью каких кнопок можно зайти в БИОС настройки HP компьютера?
- В финале может статься и такое: что делать, не могу попасть в БИОС?
От страшилок к действию
Чтобы войти в базовую систему ввода/вывода (Bios), нужно всего лишь нажать правильную клавишу на клавиатуре компьютера в момент его запуска.
Тем не менее, даже в случае, когда мы имеем дело с различными модификациями десктопных или портативных вычислительных устройств от одного производителя — схема доступа к главным настройкам ПК зачастую отличается, тем самым не редко заставляя пользователя задуматься, как в HP зайти в БИОС. Но все эти неудобства легко разрешаемы, если внимательно присмотреться к отображаемым на экране символам, в первые секунды запуска компьютера.
Подсказка на дисплее
Как правило при включении вычислительного устройства, не важно ноутбук это или стационарная машина, в нижней части экрана выводится служебная надпись с информацией о том, какой клавишей активируется непосредственный вызов БИОС микросистемы.
С помощью каких кнопок можно зайти в БИОС настройки HP компьютера?
К вашему вниманию представлены наиболее распространенные клавиатурные комбинации, при активации которых пользователь может получить доступ к базовой системе управления вычислительного устройства бренда Hewlett-Packard.
- Для ноутбуков — жмем «ESC», затем — «F10» или «F12».
- Стационарные модификации (Desctop): «Delete», «F1» или «F2».
В особо «экзотических случаях» можно воспользоваться одной из таких комбинаций:
Итак, пришло время воспользоваться подсказкой. Еще раз напомним, — изменение критически важных параметров в Bios системе может дорогого вам стоить!
В финале может статься и такое: что делать, не могу попасть в БИОС?
Неудачные попытки входа в настройки базовой системы, с соблюдением условия «правильно задействованная кнопка», могут быть обусловлены некоторыми техническими факторами. В частности, речь идет о, так сказать, скоростной конфигурации вычислительной машины.
Современные ноутбуки стали оснащаться твердотельными накопителями, которые способны невероятно быстро загружать операционную систему. Вкупе с гигантским объемом оперативной памяти, более чем «шустрым» центральным процессором и технологичным совершенством MS Windows 8, такого «монстра» достаточно трудно поймать во время прохождения POST инструкций. Что необходимо делать в такой ситуации, читайте здесь. Используйте компьютер правильно!