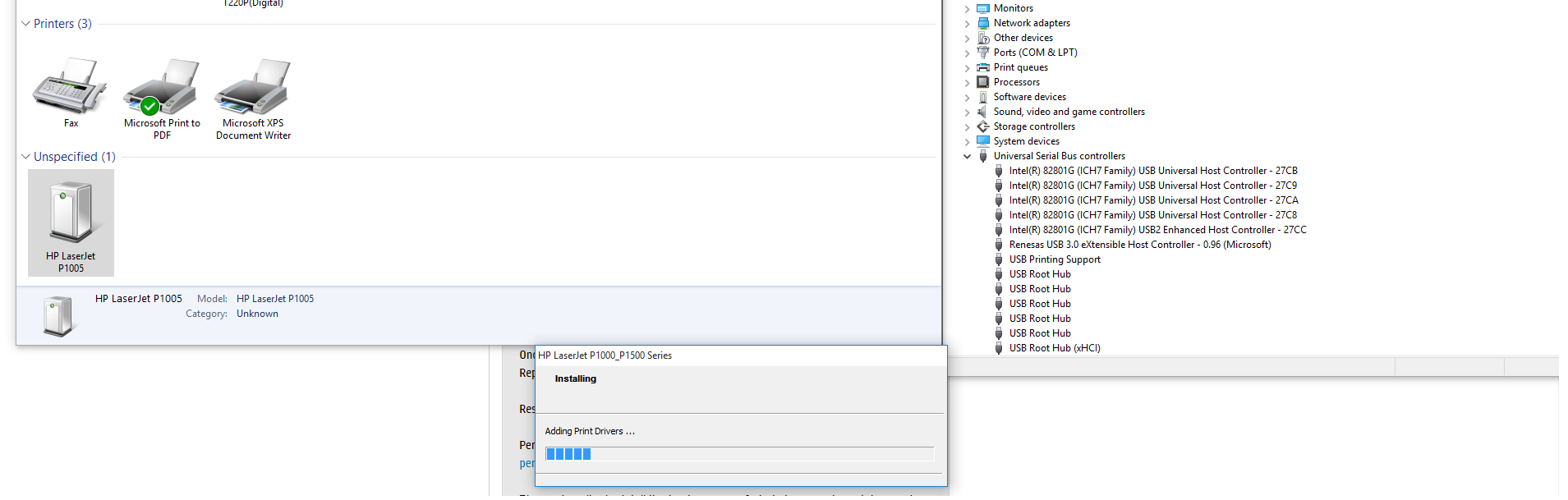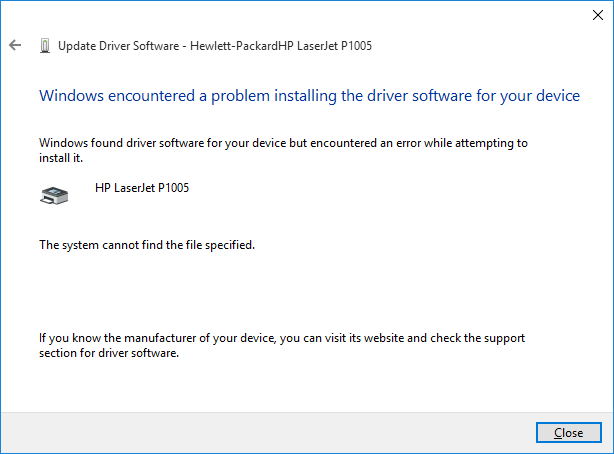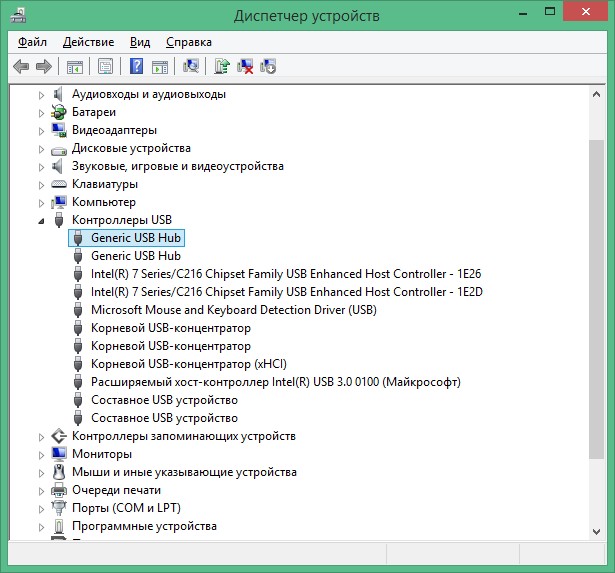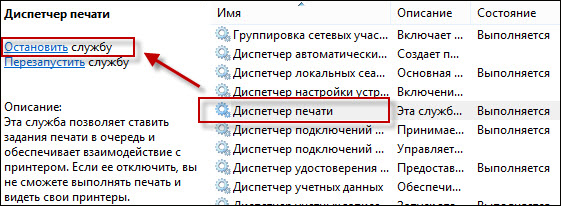- Sign up
- Sign in
- HP Community
- Printers
- Printer Setup, Software & Drivers
- Re: LaserJet P1005 not working with Win10
Create an account on the HP Community to personalize your profile and ask a question
Your account also allows you to connect with HP support faster, access a personal dashboard to manage all of your devices in one place, view warranty information, case status and more.
09-29-2015
03:09 AM
HP Recommended
- Mark as New
- Bookmark
- Subscribe
- Permalink
- Flag Post
Product: HP LaserJet P1005
Operating System: Microsoft Windows 10 (64-bit)
Hi,
I upgraded to Win 10 (from Win 7), after which my LaserJet P1005 continued to work but not for all software. So I decided to check for updated drivers and found your support site with the Basic Driver pack for this printer.
I tried to install, but installation got stuck in the beginning, without error message. That’s when trouble began, because now my printer did not work at all anymore, and no drivers at all would install anymore.
A list of what I’ve tried so far is below.
Please help with new suggestions!
— Cleared all HP installations, removed printer from Windows devices, cleaned all registry, de-powered and restarted the whole system. Then tried to install the Basic Driver pack, but it got stuck again (after about 10%).
— Cleared everything again, as above, and tried to install the older full driver pack which worked partially after the Win10 update. Installation got stuck. No printer action.
— At this point the printer is not even detected by Windows as a new USB device.
— Reverted Win10 to the point just after the upgrade. The printer shows up in Windows devices again, but it’s offline and it stays that way, whatever I try (followed all steps on your support site)
— Tried several different USB ports. The printer works fine with a Win7 laptop, so the cable, printer and power are fine.
— Then, I tried running all HP diagnostic tools (print and scan doctor etc) but they tell me that this printer is not supported. In one desperate try I installed the Basic driver pack again, and this time it DID install fully. However…the printer is still offline and it stays that way.
— I do have an error message (yellow triangle) in Windows hardware devices, which says: Quest Software USB device can not be started because of damaged configuration or registry files. But I’m not sure this has anything to do with the printer. The printer, however, does not show up in the list of hardware devices from Windows.
1 ACCEPTED SOLUTION
Gemini02
16,806
2,657
1,045
77,483
Retired
09-30-2015
10:57 AM
HP Recommended
- Mark as New
- Bookmark
- Subscribe
- Permalink
- Flag Post
Thanks for providing that information @Bastienne.
When is the installation getting stuck? (when it is searching for the printer, before searching for the printer)
Leave the USB cable connected, delete the printer from the Device Manager.
Under Universal Serial Bus Controllers look for yellow exclamation mark, USB Printing Support and Mass Storage Device or anything with a unknown device. Right click and uninstall the device. Disconnect and reconnect the USB cable and it should reinstall the printer driver automatically. How do I get into Windows Device Manager? If you are still getting the yellow exclamation mark, let me know.
If you are still having issues please remove any old registry files of the printer.
Back up the registry first, before attempting any of these steps. Back up the registry.
For non-HP computers:
Press the Windows key and R, the run box will open.
Type in regedit and press OK.
Click the + signs beside the following:
HKEY_CURRENT_USERSoftware and remove the HP/Hewlett-Packard folders.
HKEY_LOCAL_MACHINESOFTWARE and remove the HP/Hewlett-Packard folders.
For HP computers:
Press the Windows key and R, the run box will open.
Type in regedit and press OK.
Go to the Edit tab, then click on Find.
In the search box, type «laserJet P1005 » and click Find Next.
Only certain ones will be relating to the printer, and they will have some indication in the description. When it finds one of the entries, and you have confirmed it is related to the printer, within a reasonable doubt, you can delete it by hitting Delete on the keyboard.
Once one entry is deleted, hit F3 on the keyboard, which stands for Find Next.
Repeat the process until all «laserJet P1005 » printer entries are deleted.
Restart the computer.
Perform a clean boot on the computer and turn off the Antivirus Software. How to perform a clean boot in Windows.
Please describe in detail the best you can of what steps you have taken and what happens during the installation, hopefully we can get this figured out soon. Thank You.
Gemini02 I work on behalf of HP
Click the Thumbs Up below to say “Thanks” for helping!
Was this reply helpful?
Yes
No
20 REPLIES 20
Gemini02
16,806
2,657
1,045
77,502
Retired
09-30-2015
07:31 AM
HP Recommended
- Mark as New
- Bookmark
- Subscribe
- Permalink
- Flag Post
Hi @Bastienne,
I see that you are having issues installing and printing with the Windows 10 upgrade. I would like to help you out today.
If you disconnect the USB cable does the entry for the error go away in the Device Manager?
If not, if you backed up the registry before editing it, I would suggest to go back.
I would run the uninstall and reinstall the printer in Windows 8 compatibility mode.
Download the latest printer driver. HP LaserJet P1000-P1500 Hostbased Plug and Play Basic Driver.
Extract the files. (they usually extract to the temp folder-type in the search %temp% , in the 7z….folder)
Right click on the setup file (HPSetup or Setup.exe, your might be different) of the driver and select Properties.
Select Compatibility Tab.
Place a check mark next to Run this program in Compatibility mode and select Windows 8 from the drop down list.
Let the driver install and then check the functionality.
If you appreciate my efforts, please click the ‘Thumbs up’ button below. Thank You.
Gemini02 I work on behalf of HP
Click the Thumbs Up below to say “Thanks” for helping!
Was this reply helpful?
Yes
No
09-30-2015
08:07 AM
HP Recommended
- Mark as New
- Bookmark
- Subscribe
- Permalink
- Flag Post
Hi,
Thanks for your answer.
Indeed, the error goes away when I disconnect the USB cable. And comes back on when I reconnect.
I did not back up the registry before cleaning it.
However, I did not actually edit any registry, just have RegCleaner remove any unused files. That should not have been a problem, I hope?
I went ahead and tried the compatibility mode anyway, but the installation gets stuck again.
More suggestions please, because it seems you have a better clue what is going on than I….
Thanks for the effort!
Bastienne
Was this reply helpful?
Yes
No
Gemini02
16,806
2,657
1,045
77,485
Retired
09-30-2015
10:57 AM
HP Recommended
- Mark as New
- Bookmark
- Subscribe
- Permalink
- Flag Post
Thanks for providing that information @Bastienne.
When is the installation getting stuck? (when it is searching for the printer, before searching for the printer)
Leave the USB cable connected, delete the printer from the Device Manager.
Under Universal Serial Bus Controllers look for yellow exclamation mark, USB Printing Support and Mass Storage Device or anything with a unknown device. Right click and uninstall the device. Disconnect and reconnect the USB cable and it should reinstall the printer driver automatically. How do I get into Windows Device Manager? If you are still getting the yellow exclamation mark, let me know.
If you are still having issues please remove any old registry files of the printer.
Back up the registry first, before attempting any of these steps. Back up the registry.
For non-HP computers:
Press the Windows key and R, the run box will open.
Type in regedit and press OK.
Click the + signs beside the following:
HKEY_CURRENT_USERSoftware and remove the HP/Hewlett-Packard folders.
HKEY_LOCAL_MACHINESOFTWARE and remove the HP/Hewlett-Packard folders.
For HP computers:
Press the Windows key and R, the run box will open.
Type in regedit and press OK.
Go to the Edit tab, then click on Find.
In the search box, type «laserJet P1005 » and click Find Next.
Only certain ones will be relating to the printer, and they will have some indication in the description. When it finds one of the entries, and you have confirmed it is related to the printer, within a reasonable doubt, you can delete it by hitting Delete on the keyboard.
Once one entry is deleted, hit F3 on the keyboard, which stands for Find Next.
Repeat the process until all «laserJet P1005 » printer entries are deleted.
Restart the computer.
Perform a clean boot on the computer and turn off the Antivirus Software. How to perform a clean boot in Windows.
Please describe in detail the best you can of what steps you have taken and what happens during the installation, hopefully we can get this figured out soon. Thank You.
Gemini02 I work on behalf of HP
Click the Thumbs Up below to say “Thanks” for helping!
Was this reply helpful?
Yes
No
10-02-2015
07:13 AM
HP Recommended
- Mark as New
- Bookmark
- Subscribe
- Permalink
- Flag Post
Thanks very much again for your elaborate reply!
I´ll be out of the office next week, so I´ll be trying all your options after I return. I will note down everything I do so we can trace where things go wrong.
Let´s hope I get it right this time.
Will definitely get back to you later!
Thanks again, Bastienne
Was this reply helpful?
Yes
No
10-14-2015
09:11 AM
HP Recommended
- Mark as New
- Bookmark
- Subscribe
- Permalink
- Flag Post
PROBLEM SOLVED!
I followed your steps and the printer is working! Even with programs it didn’t work with after the Win 10 conversion (which was why I was tampering with the installation in the first place).
Thanks very much for your help
Cheers, Bastienne
PS Below are all the steps I took, which I recorded precisely, in case you can use it for future questions.
—————————————
1. System restore point
made system restore point via Windows
2. Device disable
With printer off and pc on, connected USB cable on front USB connection
Turned printer on — it starts up but does not appear in ‘Hardware’ in windows
In Device manager, 2 yellow sign turn up
— Quest software USB device. Deleted.
— ‘andere apparaten’ HP LaserJet P1005. Deleted, but returns immediately.
— Turned off printer and disconnect USB: mark disappears.
— Reconnect USB and turned on printer: ‘andere apparaten’ HP LaserJet P1005. reappears and seems to disconnect and connect all the time.
Turned off printer and disconnected USB cable
3. Backup registry
I didn’t specifically login as Administrator since there is no such an account on my pc. I think I have all necessary rights already (but not sure…)
I Opened Regedit.
Opened folder HKEY_CURRENT_USERSOFTWARE but no HP there
Opened folder HKEY_LOCAL_MACHINESOFTWARE and exported the Hewlett Packard folder.
4. Clean the HP registry entries
Without doing anything else, deleted the Hewlett Packard folder above
(Note: in the HKEY_CLASSES_ROOT there are several HP folders called HP Laserjet P1006 Language Monitor MONCOM and idem but MONCOM.1
Also several starting with HP.NetDevice and HP.NetworkDevice)
5. Clean boot
Without turning off the pc first, I took the steps for a clean boot (on the website it was described for Win 8, I followed that):
— In MSConfig, hide all Microsoft services, then disable all that is left
— In task manager — Startup, disable all in the list
— Then closed and clicked OK on MSConfig. It asks for a restart.
— Before restarting I temporarily disabled AVG Free virus scanner for 15 minutes.
— Then clicked Restart computer
Computer started to do updates
After that it gave an error message SYSTEM_THREAD_EXCEPTION_NOT_HANDLED
It wanted to restart itself automatically, which I waited for but nothing happened for a few minutes. I hit the soft power button twice for a forced restart.
It starts up Win 10.
It says: prepare Windows, updates are being executed….
Then it starts up as normal, a bit slower maybe
I waited until the hard drive stopped working
6. Connecting printer
— checked that a network connection is in place
— Connected USB cable to front port
— turned on printer
An icon ‘install hardware’ turns up
Printer starts printing something from the queue
I clicked the icon and a window opens which says that files are installing. Waited for the process to finish (less than a minute)
Checked Device manager — printer is there
Checked Word — printer is there and works
Checked Irfan View (which didn’t work previously) — It takes a while but it prints!
PROBLEM SOLVED!
——————————————
Was this reply helpful?
Yes
No
Gemini02
16,806
2,657
1,045
77,386
Retired
10-14-2015
09:26 AM
HP Recommended
- Mark as New
- Bookmark
- Subscribe
- Permalink
- Flag Post
Thanks @Bastienne for sharing that detailed information on the forums. It is greatly appreciated.
{Happy Dance :smileyvery-happy:}
Have a wonderful day!
Gemini02 I work on behalf of HP
Click the Thumbs Up below to say “Thanks” for helping!
Was this reply helpful?
Yes
No
leo79
7
4
0
77,298
Level 1
11-13-2015
01:37 AM
HP Recommended
- Mark as New
- Bookmark
- Subscribe
- Permalink
- Flag Post
Hello @Gemini02
I have upgraded to windows 10 from windows XP and can’t install the printer (P1005).
I have tried following your steps — removing from registry, running in compatability mode, but it still fails to install the drivers.
It gets stuck in «Adding printer drivers…» screen.
See attached screenshot.
Was this reply helpful?
Yes
No
Gemini02
16,806
2,657
1,045
77,287
Retired
11-13-2015
09:06 AM
HP Recommended
- Mark as New
- Bookmark
- Subscribe
- Permalink
- Flag Post
Hi @leo79,
Welcome to the HP Support Forums! I see that you are having issues installing the printer software. I will do my best to assist you with this issue. If this helps you to reach a solution, please click the «Accept as Solution» button down below in this message. If you wish to say thanks for my effort to help, click the » Thumbs Up » to give me a Kudos.
Thanks for providing the excellent screen shots.
Perform a clean boot on the computer and temporarily turn off the Antivirus Software. How to perform a clean boot in Windows.
When running the installation right click on the install and run as Administrator.
If there is anything else I can help you with, just let me know. Thank you.
Gemini02 I work on behalf of HP
Click the Thumbs Up below to say “Thanks” for helping!
Was this reply helpful?
Yes
No
leo79
7
4
0
77,283
Level 1
11-13-2015
09:36 AM
— edited
11-13-2015
09:40 AM
HP Recommended
- Mark as New
- Bookmark
- Subscribe
- Permalink
- Flag Post
Hi Gemini02, thank you for your help.
It still stuck in «Adding Print Drivers…»
Even when running as administrator.
I don’t have any antivirus installed on my pc.
Was this reply helpful?
Yes
No
-
Previous
-
- 1
- 2
- 3
-
Next
Be alert for scammers posting fake support phone numbers and/or email addresses on the community.
If you think you have received a fake HP Support message, please report it to us by clicking on «Flag Post».
† The opinions expressed above are the personal opinions of the authors, not of HP. By using this site, you accept the Terms of Use and Rules of Participation.
-
English
Open Menu

† The opinions expressed above are the personal opinions of the authors, not of HP. By using this site, you accept the <a href=»https://www8.hp.com/us/en/terms-of-use.html» class=»udrlinesmall»>Terms of Use</a> and <a href=»/t5/custom/page/page-id/hp.rulespage» class=»udrlinesmall»> Rules of Participation</a>.
- Sign up
- Sign in
- HP Community
- Printers
- Printer Setup, Software & Drivers
- Re: LaserJet P1005 not working with Win10
Create an account on the HP Community to personalize your profile and ask a question
Your account also allows you to connect with HP support faster, access a personal dashboard to manage all of your devices in one place, view warranty information, case status and more.
09-29-2015
03:09 AM
HP Recommended
- Mark as New
- Bookmark
- Subscribe
- Permalink
- Flag Post
Product: HP LaserJet P1005
Operating System: Microsoft Windows 10 (64-bit)
Hi,
I upgraded to Win 10 (from Win 7), after which my LaserJet P1005 continued to work but not for all software. So I decided to check for updated drivers and found your support site with the Basic Driver pack for this printer.
I tried to install, but installation got stuck in the beginning, without error message. That’s when trouble began, because now my printer did not work at all anymore, and no drivers at all would install anymore.
A list of what I’ve tried so far is below.
Please help with new suggestions!
— Cleared all HP installations, removed printer from Windows devices, cleaned all registry, de-powered and restarted the whole system. Then tried to install the Basic Driver pack, but it got stuck again (after about 10%).
— Cleared everything again, as above, and tried to install the older full driver pack which worked partially after the Win10 update. Installation got stuck. No printer action.
— At this point the printer is not even detected by Windows as a new USB device.
— Reverted Win10 to the point just after the upgrade. The printer shows up in Windows devices again, but it’s offline and it stays that way, whatever I try (followed all steps on your support site)
— Tried several different USB ports. The printer works fine with a Win7 laptop, so the cable, printer and power are fine.
— Then, I tried running all HP diagnostic tools (print and scan doctor etc) but they tell me that this printer is not supported. In one desperate try I installed the Basic driver pack again, and this time it DID install fully. However…the printer is still offline and it stays that way.
— I do have an error message (yellow triangle) in Windows hardware devices, which says: Quest Software USB device can not be started because of damaged configuration or registry files. But I’m not sure this has anything to do with the printer. The printer, however, does not show up in the list of hardware devices from Windows.
1 ACCEPTED SOLUTION
Gemini02
16,806
2,657
1,045
77,483
Retired
09-30-2015
10:57 AM
HP Recommended
- Mark as New
- Bookmark
- Subscribe
- Permalink
- Flag Post
Thanks for providing that information @Bastienne.
When is the installation getting stuck? (when it is searching for the printer, before searching for the printer)
Leave the USB cable connected, delete the printer from the Device Manager.
Under Universal Serial Bus Controllers look for yellow exclamation mark, USB Printing Support and Mass Storage Device or anything with a unknown device. Right click and uninstall the device. Disconnect and reconnect the USB cable and it should reinstall the printer driver automatically. How do I get into Windows Device Manager? If you are still getting the yellow exclamation mark, let me know.
If you are still having issues please remove any old registry files of the printer.
Back up the registry first, before attempting any of these steps. Back up the registry.
For non-HP computers:
Press the Windows key and R, the run box will open.
Type in regedit and press OK.
Click the + signs beside the following:
HKEY_CURRENT_USERSoftware and remove the HP/Hewlett-Packard folders.
HKEY_LOCAL_MACHINESOFTWARE and remove the HP/Hewlett-Packard folders.
For HP computers:
Press the Windows key and R, the run box will open.
Type in regedit and press OK.
Go to the Edit tab, then click on Find.
In the search box, type «laserJet P1005 » and click Find Next.
Only certain ones will be relating to the printer, and they will have some indication in the description. When it finds one of the entries, and you have confirmed it is related to the printer, within a reasonable doubt, you can delete it by hitting Delete on the keyboard.
Once one entry is deleted, hit F3 on the keyboard, which stands for Find Next.
Repeat the process until all «laserJet P1005 » printer entries are deleted.
Restart the computer.
Perform a clean boot on the computer and turn off the Antivirus Software. How to perform a clean boot in Windows.
Please describe in detail the best you can of what steps you have taken and what happens during the installation, hopefully we can get this figured out soon. Thank You.
Gemini02 I work on behalf of HP
Click the Thumbs Up below to say “Thanks” for helping!
Was this reply helpful?
Yes
No
20 REPLIES 20
Gemini02
16,806
2,657
1,045
77,502
Retired
09-30-2015
07:31 AM
HP Recommended
- Mark as New
- Bookmark
- Subscribe
- Permalink
- Flag Post
Hi @Bastienne,
I see that you are having issues installing and printing with the Windows 10 upgrade. I would like to help you out today.
If you disconnect the USB cable does the entry for the error go away in the Device Manager?
If not, if you backed up the registry before editing it, I would suggest to go back.
I would run the uninstall and reinstall the printer in Windows 8 compatibility mode.
Download the latest printer driver. HP LaserJet P1000-P1500 Hostbased Plug and Play Basic Driver.
Extract the files. (they usually extract to the temp folder-type in the search %temp% , in the 7z….folder)
Right click on the setup file (HPSetup or Setup.exe, your might be different) of the driver and select Properties.
Select Compatibility Tab.
Place a check mark next to Run this program in Compatibility mode and select Windows 8 from the drop down list.
Let the driver install and then check the functionality.
If you appreciate my efforts, please click the ‘Thumbs up’ button below. Thank You.
Gemini02 I work on behalf of HP
Click the Thumbs Up below to say “Thanks” for helping!
Was this reply helpful?
Yes
No
09-30-2015
08:07 AM
HP Recommended
- Mark as New
- Bookmark
- Subscribe
- Permalink
- Flag Post
Hi,
Thanks for your answer.
Indeed, the error goes away when I disconnect the USB cable. And comes back on when I reconnect.
I did not back up the registry before cleaning it.
However, I did not actually edit any registry, just have RegCleaner remove any unused files. That should not have been a problem, I hope?
I went ahead and tried the compatibility mode anyway, but the installation gets stuck again.
More suggestions please, because it seems you have a better clue what is going on than I….
Thanks for the effort!
Bastienne
Was this reply helpful?
Yes
No
Gemini02
16,806
2,657
1,045
77,484
Retired
09-30-2015
10:57 AM
HP Recommended
- Mark as New
- Bookmark
- Subscribe
- Permalink
- Flag Post
Thanks for providing that information @Bastienne.
When is the installation getting stuck? (when it is searching for the printer, before searching for the printer)
Leave the USB cable connected, delete the printer from the Device Manager.
Under Universal Serial Bus Controllers look for yellow exclamation mark, USB Printing Support and Mass Storage Device or anything with a unknown device. Right click and uninstall the device. Disconnect and reconnect the USB cable and it should reinstall the printer driver automatically. How do I get into Windows Device Manager? If you are still getting the yellow exclamation mark, let me know.
If you are still having issues please remove any old registry files of the printer.
Back up the registry first, before attempting any of these steps. Back up the registry.
For non-HP computers:
Press the Windows key and R, the run box will open.
Type in regedit and press OK.
Click the + signs beside the following:
HKEY_CURRENT_USERSoftware and remove the HP/Hewlett-Packard folders.
HKEY_LOCAL_MACHINESOFTWARE and remove the HP/Hewlett-Packard folders.
For HP computers:
Press the Windows key and R, the run box will open.
Type in regedit and press OK.
Go to the Edit tab, then click on Find.
In the search box, type «laserJet P1005 » and click Find Next.
Only certain ones will be relating to the printer, and they will have some indication in the description. When it finds one of the entries, and you have confirmed it is related to the printer, within a reasonable doubt, you can delete it by hitting Delete on the keyboard.
Once one entry is deleted, hit F3 on the keyboard, which stands for Find Next.
Repeat the process until all «laserJet P1005 » printer entries are deleted.
Restart the computer.
Perform a clean boot on the computer and turn off the Antivirus Software. How to perform a clean boot in Windows.
Please describe in detail the best you can of what steps you have taken and what happens during the installation, hopefully we can get this figured out soon. Thank You.
Gemini02 I work on behalf of HP
Click the Thumbs Up below to say “Thanks” for helping!
Was this reply helpful?
Yes
No
10-02-2015
07:13 AM
HP Recommended
- Mark as New
- Bookmark
- Subscribe
- Permalink
- Flag Post
Thanks very much again for your elaborate reply!
I´ll be out of the office next week, so I´ll be trying all your options after I return. I will note down everything I do so we can trace where things go wrong.
Let´s hope I get it right this time.
Will definitely get back to you later!
Thanks again, Bastienne
Was this reply helpful?
Yes
No
10-14-2015
09:11 AM
HP Recommended
- Mark as New
- Bookmark
- Subscribe
- Permalink
- Flag Post
PROBLEM SOLVED!
I followed your steps and the printer is working! Even with programs it didn’t work with after the Win 10 conversion (which was why I was tampering with the installation in the first place).
Thanks very much for your help
Cheers, Bastienne
PS Below are all the steps I took, which I recorded precisely, in case you can use it for future questions.
—————————————
1. System restore point
made system restore point via Windows
2. Device disable
With printer off and pc on, connected USB cable on front USB connection
Turned printer on — it starts up but does not appear in ‘Hardware’ in windows
In Device manager, 2 yellow sign turn up
— Quest software USB device. Deleted.
— ‘andere apparaten’ HP LaserJet P1005. Deleted, but returns immediately.
— Turned off printer and disconnect USB: mark disappears.
— Reconnect USB and turned on printer: ‘andere apparaten’ HP LaserJet P1005. reappears and seems to disconnect and connect all the time.
Turned off printer and disconnected USB cable
3. Backup registry
I didn’t specifically login as Administrator since there is no such an account on my pc. I think I have all necessary rights already (but not sure…)
I Opened Regedit.
Opened folder HKEY_CURRENT_USERSOFTWARE but no HP there
Opened folder HKEY_LOCAL_MACHINESOFTWARE and exported the Hewlett Packard folder.
4. Clean the HP registry entries
Without doing anything else, deleted the Hewlett Packard folder above
(Note: in the HKEY_CLASSES_ROOT there are several HP folders called HP Laserjet P1006 Language Monitor MONCOM and idem but MONCOM.1
Also several starting with HP.NetDevice and HP.NetworkDevice)
5. Clean boot
Without turning off the pc first, I took the steps for a clean boot (on the website it was described for Win 8, I followed that):
— In MSConfig, hide all Microsoft services, then disable all that is left
— In task manager — Startup, disable all in the list
— Then closed and clicked OK on MSConfig. It asks for a restart.
— Before restarting I temporarily disabled AVG Free virus scanner for 15 minutes.
— Then clicked Restart computer
Computer started to do updates
After that it gave an error message SYSTEM_THREAD_EXCEPTION_NOT_HANDLED
It wanted to restart itself automatically, which I waited for but nothing happened for a few minutes. I hit the soft power button twice for a forced restart.
It starts up Win 10.
It says: prepare Windows, updates are being executed….
Then it starts up as normal, a bit slower maybe
I waited until the hard drive stopped working
6. Connecting printer
— checked that a network connection is in place
— Connected USB cable to front port
— turned on printer
An icon ‘install hardware’ turns up
Printer starts printing something from the queue
I clicked the icon and a window opens which says that files are installing. Waited for the process to finish (less than a minute)
Checked Device manager — printer is there
Checked Word — printer is there and works
Checked Irfan View (which didn’t work previously) — It takes a while but it prints!
PROBLEM SOLVED!
——————————————
Was this reply helpful?
Yes
No
Gemini02
16,806
2,657
1,045
77,386
Retired
10-14-2015
09:26 AM
HP Recommended
- Mark as New
- Bookmark
- Subscribe
- Permalink
- Flag Post
Thanks @Bastienne for sharing that detailed information on the forums. It is greatly appreciated.
{Happy Dance :smileyvery-happy:}
Have a wonderful day!
Gemini02 I work on behalf of HP
Click the Thumbs Up below to say “Thanks” for helping!
Was this reply helpful?
Yes
No
leo79
7
4
0
77,298
Level 1
11-13-2015
01:37 AM
HP Recommended
- Mark as New
- Bookmark
- Subscribe
- Permalink
- Flag Post
Hello @Gemini02
I have upgraded to windows 10 from windows XP and can’t install the printer (P1005).
I have tried following your steps — removing from registry, running in compatability mode, but it still fails to install the drivers.
It gets stuck in «Adding printer drivers…» screen.
See attached screenshot.
Was this reply helpful?
Yes
No
Gemini02
16,806
2,657
1,045
77,287
Retired
11-13-2015
09:06 AM
HP Recommended
- Mark as New
- Bookmark
- Subscribe
- Permalink
- Flag Post
Hi @leo79,
Welcome to the HP Support Forums! I see that you are having issues installing the printer software. I will do my best to assist you with this issue. If this helps you to reach a solution, please click the «Accept as Solution» button down below in this message. If you wish to say thanks for my effort to help, click the » Thumbs Up » to give me a Kudos.
Thanks for providing the excellent screen shots.
Perform a clean boot on the computer and temporarily turn off the Antivirus Software. How to perform a clean boot in Windows.
When running the installation right click on the install and run as Administrator.
If there is anything else I can help you with, just let me know. Thank you.
Gemini02 I work on behalf of HP
Click the Thumbs Up below to say “Thanks” for helping!
Was this reply helpful?
Yes
No
leo79
7
4
0
77,283
Level 1
11-13-2015
09:36 AM
— edited
11-13-2015
09:40 AM
HP Recommended
- Mark as New
- Bookmark
- Subscribe
- Permalink
- Flag Post
Hi Gemini02, thank you for your help.
It still stuck in «Adding Print Drivers…»
Even when running as administrator.
I don’t have any antivirus installed on my pc.
Was this reply helpful?
Yes
No
-
Previous
-
- 1
- 2
- 3
-
Next
Be alert for scammers posting fake support phone numbers and/or email addresses on the community.
If you think you have received a fake HP Support message, please report it to us by clicking on «Flag Post».
† The opinions expressed above are the personal opinions of the authors, not of HP. By using this site, you accept the Terms of Use and Rules of Participation.
-
English
Open Menu

† The opinions expressed above are the personal opinions of the authors, not of HP. By using this site, you accept the <a href=»https://www8.hp.com/us/en/terms-of-use.html» class=»udrlinesmall»>Terms of Use</a> and <a href=»/t5/custom/page/page-id/hp.rulespage» class=»udrlinesmall»> Rules of Participation</a>.
- Sign up
- Sign in
- HP Community
- Printers
- Printer Setup, Software & Drivers
- LaserJet P1005 not working with Win10
Create an account on the HP Community to personalize your profile and ask a question
Your account also allows you to connect with HP support faster, access a personal dashboard to manage all of your devices in one place, view warranty information, case status and more.
09-29-2015
03:09 AM
HP Recommended
- Mark as New
- Bookmark
- Subscribe
- Permalink
- Flag Post
Product: HP LaserJet P1005
Operating System: Microsoft Windows 10 (64-bit)
Hi,
I upgraded to Win 10 (from Win 7), after which my LaserJet P1005 continued to work but not for all software. So I decided to check for updated drivers and found your support site with the Basic Driver pack for this printer.
I tried to install, but installation got stuck in the beginning, without error message. That’s when trouble began, because now my printer did not work at all anymore, and no drivers at all would install anymore.
A list of what I’ve tried so far is below.
Please help with new suggestions!
— Cleared all HP installations, removed printer from Windows devices, cleaned all registry, de-powered and restarted the whole system. Then tried to install the Basic Driver pack, but it got stuck again (after about 10%).
— Cleared everything again, as above, and tried to install the older full driver pack which worked partially after the Win10 update. Installation got stuck. No printer action.
— At this point the printer is not even detected by Windows as a new USB device.
— Reverted Win10 to the point just after the upgrade. The printer shows up in Windows devices again, but it’s offline and it stays that way, whatever I try (followed all steps on your support site)
— Tried several different USB ports. The printer works fine with a Win7 laptop, so the cable, printer and power are fine.
— Then, I tried running all HP diagnostic tools (print and scan doctor etc) but they tell me that this printer is not supported. In one desperate try I installed the Basic driver pack again, and this time it DID install fully. However…the printer is still offline and it stays that way.
— I do have an error message (yellow triangle) in Windows hardware devices, which says: Quest Software USB device can not be started because of damaged configuration or registry files. But I’m not sure this has anything to do with the printer. The printer, however, does not show up in the list of hardware devices from Windows.
1 ACCEPTED SOLUTION
Gemini02
16,806
2,657
1,045
77,484
Retired
09-30-2015
10:57 AM
HP Recommended
- Mark as New
- Bookmark
- Subscribe
- Permalink
- Flag Post
Thanks for providing that information @Bastienne.
When is the installation getting stuck? (when it is searching for the printer, before searching for the printer)
Leave the USB cable connected, delete the printer from the Device Manager.
Under Universal Serial Bus Controllers look for yellow exclamation mark, USB Printing Support and Mass Storage Device or anything with a unknown device. Right click and uninstall the device. Disconnect and reconnect the USB cable and it should reinstall the printer driver automatically. How do I get into Windows Device Manager? If you are still getting the yellow exclamation mark, let me know.
If you are still having issues please remove any old registry files of the printer.
Back up the registry first, before attempting any of these steps. Back up the registry.
For non-HP computers:
Press the Windows key and R, the run box will open.
Type in regedit and press OK.
Click the + signs beside the following:
HKEY_CURRENT_USERSoftware and remove the HP/Hewlett-Packard folders.
HKEY_LOCAL_MACHINESOFTWARE and remove the HP/Hewlett-Packard folders.
For HP computers:
Press the Windows key and R, the run box will open.
Type in regedit and press OK.
Go to the Edit tab, then click on Find.
In the search box, type «laserJet P1005 » and click Find Next.
Only certain ones will be relating to the printer, and they will have some indication in the description. When it finds one of the entries, and you have confirmed it is related to the printer, within a reasonable doubt, you can delete it by hitting Delete on the keyboard.
Once one entry is deleted, hit F3 on the keyboard, which stands for Find Next.
Repeat the process until all «laserJet P1005 » printer entries are deleted.
Restart the computer.
Perform a clean boot on the computer and turn off the Antivirus Software. How to perform a clean boot in Windows.
Please describe in detail the best you can of what steps you have taken and what happens during the installation, hopefully we can get this figured out soon. Thank You.
Gemini02 I work on behalf of HP
Click the Thumbs Up below to say “Thanks” for helping!
Was this reply helpful?
Yes
No
20 REPLIES 20
Gemini02
16,806
2,657
1,045
77,503
Retired
09-30-2015
07:31 AM
HP Recommended
- Mark as New
- Bookmark
- Subscribe
- Permalink
- Flag Post
Hi @Bastienne,
I see that you are having issues installing and printing with the Windows 10 upgrade. I would like to help you out today.
If you disconnect the USB cable does the entry for the error go away in the Device Manager?
If not, if you backed up the registry before editing it, I would suggest to go back.
I would run the uninstall and reinstall the printer in Windows 8 compatibility mode.
Download the latest printer driver. HP LaserJet P1000-P1500 Hostbased Plug and Play Basic Driver.
Extract the files. (they usually extract to the temp folder-type in the search %temp% , in the 7z….folder)
Right click on the setup file (HPSetup or Setup.exe, your might be different) of the driver and select Properties.
Select Compatibility Tab.
Place a check mark next to Run this program in Compatibility mode and select Windows 8 from the drop down list.
Let the driver install and then check the functionality.
If you appreciate my efforts, please click the ‘Thumbs up’ button below. Thank You.
Gemini02 I work on behalf of HP
Click the Thumbs Up below to say “Thanks” for helping!
Was this reply helpful?
Yes
No
09-30-2015
08:07 AM
HP Recommended
- Mark as New
- Bookmark
- Subscribe
- Permalink
- Flag Post
Hi,
Thanks for your answer.
Indeed, the error goes away when I disconnect the USB cable. And comes back on when I reconnect.
I did not back up the registry before cleaning it.
However, I did not actually edit any registry, just have RegCleaner remove any unused files. That should not have been a problem, I hope?
I went ahead and tried the compatibility mode anyway, but the installation gets stuck again.
More suggestions please, because it seems you have a better clue what is going on than I….
Thanks for the effort!
Bastienne
Was this reply helpful?
Yes
No
Gemini02
16,806
2,657
1,045
77,485
Retired
09-30-2015
10:57 AM
HP Recommended
- Mark as New
- Bookmark
- Subscribe
- Permalink
- Flag Post
Thanks for providing that information @Bastienne.
When is the installation getting stuck? (when it is searching for the printer, before searching for the printer)
Leave the USB cable connected, delete the printer from the Device Manager.
Under Universal Serial Bus Controllers look for yellow exclamation mark, USB Printing Support and Mass Storage Device or anything with a unknown device. Right click and uninstall the device. Disconnect and reconnect the USB cable and it should reinstall the printer driver automatically. How do I get into Windows Device Manager? If you are still getting the yellow exclamation mark, let me know.
If you are still having issues please remove any old registry files of the printer.
Back up the registry first, before attempting any of these steps. Back up the registry.
For non-HP computers:
Press the Windows key and R, the run box will open.
Type in regedit and press OK.
Click the + signs beside the following:
HKEY_CURRENT_USERSoftware and remove the HP/Hewlett-Packard folders.
HKEY_LOCAL_MACHINESOFTWARE and remove the HP/Hewlett-Packard folders.
For HP computers:
Press the Windows key and R, the run box will open.
Type in regedit and press OK.
Go to the Edit tab, then click on Find.
In the search box, type «laserJet P1005 » and click Find Next.
Only certain ones will be relating to the printer, and they will have some indication in the description. When it finds one of the entries, and you have confirmed it is related to the printer, within a reasonable doubt, you can delete it by hitting Delete on the keyboard.
Once one entry is deleted, hit F3 on the keyboard, which stands for Find Next.
Repeat the process until all «laserJet P1005 » printer entries are deleted.
Restart the computer.
Perform a clean boot on the computer and turn off the Antivirus Software. How to perform a clean boot in Windows.
Please describe in detail the best you can of what steps you have taken and what happens during the installation, hopefully we can get this figured out soon. Thank You.
Gemini02 I work on behalf of HP
Click the Thumbs Up below to say “Thanks” for helping!
Was this reply helpful?
Yes
No
10-02-2015
07:13 AM
HP Recommended
- Mark as New
- Bookmark
- Subscribe
- Permalink
- Flag Post
Thanks very much again for your elaborate reply!
I´ll be out of the office next week, so I´ll be trying all your options after I return. I will note down everything I do so we can trace where things go wrong.
Let´s hope I get it right this time.
Will definitely get back to you later!
Thanks again, Bastienne
Was this reply helpful?
Yes
No
10-14-2015
09:11 AM
HP Recommended
- Mark as New
- Bookmark
- Subscribe
- Permalink
- Flag Post
PROBLEM SOLVED!
I followed your steps and the printer is working! Even with programs it didn’t work with after the Win 10 conversion (which was why I was tampering with the installation in the first place).
Thanks very much for your help
Cheers, Bastienne
PS Below are all the steps I took, which I recorded precisely, in case you can use it for future questions.
—————————————
1. System restore point
made system restore point via Windows
2. Device disable
With printer off and pc on, connected USB cable on front USB connection
Turned printer on — it starts up but does not appear in ‘Hardware’ in windows
In Device manager, 2 yellow sign turn up
— Quest software USB device. Deleted.
— ‘andere apparaten’ HP LaserJet P1005. Deleted, but returns immediately.
— Turned off printer and disconnect USB: mark disappears.
— Reconnect USB and turned on printer: ‘andere apparaten’ HP LaserJet P1005. reappears and seems to disconnect and connect all the time.
Turned off printer and disconnected USB cable
3. Backup registry
I didn’t specifically login as Administrator since there is no such an account on my pc. I think I have all necessary rights already (but not sure…)
I Opened Regedit.
Opened folder HKEY_CURRENT_USERSOFTWARE but no HP there
Opened folder HKEY_LOCAL_MACHINESOFTWARE and exported the Hewlett Packard folder.
4. Clean the HP registry entries
Without doing anything else, deleted the Hewlett Packard folder above
(Note: in the HKEY_CLASSES_ROOT there are several HP folders called HP Laserjet P1006 Language Monitor MONCOM and idem but MONCOM.1
Also several starting with HP.NetDevice and HP.NetworkDevice)
5. Clean boot
Without turning off the pc first, I took the steps for a clean boot (on the website it was described for Win 8, I followed that):
— In MSConfig, hide all Microsoft services, then disable all that is left
— In task manager — Startup, disable all in the list
— Then closed and clicked OK on MSConfig. It asks for a restart.
— Before restarting I temporarily disabled AVG Free virus scanner for 15 minutes.
— Then clicked Restart computer
Computer started to do updates
After that it gave an error message SYSTEM_THREAD_EXCEPTION_NOT_HANDLED
It wanted to restart itself automatically, which I waited for but nothing happened for a few minutes. I hit the soft power button twice for a forced restart.
It starts up Win 10.
It says: prepare Windows, updates are being executed….
Then it starts up as normal, a bit slower maybe
I waited until the hard drive stopped working
6. Connecting printer
— checked that a network connection is in place
— Connected USB cable to front port
— turned on printer
An icon ‘install hardware’ turns up
Printer starts printing something from the queue
I clicked the icon and a window opens which says that files are installing. Waited for the process to finish (less than a minute)
Checked Device manager — printer is there
Checked Word — printer is there and works
Checked Irfan View (which didn’t work previously) — It takes a while but it prints!
PROBLEM SOLVED!
——————————————
Was this reply helpful?
Yes
No
Gemini02
16,806
2,657
1,045
77,387
Retired
10-14-2015
09:26 AM
HP Recommended
- Mark as New
- Bookmark
- Subscribe
- Permalink
- Flag Post
Thanks @Bastienne for sharing that detailed information on the forums. It is greatly appreciated.
{Happy Dance :smileyvery-happy:}
Have a wonderful day!
Gemini02 I work on behalf of HP
Click the Thumbs Up below to say “Thanks” for helping!
Was this reply helpful?
Yes
No
leo79
7
4
0
77,299
Level 1
11-13-2015
01:37 AM
HP Recommended
- Mark as New
- Bookmark
- Subscribe
- Permalink
- Flag Post
Hello @Gemini02
I have upgraded to windows 10 from windows XP and can’t install the printer (P1005).
I have tried following your steps — removing from registry, running in compatability mode, but it still fails to install the drivers.
It gets stuck in «Adding printer drivers…» screen.
See attached screenshot.
Was this reply helpful?
Yes
No
Gemini02
16,806
2,657
1,045
77,288
Retired
11-13-2015
09:06 AM
HP Recommended
- Mark as New
- Bookmark
- Subscribe
- Permalink
- Flag Post
Hi @leo79,
Welcome to the HP Support Forums! I see that you are having issues installing the printer software. I will do my best to assist you with this issue. If this helps you to reach a solution, please click the «Accept as Solution» button down below in this message. If you wish to say thanks for my effort to help, click the » Thumbs Up » to give me a Kudos.
Thanks for providing the excellent screen shots.
Perform a clean boot on the computer and temporarily turn off the Antivirus Software. How to perform a clean boot in Windows.
When running the installation right click on the install and run as Administrator.
If there is anything else I can help you with, just let me know. Thank you.
Gemini02 I work on behalf of HP
Click the Thumbs Up below to say “Thanks” for helping!
Was this reply helpful?
Yes
No
leo79
7
4
0
77,284
Level 1
11-13-2015
09:36 AM
— edited
11-13-2015
09:40 AM
HP Recommended
- Mark as New
- Bookmark
- Subscribe
- Permalink
- Flag Post
Hi Gemini02, thank you for your help.
It still stuck in «Adding Print Drivers…»
Even when running as administrator.
I don’t have any antivirus installed on my pc.
Was this reply helpful?
Yes
No
-
Previous
-
- 1
- 2
- 3
-
Next
Be alert for scammers posting fake support phone numbers and/or email addresses on the community.
If you think you have received a fake HP Support message, please report it to us by clicking on «Flag Post».
† The opinions expressed above are the personal opinions of the authors, not of HP. By using this site, you accept the Terms of Use and Rules of Participation.
-
English
Open Menu

† The opinions expressed above are the personal opinions of the authors, not of HP. By using this site, you accept the <a href=»https://www8.hp.com/us/en/terms-of-use.html» class=»udrlinesmall»>Terms of Use</a> and <a href=»/t5/custom/page/page-id/hp.rulespage» class=»udrlinesmall»> Rules of Participation</a>.
Компания Hewlett Packard, более известна своим коротким названием HP, является одним из наиболее популярных производителей печатной техники, в частности, компактных принтеров для дома и офиса. Если вы приобрели лазерный принтер, то сможете рассчитывать на то, что запаса картриджа хватит на длительное время, и себестоимость печати будет невысокой.
Что делать при отказе принтера HP LaserJet P1005 печатать документы?
Одной из самых популярных моделей является HP LaserJet P1005. Этот принтер компактный, печатает на разных носителях и относительно недорогой в обслуживании. Тем не менее, многие пользователи жалуются на то, что его не так просто настроить, а также очень часто возникают проблемы, связанные с тем, что девайс отказывается печатать без видимых на то причин.
Почему это может случаться? Как избавиться от проблемы? Читайте в нашем сегодняшнем материале.
Почему принтер HP LaserJet P1005 не печатает
Как и любой другой принтер, HP LaserJet P1005 может не печатать по одной из следующих причин:
- Повреждение кабеля. Принтер подключается к компьютеру через кабель USB. Обычно это надёжные кабели, и проблемы, вызванные именно ими, возникают относительно редко. Тем не менее, если пользоваться оборудованием неаккуратно, то кабель может быть повреждён. За счёт чего? Часто, сами того не замечая, мы ставим на него что-то тяжёлое, или он попадает под сам принтер, в результате чего перегибается и возникают проблемы с подключением и печатью.
- Проблемы с портом USB на компьютере. Время от времени могут возникать различные сбои работы контроллера USB, из-за чего принтер будет некорректно отображаться и при попытке что-то напечатать будет возникать ошибка.
- Некорректно работающий драйвер. Весьма популярная ошибка. Драйвер — это, по сути, обычная программа, и, если повреждаются её файлы, принтер HP LaserJet P1005 не печатает.
- Неправильно установлен картридж. Если вы самостоятельно извлекали картридж, чтобы заменить тонер, и неправильно установили его, то принтер HP LaserJet P1005 не сможет его распознать и, соответственно, напечатать документ.
- Повреждён картридж из-за неправильной заправки. Все принтеры рассчитаны на то, что после окончания тонера вы купите новый картридж, а не понесёте заправлять старый. Но разве у нас так кто-то делает? Если мастер сработал некачественно, то специальный встроенный чип будет сигнализировать о том, что картридж — неоригинальный, поэтому печать невозможна.
- Некорректная работа Windows. Проблемой может оказаться и сама Windows. В целом, она работает стабильно, но время от времени возникают сбои неясного происхождения. Особенно если не устанавливать все последние обновления.
- Неправильно загружена бумага. Если бумагу вставить неправильно, принтер будет считать, что она замялась и печать начинаться не будет.
Варианты решения проблем
Повреждённый кабель
Самым правильным и действенным способом решения проблемы станет замена кабеля. Обратитесь в магазин, где вы покупали принтер, или же закажите его через интернет. После этого подключите устройство печати к компьютеру и попробуйте распечатать.
Как обезопасить себя от повреждения шнура? Во-первых, ни в коем случае нельзя допускать его перегибания. Внимательно следите за тем, чтобы кабель лежал ровно. Во-вторых, не ставьте на него ничего тяжёлого и не допускайте, чтобы шнур попадал под принтер. Такими простыми действиями вы сможете продлить работу кабеля на длительный период.
USB-порт компьютера
Если шнур исправен, а при подключении принтера HP LaserJet P1005 к USB печать всё равно не начинается, то стоит проверить, исправен ли сам разъём. Как это можно сделать? Самый простой вариант — подключить принтер к другому разъёму. Если проблема повторяется, проверьте все USB-порты компьютера. Если не помогает, то сделайте следующее.
Перейдите в Диспетчер устройств. Для этого нажмите кнопку Пуск, затем выберите Панель управления, а в открывшемся окне выберите Диспетчер устройств. На устройствах с Windows 10 можно кликнуть правой кнопкой мыши по кнопке Пуск и выбрать Диспетчер устройств. Далее удостоверьтесь, что ни в одном из разделов, а в особенности в пункте «Контроллеры USB»? нет нераспознанных устройств. Об этом будет свидетельствовать жёлтый треугольник возле названия устройства.
Если такое устройство имеется, то удалите его драйвер, нажав правой кнопкой мыши по названию компонента и выбрав соответствующий пункт. Затем следует перезагрузить компьютер, после чего система должна автоматически произвести инсталляцию недостающего драйвера. Даже если нет нераспознанных девайсов, можно поочерёдно удалить все драйверы из раздела «Контроллеры USB».
Драйвер принтера
Драйвер — это не менее капризная программа, с помощью которой происходит управление вашим принтером. Поскольку повредить его файлы очень просто, особенно если вы очень часто устанавливаете и удаляете программы, наиболее действующим выходом из ситуации будет полная переустановка драйвера. Но для этого нужно выполнить обязательные условия — он должен быть скачан с официального сайта компании Hewlett Packard. Почему это важно? Поскольку производитель лучше всего знает особенности своего продукта, именно он даёт гарантии работающего драйвера. Кроме того, гарантия работоспособности предоставляется только при условии использования официального программного обеспечения. Поэтому не рекомендуем качать разработки со сторонних ресурсов, которых в интернете полно.
Поэтому, если принтер HP LaserJet P1005 не печатает, после загрузки установочного файла драйвера выберите пункт «Восстановить», чтобы все повреждённые и недостающие файлы были возвращены туда, где им полагается быть. Если в результате этого ничего не улучшилось, попробуйте удалить драйвер и почистить оставшиеся после него файлы и каталоги, а после этого выполните чистую установку. С большой долей вероятности всё станет работать как положено.
Неполадки картриджа
Как уже упоминалось выше, картридж не предназначен для перезаправки. Но поскольку каждый раз покупать новый может быть очень дорого, особенно если печатать довольно много, то многие обращаются в специальной мастерские. Производите обслуживание печатной техники только в авторизованных сервисных центрах. Не пытайтесь сэкономить, иначе потом вы потратите гораздо больше денег на ремонт или приобретение нового картриджа, если он будет необратимо повреждён.
Проблемы с бумагой
Для качественной печати на лазерном принтере HP LaserJet P1005 бумага должна также быть высокого качества. Чем оно выше, тем более достойных результатов вы достигнете и тем меньше проблем, вызванных некачественной бумагой, вы встретите в своей работе. Не гонитесь за дешевизной и не стремитесь покупать самую дешёвую бумагу.
Кроме того, следует обратить внимание на следующие моменты:
- Ворсистость. Если бумага слишком ворсистая, ворсинки могут забивать внутренние части принтера, из-за чего он будет выдавать сообщение о замятии бумаги.
- Правильное хранение. Храните бумагу так, чтобы она не намокала. Если же она намокнет, пользоваться ею будет проблематично.
- Правильная загрузка. Лоток подачи бумаги принтера всегда рассчитан на определённое максимальное количество листов. Если загрузить слишком много бумаги, принтер просто не сможете его захватить, из-за чего печать будет невозможна.
Ошибки работы Windows
Очень часто стабильности работы Windows зависит от того, устанавливаете ли вы обновления, или нет. Мы рекомендуем вам не отказываться от последних обновлений системы. Этим вы сможете избежать лишней головной боли и ваш принтер будет печатать без проблем. Кроме того, не помешает отключить службу печати. Для этого перейдите в Панель управления — Администрирование — Диспетчер печати. Нажмите кнопку «Остановить», после чего — «Запустить». Это также должно помочь, когда в заданиях печати задача стоит, а принтер не печатает.
Заключение
Несмотря на возникающие проблемы с принтером HP LaserJet P1005, из-за которых он не печатает, решить их на самом деле не так и сложно. Мы рекомендуем внимательно следить за перечисленными выше моментами, что позволит вам заблаговременно избежать сложностей. В комментариях просим написать, получилось ли вам устранить неполадки принтера благодаря нашим рекомендациям.
1 / 1 / 2
Регистрация: 16.12.2016
Сообщений: 149
1
16.09.2018, 20:47. Показов 2027. Ответов 0
Имеется принтер HP LaserJet p1005. До того как поставил windows 10(была 7), принтер начал выдавать ошибки печати но очень редко. Сейчас же отказался печатать полностью. То пишет что отключен, то надпись «отключен» моргает , а если подключен, то когда отсылаю документ на печать, лампочка печати моргает, но печать не идет(даже не «жужит»). Пробовал разные драйвера и на win 7 , и на win 10, и средствами виндовс но все помогает на пару раз, после установки (если все пройдет хорошо и его обнаружит) напечатаю пробную страницу или документ, а на следующий день все стает так, как описано в начале. Также пробовал ставить виртуальную машину с win 7, но там принтер видит когда и основная машина видит. Все usb порты(2.0, 3.0, 3.1) работают(новый компьютер). Носил в сервисный центр, человек подключил к своему компьютеру на win 7, дрова сами установились и он все печатает даже с моим шнуром. Купил новый шнур, винда 10 обнаружила принтер, установила дрова , напечатал, все отлично. Но через пару дней все тоже самое. В чем проблема? Уже думаю продать его.
__________________
Помощь в написании контрольных, курсовых и дипломных работ, диссертаций здесь
0
Содержание
- Компьютер не видит принтер через USB: как это исправить?
- Неисправное подключение
- Сбой настроек
- Отсутствие драйвера
- Неисправность устройства
- Принтер HP не видит компьютер — что делать?
- Повреждение USB-кабеля
- Подключение принтера HP через Wi-Fi при неисправном USB-кабеле
- Отсутствие или неполадки в работе драйвера принтера HP
- Неполадки в работе программного обеспечения операционной системы
- Сбои в работе прошивки принтера HP
- Принтер HP LaserJet P1005 Устранение неполадок
- hp-contact-secondary-navigation-portlet
- Выберите свою модель
- Поиск продукта с помощью HP
- hp-hero-support-search
- Помощь по поиску
- Советы для улучшения результатов поиска
- Требуется помощь в поиске названия продукта, номера или серийного номера?
- hp-share-print-widget-portlet
- hp-detect-load-my-device-portlet
- hp-product-information-portlet
- Принтер HP LaserJet P1005
- Типы статуса гарантии
- Типы гарантий
- Принтер HP LaserJet P1005 Устранение неполадок
- hp-contact-secondary-navigation-portlet
- Выберите свою модель
- Поиск продукта с помощью HP
- hp-hero-support-search
- Помощь по поиску
- Советы для улучшения результатов поиска
- Требуется помощь в поиске названия продукта, номера или серийного номера?
- hp-share-print-widget-portlet
- hp-detect-load-my-device-portlet
- hp-product-information-portlet
- Принтер HP LaserJet P1005
- Типы статуса гарантии
- Типы гарантий
- Как подключить принтер к компьютеру, если он его не видит
- Неправильное подключение
- Поврежден USB кабель
- Не распознается из-за проблем с драйверами
- Нет драйвера на USB-контроллер
- Установлен другой принтер по умолчанию
- Проблема в службе печати
- Что делать в Windows 10
- Средство устранения неполадок
- Ручное добавление принтера
- Установка драйверов вручную
- Рекомендации производителей
- Софт от производителей принтеров
- Почему комп не видит сетевой принтер
- Принтер не распознается через Wi-Fi
- Проблемы в Windows
- Неисправности принтера
Компьютер не видит принтер через USB: как это исправить?
Причин может быть множество, начиная с неподключенного кабеля и заканчивая сбоем в операционной системе. Рассмотрим распространенные проблемы и варианты их решения – от простого к сложному.
Неисправное подключение
Иногда компьютер или ноутбук не видит принтер через USB из-за неисправности кабеля или порта, а также из-за плохого соединения.
Убедитесь также, что принтер включен. У некоторых устройств кнопка включения находится на задней панели или сбоку, и пользователи просто забывают нажать ее. Иногда компьютер не видит принтер через USB из-за подобной мелочи, и решение вопроса занимает буквально одну минуту.
Сбой настроек
Проверьте, какое оборудование используется для печати по умолчанию. Для этого перейдите в панель управления, затем в «Оборудование и звук» – «Просмотр устройств и принтеров». Кликните на иконку принтера правой кнопкой и выберите опцию «Использовать по умолчанию». В некоторых случаях этого оказывается достаточно, чтобы устройство стало работать правильно.
Если проблема не решилась, кликните дважды на иконку оборудования, в открывшемся окне выберите вкладку «Принтер» и уберите галочки в пунктах «Приостановить печать» и «Работать автономно». Также нажмите на «Очистить очередь печати».
Если и это не помогло, перейдите в панель управления, выберите в меню «Просмотр» пункт «Мелкие значки», перейдите на вкладку «Администрирование» и откройте «Службы». В появившемся окне нужно найти службу «Диспетчер печати» и установить автоматический тип запуска.
Если служба остановлена, нажмите также на кнопку «Запустить», а затем отправьте на печать тестовую страницу.
Отсутствие драйвера
Случается, что компьютер не видит принтер через USB из-за отсутствия драйвера или из-за неправильно установленного, либо устаревшего программного обеспечения.
Перейдите на официальный сайт производителя, скачайте оттуда драйвер для вашего устройства и установите его. Затем перезагрузите компьютер и попробуйте распечатать тестовую страницу.
Если вы случайно установили неподходящий драйвер, через панель управления перейдите в «Диспетчер устройств», найдите там нужное оборудование, зайдите в его свойства, затем во вкладку «Драйвер» и нажмите на кнопку «Удалить». После этого установите новое программное обеспечение, скачанное с официального сайта производителя.
Неисправность устройства
Если принтер не подключается к компьютеру через USB и все перечисленные выше методы не помогли устранить эту неполадку, возможно, проблема в самом оборудовании. Попробуйте подключить устройство к другому компьютеру или ноутбуку. Если неполадка возникла снова, лучший вариант – отнести принтер в сервисный центр, чтобы специалисты протестировали и отремонтировали его.
Источник
Принтер HP не видит компьютер — что делать?
Как и в случае с любой компьютерной техникой, в принтерах и многофункциональных устройствах (МФУ) HP могут возникнуть неполадки, что приводят к невозможности работы с ним через компьютер. Многие неисправности можно устранить самостоятельно, но другие — только при помощи специалистов или наличии определенных навыков в ремонте подобной техники.
В принтерах, подключаемых к компьютеру по USB-кабелю, в основном возникают такие же неполадки, как и у любого другого USB-устройства. Причем некоторые из них не имеют непосредственного отношения к самому принтеру. Вот список основных причин, приводящих к невозможности определения принтера компьютером:
Мы не будем рассматривать возможные аппаратные неисправности принтеров и МФУ HP —таковых довольно много, а их устранение практически неосуществимо без помощи специалистов.
Повреждение USB-кабеля
Первым делом рекомендуем убедиться в работоспособности USB-кабеля. Это довольно банальная и вместе с тем очень часто встречающаяся неисправность. Если он работает, то при подключении принтера к компьютеру будет слышен звуковой сигнал, свидетельствующий об обнаружении системой подключенного устройства. Но это недостоверный способ. Если в USB-кабеле поврежден хотя бы один из проводов, то компьютер все равно может выдавать сигнал о подключении устройства.
Чтобы убедиться в отсутствии проблем с кабелем (или наоборот), его следует проверить на другом принтере или любом USB-устройстве с аналогичной конструкцией USB-порта (обычно он квадратной формы). Если такой возможности нет, то остается либо найти заведомо исправный USB-кабель, либо проверить имеющийся при помощи мультиметра (можно даже, к примеру, собрать самодельный тестер из батарейки и светодиода для проверки целостности проводов кабеля). Других вариантов, к сожалению, нет.
Однако всегда есть возможность подключения принтера не через USB-кабель, а по сети. В зависимости от конкретной модели принтера HP, это можно сделать, как посредством сетевого кабеля, так и через беспроводное Wi-Fi-соединение.
Подключение принтера HP через Wi-Fi при неисправном USB-кабеле
Рассмотри только простейший способ подключения принтера через Wi-Fi. Способ применим к тем моделям принтеров HP, что поддерживают технологию WPS (Wi-Fi Protected Setup — технология автоматического подключения устройств к Wi-Fi-роутеру). Имеющийся беспроводной маршрутизатор также должен поддерживать WPS (большинство Wi-Fi-роутеров поддерживают эту технологию). Это можно проверить, осмотрев корпус роутера. На нем должна присутствовать кнопка, обозначенная как «WPS» или вот таким значком:
Если имеющийся принтер HP не поддерживает работу через Wi-Fi, то из-за неимения USB-кабеля остается только найти LAN-кабель (т.е. обычный сетевой кабель, обжатый стандартными LAN-коннекторами с обеих сторон). Его нужно подключить к LAN-порту компьютера и самого принтера, а затем добавить в систему, выполнив два последних шага из инструкции выше.
Отсутствие или неполадки в работе драйвера принтера HP
Драйвер — это слабое место любого компьютерного устройства или операционной системы (не важно). Обновление Windows, установка какой-нибудь программы или программного обеспечения любого другого устройства, перенастройка каких-либо системных параметров — эти и многие другие действия могут привести к неполадкам в работе драйвера принтера HP.
Чтобы исключить или подтвердить наличие сбоев в функционировании драйвера, можно сделать следующее:
Неполадки в работе программного обеспечения операционной системы
Драйвер — не единственное, что требуется операционной системе для взаимодействия с принтером. Для этого ей также требуется большое число различных системных файлов и приложений, повреждение или отсутствие одного из которых может привести к самым различным последствиям.
Конкретно за взаимодействие Windows с любым принтером/МФУ отвечает системная служба «Диспетчер печати». По различным причинам она может прекратить свою работу, что сделает невозможным либо отправку документов на печать, либо вовсе определение компьютером подключаемого принтера.
Чтобы проверить текущий статус службы «Диспетчер печати», нужно проделать следующее:
Сбои в работе прошивки принтера HP
Как и драйвер или операционная система, прошивка принтера также является программным обеспечением, но узкоспециализированным. Это также означает, что в работе прошивки могут возникать сбои и разнообразные ошибки, приводящие, в т.ч., к тому, что компьютер перестает видеть устройство печати. Единственно доступный для простых пользователей способ решения проблем с программным обеспечением принтера — сброс настроек до заводских значений.
У каждой отдельной модели принтеров HP сброс настроек осуществляется по-разному. Это можно сделать как при помощи компьютера, так и без него — путем запуска функции сброса настроек с кнопочной/сенсорной панели управления принтера.
Взять, к примеру, принтеры модельного ряда HP LaserJet Pro. Запуск функции обнуления параметров зависит от того, каким именно типом панели управления оснащена печатающая машина.
Если это сенсорная панель с белым фоном:
Если это сенсорная панель с черным фоном:
Если это кнопочная панель управления с ЖК-дисплеем:
А вот способ сброса настроек у принтеров HP-P1102W и других моделей из этой же серии без какого-либо экрана на корпусе:
Вообще, все принтеры HP с кнопочной панелью без дисплея сбрасываются аналогичным образом. Вопрос лишь в том, какие кнопки и в какой последовательности нажимать. А вот тут много вариантов. С официального сайта HP можно скачать руководство пользователя в виде электронного PDF-документа — в нем будет точно указано, как выполнить сброс настроек принтера до заводских значений.
Источник
Принтер HP LaserJet P1005 Устранение неполадок
Выберите свою модель
Поиск продукта с помощью HP
HP может определить большинство продуктов и возможных рекомендованных решений HP.
hp-hero-support-search
Помощь по поиску
Советы для улучшения результатов поиска
Требуется помощь в поиске названия продукта, номера или серийного номера?
Найдите часто задаваемые вопросы и ответы здесь.
Устраните проблемы с компьютерами и принтерами HP, связанные с обновлением Windows 10. Нажмите сюда
Получите быстрый доступ к материалам поддержки HP, управляйте устройствами в одном месте, ознакомьтесь с информацией о гарантии и многое другое. Создать аккаунт HP
hp-detect-load-my-device-portlet
hp-product-information-portlet
Принтер HP LaserJet P1005
Дата окончания действия гарантии:
Типы статуса гарантии
Гарантия изготовителя — это гарантия, предоставляемая с продуктом при первой покупке.
Расширенная гарантия — это любое дополнительное гарантийное покрытие или план защиты продукта, приобретаемый за дополнительную плату, который расширяет или дополняет гарантию производителя.
Типы гарантий
Гарантия снята с продукта: Этот продукт был предназначен для возврата в HP. Таким образом, гарантия была снята с этого продукта.
Продукт продан третьей стороне: Этот продукт был продан третьей стороной. Любая необходимая гарантийная поддержка будет выполнена третьей стороной, которая продала продукт
Продукт был обменен: Этот продукт был обменен на новый или восстановлен. Пожалуйста, используйте номер продукта и серийные номера нового продукта для подтверждения статуса гарантии.
Товар продавался без гарантии: Этот продукт был продан посредником. Любая необходимая гарантийная поддержка будет выполнена посредником, который продал продукт.
Источник
Принтер HP LaserJet P1005 Устранение неполадок
Выберите свою модель
Поиск продукта с помощью HP
HP может определить большинство продуктов и возможных рекомендованных решений HP.
hp-hero-support-search
Помощь по поиску
Советы для улучшения результатов поиска
Требуется помощь в поиске названия продукта, номера или серийного номера?
Найдите часто задаваемые вопросы и ответы здесь.
Устраните проблемы с компьютерами и принтерами HP, связанные с обновлением Windows 10. Нажмите сюда
Получите быстрый доступ к материалам поддержки HP, управляйте устройствами в одном месте, ознакомьтесь с информацией о гарантии и многое другое. Создать аккаунт HP
hp-detect-load-my-device-portlet
hp-product-information-portlet
Принтер HP LaserJet P1005
Дата окончания действия гарантии:
Типы статуса гарантии
Гарантия изготовителя — это гарантия, предоставляемая с продуктом при первой покупке.
Расширенная гарантия — это любое дополнительное гарантийное покрытие или план защиты продукта, приобретаемый за дополнительную плату, который расширяет или дополняет гарантию производителя.
Типы гарантий
Гарантия снята с продукта: Этот продукт был предназначен для возврата в HP. Таким образом, гарантия была снята с этого продукта.
Продукт продан третьей стороне: Этот продукт был продан третьей стороной. Любая необходимая гарантийная поддержка будет выполнена третьей стороной, которая продала продукт
Продукт был обменен: Этот продукт был обменен на новый или восстановлен. Пожалуйста, используйте номер продукта и серийные номера нового продукта для подтверждения статуса гарантии.
Товар продавался без гарантии: Этот продукт был продан посредником. Любая необходимая гарантийная поддержка будет выполнена посредником, который продал продукт.
Источник
Как подключить принтер к компьютеру, если он его не видит
Не важно, какая техника не видит принтер, персональный компьютер или ноутбук, причины для обоих случаев одинаковы. Ноутбук – это тот же компьютер, только является его портативной версией. Проблема, из-за которой не подключается принтер, может иметь системный характер или заключается в аппаратных неисправностях и актуальна для всех версий Windows (7, 8 и 10), всех брендов (HP, Canon, Epson и других). Более подробно мы расписали ниже.
Настоятельно рекомендуем посмотреть все видео, которые мы дали по ходу статьи. В них разобраны дополнительные нюансы. Надеемся, что наш мануал поможет вам подключить аппарат и начать печатать, если раньше компьютер его не видел. Отметим, что рассмотрены варианты решения неисправностей не только в случае соединения обоих устройств через USB шнур, но и для Wi-Fi подключения, по сети. При возникновении любых вопросов задайте их в комментариях внизу страницы.
Неправильное подключение
Если вы купили новое печатающее оборудование или решили уже имеющийся принтер подключить к другому компьютеру, а последний не видит подсоединенную технику, проверьте правильность соединения.
Нельзя пользоваться для подключения принтера USB-разъемами на передней панели, поскольку они не соединяются с материнкой напрямую. Не подключайте принтер к компьютеру через USB-удлинители.
Проверьте, включен ли принтер вообще. В ряде аппаратов кнопка включения/выключения находится сзади или сбоку, и пользователи забывают ее нажать.
Поврежден USB кабель
Проводится тщательный осмотр USB шнура на предмет физических повреждений. Он не должен быть оборванным, порезанным или перегнутым. Оцениваете состояние его штекеров. Если устройство печати и комп часто работают с разной техникой, нужно проверить и состояние их входов. Подключенный кабель не должен шататься в гнезде и быть натянутым. Нужно проверить, не засорились ли гнезда, в которые подключается кабель. Если в них есть мусор, его нужно убрать и обеспечить надежный контакт между элементами.
Если комп не видит принтер, подключенный через USB, возможно, причина состоит в поломке самого порта. Для проверки версии освобождаете все USB- разъемы от подключенных к ним кабелей и попеременно подключаете к ним принтер.
Не распознается из-за проблем с драйверами
Если на компьютере установлена Windows 7 или 8, частой причиной того, что компьютер не видит принтер, является «слетевший» драйвер. Распознается проблема следующим образом:
Нет драйвера на USB-контроллер
Драйвер мог устареть, повредиться или случайно удалиться пользователем. Проблема устраняется на программном уровне.
Сначала можно просто перезагрузить компьютер. Если USB-порта не заработали или перезагрузка в данный момент невозможна, драйвер можно перезагрузить через «Диспетчер устройств». Заходите в «Пуск» нажимаете «Выполнить» (или комбинация Win+R) и в открывшемся окне пишите «devmgmt.msc». Разворачиваете список устройств, в горизонтальном меню выбираете вкладку «Действие» и обновляете конфигурацию оборудования. В списке должен появиться раздел «Контроллеры USB».
Также можно в диспетчере устройств зайти в раздел «Контроллеры USB» и удалить их. Для этого надо кликнуть по каждому виду контроллера ПКМ и выбрать «Удалить». После, комп перезагружается, контроллеры автоматически переустанавливаются и USB-порты снова начинают работать.
Если «дрова» повреждены или удалены, нужно определить производителя порта и скачать софт на официальном сайте. После установки нового программного обеспечения компьютер обязательно перезагружается.
Установлен другой принтер по умолчанию
Если к компьютеру подключено несколько разных устройств печати, тогда нужный принтер должен быть выбран по умолчанию.
Если проблема не устраняется, кликните дважды левой кнопкой по значку вашего принтера и нажимаете на меню «Принтер». Если возле опций «Приостановить печать» и «Работать автономно» стоят галочки, уберите их.
Если в очереди на печать зависло много документов, в этом же меню выберите «Очистить очередь печати».
Проблема в службе печати
Что делать в Windows 10
Если после обновления Windows принтер не распознается или система начинает писать сообщения типа «Драйвер недоступен», «Работа приостановлена», «Принтер требует внимания», воспользуйтесь рекомендациями ниже.
Средство устранения неполадок
В Windows 10 предусмотрено три метода устранения проблем.
Любым из перечисленных методов делается автоматическая диагностика системы с последующим исправлением проблемы. Проверяется устойчивость и наличие подключения, актуальность и работа вспомогательных программ.
Ручное добавление принтера
Установка драйверов вручную
Драйвер для печатающего устройства лучше всего брать с установочного диска, который шел к нему в комплекте, или скачивать с оф. портала производителя. Важно, чтобы программное обеспечение подходило к модели вашего принтера и к установленной на компе операционной системе.
Прежде чем устанавливать новый софт, старые дрова нужно удалить, чтобы предотвратить конфликт программного обеспечения.
Для этого выполняете следующую последовательность действий:
Иногда перед удалением нужно сначала остановить службу печати, а затем снова запустить. Вызываете командную строку (комбинация клавиш Windows+R и ввод CMD), затем сначала прописывается команда «net stop spooler», а потом «net start spooler».
Рекомендации производителей
Софт от производителей принтеров
Как и у компании Microsoft, у других производителей есть свои сервисы для диагностики и устранения проблем с печатающей техникой.
Почему комп не видит сетевой принтер
Сетевой клиент – любой компьютер или ноутбук, подключенный к локальной сети.
Принтер не распознается через Wi-Fi
При беспроводном подключении причины чаще носят программный характер. В редких случаях проблема происходит из-за поломки интегрированного в принтер Wi-Fi модуля. Обнаружить и устранить проблему в домашних условиях сложно, лучше обратиться в сервисный центр.
Проблемы в Windows
Неисправности принтера
Если все описанные выше рекомендации не помогли, принтер все равно не подключается или не отображается в списке доступных устройств, возможно, дело в физической поломке. Сломаться может порт на корпусе, тогда кабель просто не подключается к нему, также может выйти из строя системная плата или любой другой механизм внутри аппарата. В любом случае для решения подобной проблемы необходимо обращаться в СЦ.
Источник