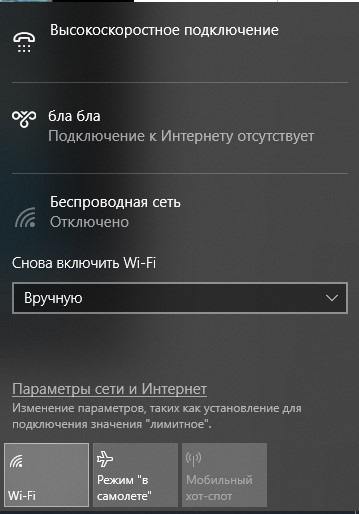Hello @smcar ,
Welcome to the HP Forums!
I understand the computer cannot connect to your wireless network. I’ll do what I can to assist you!
First, you want to make sure the basic troubleshooting is done:
Troubleshooting Wireless Network and Internet (Windows
Troubleshooting Your Wireless Network and Internet Connection (Windows 7)
In comparison to the router, where is the notebook and where is everything else? Also, is the computer connected to a 5.0 GHz channel or 2.4 GHz? This information can be important and might explain why there are issues.
Next, power cycling the network is useful since it will refresh everything:
1. Shut down your notebook.
2. Unplug the power to your router.
3. Unplug the power to your modem.
4. Wait at least 45 seconds.
5. Plug in the modem, and wait for it to come back online.
6. Plug in the router, and wait for it to come back online.
7. Turn on your notebook, and test your connection.
Disable the Power Off option for the adapter. This is to ensure it isn’t turning off or losing power:
1. Open Device Manager. (Win Key+R > type devmgmt.msc > OK)
2. Expand the Network adapters.
3. Right click on the Ethernet/Wireless Adapter and click Properties.
4. Click the Power Management tab.
5. Remove the check mark beside Allow the computer to turn off this device to save power.
6. Click OK.
7. Test.
Uninstalling and reinstalling the wireless adapter driver is next, since the driver may need to be refreshed:
1. Go into Device Manager, then Network adapters.
2. Right-click on the wireless driver, and select «Uninstall».
3. Restart the computer. This will force the driver to reinstall itself. Test.
Reset the TCP/IP settings on your PC:
1. Go to your start screen/menu and type CMD.
2. Right click on the command prompt icon and chose Run as administrator.
3. In the window that opens type «netsh int ip reset resetlog.txt» without quotes, and press enter.
4. Restart your PC and test.
It may also help to reset the winsock catalogue:
1. Go to your start screen/menu and type CMD.
2. Right click on the command prompt icon and chose Run as administrator.
3. In the window that opens type «netsh winsock reset» without quotes, and press enter.
4. Restart your PC and test.
Test another connection:
Many people rule out their home network as an issue if another device is working on the same network. Networking is not that simple. Each device interacts differently with your router or modem and it is impossible to rule out settings in that device until the notebook has been tested on another network.
If those three steps do not resolve the issue, try this document published by Microsoft for networking issues: Wired and wireless network problems.
Please let me know your results. If the issue persists, please provide the following information:
1. The computer’s model number. If you require assistance locating this information, please reference this website: Guide to finding your notebook product number
2. The computer’s operating system. If you require assistance locating this information, please reference this website to determine your Windows operating system.
3. Have you installed any new software or drivers on this computer, before the issue appeared?
Additionally, if the issue just began occurring, I would perform a system restore. I want you to bring the computer back to the earliest restore point possible, in an attempt to dodge whatever caused the issue. Here is a document on how to perform a System Restore: System Restore
Mario
I worked on behalf of HP.
Hello @smcar ,
Welcome to the HP Forums!
I understand the computer cannot connect to your wireless network. I’ll do what I can to assist you!
First, you want to make sure the basic troubleshooting is done:
Troubleshooting Wireless Network and Internet (Windows
Troubleshooting Your Wireless Network and Internet Connection (Windows 7)
In comparison to the router, where is the notebook and where is everything else? Also, is the computer connected to a 5.0 GHz channel or 2.4 GHz? This information can be important and might explain why there are issues.
Next, power cycling the network is useful since it will refresh everything:
1. Shut down your notebook.
2. Unplug the power to your router.
3. Unplug the power to your modem.
4. Wait at least 45 seconds.
5. Plug in the modem, and wait for it to come back online.
6. Plug in the router, and wait for it to come back online.
7. Turn on your notebook, and test your connection.
Disable the Power Off option for the adapter. This is to ensure it isn’t turning off or losing power:
1. Open Device Manager. (Win Key+R > type devmgmt.msc > OK)
2. Expand the Network adapters.
3. Right click on the Ethernet/Wireless Adapter and click Properties.
4. Click the Power Management tab.
5. Remove the check mark beside Allow the computer to turn off this device to save power.
6. Click OK.
7. Test.
Uninstalling and reinstalling the wireless adapter driver is next, since the driver may need to be refreshed:
1. Go into Device Manager, then Network adapters.
2. Right-click on the wireless driver, and select «Uninstall».
3. Restart the computer. This will force the driver to reinstall itself. Test.
Reset the TCP/IP settings on your PC:
1. Go to your start screen/menu and type CMD.
2. Right click on the command prompt icon and chose Run as administrator.
3. In the window that opens type «netsh int ip reset resetlog.txt» without quotes, and press enter.
4. Restart your PC and test.
It may also help to reset the winsock catalogue:
1. Go to your start screen/menu and type CMD.
2. Right click on the command prompt icon and chose Run as administrator.
3. In the window that opens type «netsh winsock reset» without quotes, and press enter.
4. Restart your PC and test.
Test another connection:
Many people rule out their home network as an issue if another device is working on the same network. Networking is not that simple. Each device interacts differently with your router or modem and it is impossible to rule out settings in that device until the notebook has been tested on another network.
If those three steps do not resolve the issue, try this document published by Microsoft for networking issues: Wired and wireless network problems.
Please let me know your results. If the issue persists, please provide the following information:
1. The computer’s model number. If you require assistance locating this information, please reference this website: Guide to finding your notebook product number
2. The computer’s operating system. If you require assistance locating this information, please reference this website to determine your Windows operating system.
3. Have you installed any new software or drivers on this computer, before the issue appeared?
Additionally, if the issue just began occurring, I would perform a system restore. I want you to bring the computer back to the earliest restore point possible, in an attempt to dodge whatever caused the issue. Here is a document on how to perform a System Restore: System Restore
Mario
I worked on behalf of HP.
Отсутствие доступа в интернет при подключении к беспроводной сети Wi-Fi может быть вызвано различными причинами. Рассмотрим, что делать, если на ноутбуке HP неожиданно пропала связь с всемирной паутиной.
Причины неисправности
Причинами отсутствия доступа в интернет могут являться как аппаратные, так и программные неисправности. Среди наиболее распространенных следует выделить:
- Неполадки со стороны провайдера — физический обрыв связи либо неисправности коммуникационного оборудования.
- Неполадки в работе Wi-Fi-роутера либо отсутствие связи с беспроводной сетью.
- Неправильные сетевые настройки на компьютере.
- Аппаратные или программные неисправности сетевой карты Wi-Fi ноутбука.
Рассмотрим каждый из пунктов более подробно.
Неполадки со стороны провайдера
Утрата доступа в интернет далеко не всегда связана с компьютером или роутером. Чтобы исключить возможные неисправности лэптопа к Wi-Fi-сети, можно попробовать подключиться с любого другого устройства связи — телефона, планшета и т.д. Если в этом случае интернет исправно работает, проблему нужно искать на самом компьютере.
Если под рукой не оказалось смартфона или другого устройства связи или интернет все равно не будет работать, нужно позвонить в техническую службу интернет-провайдера. Возможно, есть какие-то внешние неполадки, исправить которые самостоятельно никак не получится. Если до провайдера дозвониться невозможно или в службе поддержки отрицают наличие каких-либо проблем со связью, переходите к следующему разделу.
Неполадки в работе Wi-Fi-роутера
Одними из частых причин отсутствия доступа в интернет являются неисправности в работе беспроводного маршрутизатора. Первым делом следует проверить, установлена ли связь ноутбука и роутером:
- Зайдите в «Панель управления», затем перейдите в раздел «Сеть и интернет».
- Выберите элемент «Центр управления сетями и общим доступом», затем в левой части окна — «Изменение параметров адаптера». Не закрывайте это окно, оно еще может пригодиться в дальнейшем.
- Подключения с названием «Беспроводное сетевое подключение» (может иметь и другое наименование) должно быть активно в данный момент. Если нет — просто кликните по нему два раза. Подключение включится, интернет должен будет заработать. Если оно и так включено — нажмите по значку правой кнопкой мыши и выберите пункт «Состояние».
- В новом окне нажмите кнопку «Сведения…».
- В графе «Свойство» найдите пункт «Шлюз по умолчанию IP».
- Напротив данного пункта в графе «Значение» будет указан внутренний сетевой адрес роутера, по которому осуществляется связь. Обычно это — «192.168.0.1» или «192.168.1.1»
- Далее откройте «Командную строку Windows»: нажмите комбинацию клавиш «Win + R», впишите в маленькое окошко «cmd» и нажмите «ОК».
- В командную строку впишите — «ping 192.168.0.1» (следует вписывать тот IP-адрес, что был получен в «Свойствах» беспроводного подключения), затем нажмите «Enter».
- На экране отобразится надпись «Обмен пакетами с …».
- Через несколько секунд отобразится результат выполнения команды в виде «Статистика Ping для …». Если в поле «Пакетов:» напротив значения «потеряно =» стоит число 4, значит связь с роутером отсутствует. Если число 0 — связь нормальная.
Решение данной проблемы зависит от конкретной причины неисправности. Первое, что нужно сделать — просто перезагрузить маршрутизатор путем его отключения от сети. Если проблема осталась, можно попробовать установить связь с роутером по проводному соединению, для чего понадобится сетевой кабель:
- В разделе «Изменения параметров адаптера» панели управления найдите подключение с именем «Ethernet» или «Подключение по локальной сети», кликните по нему два раза, если оно выключено.
- Вставьте сетевой кабель в LAN-порт компьютера, а другой его конец — в один из аналогичных портов маршрутизатора.
- Подключение по локальной сети должно стать активным.
- Проверьте доступ в интернет.
- Если он отсутствует, выполните проверку связи с роутером по той же схеме, что и в случае с беспроводным подключением.
Причинами отсутствия связи с маршрутизатором могут являться только неправильно заданные сетевые параметры на ноутбуке. Если связь с роутером присутствует, но доступа в интернет нет, возможные причины — неполадки в работе маршрутизатора либо неправильные его настройки. Сюда также следует отнести программные и аппаратные неисправности сетевой карты ноутбука, что будет рассмотрено ниже.
При неверных настройках роутера или наличии программных неполадок единственным выходом является его перенастройка. Для этого сетевые параметры маршрутизатора нужно сбросить до заводских значений, вследствие чего связь с внешней сетью (и, возможно, с самим роутером) сразу же будет утрачена. Чтобы найти инструкцию по сбросу настроек роутера, перейдите в специальный раздел на нашем сайте.
Неправильные сетевые настройки на ноутбуке
Сетевые настройки подключения по беспроводной сети в операционных системах Windows обычно устанавливаются в автоматическом режиме. Нередки случаи, когда автоматически настраиваемые параметры оказываются несовместимыми с аналогичными настройками маршрутизатора. В таких ситуациях следует попробовать выставить сетевые настройки на ноутбуке вручную:
- Кликните два раза по значку «Беспроводное сетевое подключение», затем нажмите кнопку «Свойства».
- В разделе «Отмеченные компоненты …» найдите пункт «IP версии 4», вызовите на нем контекстное меню и выберите «Свойства».
- Откроется новое окно. Переедите флажок в состояние «Использовать следующий IP-адрес».
- Далее нужно узнать внутренний сетевой адрес роутера по умолчанию. Данная информация указана на корпусе устройства, ее также можно найти на сайте производителя или в технической документации. У большинства маршрутизаторов сетевым адресом по умолчанию является «192.168.0.1» или «192.168.1.1», из этого и будем исходить.
- Переведя флажок в нужное положение, впишите в поле «IP-адрес» — «192.168.0.Х» или «192.168.0.Х», где вместо «Х» укажите любое число от 2 до 255.
- В поле «Маска подсети» впишите значение — «255.255.255.0».
- В поле «Основной шлюз» впишите внутренний сетевой адрес маршрутизатора.
- Далее переведите второй флажок в положение «Использовать следующие адреса DNS-серверов», затем в поле «Предпочитаемый DNS-сервер» также впишите сетевой адрес роутера.
- Нажмите «ОК», проверьте связь с интернетом.
В Windows также есть системные настройки, отвечающие за функционирование сетевого протокола TCP/IP. Именно этот протокол сегодня используется для обеспечения связи компьютера с любыми сетевыми устройствами. Неправильная конфигурация или сбой TCP/IP приводят к различным неполадкам, вплоть до невозможности установки связи как с внутренней, так и внешней сетью. Данную проблему можно решить путем сброса настроек протокола TCP/IP:
- Откройте «Командную строку Windows», как это было описано выше.
- Скопируйте в окно команду «netsh int ip reset logfile.txt», нажмите клавишу ввода.
- Сразу после завершения команды перезагрузите ноутбук, чтобы изменения вступили в силу.
- Проверьте доступ в интернет.

После перезагрузки может потребоваться вновь настроить беспроводное сетевое подключение вручную по инструкции выше.
Аппаратные или программные неисправности сетевой карты
Свидетельством программных или аппаратных неисправностей сетевой карты является отсутствие в разделе «Изменение параметров адаптера» значка подключения по беспроводной сети либо невозможно его активации. Для устранения программных неполадок достаточно переустановить драйвер сетевой карты. Сначала удалите уже установленный драйвер (не делайте этого, если в наличии нет диска с новым драйверов либо отсутствует доступ в интернет для его скачивания):
- Вызовите контекстное меню при помощи мыши на значке «Мой компьютер» или «Этот компьютер» на рабочем столе или в «Проводнике Windows», затем выберите пункт «Свойства».
- Войдите в раздел «Диспетчер устройств» в левой части окна.
- В приведенном списке устройств найдите и раскройте раздел «Сетевые адаптеры».
- Откроется список всех сетевых устройств и интерфейсов, используемых на компьютере. Среди них нужно найти название установленной в ПК беспроводной карты. В ее названии могут фигурировать слова, как «Wi-Fi Adapter», «Wireless Adapter», «Wireless 802.11 b/g Network Adapter» и т.д.
- Нажмите правой кнопкой мыши по значку беспроводной сетевой карты и выберите пункт «Удалить устройство».
- Выберите «Удалить» в диалоговом окне. Драйвер устройства будет удален из системы.
Установите драйвер Wi-Fi-карты с диска. Если его нет:
- Перейдите на официальный сайт HP («Поддержка» — раздел «Ноутбуки»).
- В поисковую строку на новой странице впишите модель имеющегося ноутбука, например, HP Pavilion 17-ab300.
- На экране под изображением лэптопа отобразится список с доступными драйверами для скачивания.
- Раскройте раздел «Драйвер-Сеть».
- Найдите в списке драйвер для беспроводной карты, например — «Драйверы беспроводной ЛВС Intel» и скачайте его.
- Запустите установщик и следуйте инструкциям.
Автоматически установить драйвер можно через специальную программу DriverHub (это бесплатно)
Если ничего из вышесказанного не помогает, возможно, Wi-Fi-карта ноутбука вышла из строя. Заменить ее довольно просто. Большинство лэптопов производства HP имеют конструкцию, позволяющую извлечь беспроводную сетевую карту без необходимости полной разборки компьютера (достаточно снять одну из съемных крышек в задней части корпуса). Например:
Как можно заметить, для доступа к сетевой карте достаточно снять небольшую крышку в нижней части корпуса. Сама карта крепится к материнской плате при помощи всего одного винта.
Если у вас ноутбук компании HP (Hewlett-Packard), и у вас возникли какие-то проблемы связанные с Wi-Fi на данном ноутбуке, то вы зашли по адресу. В этой статье я покажу, как включить Wi-Fi на ноутбуке HP, проверить наличие беспроводного адаптера, и при необходимости найти и скачать драйвер на Wi-Fi с сайта компании HP. Такие инструкции писать очень сложно, точнее сложно давать конкретные инструкции. По той причине, что у Hewlett-Packard очень много моделей ноутбуков (большая линейка: 15, 17, 250, 255, Elite, Envy, OMEN и HP Pavilion). Есть много старых ноутбуков, на которых управление Wi-Fi модулем существенно отличается от новых моделей.
К тому же, на этих ноутбуках установлены разные версии Windows. У кого-то Windows 10, или Windows 7, а у кого-то вообще Windows XP. Так же по своим наблюдениям могу сделать выводы, что на ноутбуках HP Wi-Fi часто не удается включить, или настроить из-за того, что на модель ноутбука, на которую производитель рекомендует устанавливать Windows 10 (и драйвера на сайте есть только для десятки) многие устанавливают Windows 7, или Windows 8. Я бы не советовал так делать. И не только по причине возможных проблем с беспроводной сетью, но и потому, что вы программно ограничиваете возможности своего ноутбука.
Чтобы было проще во всем разобраться, я выделю три основных случая (обязательно определите какой у вас):
- Когда Wi-Fi модуль настроен и все работает. Вам нужно просто подключить свой ноутбук к Wi-Fi сети. В таком случае иконка в трее будет выглядеть вот так:
Нажимаем на нее, находим свою сеть и подключаемся к ней. Здесь вам может пригодится статья как подключить ноутбук к интернету по Wi-Fi.
- Когда на ноутбуке отключен Wi-Fi. На ноутбуках HP он может быть отключен как программно (в настройках Windows, в диспетчере устройств), так и аппаратно (отдельным переключателем, или сочетанием клавиш на клавиатуре). Если Wi-Fi просто выключен, то иконка в трее может выглядеть вот так (при условии, что интернет по кабелю не подключен):
При этом в диспетчере устройств должен быть Wi-Fi адаптер.
- Когда на ноутбуке HP не установлен драйвер на Wi-Fi. Иконка в трее скорее всего будет выглядеть вот так:
В настройках ноутбука HP не будет настроек Wi-Fi (беспроводного сетевого соединения), не будет адаптера в окне «Сетевые подключения» и в диспетчере устройств. Как в статье на ноутбуке нет беспроводного сетевого соединения Wi-Fi.
Если беспроводной адаптер есть – пробуем включить Wi-Fi. Если настроек Wi-Fi и самого адаптера в системе нет – сначала устанавливаем драйвер на Wi-Fi. Оба решения вы найдете в этой статье.
Включаем Wi-Fi на ноутбуке HP
Я всегда первым делом захожу в диспетчер устройств, на вкладку «Сетевые адаптеры». Открыть диспетчер устройств можно разными способами. Один из них: вызываем окно «Выполнить» нажатием сочетания клавиш Win+R и выполняем команду mmc devmgmt.msc.
Если среди адаптеров есть адаптер в названии которого есть «Wireless», «Wi-Fi», «802.11», «Dual Band», «AC» – значит драйвер установлен и беспроводная связь скорее всего просто отключена. Если такого адаптера нет – нужно установить драйвер (вторая часть этой статьи). Обращаем внимание на иконку возле адаптера. Если возле нее есть стрелочка, то нажмите на адаптер правой кнопкой мыши и выберите «Включить устройство». Если возле нее желтый восклицательный знак – переустанавливаем Wi-Fi.
Возможно, после этого Wi-Fi на вашем HP сразу заработает. Обратите внимание на иконку в трее.
Проверяем еще окно «Сетевые подключения». Открыть его можно командой ncpa.cpl (в окне «Выполнить», которое можно вызвать командой Win+R). Там должен быть адаптер «Беспроводная связь» (это в Windows 10), или «Беспроводное сетевое соединение» (Windows 7). Обратите внимание на статус этого адаптера. Если он отключен – попробуйте включить.
Если на вашем ноутбуке HP установлена Windows 7, то можно попробовать включить беспроводную связь через Центр мобильности. Нажмите сочетание клавиш Win+X.
Там может быть статус «Беспроводная связь отключена». Попробуйте ее включить.
Другие статьи по этой теме:
- Беспроводная сеть – Отключено в Windows 10. Не включается Wi-Fi
- Как включить Wi-Fi на ноутбуке с Windows 7?
HP Connection Manager
Я так понимаю, что эта утилита актуальна только для Windows 7. Если у вас установлена семерка, то проверьте, возможно программа HP Connection Manager уже установлена на ваш ноутбук (можно выполнить поиск в меню Пуск). Запустите ее и включите там Wi-Fi (Wireless LAN).
Если утилиты HP Connection Manager на вашем ноутбуке нет – установите ее. Скачать можно с сайта HP (смотрите ниже инструкцию по поиску драйвера), или на сторонних сайтах.
Отдельный переключатель, или сочетание клавиш (Fn+F12)
Внимательно посмотрите на корпус своего ноутбука HP. На нем может быть специальная кнопка, или переключатель, с помощью которого можно включать и отключать беспроводной модуль. Обычно такие переключатели есть на старых моделях ноутбуков, и выглядят они примерно вот так:
Так же для включения Wi-Fi на ноутбуках HP можно использовать комбинацию клавиш. На этих ноутбуках это клавиши Fn + F12 (в большинстве случаев). На F12 обычно нанесен значок в виде антенны беспроводной сети. Так же на некоторых моделях это отделенная клавиша, возле клавиши F12 (смотрите фото ниже). А на новых ноутбуках HP, на которые производитель рекомендует устанавливать Windows 10, на клавише F12 можно увидеть значок в виде самолета. В Windows 10 с ее помощью можно включать и отключать режим «В самолете».
Попробуйте одновременно нажать Fn и F12, и посмотрите, не поменялся ли статус подключения (иконка) в трее Windows.
Как скачать и установить драйвера на Wi-Fi для ноутбука HP?
Если в диспетчере устройств вы не обнаружили Wi-Fi адаптер, то скорее всего не установлен драйвер.
Ну или сломан сам Wi-Fi модуль, или он отключен в BIOS. Кстати, если не получится установить драйвер, то проверьте, не отключен ли Wi-Fi в BIOS ноутбука HP.
План такой: узнаем модель своего ноутбука, какая Windows на нем установлена, загружаем нужный драйвер с официального сайта, устанавливаем, и радуемся рабочему Wi-Fi.
- Нужно узнать модель ноутбука, или серийный номер. И модель, и серийный номер обычно указан на наклейке снизу ноутбука. Или попробуйте нажать сочетание клавиш Fn+Esc, возможно появится окно, в котором будет указана эта информация. Так же в гарантийном талоне можно посмотреть. Например, у нас ноутбук HP 255 G7.
- Переходим по ссылке https://support.hp.com/ua-ru/drivers/laptops
- В строке поиска вводим модель ноутбука, или серийный номер. Можете попробовать нажать на кнопку «Разрешите HP определить ваш продукт». Но я вводил вручную.
Если в процессе ввода появится подсказка – нажмите на нее. Должна открыться страница с загрузками для нашего ноутбука.
- Выбираем установленную на нашем ноутбуке операционную систему.
- В списке драйверов нас интересует раздел «Драйвер-Сеть«. Открываем его и находим там Wireless LAN Drivers или WLAN. Нажимаем «Загрузить».
- Сохраняем файл (драйвер) на рабочий стол.
Ждем, пока закончится загрузка файла.
- Запускаем скачанный файл и с помощью мастера установки устанавливаем драйвер на Wi-Fi, на наш ноутбук HP.
Если с сайта вы скачали архив, а не .exe файл, то откройте архив, найдите там файл Setup.exe и запустите его.
- После успешной установки драйвера перезагрузите ноутбук.
Если на сайте несколько драйверов для WLAN, или загруженный драйвер не устанавливается
Бывает, что в процессе установки драйвера появляется ошибка, мол устройство не обнаружено, или отключено и установка не завершена. Это означает, что программа установки не смогла найти Wi-Fi модуль. Такое бывает, когда он сломан, или отключен (физически, или в BIOS). Но чаще всего мы просто скачали не тот драйвер. Точнее не для того производителя Wi-Fi модуля.
Даже в одну модель ноутбука HP могут быть установлены Wi-Fi модули разных производителей. И на сайте будет несколько драйверов Wireless LAN или WLAN. Как например в случае с ноутбуком HP — 15-db0447ur.
Видим два драйвера, для разных производителей: Realtek и Intel. Какой качать – непонятно.
Чтобы не заморачиваться, можно скачать оба, и попробовать их установить. Ничего страшного не случится. Неподходящий драйвер скорее всего не установится. А можно попробовать узнать производителя WLAN модуля с помощью утилиты HWVendorDetection, которую можно скачать в интернете. Просто запускаем утилиту и смотрим какой поставщик указан напротив Wireless LAN. Но она работает не на всех ноутбуках.
Если эта инструкция не помогла, вы не смогли включать Wi-Fi на ноутбуке HP, или выполнить установку драйвера, то можете подробно описать свой случай в комментариях, будем разбираться вместе.
Содержание
- Как включить WI-FI на ноутбуке HP: обзор доступных способов
- Проверка возможности ноутбука
- Как включить Вай-Фай?
- Кнопка включения
- Менеджер соединений
- Центр управления Виндовс
- Значок на панели
- Почему WI-FI не работает?
- Заключение
- Твой Сетевичок
- Все о локальных сетях и сетевом оборудовании
- Как активировать Wi-Fi на «лэптопе» HP: переустановка драйверов и включение через фирменный менеджер или кнопки
- Что нужно сделать пользователю прежде, чем включать «Вай-Фай»
- Переустанавливаем «дрова» беспроводного адаптера через официальный ресурс HP
- Как включить «Вай-Фай» на ноутбуке HP
- С использованием менеджера соединений HP
- С использованием кнопок
- Подключение к сети на «ноуте»
- Видео: как активировать «Вай-Фай» на «лэптопе» от HP несколькими способами
- Как на ноутбуке HP включить Wi-Fi, или скачать и установить драйвер?
- Включаем Wi-Fi на ноутбуке HP
- HP Connection Manager
- Отдельный переключатель, или сочетание клавиш (Fn+F12)
- Как скачать и установить драйвера на Wi-Fi для ноутбука HP?
- Если на сайте несколько драйверов для WLAN, или загруженный драйвер не устанавливается
- Как включить Вай-Фай на ноутбуке HP: все способы
- Как подключить Вай Фай на ноутбуке HP
- Способ 1: иконка на панели задач
- Способ 2: клавиши клавиатуры
- Способ 4: менеджер соединений
- Способ 5: панель управления Виндовс
- Способ 6: через Биос
- Почему не подключается Вай-Фай? Способы решения.
- Как включить на ноутбуке HP : Один комментарий
- Включение WiFi на ноутбуке HP — установка драйвера сетевого адаптера Windows
- Проверка наличи WiFi на ноутбуке HP
- Включить WiFi с помощью кнопок
- Активация WiFi через программу HP Connector Manager
- Активация вай-фай на ноутбуке HP средствами Windows
- Что делать, если WiFi на HP не работает?
- Режим в самолете
- Обновить драйверы
- Видео инструкция
Как включить WI-FI на ноутбуке HP: обзор доступных способов
Осталось малое количество людей, которые используют проводной интернет на ноутбуке. Чаще всего пользователи используют беспроводную технологию WI-FI. Адаптеры для использования Вай-Фай есть практически в любом лэптопе. Линейка HP – не исключение. Чтобы пользоваться всеми преимуществами Wi-Fi сети, рекомендуется разобраться, как правильно включить Вай-Фай на ноутбуке HP.
Проверка возможности ноутбука
Прежде чем разбираться, как активировать WI-FIна HP, рекомендуется удостовериться, что компьютер поддерживает данную технологию. Для этого нужно сделать следующее:
Как включить Вай-Фай?
Самые быстрые способы включения Вай-Фай на ноуте HP смотрите в следующем видео:
На ноутбуке HP беспроводную связь включить можно несколькими способами. Каждый пользователь может сам решить, каким способом активировать Wi-Fi.
Кнопка включения
На современных моделях ПК, как правило, на клавиатуре уже есть кнопка включения Wi-Fi. Нужно внимательно осмотреть девайс и найти клавишу с нарисованной на ней антенной.
Достаточно нажать на нее, и Wi-Fi сеть заработает. Также в некоторых моделях, например, как в HP Pavilion G6 на клавиатуре в клавише включения Wi-Fi встроена лампочка. Соответственно, когда индикатор горит – сеть включена, не горит – выключена.
Менеджер соединений
В лэптопах HP присутствует полезный менеджер соединений, через который можно активировать Вай-Фай. Чтобы это сделать, необходимо следовать инструкции:
После чего рекомендуется выйти из менеджера и подключится к свободной сети. Таким же образом можно и отключать соединение на ноутбуке HP.
Центр управления Виндовс
Подключить Wi-Fi на ноуте, где установлена ОС Виндовс 7 или 10 версии достаточно просто. Для этого необходимо сделать следующее:
После этого беспроводная сеть станет активной. Это будет видно по зеленным полоскам на модуле. Действия аналогичны для всех версий Windows 7 и выше, чтобы активировать Вай-Фай.
Значок на панели
Достаточно просто и легко включить Вай-Фай на Windows можно через нижнюю панель рабочего стола. Для активации нужно сделать следующее:
Почему WI-FI не работает?
Беспроводная технология может не работать из-за отсутствия или устаревания драйверов. Чтобы это исправить необходимо:
Как только ОС запустится, рекомендуется проверить? работает ли Вай-Фай на ноуте. Для этого необходимо активировать адаптер и подключиться к свободной точке интернета.
Важно! В случае если устройство не определяет Вай-Фай адаптер, необходимо установить драйвера самостоятельно. Для этого их скачивают с официального сайта.
Заключение
Включить Wi-Fi сеть на ноутбуках линейки HP достаточно просто. Главное – перед разбором вопроса убедитесь, что ПК поддерживает эту технологию, а также удостоверьтесь, что она работает исправно.
Спасибо, что дочитали до конца! Будем рады ответить на ваши вопросы!
Источник
Твой Сетевичок
Все о локальных сетях и сетевом оборудовании
Как активировать Wi-Fi на «лэптопе» HP: переустановка драйверов и включение через фирменный менеджер или кнопки
Оказывается, не всегда так просто подключить ноутбук к своей точке доступа Wi-Fi. В некоторых случаях нужно «заморочиться»: проверить актуальность драйверов и при необходимости переустановить их, а также включить само распознавание сигнала на «лэптопе». Как это сделать на «ноуте» от компании HP?
Что нужно сделать пользователю прежде, чем включать «Вай-Фай»
Если у вас «ноут» после переустановки «операционки» или если он вовсе новый, перед непосредственной активацией удостоверьтесь, что у вас всё в порядке с драйверами беспроводного сетевого адаптера (они корректно установлены, обновлены и включены). Для этого идём в стандартное системное окно «Диспетчер устройств»:
Для «десятки» есть метод попроще — кликаем правой клавишей по кнопке «Пуск» и щёлкаем по строчке с диспетчером. Будьте внимательны — не откройте «Диспетчер задач».
Третий способ запуска: кликаем правой кнопкой по значку «Мой компьютер» или «Этот компьютер», если у вас «Виндовс» 10. В дополнительном меню жмём на пункт «Свойства».
В новом открывшемся окне жмём на ссылку для диспетчера.
Открываем меню под названием «Сетевые адаптеры». Находим там строчку со словами Wireless, Wi-Fi.
Если на этой строчке стоит серая стрелочка, значит, в данный момент адаптер оказался деактивированным.
Чтобы исправить ситуацию, жмём правой кнопкой и в вызванном перечне включаем оборудование.
После этого в этом же дополнительном меню адаптера кликаем по опции для запуска апдейта. Выбираем в инструменте по обновлению автоматический поиск.
Терпеливо ждём завершение поиска.
Если апгрейда не будет, появится уведомление о том, что на ПК стоят актуальные «дрова». Тем не менее это не гарантирует того, что драйверы действительно не нуждаются в апдейте. В любом случае не помешает установить свежую версию с официального сайта производителя HP.
Если на строчке с адаптером вы увидели восклицательный знак в жёлтом треугольнике или вовсе надпись «Неизвестное устройство», переходите к следующей инструкции, так как «дровам» нужен срочно апгрейд для стабильной работы.
Переустанавливаем «дрова» беспроводного адаптера через официальный ресурс HP
Загрузка «дров» с официального сайта — довольно простой и интуитивный процесс, но он может отнять достаточно много времени. Разберём его детально в руководстве:
Кликаем по последнему разделу на верхней панели «Поддержка». Выбираем на серой линии блок «Программы и драйверы».
Кликаем по круглому значку «Ноутбук» на следующей странице.
Теперь нажимаем на большую голубую кнопку «Разрешить HP определить ваш продукт» и ждём, когда процедура определения завершится.
Если это не дало результат, вручную вбиваем в поле ниже серийный номер «лэптопа». Если нет такой информации, смотрим на заднюю панель устройства либо зажимаем Esc и Fn, чтобы отобразилось окно с серийным номером (Serial Number).
Вводим полученную информацию и жмём на «Добавить».
Ожидаем, пока система отыщет наш девайс в базе.
Убеждаемся, что это точно наше устройство (по изображению и по названию модели).
В первом выпавшем меню устанавливаем значение Windows.
Во втором перечне выбираем уже свою версию «операционку» и обязательно с учётом разрядности. Кликаем по «Изменить».
В открывшемся списке «дров» ищем слово «Сеть» — раскрываем меню.
Ищем драйвер для адаптера Wi-Fi и кликаем по соответствующей ему клавише «Загрузить».
Ждём, когда обозреватель скачает установочный файл и когда встроенная система защиты проверит его на наличие или отсутствие вирусов. Открываем документ через панель «Загрузки».
В главном окне инсталлятора кликаем по Next.
Ставим отметку рядом с первым пунктом I accept the terms in the license agreement и щёлкаем по Next.
Выбираем с помощью клавиши Change другую папку для сохранения файлов «дров» при желании. Кликаем по Next и ожидаем завершения инсталляции драйвера. Перезагружаем ПК и смотрим, рабочий ли «Вай-Фай».
Как включить «Вай-Фай» на ноутбуке HP
У «ноутов» HP включение беспроводной сети производится через специальную программу, а также за счёт специальных кнопок, расположенных на панели девайса.
С использованием менеджера соединений HP
Активировать функцию «Вай-Фай» можно через фирменное приложение от производителя ноутбуков HP:
Если система не показывает ничего в результатах, откройте утилиту через меню «Пуск». В «семёрке» вам нужно будет открыть сначала перечень «Все программы».
В интерфейсе фирменной утилиты посмотрите на строку Wi-Fi (Wireless LAN).
Если он отключён (стоит слово off, not connected), щёлкните по иконке питания для его активации.
С использованием кнопок
На одной из боковых панелей либо же на передней (вверху или внизу) может быть расположена специальная кнопка для активации «Вай-Фая». Она может иметь форму переключателя, прямоугольной клавиши (например, у HP Pavilion DV2), квадратной кнопки в верхней правой части передней панели (у HP Pavilion Probook) или сенсорной клавиши (рядом расположен значок X).
Обычно рядом можно всегда увидеть обозначение в виде антенны. Учтите, что такие кнопки располагаются обычно на более устаревших моделях «лэптопов».
Если вы осмотрели внимательно весь корпус «ноута» и так не нашли эту заветную кнопку, значит, скорее всего, у вас более новая модель «ноута» от HP. Для неё должно действовать уже горячее сочетание клавиш для активации беспроводной сети. В большинстве случаев это комбинации из кнопок Fn и F12. Если данная комбинация работает для вашего «лэптопа», на F12 будет нарисована антенна. Зажмите две кнопки одновременно — возможно, придётся задержать на них пальцы, чтобы дождаться включения.
Подключение к сети на «ноуте»
Когда индикатор сети загорится на панели «ноута» (он может быть и снизу, и сверху клавиатуры) и на сетевой иконке на экране на «Панели задач» появится жёлтый круг, это будет означать, что «Вай-Фай» активирован и девайс нашёл уже некоторые точки доступа.
Переходите непосредственно к подключению беспроводной сети:
Нажимаем на значок, после чего открывается список доступных подключений. Выбираем нужную сеть и жмём на кнопку «Подключиться».
Затем необходимо указать пароль для безопасного подключения, вводим необходимую комбинацию. После удачного указания защитной комбинации система спросит разрешение отображать устройство в списке подключённых. При подключении к домашней сети нажимаем на «Да».
Видео: как активировать «Вай-Фай» на «лэптопе» от HP несколькими способами
Перед включением «Вай-Фая» и подключением к конкретной сети на любом ноутбуке, в том числе и на «лэптопах» HP, нужно проверить состояние драйверов беспроводного сетевого адаптера Wireless. Для этого заходим в «Диспетчер устройств». Если стоит восклицательный знак рядом с адаптером или вы просто сомневаетесь в работоспособности драйверов, переустановите их, загрузив инсталлятор с официального ресурса HP. Активировать сам Wi-Fi на «ноуте» можно с помощью кнопки на панели девайса или горячей комбинации клавиш, а также в менеджере соединений HP.
Источник
Как на ноутбуке HP включить Wi-Fi, или скачать и установить драйвер?
К тому же, на этих ноутбуках установлены разные версии Windows. У кого-то Windows 10, или Windows 7, а у кого-то вообще Windows XP. Так же по своим наблюдениям могу сделать выводы, что на ноутбуках HP Wi-Fi часто не удается включить, или настроить из-за того, что на модель ноутбука, на которую производитель рекомендует устанавливать Windows 10 (и драйвера на сайте есть только для десятки) многие устанавливают Windows 7, или Windows 8. Я бы не советовал так делать. И не только по причине возможных проблем с беспроводной сетью, но и потому, что вы программно ограничиваете возможности своего ноутбука.
Чтобы было проще во всем разобраться, я выделю три основных случая (обязательно определите какой у вас) :
Если беспроводной адаптер есть – пробуем включить Wi-Fi. Если настроек Wi-Fi и самого адаптера в системе нет – сначала устанавливаем драйвер на Wi-Fi. Оба решения вы найдете в этой статье.
Включаем Wi-Fi на ноутбуке HP
Я всегда первым делом захожу в диспетчер устройств, на вкладку «Сетевые адаптеры». Открыть диспетчер устройств можно разными способами. Один из них: вызываем окно «Выполнить» нажатием сочетания клавиш Win+R и выполняем команду mmc devmgmt.msc.
Возможно, после этого Wi-Fi на вашем HP сразу заработает. Обратите внимание на иконку в трее.
Если на вашем ноутбуке HP установлена Windows 7, то можно попробовать включить беспроводную связь через Центр мобильности. Нажмите сочетание клавиш Win+X.
Там может быть статус «Беспроводная связь отключена». Попробуйте ее включить.
Другие статьи по этой теме:
HP Connection Manager
Отдельный переключатель, или сочетание клавиш (Fn+F12)
Внимательно посмотрите на корпус своего ноутбука HP. На нем может быть специальная кнопка, или переключатель, с помощью которого можно включать и отключать беспроводной модуль. Обычно такие переключатели есть на старых моделях ноутбуков, и выглядят они примерно вот так:
Попробуйте одновременно нажать Fn и F12, и посмотрите, не поменялся ли статус подключения (иконка) в трее Windows.
Как скачать и установить драйвера на Wi-Fi для ноутбука HP?
Если в диспетчере устройств вы не обнаружили Wi-Fi адаптер, то скорее всего не установлен драйвер.
Ну или сломан сам Wi-Fi модуль, или он отключен в BIOS. Кстати, если не получится установить драйвер, то проверьте, не отключен ли Wi-Fi в BIOS ноутбука HP.
План такой: узнаем модель своего ноутбука, какая Windows на нем установлена, загружаем нужный драйвер с официального сайта, устанавливаем, и радуемся рабочему Wi-Fi.
Если на сайте несколько драйверов для WLAN, или загруженный драйвер не устанавливается
Даже в одну модель ноутбука HP могут быть установлены Wi-Fi модули разных производителей. И на сайте будет несколько драйверов Wireless LAN или WLAN. Как например в случае с ноутбуком HP — 15-db0447ur.
Видим два драйвера, для разных производителей: Realtek и Intel. Какой качать – непонятно.
Чтобы не заморачиваться, можно скачать оба, и попробовать их установить. Ничего страшного не случится. Неподходящий драйвер скорее всего не установится. А можно попробовать узнать производителя WLAN модуля с помощью утилиты HWVendorDetection, которую можно скачать в интернете. Просто запускаем утилиту и смотрим какой поставщик указан напротив Wireless LAN. Но она работает не на всех ноутбуках.
Если эта инструкция не помогла, вы не смогли включать Wi-Fi на ноутбуке HP, или выполнить установку драйвера, то можете подробно описать свой случай в комментариях, будем разбираться вместе.
Источник
Как включить Вай-Фай на ноутбуке HP: все способы
Мне пришлось решить вопрос, как включить Вай Фай на ноутбуке HP, когда друг попросил настроить сеть на своём Pavilion G6. Оказалось, что здесь много нюансов, с которыми мне пришлось разбираться, настраивая Вай Фай. Однако все проблемы были решены. Об этом я расскажу в инструкции ниже.
Как подключить Вай Фай на ноутбуке HP
Сначала нужно проверить, поддерживает ли Вай-Фай ваш ПК. Сейчас все ноутбуки оснащаются адаптером Вай-Фай, в том числе продукция HP. Можно перестраховаться – зайти на сайт бренда и найти свою модель в поиске. Там должны быть указаны параметры, в том числе поддержка беспроводной сети.
Тем не менее, адаптер может быть попросту неисправен, и тогда любые действия всё равно не приведут к результату. Перед тем, как подключить Вай Фай на ноутбуке HP с Виндовс 7 или 10, проверьте следующее:
Теперь перейдём к действиям, как включить Вай Фай на ноутбуке HP. Подобно другим ПК, необходимо воспользоваться всеми способами, начиная от самых простых, пока проблема не будет решена.
Способ 1: иконка на панели задач
Способ 2: клавиши клавиатуры
Данный метод подходит только для ноутбуков: включить Вай Фай на моноблоке HP или на ПК не выйдет. Однако и в случае с ноутом не всё так просто. Для HP может понадобиться зайти в Биос, чтобы правильно настроить эти клавиши.
Отмечу, что комбинация с Fn полностью выключает адаптер, так что другими способами на ноутбуке HP подключиться к ВайФаю будет невозможно.
В некоторых случаях, на ноутбуке может быть отдельная кнопка для подключения ВайФая. Обязательно проверьте её наличие. Этот переключатель может находиться на торцах ноутбука или в окрестностях клавиатуры.
Способ 4: менеджер соединений
В ноутбуках Хьюлет Паккард установлена специальная утилита – менеджер соединений. С её помощью можно легко включать и выключать популярные функции. Однако если вы не знаете о ней, то отсутствующий Вай Фай может поставить в тупик. Проблема может быть связана именно с этой программой. В поиске меню «Пуск» найдите «HP Connection Manager» и запустите программу. В ней можно включить Вай Фай на ноутбуке HP Виндовс 10 и на других системах.
Способ 5: панель управления Виндовс
Панель управления содержит все настройки, нужные для включения Вай Фай на ПК. Но вместо того чтобы переходить по многим вкладкам, я предпочитаю пользоваться поиском «Пуска».
Способ 6: через Биос
В настройках BIOS проверьте параметры OnBoard Wireless LAN или Realtek Wireless LAN – чтобы они были в состоянии enabled. Это позволит включить на ноутбуке HP Wi Fi в Биосе.
Для Хьюлет Паккард также есть возможность настраивать функциональные кнопки Fn. Именно с этой проблемой я и столкнулся, пытаясь заставить Вай Фай работать. Дело в том, что в BIOS можно определить, работают функциональные кнопки в паре с Fn или без необходимости зажать эту клавишу. Если не знать этой особенности, можно очень долго и безуспешно пытаться включить Wi-Fi кнопками клавиатуры.
Когда я разобрался со всеми нюансами, включить wifi на ноуте HP 250 G6 не составило труда. Данные действия подойдут для всех моделей ноутбуков HP. Однако если подключиться так и не удалось, может потребоваться переустановить драйвер.
Почему не подключается Вай-Фай? Способы решения.
Все предыдущие действия я выполнял, чтобы решить вопрос, почему на ноутбуке HP Pavilion G6 не работает Вай Фай. Эти пункты шаг за шагом отсекают возможные проблемы компьютера, кроме двух: неисправного драйвера или вышедшего из строя модуля.
Вопрос как включить WiFi в HP 250 G5 решается с помощью простых действий: проверки значка в трее, адаптера, настроек Биоса и драйверов. Не составит особого труда запустить беспроводную сеть на своём ПК.
Как включить на ноутбуке HP : Один комментарий
Проблема в том, что не помогает даже с изменением настроек БИОСа..Всё-равно Беспроводная сеть — Отключено! Снова включить WI-FI — Вручную.Иконка Wi-Fi в трее неактивная. Хоть опять на 7 уходить! И ещё, На ноуте HP Pavilion dv7 есть кнопка активации Wi-Fi — F12. При нажатии совместно с FN+F12 включается режим самолёта! Етить коптить! Других слов нет! А без FN- никакой реакции! У меня Win 10 Pro.Если можно, решение проблемы на мыло сбросить? Желательно.
Источник
Включение WiFi на ноутбуке HP — установка драйвера сетевого адаптера Windows
Сегодня постараемся ответить на вопрос, как включить wifi на ноутбуке HP и подключить Windows к интернету. Многие пользователи компьютеров, которые только недавно приобрели свое устройство, сталкиваются с проблемой, что ноутбук не обнаруживает wifi сеть роутера. Это касается не только Hewlett Packard, но других производителей. Но в этой статье речь пойдет именно о HP серии Pavilion. Посмотрим, как установить драйвера для сетевого адаптера Windows и подключить ноутбук к интернету через WiFi.
Проверка наличи WiFi на ноутбуке HP
Несмотря на то, что на дворе 21 век и встретить ноутбук без поддержки WiFi сети достаточно сложно, все же для «успокоения души» я бы рекомендовал проверить, а действительно ли ваш HP поддерживает работу с беспроводным интернетом из коробки. Это легко определить по наклейке на ноутбуке — часто их размещают на корпусе или клавиатуре. Или же перейти на официальный сайт производителя и проверить по номеру модели.
Если беспроводная связь поддерживается, то читаем дальше. Если нет, то необходимо приобрести отдельный wifi адаптер и подключить его по USB к своему компьютеру. После чего он сможет выходить в интернет через роутер.
Включить WiFi с помощью кнопок
Всего есть несколько способов включить WiFi на ноутбуке HP, которые можно разделить на две категории — физические и программные. Начнем с того, что на многих моделях HP вай-фай активируется при помощи одной кнопки или сочетания нескольких клавиш на клавиатуре.
Отдельная кнопка у HP чаще всего размещена в верхней части под экраном над основными клавишами ноутбука. Ее легко распознать среди других по иконке «Wi-Fi».
У новых ноутбуков HP чаще встречается другой вариант, когда WiFi включается комбинацией клавиш. Для этого используется кнопка «Fn», которую нужно зажать одновременно с «WiFi». При этом последняя совмещена с какой-либо другой функцией из верхнего ряда клавиш, например, «F2»
Сигналом того, что WiFi модуль на ноутбуке HP включился, будет загоревшийся белым или голубым цветом индикатор беспроводной сети.
Активация WiFi через программу HP Connector Manager
Переходим к программным способам активации Wi-Fi сети. На всех ноутбуках Hewlett Packard для удобства пользователей по умолчанию установлена фирменная программа, которая называется «HP Connector Manager». Поэтому если вы не особо разбираетесь в настройках Windows, то включить интернет на ноутбуке будет также просто.
Достаточно запустить эту утилиту, зайти в раздел «Connections» и включить «Wi-Fi (Wireless LAN)» соединение.
Активация вай-фай на ноутбуке HP средствами Windows
Наконец, самый универсальный способ включения wifi на любом ноутбуке или компьютере, в том числе HP, — это запустить встроенный адаптер беспроводной сети в операционной системе Windows.
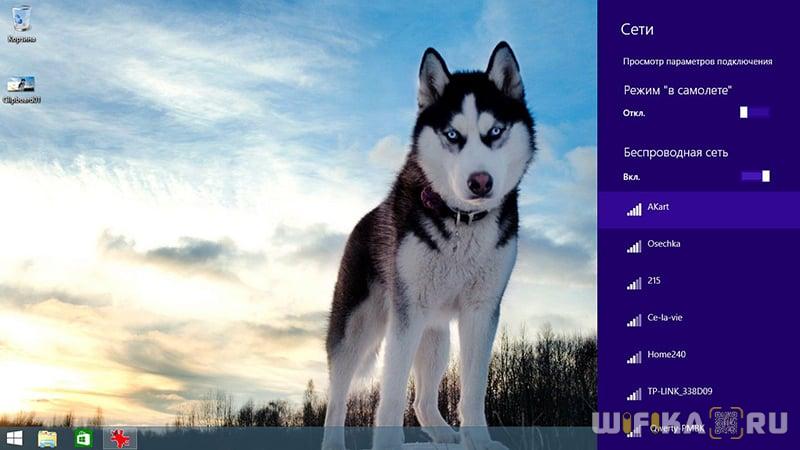
Другой путь решения вопроса — открыть окно поиска и вписать в нем запрос «панель управления». После чего зайти в одноименный раздел меню
Далее открываем «Сеть и Интернет»
И находим здесь «Центр управления сетями и общим доступом»
Далее «Изменение параметров адаптера»
И находим «Беспроводная сеть». Двойным кликом по данному пункту мы включим WiFi адаптер на ноутбуке HP
Что делать, если WiFi на HP не работает?
Режим в самолете
В том случае, если на HP не получается включить WiFi и интернет не работает, прежде всего проверьте, не находится ли ноутбук в так называемом «режиме полета«. Он используется для того, чтобы система не разряжала без необходимости батарейку устройства и полностью деактивирует все беспроводные соединения.
Отключить его можно также кнопкой или сочетанием клавиш, если таковые присутствуют на ноутбуке. Они помечены значком в виде самолета.
Также есть программный способ отключения автономного режима. Для этого нужно:
Еще один вариант отключить режим полета — открыть меню настроек Windows «Сети и Интернет» и зайти в соответствующий раздел. Здесь нужно деактивировать переключатель
Обновить драйверы
Если описанный выше способ не помогает, то скорее всего на вашем ноутбуке HP проблема с беспроводным сетевым адаптером. Компьютер его просто не видит, в результате чего и WiFi не работает.
Чтобы это исправить, необходимо обновить драйвера. Откроем в Windows приложение «Диспетчер устройств»
И находим тут ветку «Сетевые адаптеры». Раскрываем ее и ищем беспроводной модуль — он в своем названии может иметь обозначение «WiFi» или «Wireless» (не путать с «Ethernet», который отвечает за подключение к интернету по кабелю WAN)
Кликаем по нему правой кнопкой мыши и выбираем пункт «Обновить драйверы»
Если же обновить драйверы не удалось, то можно скачать их с сайта HP, выбрав файл установки из раздела загрузок для вашей модели ноутбука.
Видео инструкция
Источник













 Если в процессе ввода появится подсказка – нажмите на нее. Должна открыться страница с загрузками для нашего ноутбука.
Если в процессе ввода появится подсказка – нажмите на нее. Должна открыться страница с загрузками для нашего ноутбука.

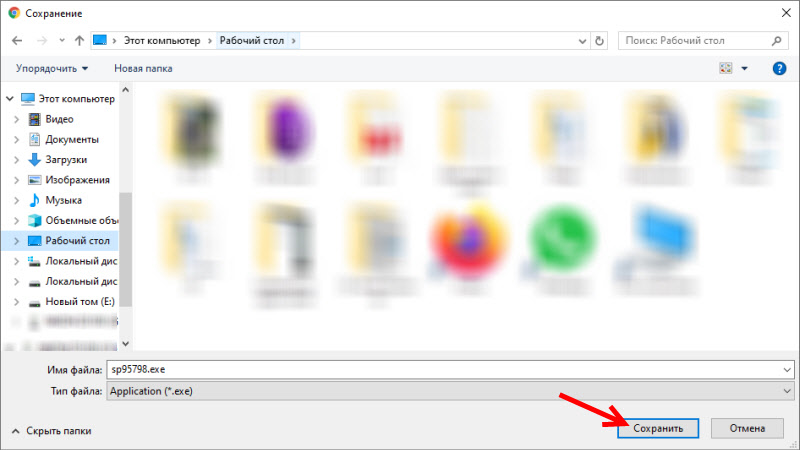 Ждем, пока закончится загрузка файла.
Ждем, пока закончится загрузка файла. Если с сайта вы скачали архив, а не .exe файл, то откройте архив, найдите там файл Setup.exe и запустите его.
Если с сайта вы скачали архив, а не .exe файл, то откройте архив, найдите там файл Setup.exe и запустите его.