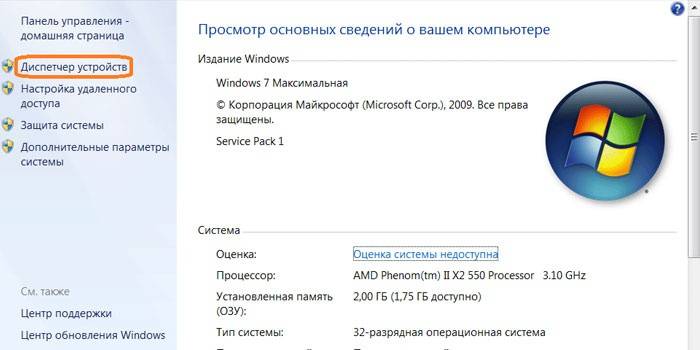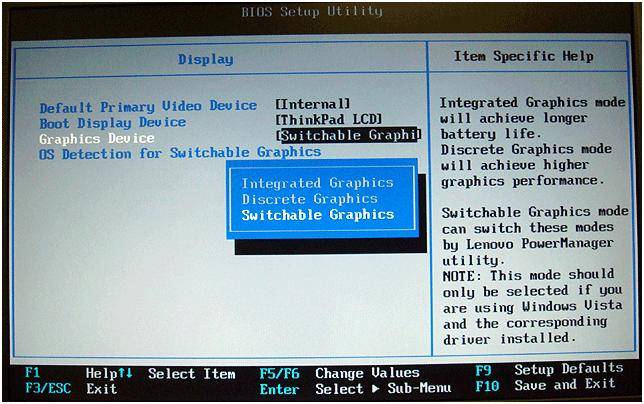Содержание
- Переключение видеокарт на ноутбуке hp
- Как сменить видеокарту на ноутбуке через диспетчер устройств
- Переключение видеокарт ноутбука специальными программами
- Как выбрать основную видеокарту на ноутбуке в NVIDIA
- Как переключиться на дискретную видеокарту в ноутбуке в Catalyst
- Видео: как переключиться на другую видеокарту на ноутбуке
- Переключаемая графика — где скачать драйвера Intel, Nvidia, AMD Radeon.
- Включаем дискретную видеокарту на ноутбуке с Windows 10. Как? Рассмотрим ниже
- Переключение видеокарты с intel на nvidia на ноутбуке
- Что нужно для успешного переключения видеокарт на ноутбуке?
- Настройка драйвера видеокарты nvidia для добавления возможности переключения
- Если на ноутбуке установлен процессор AMD (видеокарта ATI/AMD)
- Если на ноутбуке установлен процессор Intel (с видеокартой nVidia)
- На ноутбуке две видеокарты — как переключаться между ними Сентябрь 2018
- Как переключаться между 2 видеокартами на ноутбуке
- Если не получается переключаться между видеокартами
- Инструкция по переключению интегрированной на дискретную видеокарту
Переключение видеокарт на ноутбуке hp
Многие модели современных портативных компьютеров имеют два графических видеоадаптера: интегрированный и дискретный. Система сама решает, какой из них использовать для конкретной задачи. Есть несколько вариантов, как настроить видеокарту на ноутбуке, чтобы более слабый чип ошибочно не включался в играх.
Тем, кто не знает, что такое видеоадаптер в ноутбуке, необходимо запомнить, что на данный момент используют два вида этого элемента системы. Первый – встроенный в процессор, адаптер не может похвастаться высокой производительностью, но потребляет мало энергии. Модели ПК с таким совмещенным вариантом стоят, как правило, дешевле. Имеются модели таких процессоров у обоих мировых производителей: Intel и AMD.
Второй вид видеоадаптеров – дискретный или отдельный. Эти карты хорошо подходят для игр, обработки видео, но стоят дороже, имеют более высокое энергопотребление и сильнее греются. Необязательно в системе должен стоять только один вид графического чипа. Многие портативные компьютеры имеют оба вида адаптеров одновременно. По умолчанию операционная система сама делает выбор, какой из них запускать в данной конкретной задаче. Иногда она ошибается и нужна настройка со стороны пользователя.
Если видеоадаптеры одного поколения и от одной фирмы, можно задать параметры, при которых они будут работать одновременно, повышая производительность компьютера. Однако разработчики игр рекомендуют выбрать один основной вариант. Это можно сделать при помощи:
- диспетчера задач;
- в BIOS;
- специальных программ.
Этот вариант работает всегда на стационарных машинах, но не всегда присутствует в ноутбуках. Некоторые модели его не поддерживают, поэтому нужно просто проверить. Ниже приведена инструкция, как включить видеокарту на ноутбуке и сделать ее основной:
- Запустите или перезагрузите ПК.
- Во время первой заставки нажмите DEL или F2 (для разных версий).
- Когда попадете в БИОС, управление будет осуществляться при помощи стрелочек на клавиатуре.
- Чтобы поменять приоритет карточки, найдите пункт под названием «Advanced» или «Config».
- Здесь вам нужен раздел, который бы включал слово «Graphics». Названия в моделях от Asus, Lenovo или HP могут отличаться, но это слово присутствует всегда.
- Вам необходимо либо отключить второй чипсет, выставив значение Disabled, либо переместить основный адаптер на первую строчку.
- Сохраните изменения и выйдите из BIOS.
Как сменить видеокарту на ноутбуке через диспетчер устройств
Второй вариант, как переключить видеокарту на ноутбуке – использовать инструмент Windows «Диспетчер устройств». В этом меню собраны все элементы системы, которые установлены на ноутбуке. Здесь нельзя изменить конфигурацию, но можно отключить какие-то из устройств. Для перехода в панель выполните следующие действия:
- Кликните правой кнопкой на иконке «Мой компьютер».
- Выберите пункт «Управление».
- В левом меню найдите строчку «Диспетчер устройств».
- Раскройте пункт «Видеоадаптеры». В нем находятся те чипсеты, которые установлены в системе.
- Кликните по встроенному адаптеру правой кнопкой, выберите пункт «Отключить».
Такая манипуляция выключит лишний чип и останется только один основной. Это временная мера, потому что после перезагрузки компьютера работа устройства возобновится. Чтобы переключить навсегда приоритет запуска, следует воспользоваться специализированным ПО, которое идет вместе с адаптерами AMD Radeon, Nvidia GeForce. Этот способ поменять приоритет гораздо надежнее и проще.
Переключение видеокарт ноутбука специальными программами
Две основные программы для управления видеокартами выпускаются только с дискретным типом адаптера. Для продукции от компании AMD это Catalyst Control Center, а у Nvidia – NVIDIA Control Center. Эти приложения открывают возможность более тонко управлять устройствами, задавать для них приоритет, включать или отключать совместную работу, задавать автоматическую смену чипа в зависимости от запущенной игры или программы.
Как выбрать основную видеокарту на ноутбуке в NVIDIA
Вместе с адаптером в комплекте идет диск со специальным программным обеспечением для товара. На нем хранятся драйвера, некоторые специализированные приложения для настройки частоты чипа, скорости вентилятора и программа для общего управления графическими параметрами системы. У компании Nvidia эту функцию выполняет раздел Control Center. Внутри этого приложения можно задать специальные настройки. Инструкция, как переключить видеокарту на ноутбуке:
- Нажмите в системном трее на иконку компании Нвидиа (правый нижний угол экрана) и кликните на «Открыть панель управления».
- Нажмите на пункт из левого меню «Управление параметрами 3D».
- Справа выберите вкладку «Программные настройки».
- Система найдет все возможные приложения, для которых можно задать предпочтительный графический адаптер.
- Найдите игру или программу, которая запускается не с тем чипом, из выпадающего списка.
- Под ним находится раздел, через который задается необходимая видеокарта.
- Если через список найти нужный файл не удалось, то можно его внести вручную через кнопку «Добавить».
Как переключиться на дискретную видеокарту в ноутбуке в Catalyst
Поменять предпочтительный адаптер можно и через ПО от компании Radeon. Оно тоже идет вместе с карточкой, если же вы потеряли диск, то свежую версию следует бесплатно скачать с сайта производителя. Помните, что можно настроить режим, при котором обе карты будут работать одновременно. Инструкция, как переключить AMD видеокарту на ноутбуке:
- Запустите утилиту Catalyst.
- Нужен пункт меню из раздела «Питание» под названием «Переключаемые графические адаптеры».
- Нажмите на кнопку «Высокая производительность GPU». Если у вас подключен ПК к сети, то всегда будет работать дискретная карта. Если нужно переключить на интегрированную, то выбирайте надпись «Низкое потребление GPU».
Видео: как переключиться на другую видеокарту на ноутбуке
Многие модели лэптопов на сегодняшний день не уступают настольным компьютерам в процессорной мощности, однако видеоадаптеры в портативных устройствах зачастую не столь производительные. Это касается встроенных графических систем.
Желание производителей повысить графическую мощь ноутбука приводит к установке дополнительной дискретной видеокарты. В том случае, если изготовитель не озаботился установкой высокопроизводительного графического адаптера, пользователям приходится самостоятельно добавлять необходимый компонент в систему.
Сегодня поговорим о способах переключения видеокарт на лэптопах, имеющих в своем составе два GPU.
Работа двух видеокарт в паре регулируется программным обеспечением, которое определяет степень нагрузки на графическую систему и, если требуется, отключает встроенное видеоядро и задействует дискретный адаптер. Иногда такое ПО работает некорректно из-за возможных конфликтов с драйверами устройств или несовместимости.
Чаще всего такие проблемы наблюдаются при самостоятельной установке видеокарты в ноутбук. Подключенный GPU попросту остается незадействованным, что приводит к заметным «тормозам» в играх, во время просмотра видео или в процессе обработки изображений. Ошибки и сбои могут возникать из-за «неправильных» драйверов или их отсутствия, отключения необходимых функций в БИОСе либо неисправности устройства.
Рекомендации, приведенные ниже, будут работать только в том случае, если никаких программных ошибок не имеется, то есть, ноутбук совершенно «здоров». Поскольку автоматическое переключение не работает, все действия нам придется производить вручную.
При установке драйверов для видеокарт Nvidia и AMD в систему инсталлируется фирменное программное обеспечение, позволяющее настраивать параметры адаптера. У «зеленых» это приложение GeForce Experience, содержащее Панель управления Nvidia, а у «красных» — AMD Catalyst Control Center.
Для вызова программы от Nvidia достаточно перейти в «Панель управления» и найти там соответствующий пункт.
Ссылка на AMD ССС находится там же, кроме того, получить доступ к настройкам можно, кликнув правой кнопкой мыши по рабочему столу.
Как мы знаем, на рынке «железа» присутствуют процессоры и графика от AMD (как встроенная, так и дискретная), процессоры и интегрированная графика Intel, а также дискретные ускорители Nvidia. Исходя из этого, можно представить четыре варианта компоновки системы.
- CPU AMD – GPU AMD Radeon.
- CPU AMD – GPU Nvidia.
- CPU Intel – GPU AMD Radeon.
- CPU Intel – GPU Nvidia.
Поскольку мы будем настраивать внешнюю видеокарту, то остается только два способа.
- Ноутбук с видеокартой Radeon и любым интегрированным графическим ядром. В данном случае переключение между адаптерами происходит в программном обеспечении, о котором мы говорили чуть выше (Catalyst Control Center).
Здесь необходимо перейти в раздел «Переключаемые графические адаптеры» и нажать на одну из кнопок, указанных на скриншоте.

Лэптоп с дискретной графикой от Nvidia и встроенной от любого производителя. При такой комплектации адаптеры переключаются в Панели управления Nvidia. После открытия нужно обратиться к разделу «Параметры 3D» и выбрать пункт «Управление параметрами 3D».
Далее необходимо перейти на вкладку «Глобальные параметры» и выбрать в выпадающем списке один из вариантов.
Данная технология обеспечивает автоматическое переключение между видеоадаптерами в ноутбуке. По задумке разработчиков, Nvidia Optimus должен увеличить время работы от аккумулятора путем включения дискретного ускорителя только тогда, когда в нем есть необходимость.
На деле же, некоторые требовательные приложения не всегда считаются таковыми — Optimus зачастую просто не «считает нужным» включать мощную видеокарту. Попробуем его в этом разубедить. Выше мы уже говорили о том, как применять глобальные параметры 3D в Панели управления Nvidia. Технология, которую мы обсуждаем, позволяет настроить использование видеоадаптеров персонально для каждого приложения (игры).
- В том же разделе, «Управление параметрами 3D», переходим на вкладку «Программные настройки»;
- Ищем в выпадающем списке нужную программу. Если не находим, то нажимаем кнопку «Добавить» и выбираем в папке с установленной игрой, в данном случае это Скайрим, исполняемый файл (tesv.exe);
- В списке ниже выбираем видеокарту, которая будет управлять графикой.
Существует более простой способ запуска программы с дискретной (или встроенной) картой. Nvidia Optimus умеет встраивать себя в контекстное меню «Проводника», что дает нам возможность, кликнув правой кнопкой мыши по ярлыку или исполняемому файлу программы, выбрать рабочий адаптер.
Этот пункт добавляется после включения данной функции в Панели управления Nvidia. В верхнем меню нужно выбрать «Рабочий стол» и проставить галки, как на скриншоте.
После этого можно будет запускать программы с любым видеоадаптером.
В том случае, если приведенные выше рекомендации не сработали, можно применить еще один способ, который подразумевает применение системных настроек монитора и видеокарты.
- Вызов окна параметров осуществляется нажатием ПКМ по рабочему столу и выбором пункта «Разрешение экрана».

Далее необходимо нажать на кнопку «Найти».

Система определит еще пару мониторов, которые, с ее точки зрения, «не обнаружены».

Здесь нам нужно выбрать тот монитор, которому соответствует дискретная видеокарта.

Следующий шаг — обращаемся к выпадающему списку с названием «Несколько экранов», в котором выбираем пункт, указанный на скриншоте.

После подключения монитора, в том же списке выбираем пункт «Расширить экраны».
Убедимся, что все настроено правильно, открыв параметры графики Скайрима:
Теперь мы можем выбрать дискретную видеокарту для использования в игре.
Если по каким-то причинам нужно будет «откатить» настройки к исходному состоянию, выполняем следующие действия:
- Снова идем в настройки параметров экрана и выбираем пункт «Отображать рабочий стол только на 1» и нажимаем «Применить».
Затем выделяем дополнительный экран и выбираем пункт «Удалить монитор», после чего применяем параметры.
Это были три способа переключения видеокарты в ноутбуке. Помните, что все эти рекомендации применимы только в том случае, если система полностью исправна.
Отблагодарите автора, поделитесь статьей в социальных сетях.
Переключаемая графика на ноутбуках — вечная проблема всех владельцев ноутбуков Acer, HP, Lenovo и других производителей. Все дело в том что ведущим производителям графических адаптеров никак не удается «договориться» как будут взаимодействовать их инженерные решения. Драйвера с сайтов производителей для не молодых нотиков зачастую не работают на современных операционных системах таких как windows 8 или 10. А если они и встали более или менее ровно, то «выжать» весь потенциал с них не получится. Стандартные драйвера, поставляемые с обновлениями системы вообще никуда не годятся. Но решение есть! И оно весьма простое.
Данный пакет драйверов имеет ограничения к применению:
- Данный пакет драйверов не работает на ноутах с процессорами AMD. То есть интегрированное видео должно быть обязательно Intel.
- Это последний драйвер для видеокарт построенных не на GCN архитектуре. Он является последним для видеокарт AMD Radeon начиная от HD 5хxx до 76xx. Дальнейших обновлений не предвидеться. Видеокарты начиная от 77xx и выше: это уже новая архитектура GCN.
- Поддерживаются только 64 битные системы Windows 7/8.1/10
- Поддержка обычной Windows 8 закончилась на версии 14.4
Для тех кто ленится читать, я записал видеоролик на тему « Решение проблем с переключаемой видео графикой Intel, Nvidia и AMD Radeon на ноутбуках «.
Ну а в статье давайте рассмотрим материал более подробно.
Переключаемая графика — где скачать драйвера Intel, Nvidia, AMD Radeon.
Как я уже писал, стандартные драйвера нам не подходят. Тем более что в windows 10 C atalyst C ontrol C enter блокирует более мощную дискретную видеокарту для половины приложений, тем самым обрекая их на вечные «тормоза» при работе на встроенной GPU. Кроме того ходят слухи что с 2015 года HP на уровне драйверов блокирует внешнюю карту при работе в операционной системе ниже предустановленной в магазине. То есть если ваш ноутбук был куплен с установленной системой Windows 8, то на семерке, установив драйвера с официального сайта, поиграть в игры не получится. И начинаются танцы с бубном…
Для решения проблем с гибридной графикой в ноутбуках нам понадобятся специальные драйвера, которые можно скачать по нижеприведенной ссылке:
Leshcat это буржуйское интернет сообщество, основной идеей которого и является решение проблем с драйверами на компьютерах с двумя видеокартами. Они создали универсальный пакет драйверов для всего модельного ряда видеокарт, встречающихся в портативных компьютерах.
Для скачивания доступен крайний пакет драйверов для видеокарт спроектированных не на GCN архитектуре. Это означает что в сборке присутствуют последние дрова для видеокарт AMD серий с HD 5хxx вплоть до серии 76xx. На момент написания статьи дальнейшее обновление не планировалось. Видеокарты Radeon начиная от 77xx и выше построены на новой архитектуре и все еще поддерживаются производителем. Поддерживаются только 64х битные системы Windows 7/8.1/10, поддержка 32х битной версии Windows 8 закончилась на версии 14.4. Более ранние версии пакета драйверов поддерживают даже Win XP и Vista.
Первое что нам необходимо сделать, это очистить систему от всех установленных видео драйверов. Простое удаление через диспетчер не подходит, так как оставляет после себя много мусора, что может вызвать дальнейшие проблемы. Кроме того необходимо удалить так же и программы управления графикой от производителей видеокарт. Для достижения эффекта потребуется долгое копание в реестре и файловой системе. Или можно воспользоваться специализированным софтом, а именно утилитой Display Driver Uninstaller. Скачать ее можно с Яндекс Диска по ссылке ниже.
Для корректного удаления драйверов видео и мусора от них необходимо запускать Display Driver Uninstaller в безопасном режиме системы. Для этого жмем комбинацию Win+R и вводим команду:
Включаем дискретную видеокарту на ноутбуке с Windows 10. Как? Рассмотрим ниже
Приветствую Вас, дорогие читатели моего блога!
Большинство современных ноутбуков оснащаются одной или двумя видеокартами – интегрированной и дискретной. Наличие первой позволяет более экономично расходовать батарею и снизить нагрев устройства, отдельный графический чип обеспечивает производительность в сложных задачах, связанных с графикой. В современных устройствах интегрированная карта есть всегда. А вот дискретной может не быть. Сегодня я расскажу о том, как включить дискретную видеокарту на ноутбуке Windows 10.
Выше я упоминал о том, что наличие двух адаптеров делает устройство более универсальным. С одной стороны, пользователь имеет возможность работать с графикой, например, обрабатывать фото и видео, заниматься рендерингом и другими тяжелыми задачами. С другой стороны, при обычной работе – интернет, написание писем, прослушивание музыки, устройство работает с пониженным энергопотреблением и соответственно аккумулятор садится медленнее.
Логично предположить, что в технике должно быть какой-то элемент, который переключает автоматически адаптеры в зависимости от типа работ. Таким элементом является специальная программа, которая достаточно часто работает не слишком корректно и не понимает, что появилась серьезная задача. В таком случае пользователю необходимо самостоятельно переключать графический чип. О том, как включается дискретная видеокарта, я расскажу ниже.
Существует несколько способов принудительно включить дискретную видеокарту:
- стандартные средства Windows 10;
- утилиты от Radeon или NVidia;
- через Bios.
Сразу подчеркну, что последний способ не самый лучший и лучше им не пользоваться. По сути, он дает возможность принудительно запускать ноутбук с работой от дискретной видеокарты или наоборот интегрированной.
Перед тем, как задействовать дискретную видеокарту следует проверить, что она есть в ноутбуке и на ней стоит актуальное ПО, а именно свежие драйвера. Делается это очень просто – достаточно зайти в «Диспетчер устройств» и там найти пункт «Видеоадаптеры». Если там отображено две видеокарты, то все работает и можно осуществить включение дискретного графического чипа.
Итак, способ, который позволяет активировать дискретную графику с помощью стандартных средств Windows 10 подходит в том случае, если картинка будет выведена на внешний монитор. Для того, чтобы это сделать необходимо войти в пункт «Разрешение экрана». Самый простой способ через контекстное меню рабочего стола. Второй способ – «Панель управления» в меню «Пуск».
Здесь нужно найти еще один монитор, после нажатия на одноименную кнопку ОС напишет, что экран не определен. Это не страшно. Выбираем для него дискретную видеокарту, ставим в меню «Несколько экранов» — «Пытаться подключить через VGA», а также выбираем способ отображения – на одном экране, двух или же разделит картинку. После сохранения настройки, любой монитор, подключенный через выход VGA, автоматически будет работать от дискретного чипа.
Важный момент – если настройка проводится без подключенного внешнего монитора, то выбирать отображение только на втором экране НЕ НУЖНО! В противном случае экран монитора погаснет и изменить что-либо можно будет только после подключения внешнего монитора.
Владельцы ноутбука, которых не слишком волнует автономность, могут выбрать самый легкий путь – отключить интегрированную видеокарту. Делается это через «Диспетчер устройств», где на соответствующем адаптере нужно просто нажать отключить. ОС не останется ничего иного, кроме использования дискретного чипа.
Современный рынок цифровой техники предлагает клиентам графические дискретные адаптеры от двух производителей – AMD или Nvidia. Каждый из них имеет собственное ПО для управления работой графики. Обычно такое ПО стоит по умолчанию. Если в силу каких-то причин родных программ нет, то они появятся после обновления драйвера видеокарты или же их можно отдельно докачать с сайта производителя. Такие утилиты подходят к ноутбуку любого бренда, будь это Samsung, которые прекратили производство уже года 4 назад или DELL — лидеры на рынке ПК.
Как подключить производительный чип с помощью родных утилит я уже рассказывал, в целом процесс заключается не во включении чипа, а в его настройке.
Существует несколько вариантов настройки:
- для конкретных задач;
- настроить активацию карту для непосредственно запуска программы.
Утилиты от производителей видеокарт называются Nvidia Control Center и Catalyst Control Center. Первая программа работает с картами GeForce, вторая с AMD.
Обе утилиты прячутся в контекстном меню, которое можно вызвать в любом месте рабочего стола. Запускаем программу, открываем «Управление параметрами 3D». Переходим в «Программные настройки» и выбираем все необходимые программы, которые должны работать с дискретным чипом. После сохранения они автоматически запустятся с более мощной видеокартой.
Чтобы не выбирать для каждой программы видеокарту, можно сделать процесс ручным, а именно при запуске конкретной утилиты активировать для нее нужный адаптер. Для этого заходим в «Панель управления NVidia» и переходим во вкладку «Рабочий стол». В предложенном списке следует активировать два последних пункта – «добавить пункт запустить. », и «отображать значок активности. ». Теперь при включении любой программы прежде нажимаем на ней ПКМ и запускаем с высокопроизводительным процессором Intel.
Для видеокарт AMD процесс не отличается. Заходим в приложение Catalyst и выбираем «Питание». Далее нас интересуют «Переключаемые графические адаптеры». После этого по аналогии с описанием выше выбираем для конкретных приложений производительную карту. Этот способ работает в комбинации Intel + Radeon, для AMD + Radeon приложение называется AMD Vision, принцип включения аналогичный.
Последний способ – это активация видеокарты в BIOS или UEFI (аналог BIOSa, на новых ноутбуках многих известных производителей – Acer, HP и прочие). Зайти в БИОС можно путем нажатия специальных клавиш. У всех брендов они разные. Обычно это кнопки F* или Del. Компания Lenovo и Acer на своих устройствах ставит другие клавиши, нужно просто заглянуть в мануал и найти нужный вариант.
В меню БИОС нужно войти в пункт Display и выбрать Graphic Device, нажатием кнопки Enter открывается список из доступных видеокарт. Выбираем нужную, сохраняем результат. Данный способ включения подразумевает, что при запуске ноутбука активируется выбранная видеокарта. Если выбрать дискретную графику, то все время задействована будет только она, даже при игре в пасьянс.
Еще в 2014 году стали ходить слухи, что производители ноутбуков и железа к ним пришли к решению разработать возможность одновременной работы дискретной и интегрированной видеокарты, а также сделать возможность работы двух съемных чипов от разных брендов одновременно. Более того планировалось, что в таком случае совокупная память для графики будет объединять объемы обоих адаптеров. Идея отличная, но на данном этапе не решенная. Поэтому сейчас пользователь может выбрать, на каком чипе ему работать, но не активировать оба сразу.
Спасибо за внимание! С уважением, Ростислав Кузьмин.
Если хотите быть в курсе, я есть в instagram , где выставляю новые статьи, которые появляются на сайте.
Переключение видеокарты с intel на nvidia на ноутбуке
Многих пользователей ноутбуков с двумя видеокартами intel и nvidia зачастую интересует вопрос переключения этих видеокарт между собой. При запуске той или иной игры непонятно какая из двух видеокарт используется. В данной статье вы узнаете как можно переключить видеокарту на ноутбуке с intel на nvidia, а также убедиться в том, что используется именно дискретная видеокарта nvidia.
Что нужно для успешного переключения видеокарт на ноутбуке?
Единственным и обязательным условием является наличие драйверов на обе видеокарты. Проверить это можно следующим образом.
Заходим в диспетчер устройств, кликнув правой кнопкой мыши по значку «Мой компьютер» на рабочем столе и в открывшемся меню выбрав «Управление«.
Входим в управление компьютером
В открывшемся окне слева выбираем «Диспетчер устройств«.
Далее раскрываете подпункт «Видеоадаптеры«. Там должна быть примерно такая картина.
Видеокарты в диспетчере устройств
Не должно быть никаких «стандартных драйверов видеоадаптера». Должны быть наименования обеих видеокарт.
В противном случае вам потребуется установить драйвера видеокарт.
Настройка драйвера видеокарты nvidia для добавления возможности переключения
Если с драйверами все в порядке, то кликнув на рабочем столе в любом свободном месте, откроется меню, в котором нужно выбрать пункт «Панель управления NVIDIA«.
Вход в панель управления nvidia
Откроется окно настроек видеокарты Nvidia. В нем нужно нажать на пункт меню «Рабочий стол» и поставить две последние галочки — «Добавить пункт запустить с графическим процессором в контекстное меню» и «Отображать значок активности ГП в области уведомлений«.
Включение пунктов контекстного меню для переключения видеокарт
После этого можете закрывать окно настроек.
Теперь прежде чем запускать игру, нажмите на ее ярлык правой кнопкой мыши и в открывшемся меню выберите «Запустить с графическим процессором» -> «Высокопроизводительный процессор Nvidia«.
Запуск игры от видеокарты nvidia на ноутбуке
После этого ваша игра точно будет запущена именно с видеокарты Nvidia, о чем будет свидетельствовать значок в области уведомлений возле часов, который можно открыть, свернув игру, и убедится что она запущена именно от нее.
Проверка активности видеокарты nvidia на ноутбуке
Включение дискретной видеокарты на ноутбуке HP
Не каждый владелец ноутбука HP знает, что большинство из таких устройств оснащается двумя видеокартами. При этом первая из них интегрированная, что означает небольшое энергопотребление и низкую производительность. Вторая же, более мощная — дискретная видеокарта, потребляющая больше энергии, но при этом ее производительность значительно выше, чем у интегрированной. В зависимости от потребностей пользователя эти видеокарты можно переключать между собой.
Если вы будете действовать согласно этой инструкции, но замена видеокарты происходить не будет – советуем обратиться в центр сервиса техники HP.
Как правило, на ноутбуках HP по умолчанию активна интегрированная видеокарта. Для того, чтобы сменить ее на дискретную, необходимо выполнить следующие действия. Для примера можно брать ноутбук любой модели, процедура одинакова для всех, мы пробуем на ноутбуке Pavilion G6.
- скачайте программу Catalyst Control Center и установите ее, следуя инструкции;
- чтобы осуществить переключение видеокарт автоматически, следует перейти на официальный сайт компании HP, где вы сможете в списке специальных драйверов найти тот, который подходит к вашей модели устройства;
- далее необходимо включить меню BIOS, после чего перейти в меню «Display Mode» и при помощи горячих клавиш выбрать «Switchable».
Если на ноутбуке установлен процессор AMD (видеокарта ATI/AMD)
- в таком случае ноутбук оснащен дискретной видеокартой, переключение которой также осуществляется через утилиту Catalyst Control Center;
- необходимо установить вышеуказанную программу, после чего переключение будет происходить в автоматическом режиме, в зависимости от того, подсоединен ли ваш ноутбук к электрической сети, и какая программа является активной;
- в случае некорректной работы программы выберите видеокарту самостоятельно, в настройках ручного переключения.
Если на ноутбуке установлен процессор Intel (с видеокартой nVidia)
- в таком случае вам необходимо провести установку драйверов от производителя на каждую из видеокарт отдельно;
- для переключения видеокарт следует зайти в меню от nVidia, далее выбрать «Параметры 3D» и перейти по вкладке «Управление параметрами 3D»;
- здесь же вы можете указать активную видеокарту для каждой отдельной программы, которая будет запущена.
Указанные выше способы переключения видеокарт не подойдут, если Вы консерватор и до сих пор используете Windows XP. В таком случае вам придется отключать интегрированную графику собственноручно, используя BIOS-меню. При включении BIOS станет активным окно «Display Mode», в котором нужно будет выбрать Discrete-режим.
Вот и все. Теперь вы знаете, как переключать видеокарты на ноутбуках HP с разными процессорами.
На ноутбуке две видеокарты — как переключаться между ними Сентябрь 2018
Наличие двух видеокарт позволяет выбирать, в каком режиме будет работать ноутбук – максимальной графической производительности или энергосбережения. Переключение между видеоадаптерами может происходить вручную или автоматически в зависимости от запускаемой программы.
Как переключаться между 2 видеокартами на ноутбуке
Порядок действий незначительно меняется в зависимости от моделей процессора видеокарты. Есть 3 варианта сочетания «процессор – графический адаптер»:
- Intel – ATI/AMD.
- AMD – ATI/AMD.
- Intel – nVidia.
В первых двух случаях переключение осуществляется в программе Catalyst Control Center, при использовании карты nVidia выбор карты производится в Панели управления nVidia.
В Catalyst Control Center для выбора видеокарты есть специальный подраздел, который называется «Переключаемые графические адаптеры». Найти его можно на вкладке «Питание» в боковом меню программы. Порядок простой: в окне отображается текущий активный процессор. Вам нужно нажать на кнопку с соответствующей надписью, чтобы включить режим низкого потребления энергии или высокую производительность.
В подразделе «Способ переключаемых графических адаптеров» можно настроить автоматическую смену видеокарты согласно потребностям приложения – например, для игр или графических редакторов нужна максимальная производительность, а офисные приложения или браузер должны работать в режиме энергосбережения. Чтобы включить автопереключение, нужно отметить соответствующий пункт и сохранить конфигурацию, нажав кнопку «Применить».
Если на ноутбуке используется связка Intel – ATI/AMD, то для реализации автоматического переключения в зависимости от потребностей приложения необходимо зайти в BIOS и в разделе «Configuration» установить для параметра «Graphic Device» значение «Switchable Graphic».
Для корректной работы ручного и автоматического переключения на ноутбуке должны быть установлены драйверы обеих видеокарт. Скачать их можно на официальном сайте производителей оборудования – ноутбука или графического адаптера, если он приобретался отдельно.
Если на ноутбуке установлена видеокарта nVidia, то все действия, связанные с настройкой графики, выполняются через Панель управления nVidia. Главное условие остается прежним – в системе должны быть инсталлированы драйверы оборудования, скачать которые можно на сайте производителя.
- Найдите на панели уведомлений значок nVidia. Нажмите на него левой кнопкой, чтобы открыть Панель управления (или щелкните правой кнопкой и выберите пункт «Панель управления»).
- Откройте раздел «Параметры управления 3D».
На вкладке «Глобальные параметры» вы можете выбрать адаптер вручную или настроить автоматическое переключение в зависимости от потребностей приложения.
На вкладке «Программные настройки» можно настроить адаптер для каждой программы, установленной на ноутбук. На выбор три режима – интегрированная карта, дискретная карта, использование глобальных параметров.
Если не получается переключаться между видеокартами
Обычно никаких проблем при переключении между видеокартами не возникает. Если указанные выше действия выполнить не получается, убедитесь, что на ноутбук установлен полный комплект драйверов. Если вы устанавливаете драйверы вручную на новый ноутбук, соблюдайте очередность:
- Драйвер чипсета.
- Драйвер интегрированной графики.
- Драйвера дискретной графики.
Только при соблюдении порядка установки программного обеспечения гарантируется корректная работа драйверов и утилит управления графикой. Кроме того, необходимо убедиться в диспетчере устройств, что видеокарты включены.
Если в диспетчере устройств один из адаптеров отмечен восклицательным знаком, проверьте еще раз правильность и актуальность установленных драйверов.
При выборе ноутбука один из основных параметров, на который обращают внимание пользователи – наличие дискретной видеокарты. С этим устройством производительность девайса существенно увеличивается, однако и встроенная видеокарта также имеет преимущества. Давайте рассмотрим, как переключаться между видеокартами на ноутбуке, и в каких ситуациях лучше использовать каждую из них.
Видеокарта является достаточно важным элементом аппаратной начинки компьютера, она отвечает за производительность его графики. Однако высокая графическая производительность приводит и к увеличенному потреблению электроэнергии, что очень актуально для увеличения времени автономной работы ноутбука.
Именно поэтому на лэптопах присутствуют две видеокарты – дискретная и встроенная. Последняя представляет собой просто чип на материнской плате или встроенное в процессор устройство. Главное ее достоинство – низкое энергопотребление. Дискретная же видеокарта подключается на отдельный слот и потребляет гораздо больше энергии при расширенных графических возможностях.
Если на вашем ноутбуке установлено две видеокарты, то вы можете легко переключаться между ними. Рассмотрим несколько способов переключения.
Возможность переключиться на другую видеокарту имеется в системных инструментах Windows. Открываем диспетчер устройств и переходим в раздел «Видеоадаптеры». Щелкаем правой кнопкой по ненужному в данный момент адаптеру и в контекстном меню выбираем «Отключить».
Опция переключения между видеокартами в большинстве случаев присутствует и в BIOS. При загрузке компьютера заходим в настройки BIOS (UEFI) и ищем там раздел «Peripherals» (в зависимости от вашей модели компьютера это может быть раздел «Config» или «Advanced»).
Сами параметры будут отличаться для каждого конкретного случая, внимательно читайте, что вы делаете.
Вместе с драйверами для дискретных видеокарт от производителей дополнительно устанавливаются фирменные утилиты, которые обычно можно найти в области уведомлений Windows. На нашем рынке присутствуют два типа видеокарт, программное обеспечение для которых отличается:
NVIDIA. Дополнительными настройками адаптера управляет утилита NVIDIA Control Center. После запуска приложения переходим к пункту «Управление параметрами 3D», где выбираем вкладку «Программные настройки». Жмем кнопку «Добавить» и выбираем необходимый программный файл, по запуску которого будет происходить переключение на дискретный адаптер.
Radeon/AMD (процессор Intel). За настройки видеокарты AMD отвечает программа Catalyst Control Center. В ней нам понадобится перейти в раздел «Питание», где выбрать пункт «Переключаемые графические адаптеры». Далее в разделе «Другие приложения» выбираем программу, которая будет запускаться с другой картой.
Radeon/AMD (процессор AMD). С данным адаптером работаем утилита AMD VISION. Здесь в разделе «Производительность» мы можем управлять включением/выключением опции Dual Graphics.
Если ваш компьютер имеет две видеокарты, переключиться между ними можно достаточно просто. Правильное и своевременное применение данной опции сможет значительно увеличить время автономной работы ноутбука.
В данной статье будет идти речь о том, как можно включить вторую видеокарту на ноутбуке Acer 5560.
Для начала заходим в систему (правой клавишей мыши жмем свойства), далее жмем на диспетчер устройств и заходим в Видеокарта. Здесь мы видим только одну видеокарту.
Это встроенная 2d видеокарта, которая идет в процессоре. И в здесь только 2d графика и 3d графика не работает, так как в BIOSе отключена игровая видеокарта.
Теперь идем в перезагрузку и потом жмем F2, чтобы попасть в BIOS.
Итак, мы зашли в BIOS данного ноутбука. Далее нам нужно перейти на вкладку MAIN и здесь же указываем на строчку Graphic Mode и видим, что там у нас стоит Integrated, а мы ставим Switchable и жмем Enter.
После того, как мы сделали эту настройку, наш ноутбук будет переключаться с встроенной интегрированной видеокарты на игровую видеокарту. Если это потребуется, конечно. То есть теперь есть две видеокарты.
Если у вас не будут стоять драйвера на вторую видеокарту, то их нужно будет поставить. И пока вы их не поставите, у вас 3d карта не заработает.
Теперь перезагружаем ноутбук. Далее опять заходим в Диспетчер Устройств и здесь мы видим, что появилась вторая игровая видеокарта.
Если вы хотите, то конечно можно её отключить таким же путем, как мы и включали.
Иногда через BIOS отключить вторую видеокарту нельзя и приходиться отпаивать часть элементов с материнской платы. И только после этого ноутбук начинает нормально работать на интегрированной карте.
Вот таким образом можно включать или выключать игровую видеокарту. Отключать её нужно, например, тогда, когда она просто не работает. Или же в целях экономии аккумуляторной батареи.
Вы прочитали статью о том, как переключать видеокарту ноутбука на внешнюю. Надеемся, что вся информация была доступной и понятной. Желаем вам удачи. Видео смотрите ниже.
Видео к статье можете посмотреть, перейдя по ссылке:
Ноутбуки, рассчитанные на что-то большее, нежели элементарная работа с офисными приложениями и скромный интернет-серфинг, в большинстве своем оснащаются двумя видеокартами: интегрированной (использует возможности процессора и оперативную память ноутбука) и дискретной (имеет собственный ресурс). Собственно, при необходимости выполнения каких-либо не ресурсоемких действий, используется первая видеокарта, при более существенной нагрузке, к примеру, запуске игры, включается вторая. И проблема в том, что не во всех ситуациях переключение видеокарт выполняется в автоматическом режиме.
Ознакомившись с нижеизложенными сведениями, вы узнаете, как быстро переключить видеокарту, чтобы обеспечить наилучшую производительность и комфортность работы.
Инструкция по переключению интегрированной на дискретную видеокарту
Порядок действий будет меняться в зависимости от моделей установленных комплектующих. Всего возможно 3 варианта.
Процессор AMD, видеокарта — ATI/AMD. Чтобы переключить видеокарту, установите бесплатную программу Catalyst Control Center. Лучше делать это с официального сайта. При этом на ноутбуке должны присутствовать драйвера на каждую из видеокарт. Рекомендации по загрузке аналогичны. По умолчанию видеокарты должны меняться в автоматическом режиме, но корректность работы подобной «автоматики» оставляет желать лучшего. Catalyst Control Center очень удобна: интерфейс интуитивно понятен, поэтому отдельного рассмотрения не требует, а переключение видеокарт можно мгновенно осуществлять через иконку приложения в трее (внизу экрана, справа, возле часов).
Процессор Intel, видеокарта — ATI/AMD. Ручное переключение осуществляется упомянутым в предыдущем пункте приложением. Рекомендации в отношении драйверов те же. Для обеспечения возможности автоматического переключения, дополнительно надо открыть BIOS и настроить пункт Switchable на работу в режиме Display Mode.
Процессор Intel, видеокарта — nVidia. В данном случае должны быть попросту установлены драйвера на каждую из имеющихся видеокарт. Скачать их всегда можно на сайтах производителей комплектующих. Возможность ручного переключения предоставляется пользователю в фирменной Панели управления nVidia (Параметры 3D – Управление параметрами 3D, далее — Программные настройки). Здесь можно указать, какая программа с какой видеокартой будет работать.
Важное замечание! Для вступления изменений в силу, настройки выбора видеоадаптера должны быть внесены до запуска игры/приложения. Если система попросит выполнить перезагрузку, сделайте.
Рассмотренные методы не подходят для Windows XP. В случае с этой операционной системой, активация дискретной видеокарты выполняется через BIOS и требует отключения встроенного графического модуля. Для этого достаточно выставить в разделе Display Mode значение Discrete.
Источник
Страницы 1
Чтобы отправить ответ, вы должны войти или зарегистрироваться
RSS
Сообщений [ 17 ] Просмотров: 2 767
1 19.03.2014 23:22:03 (8 лет 10 месяцев назад)
- MeXaHuK
- Участник
- Автор темы
- Неактивен
- Откуда: Гора — ост. Больница РТП
- Стаж: 10 лет 1 месяц
- Сообщений: 15
- Репутация : [ 0 | 0 ]
Тема: Ноут hp pavilion dv6 6159er — Не ставятся дрова на видеокарту.
Доброго времени суток, дорогие жители этого форума) Нуждаюсь в помощи профессионалов! ну или тех кто сталкивался с подобной ситуацией и решил ее) Столкнулся с ужасной проблемой при установке дров на ноут «hp pavilion dv6 6159er»а именно дров на видеокарту ( не путать с графическим ядром в ЦП ) Суть проблемы заключена в том что на ноут встали все родные дрова с офф.сайта кроме дров на видюшку
сначала ноут после переустановки винды (винда таже что была ранее( не родная )) опрелелил ее как 6700м хотя карта 6770м ; очень странно наверно ATI Radeonовцы так шутят…) ну вернемся к самой проблеме. И так, начинаю ставить родные дрова и после распаковки вижу надпись ( что мой ноут не удовлетворяет мин. требованиям ) и все))) остаеться жать крестик и пробовать по новой, но и там тоже самое. Пофиг думаю я. Качаю дрова с других ресурсов и оп, они ставяться))) только ровно сек. за 5-10 и ставиться только cata(г)lyst control center. Захожу в диспетчер устройств и вижу что 6700м
работает неправильно!!! нужно переустановить дровишки:(
Пробовал отключать граф. ядро в цп и сначала ставить дрова на видюху и наобарот но все сводиться к тому же самому, что неправильно определяеться видюшка и то что нечто кроме каталиста не ставиться((( приходиться сидеть на граф. ядре проца(((
Друзья подскажите что делать или есть ли в Барнауле место где могут поставить дрова?
прошу помощи, всвязи с тем что всю жизнь сижу за ПК и всегда имею карточки Nvidia (с дровами у них я некогда не мучился при установке)
Заранее спасибо.
i7 3770k Thermaltake SpinQ VT GIGABYTE GA-Z68X-UD3P-B3 4*4Gb DDR3 1600MHz Corsair XMS3 GIGABYTE GeForce GTX 780 Corsair CX 600W }—> Miditower ATX AirTone F-GI09A
2 Ответ от Bad_Name 19.03.2014 23:34:58 (8 лет 10 месяцев назад)
- Bad_Name
- Участник
- Неактивен
- Стаж: 14 лет 1 месяц
- Сообщений: 1 788
- Репутация : [ 23 | 1 ]
Re: Ноут hp pavilion dv6 6159er — Не ставятся дрова на видеокарту.
3 Ответ от MeXaHuK 19.03.2014 23:40:10 (8 лет 10 месяцев назад)
- MeXaHuK
- Участник
- Автор темы
- Неактивен
- Откуда: Гора — ост. Больница РТП
- Стаж: 10 лет 1 месяц
- Сообщений: 15
- Репутация : [ 0 | 0 ]
Re: Ноут hp pavilion dv6 6159er — Не ставятся дрова на видеокарту.
ээээ это весь ответ?))))
i7 3770k Thermaltake SpinQ VT GIGABYTE GA-Z68X-UD3P-B3 4*4Gb DDR3 1600MHz Corsair XMS3 GIGABYTE GeForce GTX 780 Corsair CX 600W }—> Miditower ATX AirTone F-GI09A
4 Ответ от Bad_Name 19.03.2014 23:42:33 (8 лет 10 месяцев назад)
- Bad_Name
- Участник
- Неактивен
- Стаж: 14 лет 1 месяц
- Сообщений: 1 788
- Репутация : [ 23 | 1 ]
Re: Ноут hp pavilion dv6 6159er — Не ставятся дрова на видеокарту.
обнови все драйвера, net framework и потом качни дровишки с радеон.ру
5 Ответ от MeXaHuK 19.03.2014 23:45:37 (8 лет 10 месяцев назад)
- MeXaHuK
- Участник
- Автор темы
- Неактивен
- Откуда: Гора — ост. Больница РТП
- Стаж: 10 лет 1 месяц
- Сообщений: 15
- Репутация : [ 0 | 0 ]
Re: Ноут hp pavilion dv6 6159er — Не ставятся дрова на видеокарту.
ага, а потом сосни тунца…я все вел к тому что хоть флешку у директора ати радеона с дровами возми…итог 1ин. 6700м работающая неправильно и усе.
i7 3770k Thermaltake SpinQ VT GIGABYTE GA-Z68X-UD3P-B3 4*4Gb DDR3 1600MHz Corsair XMS3 GIGABYTE GeForce GTX 780 Corsair CX 600W }—> Miditower ATX AirTone F-GI09A
6 Ответ от Bad_Name 19.03.2014 23:46:32 (8 лет 10 месяцев назад)
- Bad_Name
- Участник
- Неактивен
- Стаж: 14 лет 1 месяц
- Сообщений: 1 788
- Репутация : [ 23 | 1 ]
Re: Ноут hp pavilion dv6 6159er — Не ставятся дрова на видеокарту.
MeXaHuK пишет:
ага, а потом сосни тунца…я все вел к тому что хоть флешку у директора ати радеона с дровами возми…итог 1ин. 6700м работающая неправильно и усе.
какую версию ставил?
7 Ответ от MeXaHuK 19.03.2014 23:47:58 (8 лет 10 месяцев назад)
- MeXaHuK
- Участник
- Автор темы
- Неактивен
- Откуда: Гора — ост. Больница РТП
- Стаж: 10 лет 1 месяц
- Сообщений: 15
- Репутация : [ 0 | 0 ]
Re: Ноут hp pavilion dv6 6159er — Не ставятся дрова на видеокарту.
ноут щас у подруги дома, даже примерно сказать немогу…только завтра
i7 3770k Thermaltake SpinQ VT GIGABYTE GA-Z68X-UD3P-B3 4*4Gb DDR3 1600MHz Corsair XMS3 GIGABYTE GeForce GTX 780 Corsair CX 600W }—> Miditower ATX AirTone F-GI09A
8 Ответ от Bad_Name 19.03.2014 23:48:53 (8 лет 10 месяцев назад)
- Bad_Name
- Участник
- Неактивен
- Стаж: 14 лет 1 месяц
- Сообщений: 1 788
- Репутация : [ 23 | 1 ]
Re: Ноут hp pavilion dv6 6159er — Не ставятся дрова на видеокарту.
MeXaHuK пишет:
ноут щас у подруги дома, даже примерно сказать немогу…только завтра
экстрасенсов тут нет, завтра тогда приходите))
9 Ответ от MeXaHuK 19.03.2014 23:51:21 (8 лет 10 месяцев назад)
- MeXaHuK
- Участник
- Автор темы
- Неактивен
- Откуда: Гора — ост. Больница РТП
- Стаж: 10 лет 1 месяц
- Сообщений: 15
- Репутация : [ 0 | 0 ]
Re: Ноут hp pavilion dv6 6159er — Не ставятся дрова на видеокарту.
какие все тут добрые и отзывчивые…на одном интересном ресурсе я вычитал что туда некакие другие дрова кроме родненьких невстанут, хоть ты тресни (правда или не?)
i7 3770k Thermaltake SpinQ VT GIGABYTE GA-Z68X-UD3P-B3 4*4Gb DDR3 1600MHz Corsair XMS3 GIGABYTE GeForce GTX 780 Corsair CX 600W }—> Miditower ATX AirTone F-GI09A
10 Ответ от Bad_Name 19.03.2014 23:53:03 (8 лет 10 месяцев назад)
- Bad_Name
- Участник
- Неактивен
- Стаж: 14 лет 1 месяц
- Сообщений: 1 788
- Репутация : [ 23 | 1 ]
Re: Ноут hp pavilion dv6 6159er — Не ставятся дрова на видеокарту.
MeXaHuK пишет:
какие все тут добрые и отзывчивые…на одном интересном ресурсе я вычитал что туда некакие другие дрова кроме родненьких невстанут, хоть ты тресни (правда или не?)
hp не производитель этого чипа
Отредактировано Bad_Name (19.03.2014 23:53:15, 8 лет 10 месяцев назад)
11 Ответ от nikolka 20.03.2014 00:02:23 (8 лет 10 месяцев назад)
- nikolka
- Заблокирован / 23.12.2015
- Неактивен
- Стаж: 9 лет 5 месяцев
- Сообщений: 927
- Репутация : [ 14 | 0 ]
Re: Ноут hp pavilion dv6 6159er — Не ставятся дрова на видеокарту.
Надо пробовать старые версии драйверов под саму видекарту. НА G62 последняя версия тоже была 14.1 я 12.0 поставил, 12 штук перебрал
Услуги опытного копирайтера. Продающие и seo-тексты. При заказе от 500 000 символов — скидки!!!
vk.com/konilai
т.8-962-8I6-II-76
12 Ответ от Rassomagin 20.03.2014 00:03:42 (8 лет 10 месяцев назад)
- Rassomagin
- Участник
- Неактивен
- Стаж: 13 лет 2 месяца
- Сообщений: 900
- Репутация : [ 27 | 0 ]
Re: Ноут hp pavilion dv6 6159er — Не ставятся дрова на видеокарту.
Это видеочип потихоньку отмирает, тут только замена.
Отредактировано Rassomagin (20.03.2014 00:06:24, 8 лет 10 месяцев назад)
тел. 8-9два3-641-85ноль1
13 Ответ от mixall 20.03.2014 00:06:28 (8 лет 10 месяцев назад)
- mixall
- Участник
- Неактивен
- Стаж: 12 лет 12 месяцев
- Сообщений: 3 378
Re: Ноут hp pavilion dv6 6159er — Не ставятся дрова на видеокарту.
надо удалить дрова от встроенной видео и установить с сайта дрова от 6770
часто помогает им правильно определиться
У меня уже давно другой номер телефона.
14 Ответ от TESLA 24.03.2014 20:02:31 (8 лет 10 месяцев назад)
- TESLA
- Участник
- Неактивен
- Стаж: 11 лет
- Сообщений: 1 985
- Репутация : [ 62 | 2 ]
Re: Ноут hp pavilion dv6 6159er — Не ставятся дрова на видеокарту.
Попробуй http://rutracker.org/forum/viewtopic.php?t=4375471
Дрова точно скачали с оф. сайта..именно для своей модели??
Отредактировано TESLA (24.03.2014 20:05:00, 8 лет 10 месяцев назад)
Ремонт компьютеров!!!
15 Ответ от IronMan 24.03.2014 20:05:01 (8 лет 10 месяцев назад)
- IronMan
- Онлайн
- Неактивен
- Откуда: Элитный поселок
- Стаж: 9 лет 11 месяцев
- Сообщений: 8 727
- Репутация : [ 160 | 4 ]
Re: Ноут hp pavilion dv6 6159er — Не ставятся дрова на видеокарту.
у меня 1в1 подобная ерунда была, нужно было лишь найти дрова именно для своей модели ноута
Звоним,смс,wapp 89609561241
мои темы IronMan
16 Ответ от ЖИШИ 24.03.2014 20:39:42 (8 лет 10 месяцев назад)
- ЖИШИ
- Заслуженный флудер 1-го разряда
- Неактивен
- Откуда: Туточки или где то рядом
- Стаж: 11 лет 7 месяцев
- Сообщений: 14 288
- Репутация : [ 223 | 25 ]
Re: Ноут hp pavilion dv6 6159er — Не ставятся дрова на видеокарту.
17 Ответ от MeXaHuK 16.04.2014 00:18:15 (8 лет 9 месяцев назад)
- MeXaHuK
- Участник
- Автор темы
- Неактивен
- Откуда: Гора — ост. Больница РТП
- Стаж: 10 лет 1 месяц
- Сообщений: 15
- Репутация : [ 0 | 0 ]
Re: Ноут hp pavilion dv6 6159er — Не ставятся дрова на видеокарту.
Ребят, огромное спасибо!!! всем кто мне писал и недождался ответа от меня. Работа Работа Учеба…время небыло зайти отписаться…(((( Я победил его))) Встали дрова с офф сайта как и все другие дрова на него, всего то нужно было смотреть внимательнее))) Там помимо новых дровишек есть архивы старых…нетрудно догадаться что дрова из архива встали как родные!) Будте Внимательны… Спасибо всем.
i7 3770k Thermaltake SpinQ VT GIGABYTE GA-Z68X-UD3P-B3 4*4Gb DDR3 1600MHz Corsair XMS3 GIGABYTE GeForce GTX 780 Corsair CX 600W }—> Miditower ATX AirTone F-GI09A
Просматривают тему: 1 гость, 0 пользователей
Страницы 1
Чтобы отправить ответ, вы должны войти или зарегистрироваться
Вот такая приключилась история — коллега принесла сломанный ноутбук HP Pavilion G6. И казалось бы ничего не предвещало каких-то особых усилий и знаний для ремонта этого ноутбука, ноутбук ужасно греется, зависает и выключается автоматикой от перегрева, казалось бы всего-то что нужно — это почистить от пыли систему охлаждения, то есть выдуть пыль из турбинки. Но не тут то было!
Итак про всё подробно и по-порядку.
Этап первый: разбираю ноутбук, никаких особых трудностей процесс не доставляет, и тут первый сюрприз — у ноутбука сломано крепление экрана к корпусу. Слева ещё немного держится, но наметились трещины, справа всё вывернуто с корнем, выломаны места креплений бронзовых втулок, вплавленных в корпус.
О великий и могучий Ютуб! Что же мне делать? Молвит зеркальце в ответ…
Склейка сломанного крепления экрана ноутбука цианокрилатным клеем:
Посмотрел ролик, сходил купил два тюбика цианокрилатного клея, пачку пищевой соды, за два с небольшим часа удалось практически полностью восстановить выломанное крепление крышки.
Сразу же отмечу, что нашёл ещё один ролик, в котором склейка проводится при помощи поксипола (это двухкомпонентный эпоксидный клей с быстрым временем схватывания), но так как в нашей местности этот чудо клей не очень доступен, то испробовать такой метод пока не удалось.
Склейка деталей ноутбука при помощи поксипола:
Выдуваю и вычищаю пыль из турбинки, очень довольный полученным результатом собираю ноутбук. Увы! При работе турбинка издаёт дикие подвывания, слушать работу такого устройства невыносимо тоскливо. Ничего не остаётся делать, как снова разбирать этот ноутбук, теперь уже для того, чтобы смазать турбинку.
Разобрал ноутбук, о ужас — на том месте, где как мне казалось, должна быть резиновая заглушка, под которую нужно налить масла, установлена (или вплавлена?) глухая металлическая втулка. Масло вливать некуда
Полез снова на Ютуб смотреть ролики
О сколько нам открытий чудных,
Готовит этот чудо-Ютуб!
В первом попавшемся ролике некий мастер предлагал просверлить отверстие и залить в него масло….
Сверлим отверстие, заливаем масло, ничего сложного )):
Так как разбирал я ноутбук на работе, под рукой не оказалось сверла необходимого диаметра, то решил с этой идеей повременить, снова включил поиск на Ютубе.
Следующий найденный способ оказался намного радикальнее предыдущего — автор метода предложил кусачками выкусить неисправный вентилятор, а на его место впаять исправный от другого ноутбука. Каков размах мысли! С интересом посмотрел этот ролик:
Особенно порадовали кусачки «мастера», это незабываемо:
Так как кулеров от ноутбуков у нас тут тоже поблизости нигде не продают, этот метод для меня оказался неприемлемым, то снова продолжил поиски, и очень скоро наткнулся на ещё один ролик:
А ларчик то просто открывался!:
Всего то и нужно было — это потянуть крыльчатку вверх, а потом залить масло (ну масла тоже не оказалось, поэтому капнул туда силиконовой смазки СИ-350).
Мораль этой истории такова — не спешите воплощать в жизнь первый же попавшийся совет с Ютуба, не факт что этот совет окажется правильным и безальтернативным.
Собранный ноутбук теперь стартует и работает как только что из магазина. И мне даже страшно подумать, что у меня вполне под рукой могло оказаться сверло нужного диаметра или кулер от другого ноутбука
Updates 05.08.2016
Неожиданно пришлось вернуться к тому, с чего начинался ремонт этого ноутбука:
Все проведённые процедуры с очисткой и смазкой ноутбука не дали желаемого результата — при старте ноутбук начинал (почти мгновенно) увеличивать обороты турбинки, которые переходили в звук взлетающего самолёта)
При этом загрузка процессора (i3, не такой уж и слабый процессор! ) всегда держалась на уровне 50% или более.
Первым делом удалил антивирус Eset Nod, была установлена версия от 2008 года Никакого эффекта, ноутбук продолжал напрягаться какими-то процессами, которые не были видны в диспетчере задач.
Скачал и запустил на проверку MBAM (Malwarebytes Anti-Malware) и с помощью этой программы выяснилось, что пользователь установил (или подцепил) себе на ноутбук майнер биткоинов (RiskWare.BitCoinMiner)
После удаления всех вредоносных и рекламных модулей наконец-то ноутбук стал работать как надо.