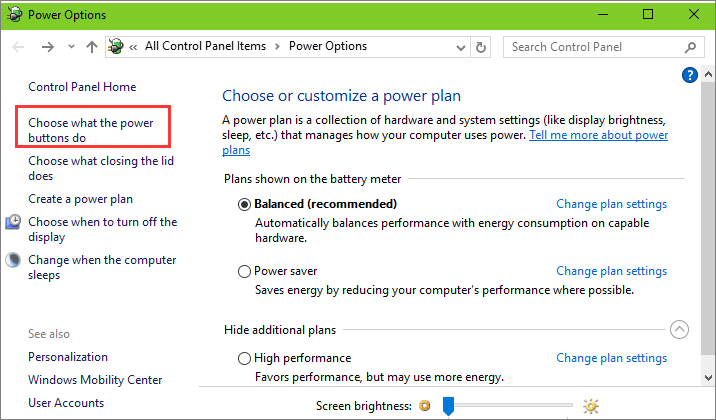Executing Startup Delay HP Laptop
«Since the latest Windows 10 update, my HP Pavilion takes too long time to start. It keeps me waiting for about 6 minutes, during which the screen first goes blank, then the laptop screen turns black, at last, it loads Windows successfully so I can enter the password and log in. After the successful boot, the laptop seems to be working fine. Why is my HP laptop taking so long to startup? What can I do to fix the HP laptop slow startup issue, any suggestions?»
Five methods to fix an HP desktop/laptop taking forever to restart problem:
| Workable Solutions | Step-by-step Troubleshooting |
|---|---|
| Fix 1. Disable fast startup | When you start your laptop, a bunch of programs will automatically start running in the background…Full steps |
| Fix 2. Clean up the boot drive | Cleaning disk will speed up your HP laptop. Use EaseUS CleanGenius to run the system and large file cleanup…Full steps |
| Fix 3. Upgrade HDD to SSD | It’s probably the most effective way to speed up an old HP laptop particularly by upgrading HDD to SSD…Full steps |
| Fix 4. Upgrade RAM | For HP laptop-compatible RAM (memory) upgrades, Crucial 8GB Kit or Kingston Technology 4GB is a great…Full steps |
| Fix 5. Disable Windows 10 update | If your HP laptop is very old, you may consider turning off automatic Windows 10 updates to avoid…Full steps |
First, finish the three-step examination before proceeding with the five methods.
1. Make sure that you’ve tried to restart the computer several times if the slow boot time happened for the first time.
2. Had at least once run the antivirus software to check virus and malware. Besides, and remove any suspicious software on your HP computer.
3. What operating system is your computer running? Don’t run the newest Windows 10 on your old computers, such as HP models produced more than five years ago. The old-fashioned machine would definitely run awkwardly under the new system because of hardware compatibility issues. You can check the HP computers that are compatible with the latest Windows 10 Update. For example, Envy 13/15/17, Pavilion 15/17, Spectre, and Stream Notebook, etc.
- Tip
- If it’s only about the Windows 10 slow boot after update on HP computers, check the solutions on the linked page. For HP laptop slow startup issue that is not caused by Windows 10 update, figure out with the five troubleshooting methods one by one.
5 Easy and Effective Ways to Fix HP Laptop Slow Startup
Are you facing the HP laptop booting very slow? Does your HP laptop take a very long time (even up to 6 minutes) to start Windows 10 every time it is turned on? You’re not alone. A large number of users complained about the same problem. Now, it’s time to resolve the problem and speed up your HP laptop.
Fix 1. Disable Fast Startup
Fast Startup is enabled by default in Windows 10. It is supposed to reduce startup time by pre-loading some boot information before your HP PC shuts off. It works in a similar manner to Hibernation. But in fact, as many users reported, it’s been causing issues.
Step 1. Type power option in the search box from Start, then click «Power & Sleep settings».
Step 2. Click «Choose what the power buttons do».
Step 3. Click «Change settings that are currently unavailable».
Step 4. Untick Turn on fast startup (recommended). Then click «Save Changes».
Step 5. Reboot your HP computer and check to see if it boots quickly.
Fix 2. Clean Up the Boot Drive
Take this one of the most effective ways to help your system run faster by getting rid of useless garbages. Simply download and install EaseUS cleanup software, and then clean up junk files, application cache data, system junk files, overdue system restore points, and temp files from the boot drive (i.e system C drive) regularly, like twice a week.
Step 1. Download and install EaseUS Partition Master Suite.
Step 2. Click PC Cleaner and install EaseUS CleanGinus. Then, click «Cleanup» and click «Scan» to start cleaning up the system and make your PC as good as new.
Step 3. The software will scanning all over your computer to find idle data files that take a huge amount of disk space, you can select useless large files, system junk files and Windows invalid entries and click «Clean» to start system cleanup process.
Step 4. When the scan is complete, click «Done» to finish cleaning system junk files.
Fix 3. Upgrade HDD to SSD
As we all know that a Solid State Drive runs much faster than that of a Hard Disk Drive when it comes to choosing a boot drive for Windows computers. If you’re tired of waiting too long to boot up Windows OS on your HP laptop, why not invest an SSD? Use the best Windows partition manager — EaseUS Partition Master to migrate HDD to SSD to boost HP laptop startup without reinstalling Windows.
Except for OS cloning, EaseUS Partition Master provides more one-stop disk partition features, such as resize/move partition to solve low disk space issue, clone disk, merge partitions, create/delete/format partition, wipe data, and disk/partition conversion, including converting FAT32 to NTFS.
Fix 4. Upgrade RAM
RAM stands for random access memory. It is a form of memory storage that allows laptops to play games and store other large files. When your HP laptop has too little RAM, it cannot support too many applications to run smoothly, and it will run very slowly. In this case, adding RAM can help speed up a computer that has a lot of large files on it. Especially for those who use an HP laptop for gaming or video/photo editing, adding extra RAM (memory) is a smart way to speed it up.
To see the specific condition of your RAM, In Task Manager, click «Performance» and «Memory».
Method 5. Disable Windows 10 Update
Don’t ignore one truth. Each Windows 10 update causes problems. Even you’ve tried all the recommended solutions above. It’s still necessary to consider a permanent close for Windows 10 automatic update that Microsoft pushes to your HP computers. Here, we picked up the most efficient way to disable Windows 10 update from receiving and installing any new update for you.
Step 1. Press the «Windows + R» keys at the same time to invoke the Run box.
Step 2. Type services.msc and press «Enter».
Step 3. Scroll down to Windows Update, and double-click it.
Step 4. In Startup type, select «Disabled». Then click «Apply» and «OK» to save the settings.
Final Verdict
We hope the seven approaches in this article can help you solve the HP laptop slow startup problem in Windows 10. Other addition tips to solve the HP laptop takes a long time to boot are:
- Avoiding opening too many tasks at the same time
- Trying not to use the laptop on your lap or in bed, where is bad for computer cooling
- Get a cooling pad for your laptop
- Trying not to running any large third party photo, video, or game software
If any tricky comes up and you can’t solve it, you can contact our technical support team for help via live chat or email.
FAQs About HP Laptop Slow Startup
The following are the top four questions related to HP laptop slow startup Windows 10. If you also have any of these problems, you can find the methods here.
Why is my HP laptop startup slow?
Why is my hp laptop taking so long to startup? There are a few possible reasons for HP laptop slow vary from case to case.
- Hardware issues: not enough RAM, hard drive failing, outdated CPU, lack of storage space, etc.
- Software issues: malware/adware attack, Windows registry errors, third-party applications that over demand system resources, etc.
- Improper using behaviors, such as opening too many startup programs at once, etc.
- PC has piled up a lot of system junk files, unused applications, and many other types of files and programs
How can I speed up my HP laptop startup?
If your HP laptop takes too long to start, try quick ways below to speed up HP laptop startup:
- Restart your HP laptop
- Run antivirus software to remove virus or malware
- Uninstall unused apps
- Limit startup tasks and programs
- Run disk cleanup
- Upgrade HDD to SSD
- Increase the Capacity of RAM
Why does my laptop startup so slowly?
Why does my computer take so long to startup Windows 10? One of the most common reasons for a slow computer startup is too many programs running at the same time in the background. To boost your laptop startup, remove or disable any TSRs and startup programs that automatically start each time the computer boots.
How do I fix a slow HP laptop?
To fix HP laptop slow startup on Windows 10 or Windows 7, here are the simple methods to try out.
- Scan for viruses & malware
- Disable/delay startup apps
- Clean up the boot drive
- Defrag the hard drive
- Upgrade HDD to SSD
- Disable Windows 10 update
Executing Startup Delay HP Laptop
«Since the latest Windows 10 update, my HP Pavilion takes too long time to start. It keeps me waiting for about 6 minutes, during which the screen first goes blank, then the laptop screen turns black, at last, it loads Windows successfully so I can enter the password and log in. After the successful boot, the laptop seems to be working fine. Why is my HP laptop taking so long to startup? What can I do to fix the HP laptop slow startup issue, any suggestions?»
Five methods to fix an HP desktop/laptop taking forever to restart problem:
| Workable Solutions | Step-by-step Troubleshooting |
|---|---|
| Fix 1. Disable fast startup | When you start your laptop, a bunch of programs will automatically start running in the background…Full steps |
| Fix 2. Clean up the boot drive | Cleaning disk will speed up your HP laptop. Use EaseUS CleanGenius to run the system and large file cleanup…Full steps |
| Fix 3. Upgrade HDD to SSD | It’s probably the most effective way to speed up an old HP laptop particularly by upgrading HDD to SSD…Full steps |
| Fix 4. Upgrade RAM | For HP laptop-compatible RAM (memory) upgrades, Crucial 8GB Kit or Kingston Technology 4GB is a great…Full steps |
| Fix 5. Disable Windows 10 update | If your HP laptop is very old, you may consider turning off automatic Windows 10 updates to avoid…Full steps |
First, finish the three-step examination before proceeding with the five methods.
1. Make sure that you’ve tried to restart the computer several times if the slow boot time happened for the first time.
2. Had at least once run the antivirus software to check virus and malware. Besides, and remove any suspicious software on your HP computer.
3. What operating system is your computer running? Don’t run the newest Windows 10 on your old computers, such as HP models produced more than five years ago. The old-fashioned machine would definitely run awkwardly under the new system because of hardware compatibility issues. You can check the HP computers that are compatible with the latest Windows 10 Update. For example, Envy 13/15/17, Pavilion 15/17, Spectre, and Stream Notebook, etc.
- Tip
- If it’s only about the Windows 10 slow boot after update on HP computers, check the solutions on the linked page. For HP laptop slow startup issue that is not caused by Windows 10 update, figure out with the five troubleshooting methods one by one.
5 Easy and Effective Ways to Fix HP Laptop Slow Startup
Are you facing the HP laptop booting very slow? Does your HP laptop take a very long time (even up to 6 minutes) to start Windows 10 every time it is turned on? You’re not alone. A large number of users complained about the same problem. Now, it’s time to resolve the problem and speed up your HP laptop.
Fix 1. Disable Fast Startup
Fast Startup is enabled by default in Windows 10. It is supposed to reduce startup time by pre-loading some boot information before your HP PC shuts off. It works in a similar manner to Hibernation. But in fact, as many users reported, it’s been causing issues.
Step 1. Type power option in the search box from Start, then click «Power & Sleep settings».
Step 2. Click «Choose what the power buttons do».
Step 3. Click «Change settings that are currently unavailable».
Step 4. Untick Turn on fast startup (recommended). Then click «Save Changes».
Step 5. Reboot your HP computer and check to see if it boots quickly.
Fix 2. Clean Up the Boot Drive
Take this one of the most effective ways to help your system run faster by getting rid of useless garbages. Simply download and install EaseUS cleanup software, and then clean up junk files, application cache data, system junk files, overdue system restore points, and temp files from the boot drive (i.e system C drive) regularly, like twice a week.
Step 1. Download and install EaseUS Partition Master Suite.
Step 2. Click PC Cleaner and install EaseUS CleanGinus. Then, click «Cleanup» and click «Scan» to start cleaning up the system and make your PC as good as new.
Step 3. The software will scanning all over your computer to find idle data files that take a huge amount of disk space, you can select useless large files, system junk files and Windows invalid entries and click «Clean» to start system cleanup process.
Step 4. When the scan is complete, click «Done» to finish cleaning system junk files.
Fix 3. Upgrade HDD to SSD
As we all know that a Solid State Drive runs much faster than that of a Hard Disk Drive when it comes to choosing a boot drive for Windows computers. If you’re tired of waiting too long to boot up Windows OS on your HP laptop, why not invest an SSD? Use the best Windows partition manager — EaseUS Partition Master to migrate HDD to SSD to boost HP laptop startup without reinstalling Windows.
Except for OS cloning, EaseUS Partition Master provides more one-stop disk partition features, such as resize/move partition to solve low disk space issue, clone disk, merge partitions, create/delete/format partition, wipe data, and disk/partition conversion, including converting FAT32 to NTFS.
Fix 4. Upgrade RAM
RAM stands for random access memory. It is a form of memory storage that allows laptops to play games and store other large files. When your HP laptop has too little RAM, it cannot support too many applications to run smoothly, and it will run very slowly. In this case, adding RAM can help speed up a computer that has a lot of large files on it. Especially for those who use an HP laptop for gaming or video/photo editing, adding extra RAM (memory) is a smart way to speed it up.
To see the specific condition of your RAM, In Task Manager, click «Performance» and «Memory».
Method 5. Disable Windows 10 Update
Don’t ignore one truth. Each Windows 10 update causes problems. Even you’ve tried all the recommended solutions above. It’s still necessary to consider a permanent close for Windows 10 automatic update that Microsoft pushes to your HP computers. Here, we picked up the most efficient way to disable Windows 10 update from receiving and installing any new update for you.
Step 1. Press the «Windows + R» keys at the same time to invoke the Run box.
Step 2. Type services.msc and press «Enter».
Step 3. Scroll down to Windows Update, and double-click it.
Step 4. In Startup type, select «Disabled». Then click «Apply» and «OK» to save the settings.
Final Verdict
We hope the seven approaches in this article can help you solve the HP laptop slow startup problem in Windows 10. Other addition tips to solve the HP laptop takes a long time to boot are:
- Avoiding opening too many tasks at the same time
- Trying not to use the laptop on your lap or in bed, where is bad for computer cooling
- Get a cooling pad for your laptop
- Trying not to running any large third party photo, video, or game software
If any tricky comes up and you can’t solve it, you can contact our technical support team for help via live chat or email.
FAQs About HP Laptop Slow Startup
The following are the top four questions related to HP laptop slow startup Windows 10. If you also have any of these problems, you can find the methods here.
Why is my HP laptop startup slow?
Why is my hp laptop taking so long to startup? There are a few possible reasons for HP laptop slow vary from case to case.
- Hardware issues: not enough RAM, hard drive failing, outdated CPU, lack of storage space, etc.
- Software issues: malware/adware attack, Windows registry errors, third-party applications that over demand system resources, etc.
- Improper using behaviors, such as opening too many startup programs at once, etc.
- PC has piled up a lot of system junk files, unused applications, and many other types of files and programs
How can I speed up my HP laptop startup?
If your HP laptop takes too long to start, try quick ways below to speed up HP laptop startup:
- Restart your HP laptop
- Run antivirus software to remove virus or malware
- Uninstall unused apps
- Limit startup tasks and programs
- Run disk cleanup
- Upgrade HDD to SSD
- Increase the Capacity of RAM
Why does my laptop startup so slowly?
Why does my computer take so long to startup Windows 10? One of the most common reasons for a slow computer startup is too many programs running at the same time in the background. To boost your laptop startup, remove or disable any TSRs and startup programs that automatically start each time the computer boots.
How do I fix a slow HP laptop?
To fix HP laptop slow startup on Windows 10 or Windows 7, here are the simple methods to try out.
- Scan for viruses & malware
- Disable/delay startup apps
- Clean up the boot drive
- Defrag the hard drive
- Upgrade HDD to SSD
- Disable Windows 10 update
Ноутбук HP Pavilion DV6-6b54er.
Обсуждение »
Battlefield 3 часто вылетает после нескольких минут игры я уже задолбался
Поставьте дрова 12.3 или 12.8 от leshcat, на них данной проблемы нет.
Почему драйвера для видеокарты на сайта hp так редко обновляются?
Потому, что для 64 битных систем их надо подписывать через microsoft, подпись является обязательным условием и делается за деньги, поэтому если не хотите ждать официальной версии, то ищите альтернативные версии, например от leshcat.
Видеокарта как будто не работает в играх и тяжёлых приложениях, может она сломалась?
Просто работает встроенная видеокарта, драйвера решили что её производительности будет достаточно, просто принудительно вкючите для этого приложения дискретную видеокарту. Или переключайте в ручную выставив в биосе параметр video mode fixed.
Я поставил в свой ноутбук ssd, сделал дамп диска с системой и восстановил его на новенький ssd, что мне делать дальше?
Настроить систему в ручную по мануалам в google или просто скачать эту програмку и использовать её. Тырк
Картинки прячем под спойлер! Как спрятать?
И так, с чего всё началось, а с того, что мой системник приказал долго жить. Да и вообще появилась машина, стал ездить в разные места, системник перетаскивать неудобно, а на двух ногах всегда с собой ipad. Решил подобрать ноут больше для дома. Вообщем как обычно тут поспрашивал, зарылся в яндексмаркет и другие форумы. Но овчинка стоила выделки, нашёл самый средний ноут на сегодншний день. А задача была такая, чтобы подобрать средненькую конфигурацию, но чтобы это был ноутбук, а не булыжник.
Начнём с того, что в ноутбуке стоит:
процессор: core i3 i5 i7 (в зависимости от конфигурации)
видеокарта: radeon 6770m 1 gb gddr5 или 2 gb gddr5(различается у разных буков) и встроенная в процессор intel hd3000(sandy bridge only)
оперативная память ddr3 6 gb (максимальный объём 8гб)
wi fi broadcom
жёсткий диск 500гб 640гб 1000гб 5400( в разных версиях отличается)
операционная система windows home premium x64,(во многих стоит home basic)
Вот и основные харакетристики, дальше отредактирую по ходу дела и составлю небольшой список моделей, так как они меняются постоянно, но в тоже время все похожи.
Что поразило с первого взгляда, так это дизайн, крышка из алюминия, так же он расположен вокруг клавиатуры. В дизайн я просто влюбился, хоть и есть горящая штуковина на крышке поразительно напоминающее яблоко в макбуках. Вообще ноутбук содержит классические линии и напоминает макбук во многом, но я думаю это больше хорошо чем плохо, удобно по мне расположены все порты и входы, исключение разве что диоды сбоку. Впрочем всё можно видеть и на фотографиях. Главное тут, что клавиатура не очень красивая, зато нажимается чётко и имеет подсвечивающие диоды капс лока, вай фая и нум лока, ну не продуманно ли? Да и сенсор не подвёл, с полу жеста понимает что хотят и очень нравится пролистывать страницы двумя пальцыми, кстати он в меру большой и умеет отключаться двумя тапами по квадратику.
Что поразило больше всего, так то, что проработал как мой старый hp с330, а это нетбук с ионом, с вай фаем выдерживает около пяти часов в браузере, в этом видимо ему сильно помогает новый процессор с sandy bridge. К сожалению с мощной видюхой выдерживает чуть больше часа. Но ведб поиграть можно и у розетки? В этом плане заметил только один минус, блок питания просто огромен, раза в 3 больше чем у моих прошлых буков, но для ноута за 25 тысяч с такой мощной начинкой я считаю можно закрыть глаза.
Производительность отличная, но тут встаёт вопрос об охлаждении и ноут становится самолётом, ибо разогревается всё это добро в том числе и видюха очень здорово. Вообще не верьте тем кто пишет что ноут громкий, что под нагрузкой, да и с помощью cool sense можно поднастроить обороты чтобы он не заводился постоянно как бешеный. В играх это не будет напрягать, да и на фильмах в плеере отрубаю внешнюю видюху и всё тихо. Так что тут уж как нагружать будете. Главное что большинство задач типа кучи скачек в торренте и просмотров hd он делает тихо.
По производительности могу точно сказать, что средний уровень графики и разрешение своего экрана ноутбук может освоить почти любые игр на высоких установках графики, в full hd уже процентов 80%-70%. Самыми сложными оказались battlefield 3 и L.A. Noire имеют драконовские требования, там их пришлось усреднить. В том же Skyrim удалось всё выкрутить, производительность была в районе 60 кадров, gta 4 так же показала приличные результаты с редкими падениями кадров. На встроенном ядре игры до 2011 года игрались тоже не плохо, это к сведению для тех, кто любит подольше играть в автономке.
Хочу сказать ещё о качестве сборки, она у меня не лучшая, есть щель небольшая, мало заметная по краям нотбука и слегка заметное искривление пластмаски клавы. В интернете читал ещё про писк дросселей и просвечивание логотипов, но это всё мелочи, главное тщательно проверять ноутбук, да и моделей много, к слову dv7 виденные мною этим страдают в меньшей мере. и не надо играть на ноутбуке ставя его вместо стола на диван,а потом говорить что у меня появились артефакты, это обычное явление, просто задрежка тепла днищем, не проветривается он и всё.
Проблемы:
Эта машинка старается вытянуть средний уровень и у неё это бы получилось если бы не досадные мелочи типа жёсткого диска со скоростью вращения 5400 оборотов, если поставить 7200, то игры да и все остальные программы значительно ускоряются, при этом выигрыш в потреблении не слишком большой. Для тех кто любит ssd можно запросто вынуть привод без потери гарантии и вставить свой старый жёсткий диск, но имейте ввиду, что у привода интерфейс sata 2.
Очень разочаровал экран, как по своей зернистости, так и по цветопередаче, но сильнее всего выбешивают малые углы обзора экрана, которые заметны в играх и фильмах, можно конечно заменить, но на это нужно несколько тысяч рублей.
В поставках для россии ноут имеет множество брака по корпусу, да да, пластик банально может быть белы из коробки или потрескаться через неделю кое где, тут у леново качество схожее, ничего не поделаешь, цена и страна играют большую роль.
Система охлаждения сделана не очень удачно, при игре ноут может разогреваться до 80-90 градусов, как оказалось куллер всего один и разводка радиаторов одна под процессор и гпу. В свою очередь это значит что с ноутбуком нужно аккуратно обращаться в тяжёлых играх и через год уже чистить и менять термопасту.
Добавил фотографии через месяц пользования
Источник
Долго включается ноутбук
В среднем компьютер или ноутбук под управлением Windows должен запускаться в течение 40–120 секунд. Время запуска зависит от типа носителя, на котором установлена операционная система, количества установленных приложений, каждое из которых хоть немного грузит ОС, степени износа накопителя. Но понять, что система должна запускаться быстрее, чем это происходит сейчас, вы вполне можете — хотя бы сравнив текущие показатели с прошлыми загрузками. В статье от «Службы добрых дел» вы узнаете, по каким причинам ноутбук долго загружается при включении — и найдёте способы устранения проблемы медленной работы.
Причина первая. «Забитая автозагрузка»
Добавление программ в меню автоматической загрузки, выполненное самим пользователем или системой, заставляет ОС тормозить. Если таких приложений немного, задержка почти не влияет на то, сколько времени продолжается запуск. С увеличением автоматически запускаемых процессов ноутбук не перестанет загружаться — но ждать вам придётся долго.
Долгая загрузка ноутбука в этом случае может быть исправлена так:
К программам, которые можно безболезненно отключить, относятся торрент-клиенты, мессенджеры, гаджеты рабочего стола, клиенты игр. После отключения выполните перезагрузку — и проверьте, что первая проблема, из-за которой ноутбук медленно загружается, ликвидирована.
Причина вторая. Громоздкие средства защиты
Старый ноут может просто не справляться с запуском «тяжёлого» антивирусного ПО или брандмауэра. Быстрый запуск ОС становится невозможен — чтобы ускорить процесс, замените текущий антивирус или файрволл на более «лёгкий». Выбрать подходящий продукт можно методом перебора, устанавливая каждое приложение и сравнивая время запуска. Существенно снять нагрузку с компьютера поможет использование антивирусов, не требующих инсталляции — например, Dr.Web CureIt. Программа доступна бесплатно — а после сканирования может быть просто закрыта.
Причина третья. Фрагментация HDD
Ответ, почему ноутбук долго включается после нескольких месяцев (или лет) работы, — фрагментация системного жёсткого диска. Файлы, в том числе системные, «разбрасываются» по разным секторам, и для обращения к ним требуется значительно больше времени, что и сказывается на скорости запуска. Что делать? — Выполните дефрагментацию:
Кроме того, если долго включается ноутбук, дело может быть в неисправности накопителя: жёсткий диск со временем выходит из строя, и при накоплении определённого количества ошибок файловой системы загрузки ОС вы просто не дождётесь. Устраните один из факторов, влияющих на «здоровье» носителя: почистите ноут от пыли и обеспечьте ему хорошую вентиляцию — например, за счёт подставки с охлаждением.
Нуждаетесь в компьютерной помощи? Позвоните или напишите в «Службу добрых дел» — мы расскажем, что сделать, чтобы ваш компьютер или ноутбук начал работать быстрее!
Источник
ИНФОРМАЦИОННАЯ ПОДДЕРЖКА- CUSTOMER ADVISORY
Compaq 320 Notebook PC, Compaq 325 Notebook PC, Compaq 420 Notebook PC, Compaq 421 Notebook PC, Compaq 435 Notebook PC, Compaq 436 Notebook PC, Compaq 620 Notebook PC, Compaq Mini 110c-1000 PC series, Compaq Mini 311c-1000 PC series, Compaq Mini CQ10-600 PC series, Compaq Mini CQ10-800 PC series, Compaq Presario CQ32-200 Notebook PC series, Compaq Presario CQ40-100 Notebook PC series, Compaq Presario CQ40-200 Notebook PC series, Compaq Presario CQ40-300 Notebook PC series, Compaq Presario CQ40-400 Notebook PC series, Compaq Presario CQ40-500 Notebook PC series, Compaq Presario CQ40-600 Notebook PC series, Compaq Presario CQ42-200 Notebook PC series, Compaq Presario CQ42-300 Notebook PC series, Compaq Presario CQ42-400 Notebook PC series, Compaq Presario CQ45-100 Notebook PC series, Compaq Presario CQ45-200 Notebook PC series, Compaq Presario CQ45-300 Notebook PC series, Compaq Presario CQ45-400 Notebook PC series, Compaq Presario CQ56-100 Notebook PC series, Compaq Presario CQ56-200 Notebook PC series, Compaq Presario CQ60-100 Notebook PC series, Compaq Presario CQ60-200 Notebook PC series, Compaq Presario CQ60-300 Notebook PC series, Compaq Presario CQ60-400 Notebook PC series, Compaq Presario CQ60-600 Notebook PC series, Compaq Presario CQ62-300 Notebook PC series, Compaq Presario CQ62-400 Notebook PC series, Compaq Presario CQ62-a00 Notebook PC series, Compaq Presario CQ70-200 Notebook PC series, Compaq Presario CQ71-100 Notebook PC series, Compaq Presario CQ71-200 Notebook PC series, Compaq Presario CQ71-300 Notebook PC series, Compaq Presario CQ72-100 Notebook PC series (deleted), HP 3125 Notebook PC, HP 420 Notebook PC, HP 421 Notebook PC, HP 425 Notebook PC, HP 430 Notebook PC, HP 431 Notebook PC, HP 435 Notebook PC, HP 620 Notebook PC, HP 625 Notebook PC, HP 630 Notebook PC, HP 631 Notebook PC, HP 635 Notebook PC, HP Compaq 2230s Notebook PC, HP ENVY 14-1000 Notebook PC series, HP ENVY 14-1100 Beats Edition Notebook PC series, HP ENVY 14-1100 Notebook PC series, HP ENVY 14-1200 Beats Edition Notebook PC series, HP ENVY 14-1200 Notebook PC series, HP ENVY 14-2000 Beats Edition Notebook PC series, HP ENVY 14-2000 Notebook PC series, HP ENVY 15-3000 Notebook PC series, HP ENVY 15-3200 Notebook PC series, HP ENVY 17-1100 Notebook PC series, HP ENVY 17-2000 3D Edition Notebook PC series, HP ENVY 17-2000 Notebook PC series, HP ENVY 17-3000 3D Edition Notebook PC series, HP ENVY 17-3000 Notebook PC series, HP ENVY 17-3200 3D Edition Notebook PC series, HP ENVY 17-3200 Notebook PC series, HP ENVY 4-1000 Notebook PC series, HP ENVY 4-1200 Sleekbook, HP ENVY 4-1200 Ultrabook, HP ENVY 6-1000 Notebook PC series, HP ENVY 6-1200 Sleekbook, HP ENVY 6-1200 Ultrabook, HP ENVY Pro Ultrabook, HP ENVY Sleekbook 4-1000, HP ENVY Sleekbook 4-1100, HP ENVY Sleekbook 6-1000, HP ENVY Sleekbook 6-1100, HP ENVY TouchSmart 4-1200 Sleekbook, HP ENVY TouchSmart 4-1200 Ultrabook, HP ENVY TouchSmart Sleekbook 4-1100, HP ENVY TouchSmart Ultrabook 4-1100, HP ENVY Ultrabook 4-1000, HP ENVY Ultrabook 4-1100, HP ENVY Ultrabook 6-1000, HP ENVY Ultrabook 6-1100, HP ENVY dv4-5200 Notebook PC series, HP ENVY dv6-7200 Notebook PC series, HP ENVY dv7-7200 Notebook PC series, HP ENVY dv7-7200 Quad Edition Notebook PC series, HP ENVY dv7-7200 Select Edition Notebook PC series, HP ENVY m4-1100 Notebook PC series, HP ENVY m6-1100 Notebook PC series, HP ENVY m6-1200 Notebook PC series, HP EliteBook 2170p Notebook PC, HP EliteBook 2560p Notebook PC, HP EliteBook 2570p Notebook PC, HP EliteBook 2760p Tablet PC, HP EliteBook 8460p Notebook PC, HP EliteBook 8460w Mobile Workstation, HP EliteBook 8470p Notebook PC, HP EliteBook 8470w Mobile Workstation, HP EliteBook 8560p Notebook PC, HP EliteBook 8560w Mobile Workstation, HP EliteBook 8570p Notebook PC, HP EliteBook 8570w Mobile Workstation, HP EliteBook 8760w Mobile Workstation, HP EliteBook 8770w Mobile Workstation, HP EliteBook Folio 9470m Notebook PC, HP EliteBook Folio 9470m Ultrabook, HP G32-200 Notebook PC series, HP G32-300 Notebook PC series, HP G42-200 Notebook PC series, HP G42-300 Notebook PC series, HP G42-400 Notebook PC series, HP G56-100 Notebook PC series, HP G56-200 Notebook PC series, HP G60-100 Notebook PC series, HP G60-200 Notebook PC series, HP G60-500 Notebook PC series, HP G60-600 Notebook PC series, HP G62-300 Notebook PC series, HP G62-400 Notebook PC series, HP G62-a00 Notebook PC series, HP G62-b00 Notebook PC series, HP G70-100 Notebook PC series, HP G70-200 Notebook PC series, HP G71-300 Notebook PC series, HP G72-100 Notebook PC series, HP G72-b00 Notebook PC series, HP G72-c00 Notebook PC series, HP HDX X16-1000 Premium Notebook PC series, HP HDX X16-1100 Premium Notebook PC series, HP HDX X16-1200 Premium Notebook PC series, HP HDX X16-1300 Premium Notebook PC series, HP HDX X18-1000 Premium Notebook PC series, HP HDX X18-1100 Premium Notebook PC series, HP HDX X18-1200 Premium Notebook PC series, HP HDX X18-1300 Premium Notebook PC series, HP Mini 110-1000 PC series, HP Mini 110-3500 PC series, HP Mini 110-3600 PC series, HP Mini 110-3700 PC series, HP Mini 1101, HP Mini 210-2000 PC series, HP Mini 210-2100 PC series, HP Mini 210-2200 PC series, HP Mini 311-1000 PC series, HP Pavilion 14-b100 Sleekbook, HP Pavilion 14-b100 Ultrabook, HP Pavilion 15-b100 Sleekbook, HP Pavilion 15-b100 Ultrabook, HP Pavilion Sleekbook 14-b000, HP Pavilion Sleekbook 15-b000, HP Pavilion TouchSmart 15-b000 Sleekbook, HP Pavilion TouchSmart 15-b100 Sleekbook, HP Pavilion Ultrabook 14-b000, HP Pavilion Ultrabook 15-b000, HP Pavilion dm1-2000 Entertainment Notebook PC series, HP Pavilion dm1-3000 Entertainment Notebook PC series, HP Pavilion dm1-3200 Entertainment Notebook PC series, HP Pavilion dm1-4000 Entertainment Notebook PC series, HP Pavilion dm1-4100 Entertainment Notebook PC series, HP Pavilion dm1-4100 by Alexandre Herchcovitch Entertainment Notebook PC series, HP Pavilion dm1-4200 Entertainment Notebook PC series, HP Pavilion dm1-4300 Notebook PC series, HP Pavilion dm1-4400 Notebook PC series, HP Pavilion dm3-2100 Entertainment Notebook PC series, HP Pavilion dm3-3000 Entertainment Notebook PC series, HP Pavilion dm4-1000 Entertainment Notebook PC series, HP Pavilion dm4-1100 Entertainment Notebook PC series, HP Pavilion dm4-1200 Entertainment Notebook PC series, HP Pavilion dm4-1300 Entertainment Notebook PC series, HP Pavilion dm4-2000 Entertainment Notebook PC series, HP Pavilion dm4-2100 Entertainment Notebook PC series, HP Pavilion dm4-3000 Beats Edition Entertainment Notebook PC series, HP Pavilion dm4-3000 Entertainment Notebook PC series, HP Pavilion dm4-3100 Beats Edition Entertainment Notebook PC series, HP Pavilion dm4-3100 Entertainment Notebook PC series, HP Pavilion dv3-4100 Entertainment Notebook PC series, HP Pavilion dv3-4200 Entertainment Notebook PC series, HP Pavilion dv3-4300 Entertainment Notebook PC series, HP Pavilion dv3500 Entertainment Notebook PC series, HP Pavilion dv3600 Entertainment Notebook PC series, HP Pavilion dv3700 Entertainment Notebook PC series, HP Pavilion dv3800 Entertainment Notebook PC series, HP Pavilion dv4-1000 Entertainment Notebook PC series, HP Pavilion dv4-1100 Entertainment Notebook PC series, HP Pavilion dv4-1100 Special Edition Entertainment Notebook PC series, HP Pavilion dv4-1200 Entertainment Notebook PC series, HP Pavilion dv4-1200 Special Edition Entertainment Notebook PC series, HP Pavilion dv4-1300 Entertainment Notebook PC series, HP Pavilion dv4-1400 Entertainment Notebook PC series, HP Pavilion dv4-1500 Entertainment Notebook PC series, HP Pavilion dv4-3000 Entertainment Notebook PC series, HP Pavilion dv4-3100 Entertainment Notebook PC series, HP Pavilion dv4-4000 Entertainment Notebook PC series, HP Pavilion dv4-4100 Entertainment Notebook PC series, HP Pavilion dv4-4200 Entertainment Notebook PC series, HP Pavilion dv4-5000 Entertainment Notebook PC series, HP Pavilion dv4-5100 Entertainment Notebook PC series, HP Pavilion dv4-5a00 Entertainment Notebook PC series, HP Pavilion dv5-2000 Entertainment Notebook PC series, HP Pavilion dv5-2100 Entertainment Notebook PC series, HP Pavilion dv6-1000 Entertainment Notebook PC series, HP Pavilion dv6-1100 Entertainment Notebook PC series, HP Pavilion dv6-1200 Entertainment Notebook PC series, HP Pavilion dv6-1300 Entertainment Notebook PC series, HP Pavilion dv6-2000 Entertainment Notebook PC series, HP Pavilion dv6-3100 Entertainment Notebook PC series, HP Pavilion dv6-3100 Select Edition Entertainment Notebook PC series, HP Pavilion dv6-3200 Entertainment Notebook PC series, HP Pavilion dv6-3200 Select Edition Entertainment Notebook PC series, HP Pavilion dv6-4000 Entertainment Notebook PC series, HP Pavilion dv6-6000 Entertainment Notebook PC series, HP Pavilion dv6-6100 Entertainment Notebook PC series, HP Pavilion dv6-6100 Quad Edition Entertainment Notebook PC series, HP Pavilion dv6-6100 Select Edition Entertainment Notebook PC series, HP Pavilion dv6-6200 Entertainment Notebook PC series, HP Pavilion dv6-6b00 Entertainment Notebook PC series, HP Pavilion dv6-6b00 Quad Edition Entertainment Notebook PC series, HP Pavilion dv6-6b00 Select Edition Entertainment Notebook PC series, HP Pavilion dv6-6c00 Entertainment Notebook PC series, HP Pavilion dv6-6c00 Quad Edition Entertainment Notebook PC series, HP Pavilion dv6-6c00 Select Edition Entertainment Notebook PC series, HP Pavilion dv6-7000 Entertainment Notebook PC series, HP Pavilion dv6-7000 Quad Edition Entertainment Notebook PC series, HP Pavilion dv6-7000 Select Edition Entertainment Notebook PC series, HP Pavilion dv6-7100 Entertainment Notebook PC series, HP Pavilion dv7-1200 Entertainment Notebook PC series, HP Pavilion dv7-2000 Entertainment Notebook PC series, HP Pavilion dv7-2100 Entertainment Notebook PC series, HP Pavilion dv7-2200 Entertainment Notebook PC series, HP Pavilion dv7-3000 Entertainment Notebook PC series, HP Pavilion dv7-4100 Entertainment Notebook PC series, HP Pavilion dv7-4200 Entertainment Notebook PC series, HP Pavilion dv7-4300 Entertainment Notebook PC series, HP Pavilion dv7-5000 Entertainment Notebook PC series, HP Pavilion dv7-6000 Entertainment Notebook PC series, HP Pavilion dv7-6100 Entertainment Notebook PC series, HP Pavilion dv7-6100 Quad Edition Entertainment Notebook PC series, HP Pavilion dv7-6200 Quad Edition Entertainment Notebook PC series, HP Pavilion dv7-6b00 Entertainment Notebook PC series, HP Pavilion dv7-6b00 Quad Edition Entertainment Notebook PC series, HP Pavilion dv7-6c00 Entertainment Notebook PC series, HP Pavilion dv7-6c00 Quad Edition Entertainment Notebook PC series, HP Pavilion dv7-7000 Entertainment Notebook PC series, HP Pavilion dv7-7000 Quad Edition Entertainment Notebook PC series, HP Pavilion dv7-7000 Select Edition Entertainment Notebook PC series, HP Pavilion dv7-7100 Entertainment Notebook PC series, HP Pavilion g4-1000 Notebook PC series, HP Pavilion g4-1100 Notebook PC series, HP Pavilion g4-1200 Notebook PC series, HP Pavilion g4-1300 Notebook PC series, HP Pavilion g4-1400 Notebook PC series, HP Pavilion g4-2000 Notebook PC series, HP Pavilion g4-2100 Notebook PC series, HP Pavilion g4-2200 Notebook PC series, HP Pavilion g4-2300 Notebook PC series, HP Pavilion g6-1000 Notebook PC series, HP Pavilion g6-1100 Notebook PC series, HP Pavilion g6-1200 Notebook PC series, HP Pavilion g6-1300 Notebook PC series, HP Pavilion g6-1a00 Notebook PC series, HP Pavilion g6-1b00 Notebook PC series, HP Pavilion g6-1c00 Notebook PC series, HP Pavilion g6-1d00 Notebook PC series, HP Pavilion g6-2000 Notebook PC series, HP Pavilion g6-2000 Select Edition Notebook PC series, HP Pavilion g6-2100 Notebook PC series, HP Pavilion g6-2200 Notebook PC series, HP Pavilion g6-2200 Select Edition Notebook PC series, HP Pavilion g6-2300 Notebook PC series, HP Pavilion g6-2300 Select Edition Notebook PC series, HP Pavilion g7-1000 Notebook PC series, HP Pavilion g7-1100 Notebook PC series, HP Pavilion g7-1200 Notebook PC series, HP Pavilion g7-1300 Notebook PC series, HP Pavilion g7-2000 Notebook PC series, HP Pavilion g7-2100 Notebook PC series, HP Pavilion g7-2200 Notebook PC series, HP Pavilion g7-2300 Notebook PC series, HP Pavilion m6-1000 Entertainment Notebook PC series, HP Pavilion m7-1000 Entertainment Notebook PC series, HP ProBook 4230s Notebook PC, HP ProBook 4310s Notebook PC, HP ProBook 4311s Notebook PC, HP ProBook 4320s Notebook PC, HP ProBook 4321s Notebook PC, HP ProBook 4325s Notebook PC, HP ProBook 4326s Notebook PC, HP ProBook 4330s Notebook PC, HP ProBook 4331s Notebook PC, HP ProBook 4340s Notebook PC, HP ProBook 4341s Notebook PC, HP ProBook 440 G0 Notebook PC, HP ProBook 4410s Notebook PC, HP ProBook 4420s Notebook PC, HP ProBook 4425s Notebook PC, HP ProBook 4430s Notebook PC, HP ProBook 4431s Notebook PC, HP ProBook 4435s Notebook PC, HP ProBook 4436s Notebook PC, HP ProBook 4440s Notebook PC, HP ProBook 4445s Notebook PC, HP ProBook 4446s Notebook PC, HP ProBook 445 G1 Notebook PC, HP ProBook 450 G0 Notebook PC, HP ProBook 4520s Notebook PC, HP ProBook 4525s Notebook PC, HP ProBook 4530s Notebook PC, HP ProBook 4535s Notebook PC, HP ProBook 4540s Notebook PC, HP ProBook 4545s Notebook PC, HP ProBook 455 G1 Notebook PC, HP ProBook 470 G0 Notebook PC, HP ProBook 4710s Notebook PC, HP ProBook 4720s Notebook PC, HP ProBook 4730s Notebook PC, HP ProBook 4740s Notebook PC, HP ProBook 5330m Notebook PC, HP ProBook 6360b Notebook PC, HP ProBook 6460b Notebook PC, HP ProBook 6465b Notebook PC, HP ProBook 6470b Notebook PC, HP ProBook 6475b Notebook PC, HP ProBook 6560b Notebook PC, HP ProBook 6565b Notebook PC, HP ProBook 6570b Notebook PC, HP Spectre XT TouchSmart 15-4100 Ultrabook, HP Spectre XT TouchSmart Ultrabook 15-4000, HP TouchSmart tm2-2100 Notebook PC series, HP TouchSmart tm2-2200 Notebook PC series, HP TouchSmart tx2-1000 Notebook PC series, HP TouchSmart tx2-1100 Notebook PC series, HP TouchSmart tx2-1200 Notebook PC series, HP TouchSmart tx2-1300 Notebook PC series
Источник
Долгая загрузка ноутбука hp pavilion g6
Помощь в написании контрольных, курсовых и дипломных работ здесь.
Долгая загрузка..
вот такая ситуация, виндовс включается, появляется рабочий стол, и приходится ждать примерно 1.
Долгая загрузка.
В последнее время у меня проходит достаточно долгий период времени перед появлением рабочего стола.
Долгая загрузка пк
При вставке новой видеокарты (http://www.citilink.ru/catalog/parts/videocards/722914/) не.
Долгая загрузка БД
Здравствуйте. Использую БД MySQL для хранения данных страницы, чтобы их отображать, делаю так.
Решение
Вложения
 |
Victoria 3.5.rar (374.3 Кб, 10 просмотров) |
Спасибо, вечером проверю
Добавлено через 9 часов 54 минуты
Не получается к сожалению запустить через биос Викторию. Загружается, дохожу до выбора диска (2 строки) что первая, что вторая строки после запуска Виктории выдают в ероре все (ни время не уменьшается, ни проценты не бегут). Поменять в биосе ACHI на IDE не могу, нет такой функции в hp (читал, что в них биос урезан). А если жесткий диск бы накрылся, винда тоже по идее глючила/не работала же? Но с ней все норм.
пробовать вынуть винт и без него включать..
долгая загрузка
Пишу игрушку и проблема в том что контент грузиться 4-5 секунд работающий вариант public class.
Долгая загрузка пк
День добрый. 1. Процессор Intel Pentium Dual-Core G4600 2. Материнская плата Asus h110m-cs 3.
Долгая загрузка
Здравствуйте, господа. Принесли мне тут один комп с проблемкой. Проблемка заключается в том, что.
Долгая загрузка ПК
включаю ПК, идет тестирование,появляетса слеш (_) и мигает 1,5 минуты, а потом как ни вчем не.
Источник
Adblock
detector
Hi,
First, try resetting the bios defaults as follows.
Tap away at f10 as soon as you start the notebook to enter the bios menu. Press f5 to load the defaults ( this is sometimes f9, but the menu at the bottom will show the correct key ), use the arrow keys to select ‘Yes’ and hit enter. Press f10 to save the setting and again use the arrow keys to select ‘Yes’ and hit enter.
If the above has no effect on the issue, again, tap away at f10 as you start the notebook to enter the bios menu. Under the Advanced or Diagnostic tab you should find the facility to run tests on both the Hard Drive and Memory. Post back with the details of any error messages.
If both the above tests pass, try the following.
Tap away at f8 as you start the notebook to enter Windows Recovery Console. Use the arrow keys to select Safe Mode and hit enter. If windows is able to load in this mode, open windows Control Panel, open Programs and Features, right click on the Intel Rapid Storage Technology Driver and select Uninstall — when this has completed, restart the notebook and see if Windows will now boot normally.
Regards,
DP-K
—————————————————————————
****Click the White thumb to say thanks****
****Please mark Accept As Solution if it solves your problem****
****I don’t work for HP****
Windows Insider MVP
Hi,
First, try resetting the bios defaults as follows.
Tap away at f10 as soon as you start the notebook to enter the bios menu. Press f5 to load the defaults ( this is sometimes f9, but the menu at the bottom will show the correct key ), use the arrow keys to select ‘Yes’ and hit enter. Press f10 to save the setting and again use the arrow keys to select ‘Yes’ and hit enter.
If the above has no effect on the issue, again, tap away at f10 as you start the notebook to enter the bios menu. Under the Advanced or Diagnostic tab you should find the facility to run tests on both the Hard Drive and Memory. Post back with the details of any error messages.
If both the above tests pass, try the following.
Tap away at f8 as you start the notebook to enter Windows Recovery Console. Use the arrow keys to select Safe Mode and hit enter. If windows is able to load in this mode, open windows Control Panel, open Programs and Features, right click on the Intel Rapid Storage Technology Driver and select Uninstall — when this has completed, restart the notebook and see if Windows will now boot normally.
Regards,
DP-K
—————————————————————————
****Click the White thumb to say thanks****
****Please mark Accept As Solution if it solves your problem****
****I don’t work for HP****
Windows Insider MVP
Доброго времени суток!
Имеется ноутбук HP Pavilion 15 au028ur, со следующими характеристиками:
Intel Core i5 6200u
HDD Toshiba 500 GB
12 GB DDR4
Nvidia GeForce 940MX
Сегодня переустановил Windows 10 на нем, но загрузка все равно долгая, примерно 1.5-2 минуты с момента запуска и до появления рабочего стола.
До переустановки тоже была долгая загрузка, надеялся, что снос винды избавит меня от этого.
Мне в один момент непонятным образом удалось сделать так, что она запускалась не больше минуты О_0
, но я начал ставить драйвера с помощью SDI и после перезагрузки ноутбук уходил в вечную перезагрузку (из-за этого еще пару раз пришлось переустанавливать винду, в конце концов выяснил, что это из-за драйверов на чипсет и их надо ставить последними и не через SDI, а через Avast Driver Updater, он ставил версии драйвера для чипсета не самые свежие, зато ноутбук в вечную перезагрузку не уходил).
Почитал некоторые гайды, мануалы, как ускорить загрузку.
Вот что я сделал:
Кликните здесь для просмотра всего текста
В Панель управленияВсе элементы панели управленияЭлектропитаниеСистемные параметры отключил «Включить быстрый запуск».
В Диспетчере задач автозагрузке все программы (Adobe, Chrome, Windows Security notification) выключил.
В msconfig в дополнительных параметрах загрузки выставил максимальное число процессоров и максимальную память.
В Диспетчере устройств в Системных устройствах отключил «Intel(R) Management Engine Interface»
Хотел с помощью Autoruns посмотреть что долго грузит систему, но там не отображается время загрузки компонентов.
__________________
Помощь в написании контрольных, курсовых и дипломных работ, диссертаций здесь

Как правило, оно сопровождается увлекательным просмотром чёрного экрана — он появляется сразу после фирменной анимации Microsoft и не уходит вплоть до того момента, как сменится на рабочий стол. При этом вы видите на мониторе курсор мыши и даже можете им двигать. На этом ваши полномочия заканчиваются — просмотр файлов и работа в программах при полностью чёрном мониторе невозможны.
На вопрос, нужно ли исправлять проблему, сразу ответим: да. Во-первых, так вы сократите время ненужного раздражающего ожидания. А во-вторых — предотвратите возникновение на вашей машине куда более серьёзных неполадок, первым признаком которых и становится чрезмерно долгий запуск.
Причины долгой загрузки Windows 10
Обстоятельств, приводящих к росту продолжительности запуска, может быть сколько угодно: от системных сбоев и аппаратных неполадок до обработки недавно установленного программного обеспечения — особенно если последнее было добавлено в автозагрузку. Рассматривать в статье случайные и разовые факторы, автоматически устраняемые ОС в течение одной сессии, мы не будем. Опасность представляет другая ситуация: хроническая долгая загрузка Windows 10 при включении. SSD диск у вас установлен или обычный магнитный винчестер, почти никакого значения не имеет: большинство приведённых ниже советов помогает при использовании накопителей обоих типов. Кстати, в случае с ССД накопителем, советуем проверить SSD диск на скорость и работоспособность, возможно проблема в ней.
В самом общем случае причины неисправностей, следствием которых является долгая подготовка ОС к работе, можно разделить на две категории: аппаратные и программные. Первые связаны с некорректной работой встроенного, реже — периферийного оборудования. Вторые — с неправильной настройкой системных и сторонних приложений.
Первичное решение аппаратной проблемы может быть выполнено в домашних условиях. Придерживайтесь двух простых рекомендаций:
- Регулярно чистите поверхности рабочих элементов. Избавляйтесь от пыли, накапливающейся в системном блоке, при помощи мягкой кисточки, тряпочки, специальных обдувающих устройств. Проверяйте и при необходимости очищайте контакты от окислений: делать это лучше всего при помощи ватки, смоченной в спиртовом растворе.
- Предотвратите скачки напряжения в контуре, к которому подключён компьютер. Используйте стабилизаторы, источники бесперебойного питания, мгновенно переключающиеся на автономный режим и не дающие «упасть» жёсткому диску.
К сожалению, даже при соблюдении всех условий временами случается, что компьютер или ноутбук долго загружается и тормозит. Windows 10 может быть установлена относительно недавно или работать в течение нескольких лет. Дело, скорее всего, заключается именно в операционной системе. При каждом новом запуске она обрабатывает сотни критически важных файлов, а вместе с ними — не меньшее количество малозначимых, а иногда и вовсе мешающих стабильной работе. Повреждение инструмента загрузки приводит в лучшем случае к падению скорости, а в самом неблагоприятном — к полному выходу ОС из строя.
Помимо прочего, как пользователи, так и приложения, имеющие непосредственный доступ к аппаратной части, могут менять конфигурацию запуска. Внесение одной-двух необдуманных корректив может привести к резкому увеличению продолжительности процесса. Такими же возможностями обладают и вредоносные коды — разумеется, по умолчанию имеющие недобрые намерения.
Пользуясь приведёнными выше и далее в статье советами, вы сможете избавиться от большей части проблем, вызывающих проблемы с загрузкой ОС. Однако при критическом повреждении системных файлов, а также при выходе из строя аппаратной части придётся принимать более радикальные меры: чистую переустановку и замену оборудования соответственно. Советуем не торопиться — и пройти все этапы исправления неполадок.
Совет #1: Попробуйте отключить быстрый запуск Виндовс 10
Итак, ОС долго грузится. Ноутбук долго загружается при включении Windows 10 и в течение пяти-десяти минут не показывает вам ничего, кроме чёрного экрана.
Для большинства лэптопов, включая модели ASUS, сработает отключение опции быстрого запуска. Следуйте инструкции:
- Открыв меню «Пуск», перейдите, кликнув по «шестерёнке», размещённой в левой колонке, к «Параметрам» системы.
- Здесь вам понадобится первый раздел меню — «Система».
- За отключение неправильно работающей на вашем устройстве функции отвечает пункт «Дополнительные параметры питания».
- Щёлкните по размещённой слева ссылке, предлагающей настроить действия кнопок питания.
- На новой странице воспользуйтесь ссылкой, обращающейся к пока недоступным параметрам. Обратите внимание: дальше вы сможете продвинуться только в том случае, если обладаете администраторскими правами. Оптимальный вариант — сразу зайти под «главной» учётной записью.
- Найдите окошко, активирующее быстрый запуск, и снимите с него галочку. Чтобы изменения вступили в силу, непременно нужно нажать на кнопку «Сохранить».
Теперь можете перезапустить устройство и убедиться, что проблема с долгим запуском успешно ликвидирована. Не можете выполнить перезагрузку прямо сейчас? Тогда обновите рабочий стол — и продолжайте работу.
Небольшая справка для пользователей Виндовс 10. Очень долго грузится Windows 10 при включении зачастую именно из-за опции быстрой загрузки. Этот инструмент, активированный по умолчанию, обращается к файлу гибернации. Теоретически такой подход должен ускорить процесс подготовки ОС, но на деле, особенно если это касается старых моделей ноутбуков, всё происходит с точностью до наоборот.
Применение приведённой инструкции позволяет существенно сократить время запуска — на 60–80 секунд и даже больше.
Совет #2: Выполните полную проверку системы на вирусы
Конечно, не обойдётся настройка вашего компьютера и без полной проверки на наличие вирусов. В интернете всё время появляются новые вредоносные коды, атакующие жизненно важные узлы операционной системы — иногда в поисках личной информации пользователя, а иногда исключительно с целью нанесения урона.
К несчастью, стопроцентной защиты не даёт ни один антивирус, даже самый продвинутый и использующий последнюю версию вирусной базы. Какими бы продуктами вы ни пользовались, остаётся надеяться на удачу — и не забывать о регулярных обновлениях.
Вы можете полностью обезопасить устройство только в одном случае: если полностью изолируете его от Глобальной сети и не станете подключать к нему никаких съёмных носителей информации. Тогда одно предположение, почему долго грузится компьютер и медленно загружается Виндовс 10, будет снято — но и ваш персональный компьютер утратит всякую практическую ценность.
Обратим внимание на ещё один принципиальный момент. Простое сканирование жёсткого диска на предмет скопившегося системного мусора, ошибок реестра, неверных параметров автоматической загрузки, безусловно, полезно, но в борьбе с вредоносными кодами никак не помогает. Чтобы гарантировать своей машине безопасность, вам понадобится периодически проводить глубокое сканирование. Не стоит также полагаться на случайность: проблема, на время отступившая сама по себе, вскоре вернётся — и, возможно, с гораздо более серьёзными последствиями.
Одно полное сканирование будет занимать два-три часа, а иногда и более. Руководствуясь представленными выше соображениями, рекомендуем последовательно использовать несколько антивирусных продуктов — учитывая, что соответственно увеличится и время проверки. При применении двух-трёх программ процесс может занять целый день — а значит, к ней нужно готовиться заранее.
Рекомендуем пользоваться следующими универсальными продуктами для очистки вредоносных кодов:
- Web Antivirus;
- Avira Free Security Suite;
- AVG AntiVirus Free;
- Avast Free Antivirus;
- Kaspersky Free;
- 360 Total Security.
Чтобы устранить проблемы, из-за которых медленно и долго загружается компьютер с Windows 10 при включении, можете выбрать и другое приложение, платное или распространяемое бесплатно. Ориентируйтесь не только на функционал, предлагаемый разработчиками, но и на отзывы пользователей. Не стоит доверять совершенно неизвестному или имеющему негативную репутацию продукту, что бы о нём ни рассказывали сами разработчики.
Оптимально будет использовать, как упоминалось выше, два или три продукта. Применение большего количества просто отнимет у вас время, практически не увеличивая вероятность выявления проблемы. Перед запуском сканирования крайне рекомендуем активировать режим полной/глубокой проверки — соответствующая опция должна присутствовать в основном меню.
И главное — ни при каких обстоятельствах не запускайте антивирусы одновременно. В самом лучшем случае программы будут просто тормозить друг друга и дело в конце концов закончится вылетом ОС; в худшем — вам, вместо устранения сравнительно незначительной неполадки, придётся устанавливать систему с нуля.
Совет #3: Сделайте дефрагментацию системного диска
Жёсткий диск, работающий долгое время без автоматического обслуживания, «обзаводится» проблемными областями и фрагментированными файлами: чтобы получить доступ к одному документу, фильму, музыкальной записи, системе приходится обращаться к далеко отстоящим друг от друга разделам. По вполне понятным причинам это увеличивает время реакции и на критически важные запросы.
Итак, на вашем ПК долго загружается рабочий стол. Windows 10 очень долго загружается, а проверка на вирусы показала, что всё чисто. Переходим к следующему этапу — дефрагментации:
- Используя опцию системного поиска (можете вызвать её, кликнув по пиктограмме лупы или применив комбинацию клавиш Windows и Q), введите в поисковой строке запрос «Дефрагментация» и перейдите по первой ссылке в списке результатов — она запускает системную утилиту.
- Проанализируйте состояние вашего системного диска, воспользовавшись соответствующей кнопкой открывшегося окошка. Затем приступите к дефрагментации — для этого предназначена соседняя кнопка, «Оптимизировать». Чтобы не тратить времени, можете пропустить этап анализа и сразу запустить процесс оптимизации.
Как видно на рисунке выше, для каждого из подключённых накопителей можно задать автоматическую дефрагментацию — например, раз в неделю или месяц. Рекомендуем активировать эту опцию — тогда в дальнейшем не потребуется каждый раз выполнять описанные выше манипуляции. Правда, есть у процесса и обратная сторона: при очередном включении жёсткий диск может несколько минут подтормаживать, занимаясь перекомпоновкой данных.
Совет #4: Отключите процессы в автозагрузке, которые сильно влияют на время запуска ОС
Даже если вы проделали всё вышеперечисленное, может по-прежнему наблюдаться долгая загрузка Виндовс 10. Долго запускается Windows 10 и по ещё одной распространённой причине: неправильной настройке процессов, выполняемых при автозапуске приложений — или при чрезмерной загруженности этого системного раздела.
В папке, отвечающей за автоматический старт встроенных и установленных пользователем программ, содержатся не сами утилиты, а ссылки на них. Автозапуск, производимый без каких-либо действий со стороны пользователя, особенно необходим для основных системных драйверов, антивирусов, файрволлов, в меньшей степени — для оптимизаторов.
На обработку каждого такого процесса уходит определённое время. С одной стороны, доли секунды для человеческого восприятия роли не играют. С другой — если вы добавили в раздел полсотни не слишком нужных программ, это уже приведёт к весьма ощутимому подтормаживанию. Процессор просто не может одновременно выполнить все задачи; добавляет сложности неравномерное распределение мощности — операционная система не всегда угадывает, какие приложения имеют первостепенное значение.
Как бы то ни было, устранить проблему, вызванную неправильным использованием опции автозапуска, можно в несколько щелчков мышью:
- Чтобы приступить к делу, откройте, как было описано в первом совете, системные «Параметры». Здесь, в разделе «Приложения», вы найдёте пункт «Автозагрузка» — он и поможет узнать, почему медленно загружается ноутбук с Windows 10 при включении.
- Найдите программы, автоматический запуск которых не обязателен, и отключите для них соответствующую опцию, пользуясь расположенными напротив заголовков ползунками.
Как видите на изображении выше, пользуясь этим инструментом, невозможно чётко определить, насколько сильно та или иная программа влияет на скорость запуска ОС. Желаете получить больше сведений? Тогда попробуйте другую инструкцию:
- Воспользовавшись сочетанием клавиш Ctrl, Alt и Escape — или кликнув правой клавишей мыши по панели задач и выбрав соответствующий пункт — вызовите «Диспетчер задач».
- При необходимости разверните меню основных опций, кликнув по кнопке «Подробнее».
- Перейдите на вкладку, предлагающую управление автозапуском и имеющую соответствующее наименование. Здесь, в сводной таблице, будут представлены не только перечень всех приложений, стартующих без вашего участия, но и степень влияния каждого из них на время запуска.
- Выберите те, которые имеют статус «Высокое/High», и задайте для них, пользуясь контекстным меню, параметр «Отключить». Повторите процедуру для каждого процесса в отдельности, а затем закройте окошко.
Этот способ более точен, поскольку предоставляет сведения, из-за каких утилит Виндовс 10 очень долго загружается при включении. Но, согласитесь, информации, выражаемой в терминах «Низкая», «Средняя», «Высокая» тоже маловато. Кроме того, статус некоторых программ остаётся неопределённым — а значит, вы не можете понять, стоит их отключать или нет.
Чтобы перейти к расширенным данным, кликните, используя правую кнопку мыши, по заголовку «Издатель» — и в появившемся меню выберите показатель «ЦП при запуске».
Таким образом вы только что добавили в сводную таблицу новый столбец. Переместитесь к нему, пользуясь колёсиком мыши, перетащив нижнюю строку прокрутки или растянув окно диспетчера. В добавленной графе, как видно на примере ниже, приведено время в тысячных долях секунды, отнимаемое каждой из утилит. Обратите внимание на особо «продолжительные» процессы: они вполне могут оказаться вредоносными кодами. Так, на иллюстрации второе и третье обведённые приложения увеличивают продолжительность запуска суммарно почти на 18 секунд, при этом не принося совершенно никакой пользы. Разумеется, их не только можно, но и нужно отключить, а лучше — деинсталлировать.
Часть программ, включая защищённые файрволлы и антивирусы, вы таким путём исключить из списка автозапуска не сможете. Придётся предварительно обратиться к их собственным настройкам, отключить защитные процессы — и лишь затем деактивировать автозагрузку.
Совет #5: Проверьте параметры запуска Windows 10
В отличие от всех предыдущих инструментов, позволяющих мгновенно разобраться, почему Виндовс 10 долго запускается и загружается, до этого добраться будет чуть сложнее. Параметры устанавливаются операционной системой по умолчанию и теоретически не должны изменяться пользователем.
На деле всё сложнее. Настройки процесса могут быть откорректированы, конечно, в отрицательную сторону, проникшим в компьютер вирусом. Изменение параметров может привести к крайне длительной загрузке операционной системы — вплоть до нескольких часов.
Чтобы вернуть настройки к оптимальным, придерживайтесь нашей инструкции:
- Пользуясь ранее описанным инструментом системного поиска, введите в качестве запроса msconfig и, дождавшись ответа ОС, щёлкните по первому результату в списке выдачи.
- Обратившись к расположенной в верхней строке нового окна вкладке «Загрузка», нажмите на кнопку «Дополнительные параметры».
- Пользуясь двумя показанными на рисунке ниже полями, задайте для процесса подготовки операционной системы максимальные параметры. Задействуйте все доступные ядра и установите наибольший показатель используемой оперативной памяти — и то, и другое принципиально важно для корректной и быстрой загрузки.
Не забудьте сохранить внесённые изменения, кликнув по кнопке «Применить» в основном окошке. Чтобы коррективы вступили в силу, обязательно перезапустите ПК — немедленно или в удобное для вас время.
Совет #6: Удалите временные файлы
По-прежнему медленно запускается и грузится Windows 10? Попробуйте выполнить следующий шаг: избавьтесь от лишних файлов, давно уже не используемых операционной системой. Они скапливаются на жёстком диске, иногда даже обращаются к меню автозагрузки — и непременно снижают скорость запуска.
Проводить процедуры, описанные ниже, рекомендуется регулярно, как минимум раз в месяц. Процесс совершенно безопасен для вашего ПК, при правильном использовании не затрагивает критически значимые файлы. Следуйте инструкции:
- Снова оказавшись в системных «Параметрах», выберите раздел «Система». Здесь вам понадобится вкладка под наименованием «Память устройства».
- Теперь вам необходимо найти и запустить «Контроль памяти», а затем — инструмент «Освободить место сейчас». Изучите, какие категории ненужных данных доступны для удаления, отметьте их галочками и нажмите «Удалить».
Через несколько секунд ваш компьютер станет чуть чище — и, возможно, вы сможете наконец решить проблему со слишком долгим запуском системы. А если не получится — воспользуйтесь советами, приведёнными далее.
Совет #7: Загрузите все обновления Windows 10
Операционная система — сложная программная среда, нуждающаяся в периодическом исправлении выявленных ошибок и уязвимостей, добавлении новых инструментов и замене старых. Если очень долго загружается Windows 10 при включении, пришло время проверить наличие обновлений, предлагаемых разработчиком, и установить их. Помимо критически важных системных файлов они касаются и служебных приложений, в частности, «Защитника», отвечающего за безопасность ОС.
Чтобы восстановить работоспособность программной среды, попробуйте обновиться вручную. Это особенно полезно, если автоматический процесс был отключён другим пользователем или вредоносным кодом. Придерживайтесь инструкции:
- Вызвав системный инструмент поиска, введите в нём запрос «Службы», после чего перейдите к верхнему результату в появившемся списке.
- В открывшемся окне отыщите, перемещаясь вниз при помощи колёсика мыши, пункт «Центр обновления Windows» и дважды щёлкните по заголовку.
- На первой по счёту вкладке задайте любой из двух параметров запуска: «Автоматически» (рекомендуем) или «Вручную». Чтобы заданные изменения вступили в силу, нажмите «Применить», а потом — «ОК».
- Половина дела сделана. Вы успешно активировали необходимую для обновления службу. Переходим ко второй части. Снова вызвав меню системных «Параметров», откройте на этот раз раздел «Обновление и безопасность».
- На самой верхней вкладке, носящей то же название, что и ранее запущенная служба, нажмите «Проверить наличие обновлений». Скачанные и установленные пакеты почти наверняка помогут, если Windows 10 медленно загружается.
Проверка и инсталляция могут занять от пяти-пятнадцати минут до нескольких часов. Всё зависит от того, как долго вы не актуализировали состояние своего персонального компьютера, и текущей скорости интернет-соединения. Если днём нужно работать за компьютером, рекомендуем запускать процесс перед сном, а утром выполнять необходимую перезагрузку.
Совет #8: Что делать, если при загрузке системы появляется черный экран
Эта проблема подробно рассмотрена в одной из наших статей о черном экране на ноутбуке. Если после нажатия кнопки питания вы не видите ничего, кроме чёрного окошка монитора, заподозрить в некорректной работе можно драйвер видеокарты. В большей степени эта проблема характерна для ноутбуков, однако встречается и на ПК. Исправить её проще, чем кажется — вам поможет следующий алгоритм:
- В очередной раз воспользовавшись системным поиском, перейдите к инструменту «Диспетчер устройств».
- Разверните, кликнув мышью по заголовку, список «Видеоадаптеры», доступный в левой панели нового окна. Найдите в списке доступных устройств то, которое используете сейчас (скорее всего, там будет только один вариант) — и отключите его, используя возможности контекстного меню. Почти наверняка после этого экран на несколько секунд станет полностью чёрным, а затем вновь загорится.
Как только изображение появится снова, выключите ПК и, дав полностью погаснуть индикаторам, включите. Использовать опцию перезагрузки не советуем — она не позволит оценить эффективность предпринятых манипуляций.
Метод, описанный выше, не позволит решить проблему, если вы используете встроенный видеоадаптер от Intel.
Не помешает установить для вашего видео новый драйвер. Скачайте его с официального сайта производителя (amd.com/drivers или nvidia.com/drivers) — или, в виде сборки, из любого другого заслуживающего доверия источника.
Если после всех предпринятых действий комп долго грузится при запуске, попробуйте откатить последнюю версию драйвера на предыдущую, а также воспользоваться первым советом, приведённым в статье.
Совет #9: Проверьте параметры энергосбережения видеокарты
Настроить параметры потребления электроэнергии вы можете не только для всего ноутбука, но и для вашей видеокарты в отдельности. В основном это касается продукции AMD — для этих устройств и приведём краткую иллюстрированную инструкцию:
- Посредством правого щелчка по кнопке «Пуск» вызовите встроенный инструмент «Выполнить» — он будет доступен в системном меню.
- Введите, а затем, нажав на соответствующую кнопку, примените команду regedit.
- Как только на экране появится окошко редактора реестра, пользуясь опцией «Найти», размещённой в меню «Правка», отыщите в перечне записей параметр EnableULPS.
Откройте двоичный параметр, дважды кликнув по заголовку, и смените значение, выведенное в единственной доступной строке, на «0».
Нажав на «ОК», вы деактивируете процесс автоматической регулировки электропитания. Теперь графический адаптер всегда будет работать с максимальной отдачей — правда, потребляя при этом больше электроэнергии. Рекомендуем использовать этот метод только в том случае, если ваш портативный компьютер большую часть времени остаётся подключён к сети.
Совет #10: Проверьте состояние жесткого диска
Ещё одна рекомендация, помогающая не только понять, почему Windows 10 долго загружается при включении на SSD или магнитном диске, но и устранить проблему, — проведение полной проверки состояния накопителя. Со временем на диске скапливается множество ненужных файлов, появляются повреждённые секторы — и от них, чтобы предотвратить полный выход ОС из строя, нужно периодически избавляться.
Процесс не представляет опасности для компьютера, однако должен проводиться в строгом соответствии с инструкцией:
- Запустив командную строку, универсальный, присутствующий в любой версии Windows инструмент, введите и примените запрос chkdsk СД: /F /R, где СД — буква, присвоенная вашему системному физическому или логическому диску.
- С очень высоко вероятностью ОС уведомит вас, что провести проверку прямо сейчас невозможно, поскольку накопитель уже используется. Согласитесь на отложенное сканирование, нажав клавишу Y.
Сразу после этого действия можете перезапустить ПК или выполнить полный цикл выключения и включения. Приготовьтесь подождать: процесс проверки и исправления занимает немало времени. Аналогичным образом можете просканировать и остальные ваши жёсткие диски.
Совет #11: Что делать, если Windows 10 долго грузится после обновления
Как упоминалось выше, своевременное приведение операционной системы в актуальное состояние довольно полезно. Однако бывает и наоборот: вследствие определённых причин Windows 10 после обновления долго загружается, к слову у нас есть отдельная статья по этой проблеме. Чаще всего такое происходит:
- Из-за прерывания процесса установки пакета пользователем. Операция может занимать до нескольких часов — и искусственно останавливать её не стоит.
- Из-за скачка напряжения в бытовой сети. В этом случае, предотвращаемом установкой стабилизатора или ИБП, инсталляция прерывается вследствие неожиданного отключения ПК.
- Из-за некачественного подсоединения к интернету. В результате пакет может быть скачан неполностью. Во время установки такая программа нарушит работу ОС и в конечном счёте приведёт к невозможности нормальной загрузки.
Чтобы исправить ситуацию, не прибегая к переустановке системы, вам потребуется выполнить следующие шаги:
- Полностью очистить скачанные файлы обновлений.
- Перезапустить процесс получения новых пакетов.
- Просканировать ряд критически важных для работоспособности ОС файлов.
Операция выполняется следующим образом:
- Для начала вы чистите кэш. Сделать это крайне просто: перейдя к системному диску, откройте каталог Windows. Здесь обратитесь к подкаталогу SoftwareDistribution и, выделив в следующей папке, Download, все файлы (их может быть очень много), удалите их. Как видите на иллюстрации ниже, для очистки понадобятся привилегии администратора.
- Проверьте наличие обновления, руководствуясь инструкцией из совета выше.
Интересна ситуация, при которой долго грузится Windows 10 при включении уже через несколько дней после чистой установки. В этом случае дело не в полученных обновлениях, а в некорректной установке вшитых. Устранить неполадку поможет следующая небольшая инструкция:
- Запустите командную строку. Оптимально будет сразу сделать это с правами администратора.
- Примените команду, позволяющую выполнить проверку системных данных: sfc /scannow.
- По завершении сканирования и исправления найденных ошибок перезапустите машину и проверьте, уменьшилось ли время загрузки.
Если ничего из вышеперечисленного не помогло, попробуйте откатиться к предыдущей версии операционной системы. Для этого:
- Снова зайдя в раздел «Обновление и безопасность», доступный в меню «Пуск», воспользуйтесь вкладкой «Восстановление».
- Отыщите на новой странице ссылку, предлагающую вернуться к прежней версии, и согласитесь на начало процесса, нажав соответствующую кнопку.
- При желании можете указать, вследствие каких обстоятельств производите откат, — или выбрать универсальный вариант «По другой причине».
- Далее, чтобы ускорить процесс, откажитесь от очередной проверки доступных обновлений.
- Внимательно ознакомьтесь с предупреждением, которое появится на следующей странице. Основные пункты таковы:
- Вам придётся подождать в течение продолжительного времени.
- Все программные изменения, внесённые вами после последнего обновления, будут сброшены.
- Пользовательские данные останутся нетронутыми.
- Теперь, чтобы наконец справиться с проблемой, из-за которой компьютер стал долго загружаться, нажимайте «Далее» — и не прерывайте процесс вплоть до успешного его завершения.
Помимо прочего, можете выполнить описанную выше операцию иным способом — используя среду восстановления. Внимательно следуйте инструкции:
- Перезапустите компьютер или ноутбук, удерживая во время операции кнопку Shift.
- Дождавшись появления «восстановительного» меню на синем фоне, выберите раздел «Поиск и устранение неисправностей».
- Обратитесь к списку дополнительных параметров, доступному в подменю «Диагностика».
- Отметьте щелчком мыши пункт, позволяющий, как следует из заголовка, вернуться к старой версии операционной системы.
- Подождав очередной перезагрузки, выберите в списке доступных пользовательских записей свою.
- Чтобы провести дальнейшие манипуляции, введите пароль. Если последний не задан — просто нажмите «Продолжить».
Вот и всё — теперь, оказавшись в новом окошке, можете нажимать на кнопку, предлагающую сделать откат к старой версии, и ждать, пока процесс успешно завершится.
Совет #12: Как выполнить сброс Виндовс 10, если она продолжает запускаться медленно
К сожалению, даже всех перечисленных действий иногда не хватает, чтобы устранить неполадку, вследствие которой долго загружается компьютер. В такой ситуации остаётся только одно: применить полный сброс системы. в процессе вы потеряете все изменения, внесённые в программную среду — зато, в отличие от переустановки, сохраните свои файлы. Впрочем, рекомендуем всё же сохранить их на отдельном носителе, чтобы не бояться неблагоприятных случайностей.
Следуйте алгоритму:
- Откройте, как было указано в предыдущих советах, меню «Параметры».
- Перейдите к разделу «Обновление и безопасность».
- Теперь, после того как откроется новая страница, выберите вкладку «Восстановление». Здесь запустите инструмент, помогающий вернуть ОС к исходному состоянию.
- Укажите, какой вариант развития событий предпочитаете: с сохранением пользовательских данных или полной очисткой файлов. Можете использовать любой способ: на «здоровье» ПК это не скажется.
- Окончательно подтвердите свой выбор, кликнув по кнопке «Сброс».
На этом всё — через несколько минут система будет полностью очищена и приведена в работоспособное состояние. А значит, вы наконец справились с проблемой, вследствие которой очень медленно загружается компьютер. Не забудьте восстановить важные данные из резервной копии — и регулярно проводите сканирование и очистку ОС!
Николай Данилов
Пара слов об авторе от редакции smartronix.ru. Николай работает с нами с самого основания проекта. Он отлично разбирается в компьютерах и программном обеспечении. Также неплохо освоил мобильный сегмент и всегда готов подробно рассказать про особенности работы телефона и приложений.
Приобрели ноутбук HP Pavilion 15-ex102ur. На нем не было никакой ОС, установил туда оригинальный образ Win10, при первом запуске все хорошо работает. Но если выключить и потом включить или перезагрузить ноутбук, оно и выключается минут 15 и включается от 15 минут до 20-30. Это брак заводской или же я криво что-то настроил? например не тот виндовс. Какие варианты решения можете предложить? В сервисный центр относить нет времени, нужно уезжать за город, приезжал именно за этим ноутбуком.
-
Вопрос заданболее двух лет назад
-
3190 просмотров
Ответ нашел путем проб и ошибок. Установил компактную(урезнанную вин10) и это сработало!
Пригласить эксперта
Приобрели ноутбук HP Pavilion 15-ex102ur.
А вы подскажите сколько памяти и какой диск установлен.
Для нормальной комфортной работы нужно не менее 8гб оперативной памяти и SSD под систему.
Если памяти 4Гб и HDD — будет ужасно тормозить.
Если памяти меньше 4Гб — выкинуть в ближайшую мусорку, для эксплуатации не пригоден.
В 99% случаев новый ssd диск решит вашу проблемму. Купить ссд, склонировать туда систему, заменить hdd на ссд и все.
Доя проверки откройте сразу после загрузки таск манагер, и наверняка там будет красоватся 100% использование диска…
Так что вывод, лучше отдать в сц, так диск заменять бесплатно
-
Показать ещё
Загружается…
04 февр. 2023, в 15:56
2500 руб./за проект
04 февр. 2023, в 15:46
200 руб./за проект
04 февр. 2023, в 15:45
200000 руб./за проект
Минуточку внимания
Содержание
- Долго включается ноутбук
- Причина первая. «Забитая автозагрузка»
- Причина вторая. Громоздкие средства защиты
- Причина третья. Фрагментация HDD
- Ноутбук стал долго включаться.
- Почему ноутбук долго включается?
- Диагностика проблемы
- Неполадки в работе операционной системы
- Большое количество программ в автозагрузке
- Ошибки в работе приложений и драйверов
- Системные неполадки неизвестного характера
- Серьезные неисправности системы
- Аппаратные неисправности ноутбука
- Почему Windows долго загружается: причины и пути решения
- Содержание
- Содержание
- Лишние программы при запуске
- Вредоносные программы
- Проверка жесткого диска на битые сектора
- Нехватка места на системном разделе
- Обновление драйверов
- Перегрев комплектующих
- Отключение ненужных служб Windows
- Переустановка или восстановление Windows
- Установка более мощных компонентов
- Выводы
- Почему долго загружается ноутбук
- Поиск причин медленной загрузки
- Проблемы с ОС
- Неправильная настройка автозагрузки
- Сбои в программном обеспечении и драйверах
- Неизвестные системные сбои
- Серьезные проблемы с ОС
- Аппаратные поломки
Долго включается ноутбук
В среднем компьютер или ноутбук под управлением Windows должен запускаться в течение 40–120 секунд. Время запуска зависит от типа носителя, на котором установлена операционная система, количества установленных приложений, каждое из которых хоть немного грузит ОС, степени износа накопителя. Но понять, что система должна запускаться быстрее, чем это происходит сейчас, вы вполне можете — хотя бы сравнив текущие показатели с прошлыми загрузками. В статье от «Службы добрых дел» вы узнаете, по каким причинам ноутбук долго загружается при включении — и найдёте способы устранения проблемы медленной работы.
Причина первая. «Забитая автозагрузка»
Добавление программ в меню автоматической загрузки, выполненное самим пользователем или системой, заставляет ОС тормозить. Если таких приложений немного, задержка почти не влияет на то, сколько времени продолжается запуск. С увеличением автоматически запускаемых процессов ноутбук не перестанет загружаться — но ждать вам придётся долго.
Долгая загрузка ноутбука в этом случае может быть исправлена так:
К программам, которые можно безболезненно отключить, относятся торрент-клиенты, мессенджеры, гаджеты рабочего стола, клиенты игр. После отключения выполните перезагрузку — и проверьте, что первая проблема, из-за которой ноутбук медленно загружается, ликвидирована.
Причина вторая. Громоздкие средства защиты
Старый ноут может просто не справляться с запуском «тяжёлого» антивирусного ПО или брандмауэра. Быстрый запуск ОС становится невозможен — чтобы ускорить процесс, замените текущий антивирус или файрволл на более «лёгкий». Выбрать подходящий продукт можно методом перебора, устанавливая каждое приложение и сравнивая время запуска. Существенно снять нагрузку с компьютера поможет использование антивирусов, не требующих инсталляции — например, Dr.Web CureIt. Программа доступна бесплатно — а после сканирования может быть просто закрыта.
Причина третья. Фрагментация HDD
Ответ, почему ноутбук долго включается после нескольких месяцев (или лет) работы, — фрагментация системного жёсткого диска. Файлы, в том числе системные, «разбрасываются» по разным секторам, и для обращения к ним требуется значительно больше времени, что и сказывается на скорости запуска. Что делать? — Выполните дефрагментацию:
Кроме того, если долго включается ноутбук, дело может быть в неисправности накопителя: жёсткий диск со временем выходит из строя, и при накоплении определённого количества ошибок файловой системы загрузки ОС вы просто не дождётесь. Устраните один из факторов, влияющих на «здоровье» носителя: почистите ноут от пыли и обеспечьте ему хорошую вентиляцию — например, за счёт подставки с охлаждением.
Нуждаетесь в компьютерной помощи? Позвоните или напишите в «Службу добрых дел» — мы расскажем, что сделать, чтобы ваш компьютер или ноутбук начал работать быстрее!
Источник
Ноутбук стал долго включаться.
Ноутбук, новый (HP Pavilion 15-e033er).
Еще нет и года эксплуатации.
Почему то стал долго включаться, где то с минуту черный экран, а потом все нормально. Грузится ось и тд.
Работает нормально, не глючит не тормозит.
Но это предпосылки к чему то?
Что-то и чем-то надо диагностировать?
Чёрный экран на каком этапе? BIOS/UEFI или при загрузке Windows или при загрузке рабочего стола?
vaan
> при загрузке Windows
Misanthrope
> где то с минуту черный экран, а потом все нормально
У меня такое в старом, но юзерфрендли, Linux последнее время. Но в логи мне лезть лень.
Такое бывает если конденсаторы взбухли.
dmikos
> Такое бывает если конденсаторы взбухли.
Этого еще не хватало(
vaan
> Чёрный экран на каком этапе? BIOS/UEFI
после нажатия кнопки включения ноута, загораются индикаторы вроде как положено, но подсветка монитора включается не сразу.
Это на глаз заметно в принципе. Спустя минуту появляется и подсветка, после чего все как обычно. Сообщения биос, загрузка винды, рабочий стол и тд
Misanthrope
Посмотри в биосе какой дисплей у тебя загружается.
vaan
> Посмотри в биосе какой дисплей у тебя загружается.
Не нашел ничего про дисплей. Вообще BIOS какой-то обрезаный.
Погонял встроенные утилиты по проверке памяти/винта, пишет всё ок.
Поставил default настройки, но ничего не изменилось:(
А ты подключал ноут к внешним дисплеям?
vaan
> А ты подключал ноут к внешним дисплеям?
неа, хоть у него и есть HDMI и VGA разьемы
почитал в интернетах, пишут похоже, что северный мост частично отпаялся от перегрева.
Бред по моему, ноут ведь работает нормально.
Misanthrope
В выключенном состоянии соединись через VGA с внешним дисплеем (телевизор подойдёт) и включи ПК.
vaan
> В выключенном состоянии соединись через VGA с внешним дисплеем (телевизор
> подойдёт) и включи ПК.
Ок, завтра пошаманю с телеком.
И еще заметил, что из сна он пробуждается сразу же, даже если остыл и всё такое.
Источник
Почему ноутбук долго включается?
Одна из самых распространенных персональных компьютеров (как настольных ПК, так и ноутбуков) — долгое включение. Увеличение времени загрузки может быть связано и с программными, и с аппаратными неполадками. Разберемся, что может стать причиной долгого включения ноутбука, и как с этим бороться.
Диагностика проблемы
Процесс включения компьютера (вплоть до этапа полной загрузки операционной системы) можно условно разбить на ключевые 3 стадии:
Если на какой-либо из этих стадий включения происходят ошибки, сбои и т.д., это может вызвать увеличение времени выполнения ноутбуком той или иной операции. В результате увеличивается и общее время включения компьютера.
Прежде чем приступать к устранению неполадок, следует определить, на какой именно стадии включения компьютер подвисает. В подавляющем большинстве случаев увеличение времени загрузки связано с неполадками в работе операционной системы. Основные признаки — длительное отображение загрузочной заставки или заставки приветствия пользователя, зависание компьютера (вплоть до невозможности управления курсором мыши) в первые несколько секунд/минут после загрузки ОС.
Неполадки в работе операционной системы
Долгая загрузка операционной системы на любом из этапов может быть вызвана по разным причинам, включая:
Следует отметить, что увеличение времени загрузки ноутбука может быть вызвано не одной, а сразу несколькими причинами одновременно. Для точной установки диагноза, возможно, потребуется пройтись по всем вышеперечисленным пунктам. Начнем с простого.
Большое количество программ в автозагрузке
У любых операционных систем (включая все поколения Windows) есть функция, в задачу которой входит запуск пользовательских приложений сразу после загрузки ОС. В большинстве случаев список приложений в автозагрузке изменяется без участия пользователя. Многие программы самостоятельно добавляют себя в автозагрузку еще на стадии установки.
Для просмотра и редактирования списка автоматически загружаемых приложений в Windows достаточно проделать следующее:
Стоит отметить, что не все программы можно включать и исключать из списка автозагрузки данным способом. В Windows предусмотрено еще, как минимум, два способа добавления приложений в автозагрузку — через реестр и утилиту «Планировщик заданий». Начнем с «чистки» реестра:
В центральной части окна будет приведен список приложений, запускающихся при старте системы. Кликните по названию программы правой кнопкой мыши, затем выберите «Удалить». Приложение будет удалено из автозагрузки.
Далее вновь скопируйте нижеследующий адрес в адресную строку регистра:
Удалите программы из автозагрузки.
Далее нужно убедиться в отсутствии команд автозагрузки в системном приложении «Планировщик заданий»:
Ошибки в работе приложений и драйверов
Устранять ошибки в программах или драйверах проще всего путем их переустановки или удаления (если программное обеспечение никак не используется). Сложнее всего — точно определить, какое из приложения или драйверов дает сбой.
Чтобы посмотреть список всех установленных на ПК программ:
Если точное название установленного/обновленного драйвера неизвестно, можно пробовать отключать их по очереди до тех пор, пока не будет обнаружено проблемное устройство. Отключенное устройство всегда можно включить обратно.
Упростить решение проблем с драйверами можно при помощи специальных программ, например — Driver Sweeper или Driver Genius. Подобные приложения имеют широкий функционал по работе с драйверами любых устройств ПК.
Системные неполадки неизвестного характера
Если точно установить причину системных неполадок не удается, всегда можно попробовать воспользоваться функцией отката (восстановления) системы. Эта процедура также может помочь в решении проблем с приложениями и драйверами.
Для отката Windows:
Серьезные неисправности системы
Первое, что тут нужно сделать — просканировать систему антивирусом с последней версией баз. Если проблема заключалась не в вирусах, а в каких-то других программных неполадках системы, лучший вариант — переустановка ОС. В Windows версии 8 и выше предусмотрена удобная функция полного сброса системы, что, по сути, ничем не отличается от переустановки, но выполняется немного проще и быстрей. Запустить процедуру сброса системы можно следующим образом:
Аппаратные неисправности ноутбука
Долгое включение ноутбука нередко оказывается связанным с неполадками работы отдельно взятых электронных модулей — жесткие диски, оперативная память, процессор и т.д. Некоторые мелкие неисправности в работе оборудования успешно устраняются путем сброса настроек BIOS:
Более серьезные аппаратные неисправности могут потребовать разборки ноутбука и персональный ремонт. Нередко помогает и обычная профилактика компьютера — чистка от пыли, замена термопасты, смазка вентиляторов маслом и т.д.
Источник
Почему Windows долго загружается: причины и пути решения
Содержание
Содержание
Долгая загрузка Windows — довольно распространенная проблема, с которой сталкиваются пользователи ПК и ноутбуков. Особенно она заметна при использовании жесткого диска в качестве системного накопителя. Затянувшаяся загрузка может сигнализировать о серьезных неполадках: заражении вирусами, программных и аппаратных сбоях, перегреве комплектующих и общем устаревании устройства.
Среднее время загрузки Windows без использования функции «Быстрый запуск» составляет около 15-25 секунд при использовании SSD. Если выбрать HDD в качестве системного накопителя, время увеличится до полутора минут. Функция «Быстрый запуск» заметно ускоряет загрузку Windows 10 на HDD, за счет «сбрасывания» ядра системы в специальный файл, но может вызывать проблемы при использовании двойной загрузки ОС, технологии Wake-on-LAN и обновлений Windows, поэтому опытные пользователи часто ее отключают.
Загрузка Windows — довольно простая задача, во время которой в ОЗУ загружается и запускается ядро ОС, драйвера оборудования и программы пользователя. И если время загрузки заметно увеличивается — это становится «лакмусовой бумажкой», сигнализирующей, что у вашего ПК или ноутбука есть проблемы на аппаратном уровне, на уровне ОС или дополнительного софта. Эти проблемы вполне решаемы даже для начинающего пользователя, и сейчас мы разберем самые основные из них.
Лишние программы при запуске
Лишние программы в автозапуске могут серьезно замедлить скорость загрузки Windows. Это самая часто встречающаяся причина. Особенно плохо дело обстоит у начинающих пользователей ПК, которые активно пользуются интернетом и устанавливают игры и программы. Чего только нет в автозагрузке на подобных ПК: разнообразные бесплатные антивирусы и средства удаления вредоносных программ, ненужные браузеры, игровые лаунчеры и голосовые помощники.
Очистить автозагрузку от ненужных программ довольно просто. На Windows 7 попасть в меню настройки автозагрузки можно, нажав сочетания клавиш «Win + R» и введя в окно запуска команду msconfig. Далее следует перейти на вкладку «Автозагрузка».
На Windows 8.1 и 10 удобно зайти в настройки автозагрузки через «Диспетчер задач».
После этого надо проанализировать каждый пункт автозагрузки, решить, нужна вам эта программа или нет, и отключить лишнее.
Вредоносные программы
Серьезно замедлить загрузку системы могут вредоносные и потенциально опасные программы. Список их огромен и почти все они «прописываются» в автозагрузку Windows или в задачи «Планировщика заданий». Антивирус может пропускать некоторые вредоносные программы, поэтому не помешает проверить систему специальными бесплатными утилитами. Неплохо зарекомендовали себя такие утилиты, как Dr.Web CureIt!, Kaspersky Virus Removal Tool и Malwarebytes.
Проверка жесткого диска на битые сектора
Аппаратные проблемы с жестким диском, вызванные физическим износом и появлением битых секторов, способны очень сильно замедлить его работу, что сказывается и на скорости загрузки Windows. При таких проблемах ОС не всегда выдает сообщение «Windows обнаружила неполадки жесткого диска», поэтому стоит проверить здоровье жесткого диска специальными утилитами. Самые безопасные утилиты для начинающего пользователя — HD Tune и CrystalDiskInfo.
Нехватка места на системном разделе
В теории нехватка места на системном разделе Windows не должна влиять на скорость загрузки, но на практике такая зависимость есть. Забитый под завязку диск C может вызвать и другие проблемы с Windows, поэтому надо следить, чтобы на нем всегда было хотя бы 3-5 Гб свободного места.
Обновление драйверов
Драйвера устройств напрямую не влияют на скорость загрузки Windows, но проблемы с ними могут вызывать целый спектр других проблем, поэтому обновить их не помешает. Для обновления драйверов, например материнской платы, вам следует найти вашу модель на сайте производителя платы и скачать самую свежую версию драйверов.
Не помешает заодно обновить драйвера видеокарты: скачать последнюю версию с сайта AMD, Intel или Nvidia, а затем сделать чистую установку драйвера.
Перегрев комплектующих
Сильный нагрев процессора при нарушении работы системы охлаждения в ПК или ноутбуке приводит к троттлингу — сбросу частот. Результатом станет сильное падение производительности устройства. При полностью забитом пылью радиаторе, окаменевшей термопасте или остановившемся вентиляторе системы охлаждения троттлинг может начаться довольно быстро, что отразится и на скорости загрузки Windows.
А перегрев HDD и SSD очень негативно отражается на их ресурсе и может спровоцировать быстрый выход из строя. Узнать температуру комплектующих очень просто: достаточно установить утилиту мониторинга, например HWiNFO или AIDA64, и проконтролировать температуру процессора и накопителей. Для SSD приемлемая температура не превышает 70-75 С, для HDD она должна быть не более 45-50 С, а для процессора — до 80-90 С под нагрузкой.
Если вы обнаружили большое скопление пыли в ПК или ноутбуке, то стоит принять меры по чистке и охлаждению вашего устройства.
Отключение ненужных служб Windows
Если у вас устаревший ПК или ноутбук с жестким диском в качестве системного накопителя, да еще и с недостатком ОЗУ, немного ускорить его поможет отключение неиспользуемых служб Windows. Но вы должны понимать, нужна вам эта служба или нет, и уметь вернуть службы в исходное состояние. На обычном домашнем ПК, не подключенном к локальной сети и не использующем принтер, удается отключить вот такие службы:
Переустановка или восстановление Windows
Если ничего из вышеописанного не помогло, стоит восстановить Windows через точку восстановления. Для этого в «Панели управления» надо перейти на вкладку «Система», далее — «Защита системы» — «Восстановить». В открывшемся списке надо выбрать точку восстановления, созданную до появления проблем с загрузкой.
Можно попробовать вернуть Windows 10 в исходное состояние. Для этого надо перейти в «Параметры» — «Обновление и безопасность» — «Восстановление» — «Вернуть компьютер в исходное состояние». Выберите режим «Сохранить мои файлы».
Но, по отзывам пользователей, эти меры помогают редко. Самым действенным решением является полная переустановка Windows с предварительным сохранением данных пользователя. Windows 10 требует минимального опыта для переустановки: достаточно приготовить флешку (от 8 Гб), скачать и запустить средство создания носителя с сайта Microsoft, а затем следовать указаниям установщика.
Установка более мощных компонентов
Если вы используете ПК или ноутбук с жестким диском, то самым действенным способом ускорить загрузку Windows, а также увеличить отзывчивость системы и скорость запуска программ, будет установка SSD-накопителя. SSD-накопители начального уровня с интерфейсом SATA III стоят сегодня очень демократично, и подойдут в любую систему, даже очень старую.
Например Apacer AS350 PANTHER объемом 128 Гб, которого вполне хватит для Windows и нескольких небольших игр.
Или более емкий и производительный WD Blue [WDS250G2B0A], объем которого равен 250 Гб.
Еще один проверенный способ ускорить работу старых ПК и ноутбуков — это увеличение объема ОЗУ. Браузеры и игры потребляют все больше памяти, минимально комфортным ее объемом становится 8 Гб, желательно в двухканальном режиме.
Популярный и недорогой комплект ОЗУ Goodram Iridium отлично ускорит старые системы с памятью DDR3.
Но апгрейд системы — дело серьезное, оно требует взвешенного подхода. Не помешает прочитать несколько гайдов, чтобы понять, что стоит заменить в вашем компьютере и какой это даст прирост производительности. Также нелишними будут гайды по самостоятельной сборке компьютера, ведь даже установка SSD-накопителя в первый раз — непростое дело для неопытного пользователя.
Выводы
Надеемся, вам помогут способы, описанные в этой статье. А время, ушедшее на решение проблемы медленной загрузки Windows, в любом случае будет потрачено не зря. Ведь из таких мелочей и состоит комфорт при работе за ПК и ноутбуком. Решение подобных проблем начинающим пользователем — отличная возможность стать более опытным и уверенным в обращении с компьютерной техникой.
Источник
Почему долго загружается ноутбук
При работе с любой компьютерной техникой, то ли это стационарный ПК, то ли ноутбук, можно столкнуться с такой неприятностью, как долгий запуск операционной системы. Медленная загрузка объясняется как программными сбоями, так и повреждениями аппаратной части устройства. Попытаемся определить, что привело к долгому включению гаджета и есть ли способы избавиться от проблемы.
Поиск причин медленной загрузки
Процедура запуска портативного компьютера от нажатия клавиши включения до полноценной загрузки ОС, условно разделена на такие этапы:
Закажи профессиональный ремонт ноутбука в Москве или продай его на запчасти!
Бесплатная диагностика и выезд курьера. Срочный ремонт. Гарантия. Недорого!
Звони! Тел.: +7 (903) 729-32-48 или напиши нам на email: zakaz@anout.ru
В случае, если одна из стадий осуществляется некорректно, например, возникли программные сбои, это приводит к медленному запуску ноутбука и ряду ошибок при выполнении тех или иных операций. Общая продолжительность загрузки возрастает, а быстродействие системы снижается.
Перед тем как избавиться от неполадок, необходимо уточнить, на какой стадии случается зависание компьютерной техники.
Как утверждает статистика, большинство случаев медленного запуска связано с некорректным функционированием операционной платформы. Это сопровождается длительным отображением заставки приветствия, нарушениями в работе ПО и драйверов, а также прочими неприятными явлениями.
Проблемы с ОС
Медленная загрузка ОС может свидетельствовать о разных неполадках. Среди них:
Важно учитывать, что медленный запуск ноутбука провоцируется не одним, а несколькими соответствующими факторами. Чтобы быстрее определить причину подобного явления, нужно пройтись по каждому пункту по отдельности.
Неправильная настройка автозагрузки
У всех компьютерных ОС, в том числе и у Windows, предусмотрена встроенная опция автоматической загрузки отдельных программ совместно с включением системы. Нередко список задач меняется без вмешательства пользователя. Существуют десятки приложений, которые сами вносят себя в раздел автоматической загрузки без соответствующей команды владельца гаджета. Чтобы посмотреть или отредактировать данный раздел, необходимо выполнить такие действия:
Важно учитывать, что не все утилиты и программные пакеты поддерживают исключение из раздела автозагрузки стандартным путем. В ОС Windows предусмотрено еще не меньше 2 методов изменения списка. Среди них: «Планировщик задач» и встроенный редактор реестр.
Если используется второй вариант, достаточно действовать по такому алгоритму:
Затем нужно скопировать такой адрес в строку: HKEY_LOCAL_MACHINESOFTWAREMicrosoftWindowsCurrentVersionRun.
Также необходимо проверить команды в «Планировщике задач». Следует придерживаться такого алгоритма действий:
Сбои в программном обеспечении и драйверах
Чтобы избавиться от программных сбоев или нарушений в драйверах, достаточно переустановить их или удалить (если ПО не используется). Основные сложности возникают при поиске конкретного приложения, которое тормозит систему. Для отображения списка программного обеспечения, необходимо сделать следующее:
Чтобы просмотреть инсталлированные драйвера, нужно нажать на кнопку «Win + R» и ввести команду «devmgmt.msc». В разделе появится список оборудования, для которого установлены драйвера.
Если загрузка лэптопа производится непривычно долго после установки каких-либо программных обновлений или новых драйверов, можно отключить их и попробовать запустить ноутбук повторно.
Неизвестные системные сбои
Если нет возможности найти причину системных сбоев, можно применить опцию восстановления (отката) системы к предыдущим настройкам. В зависимости от версии ОС процедура может производиться по разному алгоритму.
Чтобы откатить Windows, нужно открыть меню команд и ввести фразу «sysdm.cpl». Система отобразит раздел «Свойства системы», после чего нужно перейти на вкладку «Защита». В меню появится пункт «Восстановить». Нажмите на него и укажите точку отката, руководствуясь приблизительной датой, когда ноутбук запускался корректно.
Серьезные проблемы с ОС
При серьезных сбоях в работе операционной системы, нужно проверить ее с помощью антивирусного пакета с актуальной версией баз. При отсутствии на диске вредоносного ПО и прочих программных сбоев, лучше переустановить ОС. Последние версии платформы Windows поддерживают полный сброс к заводским настройкам. Чтобы сделать его, нужно:
Остается следовать инструкциям стандартного интерфейса и ожидать завершения восстановления.
Аппаратные поломки
Медленный запуск лэптопа часто связан не с программными нарушениями, а с повреждением аппаратной части отдельных комплектующих. Среди них – накопитель, модули памяти, чипсет и др.
С мелкими проблемами можно бороться через BIOS, который потребуется сбросить.
Делается это при очередном запуске ноутбука, когда нужно зайти в БИОС посредством нажатий на клавиши «F2, F12, Delete» в зависимости от модели и версии прошивки.
На главном окне необходимо найти пункт сброса настроек. Его называют «Set Detault Setting, Reset» и т.д. Подтвердите свой выбор и нажмите на «F10», чтобы сохранить изменения.
Устранение серьезных поломок лучше доверить специалисту. Возможно потребуется разобрать устройство и восстанавливать модули в лабораторных условиях.
Источник