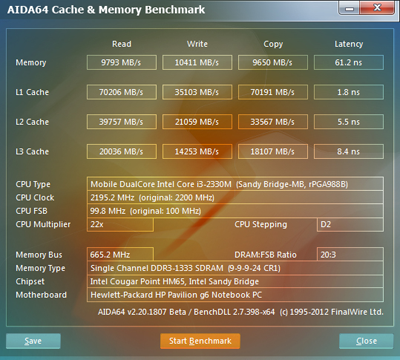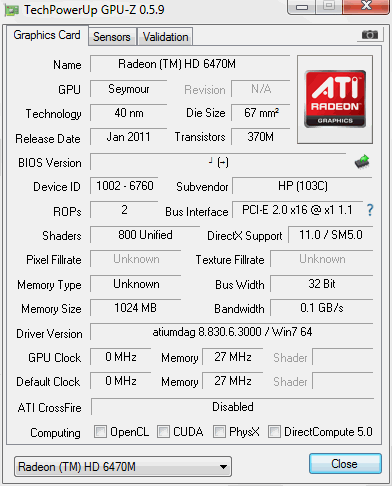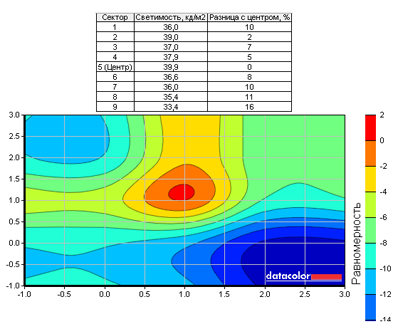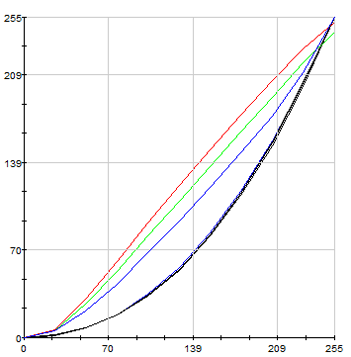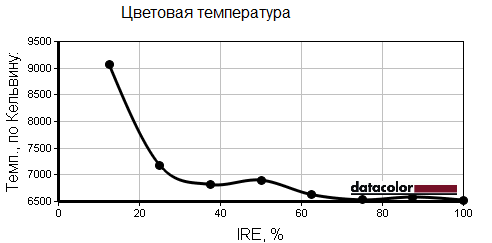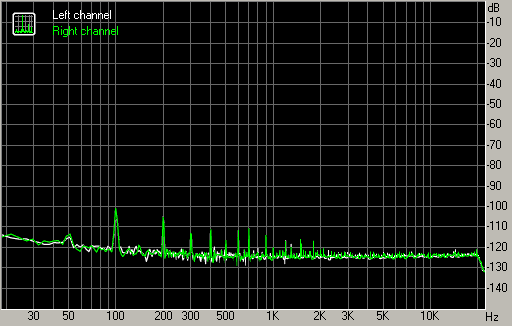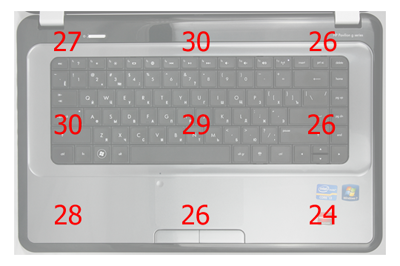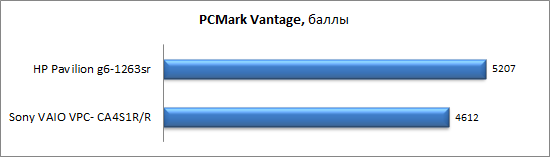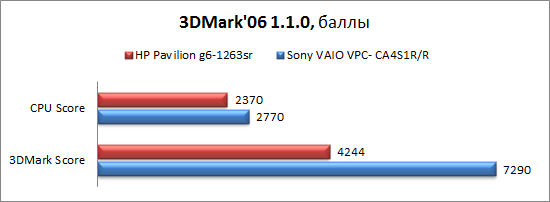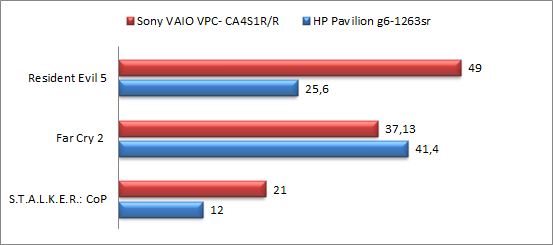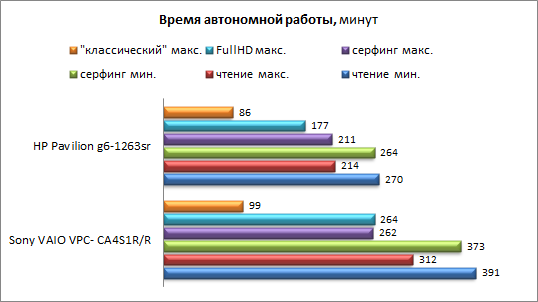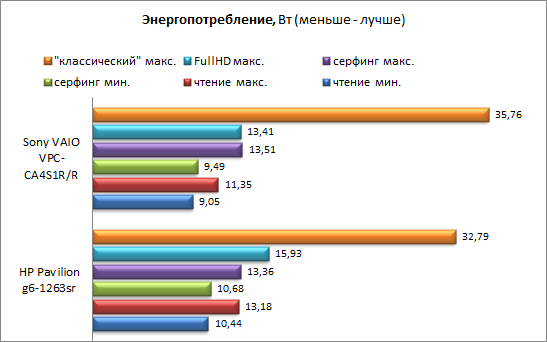Содержание
- Драйвера HP Pavilion g6-1263sr
- Другие драйвера:
- Ноутбук HP Pavilion g6-1263sr
- hp-contact-secondary-navigation-portlet
- Выберите свою модель
- Поиск продукта с помощью HP
- hp-hero-support-search
- Помощь по поиску
- Советы для улучшения результатов поиска
- Требуется помощь в поиске названия продукта, номера или серийного номера?
- hp-share-print-widget-portlet
- hp-detect-load-my-device-portlet
- hp-product-information-portlet
- Ноутбук HP Pavilion g6-1263sr
- Типы статуса гарантии
- Типы гарантий
Драйвера HP Pavilion g6-1263sr
| Драйвера для Microsoft Windows 7 (32-bit) на HP Pavilion g6-1263sr | ОC | Дата | Размер | Скачать |
|---|---|---|---|---|
| HP Software Framework 4.5.10.1 | скачать | |||
| Активатор Intel Bluetooth 3.0 HS 1.1 | скачать | |||
| Драйвер беспроводной сети Broadcom для Microsoft Windows 7 5.100.82.82 | скачать | |||
| ПО HP Support Assistant 6.1.12.1 | скачать | |||
| HP Connection Manager 4.1.25.1 | скачать | |||
| Драйвер Intel MEI (Management Engine Interface) 7.0.0.1144 | скачать | |||
| CyberLink PowerDVD 10 (2D/3D) 10.0.5.3817 | скачать | |||
| Обновление системы BIOS ноутбуков HP (с процессорами Intel) F.63 | скачать | |||
| Адаптер Ralink 802.11 b/g/n WiFi 3.2.3.0 | скачать | |||
| Драйвер беспроводной ЛВС Atheros 2011 9.2.0.444 | скачать | |||
| Программа HP SimplePass Identity Protection 2011 5.4.0.402 | скачать | |||
| Программа для быстрого запуска HP 2.70 | скачать | |||
| Графический драйвер AMD High-Definition 8.882.2.0 | скачать | |||
| Основные системные обновления 5.00 | скачать | |||
| Драйвер Intel PROSet Bluetooth 1.1 | скачать | |||
| Драйверы Intel Wireless/PROSet и Intel My WiFi для Microsoft Windows 7 15.1.0.18 | скачать | |||
| HP Connection Manager 4.1.23.1 | скачать | |||
| Графический драйвер Intel High-Definition (HD) 8.15.10.2476 | скачать | |||
| Драйвер Intel Rapid Storage Technology 10.5.0.1026 | скачать | |||
| Утилита диагностики систем HP (UEFI) 3.7.0.0 | скачать | |||
| Программа HP On-Screen Display 1.30 | скачать | |||
| Программа HP QuickWeb 3.1.2.10259 | скачать | |||
| ПО Intel Wireless Display 3.0.13.0 | скачать | |||
| HP Launch Box 1.10 | скачать | |||
| ПО SDK Symantec Validation and ID Protection Service (VIP) Access 1.1.0.4 | скачать | |||
| Драйвер беспроводной сети Realtek RTL8188CE 802.11b/g/n для Microsoft Windows 1005.22.615.2011 | скачать | |||
| Драйверы Intel PRO/Wireless для Microsoft Windows 7 14.2 | скачать | |||
| Программа Cyberlink YouCam 3.5.3.5120(DE) | скачать | |||
| Драйвер адаптера Ralink/Motorola Bluetooth 3.0.43.307 | скачать | |||
| Драйвер локальной сети Realtek 7.48.823.2011 | скачать | |||
| Драйвер Intel MEI (Management Engine Interface) 6.0.0.1179 | скачать | |||
| Драйвер устройства чтения карт памяти Realtek 6.1.7601.85 | скачать | |||
| ПО и драйвер Broadcom Bluetooth 4.0 6.5 | скачать | |||
| Драйвер сенсорной панели Synaptics 15.3.11.0 | скачать | |||
| Графический драйвер NVIDIA High-Definition (HD) 8.17.12.6847 | скачать | |||
| Аудиодрайвер IDT High-Definition (HD) 6.10.6365.0 | скачать | |||
| Драйвер адаптера беспроводной ЛВС Ralink 802.11 b/g/n 3.2.7.0 | скачать | |||
| Драйвер Atheros Bluetooth 7.4.0.100 | скачать | |||
| Адаптер Ralink 2011 802.11 b/g/n WiFi 3.2.12.0 | скачать | |||
| Программа установки и драйвер набора микросхем Intel 9.2.0.1015 | скачать | |||
| Программа HP Power Manager 1.40 | скачать |
| Драйвера для Microsoft Windows 7 (64-bit) на HP Pavilion g6-1263sr | ОC | Дата | Размер | Скачать |
|---|---|---|---|---|
| HP Software Framework 4.5.10.1 | скачать | |||
| Активатор Intel Bluetooth 3.0 HS 1.1 | скачать | |||
| Драйвер беспроводной сети Broadcom для Microsoft Windows 7 5.100.82.82 | скачать | |||
| ПО HP Support Assistant 6.1.12.1 | скачать | |||
| HP Connection Manager 4.1.25.1 | скачать | |||
| Драйвер Intel MEI (Management Engine Interface) 7.0.0.1144 | скачать | |||
| CyberLink PowerDVD 10 (2D/3D) 10.0.5.3817 | скачать | |||
| Обновление системы BIOS ноутбуков HP (с процессорами Intel) F.63 | скачать | |||
| Адаптер Ralink 802.11 b/g/n WiFi 3.2.3.0 | скачать | |||
| Драйвер беспроводной ЛВС Atheros 2011 9.2.0.444 | скачать | |||
| Программа HP SimplePass Identity Protection 2011 5.4.0.402 | скачать | |||
| Программа для быстрого запуска HP 2.70 | скачать | |||
| Графический драйвер AMD High-Definition 8.882.2.0 | скачать | |||
| Основные системные обновления 5.00 | скачать | |||
| Драйвер Intel PROSet Bluetooth 1.1 | скачать | |||
| Драйверы Intel Wireless/PROSet и Intel My WiFi для Microsoft Windows 7 15.1.0.18 | скачать | |||
| HP Connection Manager 4.1.23.1 | скачать | |||
| Драйвер Intel Rapid Storage Technology 10.5.0.1026 | скачать | |||
| Утилита диагностики систем HP (UEFI) 3.7.0.0 | скачать | |||
| Программа HP On-Screen Display 1.30 | скачать | |||
| Программа HP QuickWeb 3.1.2.10259 | скачать | |||
| ПО Intel Wireless Display 3.0.13.0 | скачать | |||
| Графический драйвер Intel High-Definition (HD) 8.15.10.2476 | скачать | |||
| HP Launch Box 1.10 | скачать | |||
| ПО SDK Symantec Validation and ID Protection Service (VIP) Access 1.1.0.4 | скачать | |||
| Драйвер беспроводной сети Realtek RTL8188CE 802.11b/g/n для Microsoft Windows 1005.22.615.2011 | скачать | |||
| Драйверы Intel PRO/Wireless для Microsoft Windows 7 14.2 | скачать | |||
| Программа Cyberlink YouCam 3.5.3.5120(DE) | скачать | |||
| Драйвер адаптера Ralink/Motorola Bluetooth 3.0.43.307 | скачать | |||
| Драйвер локальной сети Realtek 7.48.823.2011 | скачать | |||
| Драйвер Intel MEI (Management Engine Interface) 6.0.0.1179 | скачать | |||
| Драйвер устройства чтения карт памяти Realtek 6.1.7601.85 | скачать | |||
| ПО и драйвер Broadcom Bluetooth 4.0 6.5 | скачать | |||
| Драйвер сенсорной панели Synaptics 15.3.11.0 | скачать | |||
| Графический драйвер NVIDIA High-Definition (HD) 8.17.12.6847 | скачать | |||
| Аудиодрайвер IDT High-Definition (HD) 6.10.6365.0 | скачать | |||
| Драйвер адаптера беспроводной ЛВС Ralink 802.11 b/g/n 3.2.7.0 | скачать | |||
| Драйвер Atheros Bluetooth 7.4.0.100 | скачать | |||
| Адаптер Ralink 2011 802.11 b/g/n WiFi 3.2.12.0 | скачать | |||
| Программа установки и драйвер набора микросхем Intel 9.2.0.1015 | скачать | |||
| Программа HP Power Manager 1.40 | скачать |
Другие драйвера:
Краткий обзор ноутбука MSI Creator Z16
Domo! Этот обзор посвящен устройству, название которого, словно неоновая вывеска.
Увеличение памяти для g6 1317sr
Здравствуйте. Имеется старенький, но до сих пор работающий ноутбук HP Pavilion G.
HP Pavilion 15-ehxxxx
Ноутбук Pavilion 15 отличается повышенной производительностью в компактном корпу.
Драйвера для SONY SVZ1311V9R
Добрый день, нужна помощь в поиске драйверов и утилит для ноутбука SONY SVZ1311.
Обзор нетбука Lenovo IdeaPad S100
Купила данный нетбук lenovo ideapad s100 в 2012 году, он до сих пор со мной, раб.
AMD Radeon HD 7670M
подскажите где скачать драйвера на HP Pavilion dv7-3145er? у Вас на сайте не чег.
Источник
Ноутбук HP Pavilion g6-1263sr
Выберите свою модель
Поиск продукта с помощью HP
HP может определить большинство продуктов и возможных рекомендованных решений HP.
hp-hero-support-search
Помощь по поиску
Советы для улучшения результатов поиска
Требуется помощь в поиске названия продукта, номера или серийного номера?
hp-detect-load-my-device-portlet
hp-product-information-portlet
Ноутбук HP Pavilion g6-1263sr
Дата окончания действия гарантии:
Типы статуса гарантии
Гарантия изготовителя — это гарантия, предоставляемая с продуктом при первой покупке.
Расширенная гарантия — это любое дополнительное гарантийное покрытие или план защиты продукта, приобретаемый за дополнительную плату, который расширяет или дополняет гарантию производителя.
Типы гарантий
Гарантия снята с продукта: Этот продукт был предназначен для возврата в HP. Таким образом, гарантия была снята с этого продукта.
Продукт продан третьей стороне: Этот продукт был продан третьей стороной. Любая необходимая гарантийная поддержка будет выполнена третьей стороной, которая продала продукт
Продукт был обменен: Этот продукт был обменен на новый или восстановлен. Пожалуйста, используйте номер продукта и серийные номера нового продукта для подтверждения статуса гарантии.
Товар продавался без гарантии: Этот продукт был продан посредником. Любая необходимая гарантийная поддержка будет выполнена посредником, который продал продукт.
Источник
Коллекция решений и диагностических данных
Данное средство обнаружения продуктов устанавливает на устройство Microsoft Windows программное,которое позволяет HP обнаруживать продукты HP и Compaq и выполнять сбор данных о них для обеспечения быстрого доступа информации поддержке решениям Сбор тех. данных по поддерживаемым продуктам, которые используются для определения продуктов, предоставления соответствующих решений и автообновления этого средства, а также помогают повышать качество продуктов, решений, услуг и удобства пользования.
Примечание: Это средство поддерживается только на компьютерах под управлением ОС Microsoft Windows. С помощью этого средства можно обнаружить компьютеры и принтеры HP.
Полученные данные:
- Операционная система
- Версия браузера
- Поставщик компьютера
- Имя/номер продукта
- Серийный номер
- Порт подключения
- Описание драйвера/устройства
- Конфигурация компьютера и/или принтера
- Диагностика оборудования и ПО
- Чернила HP/отличные от HP и/или тонер HP/отличный от HP
- Число напечатанных страниц
Сведения об установленном ПО:
- HP Support Solutions Framework: служба Windows, веб-сервер localhost и ПО
Удаление установленного ПО:
- Удалите платформу решений службы поддержки HP с помощью программ установки/удаления на компьютере.
Требования:
- Операционная система: Windows 7, Windows 8, Windows 8.1, Windows 10
- Браузер: Google Chrome 10+, Internet Explorer (IE)10.0+ и Firefox 3.6.x, 12.0+
На чтение 28 мин Просмотров 3к. Опубликовано 16.08.2021
Содержание
- Настройка BIOS ноутбука HP для загрузки с флешки
- Переустановка Windows 10
- Настройка BIOS ноутбука HP для загрузки с флешки
- Отключаем Secure Boot
- Вход в BIOS и установка приоритета загрузки для USB флешки
- Поэтапная установка Windows 10 на HP-ноутбук
- ШАГ 1
- ШАГ 2
- ШАГ 3
- ШАГ 4
- ШАГ 5
- Как переустановить windows 7 с диска на ноутбуке hp pavilion g6
- Переустановка Windows на ноутбуке HP
- Через загрузочное меню
- Загрузка с флешки или диска ноутбука HP
- Настройка BIOS ноутбука HP для загрузки с флешки
- Переустановка Windows на ноутбуке HP (+ настройка BIOS)
- Как зайти и настроить BIOS ноутбука HP Pavilion g6 для установки WINDOWS 7 или 8 с флешки.
- Как настройки установить в первичной системе BIOS?
- Установка Windows 7 на ноутбук HP Pavilion g6
- Как загрузить с флешки или диска ноутбук HP Pavillion
- Как установить Windows 10 на ноутбук от HP (на примере серии HP Pavilion)
- Как зайти и настроить BIOS ноутбука HP Pavilion g6 для установки WINDOWS 7 или 8 с флешки.
- Если не подходит GPT
- Конвертация в MBR с удалением данных
- Конвертация в MBR без потери данных
- Выбираем устройство загрузки
- Как загрузить с флешки или диска ноутбук HP Pavillion
- Предварительные настройки BIOS
- Переустановка Windows на компьютерах HP с предустановленной ОС
Настройка BIOS ноутбука HP для загрузки с флешки
Примечание! Поскольку в этом ноутбуке HP нет привода CD / DVD, установка Windows производилась с USB-накопителя (это самый простой и быстрый вариант).
В этом ноутбуке (который мне понравился) есть несколько кнопок для ввода различных настроек (плюс, некоторые дублируют друг друга). Итак, вот они (они будут продублированы и на фото 4):
- F1 — системная информация о ноутбуке (есть не на всех ноутбуках, но здесь интегрировали в такой дешевый :));
- F2 — диагностика ноутбука, отображение информации об устройствах (кстати, карта поддерживает русский язык, см. Фото 1);
- F9 — выбираем загрузочное устройство (т.е нашу флешку, но об этом позже);
- F10 — настройки BIOS (самая главная кнопка :));
- Enter — продолжить загрузку;
- ESC: отображает меню со всеми этими вариантами загрузки ноутбука, выберите один (см. Фото 4).
Важно! Те, если вы не помните кнопку входа в BIOS (или что-то еще…), то на ряде аналогичных моделей ноутбуков вы можете смело нажимать кнопку ESC после включения ноутбука! Также лучше несколько раз нажать, пока не появится меню.
Фото 1. F2 — Диагностика ноутбука HP.
Примечание! Можно установить Windows, например, в режиме UEFI (для этого нужно правильно записать флешку и настроить BIOS. Подробнее об этом здесь: https://pcpro100.info/kak-ustanovit-windows-8- uefi /). В моем примере ниже я рассмотрю «универсальный» метод (так как он также подходит для установки Windows 7).
Итак, для входа в BIOS на ноутбуке HP (примерно HP15-ac686) нужно несколько раз нажать кнопку F10, после включения устройства. Далее в настройках BIOS нужно открыть раздел System Configuration и перейти во вкладку Boot Options (см. Фото 2).
Фото 2. Кнопка F10 — параметры загрузки BIOS.
Далее необходимо установить несколько настроек (см. Фото 3):
- Убедитесь, что USB-загрузка включена (она должна быть в режиме Enabled);
- Включить поддержку устаревших версий (должен быть включен режим);
- В списке Legacy Boot Order переместите строки с USB наверх (с помощью кнопок F5, F6).
Фото 3. Вариант загрузки — устаревшая версия включена.
Далее необходимо сохранить настройки и перезагрузить ноутбук (клавиша F10).
Фактически, теперь вы можете приступить к установке Windows. Для этого вставьте заранее подготовленную загрузочную флешку в USB-порт и перезагрузите (включите) ноутбук.
Затем несколько раз нажмите кнопку F9 (или ESC, как на фото 4 — и затем выберите опцию Boot Device, т.е снова нажмите F9).
Фото 4. Вариант загрузочного устройства (выбор варианта загрузки для ноутбуков HP).
Должно появиться окно, в котором вы можете выбрать загрузочное устройство. Мы устанавливаем Windows с флешки, поэтому нужно выбрать строчку с «Жесткий диск USB…» (см. Фото 5). Если все было сделано правильно, то через некоторое время вы должны увидеть приветственное окно установки операционной системы Windows (как на фото 6).
Фото 5. Выбор флешки для запуска установки Windows (Boot Manager).
На этом настройка BIOS для установки ОС завершен.
Переустановка Windows 10
В приведенном ниже примере переустановка Windows будет выполнена на том же диске (хотя и полностью отформатированном и разделенном несколько иначе).
Если вы правильно настроили BIOS и записали флешку, после выбора загрузочного устройства (кнопка F9 (фото 5)) вы должны увидеть приветственное окно и предложение установить Windows (как на фото 6).
Соглашаемся с установкой: нажимаем кнопку «Установить».
Затем, дойдя до типа установки, необходимо выбрать «Выборочная: только для установки Windows (для опытных пользователей)». В этом случае вы можете отформатировать диск по мере необходимости и полностью удалить все старые файлы и операционную систему.
Следующее окно откроет (своего рода) диспетчер дисков. Если ноутбук новый (а им еще никто не «командовал»), скорее всего, у вас будет несколько разделов (среди которых есть резервные копии для тех резервных копий, которые понадобятся для восстановления операционной системы).
Лично я считаю, что в большинстве случаев эти разделы не нужны (да и операционная система, которая идет в комплекте с ноутбуком, не самая лучшая, я бы сказал «разобранная»). Восстановить с их помощью операционную систему Windows удается далеко не всегда, невозможно удалить некоторые типы вирусов и т.д. И даже резервное копирование ваших документов на тот же диск — не лучший вариант.
В моем случае я их просто выделил и удалил (последний. Как удалить — см. Фото 8).
Важно! В некоторых случаях удаление программного обеспечения, поставляемого с устройством, является поводом для отказа в гарантийном обслуживании. Даже если обычно на программное обеспечение никогда не распространяется гарантия, тем не менее, в случае сомнений, проясните этот момент (прежде чем удалять все и вся)…
Затем я создал раздел размером 100 ГБ (приблизительно) для Windows и программ (см. Фото 9).
Остается только выбрать этот раздел (97,2 ГБ), нажать кнопку «Далее» и установить в него Windows.
Примечание! Кстати, остальное место на жестком диске форматировать пока не нужно. После установки Windows перейдите в «Управление дисками» (например, через панель управления Windows) и отформатируйте оставшееся дисковое пространство. Обычно они просто создают еще один раздел (со всем свободным пространством) для медиафайлов.
Реально же тогда, если все было сделано правильно, должна начаться установка операционной системы: копирование файлов, подготовка к установке, обновление компонентов и т.д.
Дальнейшие отрывки комментировать нет смысла. Ноутбук будет перезагружен 1-2 раза, вам нужно будет ввести имя компьютера и имя вашей учетной записи (они могут быть любыми, но я рекомендую задавать их латинскими буквами), вы можете установить настройки сети Wi-Fi и другие параметры, и тогда вы увидите обычный рабочий стол.
Настройка BIOS ноутбука HP для загрузки с флешки
Примечание! Поскольку в этом ноутбуке HP нет привода CD / DVD, установка Windows производилась с USB-накопителя (это самый простой и быстрый вариант).
Я не рассматриваю в этой статье проблему создания загрузочной флешки. Если у вас нет флешки такого типа, рекомендую прочитать следующие статьи:
В этом ноутбуке (который мне понравился) есть несколько кнопок для ввода различных настроек (плюс, некоторые дублируют друг друга). Итак, вот они (они будут продублированы и на фото 4):
Важно! Те, если вы не помните кнопку входа в BIOS (или что-то еще…), то на ряде аналогичных моделей ноутбуков вы можете смело нажимать кнопку ESC после включения ноутбука! Также лучше несколько раз нажать, пока не появится меню.
Фото 1. F2 — Диагностика ноутбука HP.
Примечание! Можно установить Windows, например, в режиме UEFI (для этого нужно правильно записать флешку и настроить BIOS. Подробнее об этом здесь: https://pcpro100.info/kak-ustanovit-windows-8- uefi /). В моем примере ниже я рассмотрю «универсальный» метод (так как он также подходит для установки Windows 7).
Итак, для входа в BIOS на ноутбуке HP (примерно HP15-ac686) нужно несколько раз нажать кнопку F10, после включения устройства. Далее в настройках BIOS нужно открыть раздел System Configuration и перейти во вкладку Boot Options (см. Фото 2).
Фото 2. Кнопка F10 — параметры загрузки BIOS.
Далее необходимо установить несколько настроек (см. Фото 3):
Фото 3. Вариант загрузки — устаревшая версия включена.
Далее необходимо сохранить настройки и перезагрузить ноутбук (клавиша F10).
Фактически, теперь вы можете приступить к установке Windows. Для этого вставьте заранее подготовленную загрузочную флешку в USB-порт и перезагрузите (включите) ноутбук.
Затем несколько раз нажмите кнопку F9 (или ESC, как на фото 4 — и затем выберите опцию Boot Device, т.е снова нажмите F9).
Фото 4. Вариант загрузочного устройства (выбор варианта загрузки для ноутбуков HP).
Должно появиться окно, в котором вы можете выбрать загрузочное устройство. Мы устанавливаем Windows с флешки, поэтому нужно выбрать строчку с «Жесткий диск USB…» (см. Фото 5). Если все было сделано правильно, то через некоторое время вы должны увидеть приветственное окно установки операционной системы Windows (как на фото 6).
Фото 5. Выбор флешки для запуска установки Windows (Boot Manager).
На этом настройка BIOS для установки ОС завершена.
Отключаем Secure Boot
Одним из недостатков Windows 8 является режим безопасной загрузки, который не позволяет загружать другие операционные системы.
Наша цель — предоставить возможность загрузки 7-й Windows на ноутбуке HP.
- Как только ноутбук начнет загружаться, нажмите клавишу Esc и перейдите в меню загрузки.
- С помощью клавиши F10 перейдите в раздел BIOS Setup.
- Выберите «Параметры запуска» на вкладке «Конфигурация системы.
- Отключите режим безопасной загрузки Windows:
Безопасная загрузка = отключена. - Мы включаем поддержку совместимости с другими операционными системами:
Поддержка старых версий = включена. - Чтобы сохранить настройки, нажмите клавишу F10 и подтвердите в диалоговом окне, что текущая операционная система не может быть загружена
«. система не может загрузить операционную систему …». - Снова подтверждаем смену способа запуска вводом предложенных цифр с помощью основной клавиатуры после предупреждения
«… Ожидается режим безопасной загрузки …».
Вход в BIOS и установка приоритета загрузки для USB флешки
Если по какой-то причине вы не видите меню загрузки, вы можете загрузиться с USB-накопителя, изменив приоритет загрузки в BIOS.
Для этого входим в него нажатием кнопки F10 на клавиатуре при включении ноутбука. В этом случае загрузочный USB-накопитель необходимо вставить в ноутбук.
Настройки BIOS на HP
В открывшемся окне перейдите на вкладку «Конфигурация системы”.
Зайдите в меню настройки приоритета загрузки
На нем кнопкой Enter выбираем «Boot Order”.
Установка флешки первой в приоритете загрузки
Откроется меню настройки приоритета загрузки. Вам нужно установить сверху «USB-диск на USB-ключ / жесткий диск». Это делается с помощью кнопок F5 / F6. F5 перемещает строку в конец списка, а F6 перемещает ее вверх.
После установки «USB-диск на USB-накопитель / жесткий диск» в верхней части списка загрузки нажмите F10, чтобы сохранить настройки, подтвердите в диалоговом окне, после чего ноутбук перезагрузится и начнет загрузку с USB-накопителя, при условии, что это сделал загрузочным.
Поэтапная установка Windows 10 на HP-ноутбук
ШАГ 1
Затем этот ISO-образ необходимо успешно записать на USB-накопитель / внешний накопитель. Я тоже не останавливаюсь на этом вопросе, так как это уже много раз обсуждалось в моих предыдущих статьях (см. Пару ссылок ниже).
1) Как создать загрузочную флешку Windows 10 под UEFI или BIOS в Rufus (новая версия 3.x).
Создание загрузочного USB-накопителя.
ШАГ 2
Затем, удерживая клавишу ESC, нажимайте кнопку питания ноутбука (или часто нажимайте ее сразу после включения, но эта опция может не работать, если включен быстрый запуск).
В сервисном меню нужно открыть раздел загрузки (или BOOT, в моем случае это клавиша F9).
Если вы не видите меню на экране, прочтите примечание о входе в BIOS на ноутбуках HP (некоторые старые модели могут иметь некоторые нюансы).
Выберите версию операционной системы для установки.
ШАГ 3
Запустите установку Windows 10.
В следующем окне нажмите кнопку «Установить» (в центре).
Я рекомендую установить режим установки «Custom» — это позволит вам вручную указать диск для системы (и при необходимости «разбить» его на 2-3 раздела).
Выбор диска для установки операционной системы.
Файлы скопированы на жесткий диск.
ШАГ 4
Далее начнется процесс подготовки и настройки устройства. Вам нужно будет последовательно ответить на несколько вопросов, которые помогут настроить за вас операционную систему.
Для начала мы говорим о выборе региона. Рекомендую указать Россию (страну проживания). Это необходимо для того, чтобы операционная система могла правильно определять язык, макет и ряд функций, которые будут использоваться в будущем.
На одном из шагов операционная система предложит подключить ноутбук к Интернету — рекомендую временно пропустить этот шаг (иначе Windows может начать загрузку обновлений, что негативно скажется на времени установки).
Можно указать любое имя учетной записи. Однако я бы рекомендовал установить его на латинице и без различных тире, точек и других знаков. Как придешь?
Да просто в будущем некоторые приложения могут работать некорректно, если имя аккаунта содержит кириллические символы или какие-то значки.
Кто пользуется этим компьютером.
По поводу слежки и приватности: здесь вы решаете, что оставить, а что отключить. В плане дальнейшей работы с операционной системой этот шаг практически не влияет.
ШАГ 5
Теперь несколько слов о том, что делать, как только появится рабочий стол.
Примечание. Если вы этого не сделаете, на некоторых ноутбуках все очень мало, и глаза быстро устают.
Затем щелкните значок сети и подключитесь к Wi-Fi (либо предоставив общий доступ к Интернету со своего телефона, либо как обычно.).
Просмотр доступных сетей Wi-Fi
3) Далее заходим на сайт HP в раздел драйверов (ссылку даю на всякий случай.).
Я рекомендую нажать на меню «Разрешить HP обнаруживать ваш продукт» — в результате сервис предложит вам установить небольшую утилиту, которая выберет и обновит все необходимые драйверы.
Примечание: драйверы, установленные Windows 10, не всегда работают правильно (и не позволяют использовать все функции, доступные от производителя).
Как переустановить windows 7 с диска на ноутбуке hp pavilion g6
Теперь я покажу вам, как настроить BIOS для загрузки с USB-накопителя или накопителя на ноутбуке HP Pavilion G6 A5H13EA, и эта инструкция также должна подходить для всей серии HP Pavilion G6.
Итак, в отличие от ноутбуков Asus и других компаний, HP предоставила возможность однократной загрузки с выбранного устройства, будь то флэш-накопитель, диск или внешний жесткий диск.
Но мы не будем искать легких путей, я вам все расскажу и покажу на фотографиях, как настроить биос на загрузку с флешки или накопителя при каждом включении ноутбука и одноразовой загрузке с флешки привод.
Для начала нам нужно войти в BIOS.
Что делаем — когда появляется логотип HP (а точнее сразу после включения), нажимаем клавишу «Esc», мы увидим такое сообщение, а точнее «Меню Пуск“.
Какие моменты нас здесь интересуют? Только два — «F10 BIOS Setup» и «F9 Boot Device Options).
PS: «F11 System Recovery» — это переустановка Windows из ранее созданного образа, т.е переустановка Windows с помощью программы HP Recovery (возможно, иначе называется).
И так, кому нужен разовый запуск, нажимаем клавишу «F9» и смотрим фото ниже, а кому нужно использовать в биосе, пропускаем=).
Здесь мы выбираем устройство, с которого хотим начать, в этом примере у меня флеш-накопитель HP v165w, поэтому мы нажимаем «Enter» и начинаем с него.
И так, теперь входим для этого в БИОС, нажимаем клавишу «F10», увидим вот такую картинку.
Здесь мы видим характеристики ноутбука, такие как объем оперативной памяти, какой процессор, версия BIOS, серийный номер и т.д.
Затем перейдите на вкладку «Конфигурация системы», затем выберите параметр «Параметры запуска“.
А затем перейдите к опции «Порядок загрузки“.
И здесь мы видим приоритет, который выставлен по стандарту (на фото уже настроен приоритет загрузки с флешки).
И так расставляем приоритеты, как показано на фото.
Если вам нужно загрузиться с USB-накопителя или привода, сначала вставьте «Внутренний привод CD / DVD ROM» или «USB CD / DVD ROM“.
PS: Приоритет задается двумя клавишами F5 (уменьшение) и F6 (увеличение).
После того, как вы выбрали, откуда вы будете загружены, и установите приоритет. Нажмите клавишу «F10» (появится окно, см. Ниже), выберите «Да» и нажмите «Enter“.
Ноутбук перезагружается и загружается с выбранного устройства.
В этом случае я рекомендую вам установить приоритет на приводе CD / DVD и использовать «Диспетчер загрузки» (клавиша «F9») для загрузки с флэш-накопителя USB“).
В общем, это вся настройка BIOS (выбор, с которой мы будем загружаться) ноутбука HP Pavilion G6 A5H13EA, и вполне возможно, что это руководство будет работать и для других моделей ноутбуков серии HP Pavilion G6.
Переустановка Windows на ноутбуке HP
Не знаю, нарочно это или случайно, но Windows, установленная на ноутбуках, часто ужасно медленная (с дополнениями, ненужными программами). К тому же диск разбит на разделы не очень удобно: есть только один раздел с операционной системой Windows (не говоря уже о другом «маленьком» для резервной копии).
Так что на самом деле не так давно мне пришлось «разобраться» и переустановить Windows на ноутбуке HP 15-ac686ur (очень простой бюджетный ноутбук без наворотов. Кстати, именно на нем была установлена крайне «глючная» Windows — вот почему меня попросили помочь мне сфотографировать некоторые моменты, и так родилась эта статья :))…
Через загрузочное меню
Совсем не обязательно изучать многочисленные настройки BIOS, чтобы изменить приоритет загрузки с диска, подключенного к ноутбуку, на USB-накопитель, вставленный в USB-порт. Если вам нужно загрузиться со съемного носителя только один раз, вы можете использовать специальное меню загрузки под названием «Меню загрузки».
Чтобы получить доступ к меню загрузки на любом ноутбуке HP, просто нажмите клавишу F9, когда при запуске системы появится первый экран. Как только вы нажмете эту кнопку, стартовое окно изменится на стартовое меню. В списке будут показаны все диски, подключенные к ноутбуку — все, что осталось, это выбрать USB-накопитель из списка с помощью стрелок на клавиатуре, затем нажать клавишу Enter .
При следующем запуске компьютера (например, после установки новой системы или после выполнения всех необходимых работ) загрузка будет осуществляться с жесткого диска — параметры загрузочного меню не принимаются как стандартные и используются только для одноразовой загрузки компьютера.
Загрузка с флешки или диска ноутбука HP
Изначально на ноутбуках HP отключена возможность загрузки с USB-накопителя или диска. Hewlett Packard сделал это, чтобы защитить себя от вредоносных руткитов. Давным-давно мне пришлось потратить некоторое время, чтобы найти решение этой проблемы, но не все так страшно.
Затем вставьте загрузочный диск или USB-накопитель. Перезагрузите и часто нажимайте клавишу Esc.
Входим в «меню загрузки», теперь нажимаем F-9 Boot Device Options (меняем настройки загрузки).
Попадаем в меню загрузки, но как видим, ни флешки, подключенной к ноутбуку, ни привода CD-DVD в списке устройств нет.
Спокойно! Все будет хорошо. Перезагружаем ноутбук, затем снова нажимаем ESC при запуске, попадаем в «меню загрузки», теперь нажимаем F-10 BIOS Setup.
Входим в UEFI BIOS и выбираем вариант System Configuration, а в нем вкладка Boot Options, входим в нее.
Как видите, в BIOS включена опция Secure Boot. Мы должны его закрыть.
Отключите его, поместите в положение «Отключено» и переместите параметр «Поддержка устаревших версий» (чуть выше) в положение «Включено», появится предупреждение, выберите «Да.
Затем нажмите F-10 (сохраните настройки, нажмите Да и перезапустите).
После перезагрузки появляется такое окно.
В целях безопасности рекомендуется ввести проверочный код 8721 и нажать Enter. После этого изменения в настройках UEFI BIOS сохранятся и ноутбук перезагрузится.
После перезагрузки нажмите ESC, войдите в «меню загрузки», нажмите F-9 Boot Device Options (изменить настройки загрузки).
Мы снова в загрузочном меню, и наши ранее отсутствующие устройства уже там: флешки и приводы CD-DVD. Мы выбираем то, что нам нужно, и начинаем с выбранной нами поддержки.
Настройка BIOS ноутбука HP для загрузки с флешки
Примечание! Поскольку в этом ноутбуке HP нет привода CD / DVD, установка Windows производилась с USB-накопителя (это самый простой и быстрый вариант).
Кнопки для доступа к настройкам BIOS
В этом ноутбуке (который мне понравился) есть несколько кнопок для ввода различных настроек (плюс, некоторые дублируют друг друга). Итак, вот они (они будут продублированы и на фото 4):
- F1 — системная информация о ноутбуке (есть не на всех ноутбуках, но здесь интегрировали в такой дешевый :));
- F2 — диагностика ноутбука, отображение информации об устройствах (кстати, карта поддерживает русский язык, см. Фото 1);
- F9 — выбираем загрузочное устройство (т.е нашу флешку, но об этом позже);
- F10 — настройки BIOS (самая главная кнопка :));
- Enter — продолжить загрузку;
- ESC: отображает меню со всеми этими вариантами загрузки ноутбука, выберите один (см. Фото 4).
Важно! Те, если вы не помните кнопку входа в BIOS (или что-то еще…), то на ряде аналогичных моделей ноутбуков вы можете смело нажимать кнопку ESC после включения ноутбука! Также лучше несколько раз нажать, пока не появится меню.
Фото 1. F2 — Диагностика ноутбука HP.
Примечание! Можно установить Windows, например, в режиме UEFI (для этого нужно правильно записать флешку и настроить BIOS. Подробнее об этом здесь: https://pcpro100.info/kak-ustanovit-windows-8- uefi /). В моем примере ниже я рассмотрю «универсальный» метод (так как он также подходит для установки Windows 7).
Итак, для входа в BIOS на ноутбуке HP (примерно HP15-ac686) нужно несколько раз нажать кнопку F10, после включения устройства. Далее в настройках BIOS нужно открыть раздел System Configuration и перейти во вкладку Boot Options (см. Фото 2).
Фото 2. Кнопка F10 — параметры загрузки BIOS
Далее необходимо установить несколько настроек (см. Фото 3):
- Убедитесь, что USB-загрузка включена (она должна быть в режиме Enabled);
- Включить поддержку устаревших версий (должен быть включен режим);
- В списке Legacy Boot Order переместите строки с USB наверх (с помощью кнопок F5, F6).
Фото 3. Вариант загрузки — устаревшая версия включена
Далее необходимо сохранить настройки и перезагрузить ноутбук (клавиша F10).
Фактически, теперь вы можете приступить к установке Windows. Для этого вставьте заранее подготовленную загрузочную флешку в USB-порт и перезагрузите (включите) ноутбук.
Затем несколько раз нажмите кнопку F9 (или ESC, как на фото 4 — и затем выберите опцию Boot Device, т.е снова нажмите F9).
Фото 4. Вариант загрузочного устройства (выбор варианта загрузки для ноутбуков HP)
Должно появиться окно, в котором вы можете выбрать загрузочное устройство. Мы устанавливаем Windows с флешки, поэтому нужно выбрать строчку с «Жесткий диск USB…» (см. Фото 5). Если все было сделано правильно, то через некоторое время вы должны увидеть приветственное окно установки операционной системы Windows (как на фото 6).
Переустановка Windows на ноутбуке HP (+ настройка BIOS)
Не знаю, нарочно это или случайно, но Windows, установленная на ноутбуках, часто ужасно медленная (с дополнениями, ненужными программами). К тому же диск разбит на разделы не очень удобно: есть только один раздел с операционной системой Windows (не говоря уже о другом «маленьком» для резервной копии).
Так что на самом деле, не так давно мне пришлось «разобраться» и переустановить Windows на ноутбуке HP 15-ac686ur (очень простой бюджетный ноутбук без наворотов. Кстати, именно на нем Windows была чрезвычайно «глючна» установлена — вот почему меня попросили помочь мне сфотографировать некоторые моменты, и так родилась эта статья
Как зайти и настроить BIOS ноутбука HP Pavilion g6 для установки WINDOWS 7 или 8 с флешки.
Кому нужно быстро настроить, вот ярлык:
ВКЛ-F10-Настройка системы-Параметр загрузки-Порядок загрузки-Жесткий диск USB-F6-Esc-Esc-Выход Сохранить изменения.
Выполнив шаги в этой цепочке, вы можете загрузиться с флешки и начать установку Windows.
Если вам нужен DVD-привод, вставьте DVD вместо жесткого диска USB.
Вы можете самостоятельно создать загрузочную флешку для установки Windows 7, 8, XP, следуя ДАННЫМ инструкциям.
А теперь для тех, кому нужно поподробнее.
Если есть загрузочная флешка, установите ее в разъем, если вставляете с диска, то в привод.
Затем включите ноутбук Hewlett-Packard Pavilion g6 и после включения несколько раз нажмите клавишу F10.
Жми не бойся, я нажимал, раз 10 и бук пищал только от лишних нажатий этой клавиши.
Здесь мы находимся в биографии этого Hewlett Beech, Packard G6.
Несмотря, ну, буква G в названии, бук это вообще не G)
Затем со стрелкой справа перейдите к пункту Конфигурация системы.
Перейдите к нижней части опции загрузки и нажмите ENTER.
И снова в нижней части Boot Order и нажмите Inter или Enter.
Все находятся в нужном месте, и мы можем поставить нужное нам устройство из списка в нужное место.
По умолчанию обычно загружается с жесткого диска, мы переходим к нужному нам устройству и нажимаем F6, чтобы его открыть.
Приобрел жесткий диск USB — это моя внешняя флешка.
Затем дважды нажимаем клавишу Exit-Escape и переходим во вкладку Exit.
Здесь мы дважды нажимаем inter, и наш ноутбук hewlet packard перезагружается, а после перезагрузки начинает загружать Windows с USB-накопителей.
А вот видеоинструкция как было…
Как настройки установить в первичной системе BIOS?
Невозможность использовать флешку в качестве загрузочного носителя связана с тем, что на самой основной системе установлена специальная блокировка, которая называется Secure Boot Mode. По умолчанию он может находиться только в активном состоянии.
Обойти блокировку достаточно просто. Войдите в BIOS, нажав клавишу F10, затем установите параметр Disabled в указанный режим, затем выйдите из настроек, сохранив параметры (!), А при перезагрузке снова используйте пункт Boot from Removable Media.
В некоторых моделях таких действий недостаточно. Также бывает, что для включения загрузки с флешки BIOS на ноутбуке HP после отключения режима безопасной загрузки требуется подтверждение, которое многие пользователи игнорируют.
Система выводит строку с сообщением о том, что необходимо ввести указанный код и нажать клавишу ввода !!! В противном случае загрузка со съемного носителя останется невозможной.
Установка Windows 7 на ноутбук HP Pavilion g6
С появлением UEFI и навязыванием Windows 8 всем, предустановив ее на большинство новых ноутбуков, установка Windows 7 на ноутбук приобрела некоторые нюансы. К счастью, для многих ноутбуков еще можно найти драйвера для семерки. Итак, сегодня был доставлен пациент HP Pavilion g6-1200er, который сменил операционную систему с Windows 8 на Windows 7.
Итак, установка Windows 7 на ноутбук HP Pavilion g6 состоит из следующих шагов:
- Первым делом заходим в Биос, для этого при включении нажимаем клавишу ESC
- Затем появляется меню
В этом меню мы видим, что для входа в BIOS нужно нажать F10.
- Нажмите F10 BIOS Setup
- Перейти к конфигурации системы
- Затем установите для параметра USB3.0 Configuration Pre-OS значение Auto, иначе во время установки возникнет ошибка
- Щелкните Параметры запуска
- Превратите устаревшую поддержку во включенную
- Сохранить и выйти. Для этого нажмите F10. После этого почему-то просило нажать 4849 + Enter для подтверждения сохранения.
- При включении снова нажмите ESC и получите доступ к уже знакомому и всеми любимому меню
- Выберите параметры загрузочного устройства F9
- Выбираем наш установочный носитель и нажимаем EnterК тому же установка Windows 7 на ноутбук проходит в штатном режиме.
Драйвера под Windows 7 для этой модели ноутбука HP Pavilion g6-1200er, к счастью, можно найти на сайте производителя, именно здесь.
Как загрузить с флешки или диска ноутбук HP Pavillion
И после перезагрузки нажмите ESC, войдите в «меню загрузки», нажмите F-9 Boot Device Options (изменить настройки загрузки),
Мы попадаем в меню загрузки и наша флешка Kingston уже там, выбираем ее и нажимаем Enter, наш ноутбук загружается с флешки.
Как установить Windows 10 на ноутбук от HP (на примере серии HP Pavilion)

Вот, собственно, не так давно попросили установить Windows 10 на новый ноутбук HP Pavilion (на AMD Ryzen). Это было бы хорошо, но оно «упорно» не позволяло пользователю войти в BIOS или открыть меню загрузки.
В остальном вроде никаких сюрпризов, но на всякий случай набросал краткую инструкцию (вдруг кто-то натыкается на нечто подобное!).
Как зайти и настроить BIOS ноутбука HP Pavilion g6 для установки WINDOWS 7 или 8 с флешки.
Кому нужно быстро настроить, вот ярлык:
ВКЛ-F10-Настройка системы-Параметр загрузки-Порядок загрузки-Жесткий диск USB-F6-Esc-Esc-Выход Сохранить изменения.
Выполнив шаги в этой цепочке, вы можете загрузиться с флешки и начать установку Windows.
Если вам нужен DVD-привод, вставьте DVD вместо жесткого диска USB.
Вы можете самостоятельно создать загрузочную флешку для установки Windows 7, 8, XP, следуя ДАННЫМ инструкциям.
А теперь для тех, кому нужно поподробнее.
Если есть загрузочная флешка, установите ее в разъем, если вставляете с диска, то в привод.
Затем включите ноутбук Hewlett-Packard Pavilion g6 и после включения несколько раз нажмите клавишу F10.
Жми не бойся, я нажимал, раз 10 и бук пищал только от лишних нажатий этой клавиши.
Здесь мы находимся в биографии этого Hewlett Beech, Packard G6.
Несмотря, ну, буква G в названии, бук это вообще не G)
Затем со стрелкой справа перейдите к пункту Конфигурация системы.
Перейдите к нижней части опции загрузки и нажмите ENTER.
И снова в нижней части Boot Order и нажмите Inter или Enter.
Все находятся в нужном месте, и мы можем поставить нужное нам устройство из списка в нужное место.
По умолчанию обычно загружается с жесткого диска, мы переходим к нужному нам устройству и нажимаем F6, чтобы его открыть.
Приобрел жесткий диск USB — это моя внешняя флешка.
Затем дважды нажимаем клавишу Exit-Escape и переходим во вкладку Exit.
Здесь мы дважды нажимаем inter, и наш ноутбук hewlet packard перезагружается, а после перезагрузки начинает загружать Windows с USB-накопителей.
А вот видеоинструкция как было…
Если не подходит GPT
После переустановки лицензионной Windows 7 вам останется разобраться только с драйверами. Но что делать, если у вас нет возможности быстро активировать операционную систему? Загрузочный раздел, созданный GPT, будет заблокирован, как только истечет период активации Windows 7, система перестанет работать, и вам потребуется переустановить ее снова. Вы можете решить эту проблему, преобразовав GPT-диск в MBR.
Конвертация в MBR с удалением данных
Преобразование GPT-диска в MBR выполняется с помощью утилиты DiskPart из дистрибутива Windows 7 и приводит к полному удалению данных на диске. Этот вариант подходит для пользователей, которые решили переустановить операционную систему сразу после покупки ноутбука HP. Все остальные должны сделать резервную копию диска перед преобразованием.
- Загружаемся с установочного диска Windows 7 и доходим до этапа выбора установочного раздела операционной системы.
- В режиме командной строки запустите утилиту DiskPart, используя комбинацию клавиш + F10:
diskpart - Получаем список жестких дисков, установленных на компьютере, и находим нужный:
список дисков - Чтобы выбрать диск, используйте команду select disk N, где N — серийный номер диска. Нумерация дисков начинается с нуля. У нашего ноутбука всего один жесткий диск, поэтому команда выбора диска выглядит так:
выберите кран 0 - Удаляем данные:
чистить - Преобразуйте диск:
конвертировать mbr - Завершим работу с командной строкой:
выход - Продолжаем установку винды.
Конвертация в MBR без потери данных
Преобразование GPT-диска в MBR без потерь выполняется с помощью утилиты Paragon Manager, которую можно найти на мультизагрузочных дисках (Live CD). Мы будем использовать Lex Live CD (скомпилированный Lexa 2011).
- Загрузимся с Live CD.
- Запустите Paragon Manager и выберите наш жесткий диск, который модель распознала как Basic GPT.
- Запустите процесс преобразования, выбрав параметр «Преобразовать в основной диск MBR» (команда «Жесткий диск» в верхнем меню).
Выбираем устройство загрузки
- При перезагрузке ноутбука нажмите клавишу Esc и перейдите в меню загрузки.
- Перейдите в раздел «Параметры загрузочного устройства» с помощью клавиши F9 и выберите загрузочное устройство (USB-накопитель, лазерный диск).
Теперь наш ноутбук HP готов к установке новой Windows.
Как загрузить с флешки или диска ноутбук HP Pavillion
Вхожу в «меню загрузки», теперь нажимаю F-9 Boot Device Options (меняем настройки загрузки),
Вхожу в меню загрузки, но у меня нет флешки Kingston, хотя она уже подключена к ноутбуку (флешка определенно загрузочная).
То же самое происходит с загрузочным диском Windows 7.
Вот я и думаю о «чуде враждебных технологий», поэтому сделаю по-другому, изменю приоритет загрузки прямо в UEFI BIOS, перезагружу ноутбук, затем снова нажимаю ESC при загрузке, вхожу в «boot меню «, теперь нажимаю F-10 BIOS Setup
Как видите, опция безопасной загрузки Secure Boot в BIOS включена,
Выключаю, ставлю в положение «Отключено» и устанавливаю опцию «Поддержка старых версий» в положение «Включено», выдается предупреждение, выбираю Да,
Затем нажмите F-10 (сохраните настройки, нажмите Да и перезапустите),
После перезагрузки это окно появляется с сообщением Ожидается изменение режима безопасной загрузки операционной системы. Введите код доступа, показанный ниже, чтобы завершить изменение. Если вы не инициировали этот запрос, нажмите клавишу ESC, чтобы продолжить, не принимая ожидающие изменения
Предварительные настройки BIOS
Чтобы получить доступ к интерфейсу BIOS, в зависимости от конкретной модели, просто нажмите F10 сразу после включения или сначала Esc (в некоторых случаях F1), а затем F10. Затем откройте вкладку SystemConfiguration с разделом BootOptions. Все изменения внесены в него.
В списке опций значения следующих параметров должны быть следующими:
Эти параметры позволят ноутбуку работать с загрузочными съемными носителями.
Следующим шагом является определение порядка загрузки устройств в том же разделе меню SystemConfiguration. В списке LegacyBootOrder переместите все элементы с USB на первое место с помощью клавиш навигации, указанных в нижней части экрана.
После внесения всех необходимых изменений нужно еще раз нажать F10 для выхода из BIOS с сохранением настроек.
После этого будет произведена перезагрузка и на экране появится предупреждение об изменении параметров. Для продолжения процесса осталось ввести код, показанный на экране, и воспользоваться клавишей Enter.
Переустановка Windows на компьютерах HP с предустановленной ОС
Покупая компьютер с определенной версией операционной системы, пользователи часто не хотят ее использовать, предпочитая одну из старых или более новую. Рассмотрите возможность установки Windows 7 на ноутбук с предустановленной версией 8 или 10.
Конечно, перед началом установки вам нужно будет создать резервную копию всех необходимых личных файлов на USB-флешке, внешнем жестком диске или другим удобным способом. В процессе установки все данные будут удалены с жесткого диска.
Также перед началом установки лучше всего удалить все «неродные» устройства. Процедура должна выполняться с оборудованием в исходной конфигурации.
Установка в целом стандартная. Однако есть два ключевых момента: включение возможности загрузки с внешнего носителя и изменение типа разделения жесткого диска. Рассмотрим подробнее каждый из этапов.
С ноутбуками Pavilion читатели уже хорошо знакомы — среди них встречаются очень удачные модели. Pavilion g — одни из наименее дорогих устройств линейки Pavilion. На чем-нибудь HP просто обязана была сэкономить, но при этом новинка должна выглядеть привлекательнее совсем уж бюджетных решений.
Корпус ноутбука глянцевый, однако серый цвет позволяет скрыть отпечатки — явно видны они только под определенными углами.
Если исходить из чистой логики, матовый пластик был бы предпочтительнее. Но тогда Pavilion g6 был бы слишком похож на ультрабюджетную рабочую лошадку вроде HP 630.
Качество сборки ноутбука неплохое, но при попытках скручивания и сдавливания корпус охотно поддаётся и активно поскрипывает панелями. Угол раскрытия крышки не превышает примерно 135 градусов.
В отличие от ноутбуков линейки dv6, цифрового блока клавиатуры у Pavilion g6 нет. Собственно, используется тот же самый клавиатурный блок, что и в недорогих моделях HP 630/635 или Compaq CQ57. То есть с классическим ступенчатым профилем — никакой островной клавиатуры. Собственно клавиатурный блок хорошо закреплен, поэтому люфта нет, но при сильном давлении на одну из центральных клавиш основание заметно прогибается. Многострадальная клавиша [ё] стандартных размеров, ужаты по высоте только клавиши-стрелочки «вверх» и «вниз».
Сенсорная панель такая же, как и у бюджетных моделей HP 630/635, и совершенно не похожа на те, что устанавливаются в более дорогие ноутбуки Pavilion серий dv и dm. А вот кнопки не похожи ни на одни другие клавиши манипуляторов в современном модельном ряду ноутбуков HP. Они довольно крупные, ход короткий, мягкий и практически беззвучный, при этом момент срабатывания хорошо чувствуется.
Спереди находится лишь пара динамиков с гордой надписью Altec Lansing.
Сзади большую часть площади занимают аккумулятор и петли крышки.
Левая сторона корпуса чрезвычайно загружена. Здесь расположены: порт D-Sub (VGA), вентиляционная решётка, разъём RJ-45, разъем HDMI и два порта USB 2.0, два стандартных аналоговых аудиоразъёма, устройство чтения карт памяти, а также пара индикаторов активности.
Справа находится привод оптических дисков, третий порт USB 2.0, а также разъём подключения внешнего источника питания, дополненный соответствующим индикатором.
Днище плоское, и вентиляционных отверстий тут довольно много. Корпус опирается на четыре крупные резиновые ножки. Площадь пятна контакта с поверхностью совсем небольшая, тем не менее ножки отлично удерживают корпус на любой столешнице, поэтому случайно стянуть ноутбук со стола не так уж и просто.
На верхней кромке дисплея находятся микрофон и веб-камера с хромированной окантовкой — эта декоративная деталь в бюджетных моделях HP отсутствует.
⇡#Технические характеристики
| HP Pavilion g6-1263sr | |
|---|---|
| Процессор | Intel Core i3-2330M: 2,2 ГГц; 2×256 Кбайт L2; 3 Мбайт L3; два вычислительных ядра |
| Набор микросхем | Intel HM65 |
| Графический контроллер | Переключаемая графика: Intel HD 3000, интегрирован в процессор AMD Radeon HD 6470, 1 Гбайт DDR3 |
| Экран | 15,6 дюйма, 1366х768; Глянцевое покрытие, LED-подсветка (LG LP156WH4-TLC1) |
| Оперативная память | 4 Гбайт, DDR3-1333 (4+0 Гбайт) |
| Жесткий диск | 500 Гбайт; SATA Rev. 2, 5400 об/мин Толщина 7 мм (Seagate ST320LT020-9YG142) |
| Оптический привод | DVD-RW (Panasonic UJ8B1) |
| Разъем флеш-карт | SD/MMC (SDHC/SDXC) |
| Интерфейсы | 3 х USB 2.0 1 x HDMI 1.4 1 x VGA (D-Sub) 1 x RJ-45 2 x выхода на наушники (mini-jack 3,5 мм) 1 x вход микрофона (mini-jack 3,5 мм) |
| Wi-Fi | 802.11b/g/n (Broadcom 4313 GN) |
| Bluetooth | 3.0 (Broadcom) |
| Сетевой адаптер | 10/100/1000 Мбит/с (Realtek) |
| Звук | IDT 92HD81B1X; Два динамика Altec Lansing, микрофон |
| Питание | Батарея из 6 элементов, 47 Вт*ч |
| Размер, мм | 374x245x36 |
| Масса, кг | 2,55 |
| Операционная система | Windows 7 Home Premium SP1 (64 bit) |
| Гарантия | 12 месяцев |
| Примерная цена | От 19 000 руб. |

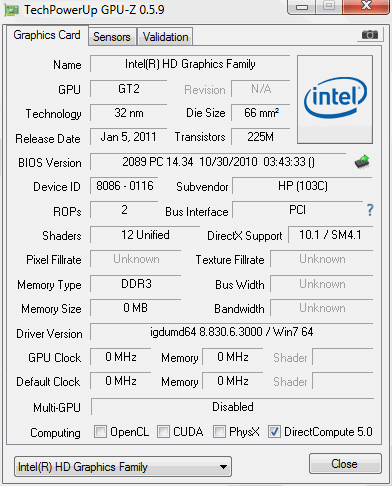
Комплект поставки включает аккумулятор, зарядное устройство, руководство по началу работы и маленькую брошюрку с телефонами технической поддержки во всём мире. В общем, скромненько, но для недорогих ноутбуков это норма.
⇡#Тестирование: дисплей
В ноутбуке установлена матрица LG LP156WH4. Это 15,6-дюймовая глянцевая матрица с разрешением 1366х768 точек. Стоит отметить, что такая же матрица была использована в ноутбуке HP ProBook 4530s, который мы протестировали в прошлом году. Однако в том случае поверхность дисплея была матовой, что более предпочтительно при сильной засветке. Углы обзора дисплея довольно скромные, поэтому для корректного отображения цветов приходится периодически менять его наклон.
При максимальной яркости подсветки измерения светимости белого поля до калибровки показали слабенький результат — всего 187,4 кд/м2. Светимость чёрного поля в той же точке оказалась довольно высокой — 3,05 кд/м2. Итоговая контрастность — порядка 61:1. Максимальная яркость скромнее, чем в случае вышеупомянутого HP ProBook 4530s, но при этом контрастность немного выше, да и тёмные оттенки цветов отображаются чуть лучше.
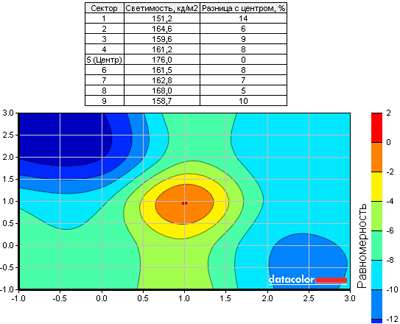
Равномерность яркости при уровне подсветки 100% и 50%
Для оценки цветового охвата использовался колориметр Spyder3 из комплекта Spyder3Studio. График цветового охвата строился для цветовой координатной системы Lab. На изображениях зелёная кривая — график цветового охвата дисплея тестируемого ноутбука, белая — стандартное цветовое пространство sRGB.
На иллюстрациях, приведённых ниже, изображены гамма-кривые (чёрные графики), полученные до и после калибровки дисплея, целевая гамма 2,2 (светло-синий график) и коррекция для каждого цвета (красный, синий, зелёный).
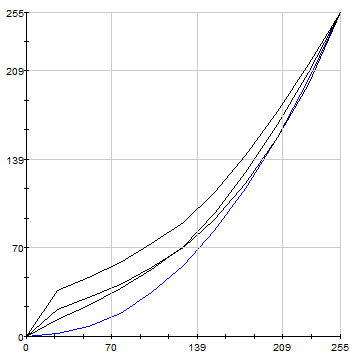
Гамма-кривые до (слева) и после (справа) калибровки
Также после калибровки была измерена зависимость цветовой температуры от уровня яркости при целевом значении 6500 K.
⇡#Тестирование: звуковая подсистема
В ноутбуке установлена пара динамиков, отмеченных логотипом Altec Lansing. Если не особенно разбираться, то выглядит заманчиво. Но мы то знаем, что на действительно качественно звучащих ноутбуках HP сейчас красуется логотип Beats.
Максимальная громкость динамиков HP Pavilion g6 очень высокая, но на некоторых аудиокомпозициях они начинают захлёбываться, поэтому уровень приходится снижать. Низкие частоты практически отсутствуют, ВЧ -диапазон шипящий. В общем, встроенные динамики годятся только для просмотра роликов с учебным материалом или новостями, а музыку слушать стоит исключительно в наушниках либо при помощи внешней акустической системы.
Звуковой тракт основан на интегрированном решении IDT 92HD81B1X, которое уже около трёх лет используется во всех типах мобильных ПК производства HP. Это четырёхканальный аудиокодек, поддерживающий 24-битный звук и частоту дискретизации до 192 кГц. Производителем заявлено соотношение сигнал/шум 95 дБ и динамический диапазон 93 дБ. С более подробными характеристиками кодека можно ознакомиться в PDF-файле, выложенном на сайте производителя.
Тестирование аудиотракта проводилось при помощи тестового пакета RightMark Audio Analyzer (далее RMAA) и звукового интерфейса Creative E-MU 0202 USB. Предварительно драйвера были обновлены до наиболее свежей версии, а все спецэффекты были отключены. К сожалению, результатов тестирования прямых конкурентов Pavilion dv7-6b55er в нашей базе нет, поэтому оппоненты в таблицу результатов не были включены. Режим работы: 16-бит, 44 кГц.
| Общие результаты | ||
|---|---|---|
| Неравномерность АЧХ (в диапазоне 40 Гц — 15 кГц), дБ | +0,07, -0,45 | Хорошо |
| Уровень шума, дБ (А) | -92,1 | Очень хорошо |
| Динамический диапазон, дБ (А) | 91,9 | Очень хорошо |
| Гармонические искажения, % | 0,010 | Хорошо |
| Гармонические искажения + шум, дБ(A) | -76,7 | Средне |
| Интермодуляционные искажения + шум, % | 0,015 | Очень хорошо |
| Взаимопроникновение каналов, дБ | -90,9 | Отлично |
| Интермодуляции на 10 кГц, % | 0,085 | Хорошо |
| Общая оценка | Очень хорошо |
| Частотная характеристика | |
|---|---|
| От 20 Гц до 20 кГц, дБ | -1,26, +0,07 |
| От 40 Гц до 15 кГц, дБ | -0,45, +0,07 |
| Уровень шума | ||
|---|---|---|
| Левый | Правый | |
| Мощность RMS, дБ | -90,7 | -90,6 |
| Мощность RMS, дБ (A) | -92,1 | -92,1 |
| Пиковый уровень, дБ | -77,6 | -77,4 |
| Смещение DC, % | -0,0 | -0,0 |
⇡#Тестирование: уровень шума и тепловой режим
В режиме простоя и при невысоких нагрузках ноутбук оказался сравнительно шумным — в 20 см от центра переднего края корпуса уровень шума достигает 34,3 дБА. При возникновении нагрузок шум буквально на секунды подскакивает до 37,0 дБА, после чего слегка снижается и под нагрузкой довольно долго держится на уровне 36,1 дБА. Стоит отметить, что такой шум свойственен ноутбуку в довольно большом диапазоне нагрузок, поэтому во время игр чаще всего уровень шума больше не поднимается.
При максимальных длительных нагрузках на процессор и видеоподсистему уровень шума достигает потолка — 37,6 дБА. К слову, вентилятор довольно неохотно сбрасывает максимальную скорость после прекращения максимальных нагрузок. В целом ноутбук громковат при небольших нагрузках, но общий уровень шума невысок.
Замер уровня нагрева производится при комнатной температуре (+21 градус Цельсия) для 9 точек днища и рабочей области. После часового циклического запуска пакета 3DMark 2006 температура рабочей области в зависимости от точки измерения составила 24-30 градусов Цельсия, а днища — 24-34 градуса.
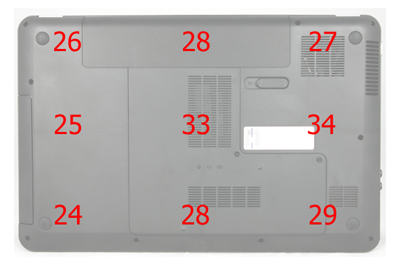
⇡#Тестирование: производительность
Для сравнения производительности был взят недавно протестированный нами ноутбук Sony VAIO CA4, в основе которого лежат процессор Intel Core i3-2350M и графический адаптер AMD Radeon 6630M с 1 Гбайт собственной видеопамяти.
| PCMark Vantage | Sony VAIO VPC- CA4S1R/R | HP Pavilion g6-1263sr |
|---|---|---|
| PCMark Suite | 4612 | 5207 |
| Memories Suite | 3590 | 3255 |
| Gaming Suite | 4721 | 3614 |
| Music Suite | 5512 | 5407 |
| Communications Suite | 4697 | 4735 |
| Productivity Suite | 4037 | 4343 |
| HDD Test Suite | 3237 | 3477 |
| PCMark 7 | Sony VAIO VPC- CA4S1R/R | HP Pavilion g6-1263sr |
|---|---|---|
| PCMark Score | 1924 | 1883 |
| Lightweight | 1655 | 1592 |
| Productivity | 1163 | 1100 |
| Creativity | 3588 | 3559 |
| Entertainment | 1957 | 1884 |
| Computation | 7006 | 7124 |
| System storage | 1422 | 1410 |
| 3DMark 2006 | Sony VAIO VPC- CA4S1R/R | HP Pavilion g6-1263sr |
|---|---|---|
| 3DMark Score, 3DMarks | 7290 | 4244 |
| GT1 — Return To Proxycon, FPS | 19,989 | 11,637 |
| GT2 — Firefly Forest, FPS | 23,336 | 13,139 |
| CPU Score, CPUMarks | 2770 | 2370 |
| CPU Test 1, FPS | 0,886 | 0,735 |
| CPU Test 2, FPS | 1,385 | 1,223 |
| Fill Rate (Single-Texturing), MTexels/s | 835,772 | 1414,691 |
| Fill Rate (Multi-Texturing), MTexels/s | 5249,69 | 3950,609 |
| Pixel Shader, FPS | 195,341 | 114,754 |
| Vertex Shader — Simple, MVertices/s | 190,519 | 81,034 |
| Vertex Shader — Complex, MVertices/s | 85,256 | 53,148 |
| Average FPS | 1280×720 | 1366х768 |
|---|---|---|
| S.T.A.L.K.E.R.: Зов Припяти — DX10, Ultra, SunShafts | 12 | 11 |
| Far Cry 2 — DX10, Very High | 41,4 | 36,43 |
| Resident Evil 5 — DX10 | 25,6 | 23,8 |
⇡#Тестирование: время автономной работы
В HP Pavilion g6 используется аккумулятор, построенный на цилиндрических элементах питания. Элементы выбраны откровенно дешевые, так что емкость составляет всего-навсего 47 Вт*ч.
В итоге ноутбук уступает по времени автономной работы многим другим моделям со схожей начинкой.
⇡#Вывод
Pavilion g6 стоит дешевле представителей серии Pavilion dv6. И, надо сказать, хорошо чувствуется, почему. Корпус пластиковый, к тому же Pavilion g6 очень похож на наиболее бюджетные ноутбуки HP 630-й серии — если бы не глянец и не пара декоративных деталей, то вообще не отличишь. Дисплей попроще, чем в Pavilion dv6, динамики хоть и украшены логотипом Altec Lansing, но звучат хуже. Аккумулятор обладает невысокой емкостью, отчего сильно пострадало время автономной работы. Наконец, в простое и при минимальной нагрузке Pavilion g6 довольно сильно шумит.
В отличие от бюджетных HP 630/635, серия Pavilion g6 предлагает какую-никакую внешнюю графическую систему. Но не особенно мощную: если действительно есть желание играть, то стоит все же смотреть в сторону Pavilion dv6. Там и графика гораздо быстрее, и дизайн интереснее, и динамики с дисплеем качественнее. Доплата, кстати, невелика, особенно если обратить внимание на конфигурации с процессорами AMD.
Благодарим украинское представительство компании HP за предоставленный для тестирования ноутбук. Также редакция 3DNews благодарит компанию «Графитек» за предоставленный в распоряжение нашей лаборатории измерительный комплекс Spyder3Studio.
Если Вы заметили ошибку — выделите ее мышью и нажмите CTRL+ENTER.

Вроде бы установка ОС Windows 10 всегда происходит по одной «схеме»… Однако, на каждом устройстве есть свои «совсем небольшие» нюансы (которые иногда могут поставить в тупик).
Вот, собственно, не так давно попросили установить ОС Windows 10 на новый ноутбук HP Pavilion (на AMD Ryzen). Всё бы ничего, но он «упорно» не позволял пользователю войти в BIOS или открыть загрузочное меню…
Как оказалось, в последствии — в BIOS была включена опция быстрой загрузки, и кнопку ESC (на HP эта кнопка по умолчанию открывает сервисное меню) нужно было зажимать еще до того момента, как будет нажата кнопка включения.
В остальном, вроде бы никаких сюрпризов, но на всякий случай набросал краткую инструкцию (вдруг кто-то столкнется с чем-то похожим!). 👌
*
Содержание статьи
- 1 Поэтапная установка Windows 10 на HP-ноутбук
- 1.1 👉 ШАГ 1
- 1.2 👉 ШАГ 2
- 1.3 👉 ШАГ 3
- 1.4 👉 ШАГ 4
- 1.5 👉 ШАГ 5
→ Задать вопрос | дополнить
Поэтапная установка Windows 10 на HP-ноутбук
👉 ШАГ 1
И так, для начала нам потребуется какой-нибудь образ ISO с ОС Windows 10. Лично я порекомендовал бы вам загрузить официальную версию с сайта Microsoft (зачем лишние «приключения потом?). О том, как это сделать — см. статью по ссылке ниже.
👉 В помощь!
Как скачать ISO-образ с ОС Windows 10 [официально и легально]
*
Далее этот ISO-образ нужно правильно записать на флешку/внешний диск. На этом вопросе тоже не останавливаюсь, т.к. это уже было неоднократно разобрано в моих статьях ранее (см. пару ссылок ниже).
👉 В помощь!
1) Как создать загрузочную флешку Windows 10 под UEFI или BIOS в Rufus (новая 3.x версия) [Важно! Для новых ноутбуков выбирайте вариант под UEFI]
2) Как сделать загрузочным внешний диск USB-HDD (без полного форматирования и потери данных)
Создание загрузочной флешки
*
👉 ШАГ 2
Теперь можно подключить загрузочную флешку к USB-порту (желательно 3.0, которые помечаются синим цветом — так быстрее).
А далее зажмите клавишу ESC и только потом нажмите кнопку включения ноутбука (либо часто нажимайте ее сразу после включения — но этот вариант может не сработать, если включена быстрая загрузка).
В сервисном меню нужно открыть раздел загрузки (или BOOT, в моем случае — это клавиша F9).
Если на экране у вас никаких меню не появилось — ознакомьтесь с заметкой 👇 о входе в BIOS на ноутбуках HP (у некоторых старых моделей могут быть некоторые нюансы).
👉 В помощь!
Как зайти в BIOS/UEFI на ноутбуках HP
Вызов BOOT меню
После, в загрузочном меню нужно выбрать нашу флешку/диск и нажать Enter (обычно, если на диске ноутбука не установлено ОС, а к USB-порту подключена только одна флешка — выбирается она автоматически).
Примечание: в моем случае был использован мульти-загрузочный диск с несколькими ОС (и именно поэтому появилось меню с выбором версии Windows. В вашем случае — его может не быть).
Выбор версии ОС для установки
*
👉 ШАГ 3
Затем, спустя минуту-другую, перед вами должно появиться окно с выбором языка. По умолчанию, в большинстве случаев система выбирает русский — и поэтому можно сразу же нажать «Далее…».
Начало установки Windows 10
В следующем окне нажмите по кнопке «Установить» (в центре).
Установить!
Режим установки рекомендую задать «Выборочный» — это позволит вам вручную указать диск под систему (да и «разбить» его на 2-3 раздела, если это необходимо).
Выборочная установка!
В следующем шаге следует выбрать диск под систему. Если вы не собираетесь его делить — можно сразу же указать накопитель и нажать кнопку «Далее» (для тех, кто хочет разбить диск на 2 части — после выбора накопителя нажмите на «Создать» и укажите размер раздела под ОС).
Выбор диска под установку ОС
Далее следует дождаться, пока установочные файлы будут скопированы, и компьютер пойдет на перезагрузку. В этот момент рекомендую отключить от USB-порта загрузочный накопитель (флешку/диск), чтобы после перезагрузки — с нее еще раз не запустилась установка ОС…
Файлы были скопированы на жесткий диск
*
👉 ШАГ 4
После, запустится процесс подготовки и настройки устройства. Нужно будет последовательно ответить на несколько вопросов, которые помогут сконфигурировать работу ОС под вас…
Идет подготовка
Для начала — речь идет о выборе региона. Рекомендую указывать Россию (страну проживания). Это нужно, чтобы ОС смогла правильно определить язык, раскладку и ряд функций, которые будут использоваться в дальнейшем.
Выбор региона — Россия
В одном из шагов ОС предложит подключить ноутбук к интернету — временно рекомендую пропустить этот шаг (иначе Windows может начать загрузку обновлений, что отрицательно скажется на времени установки).
Пока пропустить
Имя учетной записи можно указать любое. Однако, порекомендовал бы его задать на латинице и без разных дефисов, точек и пр. знаков. Почему?
Да просто в дальнейшем некоторые приложения могут работать некорректно, если в имени учетной записи будет кириллица или какие-то значки…
Кто использовать этот компьютер
Что касается вопроса слежки и конфиденциальности: то здесь решайте сами, что оставить, что отключить… 👇 В плане дальнейшей работы с ОС — этот шаг почти никак не сказывается…
Принять
*
👉 ШАГ 5
Теперь пару слов о том, что делать, как только появился рабочий стол…
Для начала нажмите сочетание Win+i — должно открыться окно с параметрами Windows 10. В разделе «Система/дисплей» установите разрешение и масштабирование так, чтобы с устройством было максимально комфортно работать.
Примечание: просто если этого не сделать — то на некоторых ноутбуках всё очень мелкое и глаза быстро устают…
Дисплей — выбор разрешения и масштабирования
Далее кликните по значку сети и 👉 подключитесь к Wi-Fi (или расшарив интернет с телефона / или так, как у вас это обычно происходит… 👌).
Смотрим доступные Wi-Fi сети
3) После, зайдите на сайт HP в раздел драйверов (ссылку привожу на всякий случай… 👌).
Рекомендую кликнуть по меню «Разрешить определить HP ваш продукт» — в результате сервис вам предложит установить небольшую утилиту, которая и подберет, и обновит все необходимые драйвера.
Примечание: те драйвера, что установила ОС Windows 10, — далеко не всегда корректно работают (и не дают пользоваться всеми доступными функциями от производителя).
Разрешите HP определить ваш продукт
На этом, в общем-то, и всё!
*
Критика и дополнения — приветствуются!
Удачи!
👣


Полезный софт:
-
- Видео-Монтаж
Отличное ПО для создания своих первых видеороликов (все действия идут по шагам!).
Видео сделает даже новичок!
-
- Ускоритель компьютера
Программа для очистки Windows от «мусора» (удаляет временные файлы, ускоряет систему, оптимизирует реестр).
Характеристики HP Pavilion g6-1263sr
Общие данные
*
| Класс | универсальный |
| Платформа (кодовое название) | Intel Huron River |
| Тип процессора | Intel Core i3 |
| Код процессора | 2330M |
| Количество ядер процессора | 2 |
| Кэш процессора | 3 Мб |
| Частота процессора | 2 200 МГц |
| Чипсет | Intel HM65 Express |
| Энергопотребление процессора | 35 Вт |
| Операционная система | Windows 7 Home Basic |
| Дата выхода на рынок | 2011 г. |
Габариты и вес
*
| Ширина | 374 мм |
| Длина | 245 мм |
| Толщина | 36 мм |
| Вес | 2.6 кг |
Экран
*
| LED-подсветка | Есть |
| Датчик освещенности | Нет |
| Размер | 15.6» |
| Технология экрана | TN+Film |
| Широкоформатный | Есть |
| Сенсорный экран | Нет |
| Поверхность экрана | глянцевый |
| Защитное стекло | Нет |
| Разрешение | 1366×768 |
Оперативная память
*
| Тип памяти | DDR3 |
| Размер оперативной памяти | 4 096 Мб |
| Макс. размер памяти | 8 192 Мб |
| Количество слотов памяти | 2 |
Жесткий диск
*
| Скорость вращения жесткого диска | 5 400 об/мин |
| Размер жесткого диска | 320 Гб |
| Акселерометр жесткого диска | Нет |
Оптический привод
*
| Тип оптического привода | DVD Multi (запись CD/DVD) |
| Щелевая загрузка дисков | Нет |
Графика
*
| Графический контроллер | AMD Radeon HD 6470M |
| Тип графического контроллера | дискретный |
| Размер видеопамяти | 1 024 Мб |
Связь
*
| Стандарт Wi-Fi | 802.11n |
| IRDA | Нет |
| FireWire | Нет |
| Wi-Fi | Есть |
| Bluetooth | Есть |
| WirelessHD (WHDI) | Нет |
| Поддержка WiMAX | Нет |
| Версия Bluetooth | 2.1 |
| Сетевой адаптер | Есть |
| Встроенный факс-модем | Нет |
| Макс. скорость адаптера | 100 Мбит/с |
Интерфейсы
*
| Подключение к док-станции | Нет |
| Аудио вход 3.5 мм | Есть |
| eSATA/USB combo | Нет |
| Аудио выход 3.5 мм | Есть |
| USB "Sleep & Charge" | Нет |
| Выход TV-out | Нет |
| HDMI-выход | Есть |
| DVI | Нет |
| eSATA | Нет |
| VGA (D-Sub) | Есть |
| DisplayPort | Нет |
| Последовательный порт (COM) | Нет |
| Количество интерфейсов USB 2.0 | 3 |
| Выход аудио цифровой (S/PDIF) | Нет |
Слоты расширения
*
| SD | Есть |
| Устройство для чтения флэш-карт | Есть |
| MMC | Есть |
| SDHC | Есть |
Камера и звук
*
| Объемный звук | Есть |
| Количество активных пикселей веб-камеры | 0.3 Мп |
| Чипсет звукового адаптера | HD Audio codec |
| Колонки | Есть |
| Производитель динамиков | Altec Lansing |
| Микрофон | Есть |
| Веб-камера | Есть |
Клавиатура и устройства ввода
*
| Относительный размер клавиш | 100 % |
| Подсветка клавиш клавиатуры | Нет |
| Заводская кириллическая клавиатура | Есть |
| Устройства позиционирования | Touchpad |
| Цифровое поле (Numpad) | Нет |
Корпус
*
| Фактура поверхности корпуса | глянцевая гладкая |
| Цвет панелей корпуса | серый |
| Защита от проливания | Нет |
| Подсветка корпуса | Нет |
| Пыле-, влаго-, ударопрочность | Нет |
| Фактура поверхности крышки | глянцевая гладкая |
| Цвет крышки | серый |
| Материал крышки | пластик |
Питание
*
| Количество ячеек батареи | 6 |
| Емкость аккумулятора | 4 200 мАч |
| Тип аккумулятора | Li-Ion |
| Время работы | 4.5 ч |
* Точные характеристики уточняйте у продавца.