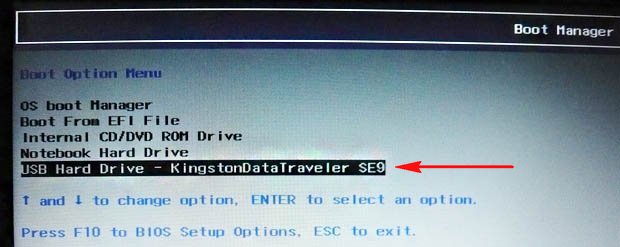Установить Windows 10 64 на новый игровой ноутбук HP Pavilion gaming 17-cd1094ur
Установка Windows
После включения ноутбука, нажимаю клавишу F10 для запуска starting menu.
В этом меню выберу загрузку с загрузочной флешки.
После загрузки ноутбука HP, выбираю разрядность устанавливаемой операционной системы windows 10 64.
Следующим шагом, выбираю язык и раскладку клавиатуры. Далее, нажимаю кнопку установить.
Необходимо согласиться с лицензионным соглашением и выбрать редакцию виндовс.
После этого, подготавливаю диск для установки: удаляю все разделы и создам новыеразделы.
Начнется процесс копирования файлов.
После перезагрузки, необходимо настроить базовые параметры винды:
- Создать пользователя
- Задать пароль
- Настроить параметры телеметрии
- Выбрать регион использования ноутбука
- Язык системы и раскладку клавиатуры
- Подключить к интернет
В результате, получим голую windows. Дальше необходимо, настроить Windows 10 для работы.
Настройка Windows 10
Первым делом, необходимо установить отсутствующие драйверы.
Прежде всего, зайду в диспетчер устройств:
Необходимые драйверы для данного ноутбука, можно скачать с официального сайта ноутбука HP pavilion gaming 17-cd1094ur
Драйвера на видеокарту 1650 скачаю с сайта Nvidia
Далее, устанавливаю скаченные драйверы.
В результате, захожу в диспетчер устройств:
Затем я устанавливаю необходимые пользователю программы:
- Офисные программы
- Антивирус
- Проигрыватели
- Мессенджеры
- Браузеры
- Архиватор
- Кодеки
- Другие
На этом работа завершена, отдаю на проверку.
Заказать работу по установке windows 10 в Краснодаре.

Вроде бы установка ОС Windows 10 всегда происходит по одной «схеме»… Однако, на каждом устройстве есть свои «совсем небольшие» нюансы (которые иногда могут поставить в тупик).
Вот, собственно, не так давно попросили установить ОС Windows 10 на новый ноутбук HP Pavilion (на AMD Ryzen). Всё бы ничего, но он «упорно» не позволял пользователю войти в BIOS или открыть загрузочное меню…
Как оказалось, в последствии — в BIOS была включена опция быстрой загрузки, и кнопку ESC (на HP эта кнопка по умолчанию открывает сервисное меню) нужно было зажимать еще до того момента, как будет нажата кнопка включения.
В остальном, вроде бы никаких сюрпризов, но на всякий случай набросал краткую инструкцию (вдруг кто-то столкнется с чем-то похожим!). 👌
*
Содержание статьи
- 1 Поэтапная установка Windows 10 на HP-ноутбук
- 1.1 👉 ШАГ 1
- 1.2 👉 ШАГ 2
- 1.3 👉 ШАГ 3
- 1.4 👉 ШАГ 4
- 1.5 👉 ШАГ 5
→ Задать вопрос | дополнить
Поэтапная установка Windows 10 на HP-ноутбук
👉 ШАГ 1
И так, для начала нам потребуется какой-нибудь образ ISO с ОС Windows 10. Лично я порекомендовал бы вам загрузить официальную версию с сайта Microsoft (зачем лишние «приключения потом?). О том, как это сделать — см. статью по ссылке ниже.
👉 В помощь!
Как скачать ISO-образ с ОС Windows 10 [официально и легально]
*
Далее этот ISO-образ нужно правильно записать на флешку/внешний диск. На этом вопросе тоже не останавливаюсь, т.к. это уже было неоднократно разобрано в моих статьях ранее (см. пару ссылок ниже).
👉 В помощь!
1) Как создать загрузочную флешку Windows 10 под UEFI или BIOS в Rufus (новая 3.x версия) [Важно! Для новых ноутбуков выбирайте вариант под UEFI]
2) Как сделать загрузочным внешний диск USB-HDD (без полного форматирования и потери данных)
Создание загрузочной флешки
*
👉 ШАГ 2
Теперь можно подключить загрузочную флешку к USB-порту (желательно 3.0, которые помечаются синим цветом — так быстрее).
А далее зажмите клавишу ESC и только потом нажмите кнопку включения ноутбука (либо часто нажимайте ее сразу после включения — но этот вариант может не сработать, если включена быстрая загрузка).
В сервисном меню нужно открыть раздел загрузки (или BOOT, в моем случае — это клавиша F9).
Если на экране у вас никаких меню не появилось — ознакомьтесь с заметкой 👇 о входе в BIOS на ноутбуках HP (у некоторых старых моделей могут быть некоторые нюансы).
👉 В помощь!
Как зайти в BIOS/UEFI на ноутбуках HP
Вызов BOOT меню
После, в загрузочном меню нужно выбрать нашу флешку/диск и нажать Enter (обычно, если на диске ноутбука не установлено ОС, а к USB-порту подключена только одна флешка — выбирается она автоматически).
Примечание: в моем случае был использован мульти-загрузочный диск с несколькими ОС (и именно поэтому появилось меню с выбором версии Windows. В вашем случае — его может не быть).
Выбор версии ОС для установки
*
👉 ШАГ 3
Затем, спустя минуту-другую, перед вами должно появиться окно с выбором языка. По умолчанию, в большинстве случаев система выбирает русский — и поэтому можно сразу же нажать «Далее…».
Начало установки Windows 10
В следующем окне нажмите по кнопке «Установить» (в центре).
Установить!
Режим установки рекомендую задать «Выборочный» — это позволит вам вручную указать диск под систему (да и «разбить» его на 2-3 раздела, если это необходимо).
Выборочная установка!
В следующем шаге следует выбрать диск под систему. Если вы не собираетесь его делить — можно сразу же указать накопитель и нажать кнопку «Далее» (для тех, кто хочет разбить диск на 2 части — после выбора накопителя нажмите на «Создать» и укажите размер раздела под ОС).
Выбор диска под установку ОС
Далее следует дождаться, пока установочные файлы будут скопированы, и компьютер пойдет на перезагрузку. В этот момент рекомендую отключить от USB-порта загрузочный накопитель (флешку/диск), чтобы после перезагрузки — с нее еще раз не запустилась установка ОС…
Файлы были скопированы на жесткий диск
*
👉 ШАГ 4
После, запустится процесс подготовки и настройки устройства. Нужно будет последовательно ответить на несколько вопросов, которые помогут сконфигурировать работу ОС под вас…
Идет подготовка
Для начала — речь идет о выборе региона. Рекомендую указывать Россию (страну проживания). Это нужно, чтобы ОС смогла правильно определить язык, раскладку и ряд функций, которые будут использоваться в дальнейшем.
Выбор региона — Россия
В одном из шагов ОС предложит подключить ноутбук к интернету — временно рекомендую пропустить этот шаг (иначе Windows может начать загрузку обновлений, что отрицательно скажется на времени установки).
Пока пропустить
Имя учетной записи можно указать любое. Однако, порекомендовал бы его задать на латинице и без разных дефисов, точек и пр. знаков. Почему?
Да просто в дальнейшем некоторые приложения могут работать некорректно, если в имени учетной записи будет кириллица или какие-то значки…
Кто использовать этот компьютер
Что касается вопроса слежки и конфиденциальности: то здесь решайте сами, что оставить, что отключить… 👇 В плане дальнейшей работы с ОС — этот шаг почти никак не сказывается…
Принять
*
👉 ШАГ 5
Теперь пару слов о том, что делать, как только появился рабочий стол…
Для начала нажмите сочетание Win+i — должно открыться окно с параметрами Windows 10. В разделе «Система/дисплей» установите разрешение и масштабирование так, чтобы с устройством было максимально комфортно работать.
Примечание: просто если этого не сделать — то на некоторых ноутбуках всё очень мелкое и глаза быстро устают…
Дисплей — выбор разрешения и масштабирования
Далее кликните по значку сети и 👉 подключитесь к Wi-Fi (или расшарив интернет с телефона / или так, как у вас это обычно происходит… 👌).
Смотрим доступные Wi-Fi сети
3) После, зайдите на сайт HP в раздел драйверов (ссылку привожу на всякий случай… 👌).
Рекомендую кликнуть по меню «Разрешить определить HP ваш продукт» — в результате сервис вам предложит установить небольшую утилиту, которая и подберет, и обновит все необходимые драйвера.
Примечание: те драйвера, что установила ОС Windows 10, — далеко не всегда корректно работают (и не дают пользоваться всеми доступными функциями от производителя).
Разрешите HP определить ваш продукт
На этом, в общем-то, и всё!
*
Критика и дополнения — приветствуются!
Удачи!
👣


Полезный софт:
-
- Видео-Монтаж
Отличное ПО для создания своих первых видеороликов (все действия идут по шагам!).
Видео сделает даже новичок!
-
- Ускоритель компьютера
Программа для очистки Windows от «мусора» (удаляет временные файлы, ускоряет систему, оптимизирует реестр).
Содержание
- Установка Windows 10 с флешки на ноутбук HP
- Предварительные настройки BIOS
- Перераспределение пространства
- Как установить windows 10 с флешки на ноутбук hp pavilion gaming
- Установка Windows 10 HP Pavilion Gaming 17-cd1094ur
- Установка Windows
- Настройка Windows 10
- Установка Windows 10 на ноутбук HP 15s-eq1073ur.
- Подготовка к установке Windows 10
- Установка Windows
- Установка драйверов
- Как установить Windows 10 на ноутбук от HP (на примере серии HP Pavilion)
- Поэтапная установка Windows 10 на HP-ноутбук
- 👉 ШАГ 1
- 👉 ШАГ 2
- 👉 ШАГ 3
- 👉 ШАГ 4
- 👉 ШАГ 5
Установка Windows 10 с флешки на ноутбук HP
Особенности установки «десятки» на ноутбуки HP во многом зависит от наличия предустановленной ОС и её версии. Для нормальной установки со съёмного носителя необходимо изменить некоторые параметры BIOS.
Для начала понадобится создать установочную флешку и скопировать все важные данные с жесткого диска, на котором установлена текущая ОС, на любой подходящий внешний носитель.
Предварительные настройки BIOS
Чтобы открыть BIOS на ноутбуках HP, необходимо перезагрузить компьютер и, до начала загрузки операционной системы, нажать соответствующую клавишу. В зависимости от модели это может F10 или Esc (для открытия меню, предваряющее запуск системы). Уточнить можно в руководстве пользователя.
Открыв интерфейс низкоуровневых настроек, нужно выполнить следующие действия:
После этого компьютер перезагрузиться, начнётся установка ОС. Во время установки также нужно будет перераспределить место на жестком диске.
Перераспределение пространства
В процессе установки понадобится выбрать том основного накопителя, на который и запишутся файлы новой ОС. В случаях, когда предустановленная версия отличается от устанавливаемой, придётся заново разметить пространство.
Достаточно предварительно отформатировать старый системный том с помощью соответствующей кнопки под навигатором разделов.
Для удаления текущей структуры необходимо выделить все доступные разделы, и кликнуть Удалить.
После этой манипуляции в списке останется только один пункт – незанятое пространство с общим размером, соответствующим объёму винчестера.
После этого останется только назначить необходимое количество разделов. Выделив незанятое пространство, нажать кнопку Создать, и указать размер будущего логического диска. Чаще всего используют два тома – системный (не менее 50 Гб) и пользовательский, для хранения файлов.
Завершив манипуляции с накопителем, можно продолжать установку в обычном режиме. Дальнейшие шаги никак не отличаются от установки на любые другие компьютеры.
Источник
Как установить windows 10 с флешки на ноутбук hp pavilion gaming
Всем доброго времени, если у вас не получается установить Windows 10 на ноутбуки под управлением железа от Intel на моделях как HP Laptop 15s-fq2019ur, 15s-fq2000 и прочии HP15s-fq тогда информация в статье вам будет очень полезна. Все проблема установки windows заключается в установленных в них твердотельных накопителей Intel SSDPEKNW512G8H. Которому для работы нужен драйвер технология хранения Intel Rapid (Intel RST) 18.0.1.1138. Без этого драйвера вы не увидите твердотельный накопитель на который будете устанавливать Windows 10
Для установки операционной системы нам понадобится:
Скачать Windows 10 64bit на офф сайте и записать на usb накопитель не мене 8 гб.
Так-же потребуется Скачать Драйвер технологии хранения Intel Rapid (Intel RST) 18.0.1.1138. и распаковать его на записанную флешку с Windows10.

1) Теперь вставляем заготовленную флешку с Windows10 и распакованным Драйвером Intel Rapid в ноутбук.
2) Запускаем и жмем кнопку ESC пока не отобразится меню.
3) При запущенном меню нажимаем кнопку F9.
6) Для отображения установочного диска открываем «Загрузить» и на установочной флешке находим распакованный драйвер.
7) Устанавливаем драйвер, после чего вам отобразится ваш твердотельный накопитель.
Видео инструкция:
Источник
Установка Windows 10 HP Pavilion Gaming 17-cd1094ur
Установить Windows 10 64 на новый игровой ноутбук HP Pavilion gaming 17-cd1094ur
Установка Windows
После включения ноутбука, нажимаю клавишу F10 для запуска starting menu.
В этом меню выберу загрузку с загрузочной флешки.
После загрузки ноутбука HP, выбираю разрядность устанавливаемой операционной системы windows 10 64.
Следующим шагом, выбираю язык и раскладку клавиатуры. Далее, нажимаю кнопку установить.
Необходимо согласиться с лицензионным соглашением и выбрать редакцию виндовс.
После этого, подготавливаю диск для установки: удаляю все разделы и создам новыеразделы.

Начнется процесс копирования файлов.
После перезагрузки, необходимо настроить базовые параметры винды:
В результате, получим голую windows. Дальше необходимо, настроить Windows 10 для работы.
Настройка Windows 10
Прежде всего, зайду в диспетчер устройств:
Необходимые драйверы для данного ноутбука, можно скачать с официального сайта ноутбука HP pavilion gaming 17-cd1094ur
Драйвера на видеокарту 1650 скачаю с сайта Nvidia
Далее, устанавливаю скаченные драйверы.
В результате, захожу в диспетчер устройств:
Затем я устанавливаю необходимые пользователю программы:
На этом работа завершена, отдаю на проверку.
Источник
Установка Windows 10 на ноутбук HP 15s-eq1073ur.
Задача: Установить Windows 10 на ноутбук HP 15s-eq1073ur, установить драйверы и программы.
Подготовка к установке Windows 10
После включения ноутбука нажимаем клавишу F9 для запуска boot menu.
Установка Windows
Выбираем язык установки и раскладку клавиатуры – русский язык.
Нажимаем кнопку “Установить”.
Далее, соглашаемся с условиями и лицензионным соглашением.
Теперь нужно подготовить жесткий диск для установки windows 10
После нажатия кнопки ДАЛЕЕ, начнется копирования установочных файлов на жесткий диск.
Компьютер перезагрузится несколько раз.
Далее, настраиваем параметры конфиденциальности устройства.
Выбираем регион использования и настраиваем раскладку клавиатуры.
Для того, чтобы создать локальную учетную запись не подключаем компьютер к интернет. Создаем локальную учетную запись и задаем пароль.
После перезагрузки появится рабочий стол. На этом установка Windows 10 завершена.
Установка драйверов
После загрузки системы, нажимаем правой кнопкой по значку этот компьютер. Далее диспетчер устройств.
Смотрим, какие драйвера отсутствуют.
Переходим на сайт официальный сайт HP и скачиваем необходимые драйвера.
После установки драйверов, перезагружаем ноутбук. Скачиваем последние обновления.
Устанавливаю необходимые программы:
Работа завершена отдаем клиенту на проверку.
Источник
Как установить Windows 10 на ноутбук от HP (на примере серии HP Pavilion)

Вроде бы установка ОС Windows 10 всегда происходит по одной «схеме». Однако, на каждом устройстве есть свои «совсем небольшие» нюансы (которые иногда могут поставить в тупик).
Вот, собственно, не так давно попросили установить ОС Windows 10 на новый ноутбук HP Pavilion (на AMD Ryzen). Всё бы ничего, но он «упорно» не позволял пользователю войти в BIOS или открыть загрузочное меню.
В остальном, вроде бы никаких сюрпризов, но на всякий случай набросал краткую инструкцию (вдруг кто-то столкнется с чем-то похожим!). 👌
Поэтапная установка Windows 10 на HP-ноутбук
👉 ШАГ 1
Далее этот ISO-образ нужно правильно записать на флешку/внешний диск. На этом вопросе тоже не останавливаюсь, т.к. это уже было неоднократно разобрано в моих статьях ранее (см. пару ссылок ниже).
1) Как создать загрузочную флешку Windows 10 под UEFI или BIOS в Rufus (новая 3.x версия) [Важно! Для новых ноутбуков выбирайте вариант под UEFI]
Создание загрузочной флешки
👉 ШАГ 2
А далее зажмите клавишу ESC и только потом нажмите кнопку включения ноутбука (либо часто нажимайте ее сразу после включения — но этот вариант может не сработать, если включена быстрая загрузка).
В сервисном меню нужно открыть раздел загрузки (или BOOT, в моем случае — это клавиша F9).
Если на экране у вас никаких меню не появилось — ознакомьтесь с заметкой 👇 о входе в BIOS на ноутбуках HP (у некоторых старых моделей могут быть некоторые нюансы).
Выбор версии ОС для установки
👉 ШАГ 3
Начало установки Windows 10
В следующем окне нажмите по кнопке «Установить» (в центре).
Режим установки рекомендую задать «Выборочный» — это позволит вам вручную указать диск под систему (да и «разбить» его на 2-3 раздела, если это необходимо).
Выбор диска под установку ОС
Файлы были скопированы на жесткий диск
👉 ШАГ 4
После, запустится процесс подготовки и настройки устройства. Нужно будет последовательно ответить на несколько вопросов, которые помогут сконфигурировать работу ОС под вас.
Для начала — речь идет о выборе региона. Рекомендую указывать Россию (страну проживания). Это нужно, чтобы ОС смогла правильно определить язык, раскладку и ряд функций, которые будут использоваться в дальнейшем.
В одном из шагов ОС предложит подключить ноутбук к интернету — временно рекомендую пропустить этот шаг (иначе Windows может начать загрузку обновлений, что отрицательно скажется на времени установки).
Имя учетной записи можно указать любое. Однако, порекомендовал бы его задать на латинице и без разных дефисов, точек и пр. знаков. Почему?
Да просто в дальнейшем некоторые приложения могут работать некорректно, если в имени учетной записи будет кириллица или какие-то значки.
Кто использовать этот компьютер
Что касается вопроса слежки и конфиденциальности: то здесь решайте сами, что оставить, что отключить. 👇 В плане дальнейшей работы с ОС — этот шаг почти никак не сказывается.
👉 ШАГ 5
Теперь пару слов о том, что делать, как только появился рабочий стол.
Примечание : просто если этого не сделать — то на некоторых ноутбуках всё очень мелкое и глаза быстро устают.
Далее кликните по значку сети и 👉 подключитесь к Wi-Fi (или расшарив интернет с телефона / или так, как у вас это обычно происходит. 👌).
Смотрим доступные Wi-Fi сети
3) После, зайдите на сайт HP в раздел драйверов (ссылку привожу на всякий случай. 👌).
Рекомендую кликнуть по меню «Разрешить определить HP ваш продукт» — в результате сервис вам предложит установить небольшую утилиту, которая и подберет, и обновит все необходимые драйвера.
Примечание : те драйвера, что установила ОС Windows 10, — далеко не всегда корректно работают (и не дают пользоваться всеми доступными функциями от производителя).
Разрешите HP определить ваш продукт
На этом, в общем-то, и всё!
Есть ноут HP 15-bw074ur.
Стоял обычный HDD на 500 гб с Windows 10.
Купил SSD Adata 630 на 240 ГБ, инициализировал, отформатировал в NTFS на стационарном компьютере, установил в ноут, с флешки устанавливаю Windows 10 чистую.
Все делал кроме 3 пункта, но мне кажется он тоже не поможет. Чистый образ ставил, он тоже голову делает, после форматирования диска средствами Windows отказывается туда ставить систему.
Тут может сам SSD кривой? Хотя на стационарном работает. Тупик в общем.
В системе может быть только один загрузочный диск. Отключите физически винчестер, тогда винда заработает и начнет устанавливаться и грузиться с ССД
Благодарю, вам тоже удачи!
Большая благодарочка! Долго не мог попасть в Boot-меню.
В новых вариантах ноутов нет Легаси. Флешку НТФС ноут при загрузке не видит. Тема не полная.
Странно, ссылка вроде бы идет на унив. инструкцию по созданию флешек. Причем тут замечание ваше.
Всем привет.
Мне помогло. Я, в принципе, человек, который не очень разбирается в программах, установках и тому подобное. За неимением помощи из вне, сама решила установить Windows 10 на свеже-купленный hp 250 g7, обратилась за помощью к яндексу и, соответственно, нашла вашу статью. Полдня чтения и поисков нужной информации (помимо вашей статьи), ну в общем, мне очень даже помогло.
Источник

Не знаю уж специально или случайно так получается, но установленная Windows на ноутбуках, часто, бывает жутко тормозной (с ненужными дополнениями, программами). Плюс к этому, диск разбит не очень удобно — один единственный раздел с ОС Windows (не считая еще одного «маленького» под резервную копию).
Вот, собственно, не так давно пришлось «разбираться» и переустанавливать Windows на ноутбуке HP 15-ac686ur (очень простой бюджетный ноутбук без наворотов. Кстати, именно на нем и была установлена крайне «глючная» Windows — из-за этого меня и попросили помочь. Некоторые моменты сфотографировал, так, собственно, и родилась эта статья :))…
Настройка BIOS ноутбука HP для загрузки с флешки
Ремарка! Так как на данном ноутбуке HP нет CD/DVD привода, то установка Windows выполнялась с USB флешки (т.к. это самый простой и быстрый вариант).
Вопрос создания загрузочной флешки в этой статье не рассматриваю. Если у вас нет такой флешки, рекомендую ознакомиться со следующими статьями:
- Создание загрузочной флешки Windows XP, 7, 8, 10 — https://pcpro100.info/fleshka-s-windows7-8-10/ (в статье я рассматриваю установку Windows 10 с флешки, созданную по мотивам этой статьи :));
- Создание загрузочной UEFI флешки — https://pcpro100.info/kak-sozdat-zagruzochnuyu-uefi-fleshku/
Кнопки для входа в настройки BIOS
Ремарка! У меня на блоге есть статья с большим количеством кнопок для входа в BIOS на различных устройствах — https://pcpro100.info/kak-voyti-v-bios-klavishi-vhoda/
В этом ноутбуке (что мне понравилось), есть несколько кнопок для входа в разнообразные настройки (причем, некоторые из них дублируют друг-друга). Итак, вот они (так же они будут продублированы на фото 4):
- F1 — системная информация о ноутбуке (далеко не во всех ноутбуках такое есть, а тут в такой бюджетный встроили :));
- F2 — диагностика ноутбука, просмотр информации об устройствах (кстати, вкладка поддерживает русский язык, см. фото 1);
- F9 — выбор загрузочного устройства (т.е. нашей флешки, но об этом ниже);
- F10 — настройки BIOS (самая важная кнопка :));
- Enter — продолжить загрузку;
- ESC — увидеть меню со всеми этими вариантами загрузки ноутбука, выбрать любой из них (см. фото 4).
Важно! Т.е. если вы не помните кнопку для входа в BIOS (или еще что…), то на подобном модельном ряде ноутбуков — можете смело нажимать кнопку ESC после включения ноутбука! Причем, нажимать лучше несколько раз, пока не появится меню.
Фото 1. F2 — диагностика ноутбука HP.
Примечание! Установить Windows можно, например, в режиме UEFI (для этого нужно соответствующим образом записать флешку и настроить BIOS. Более подробно об этом здесь: https://pcpro100.info/kak-ustanovit-windows-8-uefi/). В своем примере ниже я рассмотрю «универсальный» способ (т.к. он подойдет и для установки Windows 7).
Итак, чтобы войти в BIOS на ноутбуке HP (прим. Ноутбука HP15-ac686) нужно нажать несколько раз кнопку F10 — после того, как вы включили устройство. Далее в настройках BIOS нужно открыть раздел System Configuration и перейти во вкладку Boot Options (см. фото 2).
Фото 2. Кнопка F10 — Bios Boot Options
Далее нужно задать несколько настроек (см. фото 3):
- Убедиться, что USB Boot включен (должен быть режим Enabled);
- Legacy Support включить (должен быть режим Enabled);
- В списке Legacy Boot Order передвинуть строки с USB на первые места (с помощью кнопок F5, F6).
Фото 3. Boot Option — Legacy Enabled
Далее нужно сохранить настройки и перезагрузить ноутбук (клавиша F10).
Собственно, теперь можно приступать к установке Windows. Для этого вставляем, заранее подготовленную, загрузочную флешку в USB порт и перезагружаем (включаем) ноутбук.
Далее нажимаем несколько раз кнопку F9 (либо ESC, как на фото 4 — а потом выбираем Boot Device Option, т.е. по сути еще раз жмем F9).
Фото 4. Boot Device Option (выбор варианта загрузки ноутбука HP)
Должно появиться окно, в котором можно выбрать загрузочное устройство. Т.к. установку Windows ведем с флешки — то нужно выбрать строку с «USB Hard Drive…» (см. фото 5). Если все сделано правильно — то через некоторое время вы должны увидеть окно приветствия установки ОС Windows (как на фото 6).
Фото 5. Выбор флешки для начала установки Windows (Boot Manager).
На этом настройка BIOS для установки ОС завершена…
Переустановка Windows 10
В своем примере ниже, переустановка Windows будет вестись на тот же диск (правда, на полностью отформатированный и разбитый несколько по иному).
Если вы правильно настроили BIOS и записали флешку, то после выбора загрузочного устройства (кнопка F9 (фото 5)) — вы должны увидеть окно приветствия и предложения установить Windows (как на фото 6).
Соглашаемся с установкой — нажимаем кнопку «Установить«.
Фото 6. Приветственное окно для установки Windows 10.
Далее, дойдя до типа установки, необходимо выбрать «Выборочная: только для установки Windows (для опытных пользователей)«. В этом случае можно будет отформатировать диск, как нужно, и полностью удалить все старые файлы и ОС.
Фото 7. Выборочная: только установка Windows (для опытных пользователей)
В следующем окне откроется менеджер (своего рода) дисков. Если ноутбук новый (и еще никто в нем не «командовал»), то скорее всего у вас будет несколько разделов (среди которых есть и резервные, для бэкапов, которые будут нужны для восстановления ОС).
Лично мое мнение — в большинстве случаев, эти разделы не нужны (и даже ОС, идущая с ноутбуком, не самая удачная, я бы сказал «урезанная»). Восстановить с их помощью ОС Windows удается далеко не всегда, удалить некоторые типы вирусов невозможно и пр. Да и бэкап на том же диске, что и ваши документы — то же не самый лучший вариант.
В моем случае — я просто их выделил и удалил (все до единого. Как удалять — см. фото 8).
Важно! В некоторых случаях удаление ПО, идущего с устройством — является причиной для отказа в гарантийном обслуживании. Хотя, обычно, на ПО гарантия никогда не распространяется, и все же, если есть сомнения, уточните этот момент (перед удалением всего и вся)…
Фото 8. Удаление старых разделов на диске (которые были на нем при покупке устройства).
Далее создал один раздел на 100ГБ (примерно) под ОС Windows и программы (см. фото 9).
Фото 9. Все было удалено — остался один не размеченный диск.
Затем останется только выбрать этот раздел (97,2ГБ), нажать кнопку «Далее» и произвести в него установку Windows.
Ремарка! Кстати, остальное место на жестком диске пока можно никак не форматировать. После того, как Windows будет установлена, зайдите в «управление дисками» (через панель управления Windows, например) и отформатируйте оставшееся место на диске. Обычно, делают просто еще один раздел (со всем свободным местом) под медиа-файлы.
Фото 10. Создан один раздел ~100ГБ для установки в него Windows.
Собственно, далее, если все сделано правильно, должна начаться установка ОС: копирование файлов, их подготовка для установки, обновление компонентов и пр.
Фото 11. Процесс установки (нужно просто ждать :)).
Комментировать дальнейшие шаги, особого смысла нет. Ноутбук будет перезагружен 1-2 раза, нужно будет ввести имя компьютера и имя вашей учетной записи (могут быть любыми, но я рекомендую задавать их латиницей), можно будет задать настройки Wi-Fi сети и прочие параметры, ну а далее увидите привычный рабочий стол…
PS
1) После установки Windows 10 — фактически никаких дальнейших действий не потребовалось. Все устройства были определены, драйвера установлены и т.д.. То есть все работало так же, как после покупки (только ОС теперь была не «урезанная», и количество притормаживаний уменьшилось на порядок).
2) Заметил, что при активной работе жесткого диска, слышно было небольшое «потрескивание» (ничего криминального, так шумят некоторые диски). Пришлось немного уменьшить его шум — как это сделать, см. в этой статье: https://pcpro100.info/shumit-ili-treshhit-zhestkiy-disk-chto-delat/.
На сим все, если есть что добавить по переустановке Windows на ноутбуке HP — заранее благодарен. Удачи!
- Распечатать
Оцените статью:
- 5
- 4
- 3
- 2
- 1
(186 голосов, среднее: 4.7 из 5)
Поделитесь с друзьями!
Содержание
- Настройка BIOS ноутбука HP для загрузки с флешки
- Как загрузить с флешки ноутбук HP Pavillion
- Как изменить приоритет загрузки в биосе на ноутбуке HP?
- Правильное создание загрузочного носителя
- Как запустить винду с флешки на ноутбуке HP?
- Варианты старта со съемного устройства в восьмой и десятой версиях Windows
- Отключаем Secure Boot если HP не видит флешку
- Как загрузиться с флешки на ноутбуке HP через стандартное встроенное меню?
Настройка BIOS ноутбука HP для загрузки с флешки
Примечание! Поскольку на этом ноутбуке HP нет CD/DVD-привода, Windows была установлена с флешки (т.к это самый простой и быстрый вариант).
На этом ноутбуке есть несколько кнопок для входа в различные настройки (к тому же некоторые из них дублируют друг друга). Итак, вот они (они также будут продублированы на фото 4):
- F1 — системная информация о ноуте (не во всех ноутах такое есть, а тут в такой недорогой встроили :));
- F2 — диагностика ноутбука, вывод информации об устройствах (кстати, вкладка поддерживает русский язык, см фото 1);
- F9 — выбор загрузочного устройства (то есть наша флешка, но об этом ниже);
- F10 — настройка биоса (самая важная кнопка :));
- Enter — продолжить загрузку;
- ESC — видим меню со всеми этими вариантами загрузки ноутбука, выбираем любой из них (см фото 4).
Важно! Те если вы не помните кнопку входа в БИОС (или что-то еще…), то на ряде аналогичных моделей ноутбуков можно смело нажимать кнопку ESC после включения ноутбука! Также лучше нажать несколько раз, пока не появится меню.
Фото 1. F2 — Диагностика ноутбука HP.
Поэтому для входа в БИОС на ноутбуке HP (примерно ноутбук HP15-ac686) нужно несколько раз нажать кнопку F10, после того как вы включили устройство. Далее в настройках BIOS необходимо открыть раздел System Configuration и перейти на вкладку Boot Options (см фото 2).
Фото 2. Кнопка F10 — параметры загрузки биоса
Далее необходимо установить некоторые настройки (см фото 3):
- Убедитесь, что загрузка через USB включена (должно быть в режиме Enabled);
- Включить устаревшую поддержку (должно быть в режиме «Включено);
- В списке Legacy Boot Order переместите линии USB вверх (с помощью кнопок F5, F6).
Фото 3. Вариант загрузки: Legacy Enabled
Далее нужно сохранить настройки и перезагрузить ноутбук (клавиша F10).
Собственно, теперь можно приступать к установке Windows. Для этого вставьте в USB-порт заранее подготовленную загрузочную флешку и перезагрузите (включите) ноутбук.
Далее несколько раз нажмите кнопку F9 (или ESC, как на фото 4, а затем выберите вариант загрузочного устройства, т.е снова нажмите F9).
Фото 4. Вариант загрузочного устройства (вариант загрузки ноутбука HP)
Должно появиться окно, в котором можно выбрать загрузочное устройство. Потому что мы устанавливаем Windows с флешки; затем нужно выбрать строку с «USB hard disk…» (см фото 5). Если все сделано правильно, то через некоторое время вы должны увидеть окно приветствия установки Windows (как на фото 6).
Фото 5. Выбор флешки для начала установки Windows (Boot Manager).
На этом настройка BIOS для установки операционной системы завершена…
«Чтобы изменить безопасный режим загрузки, введите приведенный ниже код, чтобы завершить изменение. Если вы не отправляли этот (изменение) запрос, нажмите ESC, чтобы выйти без изменений». Я думаю вы уже поняли, что в этом сообщении нас просят ввести этот код 8721 на клавиатуре ноутбука (в вашем случае код естественно будет другой) и нажать Enter, тогда ваши изменения в настройках UEFI BIOS сохранятся и ноутбук перезагрузится,
и после перезагрузки нажать ESC, зайти в «меню загрузки», нажать F-9 Boot Device Options (изменить параметры загрузки),
Заходим в загрузочное меню и тут уже присутствует наша флешка Kingston, выбираем ее и нажимаем Enter, наш ноут загружается с флешки.
Операционные системы со временем накапливают ненужные файлы, части удаленных программ. Вам необходимо переустановить Windows или другую операционную систему. Большинство современных ноутбуков (а иногда и десктопов) уже не имеют CD-ROM, поэтому нужно знать, как запустить загрузочную флешку через BIOS, выставить приоритет загрузки.
Как изменить приоритет загрузки в биосе на ноутбуке HP?
Вход в БИОС и установка приоритета загрузки для флешки
В открывшемся окне перейдите на вкладку «Системные настройки». В нем с помощью кнопки Enter выберите «Boot Order». Откроется меню настроек приоритета загрузки.
- Теперь найдите опцию «Контроллер USB EHCI» и установите напротив нее значение «Включено».
Правильное создание загрузочного носителя
Есть еще одна проблема с ноутбуками HP. Установка другой операционной системы Windows с флешки может не загрузиться по той простой причине, что загрузочный носитель создан неправильно (например, имеет загрузчик EFI, а не MBR, который предназначен для устройств с BIOS, а не UEFI.
Попробуйте перезаписать образ системы для установки, например, в программе Rufus, выбрав в качестве загрузчика универсальную схему, которую можно использовать как для BIOS, так и для UEFI.
Если вы используете программу UltraISO, записывайте образ исключительно из загрузочного меню и ни в коем случае не меняйте способ записи USB-HDD+.
Как запустить винду с флешки на ноутбуке HP?
Установка Windows 10 с флешки на ноутбук HP
- Перейдите на вкладку «Системные настройки.
- Выберите Параметры загрузки.
- Установите для безопасной загрузки значение «Отключено.
- Установите для параметра «Устаревшая загрузка» значение «Включено.
- В списке Legacy Boot Order переместите строки, в которых упоминается USB, вверх.
- Нажмите F10 еще раз и выйдите с сохраненными изменениями.
Варианты старта со съемного устройства в восьмой и десятой версиях Windows
Теперь кратко рассмотрим, как загрузиться с флешки на ноутбуке HP штатными средствами Windows версии 8 и 10. Заходим в меню опций, переходим в раздел восстановление и безопасность, и в пункте выбираем специальные варианты загрузки восстановление
После этого через пару десятков секунд появится меню, в котором можно выбрать запуск со съемного носителя. Опять же, система может не загрузиться, если параметры безопасности BIOS не были изменены, как описано выше.
Отключаем Secure Boot если HP не видит флешку
Одним из подводных камней Windows 8 является безопасный режим загрузки, не позволяющий запускать другие операционные системы.
Наша цель — обеспечить возможность загрузки Windows 7 на ноутбуке HP.
- Как только ноутбук начнет загружаться, нажмите клавишу Esc и перейдите в загрузочное меню.
- С помощью клавиши F10 перейдите в раздел настроек биоса .
- Выберите пункт «Параметры загрузки» на вкладке «Конфигурация системы .
- Отключите режим безопасной загрузки Windows:
Безопасная загрузка = отключена . - Включите поддержку совместимости с другими операционными системами:
Устаревшая поддержка = включена . - Для сохранения настроек нажмите клавишу F10 и подтвердите в диалоге, что текущая операционная система не может быть загружена
«. система не может запустить операционную систему …» . - Вновь подтверждаем изменение способа загрузки вводом предложенных цифр с помощью основной клавиатуры после предупреждения
«… Ожидается режим безопасной загрузки …».
Как загрузиться с флешки на ноутбуке HP через стандартное встроенное меню?
Итак, для начала остановимся на встроенных инструментах, которые можно найти в стартовом меню, которое в большинстве случаев вызывается нажатием кнопки Esc сразу после включения ноутбука (об этом прямо свидетельствует появление соответствующую строку на экране).
Ниже приведен список всех тех действий, которые можно использовать на выбор. Но в контексте загрузки нас больше всего интересуют стартовые точки с возможностью выбора устройства (Boot Device Options — F9) без установки аналогичных параметров в основной системе и пункт настройки BIOS (Settings BIOS — F10). Возможно, потребуется войти в хост-систему, чтобы изменить некоторые настройки, которые могут заблокировать использование съемных дисков для загрузки, что сделает невозможным установку другой операционной системы, кроме той, которая уже доступна.
После нажатия клавиши F9, если опции блокировки не активны, выберите свой накопитель из списка, после чего ноутбук HP Pavilion загрузится с флешки. Но иногда запуск может не произойти. Почему же тогда загружается установленная операционная система, а флешка игнорируется? Это некоторые параметры первичной системы.
Источники
- https://pcpro100.info/pereustanovka-windows-na-noute-hp/
- https://minichina.ru/internet/kak-zagruzitsya-s-fleshki-na-noutbuke-hp-pereustanovka-windows-na/
- https://konsultm.ru/kak-ustanovit-zagruzku-s-fleshki-na-noutbuke-hp-pavilion-g6/
- https://totrdlo.ru/hp-ustanovka-windows-7-kak-zagruzit-s-fleshki-ili-diska-noutbuk-hp-pavillion.html
- https://dmcagency.ru/hp-pavilion-kak-zagruzitsia-s-fleshki
- https://tankistka.ru/kak-ustanovit-zagruzku-s-fleshki-na-noutbuke-hp-pavilion-g6/
- https://FB.ru/article/426033/kak-zagruzitsya-s-fleshki-na-noutbuke-hp-programma-dlya-zagruzki-poryadok-deystviy-ustanovka-i-nastroyka
- https://biofak-edu.ru/how-to-fix/noutbuk-hp-ustanovka-windows-7-kak-zagruzit-s-fleshki-ili-diska-noutbuk-hp.html
- https://abckeys.ru/kak-zagruzit-s-fleshki-hp/
- https://mirlna.ru/hp-pavilion-zagruzka-s-diska-kak-zagruzitsya-s-fleshki-na-noutbuke-hp-osnovnye.html

Почему при установке Windows 10 на новый ноутбук не отображается жесткий диск (SSD)?
С этой проблемой могут столкнуться пользователи новых ноутбуков HP и других производителей, которые построены на процессорах 2020-2021 годов выпуска. В данных ноутбуках дисковая подсистема хранения данных сделана с применением технологии Intel® Rapid Storage Technology, благодаря которой появляется возможность установки высокоскоростных SSD дисков.
В большинстве установочных образов Windows 10, которые вы скачиваете и записываете на флешку, драйвер Intel® Rapid Storage отсутствует. Именно по этому установщик не может определить SSD в вашем ноутбуке, не отображает локальные разделы и просит загрузить драйвер запоминающего устройства.
Что делать?
Решение проблемы на самом деле очень простое. Нужно всего лишь скачать драйвер Intel RST и скопировать его на установочную флешку. Далее в окне, где вас просят загрузить драйверы, просто выбрать его.
Далее мы рассмотрим этот процесс подробнее.
Для начала скачиваем драйвер Intel RST (Intel® Rapid Storage Technology) по ссылке ниже:
Скачать Intel RST
Скачанный архив распаковываем и копируем на флешку, с которой планируете устанавливать Windows на ноутбук.
Теперь запускаем установку и доходим до окна, где требуется загрузить драйверы запоминающего устройства.
Указываем папку с драйвером Intel RST на флешке
В нем нажимаем кнопку снизу “Загрузить” -> “Обзор”. В появившемся окне переходим на установочную флешку в папку с распакованным ранее драйвером Intel RST.
Выбираем драйвер
Появится выбор драйвера. Выбираем первый – Intel RST VMD Controller 9A0B и нажимаем “Далее”.
Разделы SSD диска при установке Windows 10
Начнется загрузка драйвера и буквально через несколько секунд отобразятся разделы установленного в ноутбук SSD диска.
Лучшая благодарность автору — репост к себе на страничку:
Переустановка операционной системы на ноутбуке считается рядовой процедурой. Рано или поздно это ждет любого пользователя ПК. И если кто – то предпочитает вызвать компьютерного мастера для выполнения данной задачи, то не мало таких, кто предпочитает сделать это сам.
В 2021 году оптические диски практически не используются и установка Windows в большинстве случаев осуществляется с обычной USB флешки. В данной статье мы расскажем вам как в ноутбуке HP можно загрузиться с этой самой флешки для переустановки ОС.
Использование загрузочного меню
Далеко не всегда для загрузки с флешки нужно менять какие – либо настройки BIOS. Практически на всех компьютерах и ноутбуках предусмотрено загрузочное меню (Boot menu), благодаря которому можно быстро загрузиться не только с флешки, но и с диска.
В ноутбуках HP вход в данное меню осуществляется кнопкой F9, которую нужно нажимать несколько раз сразу при включении со вставленной флешкой до появления вот такого окна:
Вид загрузочного меню на ноутбуках HP
В нем отображаются все доступные загрузочные устройства.
Для загрузки с флешки вам нужно клавишами со стрелками выбрать ее и нажать Enter на клавиатуре.
Вход в BIOS и установка приоритета загрузки для USB флешки
Если по какой – то причине у вас не получается вызвать загрузочное меню, то можно загрузиться с флешки через изменение приоритета загрузки в BIOS.
Для этого заходим в него нажатием кнопки F10 на клавиатуре при включении ноутбука. Загрузочная флешка при этом должна быть вставлена в ноутбук.
Настройки BIOS на HP
В открывшемся окне переходим на вкладку “system configuration”.
Переход в меню установки приоритета загрузки
На ней кнопкой Enter выбираем “Boot order”.
Установка флешки на первое место в приоритете загрузки
Откроется меню установки приоритета загрузки. Вам нужно “USB Diskette on Key/USB Hard Disk” установить в самый верх. Делается это кнопками F5/F6. F5 перемещает строку в низ списка, а F6 – вверх.
После того, как “USB Diskette on Key/USB Hard Disk” установлена в самый верх списка загрузки, нажимаем F10 для сохранения настроек, соглашаемся в диалоговом окне после чего ноутбук перезагрузится и начнется загрузка с флешки при условии что она сделана как загрузочная.
Особенности установки «десятки» на ноутбуки HP во многом зависит от наличия предустановленной ОС и её версии. Для нормальной установки со съёмного носителя необходимо изменить некоторые параметры BIOS.
Для начала понадобится создать установочную флешку и скопировать все важные данные с жесткого диска, на котором установлена текущая ОС, на любой подходящий внешний носитель.
Что нужно указывать в настройках?
Переустановка компонентов directx в windows 10
Поле «Device»: выбираем наш подключенный USB носитель
Обратите внимание, что накопитель будет отформатирован, и все данные удалятся. «File System»: в этом пункте выбираем тип файловой системы. Рекомендую для DOS указать FAT32 (с поддержкой ntfs). Возле изображения диска указываем MS или Free DOS (особого различия нет, просто разные разработчики создавали эти «приложения»). Путь к образу указывать не нужно.
Теперь можно начинать процесс создания загрузочного диска. Кликаем на «Start». Когда всё закончится, можно перезапускать ПК, заходить в BIOS и выбирать запуск системы с внешнего носителя.
Предварительные настройки BIOS
Чтобы открыть BIOS на ноутбуках HP, необходимо перезагрузить компьютер и, до начала загрузки операционной системы, нажать соответствующую клавишу. В зависимости от модели это может F10 или Esc (для открытия меню, предваряющее запуск системы). Уточнить можно в руководстве пользователя.
Открыв интерфейс низкоуровневых настроек, нужно выполнить следующие действия:
- Перейти во вкладку System Configuration.
- Выбрать пункт Boot Options.
- Задать параметру Secure Boot значение Disabled.
- Задать параметру Legacy Boot значение Enabled.
- В списке Legacy Boot Order на первые места переместить строки, в которых упоминается USB.
- Нажать F10 ещё раз, и выйти с сохранением изменений.
После этого компьютер перезагрузиться, начнётся установка ОС. Во время установки также нужно будет перераспределить место на жестком диске.
Отключаем Secure Boot
Один из подводных камней Windows 8 — режим безопасной загрузки Secure Boot не позволяющий загружать отличные от нее операционные системы.
Наша цель — обеспечить возможность загрузки седьмой винды на ноутбук HP.
- Как только ноутбук начнет загружаться, нажимаем клавишу Esc и переходим в загрузочное меню.
- С помощью клавиши F10 переходим в раздел Bios Setup .
- Выбираем пункт Boot Options из вкладки System Configuration .
- Отключаем режим безопасной загрузки винды: Secure Boot = Disabled .
- Включаем поддержку совместимости с другими операционками: Legacy support = Enabled .
- Для сохранения настроек нажимаем клавишу F10 и подтверждаем в диалоговом окне невозможность загрузки текущей операционной системы «… the system unable to boot the OS …» .
- Повторно подтверждаем изменение способа загрузки вводом с помощью основной клавиатуры предлагаемых цифр после предупреждения «… Secure Boot mode is pending …».
Перераспределение пространства
В процессе установки понадобится выбрать том основного накопителя, на который и запишутся файлы новой ОС. В случаях, когда предустановленная версия отличается от устанавливаемой, придётся заново разметить пространство.
Достаточно предварительно отформатировать старый системный том с помощью соответствующей кнопки под навигатором разделов.
Для удаления текущей структуры необходимо выделить все доступные разделы, и кликнуть Удалить.
После этой манипуляции в списке останется только один пункт – незанятое пространство с общим размером, соответствующим объёму винчестера.
После этого останется только назначить необходимое количество разделов. Выделив незанятое пространство, нажать кнопку Создать, и указать размер будущего логического диска. Чаще всего используют два тома – системный (не менее 50 Гб) и пользовательский, для хранения файлов.
Завершив манипуляции с накопителем, можно продолжать установку в обычном режиме. Дальнейшие шаги никак не отличаются от установки на любые другие компьютеры.
Доброго здравия!
Вроде бы установка ОС Windows 10 всегда происходит по одной «схеме». Однако, на каждом устройстве есть свои «совсем небольшие» нюансы (которые иногда могут поставить в тупик).
Вот, собственно, не так давно попросили установить ОС Windows 10 на новый ноутбук HP Pavilion (на AMD Ryzen). Всё бы ничего, но он «упорно» не позволял пользователю войти в BIOS или открыть загрузочное меню.
Как оказалось, в последствии — в BIOS была включена опция быстрой загрузки, и кнопку ESC (на HP эта кнопка по умолчанию открывает сервисное меню) нужно было зажимать еще до того момента, как будет нажата кнопка включения.
В остальном, вроде бы никаких сюрпризов, но на всякий случай набросал краткую инструкцию (вдруг кто-то столкнется с чем-то похожим!).
( 1 оценка, среднее 4 из 5 )
Особенности установки «десятки» на ноутбуки HP во многом зависит от наличия предустановленной ОС и её версии. Для нормальной установки со съёмного носителя необходимо изменить некоторые параметры BIOS.
Для начала понадобится создать установочную флешку и скопировать все важные данные с жесткого диска, на котором установлена текущая ОС, на любой подходящий внешний носитель.
Предварительные настройки BIOS
Чтобы открыть BIOS на ноутбуках HP, необходимо перезагрузить компьютер и, до начала загрузки операционной системы, нажать соответствующую клавишу. В зависимости от модели это может F10 или Esc (для открытия меню, предваряющее запуск системы). Уточнить можно в руководстве пользователя.
Открыв интерфейс низкоуровневых настроек, нужно выполнить следующие действия:
- Перейти во вкладку System Configuration.
- Выбрать пункт Boot Options.
- Задать параметру Secure Boot значение Disabled.
- Задать параметру Legacy Boot значение Enabled.
- В списке Legacy Boot Order на первые места переместить строки, в которых упоминается USB.
- Нажать F10 ещё раз, и выйти с сохранением изменений.
После этого компьютер перезагрузиться, начнётся установка ОС. Во время установки также нужно будет перераспределить место на жестком диске.
Перераспределение пространства
В процессе установки понадобится выбрать том основного накопителя, на который и запишутся файлы новой ОС. В случаях, когда предустановленная версия отличается от устанавливаемой, придётся заново разметить пространство.
Достаточно предварительно отформатировать старый системный том с помощью соответствующей кнопки под навигатором разделов.
Для удаления текущей структуры необходимо выделить все доступные разделы, и кликнуть Удалить.
После этой манипуляции в списке останется только один пункт – незанятое пространство с общим размером, соответствующим объёму винчестера.
После этого останется только назначить необходимое количество разделов. Выделив незанятое пространство, нажать кнопку Создать, и указать размер будущего логического диска. Чаще всего используют два тома – системный (не менее 50 Гб) и пользовательский, для хранения файлов.
Завершив манипуляции с накопителем, можно продолжать установку в обычном режиме. Дальнейшие шаги никак не отличаются от установки на любые другие компьютеры.
Вероятно понадобятся услуги
Как загрузить с флешки или диска ноутбук HP Pavillion? Здравствуйте админ! Целый день промучился сегодня с ноутбуком HP Pavillion, хочу установить на нём операционную систему Windows 7 вместо установленной сейчас Windows 8. Подсоединяю проверенную загрузочную флешку Windows 7 в USB порт 2.0, далее перезагружаю ноутбук и часто жму на клавишу ESC,
попадаю в «старт меню», теперь уже нажимаю F-9 Boot Device Options (изменение настроек загрузки),
попадаю в меню загрузки, но моей флешки Kingston там нет, хотя она уже подсоединена к ноутбуку (флешка точно загрузочная).
Тоже самое происходит и с загрузочным диском Windows 7.
Вот думаю и «чудо враждебной техники», тогда поступлю по другому, изменю приоритет загрузки прямо в БИОС UEFI, перезагружаю ноутбук, далее жму при загрузке опять ESC, попадаю в «старт меню», теперь уже нажимаю F-10 BIOS Setup
и вхожу в БИОС UEFI и выбираю опцию System Configuration, а в ней вкладку Boot Options, захожу в неё.
Как видим параметр безопасной загрузки Secure Boot в БИОС включен,
отключаю его, ставлю в положение «Disabled», а опцию «Legacy support» перевёл в положение «Enabled», выходит предупреждение, выбираю Yes,
затем жму F-10 (сохраняю настройки, жму Yes и перезагружаюсь),
после перезагрузки выходит вот это окно, с сообщением
A change to the operating system secure boot mode is pending. Please enter the pass code displayed below to complete the change. If you did not initiate this request, press the ESC key to continue without accepting the pending change
жал и на ESC, и на Enter, и на другие клавиши, всё бесполезно, ноутбук перезагружается, и грузит операционную систему Windows 8. А если войти опять в БИОС UEFI, то там всё без изменений, опция Secure Boot включена Enabled, а «Legacy support» отключена Disabled, то есть как будто я ничего не изменял.
Прошу вас объяснить мне простому пользователю, почему я не могу загрузить ноутбук HP Pavillion с флешки, почему не изменяются настройки БИОСа UEFI, что я делаю не так. И главное, почему на ноутбук с БИОСом UEFI можно установить только Windows 8, а никакую другую операционную систему, приходиться вот так вот «выкобениваться» и тратить «нервенные» клетки. Толяныч из Витебска.
Как загрузить с флешки или диска ноутбук HP Pavillion
Привет друзья! Наш читатель всё правильно делает до последнего скриншота. Нужно было лишь правильно перевести вот это сообщение:
«Для изменения безопасного режима загрузки, пожалуйста, введите код, приведённый ниже, чтобы закончить изменение. Если вы не отправляли этот запрос (на изменение), то нажмите ESC, чтобы выйти без изменения.» думаю, вы уже поняли, что в этом сообщении нас просят ввести на клавиатуре ноутбука вот этот код 8721 (в вашем случае код естественно будет другой) и нажать Enter, после этого ваши изменения в настройках БИОСа UEFI сохранятся и ноутбук перезагрузится,
а после перезагрузки жмём на ESC, попадаем в «старт меню», нажимаем F-9 Boot Device Options (изменение настроек загрузки),
попадаем в меню загрузки и здесь уже присутствует наша флешка Kingston, выбираем её и жмём Enter, наш ноутбук загружается с флешки.
То, с чем мы сейчас имели дело, не что иное как дополнительное средство защиты от нас (вредоносных пользователей), ой извините, не то хотел сказать, конечно же, это средство от вредоносных программ руткитов, применённое на ноутбуках HP.
Кому интересно, что надо делать дальше для установки Windows 7 могут ознакомится с нашей статьёй: «Как установить на ноутбуке Windows 7 вместо Windows 8».
В конце статьи хочу ещё сказать вот что. На всех новых ноутбуках установлена операционная система Windows 8 и интерфейс БИОС заменён интерфейсом UEFI. У многих читателей появились вопросы. Что такое БИОС UEFI, кто его придумал и зачем? Для чего нужна вкладка Secure Boot и можно ли её отключать, а если можно, то как это сделать? Всё это Вы узнаете из следующей нашей статьи под названием «БИОС UEFI».
Содержание
- — Как установить Windows 10 с флешки на ноутбук HP Pavilion?
- — Как выбрать загрузку с флешки на ноутбуке HP?
- — Как включить Secure Boot на ноутбуке HP?
- — Нужно ли вытаскивать флешку при установке Windows 10?
- — Как правильно установить Windows 10?
- — Как разделить жесткий диск при установке Windows 10?
- — Как установить Windows 10 через BIOS на ноутбуке?
- — Как отключить в биосе UEFI HP?
- — Как установить винду с флешки через биос на ноутбуке?
- — Как в ноутбуке HP зайти в биос и поставить загрузку с флешки?
- — Как зайти в Boot меню на ноутбуке HP?
- — Почему не видит загрузочную флешку?
Установка Windows 10 с флешки на ноутбук HP
- Перейти во вкладку System Configuration.
- Выбрать пункт Boot Options.
- Задать параметру Secure Boot значение Disabled.
- Задать параметру Legacy Boot значение Enabled.
- В списке Legacy Boot Order на первые места переместить строки, в которых упоминается USB.
Как выбрать загрузку с флешки на ноутбуке HP?
Включаем ноутбук и нажимаем на клавишу “ESC” и видим появилось меню “Startup Menu”. Нажимаем клавишу “F9” . Появиться “Boot optoin menu”. Здесь выбираем свою флешку.
Как включить Secure Boot на ноутбуке HP?
С помощью клавиш со стрелками выберите меню Security (Безопасность), выберите Secure Boot Configuration (Конфигурация безопасной загрузки), а затем нажмите клавишу Enter. Для продолжения нажмите F10 в сообщении конфигурации безопасной загрузки. Измените значение безопасной загрузки.
Нужно ли вытаскивать флешку при установке Windows 10?
Если вы будете устанавливать на новый ноутбук, на котором еще нет никаких ваших данных, то можете сразу перейти к загрузке с флешки и установке системы. Если же на вашем компьютере уже есть важные файлы, то обязательно нужно переместить их в надежное место.
Как правильно установить Windows 10?
Чистая установка Windows 10 – пошаговая инструкция
- Скачать утилиту для загрузки образа Windows 10 вы можете на этой странице: Скачать Windows 10.
- Запишите загрузочный DVD для установки или создайте загрузочный USB носитель
- Загрузите компьютер с установочного носителя
- Выберите языковые предпочтения и нажмите кнопку Далее
8 июл. 2015 г.
Как разделить жесткий диск при установке Windows 10?
Сделать это можно без программ.
- Нажмите правой кнопкой мыши по кнопке «Пуск» и выберите «Управление дисками». …
- В верхней части вы увидите список всех разделов (Томов). …
- Для того, чтобы разделить диск C на C и D, кликните правой кнопкой мыши по соответствующему тому (по диску С) и выберите пункт «Сжать том».
24 янв. 2020 г.
Как установить Windows 10 через BIOS на ноутбуке?
Теперь еще одно. Возможно вам не понадобится даже входить в биос. Просто вставьте диск или флешку с которых намерены установить windows 10 и при включении нажимайте клавишу Esc / F8 / F10 / F11 или F12. Также можете при запуске компьютера или ноутбука снизу увидеть надпись в виде названия клавиш и их сочетаний.
Как отключить в биосе UEFI HP?
Как отключить Secure Boot и UEFI на ноутбуке HP
Нажимаем при загрузке ноутбука клавишу F10 (возможно ESC, затем F10) и входим в UEFI-BIOS. Заходим в раздел «System Configuration», находим подраздел «Boot Options» и заходим в него. Находим параметр «Secure Boot» и переключаем его в положение «Disabled» (Выключено).
Как установить винду с флешки через биос на ноутбуке?
Стрелкой «вниз» откройте Advanced BIOS Features и нажмите Enter. Нажмите Enter на подсвеченном пункте 1st Boot Device. Появится список устройств, с которых можно включить загрузку с флешки в биосе. Для загрузки с флешки необходимо выбрать стрелками «вверх» и «вниз» пункт USB-HDD или USB-Flash, после чего нажать Enter.
Как в ноутбуке HP зайти в биос и поставить загрузку с флешки?
Вход в BIOS и установка приоритета загрузки для USB флешки
Для этого заходим в него нажатием кнопки F10 на клавиатуре при включении ноутбука. Загрузочная флешка при этом должна быть вставлена в ноутбук. В открывшемся окне переходим на вкладку “system configuration”. На ней кнопкой Enter выбираем “Boot order”.
Как зайти в Boot меню на ноутбуке HP?
Чтобы зайти в Boot Menu на ноутбуке HP, Вам нужно: При включении Windows сразу же нажать клавишу Esc. Отобразится меню запуска – нажимаете кнопку F9.
Почему не видит загрузочную флешку?
Самая распространенная причина того, что загрузочная флешка не видна в Boot Menu — несоответствие режима загрузки, который поддерживается этой флешкой режиму загрузки, выставленному в БИОС (UEFI). … Включить поддержку нужного режима загрузки в БИОС.
Интересные материалы:
Сколько получают офицеры Российской армии?
Сколько получают офицеры в России?
Сколько получают парикмахеры в Южной Корее?
Сколько получают педагоги?
Сколько получают пенсию на Украине?
Сколько получают пенсию в Дубае?
Сколько получают пенсию в Финляндии?
Сколько получают пенсию в сша?
Сколько получают пенсионеры в Америке?
Сколько получают пенсионеры в Англии?