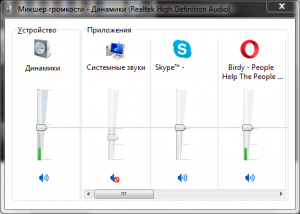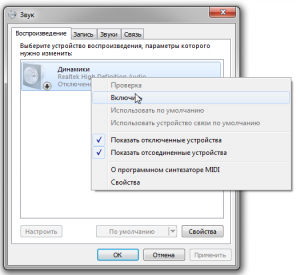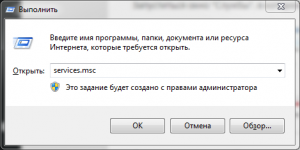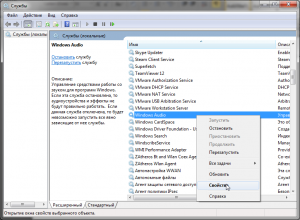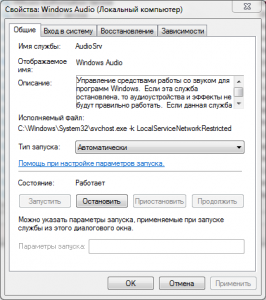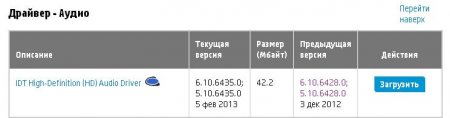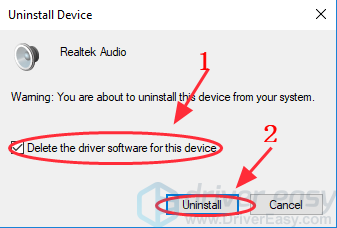Автоматический перевод этой страницы выполнен Microsoft Translator
Для устранения проблем с воспроизведением звука на ноутбуке следуйте расширенным инструкциям по устранению неполадок.
Откат аудиодрайвера
Если у вас возникают проблемы с аудио после установке обновлений или выполнения обновления Windows, попытайтесь откатить аудиодрайвер.
-
Выполните в Windows поиск по ключевой фразе Диспетчер устройств и выберите Диспетчер устройств в списке результатов.
-
Дважды щелкните пункт Звуковые, игровые и видеоустройства или щелкните стрелку рядом с ним для раскрытия.
-
Щелкните в списке правой кнопкой мыши вашу звуковую карту или аудиоустройство, затем выберите Свойства.
-
Выберите вкладку Драйвер, а затем выберите Откатить.
-
Изучите и выполните инструкции, затем выберите Да, чтобы откатить аудиодрайвер.
Задание устройство по умолчанию для воспроизведения звука
Выберите устройство воспроизведения звука, которое будет использоваться по умолчанию.
-
В ОС Windows найдите и откройте раздел Изменение системных звуков.
-
На вкладке Воспроизведение выберите устройство воспроизведения, затем щелкните По умолчанию. Если список содержит только одно устройство воспроизведения, оно назначается устройством по умолчанию автоматически.
Прим.:
Если возникли проблемы с настройкой звукового устройства HDMI в качестве устройства воспроизведения по умолчанию, см. дополнительную
информацию в разделе Компьютеры HP — Устранение неполадок изображения и звука HDMI (Windows 10 ). -
После выбора устройства воспроизведения по умолчанию нажмите Настроить.
-
Выберите конфигурацию динамиков в группе Звуковые каналы.
Прим.:
Если необходимо использовать выход HDMI, выберите Цифровое аудио (HDMI). Дополнительную информацию см. в документе «ПК HP — Устранение неполадок, связанных с дисплеем и звуком при подключении HDMI» (Windows 10 ).
-
Выберите Проверка, чтобы отправить звуковой сигнал в каждый динамик, или выберите отдельный динамик, чтобы отправить звуковой сигнал только
в него.-
Если звук слышен отчетливо, можно завершить устранение неполадок.
-
При отсутствии звука в одном или нескольких динамиках, а также при изменении типа конфигурации нажмите Далее, затем следуйте инструкциям на экране, чтобы завершить настройку динамиков.
-
-
Проверьте звук. Если проблема со звуком не устранена, перейдите к Обновление драйвера звуковых устройств с помощью Диспетчера устройств.
Обновление драйвера звуковых устройств с помощью Диспетчера устройств
Включите звуковое устройство, а затем обновите его драйвер с помощью Диспетчера устройств.
-
В ОС Windows выполните поиск и откройте Диспетчер устройств.
-
Дважды щелкните пункт Аудиовходы и аудиовыходы.
-
Обращенная вниз стрелка рядом со звуковым устройством в списке означает, что устройство выключено. Щелкните правой кнопкой
мыши строку с именем звукового устройства и выберите пункт Включить устройство. -
При включенном звуковом устройстве щелкните правой кнопкой мыши значок звукового устройства и выберите Обновить драйвер.
-
Выберите Автоматический поиск обновленных драйверов.
-
Дождитесь, когда ОС Windows выполнит поиск и установку обновленных драйверов. Перезапустите компьютер при выводе соответствующего
запроса.-
Если ОС Windows обновила драйвер звукового устройства, проверьте воспроизведение звука. Если после обновления драйвера проблема
со звуком не устранена, перейдите к Выполнение аппаратного сброса. -
Если последняя версия драйвера уже установлена, выполните следующие действия.
-
-
В ОС Windows выполните поиск и откройте Диспетчер устройств.
-
Дважды щелкните пункт Аудиовходы и аудиовыходы.
-
Щелкните правой кнопкой мыши строку с именем звукового устройства и выберите пункт Удалить устройство.
-
При открытии окна Удалить устройство выберите Удалить.
-
Перезапустите компьютер, чтобы переустановить драйвер.
-
Проверьте звук. Если после переустановки драйвера проблема со звуком не устранена, перейдите к Выполнение аппаратного сброса.
Выполнение аппаратного сброса
Выполните аппаратный сброс для устранения неполадок со звуком на ноутбуке.
Восстановление значений параметров BIOS по умолчанию
Поврежденные или ошибочные настройки параметров BIOS могут привести к неполадкам со звуком. Для устранения проблем со звуком
вы можете попробовать восстановить значения параметров BIOS по умолчанию.
Прим.:
Вид программы BIOS Setup Utility, установленной на вашем компьютере, может отличаться от приведенного на следующих изображениях,
но действия для восстановления параметров BIOS по умолчанию являются идентичными.
-
Выключите компьютер.
-
Нажмите кнопку питания, затем несколько раз нажмите клавишу Esc, чтобы открыть меню запуска.
Прим.:
Если вы не успели вовремя нажать клавишу Esc и компьютер продолжает загрузку, выключите его и попробуйте повторить эту процедуру.
-
На экране Startup Menu (Меню запуска) нажмите клавишу F10, чтобы получить доступ к программе настройки BIOS Setup Utility, затем с помощью клавиш со стрелками выберите вкладку Exit (Выход).
-
Выберите пункт Load Setup Defaults (Загрузка настроек по умолчанию).
-
Выберите Exit Saving Changes (Выход с сохранением изменений) и выберите Yes (Да), чтобы сохранить изменения.
-
Нажмите клавишу Esc, затем нажмите клавишу ввода Enter, чтобы выйти из BIOS.
-
Проверьте звук. Если проблема со звуком не устранена, перейдите к Выполните диагностическую проверку звукового оборудования.
Выполните диагностическую проверку звукового оборудования
Используйте средство HP PC Hardware Diagnostics Windows для выполнения проверки воспроизведения звука. Это проверит функционирование
звуковой подсистемы, включая аудиоконтроллеры и кодеки.
-
Откройте HP Hardware Diagnostics, чтобы установить самую актуальную версию HP PC Hardware Diagnostics Windows.
-
После завершения установки выполните поиск в ОС Windows по фразе HP PC Hardware Diagnostics Windows, щелкните правой кнопкой мыши приложение в результатах поиска, затем выберите Запуск от имени администратора, чтобы открыть инструмент.
-
Щелкните .
-
Щелкните Выполнить один раз, затем выберите выходное аудиоустройство для выполнения проверки.
-
Если аудиопроверка завершается с ошибкой, запишите 24-значный ID-код ошибки (также доступный в журналах проверки), затем обратитесь
в службу поддержки клиентов HP или отдайте компьютер на сервисное обслуживание. -
Если аудиопроверка пройдена, но ошибка аудио не устраняется, используйте систему восстановления Microsoft или восстановление
системы HP для устранения проблемы.
-
Обновление BIOS
Обновление BIOS может устранить ряд проблем со звуком.
Выполнение восстановления системы для устранения проблемы в ОС Windows
Если проблема стала возникать недавно, выполните восстановление компьютера до состояния, предшествующего возникновению проблемы,
чтобы ее устранить.
Дополнительные сведения см. в документе ПК HP — Использование функции восстановления системы Microsoft.
Восстановление исходного состояния компьютера
Если вы выполнили приведенные выше действия по устранению неполадок, но проблему со звуком устранить не удалось, попробуйте
восстановить исходное состояние компьютера.
Обращение в службу поддержки клиентов HP
Обратитесь в службу поддержки клиентов HP за дальнейшей помощью, если устранить проблему не удается.
-
Введите серийный номер продукта, чтобы проверить состояние гарантии и при необходимости изменить свое местоположение.
-
Выберите вариант поддержки. Варианты зависят от страны/региона.
- Sign up
- Sign in
- HP Community
- Archived Topics
- Notebooks Archive
- Sound problems on HP 4510s
Options
- Mark Topic as New
- Mark Topic as Read
- Float this Topic for Current User
- Bookmark
- Subscribe
- Mute
- Printer Friendly Page
Create an account on the HP Community to personalize your profile and ask a question
Your account also allows you to connect with HP support faster, access a personal dashboard to manage all of your devices in one place, view warranty information, case status and more.
This topic has been archived. Information and links in this thread may no longer be available or relevant. If you have a question create a new topic by clicking here and select the appropriate board.
Deria
1
0
0
4,581
New member
10-28-2011
07:23 AM
— last edited on
10-28-2011
07:33 AM
by
ValerieG
HP Recommended
- Mark as New
- Bookmark
- Subscribe
- Permalink
- Flag Post
i don’t hear any sound at all on my hp probook 4510s. only hear sound with external sound device, but not from the Speakers SoundMAx Integrated Digital HD Audio.
HP ProBook 4510s
[Personal Information Removed]
Product: NX693EA#AKS
2 REPLIES 2
Was this reply helpful?
Yes
No
12-26-2011
06:48 AM
HP Recommended
- Mark as New
- Bookmark
- Subscribe
- Permalink
- Flag Post
Press F10 to access BIOS: go to System Configuration => Built-in Device Options => Enable the AUDIO CARD
and install the drivers
Was this reply helpful?
Yes
No
This topic has been archived. Information and links in this thread may no longer be available or relevant. If you have a question create a new topic by clicking here and select the appropriate board.
† The opinions expressed above are the personal opinions of the authors, not of HP. By using this site, you accept the Terms of Use and Rules of Participation.
-
English
Open Menu

† The opinions expressed above are the personal opinions of the authors, not of HP. By using this site, you accept the <a href=»https://www8.hp.com/us/en/terms-of-use.html» class=»udrlinesmall»>Terms of Use</a> and <a href=»/t5/custom/page/page-id/hp.rulespage» class=»udrlinesmall»> Rules of Participation</a>.
- Sign up
- Sign in
- HP Community
- Archived Topics
- Notebooks Archive
- Sound problems on HP 4510s
Options
- Mark Topic as New
- Mark Topic as Read
- Float this Topic for Current User
- Bookmark
- Subscribe
- Mute
- Printer Friendly Page
Create an account on the HP Community to personalize your profile and ask a question
Your account also allows you to connect with HP support faster, access a personal dashboard to manage all of your devices in one place, view warranty information, case status and more.
This topic has been archived. Information and links in this thread may no longer be available or relevant. If you have a question create a new topic by clicking here and select the appropriate board.
Deria
1
0
0
4,581
New member
10-28-2011
07:23 AM
— last edited on
10-28-2011
07:33 AM
by
ValerieG
HP Recommended
- Mark as New
- Bookmark
- Subscribe
- Permalink
- Flag Post
i don’t hear any sound at all on my hp probook 4510s. only hear sound with external sound device, but not from the Speakers SoundMAx Integrated Digital HD Audio.
HP ProBook 4510s
[Personal Information Removed]
Product: NX693EA#AKS
2 REPLIES 2
Was this reply helpful?
Yes
No
12-26-2011
06:48 AM
HP Recommended
- Mark as New
- Bookmark
- Subscribe
- Permalink
- Flag Post
Press F10 to access BIOS: go to System Configuration => Built-in Device Options => Enable the AUDIO CARD
and install the drivers
Was this reply helpful?
Yes
No
This topic has been archived. Information and links in this thread may no longer be available or relevant. If you have a question create a new topic by clicking here and select the appropriate board.
† The opinions expressed above are the personal opinions of the authors, not of HP. By using this site, you accept the Terms of Use and Rules of Participation.
-
English
Open Menu

† The opinions expressed above are the personal opinions of the authors, not of HP. By using this site, you accept the <a href=»https://www8.hp.com/us/en/terms-of-use.html» class=»udrlinesmall»>Terms of Use</a> and <a href=»/t5/custom/page/page-id/hp.rulespage» class=»udrlinesmall»> Rules of Participation</a>.
- Sign up
- Sign in
- HP Community
- Desktops
- Desktop Audio
- Re: SoundMAX no hear sound in Windows 10 (64bit)
Options
- Mark Topic as New
- Mark Topic as Read
- Float this Topic for Current User
- Bookmark
- Subscribe
- Mute
- Printer Friendly Page
Create an account on the HP Community to personalize your profile and ask a question
Your account also allows you to connect with HP support faster, access a personal dashboard to manage all of your devices in one place, view warranty information, case status and more.
03-08-2020
05:13 AM
— edited
03-08-2020
05:32 AM
HP Recommended
- Mark as New
- Bookmark
- Subscribe
- Permalink
- Flag Post
Product: HP Probook 4510s
Operating System: Microsoft Windows 10 (64-bit)
I have just installed Windows 10 (64bit) on my HP laptop and can’t get any sound. It shows that the SoundMAX driver is installed and working correctly, the volume is turned up, but there is nothing coming from the speakers. It worked fine before the upgrade to Windows 10 (64bit).
5 REPLIES 5
03-08-2020
09:22 AM
HP Recommended
- Mark as New
- Bookmark
- Subscribe
- Permalink
- Flag Post
Hi
try reinstall :
https://support.hp.com/us-en/drivers/selfservice/swdetails/hp-probook-4510s-notebook-pc/3934828/swIt…
——————————————— Signature ———————————————
Please remember to mark the answers this can help other users
please click on the accept as solution button if message provided an answer to the problem
was this reply helpful , or just say «thank you » ? Click on the yes button
Attention
A bios update is not without risk!
Be aware that if you are offered to do so, it will be at your own risk, the computer may become unusable, think about it
Desktop-Knowledge-Base
Windows 11 22h2 inside , user
————————————————————————————————————
Was this reply helpful?
Yes
No
03-08-2020
09:35 AM
HP Recommended
- Mark as New
- Bookmark
- Subscribe
- Permalink
- Flag Post
Hi
Nothing Changed.
Still no sound.
Was this reply helpful?
Yes
No
03-08-2020
09:57 AM
HP Recommended
- Mark as New
- Bookmark
- Subscribe
- Permalink
- Flag Post
try this :
Trouver les drivers et pilotes en téléchargement, mise à jour PC
——————————————— Signature ———————————————
Please remember to mark the answers this can help other users
please click on the accept as solution button if message provided an answer to the problem
was this reply helpful , or just say «thank you » ? Click on the yes button
Attention
A bios update is not without risk!
Be aware that if you are offered to do so, it will be at your own risk, the computer may become unusable, think about it
Desktop-Knowledge-Base
Windows 11 22h2 inside , user
————————————————————————————————————
Was this reply helpful?
Yes
No
03-08-2020
10:13 AM
— edited
03-08-2020
10:13 AM
HP Recommended
- Mark as New
- Bookmark
- Subscribe
- Permalink
- Flag Post
Hi
Nothing Changed again.
Still no sound.
Was this reply helpful?
Yes
No
Was this reply helpful?
Yes
No
Be alert for scammers posting fake support phone numbers and/or email addresses on the community.
If you think you have received a fake HP Support message, please report it to us by clicking on «Flag Post».
† The opinions expressed above are the personal opinions of the authors, not of HP. By using this site, you accept the Terms of Use and Rules of Participation.
-
English
Open Menu

† The opinions expressed above are the personal opinions of the authors, not of HP. By using this site, you accept the <a href=»https://www8.hp.com/us/en/terms-of-use.html» class=»udrlinesmall»>Terms of Use</a> and <a href=»/t5/custom/page/page-id/hp.rulespage» class=»udrlinesmall»> Rules of Participation</a>.
- Sign up
- Sign in
- HP Community
- Desktops
- Desktop Audio
- Re: SoundMAX no hear sound in Windows 10 (64bit)
Options
- Mark Topic as New
- Mark Topic as Read
- Float this Topic for Current User
- Bookmark
- Subscribe
- Mute
- Printer Friendly Page
Create an account on the HP Community to personalize your profile and ask a question
Your account also allows you to connect with HP support faster, access a personal dashboard to manage all of your devices in one place, view warranty information, case status and more.
03-08-2020
05:13 AM
— edited
03-08-2020
05:32 AM
HP Recommended
- Mark as New
- Bookmark
- Subscribe
- Permalink
- Flag Post
Product: HP Probook 4510s
Operating System: Microsoft Windows 10 (64-bit)
I have just installed Windows 10 (64bit) on my HP laptop and can’t get any sound. It shows that the SoundMAX driver is installed and working correctly, the volume is turned up, but there is nothing coming from the speakers. It worked fine before the upgrade to Windows 10 (64bit).
5 REPLIES 5
03-08-2020
09:22 AM
HP Recommended
- Mark as New
- Bookmark
- Subscribe
- Permalink
- Flag Post
Hi
try reinstall :
https://support.hp.com/us-en/drivers/selfservice/swdetails/hp-probook-4510s-notebook-pc/3934828/swIt…
——————————————— Signature ———————————————
Please remember to mark the answers this can help other users
please click on the accept as solution button if message provided an answer to the problem
was this reply helpful , or just say «thank you » ? Click on the yes button
Attention
A bios update is not without risk!
Be aware that if you are offered to do so, it will be at your own risk, the computer may become unusable, think about it
Desktop-Knowledge-Base
Windows 11 22h2 inside , user
————————————————————————————————————
Was this reply helpful?
Yes
No
03-08-2020
09:35 AM
HP Recommended
- Mark as New
- Bookmark
- Subscribe
- Permalink
- Flag Post
Hi
Nothing Changed.
Still no sound.
Was this reply helpful?
Yes
No
03-08-2020
09:57 AM
HP Recommended
- Mark as New
- Bookmark
- Subscribe
- Permalink
- Flag Post
try this :
Trouver les drivers et pilotes en téléchargement, mise à jour PC
——————————————— Signature ———————————————
Please remember to mark the answers this can help other users
please click on the accept as solution button if message provided an answer to the problem
was this reply helpful , or just say «thank you » ? Click on the yes button
Attention
A bios update is not without risk!
Be aware that if you are offered to do so, it will be at your own risk, the computer may become unusable, think about it
Desktop-Knowledge-Base
Windows 11 22h2 inside , user
————————————————————————————————————
Was this reply helpful?
Yes
No
03-08-2020
10:13 AM
— edited
03-08-2020
10:13 AM
HP Recommended
- Mark as New
- Bookmark
- Subscribe
- Permalink
- Flag Post
Hi
Nothing Changed again.
Still no sound.
Was this reply helpful?
Yes
No
Was this reply helpful?
Yes
No
Be alert for scammers posting fake support phone numbers and/or email addresses on the community.
If you think you have received a fake HP Support message, please report it to us by clicking on «Flag Post».
† The opinions expressed above are the personal opinions of the authors, not of HP. By using this site, you accept the Terms of Use and Rules of Participation.
-
English
Open Menu

† The opinions expressed above are the personal opinions of the authors, not of HP. By using this site, you accept the <a href=»https://www8.hp.com/us/en/terms-of-use.html» class=»udrlinesmall»>Terms of Use</a> and <a href=»/t5/custom/page/page-id/hp.rulespage» class=»udrlinesmall»> Rules of Participation</a>.
Если вы проигрываете песню на своем ноутбуке HP, но ничего не слышите, Не волнуйтесь, хотя это очень неприятно, но вы определенно не единственный, кто столкнулся с проблемой отсутствия звука. Многие другие пользователи ноутбуков HP сообщали о той же проблеме. Что еще более важно, вы можете довольно легко решить эту проблему самостоятельно, прочитав эту статью!
Попробуйте эти исправления
Вот список исправлений, которые позволили решить эту проблему для других пользователей ноутбуков HP. Необязательно пробовать их все. Просто пролистайте список, пока не найдете тот, который подойдет вам.
- Запустите средство устранения неполадок воспроизведения звука Windows
- Обновите свой аудиодрайвер
- Проверьте свои настройки звука
- Перезапустите звуковую службу Windows
- Устранение неполадок оборудования
Исправление 1. Запустите средство устранения неполадок воспроизведения звука в Windows.
Это может быть одно из самых простых исправлений. Встроенное средство устранения неполадок воспроизведения звука в Windows — полезный инструмент, который может помочь вам решить проблемы с воспроизведением звука. Вот как это сделать:
- На клавиатуре нажмите клавиша с логотипом Windows и введите устранять неполадки . В списке результатов поиска выберите Устранение неполадок с настройками .
- Во всплывающем окне выберите Воспроизведение аудио , затем щелкните Запустите средство устранения неполадок .
- Следуйте инструкциям на экране, чтобы устранить проблему с воспроизведением звука.
Когда он будет завершен, воспроизведите песню на своем ноутбуке HP, чтобы узнать, решили ли вы проблему отсутствия звука. Если нет, попробуйте следующее исправление, указанное ниже.
Исправление 2: обновите аудиодрайвер
Отсутствующий или поврежденный аудиодрайвер также может быть причиной отсутствия звука на ноутбуке HP. В этом случае вы можете легко решить эту проблему, обновив аудиодрайвер до последней версии.
Есть два способа обновить аудиодрайвер: вручную или автоматически.
Обновите аудиодрайвер вручную — Вы можете обновить аудиодрайвер вручную перейдя на официальный сайт HP и поиск последней версии драйвера для вашей звуковой карты.
Обязательно выберите драйвер совместимый с моделью вашего ноутбука и ваша версия Windows .
Или же
Обновите свой аудиодрайвер автоматически — Если у вас нет времени, терпения или компьютерных навыков для обновления аудиодрайвера вручную, вместо этого вы можете сделать это автоматически с помощью Водитель Easy .
Вам не нужно точно знать, в какой системе работает ваш компьютер, вам не нужно рисковать, загружая и устанавливая неправильный драйвер, и вам не нужно беспокоиться о том, что вы ошиблись при установке. Driver Easy справится со всем этим.
Все драйверы в Driver Easy прийти прямо из производитель . Они все сертифицировано безопасно и надежно .
- Скачать и установите Driver Easy.
- Запустите Driver Easy и нажмите Сканировать сейчас . Затем Driver Easy просканирует ваш компьютер и обнаружит проблемы с драйверами.
- Нажмите Обновить рядом с устройством Bluetooth, чтобы автоматически загрузить правильную версию его драйвера, после чего вы можете установить ее вручную. Или нажмите Обновить все для автоматической загрузки и установки правильной версии все драйверы, которые отсутствуют или устарели в вашей системе (для этого требуется Pro версия — вам будет предложено выполнить обновление, когда вы нажмете Обновить все. Вы получаете полная поддержка и 30-дневный возврат денег гарантия).
Вы можете сделать это бесплатно, если хотите, но отчасти это делается вручную. Если вам нужна помощь, обращайтесь Служба поддержки Driver Easy в support@drivereasy.com .
Исправление 3. Проверьте настройки звука.
Неправильные настройки звука на вашем ноутбуке также могут вызвать проблемы со звуком. Вы можете следовать приведенным ниже инструкциям, чтобы проверить настройки звука:
- На рабочем столе щелкните правой кнопкой мыши значок динамика в правом нижнем углу, а затем выберите Звуки .
- Перейдите к вкладка Воспроизведение . Щелкните правой кнопкой мыши в любом месте на вкладке ‘Воспроизведение’ в окне ‘Звук’ и убедитесь, что вы выбрали Показать отключенные устройства и Показать отключенные устройства параметры.
- Если динамик вашего ноутбука отключен, щелкните правой кнопкой мыши динамик вашего ноутбука и выберите включить .
- Выберите динамик / наушники, которые вы используете, ищелкнуть Установить по умолчанию .
- Нажмите Хорошо чтобы сохранить изменения.
- На рабочем столе щелкните правой кнопкой мыши значок динамика в правом нижнем углу, а затем выберите Смеситель открытого объема .
- Если вы видите, что какое-то приложение отключено, нажмите значок динамика под этим приложением, чтобы включить его.
- Включите песню на своем ноутбуке, чтобы узнать, исправили ли вы проблему с отсутствием звука. Если нет, переходите к следующему шагу.
- На клавиатуре нажмите клавиша с логотипом Windows и Икс в то же время. Затем выберите Диспетчер устройств открыть его.
- В диспетчере устройств двойной щелчок Звуковые, видео и игровые контроллеры чтобы развернуть список. Если ты видишь стрелка вниз рядом с вашим аудиоустройством, щелкните правой кнопкой мыши затем выберите Включить устройство чтобы включить его.
Включите песню на своем ноутбуке HP, чтобы увидеть, решена ли проблема с отсутствием звука. Если нет, попробуйте следующее исправление, чтобы перезапустить звуковую службу Windows.
Исправление 4: перезапустите звуковую службу Windows.
Если звуковая служба Windows остановлена, ваше аудиоустройство может работать неправильно. Попробуйте перезапустить звуковую службу Windows, чтобы узнать, можно ли это исправить. Вот как это сделать:
-
На клавиатуре нажмите клавиша с логотипом Windows и р в то же время, чтобы открыть диалоговое окно «Выполнить». Тип services.msc и нажмите Войти . Вам будет предложено разрешение. Нажмите да открыть Сервисы .
-
Прокрутите вниз, чтобы найти Windows Audio . Щелкните правой кнопкой мыши это и выберите Свойства .
-
Под генеральный вкладка, если служба отключена, нажмите Звезда чтобы включить его. За Тип запуска , Выбрать Автоматический .
-
Перейдите к Восстановление таб. За Первая неудача , Выбрать Перезапустите службу . Затем нажмите Хорошо чтобы сохранить изменения.
-
Найдите службу Конструктор конечных точек Windows Audio . Выполните шаги 3 и 4, указанные выше, чтобы сделать то же самое для Windows Audio Endpoint Builder.
-
Перезагрузите компьютер.
Посмотрите, решите ли вы эту проблему после перезапуска звуковой службы Windows. Если это сработает, поздравляем! Эта проблема исправлена.
Исправление 5. Устранение проблем с оборудованием.
Если ни одно из вышеперечисленных исправлений не помогло вам, возможно, вам потребуется устранить проблемы с оборудованием. Вот несколько советов, которые вы можете попробовать:
- Посмотрите, нет ли на динамике вашего ноутбука HP какой-либо ткани или пыли. Если есть, очистите его мягкой щеткой.
- Если вы используете наушники, но нет звука, проверьте разъем для наушников. Очистить домкраты можно ватным тампоном или мягкой щеткой.
Надеюсь, одно из приведенных выше исправлений решило проблему отсутствия звука для вас. Если проблема не исчезнет, обратитесь за помощью в службу поддержки HP.
Если у вас есть вопросы или предложения, оставьте свой комментарий ниже.
Содержание
- Как восстановить пропавший звук на ноутбуке HP?
- Параметры Windows
- Переустановка драйвера
- Аппаратные проблемы
- Hewlett Packard (HP) Probook. Нет звука со встроенных динамиков
- Подводим итог: решения проблемы на программном уровне не существует.
- ПК HP – При использовании Windows 10 отсутствует звук в динамиках
- Перезапуск компьютера
- Запуск проверки аудио в HP Support Assistant
- Запустите средство устранения неполадок со звуком
- Проверка внешних динамиков или наушников
- Обновление аудиодрайвера
- Дополнительные средства устранения неполадок со звуком
- Звук не работает на ноутбуке HP [Лучшие исправления]
- Попробуйте эти исправления
- Исправление 1: устранение неполадок оборудования
- 1. Проверьте динамик на вашем ноутбуке
- 2. Проверьте разъем для наушников или гарнитуру
- Исправление 2: проверьте настройки звука в Windows
- 1. Убедитесь, что звук не отключен
- 2. Убедитесь, что ваше аудиоустройство установлено по умолчанию
- 3. Переключите аудиоформат
- 4. Убедитесь, что звуковое устройство включено в диспетчере устройств
- Исправление 3: обновите звуковой драйвер
- Исправление 4: переустановите ваш аудио драйвер
- Нет звука на ноутбуке HP (решено)
- Попробуйте эти исправления
- Исправление 1. Запустите средство устранения неполадок воспроизведения звука в Windows.
- Исправление 2: обновите аудиодрайвер
- Исправление 3. Проверьте настройки звука.
- Исправление 4: перезапустите звуковую службу Windows.
- Исправление 5. Устранение проблем с оборудованием.
Как восстановить пропавший звук на ноутбуке HP?
Воспроизведение звука может отсутствовать из-за программных сбоев или аппаратных неполадок. Пытаясь устранить такую неисправность, первым делом лучше заглянуть в микшер (ссылка в панели громкости, что в области уведомлений). Может, громкость просто понижена до предела?
Затем попробовать вернуть звук при помощи функциональных клавиш ноутбука (fn + F1-F12). Комбинация, ответственная за выключение звука могла быть нажата случайно. После этого имеет смысл попробовать перезагрузить компьютер. Если звук пропал в результате локального конфликта ПО, то перезагрузка поможет исправить ситуацию.
Параметры Windows
Если предварительные действия не помогли, то нужно «покопаться» в операционной системе. Для начала проверим настройки оборудования. Для этого следует выбрать пункт «Звуки» в меню, доступном по правому клику на иконку звука в области уведомлений. В появившемся окне нам нужна вкладка «Воспроизведение».
В ней доступен перечень всех устройств. Активные динамики должны быть отмечены зелёной «галочкой», а если это не так, то нужно их включить из меню правого клика. Затем, нажав «Настроить» можно будет провести тест.
Теперь необходимо проверить состояние службы Windows audio. Для этого понадобится нажать Win+R и ввести services.msc в открывшемся окне. Появится внушительный список всех служб, среди которых нас интересует Windows audio.
Нужно убедиться, что она включена. Если нет, то перейти в «Свойства», и включить службу, заодно задав параметр автоматического включения.
Переустановка драйвера
Вероятно, звук пропал в результате сбоя соответствующих драйверов. В таком случае следует переустановить их. Для этого подойдёт программа HP Support Assistant. С тем же успехом можно воспользоваться поиском драйвер и ПО на официальном сайте поддержки HP, просто указав полное название своего устройства (включая модельный номер).
Аппаратные проблемы
Если исправление программных неполадок не дало особых результатов, то поломка носит аппаратный характер. Часто такое случается после разборки ноутбука – маленькие штекера динамиков очень просто упустить из виду и забыть подключить.
Однако если разборки в ближайшем прошлом не случалось, а проблема возникла внезапно, то высока вероятность выхода из стоя компонентов системной платы. Для устранения такой поломки необходима профессиональная диагностика и ремонт.
Источник
Hewlett Packard (HP) Probook. Нет звука со встроенных динамиков
Ремонт ноутбука — дело не только хлопотное, но и времязатратное. Замена матрицы ноутбука может длиться до 3 часов в зависимости от диагонали. Матрица — одна из наиболее дорогих деталей для ноутбука. Тем более, что в местных магазинах их обычно не бывает — везут только под заказ.
Для дальнейшего траблшутинга, мы с вами, как всегда в этих случаях приводим симптомы:
0. Модель ноутбука hewlett packard probook 4540s (скорее всего проблема актуальна для всей серии probook)
1. Драйверы на аудио-адаптер работают. Устройства в диспетчере отображаются
2. Звук есть только в подключенных к ноутбуку наушниках или внешних колонках
3. Проблема возникла спонтанно, без механического воздействия (уронили/ударили) на сам корпус.
Начинаем с переустановки Windows. У меня была рабочая лицензионная Windows 7 Максимальная, 64-битная версия. После непродолжительной установки пробуем запустить какой-нибудь трек и конечно же, облом. Нужны драйвера. Здесь главное соблюдать порядок установки: первым делом устанавливаем драйвера на чипсет, а только после этого на звуковую карту (есть мнение, что это может помочь).
Чтобы не томить вас перечислю сразу все пункты, которые вам НЕ помогут:
1. Переустановка Windows — эта операция изначально не должна была решить проблему, но в целях профилактики она была выполнена
2. Переустановка драйверов — тоже бесполезно. Причем драйвер на звуковую карту (во всяком случае для proobook-серии) один. Можете не искать, ничего кроме него вы не найдете:
3. Перепрошивка биоса — аналогично. Нет результата. По крайней мере последняя прошивка F.50 REV. А от 8 августа 2014 года его не дает.
Подводим итог: решения проблемы на программном уровне не существует.
Как выяснилось позже, отсутствие звука — это аппаратный брак конкретной модели. Замыкание на плате приводит к тому, что ноутбук «думает», что постоянно подключены наушники. Поэтому через внешние устройства звук есть. Единственное решение — механическое вмешательство, путем перепайки схемы, хотя практической части в сети также не встречается…
Источник
ПК HP – При использовании Windows 10 отсутствует звук в динамиках
Вы можете попытаться устранить проблемы со звуком, если в динамиках отсутствует звук (звука нет или звуковая подсистема не работает) или он приглушен, пропадает, присутствуют щелчки/треск или другие искажения.
Перезапуск компьютера
Если звук не воспроизводится в динамиках или наушниках, подсоединенных к компьютеру, приложение, управляющее устройством, может не давать другим приложениям использовать динамики или наушники.
Перезагрузите компьютер и проверьте аудио, чтобы убедиться в устранении проблемы.
Запуск проверки аудио в HP Support Assistant
Выполните проверку аудио в HP Support Assistant, чтобы убедиться в надлежащем функционировании аудиоустройства.
Перейдите в раздел HP Support Assistant, чтобы загрузить и установить программное обеспечение HP Support Assistant, если оно еще не установлено на вашем компьютере.
Если звук не воспроизводится надлежащим образом, нажмите Звук не слышен и следуйте инструкциям на экране.
Запустите средство устранения неполадок со звуком
С помощью средства устранения неполадок со звуком в Windows можно автоматически найти и устранить проблемы со звуком.
Проверка внешних динамиков или наушников
Если вы используете внешние динамики или наушники, возможно, они неисправны.
Подключите другие динамики или наушники к вашему компьютеру. Если звук воспроизводится без проблем, исходное устройство является неисправным.
Если вы используете устройства Bluetooth или беспроводные устройства, убедитесь, что они сопряжены в соответствии с инструкциями изготовителя.
Обновление аудиодрайвера
Установите самый новый драйвер звукового устройства, доступный для вашего компьютера, с помощью Центра обновления Windows.
Для получения дополнительных сведений об использовании Центра обновления Windows изучите документ ПК HP – Обновление драйверов и программного обеспечения с помощью Центра обновления Windows (Windows 10).
Дополнительные средства устранения неполадок со звуком
В следующих документах приведены дополнительные процедуры устранения неполадок.
Источник
Звук не работает на ноутбуке HP [Лучшие исправления]
Если звук не работает на вашем ноутбуке HP, не волнуйтесь. Это общая проблема. Хорошей новостью является то, что вы можете исправить звук не работает на ноутбуке HP быстро и легко.
Попробуйте эти исправления
Вот решения, которые помогли людям решить проблему со звуком. Вам не нужно пробовать их все; просто пройдите вниз, пока звук не заработает.
Примечание. Приведенные ниже снимки экрана относятся к Windows 10, а исправления также работают в Windows 8 и Windows 7.
Исправление 1: устранение неполадок оборудования
Аппаратная проблема может вызвать проблемы со звуком, поэтому вы можете следовать приведенным ниже инструкциям для устранения неполадок и выявления вашей проблемы со звуком.
1. Проверьте динамик на вашем ноутбуке
Вероятно, ваш оратор на вашем ноутбуке просто работает, поэтому звук не работает. Вы можете взгляните на говорящего на вашем ноутбуке и посмотрите, нет ли ткани или пыли на динамике. Убедитесь, что динамик работает правильно.
2. Проверьте разъем для наушников или гарнитуру
Если вы подключаете гарнитуру к ноутбуку, а звук через наушники не работает, Отключить ваши наушники от вашего ноутбука.
Если звук снова начинает работать, проблема должна быть в разъеме наушников на вашем ноутбуке, так что вы можете очистите домкраты ватным тампоном или мягкой щеткой; Или это может быть проблема ваших наушников, замените другой шнур наушников или попробуйте другие новые наушники чтобы звук работал через наушники.
Если звук все еще не работает, вот что еще нужно попробовать …
Исправление 2: проверьте настройки звука в Windows
Если оборудование работает правильно, проблема со звуком может быть вызвана неверные настройки в вашем ноутбуке. Следуйте приведенным ниже инструкциям, чтобы проверить настройки вашего звука.
1. Убедитесь, что звук не отключен
Убедитесь, что значок аудио в правом нижнем углу на рабочем столе не отключен. Нажмите на значок звука переключаться между немой
а также звук
Кроме того, вы можете перетащить объем к Средняя или же максимальная чтобы увидеть, есть ли звук.
2. Убедитесь, что ваше аудиоустройство установлено по умолчанию
1) Щелкните правой кнопкой мыши значок громкости в правом нижнем углу и нажмите Устройства воспроизведения.
2) Проверьте ваше аудиоустройство в воспроизведение Вкладка. Убедитесь, что есть зеленая проверка рядом с вашим аудиоустройством, и это показывает, что ваше аудиоустройство является дефолт устройство воспроизведения.
3) Если ваше аудиоустройство не является устройством по умолчанию, нажмите Установить по умолчанию. Затем нажмите Хорошо сохранить.
3) Проверьте звук на ноутбуке, чтобы увидеть, есть ли звук.
3. Переключите аудиоформат
Если ваше аудиоустройство является устройством по умолчанию, но проблема со звуком по-прежнему сохраняется, вы можете изменить формат аудио, чтобы устранить проблему.
1) Щелкните правой кнопкой мыши значок громкости в правом нижнем углу и нажмите воспроизведение приборы.
2) Выберите ваше аудиоустройство в воспроизведение вкладку и нажмите свойства.
3) Нажмите продвинутый. В «Формате по умолчанию» выберите другую скорость звука, затем нажмите Тестовое задание кнопка. Затем воспроизведите музыку или аудио для тестирования.
4) Вам нужно будет повторять это, пока вы не найдете правильный аудиоформат. Как только вы найдете подходящий аудиоформат для работы, нажмите Хорошо сохранить настройки.
4. Убедитесь, что звуковое устройство включено в диспетчере устройств
Если ваше звуковое устройство отключено в Диспетчер устройств, звук перестает работать в вашем ноутбуке.
1) Открыть Диспетчер устройств в вашем ноутбуке.
2) Двойной клик Звуковые, видео и игровые контроллеры расширить его.
3) Убедитесь, что есть НЕ рядом со значком громкости на вашем звуковом устройстве отображается стрелка вниз, например:
Если стрелка вниз на значке громкости отображается, звуковое устройство отключено. Щелкните правой кнопкой мыши имя устройства и выберите включить устройство чтобы включить ваше звуковое устройство.
4) Попробуйте звук, чтобы увидеть, работает ли он.
Исправление 3: обновите звуковой драйвер
Отсутствующий или устаревший драйвер звука может привести к тому, что звук не будет работать, поэтому вы можете попробовать обновить драйвер до последней версии, чтобы устранить проблему.
Существует два способа обновления драйверов: вручную а также автоматически.
Обновите драйвер звука вручную — Вы можете вручную обновить аудиодрайвер, выполнив поиск на сайт производителя, найдите последнюю и правильную версию драйвера, соответствующую вашей операционной системе Windows, и установите его на свой компьютер. Это требует времени и навыков работы с компьютером.
Автоматически обновлять ваш звуковой драйвер — Если у вас нет времени или терпения для обновления драйверов вручную, вы можете автоматически обновить драйверы с помощью Водитель Легко.
Driver Easy автоматически распознает вашу систему и найдет правильный драйвер для вашего компьютера.
1) Скачать и установите Driver Easy.
2) Запустите Driver Easy и нажмите Сканировать сейчас. Driver Easy проверит ваш компьютер и обнаружит проблемы с драйверами.
3) Нажмите Обновить кнопка рядом с помеченным звуковым драйвером для автоматической загрузки и установки правильного звукового драйвера (это можно сделать с помощью СВОБОДНО версия).
Или нажмите Обновить все автоматически загружать и устанавливать все последние правильные драйверы, которые отсутствуют или устарели (для этого требуется Pro версия. Вам будет предложено обновить, когда вы нажмете Обновить все).
4) Перезагрузите компьютер и проверьте, решена ли ваша проблема.
Исправление 4: переустановите ваш аудио драйвер
Неисправность звука ноутбука HP может быть вызвана повреждением драйвера, поэтому вы можете удалить существующий драйвер звука в ноутбуке и переустановить новый драйвер для вашего звукового устройства.
1) Открыть Диспетчер устройств в вашем ноутбуке.
2) Двойной клик Звуковые, видео и игровые контроллеры расширить его.
3) Щелкните правой кнопкой мыши на вашем звуковом устройстве и выберите Удалить устройство.
4) подтвердить удаление. Установите флажок рядом с Удалить программное обеспечение драйвера для этого устройства если есть такая опция, подтвердите удаление.
5) Перезагрузите компьютер, и Windows автоматически загрузит и установит звуковой драйвер для вашего устройства. После этого проверьте звук, чтобы увидеть, работает ли он.
Все еще не повезло? Хорошо, вот следующая вещь, чтобы попробовать.
Это четыре простые решения для исправления звука не работают на ноутбуке HP. Если у вас есть какие-либо вопросы, не стесняйтесь комментировать ниже, и мы увидим, что еще мы можем сделать, чтобы помочь.
Источник
Нет звука на ноутбуке HP (решено)
Hp Laptop No Sound
У вашего ноутбука HP отсутствует звук? Не волнуйтесь! Вы можете легко и быстро решить эту проблему, прочитав эту статью!
Если вы проигрываете песню на своем ноутбуке HP, но ничего не слышите, Не волнуйтесь, хотя это очень неприятно, но вы определенно не единственный, кто столкнулся с проблемой отсутствия звука. Многие другие пользователи ноутбуков HP сообщали о той же проблеме. Что еще более важно, вы можете довольно легко решить эту проблему самостоятельно, прочитав эту статью!
Попробуйте эти исправления
Вот список исправлений, которые позволили решить эту проблему для других пользователей ноутбуков HP. Необязательно пробовать их все. Просто пролистайте список, пока не найдете тот, который подойдет вам.
Исправление 1. Запустите средство устранения неполадок воспроизведения звука в Windows.
Когда он будет завершен, воспроизведите песню на своем ноутбуке HP, чтобы узнать, решили ли вы проблему отсутствия звука. Если нет, попробуйте следующее исправление, указанное ниже.
Исправление 2: обновите аудиодрайвер
Отсутствующий или поврежденный аудиодрайвер также может быть причиной отсутствия звука на ноутбуке HP. В этом случае вы можете легко решить эту проблему, обновив аудиодрайвер до последней версии.
Есть два способа обновить аудиодрайвер: вручную или автоматически.
Или же
Вам не нужно точно знать, в какой системе работает ваш компьютер, вам не нужно рисковать, загружая и устанавливая неправильный драйвер, и вам не нужно беспокоиться о том, что вы ошиблись при установке. Driver Easy справится со всем этим.
Исправление 3. Проверьте настройки звука.
Неправильные настройки звука на вашем ноутбуке также могут вызвать проблемы со звуком. Вы можете следовать приведенным ниже инструкциям, чтобы проверить настройки звука:
Включите песню на своем ноутбуке HP, чтобы увидеть, решена ли проблема с отсутствием звука. Если нет, попробуйте следующее исправление, чтобы перезапустить звуковую службу Windows.
Исправление 4: перезапустите звуковую службу Windows.
Если звуковая служба Windows остановлена, ваше аудиоустройство может работать неправильно. Попробуйте перезапустить звуковую службу Windows, чтобы узнать, можно ли это исправить. Вот как это сделать:
Посмотрите, решите ли вы эту проблему после перезапуска звуковой службы Windows. Если это сработает, поздравляем! Эта проблема исправлена.
Исправление 5. Устранение проблем с оборудованием.
Если ни одно из вышеперечисленных исправлений не помогло вам, возможно, вам потребуется устранить проблемы с оборудованием. Вот несколько советов, которые вы можете попробовать:
Надеюсь, одно из приведенных выше исправлений решило проблему отсутствия звука для вас. Если проблема не исчезнет, обратитесь за помощью в службу поддержки HP.
Если у вас есть вопросы или предложения, оставьте свой комментарий ниже.
Источник