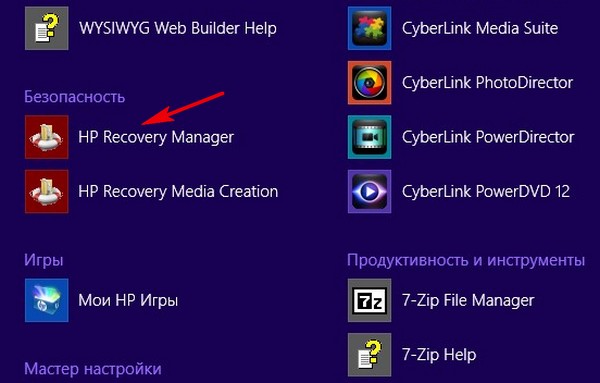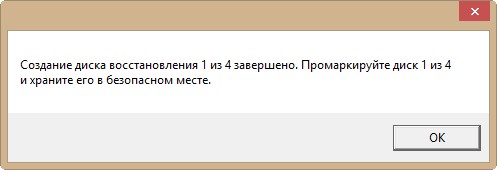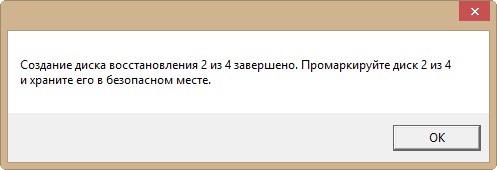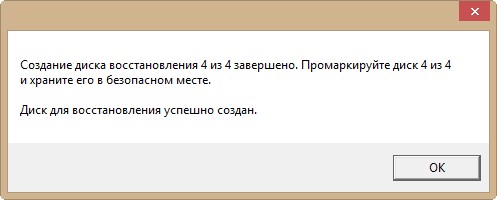Привет друзья, сегодня мне в очередной раз принесли на работу ноутбук HP Pavilion с неработающей программой отката к заводским настройкам.
У людей срочно возникла необходимость продать ноутбук и даже нашёлся покупатель, но он поставил одно условие, на ноутбуке должна быть установлена родная Windows 8.1 с магазина, к сожалению, она была снесена и вместо неё установлена Windows 7, при установке последней все разделы на жёстком диске (включая скрытые с заводскими настройками) были удалены, а диск из GPT преобразован в MBR, это обозначало, что если люди не создавали дисков (или флешки) восстановления к ноутбуку, то восстановить его до первоначального состояния не получится и конечно дисков восстановления создано не было.
Спасло то, что на моём переносном винчестере нашлись заводские образы к данной модели ноутбука (кому-то делал в своё время) и они подошли.
Друзья, если вы купили ноутбук, то не поленитесь в первую очередь создать диски (или флешку) восстановления, тем более делается это очень просто.
В сегодняшней статье создаём диски восстановления и реанимируем с помощью них ноутбук HP.

В первую очередь подсоедините к ноутбуку адаптер питания.
Определитесь, что вы будете создавать, диски или флешку, если создадите диски, то понадобится четыре чистых DVD-R болванки, если будете создавать флешку, тогда возьмите USB-флеш устройство объёмом не менее 16 ГБ, но флешкой после этого лучше не пользоваться. По моему вариант с дисками выглядит предпочтительнее, если конечно в ноуте есть дисковод.
Включаем ноутбук и входим в интерфейс «Метро», находим программу HP Recovery Manager.
Жмём на кнопку
Я хочу принять меры безопасности.
Создание дисков восстановления системы.
Разрешается создать только один набор дисков для восстановления. У почти всех производителей ноутбуков нет такого ограничения, но у HP есть.
Ставим галочку на Принимаю и Продолжить.
В данном окне нас последний раз спрашивают, что именно мы хотим создать, флешку или диски.
Продолжить с выбранными носителями? Да.
Начинается запись образа восстановления на компакт-диск.
Создание каждого диска происходит в три фазы:
1. Подготовка данных.
2. Запись данных.
3. Проверка дисков.
Создание диска восстановления 1 из 4 завершено.
Вынимаем диск из дисковода, пометьте его маркером как первый диск из четырёх.
Вставляем второй диск в дисковод и жмём ОК,
Вынимаем диск, помечаем его как второй и вставляем третий диск. ОК.
Третий диск готов. Вставляем четвёртый диск и ОК.
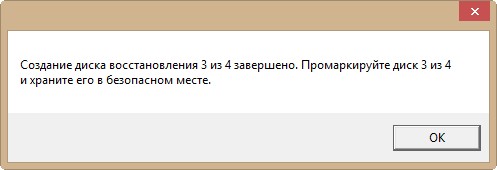
ОК.
Носитель для восстановления создан, разрешается создать только один набор для восстановления.
Прячем диски подальше, чтобы с ними ничего не случилось.
В следующей статье мы с вами разберём как восстановить ноутбук HP с созданных нами дисков восстановления.
Содержание
- RemontCompa .ru
- Содержание:
- ↑ Как создать внешний носитель восстановления на ноутбуке HP
- Комментарии (25)
- Рекламный блок
- Подпишитесь на рассылку
- Навигация
- Облако тегов
- Архив статей
- Сейчас обсуждаем
- admin
- admin
- admin
- Гость Евгений
- Светомир
- О проекте RemontCompa.ru
- Полное руководство по использованию раздела восстановления HP
- Часть 1. Что такое раздел восстановления HP
- Как откатить Windows 10 к точке восстановления, если компьютер не загружается
- Подготовка и создание загрузочной флешки (если ее нет)
- Настройки BIOS. Выбор загрузочного носителя (т.е. «нашей» флешки)
- Откат системы с помощью точки восстановления
- Восстановление загрузочных записей
- Часть 2. Как удалить раздел восстановления HP
- Этапы сброса системы
- Часть 3. Как выполнить восстановление системы на ноутбуке HP
- Начало процедуры
- Часть 4. Как восстановить файлы с раздела восстановления HP
- Как вернуть ноутбук HP к заводским настройкам
- Профессиональные ноутбуки и мобильные рабочие станции HP — Установка Windows 10
- Часть 5. Часто задаваемые вопросы по HP Recovery
- Как восстановить Windows на hp?
RemontCompa .ru
Содержание:
↑ Как создать внешний носитель восстановления на ноутбуке HP


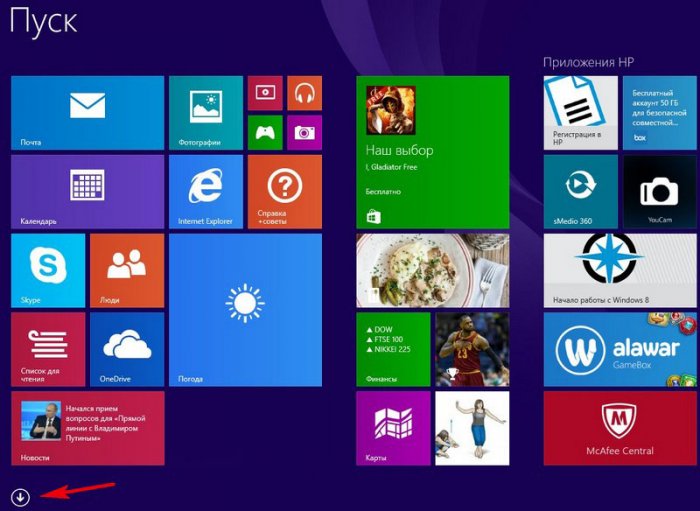
Я хочу принять меры безопасности.
Создание дисков восстановления системы.
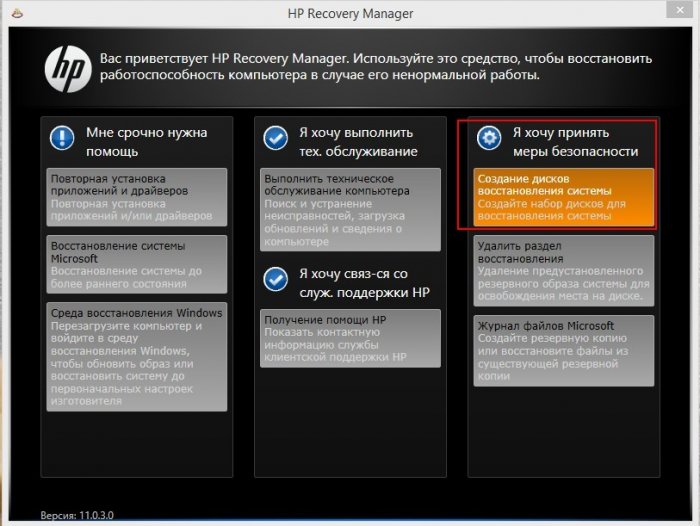
Разрешается создать только один набор дисков для восстановления. У почти всех производителей ноутбуков нет такого ограничения, но у HP есть.
Ставим галочку на Принимаю и Продолжить.
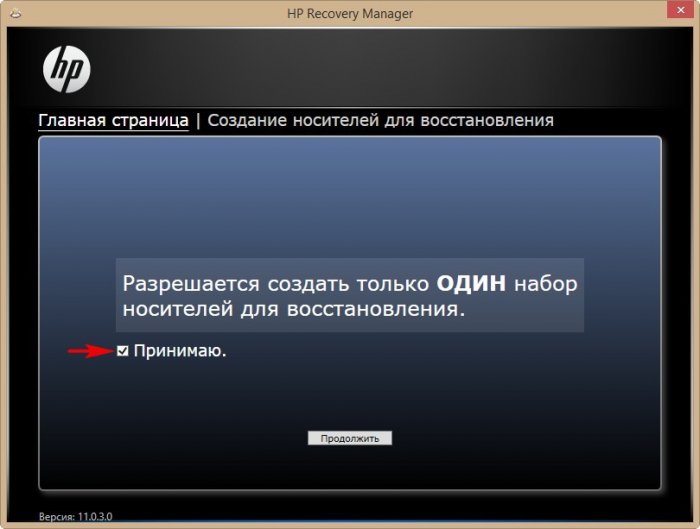
В данном окне нас последний раз спрашивают, что именно мы хотим создать, флешку или диски.
Продолжить с выбранными носителями ? Да.
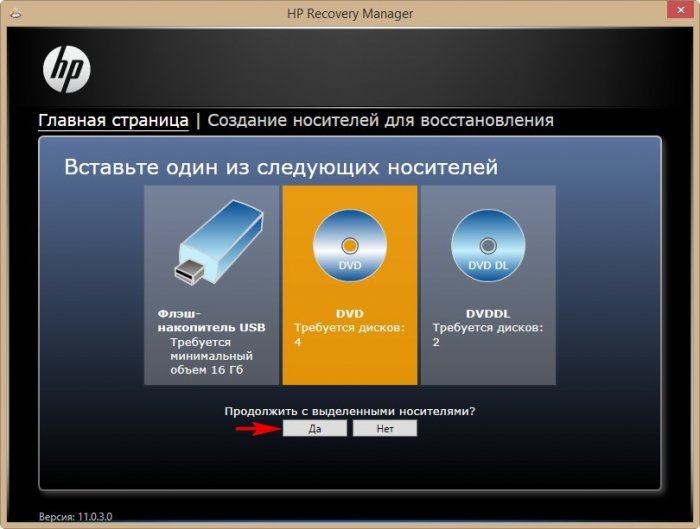
Начинается запись образа восстановления на компакт-диск.
Создание каждого диска происходит в три фазы:
1. Подготовка данных.
2. Запись данных.
3. Проверка дисков.



Создание диска восстановления 1 из 4 завершено.
Вынимаем диск из дисковода, пометьте его маркером как первый диск из четырёх.
Вставляем второй диск в дисковод и жмём ОК ,

Вынимаем диск, помечаем его как второй и вставляем третий диск. ОК.

Третий диск готов. Вставляем четвёртый диск и ОК.

Носитель для восстановления создан, разрешается создать только один набор для восстановления.
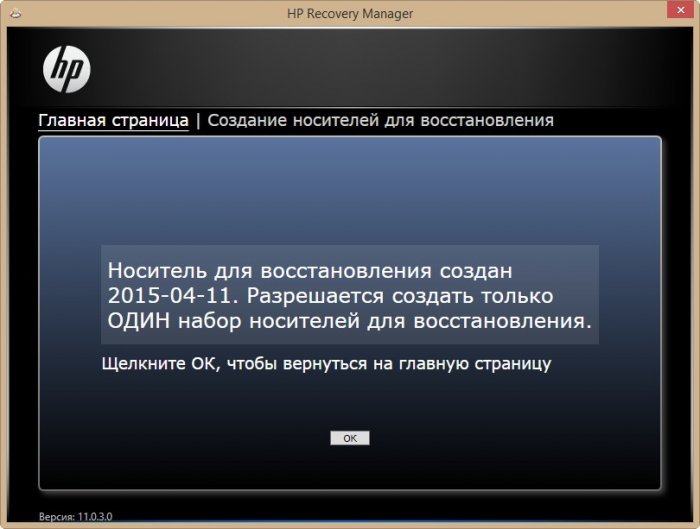
Прячем диски подальше, чтобы с ними ничего не случилось.
Комментарии (25)
Рекламный блок
Подпишитесь на рассылку
Навигация
Облако тегов
Архив статей
Сейчас обсуждаем
admin
Модель вашей материнской платы скажите пож.
admin
Пришлите мне на почту скриншот окна Управления дисками вашего ПК и покажите раздел винта, который
admin
ХР до сих пор востребована. Пример из моей практики.
Гость Евгений
Добрый вечер! Скажите, если обновить биос, будет ли на нём работать процессор стоящий ранее? В
Светомир
Преогромнейшая вам благодарность за простую и понятную инструкцию! Некоторые программы и игры
О проекте RemontCompa.ru
RemontCompa — сайт с огромнейшей базой материалов по работе с компьютером и операционной системой Windows. Наш проект создан в 2010 году, мы стояли у истоков современной истории Windows. У нас на сайте вы найдёте материалы по работе с Windows начиная с XP. Мы держим руку на пульсе событий в эволюции Windows, рассказываем о всех важных моментах в жизни операционной системы. Мы стабильно выпускаем мануалы по работе с Windows, делимся советами и секретами. Также у нас содержится множество материалов по аппаратной части работы с компьютером. И мы регулярно публикуем материалы о комплектации ПК, чтобы каждый смог сам собрать свой идеальный компьютер.
Наш сайт – прекрасная находка для тех, кто хочет основательно разобраться в компьютере и Windows, повысить свой уровень пользователя до опытного или профи.
Источник
Полное руководство по использованию раздела восстановления HP


Первым делом следует отключить все внешние устройства и аппаратные компоненты, которые не входили в оригинальную комплектацию. Если в процессе эксплуатации основной накопитель полностью форматировался или был заменён, то для восстановления потребуется приобрести специальный оптический диск или скачать его образ.
Часть 1. Что такое раздел восстановления HP
Раздел восстановления HP — это небольшой раздел, содержащий все программное обеспечение, установленное в заводских условиях, включая файлы операционной системы Windows и соответствующие продукты Microsoft. На ноутбуке HP раздел восстановления регулярно отображается как диск D в проводнике Windows.
Раздел восстановления HP в основном используется для выполнения операции восстановления и восстановления вашего компьютера до нормального состояния. Когда есть проблема с операционной системой Windows или жесткими драйверами, вы можете положиться на раздел восстановления HP, чтобы ваш компьютер работал нормально.
Есть одно основное различие между разделом восстановления Windows и разделом восстановления HP. Каждый раз, когда Windows обновляется до более новой версии, она создает новую среду восстановления. Таким образом, у вас может быть более одной копии раздела восстановления Windows. После того, как вы случайно удалили данные из Windows, вы можете попробовать восстановление системы для восстановления данных из предыдущей резервной копии. Но на вашем компьютере есть только один раздел восстановления HP. Он имеет заводские настройки и программное обеспечение по умолчанию.
Как откатить Windows 10 к точке восстановления, если компьютер не загружается
Хорошо, когда Windows хотя бы загружается и можно нормально открыть панель управления, раздел безопасности и включить функцию отката. А когда она не грузится? В этом случае нужен установочный DVD диск или флешка. В своей статье я остановлюсь на втором :). Итак, обо всем по порядку…
Подготовка и создание загрузочной флешки (если ее нет)
Вообще, не раз советую, но лучше с флешкой, с которой вы произвели установку Windows — ничего не делать, сохранить ее и иметь ее в резерве. Такая флешка не раз вас выручит. Если ваша Windows не грузится, а такой флешки у вас нет — вам придется просить помощи друга, соседа (если нет второго ПК/ноутбука).
Ремарка! Чтобы не повторяться (тем более, что тема обширная), рекомендую ознакомиться со следующей статьей на моем сайте: . В статье приводятся всевозможные варианты создания загрузочных флешек: Windows Xp/7/8/10, UEFI, мультизагрузочные и пр.
Настройки BIOS. Выбор загрузочного носителя (т.е. «нашей» флешки)
Чтобы загрузиться с установочной флешки с Windows — необходимо соответствующим образом настроить BIOS. Вообще, ничего сложного в настройке BIOS (в плане изменения очередности загрузки) — нет. Скорее, проблема чаще кроется в неправильно записанном загрузочном носителе.
Вообще, на мой взгляд, намного удобнее воспользоваться специальным загрузочным меню — Boot Menu (английское название). Его можно вызвать при включении компьютера/ноутбука. Суть в том, что в этом меню можно выбрать устройство, с которого произвести загрузку компьютера (не заходя при этом в BIOS совсем!).
Горячие клавиши для входа в Boot Menu у каждого производителя свои, например, у ноутбуков Acer — F12, у Samsung — Esc. Нажимают их сразу после включения компьютера/ноутбука. После этого, обычно, появляется специальное меню, в котором мы должны выбрать свой носитель (пример показан ниже). Расширенный список производителей доступен так же по ссылке ниже.
Горячие клавиши (кнопки): загрузочное меню BIOS, Boot Menu, Boot Agent, BIOS Setup. Ноутбуки и компьютеры —
Пример Boot Menu — ноутбук HP (Boot Option Menu).
Откат системы с помощью точки восстановления
Если флешка записана правильно, Bios верно настроен — то должна запуститься установка Windows. Обратите внимание что на экране, на котором будет предложено установить ОС — в нижней части окна есть ссылка «Восстановление системы», ее и нужно нажать (см. скриншот ниже, прим.: зеленая стрелка).
Windows 10 — начало установки
Далее должен открыться экран с выбором действия: нужно открыть раздел «Диагностика (возврат компьютера в исходное состояние или использование дополнительных средств)».
Затем открываем ссылку «Дополнительные параметры».
В дополнительных параметрах — выбираем самую первую вкладку «Восстановление системы (восстановление системы с помощью точки восстановления)» (см. скрин ниже).
Восстановление системы / Windows-10
Затем должно открыться стандартное окно с предложением откатить систему к созданной заранее точке.
Далее описывать все шаги нет смысла — все будет аналогично, как если бы мы программу запустили из Windows, а это уже было описано в первой части статьи…
Восстановление загрузочных записей
Кстати, не всегда обязательно искать резервную точку и откатить компьютер к ней. Когда Windows перестает (вдруг, ни с того ни с сего) загружаться, чаще всего, это связано с повреждением загрузочных записей.
Чтобы восстановить их, достаточно в разделе «Дополнительные параметры» (см. предыдущий шаг статьи) выбрать вкладку не «Восстановление системы», а «Восстановление при загрузке» (см. скриншот ниже: зеленая стрелка под цифрой 2).
Windows сама автоматически проведет диагностику и попытается восстановить работоспособность.
Восстановление при загрузке
Дополнение. Даже в случаях, когда ОС сообщает вам, что попытка восстановить загрузочные записи не удалась — попробуйте перезагрузить компьютер, ни раз в моей «практике» (не смотря на эту ошибку), после подобной процедуры, Windows успешно загружалась.
Часть 2. Как удалить раздел восстановления HP
Вы получите предупреждение о разделе восстановления HP, когда захотите его удалить. На самом деле, вы не должны удалять раздел восстановления HP. Но если вы настаиваете на его удалении, можете воспользоваться следующим руководством.
Войдите в Пуск и затем введите восстановление в поле поиска. Нажмите Enter искать и открывать Recovery Manager.
Щелкните Дополнительные параметры под Добро пожаловать в Recovery Manager. Когда вы доберетесь туда, выберите последний вариант, Удалить раздел восстановления.
Нажмите Далее кнопка. После этого нужно нажать Да а потом Далее чтобы подтвердить операцию удаления раздела восстановления HP.
Этапы сброса системы
После перезагрузки понадобится выбрать пункт «Диагностика».
Затем Recovery Manager.
Если предустановленной системой была Windows 7 и ниже, то предыдущие два этапа не будут отображены, а процесс начнётся сразу со следующего окна, в котором нужно выбрать «Восстановление системы».
После указать, нужны ли резервные копии пользовательских данных, и кликнуть «Далее». В случае резервного копирования программа проведёт пользователя через несколько простых шагов в соответствующем мастере.
После этого начнётся возврат настроек системы в исходное состояние. Во время выполнения процедуры лучше не трогать компьютер. Общее время, требуемое для завершения, разнится в зависимости от производительности оборудования, количества пользовательских файлов и других нюансов. Но при любых параметрах занимает около часа.
В финале процедуры останется только нажать «Готово».
Если версия оригинальной операционной системы была выше 7, то далее пользователю понадобится указать базовые параметры, как во время первого запуска компьютера или в завершении установки ОС. После этого ноутбук снова готов к работе.
Часть 3. Как выполнить восстановление системы на ноутбуке HP
HP Recovery Manager устанавливается на жесткий диск вашего ноутбука HP для восстановления компьютера до исходного рабочего состояния. Если вы хотите выполнить восстановление системы на ноутбуке HP, вы можете пойти туда и выполнить следующие шаги, чтобы сделать это.
Откройте Пуск меню, нажмите кнопку Все программы а затем найдите и откройте Recovery Manager заявление. Здесь вы также можете использовать описанный выше метод, чтобы открыть эту программу восстановления.
Выберите Восстановление системы вариант под Мне нужна помощь немедленно.
Нажмите Да когда Recovery Manager спрашивает, хотите ли вы восстановить заводское состояние вашего компьютера. Затем нажмите Далее чтобы перейти к следующему шагу.
Ваш ноутбук HP перезагрузится. После этого вы вернетесь в окно Recovery Manager. Выбрать Восстановление системы снова.
На этом шаге вам будет предложено создать резервную копию ваших файлов. Вы можете выбрать вариант резервного копирования в соответствии с вашими потребностями. Затем нажмите OK чтобы подтвердить операцию при появлении предупреждения.
Когда восстановление системы HP будет завершено, вы можете нажать Завершить перезагрузить компьютер.
Начало процедуры
Запустить сброс до заводских настроек можно из приложения HP Recovery Manager или через меню, предваряющее загрузку операционной системы. В первом варианте понадобится найти соответствующую программу через строку поиска меню «Пуск».
Во втором – перезагрузить ноутбук и несколько раз нажать F11 до начала загрузки ОС. В некоторых моделях потребует сначала нажать Esc, а затем F11.
Чтобы начать процесс с оптического носителя, необходимо включить устройство, поместить диск в привод, и перезагрузить его. Если привод не предусмотрен конструкцией, то можно использовать установочную флешку с записанным образом или внешний дисковод.
В приложении HP Recovery Manager нам нужен пункт «Среда восстановления Windows». После этого компьютер перезагрузится и откроет меню действий. Дальнейшие действия одинаковы, вне зависимости от способа запуска утилиты.


Часть 4. Как восстановить файлы с раздела восстановления HP
Если вы хотите восстановить некоторые потерянные или удаленные файлы из раздела восстановления HP, вы можете положиться на мощное программное обеспечение для восстановления данных, Восстановление данных. Он специально разработан для восстановления всех типов данных, включая файлы в разделе восстановления.
Легко находите и восстанавливайте удаленные файлы в разделе восстановления HP.
Восстанавливайте различные данные, включая документы, изображения, видео, электронные письма и многое другое.
Восстановите все потерянные файлы с ПК, Mac, корзины, жесткого диска, карты памяти и т. Д.
Поддержите любую ситуацию потери данных, например, ошибочное удаление, повреждение жесткого диска или вирусную атаку.
Free DownloadFree Download
Во-первых, вы можете дважды щелкнуть кнопку загрузки выше и следовать инструкциям, чтобы бесплатно установить и запустить этот инструмент для восстановления данных на своем ноутбуке HP.
Когда вы входите в основной интерфейс, выберите определенные типы данных и жесткие диски для восстановления.
Он предоставляет вам 2 способа сканирования данных, Быстрое сканирование и Глубокий анализ. Когда вы нажимаете кнопку «Сканировать», сначала запускается быстрое сканирование.
Все данные, включая потерянные файлы в разделе восстановления, будут перечислены в разных типах слева. Вы можете использовать Фильтр функция, чтобы быстро найти нужные файлы.
Выберите файлы, которые хотите восстановить, а затем просто нажмите на Восстановить кнопку, чтобы легко вернуть их. Если вы потеряете важные файлы на ПК с Windows или Mac, вы можете бесплатно загрузить это Восстановление данных, чтобы спасти свои данные.
Для получения Восстановление RAW-разделаВы можете посетить это здесь.
Как вернуть ноутбук HP к заводским настройкам
Жмём на кнопку «Среда восстановления Windows. Перезагрузите компьютер и войдите в среду восстановления Windows, чтобы обновить образ или восстановить систему до первоначальных настроек изготовителя
Жмём ОК. Ноутбук перезагружается
и входит в среду восстановления «Выбор действия
Жмём на кнопку Восстановление системы до первоначального состояния при поставке от производителя
Отмечаем пункт Восстановить без создания резервной копии файлов
Начинается процесс возврата исходных настроек ноутбуку.
Нам останется только настроить личные параметры и начать работу.
Региональные настройки обычно настроены верно. Далее
Введите имя компьютера и жмите Далее.
Пропустить этот шаг
Использовать стандартные параметры
Вводим имя пользователя и жмём Готово.
Загружается чистенькая Windows 8.1.Восстановление затронуло только диск (С:), все файлы на других дисках остались в сохранности.
Как вернуть к заводским настройкам ноутбук HP, если он не загружается
Такое может случиться из-за различных системных ошибок или деструктивных действий вредоносных программ и в этом случае вы не сможете добраться до интерфейса Metro и запустить HP Recovery Manager, но запустить процесс отката всё же можно.
Жмём при загрузке ноутбука клавишу Esc
и входим в меню настроек. Для входа в режим восстановления жмём клавишу
F11
.
Уже знакомое нам меню «Выбор действия».
Выбираем опцию Диагностика.
Нажмите на Восстановление системы до первоначального состояния при поставке от производителя. Дальше уже знаете как действовать.
Как вернуть к заводским настройкам ноутбук HP, если он не загружается и скрытые разделы с заводскими настройками удалены
Если вы на вашем ноутбуке переустанавливали Windows 8.1 на Windows 7, то наверняка перед установкой семёрки удалили все разделы на жёстком диске, в том числе и скрытый раздел с заводским образом. В этом случае, для отката нужно воспользоваться дисками восстановления ноутбука HP. Данные диски нужно сделать заранее.
Профессиональные ноутбуки и мобильные рабочие станции HP — Установка Windows 10
Внимание!
Во избежание утраты важной информации перед началом работы всегда выполнять резервное копирование данных (личных файлов, фотографий, видеофайлов, документов, приложений, программного обеспечения и т. д.). См. статью Резервное копирование файлов в Windows 10 и 8, в которой приведена дополнительная информация.
Для оптимального использования Windows 10 компания HP рекомендует установить Windows 10 на диск, отформатированный как GPT, что обеспечит загрузку в UEFI.
Часть 5. Часто задаваемые вопросы по HP Recovery
Вопрос 1. Что будет, если я удалю раздел восстановления?
После удаления раздела восстановления вы можете получить больше свободного места на жестком диске. Но это повлияет на восстановление системы или приведет к ее сбою.
Вопрос 2. Как восстановить раздел восстановления HP?
Если вам нужно восстановить раздел восстановления HP, вы можете выполнить восстановление системы, чтобы сделать это.
Вопрос 3. Для чего используется раздел EFI?
EFI относится к расширяемому интерфейсу микропрограмм. Это раздел на устройстве хранения данных, например, на жестком диске. EFI в основном используется для соблюдения единого расширяемого интерфейса микропрограмм.
Мы в основном говорили о Восстановление HP в этом посте. Вы можете узнать много основной информации о разделе восстановления и восстановления HP. Если у вас все еще есть сомнения по поводу раздела восстановления HP, вы можете оставить нам сообщение в разделе комментариев.
Как восстановить Windows на hp?
Для того, чтобы вернуть ноутбуку былую молодость и быстроту, на ноутбуках hp не обязательно переустанавливать Windows, достаточно просто вернуть его к заводским настройкам.
Если вы являетесь счастливым владельцем такого ноутбука, то вам крупно повезло. Ведь чтобы вернуть ноутбук к заводским настройкам потребуется всего 2-3 часа(в зависимости от размера диска и железа), а Вашего личного времени всего 10 минут: вход в BIOS, чтения лицензионного соглашения и нажатия пары галочек.
Особенно это избавит от пустого траты времени тех людей, на ноутбуке которых приклеена розовая наклейка с лицензией от Microsoft. Мы же не хотим терять лицензию и быть пиратами?
Источник
Хотите больше статей по восстановлению и образов восстановления, поддержите ресурс.
На устройствах марки Hewlett-Packard (HP), на всех версиях операционных системах Windows, средство для восстановления делается практически одинаково. Происходит это в фирменной утилите(программе) HP Recovery Manager.
Для запуска программы HP Recovery Manager, переходим в меню Пуск(если win 7), либо переходим в начальный экран(если win 8-10) и перейдите в окно, где показаны все установленные приложения. В разных версиях Windows кнопка открытия этой программы выглядит по разному. Найдите в этом окне программу HP Recovery Manager и запустите ее.
Достаточно часто HP Recovery Manager не удаётся найти в меню пуск, можно попробовать найти программу HP Recovery Manager в файловом менеджере Windows.
Для этого откройте системный диск и поищите в папках Program Files или Program Files (x86), папки HP или Hewlett Packard с присутствием слова Recovery.
Запустить программу можно в разных папках
или
Еще можно воспользоваться поиском системы и ввести в окно поиска слово “rebecca” и вы быстро найдете нужную программу, применимо ко всем версиям Windows.
После после запуска программы нажимаем «Создание дисков восстановления системы.»
Разрешается создать только один набор дисков для восстановления. У почти всех производителей ноутбуков нет такого ограничения, а у HP есть.
Если попытаться запустить повторно эту процедуру после удачного создания средства для восстановления, то вы увидите:
если вы на этом устройстве не создавали средство для восстановления, то оно было создано до вас, другим пользователем.
Причем хочу отметить, не поможет даже возврат к заводским параметрам. На старых версиях Windows(XP) была возможность поправить этот нюанс, но уже в следующих версиях это не работало, возможно кто-то знает как это исправить, просьба написать в комментариях к статье.
После подтверждения о создании набора носителей для восстановления на выбор будет предложено три варианта
USB-флешка, DVD-диски(стандартные ёмкостью 4.7Gb, в количестве 3-4 штук) или DVD-DL(двухслойные, ёмкостью 8.5Gb в количестве 2 штук).
В зависимости он нужного типа или наличии необходимых дисков или флешки, выбираем вариант.
Если вы планируете поделиться с нами образом для восстановления да и с практичной стороны, то я бы рекомендовал создавать USB-флешку, так как DVD привод сейчас уже не во всех устройствах присутствует(или нерабочий), а флешка скорее всего у вас уже есть. Но учтите, вся информация с флешки будет удалена и перед созданием флешки, позаботьтесь об сохранности вашей информации на флешке. Можно скинуть на время информацию, на этот же ноутбук и после создания флешки, снять с неё образ(позже будет ссылка на инструкцию по созданию образа). А после переместить информацию обратно.
После выбора носителя нажимаем продолжить и подтверждаем создание.
Процесс будет длиться ~1час
P.S. Скриншоты используемые в статье, были сняты с разных версий Windows.
Проблема с HP Recovery Manager
- Нажав клавишу F11, щелкнув Устранение неполадок, а затем выбрав HP Recovery Manager. ИЛИ.
- Найдите и выберите HP Recovery Manager, а затем щелкните Среда восстановления Windows.
Как мне попасть в HP Recovery Manager?
Включите компьютер и несколько раз нажмите клавишу F11, примерно раз в секунду, пока не откроется Recovery Manager. В разделе Мне немедленно нужна помощь щелкните Восстановление системы.
Как восстановить ноутбук HP с помощью Windows 10?
Как восстановить заводские настройки ноутбука HP с Windows 10?
- Щелкните меню «Пуск» и выберите «Настройки». …
- В строке поиска введите «сбросить».
- Оттуда выберите параметр «Сбросить этот компьютер», как только появятся результаты.
Что делает диспетчер восстановления в Windows 10?
HP Recovery Manager — это программа для Windows, разработанная для потребителей HP. Это обеспечивает среду восстановления, чтобы мы могли восстановить поврежденные или нормальные компьютеры HP до желаемого предыдущего состояния.
Как переустановить драйверы HP?
Переустановка аппаратного драйвера
- Нажмите «Пуск» (), «Все программы», «Диспетчер восстановления», а затем снова «Диспетчер восстановления». …
- В разделе «Мне нужна немедленная помощь» щелкните «Переустановка драйвера оборудования».
- На экране приветствия «Переустановка драйвера оборудования» нажмите «Далее».
- Выберите драйвер для переустановки и нажмите Далее.
Как работает Recovery Manager?
Recovery Manager — это утилита Oracle вы используете для резервного копирования, восстановления и восстановления файлов базы данных. … Эти серверные процессы Oracle фактически выполняют резервное копирование и восстановление. Например, во время резервного копирования серверный процесс считывает файлы, подлежащие резервному копированию, и записывает файлы на целевое устройство хранения.
Как мне получить доступ к моему разделу восстановления HP?
Просмотр содержимого диска восстановления
- Чтобы просмотреть скрытые файлы на диске восстановления,
- а. Щелкните Пуск, а затем щелкните Панель управления. б. …
- c. На вкладке «Просмотр» в разделе «Скрытые файлы и папки» щелкните «Показать скрытые файлы и папки».
- Теперь проверьте, можете ли вы просмотреть содержимое диска восстановления.
Как восстановить раздел восстановления HP?
1 — Как восстановить удаленный раздел восстановления HP
- Шаг 1. Запустите EaseUS Partition Recovery на своем ПК. …
- Шаг 2: дождитесь завершения процесса сканирования. …
- Шаг 3: Предварительный просмотр и восстановление потерянных разделов. …
- Шаг 4: Нажмите «Восстановить сейчас», чтобы завершить процесс восстановления раздела.
Как использовать HP Backup and Recovery Manager?
Нажмите Пуск, введите восстановление в поле поиска, а затем выберите HP Backup & Recovery Manager из списка, чтобы открыть HP Backup and Recovery Manager. Нажмите «Экспертный режим», выберите параметр «Восстановить файлы и папки, созданные пользователем», а затем нажмите «Далее», чтобы открыть мастер восстановления файлов в HP Backup and Recovery Manager.
Как обойти BitLocker на ноутбуке HP с Windows 10?
После запуска ОС Windows перейдите в Пуск -> Панель управления -> Шифрование диска BitLocker.
- Щелкните параметр Приостановить защиту рядом с диском C (или нажмите «Отключить BitLocker», чтобы отключить шифрование диска BitLocker на диске C).
- На экране восстановления BitLocker нажмите Esc, чтобы открыть дополнительные параметры восстановления BitLocker.
Где я могу получить ключ продукта Windows 10?
Найти ключ продукта Windows 10 на новом компьютере
- Нажмите клавишу Windows + X.
- Нажмите «Командная строка» («Администратор»)
- В командной строке введите: wmic path SoftwareLicensingService get OA3xOriginalProductKey. Это раскроет ключ продукта. Активация ключа продукта корпоративной лицензии.
Что делает нажатие F11 при запуске?
Ctrl + F11, когда компьютер начинает получить доступ к скрытому разделу восстановления на многих компьютерах Dell. Нажатие F11 открывает скрытый раздел восстановления на компьютерах eMachines, Gateway и Lenovo. В macOS 10.4 или новее скрывает все открытые окна и показывает рабочий стол.
Как мне восстановить систему в Windows 10?
Чтобы использовать восстановление системы из расширенной среды запуска в Windows 10, выполните следующие действия:
- Щелкните кнопку Дополнительные параметры. …
- Щелкните Устранение неполадок. …
- Щелкните Дополнительные параметры. …
- Щелкните Восстановление системы. …
- Выберите свою учетную запись Windows 10.
- Подтвердите пароль учетной записи. …
- Нажмите кнопку Продолжить.
- Нажмите кнопку Далее.