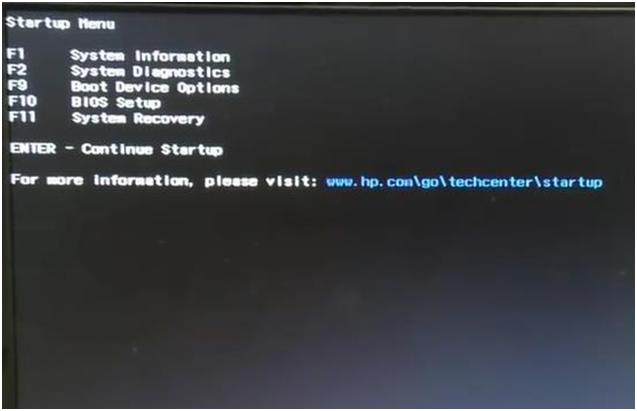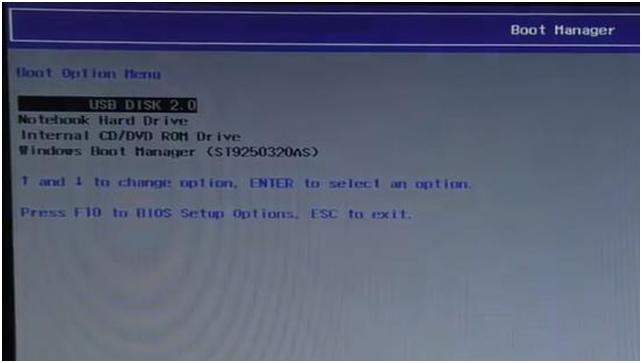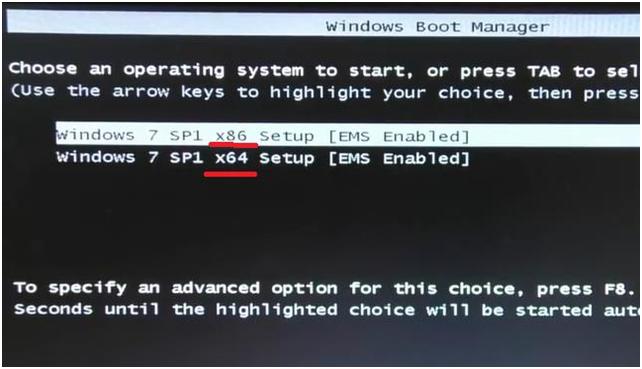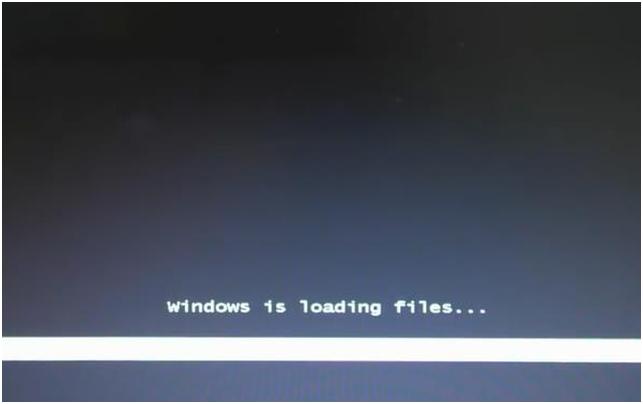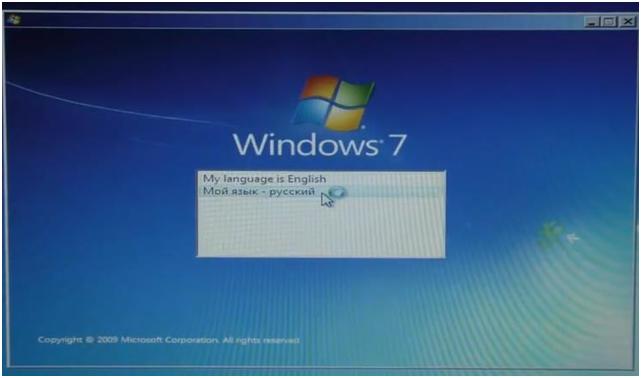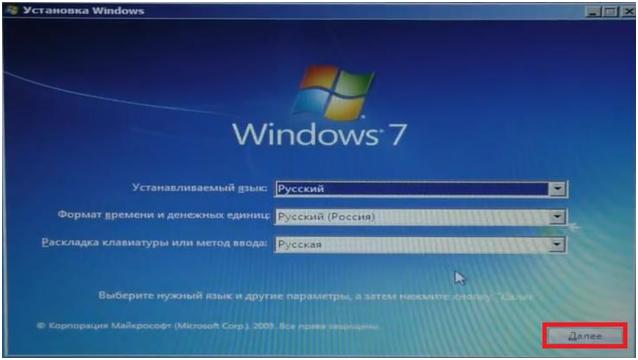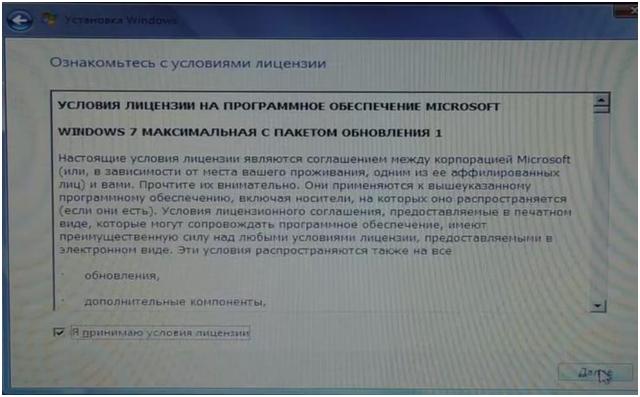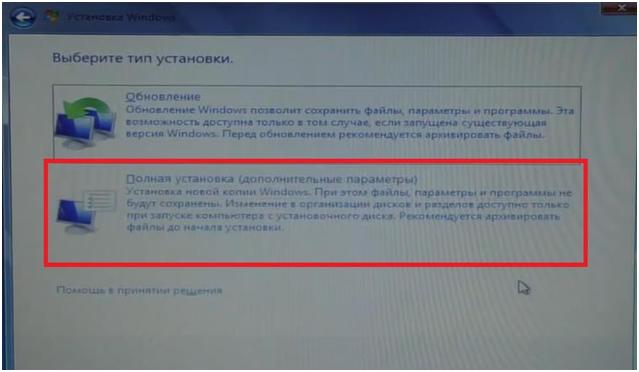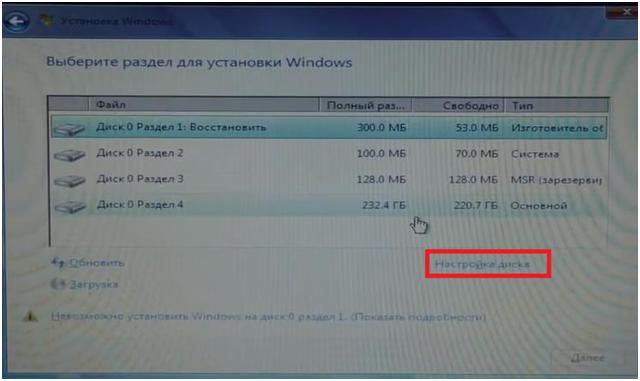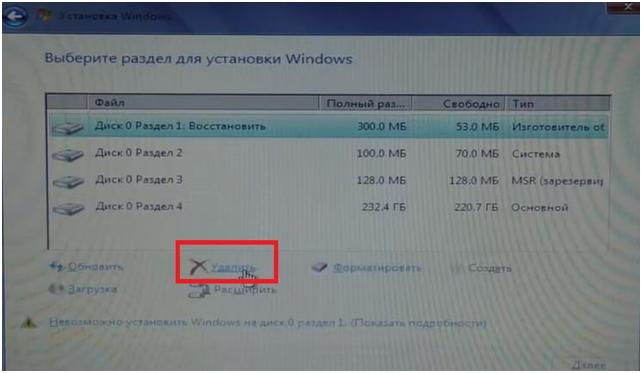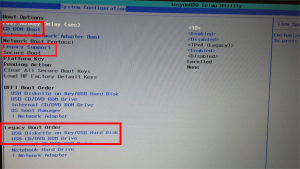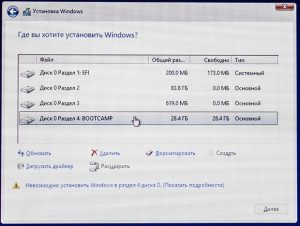Содержание
- RemontCompa .ru
- Как загрузить с флешки или диска ноутбук HP Pavillion
- Переустановка Windows на ноутбуке HP
- Настройка BIOS ноутбука HP для загрузки с флешки
- Переустановка Windows 10
- Hp rtl8723be установка windows 7 с флешки
- Настройка BIOS ноутбука HP для загрузки с флешки
- Переустановка Windows 10
- Как установить Windows 7 на ноутбук HP
- Как загрузить с флешки или диска ноутбук HP Pavillion
RemontCompa .ru
попадаю в «старт меню», теперь уже нажимаю F-9 Boot Device Options (изменение настроек загрузки),
попадаю в меню загрузки, но моей флешки Kingston там нет, хотя она уже подсоединена к ноутбуку (флешка точно загрузочная).
Тоже самое происходит и с загрузочным диском Windows 7.
Вот думаю и «чудо враждебной техники», тогда поступлю по другому, изменю приоритет загрузки прямо в БИОС UEFI, перезагружаю ноутбук, далее жму при загрузке опять ESC, попадаю в «старт меню», теперь уже нажимаю F-10 BIOS Setup
и вхожу в БИОС UEFI и выбираю опцию System Configuration , а в ней вкладку Boot Options , захожу в неё.
Как видим параметр безопасной загрузки Secure Boot в БИОС включен,
отключаю его, ставлю в положение «Disabled», а опцию «Legacy support» перевёл в положение «Enabled», выходит предупреждение, выбираю Yes,
затем жму F-10 (сохраняю настройки, жму Yes и перезагружаюсь),
после перезагрузки выходит вот это окно, с сообщением
A change to the operating system secure boot mode is pending. Please enter the pass code displayed below to complete the change. If you did not initiate this request, press the ESC key to continue without accepting the pending change
Как загрузить с флешки или диска ноутбук HP Pavillion
а после перезагрузки жмём на ESC, попадаем в «старт меню», нажимаем F-9 Boot Device Options (изменение настроек загрузки),
попадаем в меню загрузки и здесь уже присутствует наша флешка Kingston, выбираем её и жмём Enter, наш ноутбук загружается с флешки.
Источник
Переустановка Windows на ноутбуке HP

Не знаю уж специально или случайно так получается, но установленная Windows на ноутбуках, часто, бывает жутко тормозной (с ненужными дополнениями, программами). Плюс к этому, диск разбит не очень удобно — один единственный раздел с ОС Windows (не считая еще одного «маленького» под резервную копию).
Вот, собственно, не так давно пришлось «разбираться» и переустанавливать Windows на ноутбуке HP 15-ac686ur (очень простой бюджетный ноутбук без наворотов. Кстати, именно на нем и была установлена крайне «глючная» Windows — из-за этого меня и попросили помочь. Некоторые моменты сфотографировал, так, собственно, и родилась эта статья :))…
Настройка BIOS ноутбука HP для загрузки с флешки
Ремарка! Так как на данном ноутбуке HP нет CD/DVD привода, то установка Windows выполнялась с USB флешки (т.к. это самый простой и быстрый вариант).
Вопрос создания загрузочной флешки в этой статье не рассматриваю. Если у вас нет такой флешки, рекомендую ознакомиться со следующими статьями:
- Создание загрузочной флешки Windows XP, 7, 8, 10 — https://pcpro100.info/fleshka-s-windows7-8-10/ (в статье я рассматриваю установку Windows 10 с флешки, созданную по мотивам этой статьи :)) ;
- Создание загрузочной UEFI флешки — https://pcpro100.info/kak-sozdat-zagruzochnuyu-uefi-fleshku/
Кнопки для входа в настройки BIOS
Ремарка! У меня на блоге есть статья с большим количеством кнопок для входа в BIOS на различных устройствах — https://pcpro100.info/kak-voyti-v-bios-klavishi-vhoda/
В этом ноутбуке (что мне понравилось), есть несколько кнопок для входа в разнообразные настройки (причем, некоторые из них дублируют друг-друга). Итак, вот они (так же они будут продублированы на фото 4):
- F1 — системная информация о ноутбуке (далеко не во всех ноутбуках такое есть, а тут в такой бюджетный встроили :));
- F2 — диагностика ноутбука, просмотр информации об устройствах (кстати, вкладка поддерживает русский язык, см. фото 1);
- F9 — выбор загрузочного устройства (т.е. нашей флешки, но об этом ниже);
- F10 — настройки BIOS (самая важная кнопка :));
- Enter — продолжить загрузку;
- ESC — увидеть меню со всеми этими вариантами загрузки ноутбука, выбрать любой из них (см. фото 4).
Важно! Т.е. если вы не помните кнопку для входа в BIOS (или еще что…), то на подобном модельном ряде ноутбуков — можете смело нажимать кнопку ESC после включения ноутбука! Причем, нажимать лучше несколько раз, пока не появится меню.
Фото 1. F2 — диагностика ноутбука HP.
Примечание! Установить Windows можно, например, в режиме UEFI (для этого нужно соответствующим образом записать флешку и настроить BIOS. Более подробно об этом здесь: https://pcpro100.info/kak-ustanovit-windows-8-uefi/). В своем примере ниже я рассмотрю «универсальный» способ (т.к. он подойдет и для установки Windows 7).
Итак, чтобы войти в BIOS на ноутбуке HP (прим. Ноутбука HP15-ac686) нужно нажать несколько раз кнопку F10 — после того, как вы включили устройство. Далее в настройках BIOS нужно открыть раздел System Configuration и перейти во вкладку Boot Options (см. фото 2).
Фото 2. Кнопка F10 — Bios Boot Options
Далее нужно задать несколько настроек (см. фото 3):
- Убедиться, что USB Boot включен (должен быть режим Enabled );
- Legacy Support включить (должен быть режим Enabled );
- В списке Legacy Boot Order передвинуть строки с USB на первые места (с помощью кнопок F5, F6).
Фото 3. Boot Option — Legacy Enabled
Далее нужно сохранить настройки и перезагрузить ноутбук (клавиша F10).
Собственно, теперь можно приступать к установке Windows. Для этого вставляем, заранее подготовленную, загрузочную флешку в USB порт и перезагружаем (включаем) ноутбук.
Далее нажимаем несколько раз кнопку F9 (либо ESC, как на фото 4 — а потом выбираем Boot Device Option, т.е. по сути еще раз жмем F9).
Фото 4. Boot Device Option (выбор варианта загрузки ноутбука HP)
Должно появиться окно, в котором можно выбрать загрузочное устройство. Т.к. установку Windows ведем с флешки — то нужно выбрать строку с «USB Hard Drive…» (см. фото 5). Если все сделано правильно — то через некоторое время вы должны увидеть окно приветствия установки ОС Windows (как на фото 6).
Фото 5. Выбор флешки для начала установки Windows (Boot Manager).
На этом настройка BIOS для установки ОС завершена…
Переустановка Windows 10
В своем примере ниже, переустановка Windows будет вестись на тот же диск (правда, на полностью отформатированный и разбитый несколько по иному).
Если вы правильно настроили BIOS и записали флешку, то после выбора загрузочного устройства (кнопка F9 (фото 5)) — вы должны увидеть окно приветствия и предложения установить Windows (как на фото 6).
Соглашаемся с установкой — нажимаем кнопку « Установить «.
Фото 6. Приветственное окно для установки Windows 10.
Далее, дойдя до типа установки, необходимо выбрать « Выборочная: только для установки Windows (для опытных пользователей) «. В этом случае можно будет отформатировать диск, как нужно, и полностью удалить все старые файлы и ОС.
Фото 7. Выборочная: только установка Windows (для опытных пользователей)
В следующем окне откроется менеджер (своего рода) дисков. Если ноутбук новый (и еще никто в нем не «командовал»), то скорее всего у вас будет несколько разделов (среди которых есть и резервные, для бэкапов, которые будут нужны для восстановления ОС).
Лично мое мнение — в большинстве случаев, эти разделы не нужны (и даже ОС, идущая с ноутбуком, не самая удачная, я бы сказал «урезанная»). Восстановить с их помощью ОС Windows удается далеко не всегда, удалить некоторые типы вирусов невозможно и пр. Да и бэкап на том же диске, что и ваши документы — то же не самый лучший вариант.
В моем случае — я просто их выделил и удалил (все до единого. Как удалять — см. фото 8).
Важно! В некоторых случаях удаление ПО, идущего с устройством — является причиной для отказа в гарантийном обслуживании. Хотя, обычно, на ПО гарантия никогда не распространяется, и все же, если есть сомнения, уточните этот момент (перед удалением всего и вся)…
Фото 8. Удаление старых разделов на диске (которые были на нем при покупке устройства).
Далее создал один раздел на 100ГБ (примерно) под ОС Windows и программы (см. фото 9).
Фото 9. Все было удалено — остался один не размеченный диск.
Затем останется только выбрать этот раздел (97,2ГБ), нажать кнопку « Далее » и произвести в него установку Windows.
Ремарка! Кстати, остальное место на жестком диске пока можно никак не форматировать. После того, как Windows будет установлена, зайдите в «управление дисками» (через панель управления Windows, например) и отформатируйте оставшееся место на диске. Обычно, делают просто еще один раздел (со всем свободным местом) под медиа-файлы.
Фото 10. Создан один раздел
100ГБ для установки в него Windows.
Собственно, далее, если все сделано правильно, должна начаться установка ОС: копирование файлов, их подготовка для установки, обновление компонентов и пр.
Фото 11. Процесс установки (нужно просто ждать :)).
Комментировать дальнейшие шаги, особого смысла нет. Ноутбук будет перезагружен 1-2 раза, нужно будет ввести имя компьютера и имя вашей учетной записи (могут быть любыми, но я рекомендую задавать их латиницей), можно будет задать настройки Wi-Fi сети и прочие параметры, ну а далее увидите привычный рабочий стол…
PS
1) После установки Windows 10 — фактически никаких дальнейших действий не потребовалось. Все устройства были определены, драйвера установлены и т.д.. То есть все работало так же, как после покупки (только ОС теперь была не «урезанная», и количество притормаживаний уменьшилось на порядок).
2) Заметил, что при активной работе жесткого диска, слышно было небольшое «потрескивание» (ничего криминального, так шумят некоторые диски). Пришлось немного уменьшить его шум — как это сделать, см. в этой статье: https://pcpro100.info/shumit-ili-treshhit-zhestkiy-disk-chto-delat/.
На сим все, если есть что добавить по переустановке Windows на ноутбуке HP — заранее благодарен. Удачи!
Источник
Hp rtl8723be установка windows 7 с флешки

Не знаю уж специально или случайно так получается, но установленная Windows на ноутбуках, часто, бывает жутко тормозной (с ненужными дополнениями, программами). Плюс к этому, диск разбит не очень удобно — один единственный раздел с ОС Windows (не считая еще одного «маленького» под резервную копию).
Вот, собственно, не так давно пришлось «разбираться» и переустанавливать Windows на ноутбуке HP 15-ac686ur (очень простой бюджетный ноутбук без наворотов. Кстати, именно на нем и была установлена крайне «глючная» Windows — из-за этого меня и попросили помочь. Некоторые моменты сфотографировал, так, собственно, и родилась эта статья :))…
Настройка BIOS ноутбука HP для загрузки с флешки
Ремарка! Так как на данном ноутбуке HP нет CD/DVD привода, то установка Windows выполнялась с USB флешки (т.к. это самый простой и быстрый вариант).
Вопрос создания загрузочной флешки в этой статье не рассматриваю. Если у вас нет такой флешки, рекомендую ознакомиться со следующими статьями:
- Создание загрузочной флешки Windows XP, 7, 8, 10 — https://pcpro100.info/fleshka-s-windows7-8-10/ (в статье я рассматриваю установку Windows 10 с флешки, созданную по мотивам этой статьи :)) ;
- Создание загрузочной UEFI флешки — https://pcpro100.info/kak-sozdat-zagruzochnuyu-uefi-fleshku/
Кнопки для входа в настройки BIOS
Ремарка! У меня на блоге есть статья с большим количеством кнопок для входа в BIOS на различных устройствах — https://pcpro100.info/kak-voyti-v-bios-klavishi-vhoda/
В этом ноутбуке (что мне понравилось), есть несколько кнопок для входа в разнообразные настройки (причем, некоторые из них дублируют друг-друга). Итак, вот они (так же они будут продублированы на фото 4):
- F1 — системная информация о ноутбуке (далеко не во всех ноутбуках такое есть, а тут в такой бюджетный встроили :));
- F2 — диагностика ноутбука, просмотр информации об устройствах (кстати, вкладка поддерживает русский язык, см. фото 1);
- F9 — выбор загрузочного устройства (т.е. нашей флешки, но об этом ниже);
- F10 — настройки BIOS (самая важная кнопка :));
- Enter — продолжить загрузку;
- ESC — увидеть меню со всеми этими вариантами загрузки ноутбука, выбрать любой из них (см. фото 4).
Важно! Т.е. если вы не помните кнопку для входа в BIOS (или еще что…), то на подобном модельном ряде ноутбуков — можете смело нажимать кнопку ESC после включения ноутбука! Причем, нажимать лучше несколько раз, пока не появится меню.
Фото 1. F2 — диагностика ноутбука HP.
Примечание! Установить Windows можно, например, в режиме UEFI (для этого нужно соответствующим образом записать флешку и настроить BIOS. Более подробно об этом здесь: https://pcpro100.info/kak-ustanovit-windows-8-uefi/). В своем примере ниже я рассмотрю «универсальный» способ (т.к. он подойдет и для установки Windows 7).
Итак, чтобы войти в BIOS на ноутбуке HP (прим. Ноутбука HP15-ac686) нужно нажать несколько раз кнопку F10 — после того, как вы включили устройство. Далее в настройках BIOS нужно открыть раздел System Configuration и перейти во вкладку Boot Options (см. фото 2).
Фото 2. Кнопка F10 — Bios Boot Options
Далее нужно задать несколько настроек (см. фото 3):
- Убедиться, что USB Boot включен (должен быть режим Enabled );
- Legacy Support включить (должен быть режим Enabled );
- В списке Legacy Boot Order передвинуть строки с USB на первые места (с помощью кнопок F5, F6).
Фото 3. Boot Option — Legacy Enabled
Далее нужно сохранить настройки и перезагрузить ноутбук (клавиша F10).
Собственно, теперь можно приступать к установке Windows. Для этого вставляем, заранее подготовленную, загрузочную флешку в USB порт и перезагружаем (включаем) ноутбук.
Далее нажимаем несколько раз кнопку F9 (либо ESC, как на фото 4 — а потом выбираем Boot Device Option, т.е. по сути еще раз жмем F9).
Фото 4. Boot Device Option (выбор варианта загрузки ноутбука HP)
Должно появиться окно, в котором можно выбрать загрузочное устройство. Т.к. установку Windows ведем с флешки — то нужно выбрать строку с «USB Hard Drive…» (см. фото 5). Если все сделано правильно — то через некоторое время вы должны увидеть окно приветствия установки ОС Windows (как на фото 6).
Фото 5. Выбор флешки для начала установки Windows (Boot Manager).
На этом настройка BIOS для установки ОС завершена…
Переустановка Windows 10
В своем примере ниже, переустановка Windows будет вестись на тот же диск (правда, на полностью отформатированный и разбитый несколько по иному).
Если вы правильно настроили BIOS и записали флешку, то после выбора загрузочного устройства (кнопка F9 (фото 5)) — вы должны увидеть окно приветствия и предложения установить Windows (как на фото 6).
Соглашаемся с установкой — нажимаем кнопку « Установить «.
Фото 6. Приветственное окно для установки Windows 10.
Далее, дойдя до типа установки, необходимо выбрать « Выборочная: только для установки Windows (для опытных пользователей) «. В этом случае можно будет отформатировать диск, как нужно, и полностью удалить все старые файлы и ОС.
Фото 7. Выборочная: только установка Windows (для опытных пользователей)
В следующем окне откроется менеджер (своего рода) дисков. Если ноутбук новый (и еще никто в нем не «командовал»), то скорее всего у вас будет несколько разделов (среди которых есть и резервные, для бэкапов, которые будут нужны для восстановления ОС).
Лично мое мнение — в большинстве случаев, эти разделы не нужны (и даже ОС, идущая с ноутбуком, не самая удачная, я бы сказал «урезанная»). Восстановить с их помощью ОС Windows удается далеко не всегда, удалить некоторые типы вирусов невозможно и пр. Да и бэкап на том же диске, что и ваши документы — то же не самый лучший вариант.
В моем случае — я просто их выделил и удалил (все до единого. Как удалять — см. фото 8).
Важно! В некоторых случаях удаление ПО, идущего с устройством — является причиной для отказа в гарантийном обслуживании. Хотя, обычно, на ПО гарантия никогда не распространяется, и все же, если есть сомнения, уточните этот момент (перед удалением всего и вся)…
Фото 8. Удаление старых разделов на диске (которые были на нем при покупке устройства).
Далее создал один раздел на 100ГБ (примерно) под ОС Windows и программы (см. фото 9).
Фото 9. Все было удалено — остался один не размеченный диск.
Затем останется только выбрать этот раздел (97,2ГБ), нажать кнопку « Далее » и произвести в него установку Windows.
Ремарка! Кстати, остальное место на жестком диске пока можно никак не форматировать. После того, как Windows будет установлена, зайдите в «управление дисками» (через панель управления Windows, например) и отформатируйте оставшееся место на диске. Обычно, делают просто еще один раздел (со всем свободным местом) под медиа-файлы.
Фото 10. Создан один раздел
100ГБ для установки в него Windows.
Собственно, далее, если все сделано правильно, должна начаться установка ОС: копирование файлов, их подготовка для установки, обновление компонентов и пр.
Фото 11. Процесс установки (нужно просто ждать :)).
Комментировать дальнейшие шаги, особого смысла нет. Ноутбук будет перезагружен 1-2 раза, нужно будет ввести имя компьютера и имя вашей учетной записи (могут быть любыми, но я рекомендую задавать их латиницей), можно будет задать настройки Wi-Fi сети и прочие параметры, ну а далее увидите привычный рабочий стол…
PS
1) После установки Windows 10 — фактически никаких дальнейших действий не потребовалось. Все устройства были определены, драйвера установлены и т.д.. То есть все работало так же, как после покупки (только ОС теперь была не «урезанная», и количество притормаживаний уменьшилось на порядок).
2) Заметил, что при активной работе жесткого диска, слышно было небольшое «потрескивание» (ничего криминального, так шумят некоторые диски). Пришлось немного уменьшить его шум — как это сделать, см. в этой статье: https://pcpro100.info/shumit-ili-treshhit-zhestkiy-disk-chto-delat/.
На сим все, если есть что добавить по переустановке Windows на ноутбуке HP — заранее благодарен. Удачи!
Приветствую Вас, мои дорогие читатели. На днях мне принесли интересный ноутбук: HP 255 G2 с предустановленной Windows 8.1 (как сейчас и положено) , однако его владелец не хотел переучиваться и слезно просил поставить привычную семерку. Как говорится: хозяин — барин, и было принято решение снести Windows 8.1, которая шла в комплекте и установить Windows 7. Однако все оказалось не так просто, как я думал на первый взгляд!
Как установить Windows 7 на ноутбук HP в картинках
Так как установить Windows 7 на ноутбук HP 255 G2, даже если стандартными delete или f2 не дают нам попасть в привычный BIOS ноутбука? (что меня не слабо так озадачило) . Тут то я и вспомнил умную фразу: если ничего не помогает, то прочти ты наконец инструкцию!
Инструкция в комплекте была очень скудная: показано как батарейку вставить и на что нажать чтобы включился… ну и пару страничек о том, как пользоваться Windows 8.1. Как понимаете такое чтиво мне мало пользы принесло и пришлось зайти на официальный сайт за ответами, и я их нашел!
Вот такая вот информация… чтобы попасть в BIOS! для выставления загрузочного устройства нам нужно нажать при запуске ноутбука сперва [ESC] а потом [F10], после этого вы попадете в BIOS, где и сможете провести настройки.
Как установить Windows 7 на ноутбук HP
Так как в новых ноутбуках HP (почти во всех) вместо привычных нам BIOS находится UEFI (Этакая современная альтернатива BIOS) то здесь есть свои тонкости (UEFI — это тема отдельной статьи, поэтому здесь мы этого рассматривать не будем, просто разберемся как залить семерку на ноутбук) … Кстати контроль качества проверял мой верный кот, который ни на минуту не отходил от ноутбука 🙂
Если бы не кот, даже не знаю: разобрался бы я или нет
Итак, если вкратце рассказать о нововведениях UEFI, то основным костылем в установке любой другой ОС отличной от восьмерки — режим SECURE BOOT, который увеличивают защищенность ОС. Основная проблема в том, что кроме Windows 8 никто этой функции не поддерживает (из настольных ОС конечно же) , поэтому чтобы установить Windows 7 на наш ноутбук HP 255 G2 или аналогичный, нужно всего лишь выключить SECURE BOOT и вместо него активировать Legacy Support , после этих манипуляций может будет просто установить любую другую операционную систему… хоть ubuntu 😉
Как только Вы включили ноутбук сражу жмите [ESC] а потом [F10] пока не попадете в BIOS. Тут переходим во вкладку System Configuration и выбираем пункт Boot Options в меню…
Как видите, настроек тут совсем немного, поэтому сложностей здесь возникнуть не должно… для того чтобы нам установить Windows 7 — нужно отключить Secure Boot (Выбрать ) и включить Legacy Support (Выбрать ) . К сожалению в некоторых ноутбуках от HP это может выглядеть немного иначе, но смысл всегда будет одинаков: Secure Boot — Disabled, Legacy Support — Enabled.
Теперь, чтобы сохранить все наши настройки нужно лишь нажать [F10], вылезет окошко, которое нам сообщает: что вы изменили способ загрузки ОС, вы действительно уверены? Конечно же мы уверены… жмем [YES]
Однако это еще не все, так как изменение способ загрузки не позволит загрузиться восьмерке, то нам нужно ввести код подтверждения и нажать [Enter]. Предупреждаю сразу, что кнопки на цифровом блоке в данном случае не активны… набираем код (в моем случае 9993) и жмем Enter
Собственно на этом все… теперь при запуске жмем [ESC] + [F9] и попадаем в Boot Options — где нам нужно выбрать с чего загрузиться, на этом все, ноутбук HP готов к установке Windows 7.
Вместо послесловия: Если вы как и я решили установить Windows 7 с USB флэшки, то внимательно присмотритесь к USB портам в ноутбуке… тут есть порты USB 3.0, которые не совсем правильно работают без установки драйверов для них. Например у меня установка Windows 7 была невозможна из-за отсутствия драйверов на оптический привод, что звучит немного бредово — ставлю то я с USB накопителя… но имейте этой ввиду, если у вас такая же ошибка, просто вставьте флешку в другой USB порт ноутбука и повторите загрузку. Вот теперь у вас точно не останется вопроса: Как установить Windows 7 на ноутбук HP! На мой взгляд мы рассмотрели все возможные варианты;)
попадаю в «старт меню», теперь уже нажимаю F-9 Boot Device Options (изменение настроек загрузки),
попадаю в меню загрузки, но моей флешки Kingston там нет, хотя она уже подсоединена к ноутбуку (флешка точно загрузочная).
Тоже самое происходит и с загрузочным диском Windows 7.
Вот думаю и «чудо враждебной техники», тогда поступлю по другому, изменю приоритет загрузки прямо в БИОС UEFI, перезагружаю ноутбук, далее жму при загрузке опять ESC, попадаю в «старт меню», теперь уже нажимаю F-10 BIOS Setup
и вхожу в БИОС UEFI и выбираю опцию System Configuration , а в ней вкладку Boot Options , захожу в неё.
Как видим параметр безопасной загрузки Secure Boot в БИОС включен,
отключаю его, ставлю в положение «Disabled», а опцию «Legacy support» перевёл в положение «Enabled», выходит предупреждение, выбираю Yes,
затем жму F-10 (сохраняю настройки, жму Yes и перезагружаюсь),
после перезагрузки выходит вот это окно, с сообщением
A change to the operating system secure boot mode is pending. Please enter the pass code displayed below to complete the change. If you did not initiate this request, press the ESC key to continue without accepting the pending change
Как загрузить с флешки или диска ноутбук HP Pavillion
а после перезагрузки жмём на ESC, попадаем в «старт меню», нажимаем F-9 Boot Device Options (изменение настроек загрузки),
попадаем в меню загрузки и здесь уже присутствует наша флешка Kingston, выбираем её и жмём Enter, наш ноутбук загружается с флешки.
Источник
Как установить Windows 7 на ноутбук HP
Приветствую Вас, мои дорогие читатели. На днях мне принесли интересный ноутбук: HP 255 G2 с предустановленной Windows 8.1 (как сейчас и положено) , однако его владелец не хотел переучиваться и слезно просил поставить привычную семерку. Как говорится: хозяин — барин, и было принято решение снести Windows 8.1, которая шла в комплекте и установить Windows 7. Однако все оказалось не так просто, как я думал на первый взгляд!
Как установить Windows 7 на ноутбук HP в картинках
Так как установить Windows 7 на ноутбук HP 255 G2, даже если стандартными delete или f2 не дают нам попасть в привычный BIOS ноутбука? (что меня не слабо так озадачило) . Тут то я и вспомнил умную фразу: если ничего не помогает, то прочти ты наконец инструкцию!
Инструкция в комплекте была очень скудная: показано как батарейку вставить и на что нажать чтобы включился… ну и пару страничек о том, как пользоваться Windows 8.1. Как понимаете такое чтиво мне мало пользы принесло и пришлось зайти на официальный сайт за ответами, и я их нашел!
Вот такая вот информация… чтобы попасть в BIOS! для выставления загрузочного устройства нам нужно нажать при запуске ноутбука сперва [ESC] а потом [F10], после этого вы попадете в BIOS, где и сможете провести настройки.
Как установить Windows 7 на ноутбук HP
Так как в новых ноутбуках HP (почти во всех) вместо привычных нам BIOS находится UEFI (Этакая современная альтернатива BIOS) то здесь есть свои тонкости (UEFI — это тема отдельной статьи, поэтому здесь мы этого рассматривать не будем, просто разберемся как залить семерку на ноутбук) … Кстати контроль качества проверял мой верный кот, который ни на минуту не отходил от ноутбука 🙂
Если бы не кот, даже не знаю: разобрался бы я или нет
Итак, если вкратце рассказать о нововведениях UEFI, то основным костылем в установке любой другой ОС отличной от восьмерки — режим SECURE BOOT, который увеличивают защищенность ОС. Основная проблема в том, что кроме Windows 8 никто этой функции не поддерживает (из настольных ОС конечно же) , поэтому чтобы установить Windows 7 на наш ноутбук HP 255 G2 или аналогичный, нужно всего лишь выключить SECURE BOOT и вместо него активировать Legacy Support , после этих манипуляций может будет просто установить любую другую операционную систему… хоть ubuntu 😉
Как только Вы включили ноутбук сражу жмите [ESC] а потом [F10] пока не попадете в BIOS. Тут переходим во вкладку System Configuration и выбираем пункт Boot Options в меню…
Как видите, настроек тут совсем немного, поэтому сложностей здесь возникнуть не должно… для того чтобы нам установить Windows 7 — нужно отключить Secure Boot (Выбрать ) и включить Legacy Support (Выбрать ) . К сожалению в некоторых ноутбуках от HP это может выглядеть немного иначе, но смысл всегда будет одинаков: Secure Boot — Disabled, Legacy Support — Enabled.
Теперь, чтобы сохранить все наши настройки нужно лишь нажать [F10], вылезет окошко, которое нам сообщает: что вы изменили способ загрузки ОС, вы действительно уверены? Конечно же мы уверены… жмем [YES]
Однако это еще не все, так как изменение способ загрузки не позволит загрузиться восьмерке, то нам нужно ввести код подтверждения и нажать [Enter]. Предупреждаю сразу, что кнопки на цифровом блоке в данном случае не активны… набираем код (в моем случае 9993) и жмем Enter
Собственно на этом все… теперь при запуске жмем [ESC] + [F9] и попадаем в Boot Options — где нам нужно выбрать с чего загрузиться, на этом все, ноутбук HP готов к установке Windows 7.
Вместо послесловия: Если вы как и я решили установить Windows 7 с USB флэшки, то внимательно присмотритесь к USB портам в ноутбуке… тут есть порты USB 3.0, которые не совсем правильно работают без установки драйверов для них. Например у меня установка Windows 7 была невозможна из-за отсутствия драйверов на оптический привод, что звучит немного бредово — ставлю то я с USB накопителя… но имейте этой ввиду, если у вас такая же ошибка, просто вставьте флешку в другой USB порт ноутбука и повторите загрузку. Вот теперь у вас точно не останется вопроса: Как установить Windows 7 на ноутбук HP! На мой взгляд мы рассмотрели все возможные варианты;)
Источник
Как установить виндовс 7 с флешки на компьютер пошаговая инструкция
Компьютерному новичку суждено научиться устанавливать Windows 7 на свой компьютер или ноутбук. Почему я так уверен? Потому что установка операционной системы – это то, что сегодня умеет каждый школьник. А если вы задались этим вопросом, как установить Windows 7 с флешки, то вы ничем не хуже, и уже через 10 минут вы будете знать ответы на все вопросы.
Чтобы установить Windows 7 нужно выполнить 3 шага:
1. Создаём загрузочную флешку.
2. Устанавливаем в биос параметры запуска флешки.
3. Непосредственно установить Windows 7 с этой флешки .
1. Создаём загрузочную флешку.
П риступаем к первому шагу. Для начала работы нам понадобится сам образ скаченной винды и флешка не менее 8 гигабайт,чтобы на неё без проблем поместились загрузочные файлы нашей винды.Затем чтобы записать образ Windows 7 ,нам понадобится программа UltraISO.
ссылка для скачивания- https://ultraiso-ezb.ru/
Данная программа платная, но она будет работать в течение 30 дней в пробном режиме. При запуске выбираем пункт Пробный период
Флешка должна обязательно быть вставлена в компьютер.
В программе UltraISO нажимаем меню Файл , затем Открыть.
Затем открывшемся окне указываем, где на компьютере лежит образ с Виндовос 7 и жмём Открыть.
После, когда файлы образа были успешно открыты, мы нажимаем меню Самозагрузка – Записать образ жесткого диска .
В открывшемся окне важно убедиться, что в пункте Disk Drive выбрана ваша флешка. Если это не так, то выбираем её вручную из выпадающего списка.
Больше менять нечего не нужно. Нажимаем кнопку Записать , чтобы приступить к созданию загрузочной флешки.
Запись Семёрки на флешку обычно длится минут 10-20, всё конечно зависит от мощности вашего компьютера и скорости флешки.
2. Устанавливаем в биос параметры
запуска флешки.
Приступая к установке Windows нам нужно зайти в БИОС и поставить на первое место нашу флешку.
Включаем компьютер и сразу начинаем нажимать клавишу DELETE или F2 ( в зависимости от материнской платы клавиша для входа может отличаться ). Жмём нужную клавишу несколько раз, до тех пор, пока не увидим сам БИОС. Вот так выглядит один из них:
По этой программе мы можем перемещаться, используя стрелки и кнопку Enter на клавиатуре.
Переходим на вкладку BOOT и находим там пункт Boot Device Priority . Открываем его.
Внутри ищем USB-флешку. Если она там есть, то это здорово. В таком случае встаём на первый пункт и жмём Enter. В открывшемся окне выбираем флешку и снова жмём Enter. Если там есть только жесткий диск и дисковод, как на картинке, а флешка отсутствует, то следуем инструкции далее.
Возвращаемся назад, нажав клавишу Esc. Нам нужно перейти в соседний пункт Hard Disk Drives и отыскать флешку там.
Действительно, я вижу что на втором месте стоит флешка, а на первом жесткий диск. Нужно поменять их местами. Встаю на первый пункт и жму Enter .
В новом окне выбираю флешку.
Отлично! Теперь в Hard Disk Drives она в приоритете загрузок на первом месте.
Отлично! Теперь компьютер будет грузиться с USB-флешки. Для сохранения сделанных изменений нажимаем клавишу F10 и жмём Энтер .
Стоит сказать, что в некоторых БИОСах интерфейс немного отличается. В таком случае вам придется искать аналогичные кнопки. На новых компьютерах БИОСы современные и там всё намного проще!
3. Непосредственно установить Windows 7 с этой флешки.
Если мы всё правильно сделали, то сразу после перезагрузки компьютера начнётся считывание данных с флешки. Об этом говорит следующая полоса загрузки, которую вы сейчас видите на своих экранах.
Теперь то мы можем установить Windows 7 с флешки на свой компьютер. Спустя несколько минут после полосы загрузки мы увидим первое важное окно. Здесь выбираем нужный нам язык и жмём Далее .
Теперь жмём Установить . Ничего сложного.
Источник
Установка WINDOWS 7 на ноутбук Hewlett Packard М6 с флешки. установка драйверов. Часть 1.
В этой инструкции узнаем, как установить операционную систему Windows 7 на ноутбук Hewlett Packard M6 с флешки. А также установим драйвера на обновленную систему.
Перед запуском ноутбука обязательно вставляем флешку в USB разъем, ближайший к разъему питания. То есть в разъем версии 2.0. Остальные разъемы на ноутбуке версии 3.0 – они нам не подойдут. Если вы вставите флешку в такой разъем, то система выдаст сообщение об ошибке.
После этого включаем ноутбук. Во время загрузки жмем кнопку «Esc». На экране появится небольшое меню.
Здесь мы нажимаем кнопку «F9» и попадаем в меню «Boot Manager». В этом окне выбираем устройство, с которого будем устанавливать операционную систему. На изображении ниже видим, что активирована строка, указывающая на выбор флешки. Если вы хотите установить Windows с диска, то необходимо выбрать строку «Internal CD/DVD ROM Drive».
Нажимаем кнопку «Enter».
Из списка выбираем версию операционной системы, которую хотим установить. Например, Microsoft Windows 7 Ultimate SP1 x86.
В следующем окне выбираем любой из вариантов битности системы х86 или х64.
Начнется загрузка файлов Windows.
Далее начнется настройка параметров системы.
Первым делом выбираем язык.
В следующем окне оставляем настройки языка, времени и раскладки клавиатуры по умолчанию. Переходим в следующее окно, нажав на кнопку «Далее».
Здесь нажимаем кнопку «Установить».
Появится окно со списком версий операционной системы. Выбираем необходимую вам версию. Если ноутбук мощный, то смело можно ставить Windows 7 Максимальную х64. Если ноутбук имеет менее 2 Гбайт памяти, то лучше устанавливать х86 (то есть 32 битные версию).
Дальше соглашаемся с условиями лицензионного соглашения.
В следующем окне выбираем полную установку.
Теперь мы попадаем в окно выбора раздела для установки операционной системы. Если у вас жесткий диск разбит на несколько разделов, то есть два пути. Если есть много нужной информации, которую нельзя никуда скопировать, то устанавливаем систему на тот раздел, где стояла старая версия Windows, предварительно …
Если важной информации в разделах нет, то лучше удалить разделы. Для этого выбираем под списком разделов кнопку «Настройка диска».
Далее выбираем кнопку «Удалить».
В следующем окне подтверждаем свое действие. Повторяем действие для всех разделов.
Продолжение читайте в следующей части статьи.
Источник

Не знаю уж специально или случайно так получается, но установленная Windows на ноутбуках, часто, бывает жутко тормозной (с ненужными дополнениями, программами). Плюс к этому, диск разбит не очень удобно — один единственный раздел с ОС Windows (не считая еще одного «маленького» под резервную копию).
Вот, собственно, не так давно пришлось «разбираться» и переустанавливать Windows на ноутбуке HP 15-ac686ur (очень простой бюджетный ноутбук без наворотов. Кстати, именно на нем и была установлена крайне «глючная» Windows — из-за этого меня и попросили помочь. Некоторые моменты сфотографировал, так, собственно, и родилась эта статья :))…
Настройка BIOS ноутбука HP для загрузки с флешки
Ремарка! Так как на данном ноутбуке HP нет CD/DVD привода, то установка Windows выполнялась с USB флешки (т.к. это самый простой и быстрый вариант).
Вопрос создания загрузочной флешки в этой статье не рассматриваю. Если у вас нет такой флешки, рекомендую ознакомиться со следующими статьями:
- Создание загрузочной флешки Windows XP, 7, 8, 10 — https://pcpro100.info/fleshka-s-windows7-8-10/ (в статье я рассматриваю установку Windows 10 с флешки, созданную по мотивам этой статьи :));
- Создание загрузочной UEFI флешки — https://pcpro100.info/kak-sozdat-zagruzochnuyu-uefi-fleshku/
Кнопки для входа в настройки BIOS
Ремарка! У меня на блоге есть статья с большим количеством кнопок для входа в BIOS на различных устройствах — https://pcpro100.info/kak-voyti-v-bios-klavishi-vhoda/
В этом ноутбуке (что мне понравилось), есть несколько кнопок для входа в разнообразные настройки (причем, некоторые из них дублируют друг-друга). Итак, вот они (так же они будут продублированы на фото 4):
- F1 — системная информация о ноутбуке (далеко не во всех ноутбуках такое есть, а тут в такой бюджетный встроили :));
- F2 — диагностика ноутбука, просмотр информации об устройствах (кстати, вкладка поддерживает русский язык, см. фото 1);
- F9 — выбор загрузочного устройства (т.е. нашей флешки, но об этом ниже);
- F10 — настройки BIOS (самая важная кнопка :));
- Enter — продолжить загрузку;
- ESC — увидеть меню со всеми этими вариантами загрузки ноутбука, выбрать любой из них (см. фото 4).
Важно! Т.е. если вы не помните кнопку для входа в BIOS (или еще что…), то на подобном модельном ряде ноутбуков — можете смело нажимать кнопку ESC после включения ноутбука! Причем, нажимать лучше несколько раз, пока не появится меню.
Фото 1. F2 — диагностика ноутбука HP.
Примечание! Установить Windows можно, например, в режиме UEFI (для этого нужно соответствующим образом записать флешку и настроить BIOS. Более подробно об этом здесь: https://pcpro100.info/kak-ustanovit-windows-8-uefi/). В своем примере ниже я рассмотрю «универсальный» способ (т.к. он подойдет и для установки Windows 7).
Итак, чтобы войти в BIOS на ноутбуке HP (прим. Ноутбука HP15-ac686) нужно нажать несколько раз кнопку F10 — после того, как вы включили устройство. Далее в настройках BIOS нужно открыть раздел System Configuration и перейти во вкладку Boot Options (см. фото 2).
Фото 2. Кнопка F10 — Bios Boot Options
Далее нужно задать несколько настроек (см. фото 3):
- Убедиться, что USB Boot включен (должен быть режим Enabled);
- Legacy Support включить (должен быть режим Enabled);
- В списке Legacy Boot Order передвинуть строки с USB на первые места (с помощью кнопок F5, F6).
Фото 3. Boot Option — Legacy Enabled
Далее нужно сохранить настройки и перезагрузить ноутбук (клавиша F10).
Собственно, теперь можно приступать к установке Windows. Для этого вставляем, заранее подготовленную, загрузочную флешку в USB порт и перезагружаем (включаем) ноутбук.
Далее нажимаем несколько раз кнопку F9 (либо ESC, как на фото 4 — а потом выбираем Boot Device Option, т.е. по сути еще раз жмем F9).
Фото 4. Boot Device Option (выбор варианта загрузки ноутбука HP)
Должно появиться окно, в котором можно выбрать загрузочное устройство. Т.к. установку Windows ведем с флешки — то нужно выбрать строку с «USB Hard Drive…» (см. фото 5). Если все сделано правильно — то через некоторое время вы должны увидеть окно приветствия установки ОС Windows (как на фото 6).
Фото 5. Выбор флешки для начала установки Windows (Boot Manager).
На этом настройка BIOS для установки ОС завершена…
Переустановка Windows 10
В своем примере ниже, переустановка Windows будет вестись на тот же диск (правда, на полностью отформатированный и разбитый несколько по иному).
Если вы правильно настроили BIOS и записали флешку, то после выбора загрузочного устройства (кнопка F9 (фото 5)) — вы должны увидеть окно приветствия и предложения установить Windows (как на фото 6).
Соглашаемся с установкой — нажимаем кнопку «Установить«.
Фото 6. Приветственное окно для установки Windows 10.
Далее, дойдя до типа установки, необходимо выбрать «Выборочная: только для установки Windows (для опытных пользователей)«. В этом случае можно будет отформатировать диск, как нужно, и полностью удалить все старые файлы и ОС.
Фото 7. Выборочная: только установка Windows (для опытных пользователей)
В следующем окне откроется менеджер (своего рода) дисков. Если ноутбук новый (и еще никто в нем не «командовал»), то скорее всего у вас будет несколько разделов (среди которых есть и резервные, для бэкапов, которые будут нужны для восстановления ОС).
Лично мое мнение — в большинстве случаев, эти разделы не нужны (и даже ОС, идущая с ноутбуком, не самая удачная, я бы сказал «урезанная»). Восстановить с их помощью ОС Windows удается далеко не всегда, удалить некоторые типы вирусов невозможно и пр. Да и бэкап на том же диске, что и ваши документы — то же не самый лучший вариант.
В моем случае — я просто их выделил и удалил (все до единого. Как удалять — см. фото 8).
Важно! В некоторых случаях удаление ПО, идущего с устройством — является причиной для отказа в гарантийном обслуживании. Хотя, обычно, на ПО гарантия никогда не распространяется, и все же, если есть сомнения, уточните этот момент (перед удалением всего и вся)…
Фото 8. Удаление старых разделов на диске (которые были на нем при покупке устройства).
Далее создал один раздел на 100ГБ (примерно) под ОС Windows и программы (см. фото 9).
Фото 9. Все было удалено — остался один не размеченный диск.
Затем останется только выбрать этот раздел (97,2ГБ), нажать кнопку «Далее» и произвести в него установку Windows.
Ремарка! Кстати, остальное место на жестком диске пока можно никак не форматировать. После того, как Windows будет установлена, зайдите в «управление дисками» (через панель управления Windows, например) и отформатируйте оставшееся место на диске. Обычно, делают просто еще один раздел (со всем свободным местом) под медиа-файлы.
Фото 10. Создан один раздел ~100ГБ для установки в него Windows.
Собственно, далее, если все сделано правильно, должна начаться установка ОС: копирование файлов, их подготовка для установки, обновление компонентов и пр.
Фото 11. Процесс установки (нужно просто ждать :)).
Комментировать дальнейшие шаги, особого смысла нет. Ноутбук будет перезагружен 1-2 раза, нужно будет ввести имя компьютера и имя вашей учетной записи (могут быть любыми, но я рекомендую задавать их латиницей), можно будет задать настройки Wi-Fi сети и прочие параметры, ну а далее увидите привычный рабочий стол…
PS
1) После установки Windows 10 — фактически никаких дальнейших действий не потребовалось. Все устройства были определены, драйвера установлены и т.д.. То есть все работало так же, как после покупки (только ОС теперь была не «урезанная», и количество притормаживаний уменьшилось на порядок).
2) Заметил, что при активной работе жесткого диска, слышно было небольшое «потрескивание» (ничего криминального, так шумят некоторые диски). Пришлось немного уменьшить его шум — как это сделать, см. в этой статье: https://pcpro100.info/shumit-ili-treshhit-zhestkiy-disk-chto-delat/.
На сим все, если есть что добавить по переустановке Windows на ноутбуке HP — заранее благодарен. Удачи!
- Распечатать
Оцените статью:
- 5
- 4
- 3
- 2
- 1
(186 голосов, среднее: 4.7 из 5)
Поделитесь с друзьями!
Содержание
- Настройка BIOS ноутбука HP для загрузки с флешки
- Переустановка Windows 10
- Как установить Windows 7 на ноутбук HP
- Как загрузить с флешки или диска ноутбук HP Pavillion

Не знаю уж специально или случайно так получается, но установленная Windows на ноутбуках, часто, бывает жутко тормозной (с ненужными дополнениями, программами). Плюс к этому, диск разбит не очень удобно — один единственный раздел с ОС Windows (не считая еще одного «маленького» под резервную копию).
Вот, собственно, не так давно пришлось «разбираться» и переустанавливать Windows на ноутбуке HP 15-ac686ur (очень простой бюджетный ноутбук без наворотов. Кстати, именно на нем и была установлена крайне «глючная» Windows — из-за этого меня и попросили помочь. Некоторые моменты сфотографировал, так, собственно, и родилась эта статья :))…
Настройка BIOS ноутбука HP для загрузки с флешки
Ремарка! Так как на данном ноутбуке HP нет CD/DVD привода, то установка Windows выполнялась с USB флешки (т.к. это самый простой и быстрый вариант).
Вопрос создания загрузочной флешки в этой статье не рассматриваю. Если у вас нет такой флешки, рекомендую ознакомиться со следующими статьями:
- Создание загрузочной флешки Windows XP, 7, 8, 10 — https://pcpro100.info/fleshka-s-windows7-8-10/ (в статье я рассматриваю установку Windows 10 с флешки, созданную по мотивам этой статьи :)) ;
- Создание загрузочной UEFI флешки — https://pcpro100.info/kak-sozdat-zagruzochnuyu-uefi-fleshku/
Кнопки для входа в настройки BIOS
Ремарка! У меня на блоге есть статья с большим количеством кнопок для входа в BIOS на различных устройствах — https://pcpro100.info/kak-voyti-v-bios-klavishi-vhoda/
В этом ноутбуке (что мне понравилось), есть несколько кнопок для входа в разнообразные настройки (причем, некоторые из них дублируют друг-друга). Итак, вот они (так же они будут продублированы на фото 4):
- F1 — системная информация о ноутбуке (далеко не во всех ноутбуках такое есть, а тут в такой бюджетный встроили :));
- F2 — диагностика ноутбука, просмотр информации об устройствах (кстати, вкладка поддерживает русский язык, см. фото 1);
- F9 — выбор загрузочного устройства (т.е. нашей флешки, но об этом ниже);
- F10 — настройки BIOS (самая важная кнопка :));
- Enter — продолжить загрузку;
- ESC — увидеть меню со всеми этими вариантами загрузки ноутбука, выбрать любой из них (см. фото 4).
Важно! Т.е. если вы не помните кнопку для входа в BIOS (или еще что…), то на подобном модельном ряде ноутбуков — можете смело нажимать кнопку ESC после включения ноутбука! Причем, нажимать лучше несколько раз, пока не появится меню.
Фото 1. F2 — диагностика ноутбука HP.
Примечание! Установить Windows можно, например, в режиме UEFI (для этого нужно соответствующим образом записать флешку и настроить BIOS. Более подробно об этом здесь: https://pcpro100.info/kak-ustanovit-windows-8-uefi/). В своем примере ниже я рассмотрю «универсальный» способ (т.к. он подойдет и для установки Windows 7).
Итак, чтобы войти в BIOS на ноутбуке HP (прим. Ноутбука HP15-ac686) нужно нажать несколько раз кнопку F10 — после того, как вы включили устройство. Далее в настройках BIOS нужно открыть раздел System Configuration и перейти во вкладку Boot Options (см. фото 2).
Фото 2. Кнопка F10 — Bios Boot Options
Далее нужно задать несколько настроек (см. фото 3):
- Убедиться, что USB Boot включен (должен быть режим Enabled );
- Legacy Support включить (должен быть режим Enabled );
- В списке Legacy Boot Order передвинуть строки с USB на первые места (с помощью кнопок F5, F6).
Фото 3. Boot Option — Legacy Enabled
Далее нужно сохранить настройки и перезагрузить ноутбук (клавиша F10).
Собственно, теперь можно приступать к установке Windows. Для этого вставляем, заранее подготовленную, загрузочную флешку в USB порт и перезагружаем (включаем) ноутбук.
Далее нажимаем несколько раз кнопку F9 (либо ESC, как на фото 4 — а потом выбираем Boot Device Option, т.е. по сути еще раз жмем F9).
Фото 4. Boot Device Option (выбор варианта загрузки ноутбука HP)
Должно появиться окно, в котором можно выбрать загрузочное устройство. Т.к. установку Windows ведем с флешки — то нужно выбрать строку с «USB Hard Drive…» (см. фото 5). Если все сделано правильно — то через некоторое время вы должны увидеть окно приветствия установки ОС Windows (как на фото 6).
Фото 5. Выбор флешки для начала установки Windows (Boot Manager).
На этом настройка BIOS для установки ОС завершена…
Переустановка Windows 10
В своем примере ниже, переустановка Windows будет вестись на тот же диск (правда, на полностью отформатированный и разбитый несколько по иному).
Если вы правильно настроили BIOS и записали флешку, то после выбора загрузочного устройства (кнопка F9 (фото 5)) — вы должны увидеть окно приветствия и предложения установить Windows (как на фото 6).
Соглашаемся с установкой — нажимаем кнопку « Установить «.
Фото 6. Приветственное окно для установки Windows 10.
Далее, дойдя до типа установки, необходимо выбрать « Выборочная: только для установки Windows (для опытных пользователей) «. В этом случае можно будет отформатировать диск, как нужно, и полностью удалить все старые файлы и ОС.
Фото 7. Выборочная: только установка Windows (для опытных пользователей)
В следующем окне откроется менеджер (своего рода) дисков. Если ноутбук новый (и еще никто в нем не «командовал»), то скорее всего у вас будет несколько разделов (среди которых есть и резервные, для бэкапов, которые будут нужны для восстановления ОС).
Лично мое мнение — в большинстве случаев, эти разделы не нужны (и даже ОС, идущая с ноутбуком, не самая удачная, я бы сказал «урезанная»). Восстановить с их помощью ОС Windows удается далеко не всегда, удалить некоторые типы вирусов невозможно и пр. Да и бэкап на том же диске, что и ваши документы — то же не самый лучший вариант.
В моем случае — я просто их выделил и удалил (все до единого. Как удалять — см. фото 8).
Важно! В некоторых случаях удаление ПО, идущего с устройством — является причиной для отказа в гарантийном обслуживании. Хотя, обычно, на ПО гарантия никогда не распространяется, и все же, если есть сомнения, уточните этот момент (перед удалением всего и вся)…
Фото 8. Удаление старых разделов на диске (которые были на нем при покупке устройства).
Далее создал один раздел на 100ГБ (примерно) под ОС Windows и программы (см. фото 9).
Фото 9. Все было удалено — остался один не размеченный диск.
Затем останется только выбрать этот раздел (97,2ГБ), нажать кнопку « Далее » и произвести в него установку Windows.
Ремарка! Кстати, остальное место на жестком диске пока можно никак не форматировать. После того, как Windows будет установлена, зайдите в «управление дисками» (через панель управления Windows, например) и отформатируйте оставшееся место на диске. Обычно, делают просто еще один раздел (со всем свободным местом) под медиа-файлы.
Фото 10. Создан один раздел
100ГБ для установки в него Windows.
Собственно, далее, если все сделано правильно, должна начаться установка ОС: копирование файлов, их подготовка для установки, обновление компонентов и пр.
Фото 11. Процесс установки (нужно просто ждать :)).
Комментировать дальнейшие шаги, особого смысла нет. Ноутбук будет перезагружен 1-2 раза, нужно будет ввести имя компьютера и имя вашей учетной записи (могут быть любыми, но я рекомендую задавать их латиницей), можно будет задать настройки Wi-Fi сети и прочие параметры, ну а далее увидите привычный рабочий стол…
PS
1) После установки Windows 10 — фактически никаких дальнейших действий не потребовалось. Все устройства были определены, драйвера установлены и т.д.. То есть все работало так же, как после покупки (только ОС теперь была не «урезанная», и количество притормаживаний уменьшилось на порядок).
2) Заметил, что при активной работе жесткого диска, слышно было небольшое «потрескивание» (ничего криминального, так шумят некоторые диски). Пришлось немного уменьшить его шум — как это сделать, см. в этой статье: https://pcpro100.info/shumit-ili-treshhit-zhestkiy-disk-chto-delat/.
На сим все, если есть что добавить по переустановке Windows на ноутбуке HP — заранее благодарен. Удачи!
Приветствую Вас, мои дорогие читатели. На днях мне принесли интересный ноутбук: HP 255 G2 с предустановленной Windows 8.1 (как сейчас и положено) , однако его владелец не хотел переучиваться и слезно просил поставить привычную семерку. Как говорится: хозяин — барин, и было принято решение снести Windows 8.1, которая шла в комплекте и установить Windows 7. Однако все оказалось не так просто, как я думал на первый взгляд!
Как установить Windows 7 на ноутбук HP в картинках
Так как установить Windows 7 на ноутбук HP 255 G2, даже если стандартными delete или f2 не дают нам попасть в привычный BIOS ноутбука? (что меня не слабо так озадачило) . Тут то я и вспомнил умную фразу: если ничего не помогает, то прочти ты наконец инструкцию!
Инструкция в комплекте была очень скудная: показано как батарейку вставить и на что нажать чтобы включился… ну и пару страничек о том, как пользоваться Windows 8.1. Как понимаете такое чтиво мне мало пользы принесло и пришлось зайти на официальный сайт за ответами, и я их нашел!
Вот такая вот информация… чтобы попасть в BIOS! для выставления загрузочного устройства нам нужно нажать при запуске ноутбука сперва [ESC] а потом [F10], после этого вы попадете в BIOS, где и сможете провести настройки.
Как установить Windows 7 на ноутбук HP
Так как в новых ноутбуках HP (почти во всех) вместо привычных нам BIOS находится UEFI (Этакая современная альтернатива BIOS) то здесь есть свои тонкости (UEFI — это тема отдельной статьи, поэтому здесь мы этого рассматривать не будем, просто разберемся как залить семерку на ноутбук) … Кстати контроль качества проверял мой верный кот, который ни на минуту не отходил от ноутбука 🙂
Если бы не кот, даже не знаю: разобрался бы я или нет
Итак, если вкратце рассказать о нововведениях UEFI, то основным костылем в установке любой другой ОС отличной от восьмерки — режим SECURE BOOT, который увеличивают защищенность ОС. Основная проблема в том, что кроме Windows 8 никто этой функции не поддерживает (из настольных ОС конечно же) , поэтому чтобы установить Windows 7 на наш ноутбук HP 255 G2 или аналогичный, нужно всего лишь выключить SECURE BOOT и вместо него активировать Legacy Support , после этих манипуляций может будет просто установить любую другую операционную систему… хоть ubuntu 😉
Как только Вы включили ноутбук сражу жмите [ESC] а потом [F10] пока не попадете в BIOS. Тут переходим во вкладку System Configuration и выбираем пункт Boot Options в меню…
Как видите, настроек тут совсем немного, поэтому сложностей здесь возникнуть не должно… для того чтобы нам установить Windows 7 — нужно отключить Secure Boot (Выбрать ) и включить Legacy Support (Выбрать ) . К сожалению в некоторых ноутбуках от HP это может выглядеть немного иначе, но смысл всегда будет одинаков: Secure Boot — Disabled, Legacy Support — Enabled.
Теперь, чтобы сохранить все наши настройки нужно лишь нажать [F10], вылезет окошко, которое нам сообщает: что вы изменили способ загрузки ОС, вы действительно уверены? Конечно же мы уверены… жмем [YES]
Однако это еще не все, так как изменение способ загрузки не позволит загрузиться восьмерке, то нам нужно ввести код подтверждения и нажать [Enter]. Предупреждаю сразу, что кнопки на цифровом блоке в данном случае не активны… набираем код (в моем случае 9993) и жмем Enter
Собственно на этом все… теперь при запуске жмем [ESC] + [F9] и попадаем в Boot Options — где нам нужно выбрать с чего загрузиться, на этом все, ноутбук HP готов к установке Windows 7.
Вместо послесловия: Если вы как и я решили установить Windows 7 с USB флэшки, то внимательно присмотритесь к USB портам в ноутбуке… тут есть порты USB 3.0, которые не совсем правильно работают без установки драйверов для них. Например у меня установка Windows 7 была невозможна из-за отсутствия драйверов на оптический привод, что звучит немного бредово — ставлю то я с USB накопителя… но имейте этой ввиду, если у вас такая же ошибка, просто вставьте флешку в другой USB порт ноутбука и повторите загрузку. Вот теперь у вас точно не останется вопроса: Как установить Windows 7 на ноутбук HP! На мой взгляд мы рассмотрели все возможные варианты;)
- Просмотров: 529 009
- Автор: admin
- Дата: 13-01-2014
попадаю в «старт меню», теперь уже нажимаю F-9 Boot Device Options (изменение настроек загрузки),
попадаю в меню загрузки, но моей флешки Kingston там нет, хотя она уже подсоединена к ноутбуку (флешка точно загрузочная).
Тоже самое происходит и с загрузочным диском Windows 7.
Вот думаю и «чудо враждебной техники», тогда поступлю по другому, изменю приоритет загрузки прямо в БИОС UEFI, перезагружаю ноутбук, далее жму при загрузке опять ESC, попадаю в «старт меню», теперь уже нажимаю F-10 BIOS Setup
и вхожу в БИОС UEFI и выбираю опцию System Configuration , а в ней вкладку Boot Options , захожу в неё.
Как видим параметр безопасной загрузки Secure Boot в БИОС включен,
отключаю его, ставлю в положение «Disabled», а опцию «Legacy support» перевёл в положение «Enabled», выходит предупреждение, выбираю Yes,
затем жму F-10 (сохраняю настройки, жму Yes и перезагружаюсь),
после перезагрузки выходит вот это окно, с сообщением
A change to the operating system secure boot mode is pending. Please enter the pass code displayed below to complete the change. If you did not initiate this request, press the ESC key to continue without accepting the pending change
Как загрузить с флешки или диска ноутбук HP Pavillion
а после перезагрузки жмём на ESC, попадаем в «старт меню», нажимаем F-9 Boot Device Options (изменение настроек загрузки),
попадаем в меню загрузки и здесь уже присутствует наша флешка Kingston, выбираем её и жмём Enter, наш ноутбук загружается с флешки.
Содержание
- Загрузка с флешки на ноутбуке HP
- Использование загрузочного меню
- Вход в BIOS и установка приоритета загрузки для USB флешки
- Установка Windows 10 с флешки на ноутбук HP
- Предварительные настройки BIOS
- Перераспределение пространства
- Как установить Windows 10 на ноутбук от HP (на примере серии HP Pavilion)
- Поэтапная установка Windows 10 на HP-ноутбук
- 👉 ШАГ 1
- 👉 ШАГ 2
- 👉 ШАГ 3
- 👉 ШАГ 4
- 👉 ШАГ 5
- Как в БИОС поставить загрузку с флешки. Установка windows 10 с флешки на ноутбук hp
- Windows 10 с флешки на HP
- Предварительные настройки BIOS
- Перераспределение пространства
- Чистая установка Windows 10 1607 на HP
- Настройка BIOS ноутбука Hewlett Packard 15-ac003ur для загрузки с флешки
- Как в BIOS поставить загрузку с флешки на ноутбуке НР
- Как в БИОС поставить загрузку с флешки на ноутбуке HP
- Настраиваем BIOS ноутбука HP Pavilion G6 A5h23EA с запуска флешки или привода
- Как переустановить винду на ноутбуке HP
- Без теории не обойтись: BIOS и UEFI, MBR и GPT
- Отключаем Secure Boot
- Выбираем устройство загрузки
- Если не подходит GPT
- Конвертация в MBR с удалением данных
- Конвертация в MBR без потери данных
- Что делать с драйверами
- Как установить Windows 7 на ноутбук HP
- Как установить Windows 7 на ноутбук HP
Загрузка с флешки на ноутбуке HP
Переустановка операционной системы на ноутбуке считается рядовой процедурой. Рано или поздно это ждет любого пользователя ПК. И если кто – то предпочитает вызвать компьютерного мастера для выполнения данной задачи, то не мало таких, кто предпочитает сделать это сам.
В 2019 году оптические диски практически не используются и установка Windows в большинстве случаев осуществляется с обычной USB флешки. В данной статье мы расскажем вам как в ноутбуке HP можно загрузиться с этой самой флешки для переустановки ОС.
Использование загрузочного меню
Далеко не всегда для загрузки с флешки нужно менять какие – либо настройки BIOS. Практически на всех компьютерах и ноутбуках предусмотрено загрузочное меню (Boot menu), благодаря которому можно быстро загрузиться не только с флешки, но и с диска.
В ноутбуках HP вход в данное меню осуществляется кнопкой F9, которую нужно нажимать несколько раз сразу при включении со вставленной флешкой до появления вот такого окна:
Вид загрузочного меню на ноутбуках HP
В нем отображаются все доступные загрузочные устройства.
Для загрузки с флешки вам нужно клавишами со стрелками выбрать ее и нажать Enter на клавиатуре.
Вход в BIOS и установка приоритета загрузки для USB флешки
Если по какой – то причине у вас не получается вызвать загрузочное меню, то можно загрузиться с флешки через изменение приоритета загрузки в BIOS.
Для этого заходим в него нажатием кнопки F10 на клавиатуре при включении ноутбука. Загрузочная флешка при этом должна быть вставлена в ноутбук.
Настройки BIOS на HP
В открывшемся окне переходим на вкладку “system configuration”.
Переход в меню установки приоритета загрузки
На ней кнопкой Enter выбираем “Boot order”.
Установка флешки на первое место в приоритете загрузки
Откроется меню установки приоритета загрузки. Вам нужно “USB Diskette on Key/USB Hard Disk” установить в самый верх. Делается это кнопками F5/F6. F5 перемещает строку в низ списка, а F6 – вверх.
После того, как “USB Diskette on Key/USB Hard Disk” установлена в самый верх списка загрузки, нажимаем F10 для сохранения настроек, соглашаемся в диалоговом окне после чего ноутбук перезагрузится и начнется загрузка с флешки при условии что она сделана как загрузочная.
Установка Windows 10 с флешки на ноутбук HP
Особенности установки «десятки» на ноутбуки HP во многом зависит от наличия предустановленной ОС и её версии. Для нормальной установки со съёмного носителя необходимо изменить некоторые параметры BIOS.
Для начала понадобится создать установочную флешку и скопировать все важные данные с жесткого диска, на котором установлена текущая ОС, на любой подходящий внешний носитель.
Предварительные настройки BIOS
Чтобы открыть BIOS на ноутбуках HP, необходимо перезагрузить компьютер и, до начала загрузки операционной системы, нажать соответствующую клавишу. В зависимости от модели это может F10 или Esc (для открытия меню, предваряющее запуск системы). Уточнить можно в руководстве пользователя.
Открыв интерфейс низкоуровневых настроек, нужно выполнить следующие действия:
- Перейти во вкладку System Configuration.
- Выбрать пункт Boot Options.
- Задать параметру Secure Boot значение Disabled.
- Задать параметру Legacy Boot значение Enabled.
- В списке Legacy Boot Order на первые места переместить строки, в которых упоминается USB.
- Нажать F10 ещё раз, и выйти с сохранением изменений.
После этого компьютер перезагрузиться, начнётся установка ОС. Во время установки также нужно будет перераспределить место на жестком диске.
Перераспределение пространства
В процессе установки понадобится выбрать том основного накопителя, на который и запишутся файлы новой ОС. В случаях, когда предустановленная версия отличается от устанавливаемой, придётся заново разметить пространство.
Достаточно предварительно отформатировать старый системный том с помощью соответствующей кнопки под навигатором разделов.
Для удаления текущей структуры необходимо выделить все доступные разделы, и кликнуть Удалить.
После этой манипуляции в списке останется только один пункт – незанятое пространство с общим размером, соответствующим объёму винчестера.
После этого останется только назначить необходимое количество разделов. Выделив незанятое пространство, нажать кнопку Создать, и указать размер будущего логического диска. Чаще всего используют два тома – системный (не менее 50 Гб) и пользовательский, для хранения файлов.
Завершив манипуляции с накопителем, можно продолжать установку в обычном режиме. Дальнейшие шаги никак не отличаются от установки на любые другие компьютеры.
Как установить Windows 10 на ноутбук от HP (на примере серии HP Pavilion)

Вроде бы установка ОС Windows 10 всегда происходит по одной «схеме». Однако, на каждом устройстве есть свои «совсем небольшие» нюансы (которые иногда могут поставить в тупик).
Вот, собственно, не так давно попросили установить ОС Windows 10 на новый ноутбук HP Pavilion (на AMD Ryzen). Всё бы ничего, но он «упорно» не позволял пользователю войти в BIOS или открыть загрузочное меню.
Как оказалось, в последствии — в BIOS была включена опция быстрой загрузки, и кнопку ESC (на HP эта кнопка по умолчанию открывает сервисное меню) нужно было зажимать еще до того момента, как будет нажата кнопка включения.
В остальном, вроде бы никаких сюрпризов, но на всякий случай набросал краткую инструкцию (вдруг кто-то столкнется с чем-то похожим!). 👌
Поэтапная установка Windows 10 на HP-ноутбук
👉 ШАГ 1
И так, для начала нам потребуется какой-нибудь образ ISO с ОС Windows 10. Лично я порекомендовал бы вам загрузить официальную версию с сайта Microsoft (зачем лишние «приключения потом?). О том, как это сделать — см. статью по ссылке ниже.
Далее этот ISO-образ нужно правильно записать на флешку/внешний диск. На этом вопросе тоже не останавливаюсь, т.к. это уже было неоднократно разобрано в моих статьях ранее (см. пару ссылок ниже).
1) Как создать загрузочную флешку Windows 10 под UEFI или BIOS в Rufus (новая 3.x версия) [Важно! Для новых ноутбуков выбирайте вариант под UEFI]
Создание загрузочной флешки
👉 ШАГ 2
Теперь можно подключить загрузочную флешку к USB-порту (желательно 3.0, которые помечаются синим цветом — так быстрее).
А далее зажмите клавишу ESC и только потом нажмите кнопку включения ноутбука (либо часто нажимайте ее сразу после включения — но этот вариант может не сработать, если включена быстрая загрузка).
В сервисном меню нужно открыть раздел загрузки (или BOOT, в моем случае — это клавиша F9).
Если на экране у вас никаких меню не появилось — ознакомьтесь с заметкой 👇 о входе в BIOS на ноутбуках HP (у некоторых старых моделей могут быть некоторые нюансы).
Вызов BOOT меню
После, в загрузочном меню нужно выбрать нашу флешку/диск и нажать Enter (обычно, если на диске ноутбука не установлено ОС, а к USB-порту подключена только одна флешка — выбирается она автоматически) .
Примечание : в моем случае был использован мульти-загрузочный диск с несколькими ОС (и именно поэтому появилось меню с выбором версии Windows. В вашем случае — его может не быть).
Выбор версии ОС для установки
👉 ШАГ 3
Затем, спустя минуту-другую, перед вами должно появиться окно с выбором языка. По умолчанию, в большинстве случаев система выбирает русский — и поэтому можно сразу же нажать «Далее. « .
Начало установки Windows 10
В следующем окне нажмите по кнопке «Установить» (в центре).
Режим установки рекомендую задать «Выборочный» — это позволит вам вручную указать диск под систему (да и «разбить» его на 2-3 раздела, если это необходимо).
В следующем шаге следует выбрать диск под систему. Если вы не собираетесь его делить — можно сразу же указать накопитель и нажать кнопку «Далее» (для тех, кто хочет разбить диск на 2 части — после выбора накопителя нажмите на «Создать» и укажите размер раздела под ОС) .
Выбор диска под установку ОС
Далее следует дождаться, пока установочные файлы будут скопированы, и компьютер пойдет на перезагрузку. В этот момент рекомендую отключить от USB-порта загрузочный накопитель (флешку/диск), чтобы после перезагрузки — с нее еще раз не запустилась установка ОС.
Файлы были скопированы на жесткий диск
👉 ШАГ 4
После, запустится процесс подготовки и настройки устройства. Нужно будет последовательно ответить на несколько вопросов, которые помогут сконфигурировать работу ОС под вас.
Для начала — речь идет о выборе региона. Рекомендую указывать Россию (страну проживания). Это нужно, чтобы ОС смогла правильно определить язык, раскладку и ряд функций, которые будут использоваться в дальнейшем.
Выбор региона — Россия
В одном из шагов ОС предложит подключить ноутбук к интернету — временно рекомендую пропустить этот шаг (иначе Windows может начать загрузку обновлений, что отрицательно скажется на времени установки).
Имя учетной записи можно указать любое. Однако, порекомендовал бы его задать на латинице и без разных дефисов, точек и пр. знаков. Почему?
Да просто в дальнейшем некоторые приложения могут работать некорректно, если в имени учетной записи будет кириллица или какие-то значки.
Кто использовать этот компьютер
Что касается вопроса слежки и конфиденциальности: то здесь решайте сами, что оставить, что отключить. 👇 В плане дальнейшей работы с ОС — этот шаг почти никак не сказывается.
👉 ШАГ 5
Теперь пару слов о том, что делать, как только появился рабочий стол.
Для начала нажмите сочетание Win+i — должно открыться окно с параметрами Windows 10. В разделе «Система/дисплей» установите разрешение и масштабирование так, чтобы с устройством было максимально комфортно работать.
Примечание : просто если этого не сделать — то на некоторых ноутбуках всё очень мелкое и глаза быстро устают.
Дисплей — выбор разрешения и масштабирования
Далее кликните по значку сети и 👉 подключитесь к Wi-Fi (или расшарив интернет с телефона / или так, как у вас это обычно происходит. 👌).
Смотрим доступные Wi-Fi сети
3) После, зайдите на сайт HP в раздел драйверов (ссылку привожу на всякий случай. 👌).
Рекомендую кликнуть по меню «Разрешить определить HP ваш продукт» — в результате сервис вам предложит установить небольшую утилиту, которая и подберет, и обновит все необходимые драйвера.
Примечание : те драйвера, что установила ОС Windows 10, — далеко не всегда корректно работают (и не дают пользоваться всеми доступными функциями от производителя).
Как в БИОС поставить загрузку с флешки. Установка windows 10 с флешки на ноутбук hp
Windows 10 с флешки на HP
Особенности установки «десятки» на ноутбуки HP во многом зависит от наличия предустановленной ОС и её версии. Для нормальной установки со съёмного носителя необходимо изменить некоторые параметры BIOS.
Для начала понадобится создать установочную флешку и скопировать все важные данные с жесткого диска, на котором установлена текущая ОС, на любой подходящий внешний носитель.
Предварительные настройки BIOS
Чтобы открыть BIOS на ноутбуках HP, необходимо перезагрузить компьютер и, до начала загрузки операционной системы, нажать соответствующую клавишу. В зависимости от модели это может F10 или Esc (для открытия меню, предваряющее запуск системы). Уточнить можно в руководстве пользователя.
Открыв интерфейс низкоуровневых настроек, нужно выполнить следующие действия:
- Перейти во вкладку System Configuration.
- Выбрать пункт Boot Options.
- Задать параметру Secure Boot значение Disabled.
- Задать параметру Legacy Boot значение Enabled.
- В списке Legacy Boot Order на первые места переместить строки, в которых упоминается USB.
- Нажать F10 ещё раз, и выйти с сохранением изменений.
После этого компьютер перезагрузиться, начнётся установка ОС. Во время установки также нужно будет перераспределить место на жестком диске.
Перераспределение пространства
В процессе установки понадобится выбрать том основного накопителя, на который и запишутся файлы новой ОС. В случаях, когда предустановленная версия отличается от устанавливаемой, придётся заново разметить пространство.
Достаточно предварительно отформатировать старый системный том с помощью соответствующей кнопки под навигатором разделов.
Для удаления текущей структуры необходимо выделить все доступные разделы, и кликнуть Удалить.
После этой манипуляции в списке останется только один пункт – незанятое пространство с общим размером, соответствующим объёму винчестера.
После этого останется только назначить необходимое количество разделов. Выделив незанятое пространство, нажать кнопку Создать, и указать размер будущего логического диска. Чаще всего используют два тома – системный (не менее 50 Гб) и пользовательский, для хранения файлов.
Завершив манипуляции с накопителем, можно продолжать установку в обычном режиме. Дальнейшие шаги никак не отличаются от установки на любые другие компьютеры.
Вероятно понадобятся услуги
Чистая установка Windows 10 1607 на HP
Сегодня рассмотрим полную инструкцию с картинками как создать установочную флешку или DVD, и как используя их выполнить чистую установку Windows 10 сборки 1607 на устройства HP.
Хоть мы и делали данную инструкцию на ноутбуке HP, но вы также с ее помощью можете установить Windows 10 на любой компьютер.
Что нужно для чистой установки Windows 10
1.USB флешка размером 4Гб, можно и больше, или чистый Dvd диск;
2.Подключение к сети интернет и компьютер на котором можно создать установочную флешку или DVD.
Это весь список, дальше нужно немного терпения и всё у вас получится 🙂
Рекомендации если вы переустанавливаете Windows
Если вы только купили компьютер, на нем нет никакой важной информации — пропускайте этот пункт. Если же у вас данный компьютер давно, на нём множество нужных файлов — нужно сохранить данные перед переустановкой, чтобы ничего не потерять.
Если у вас несколько дисков на компьютере — перенесите всю нужную информацию с системного диска (там где установлен Windows, обычно диск С) на другой диск. Также можно зарегистрировать себе облачное хранилище (облако mail.ru, Google Диск, Яндекс Диск и т.д.) и скинуть все нужное туда. Спросите «какую информацию нужно сохранить?» — зачастую всё нужное на системном диске хранится на рабочем столе, сбросьте всю информацию с него (если вы проверили и там действительно что-то нужное), также зайдите в папки: «мои документы», «Изображения», «Загрузки» и посмотрите есть ли что-то нужное. Чтобы сохранить закладки, пароли и настройки браузера — воспользуйтесь инструкцией » Как сохранить закладки браузера, перед переустановкой.»
Создание установочного USB или DVD
Первый способ: скачать любую сборку Windows 10 и сделать из него установочную флешку или диск с помощью утилиты от майкрософт.
Второй способ: скачать утилиту от майкрософт, которую ранее использовали для обновления с Windows 7 и 8 до 10. Данная утилита сама скачивает образ Windows 10 и создает установочную флешку, а если вам нужно создать установочный диск — то скачивает iso Windows 10, а вы скачанный образ записываете на диск.
Заходите на сайт Майкрософт => нажимаете «Скачать средство сейчас» => запускаете скачанный файл.
В появившемся окне выберите «Создать установочный носитель для другого компьютера» и нажмите «Далее».
Выбираете из списка язык установки, версию Windows и архитектуру, после чего нажимаете «Далее». Выбирать нужно ту Windows, которая ранее уже была установлена на данном компьютере или ту к которой у вас есть лицензионный ключ, хотя даже не активированной Windows 10 можно пользоваться. Кстати еще есть способы обновить Windows 7, 8 и 8.1 до Windows 10 бесплатно.
Если вы делаете установочную флешку — подключите ее и в следующем окне выберите USB — устройство флеш-памяти, после чего нажмите «Далее». Если вы хотите создать установочный диск — выберите ISO-файл и нажмите «Далее»
Если вы выбрали создание установочной флешки, то в следующем окне выберите ее и нажмите «Далее», после чего начнется процесс создания и вам остается только ждать.
Если вы выбрали ISO-файл — в следующем окне выберите куда его сохранить, чтобы потом найти и записать его на диск.
После того как iso-файл загрузится — вставьте диск в привод => нажмите на скачанный файл правой клавишей мыши и выберите «Записать образ диска»
Установка Windows 10 1607 на HP
После создания установочного диска или флешки — вставляем их в компьютер, на который будет устанавливаться Windows => выключаем его и заново включаем, сразу после включения нажимаем клавишу F9 на клавиатуре, чтобы появилось Boot Option Menu (если у вас устройство не HP — найдите в инструкции, что нажимать при включении чтобы выбрать загрузку с флешки на вашем устройстве) => в появившемся меню выберите установочную флешку, или если вы устанавливаете с диска — CDDVD Rom => нажмите Enter.
Если вы устанавливаете систему с диска, то перед вами появится надпись «Press any key to boot from CD or DVD — нажмите Enter. Если вы устанавливаете с флешки — установка Windows 10 начнется сразу и вам предложит выбрать язык установки, формат времени и метод ввода. По умолчанию кругом будет выбран русский язык, после выбора нажмите «Далее».
Если у вас есть ключ Windows 10 — введите его и нажмите «Далее», если ранее такая же система была установлена и активирована на этом компьютере — ничего не вводите, Windows после установки активируется автоматически, просто нажмите «Пропустить».
Поставьте галочку в поле «Я принимаю условия лицензии» и нажмите «Далее». Конечно если вам скучно, перед принятием можно ее прочесть 🙂
В этом окне выбираем «Выборочная: только установка». Можно было бы выбрать и «Обновления» — но тогда старая система с множеством хлама остается на диске, а мы хотим чистую установку, чтобы все нормально работало.
У вас спросит «Где вы хотите установить Windows» — если на дисках нет ничего нужного — выделяйте каждый по очереди и нажимайте «удалить», а в следующем окне подтверждайте. Если у вас на диске D к примеру хранятся нужные вам файлы — то удаляйте только зарезервирован
Настройка BIOS ноутбука Hewlett Packard 15-ac003ur для загрузки с флешки
Добрый день.У вас возник вопрос : “Как загрузиться с флешки на ноутбуке HP 15-ac003ur?” Сейчас я вам покажу в фотографиях, как произвести загрузку с флешки.Данный ноутбук HP 15-ac003ur идет с предустановленной виндой 8.1 и здесь мы делаем вывод, что поумолчанию биос производит загрузку в режиме UEFI.И если у вас загрузочная флешка без загрузчика UEFI, то вам придется настраивать биос. И так давайте рассмотрим вариант загрузки с флешки с UEFI загрузчиком на ноутбуке HP 15-ac003ur. Включаем ноутбук и нажимаем на клавишу “ESC” и видим появилось меню “Startup Menu”.
Нажимаем клавишу “F9” . Появиться “Boot optoin menu”. Здесь выбираем свою флешку. Если у вас она без UEFI загрузчика, то в “Boot option menu” она не отобразиться.P.S.: Так же, в данном меню (нажав на клавишу F11) вы можете откатить/восстановить Windows 8.1, если рекавери раздел цел.
Переходим к настройки биос для загрузки с флешки без UEFI загрузчика на ноутбуке HP 15-ac003ur .
Нам требуется отключить, а точнее перевести режим работы BIOS из UEFI в Legacy.Переходим в вкладку “System Configuration” и опцию “Secure Boot” переводим из “Enabled” в “Disabled”.
Опцию “Legacy Support” переключаем в “Enabled”.
После переключения появиться окно с предупреждением. Не обращаем внимание, просто подтверждаем.
Теперь нам потребуется сохранить настройки биос, нажимаем клавишу “F10” и выбираем “Yes” и нажимаем “Enter”.
Сохранив настройки, ноутбук перезагрузиться и появиться сообщения, что настройки были изменены и если вы хотите произвести загрузку с теми параметрами, которые были выставлены то нажмите 9365 и Enter.
Вводим цифры, которые у вас появились на дисплее и нажимаем “Enter”. После нажатия на “Enter” сразу же нажимаем “F9” для вызова “Boot menu option”.
Как в BIOS поставить загрузку с флешки на ноутбуке НР
Как в BIOS поставить загрузку с флешки на ноутбуке НР
На самом деле, поставить загрузку с флэшки на НР через BIOS – довольно простая задача. Правда, следует отметить, что почти на всех новых моделях установили систему защиты, а потому появилось несколько новых этапов работы.
Предположим, пользователю понадобилось изменить операционную систему. К примеру, выбрать Windows 7 вместо стандартной, и не для всех удобной, Windows 8.
Как в БИОС поставить загрузку с флешки на ноутбуке HP
Если действовать привычным способом, то первым делом надо подключить загрузочную флешку в USB порт 2.0, а потом перезагрузить ноутбук. Во время начала загрузки, до запуска ОС, нужно успеть зайти в BIOS. На новых моделях нужно нажать на клавишу ESC. Желательно, несколько раз, чтобы поймать нужный момент.
Теперь вы переходите в «Startup menu» ноутбука. Тут отображены варианты дальнейших действий. Вам нужно нажать клавишу «F9». Если не хотите воспользоваться клавиатурой, то активируйте «Boot Device Options» (что переводится как изменение настроек загрузки).
Теперь пользователь попадает в выбранное меню. По идее, тут должна отображаться ваша загрузочная флешка, как это предусмотрено на более старых моделях. Если она есть, то нет никаких проблем. Просто выберите флешку, нажмите ENTER и приступайте к дальнейшей работе. Если у вас возникают какие-либо трудности, вы всегда можете обратиться в сервисный центр по ремонту ноутбуков HP.
Почти все ноутбуки НР обладают специальной защитой для таких вот случаев, а потому надо изменить приоритет загрузки. Снова перезагрузите ваш ноутбук НР и повторите вход в подсистему. Перейдите в «Startup menu» и нажмите уже клавишу «F10», или же кликните на строку «BIOS Setup».
В открывшемся окне нужно зайти на вкладку «System Configuration», а в ней выбрать строку «Boot Options».
Если включена «Secure Boot», то это обозначает безопасную загрузку.
Вам нужно отключить эту функцию, изменив на «Disabled», а «Legacy support» переставить в «Enabled». Сразу же на мониторе появляется предупреждение, так что нажимаете «Yes» и продолжаете работу дальше.
Теперь от вас требуется сохранить настройки, нажать «Yes» и перезагрузить ноутбук.
Вот после этого и могут возникнуть первые проблемы. Как только устройство начнет грузиться, на экране появится окно с текстом:
Внимательно прочитайте данное сообщение. Если вкратце, то в нем еще одно предупреждение для пользователя и предоставление возможности передумать. Поскольку вы хотите продолжить операцию, то вам нужно ввести предлагаемый код (в данном случае это 8721) и нажать ENTER. Теперь все изменения точно будут сохранены и устройство перезагрузится.
А теперь можно вернуться к тому, с чего вы начинали. Снова нажимаете на ESC и переходите в «Startup menu». Как и в прошлый раз, вновь выбираете строчку «Boot Device Options» или нажимаете клавишу «F9».
Теперь в этом окне отображается ваша флешка. Просто нажимаете на нее, утверждаете нажатием Enter.
Таким образом, вы изменили приоритет загрузки Windows с USB-накопителя в системе БИОС на вашем ноутбуке HP.
Настраиваем BIOS ноутбука HP Pavilion G6 A5h23EA с запуска флешки или привода
Сейчас я покажу, как можно настроить BIOS для загрузки с флешки или привода на ноутбуке HP Pavilion G6 A5h23EA, так же эта инструкция должна подходить ко всей серии HP Pavilion G6.
И так, в отличии от ноутбуков Asus и других фирм, HP предусмотрела возможность одноразового запуска с выбранного устройства будь это флешка,привод или внешний жесткий диск.
Но мы не будем искать легких путей, все расскажу и покажу в фотографиях, как настроить bios на загрузку с флешки или привод при каждом включении ноутбука и одноразовый запуск с флешки.
Для начала нам потребуется войти в BIOS.
Что мы делаем, так это при появление логотипа HP (а лучше сразу же при включении) нажать клавишу «Esc», перед нами появится такое сообщение,а точнее «Startup Menu».
Какие здесь нас интересуют пункты? Только два- это «F10 BIOS Setup» (Вход в BIOS) и «F9 Boot Device Options» (Выбор устройства с которого будет происходить загрузка).
P.S.: «F11 System Recovery» это переустановка Windows с за ранее сделаным образом, то есть переустановка windows с помощью программы HP Recovery (возможно подругому называется).
И так, кому нужен одноразовый запуск,нажимаем клавишу «F9» и смотрим ниже на фотку, а кому нужен в ход в BIOS пропускаем её=).
Здесь выбираем устройства с которого хотим запуститься, в данном примере у меня флешка HP v165w дальше нажимаем на «Enter» и происходит запуск с него.
И так, сейчас зайдем в BIOS для этого нажимаем клавишу «F10», перед нами появится вот такое изображение.
Здесь мы видим характеристики ноутбука, такие как сколько ОЗУ,какой процессор, версия биос, сериальный номер и т.п.
Дальше переходим в вкладку «System Configuration», после выбираем опцию «Boot Options».
И дальше переходим в опцию «Boot Order».
И здесь мы видим приоритет, который выставлен по стандарту (на фото уже настроен приоритет на запуск с флешки).
И так ставим приоритеты, как показано на фото.
Если нужно загрузится с привода или USB привода,то ставим на первое место «Internal CD/DVD ROM Drive» или «USB CD/DVD ROM Drive».
P.S.: Приоритет выставляется двумя клавишами F5 (понизить) и F6 (повысить).
После того, как выбрали с чего будете загружатся и выставили приоритет. Нажимаем клавишу «F10» (появляется окно смотрим ниже) и выбираем «Yes» и нажимаем «Enter».
Ноутбук перезагружается и загружается с выбранного устройства.
В данном случаи я советую Вам выставить приоритет на CD/DVD-привод, а для загрузки с флешки использовать «Boot Manager» (клавиша «F9»).
Вообщем вот и вся настройка BIOS (выбор с чего будем загружатся) ноутбука HP Pavilion G6 A5h23EA и вполне возможно данная инструкция для других моделей ноутбука HP Pavilion серии G6 подойдет.
Как переустановить винду на ноутбуке HP

Без теории не обойтись: BIOS и UEFI, MBR и GPT
Чтобы переустановить операционную систему, как правило следует начать с перехода в BIOS. Но в случае с ноутбуком HP нам придется иметь дело не с традиционным BIOS, а с BIOS UEFI — новым, более современным интерфейсом между системой и оборудованием.
Среди множества новых функций «Расширяемого Интерфейса Встроенного ПО», именно так переводится аббревиатура «Unified Extensible Firmware Interface», мы хотим отметить лишь одну — возможность работать с дисковым пространством в 9 000 000 000 Тб. Достигается это за счет использования GPT — таблицы разделов пришедшей на смену привычной MBR. Для сравнения: MBR обеспечивает доступ к дисковому пространству объемом не более 2 Тб.
Отключаем Secure Boot
Один из подводных камней Windows 8 — режим безопасной загрузки Secure Boot не позволяющий загружать отличные от нее операционные системы.
Наша цель — обеспечить возможность загрузки седьмой винды на ноутбук HP.
- Как только ноутбук начнет загружаться, нажимаем клавишу Esc и переходим в загрузочное меню.
- С помощью клавиши F10 переходим в раздел Bios Setup.
- Выбираем пункт Boot Options из вкладки System Configuration.
- Отключаем режим безопасной загрузки винды:Secure Boot = Disabled.
- Включаем поддержку совместимости с другими операционками:Legacy support = Enabled.
- Для сохранения настроек нажимаем клавишу F10 и подтверждаем в диалоговом окне невозможность загрузки текущей операционной системы«… the system unable to boot the OS …».
- Повторно подтверждаем изменение способа загрузки вводом с помощью основной клавиатуры предлагаемых цифр после предупреждения«… Secure Boot mode is pending …».
Выбираем устройство загрузки
- При перезагрузке ноутбука нажимаем клавишу Esc и переходим в загрузочное меню.
- Переходим в раздел Boot Device Options с помощью клавиши F9 и выбираем устройство загрузки (флешка, привод лазерных дисков).
Теперь наш ноутбук HP подготовлен к установке новой винды.
Если не подходит GPT
После того, как вы переустановили лицензионную Windows 7, вам останется только разобраться с драйверами. А вот что делать если у вас нет возможности быстро активировать операционку? Загрузочный раздел созданный GPT будет заблокирован, как только закончится срок активации Windows 7, система перейдет в нерабочее состояние и вам придется снова переустанавливать ее. Решить эту проблему можно с помощью конвертации диска GPT в MBR.
Конвертация в MBR с удалением данных
Конвертация GPT диска в MBR выполняется с помощью утилиты DiskPart из дистрибутива Windows 7 и влечет за собой полное удаление данных на диске. Этот вариант подойдет пользователям, которые решили переустановить операционку сразу после покупки ноутбука HP. Всем остальным необходимо обязательно сделать резервную копию диска перед выполнением конвертации.
- Загружаемся с инсталляционного диска Windows 7 и доходим до этапа выбора раздела установки ОС.
- В режиме командной строки запускаем утилиту DiskPart с помощью комбинации клавиш +F10:diskpart
- Получаем список жестких дисков установленных на компьютере и находим нужный:list disk
- Для выбора диска пользуемся командой select disk N, где N — порядковый номер диска. Нумерация дисков начинается с нуля. На нашем ноутбуке всего один жесткий диск, поэтому команда выбора диска выглядит так:select dick 0
- Удаляем данные:clean
- Конвертируем диск:convert mbr
- Завершаем работу с командной строкой:exit
- Продолжаем установку винды.
Конвертация в MBR без потери данных
Конвертация GPT диска в MBR без потери данных выполняется с помощью утилиты Paragon Manager, которую можно найти на мультизагрузочных дисках (Live CD). Мы будем пользоваться диском Lex Live CD (сборка от Lexa 2011 года).
- Загружаемся с Live CD.
- Запускаем Paragon Manager и выбираем наш жесткий диск, который парагон распознал как Базовый GPT.
- Запускаем процесс конвертации выбором опции Конвертировать в базовый MBR диск (команда Жесткий диск верхнего меню).
Что делать с драйверами
Надеемся, что вы успешно переустановили операционку на вашем ноутбуке. Теперь давайте загрузимся и перейдем к диспетчеру устройств. Желтым вопросительным знаком помечены устройства с отсутствующими драйверами.
Производитель HP выложил на своем сайте драйверы только под восьмую винду, но некоторые из них подходят и под семерку. Драйверы аудиокарты, WiFi, Bluetooth, Card Reader, TouchPad и устройства для снятия отпечатка пальца скачиваем с сайта HP по ссылке http://www8.hp.com/ru/ru/drivers.html.
Остальные драйверы рекомендуем поискать на сайтах drp.su и driver.ru.
Надеемся, наши советы помогут вам переустановить на ноутбуке HP вашу любимую операционную систему.
Как установить Windows 7 на ноутбук HP
Приветствую Вас, мои дорогие читатели. На днях мне принесли интересный ноутбук: HP 255 G2 с предустановленной Windows 8.1 (как сейчас и положено), однако его владелец не хотел переучиваться и слезно просил поставить привычную семерку. Как говорится: хозяин — барин, и было принято решение снести Windows 8.1, которая шла в комплекте и установить Windows 7. Однако все оказалось не так просто, как я думал на первый взгляд!
Как установить Windows 7 на ноутбук HP в картинках
Так как установить Windows 7 на ноутбук HP 255 G2, даже если стандартными delete или f2 не дают нам попасть в привычный BIOS ноутбука? (что меня не слабо так озадачило). Тут то я и вспомнил умную фразу: если ничего не помогает, то прочти ты наконец инструкцию!
Инструкция в комплекте была очень скудная: показано как батарейку вставить и на что нажать чтобы включился… ну и пару страничек о том, как пользоваться Windows 8.1. Как понимаете такое чтиво мне мало пользы принесло и пришлось зайти на официальный сайт за ответами, и я их нашел!
Вот такая вот информация… чтобы попасть в BIOS! для выставления загрузочного устройства нам нужно нажать при запуске ноутбука сперва [ESC] а потом [F10], после этого вы попадете в BIOS, где и сможете провести настройки.
Как установить Windows 7 на ноутбук HP
Так как в новых ноутбуках HP (почти во всех) вместо привычных нам BIOS находится UEFI (Этакая современная альтернатива BIOS) то здесь есть свои тонкости (UEFI — это тема отдельной статьи, поэтому здесь мы этого рассматривать не будем, просто разберемся как залить семерку на ноутбук)… Кстати контроль качества проверял мой верный кот, который ни на минуту не отходил от ноутбука 🙂
Если бы не кот, даже не знаю: разобрался бы я или нет
Итак, если вкратце рассказать о нововведениях UEFI, то основным костылем в установке любой другой ОС отличной от восьмерки — режим SECURE BOOT, который увеличивают защищенность ОС. Основная проблема в том, что кроме Windows 8 никто этой функции не поддерживает (из настольных ОС конечно же), поэтому чтобы установить Windows 7 на наш ноутбук HP 255 G2 или аналогичный, нужно всего лишь выключить SECURE BOOT и вместо него активировать Legacy Support, после этих манипуляций может будет просто установить любую другую операционную систему… хоть ubuntu 😉
Как только Вы включили ноутбук сражу жмите [ESC] а потом [F10] пока не попадете в BIOS. Тут переходим во вкладку System Configuration и выбираем пункт Boot Options в меню…
Как видите, настроек тут совсем немного, поэтому сложностей здесь возникнуть не должно… для того чтобы нам установить Windows 7 — нужно отключить Secure Boot (Выбрать ) и включить Legacy Support (Выбрать ). К сожалению в некоторых ноутбуках от HP это может выглядеть немного иначе, но смысл всегда будет одинаков: Secure Boot — Disabled, Legacy Support — Enabled.
Теперь, чтобы сохранить все наши настройки нужно лишь нажать [F10], вылезет окошко, которое нам сообщает: что вы изменили способ загрузки ОС, вы действительно уверены? Конечно же мы уверены… жмем [YES]
Однако это еще не все, так как изменение способ загрузки не позволит загрузиться восьмерке, то нам нужно ввести код подтверждения и нажать [Enter]. Предупреждаю сразу, что кнопки на цифровом блоке в данном случае не активны… набираем код (в моем случае 9993) и жмем Enter
Собственно на этом все… теперь при запуске жмем [ESC] + [F9] и попадаем в Boot Options — где нам нужно выбрать с чего загрузиться, на этом все, ноутбук HP готов к установке Windows 7.
Вместо послесловия: Если вы как и я решили установить Windows 7 с USB флэшки, то внимательно присмотритесь к USB портам в ноутбуке… тут есть порты USB 3.0, которые не совсем правильно работают без установки драйверов для них. Например у меня установка Windows 7 была невозможна из-за отсутствия драйверов на оптический привод, что звучит немного бредово — ставлю то я с USB накопителя… но имейте этой ввиду, если у вас такая же ошибка, просто вставьте флешку в другой USB порт ноутбука и повторите загрузку. Вот теперь у вас точно не останется вопроса: Как установить Windows 7 на ноутбук HP! На мой взгляд мы рассмотрели все возможные варианты;)
Содержание
- Hp rtl8723be апгрейд ноутбук
- Гайд для тех у кого слабый ноутбук/ПК на win 10
- Hp rtl8723be установка windows 7 с флешки
- Настройка BIOS ноутбука HP для загрузки с флешки
- Переустановка Windows 10
- Как установить Windows 7 на ноутбук HP
- Как загрузить с флешки или диска ноутбук HP Pavillion
Hp rtl8723be апгрейд ноутбук
Самостоятельный апгрейд и апдейт ноутбука/нетбука
Мне данная тема видится примерно так:
Апдейт Биоса и необходимый софт:
Последние обновления Биоса можно скачать на сайте производителя материнской платы или производителя (внимательно проверяем модель и конфигурацию), определить производителя могут помощь разные программы например SiSoftware Sandra, некоторые обновления в архиве могут содержать и утилиту для перепрошики, при прошивке достаточно следовать инструкции, в сети больше советуют обновляться с CD, советую использовать программу UltraISO или аналогичную позволяющую создавать загрузочный диск. Полезные ссылки:
Как обновить прошивку BIOS?
Существует несколько способов обновления BIOS
Как определить производителя и модель материнской платы?
Общие принципы подбора и замены модулей памяти:
Как минимум полезные ссылки, как максимум Ваши рекомендации.
Если да,нужно ли перепрошивать биос(на какую версию)? Производить другие манипуляции?
Необходима перепрошивка биоса на версию не ниже 206.
Вот таблица совместимости :
Для 945 чипсета(платформа Napa) выпускались процессоры для Socket M
Вот их перечень
Intel Celeron M 410
Intel Celeron M 420
Intel Celeron M 430
Intel Celeron M 440
Intel Celeron M 440
Intel Celeron M 450
Intel Celeron M 520
Intel Celeron M 530
Intel Core Solo T1200
Intel Core Solo T1300
Intel Core Solo T1350
Intel Core Solo T1400
Intel Core Solo T1500
Intel Core Duo T2050
Intel Core Duo T2250
Intel Core Duo T2300E
Intel Core Duo T2300
Intel Core Duo T2350
Intel Core Duo T2400
Intel Core Duo T2450
Intel Core Duo T2500
Intel Core Duo T2600
Intel Core Duo T2700
Intel Pentium Dual-Core Mobile T2060
Intel Pentium Dual-Core Mobile T2080
Intel Pentium Dual-Core Mobile T2130
Intel Core 2 Duo Mobile T5200
Intel Core 2 Duo Mobile T5300
Intel Core 2 Duo Mobile T5500
Intel Core 2 Duo Mobile T5600
Intel Core 2 Duo Mobile T7200
Intel Core 2 Duo Mobile T7400
Intel Core 2 Duo Mobile T7600
Intel Core 2 Duo Mobile T7600G
Новые модели процессоров уже выпускаются для
Socket P (965 чипсет платформа Santa Rosa)
Вот их перечень
Intel Celeron M 530
Intel Celeron M 540
Intel Celeron M 550
Intel Celeron M 560
Intel Celeron M 570
Intel Celeron M 575
Intel Celeron M 585
Intel Pentium Dual-Core Mobile T2310
Intel Pentium Dual-Core Mobile T2330
Intel Pentium Dual-Core Mobile T2370
Intel Pentium Dual-Core Mobile T2390
Intel Pentium Dual-Core Mobile T3200
Intel Pentium Dual-Core Mobile T3400
Intel Core 2 Duo Mobile T5250
Intel Core 2 Duo Mobile T5270
Intel Core 2 Duo Mobile T5450
Intel Core 2 Duo Mobile T5470
Intel Core 2 Duo Mobile T5550
Intel Core 2 Duo Mobile T5670
Intel Core 2 Duo Mobile T5750
Intel Core 2 Duo Mobile T5800
Intel Core 2 Duo Mobile T5850
Intel Core 2 Duo Mobile T5870
Intel Core 2 Duo Mobile T5900
Intel Core 2 Duo Mobile T7100
Intel Core 2 Duo Mobile T7250
Intel Core 2 Duo Mobile T7300
Intel Core 2 Duo Mobile T7500
Intel Core 2 Duo Mobile T7700
Intel Core 2 Duo Mobile T7800
Intel Core 2 Duo Mobile T8100
Intel Core 2 Duo Mobile T8300
Intel Core 2 Duo Mobile T9300
Intel Core 2 Duo Mobile T9500
Версия EVEREST v5.00.1686 Beta/ru
Тестовый модуль 2.4.258.0
Домашняя страница http://www.lavalys.com/
Тип отчёта Быстрый отчёт
Компьютер FURTIVE-PC
Генератор Furtive
Операционная система Microsoft Windows 7 Ultimate 6.1.7600
Дата 2010-02-23
Время 17:04
Системная плата:
Тип ЦП Mobile DualCore Intel Core 2 Duo T5800, 2000 MHz (10 x 200)
Системная плата Asus A8000Le Series Notebook
Чипсет системной платы Intel Crestline-GML GL960
Системная память 2039 Мб (DDR2-667 DDR2 SDRAM)
DIMM1: Hynix HYMP512S64EP8-Y5 1 Гб DDR2-667 DDR2 SDRAM (5-5-5-15 @ 333 МГц) (4-4-4-12 @ 266 МГц) (3-3-3-9 @ 200 МГц)
DIMM3: Samsung M4 70T2864QZ3-CE6 1 Гб DDR2-667 DDR2 SDRAM (5-5-5-15 @ 333 МГц) (4-4-4-12 @ 266 МГц) (3-3-3-9 @ 200 МГц)
Тип BIOS AMI (04/08/08)
Разделы:
C: (NTFS) 36993 Мб (25383 Мб свободно)
E: (NTFS) 51520 Мб (29811 Мб свободно)
G: (NTFS) 25956 Мб (12973 Мб свободно)
Общий объём 111.8 Гб (66.6 Гб свободно)
Ввод:
Клавиатура Keyboard Device Filter
Мышь HID-совместимая мышь
Мышь Microsoft PS/2 мышь
Сеть:
Первичный адрес IP 192.168.1.37
Первичный адрес MAC 00-15-AF-45-E8-AA
Сетевой адаптер Адаптер беспроводных сетей Atheros AR5007EG Wireless (192.168.1.37)
Сетевой адаптер Сетевая карта Realtek RTL8168B/8111B Family PCI-E Gigabit Ethernet NIC (NDIS 6.20)
Модем Motorola SM56 Speakerphone Modem
DMI:
DMI поставщик BIOS American Megatrends Inc.
DMI версия BIOS 206
DMI производитель системы ASUSTeK Computer Inc.
DMI система A8Le
DMI системная версия 1.0
DMI системный серийный номер NF1S7908910011
DMI системный UUID 003193E1-3064DC81-2A8A001D-60898D03
DMI производитель системной платы ASUSTeK Computer Inc.
DMI системная плата A8Le
DMI версия системной платы 1.0
DMI серийный номер системной платы BSN12345678901234567
DMI производитель шасси ASUSTeK Computer Inc.
DMI версия шасси 1.0
DMI серийный номер шасси CSN12345678901234567
DMI Asset-тег шасси ATN12345678901234567
DMI тип шасси Notebook
Источник
Гайд для тех у кого слабый ноутбук/ПК на win 10
Знакомтесь, мой ноутбук. Он был довольно медленный и элементарно не тянул не одну игру.
Ниже представлены его характеристики:
По выше представленным характеристикам можно легко понять что ноутбук далеко не игровой.
Изучая и анализируя из за чего же любые игры не работали дожным образом я пришел к выводу, что одная из моих основных проблем, было то что ноутбук не переключался с интегрированной(встроенной) видеокарты на дискретную и из за этого мой FPS в играх был не больше 10 кадров/с.
Я скачивал самые новые драйвера для AMD с официального сайта, но мне это не помогало. Единственное что мне помогло разобраться с этой проблемой это я скачал драйвера именно с официального сайта HP.
По серийному номеру можно найти и скачать все драйвера которые нужны для вашего ноутбука.
Прежде чем установить новые драйвера не забудьте удалить старые.
После установки всех нужных драйверов все стало работать как положено, но на этом я не остановился.
Далее нужно будет сделать дефрагментацию(оптимизацию) диска, если у вас их несколько то нужно будет это селать эту процедуру на всех дисках. Для тех кто ни разу не делал этого, покажу на скриншотах ниже.
Для начала заходим в «проводник» и нажимаем правой кнопкой мыши на диск. В появившемся окошке снизу нажимаем «свойства».
Далее нажимаем на вкладку «сервис» проверяем диск на ошибки и делаем оптимизацию диска.
Оптимизация диска происходит не очень быстро, в это время советовал бы не трогать ноутбук и выключить все лишние программы для того чтобы дефрагметация прошла быстрее.
И так мы провоизвели одни из основных оптимизаций нашего ноутбука, но это еще не всё.
Я пытался разобраться, что же еще тормозит мой ноутбук и нашел еще одну причину тормоза своего устройства и это было обновление Windows.
Теперь при запуске энергоемкого приложения я в первую очередь отключаю обновления Windows.
Ниже я покажу свои действия по отключению обновлений Windows хотябы на то время пока вы пользуетесь устройством.
Первым делом нажимаем правой кнопкой мыши на «панель задач» и переходим в «диспечер задач»
Далее переходим в «Службы» и находим «Центр обновления Windows», нажимаем правой кнопкой мыши на него и нажимаем «Остановить».
С первого раза вераятнее всего она не отключится, поэтому обязательно проследите чтобы эта служба была остановлена.
Так же можно отключить эту службу другим способом.
Далее уже в этих службах находим «Центр обновления Windows», нажимаем правой кнопкой на него, выбираем «Свойства».
Находим «Тип запуска» и отключаем его, сохраняем изменения. И всё, с обновлениями разобрались.
Очень важно. Обновления Windows автоматически будут включаться при каждом запуске ноутбука и нужно будет производить такое выключение после каждого запуска устройства, но прирост в производительности будет значительный, особенно на слабом ноутбуке или ПК. Это не означает что обновления Windows не нужны и не важны, при обновлении тоже происходит оптимизация вашего устройства.
Запускаю «Диспечер задач» и игру. Переключаемся из игры в «Диспечер задач» комбинацией клавиш «Alt+TAB». В «Диспечере задач» находим нашу игру нажимаем правой кнопкой мыши, выбираем «Подробно».
Далее нажимаем правой кнопкой на нашу игру и выбираем «Задать приоритет», ставим приоритет «Высокий».
Теперь основная часть ресурсов вашего устройства будут направленны на игру или любое другое приложение.
Даные действия мне очень помогли в оптимизации моего ноутбука, и теперь за ним даже приятно стало работать, надеюсь данные действия избавят вас от медленной скорости системы. Если и это не помогло в следуещем блоге я покажу еще действия для оптимизации ноутбуков и ПК.
Источник
Hp rtl8723be установка windows 7 с флешки

Не знаю уж специально или случайно так получается, но установленная Windows на ноутбуках, часто, бывает жутко тормозной (с ненужными дополнениями, программами). Плюс к этому, диск разбит не очень удобно — один единственный раздел с ОС Windows (не считая еще одного «маленького» под резервную копию).
Вот, собственно, не так давно пришлось «разбираться» и переустанавливать Windows на ноутбуке HP 15-ac686ur (очень простой бюджетный ноутбук без наворотов. Кстати, именно на нем и была установлена крайне «глючная» Windows — из-за этого меня и попросили помочь. Некоторые моменты сфотографировал, так, собственно, и родилась эта статья :))…
Настройка BIOS ноутбука HP для загрузки с флешки
Ремарка! Так как на данном ноутбуке HP нет CD/DVD привода, то установка Windows выполнялась с USB флешки (т.к. это самый простой и быстрый вариант).
Вопрос создания загрузочной флешки в этой статье не рассматриваю. Если у вас нет такой флешки, рекомендую ознакомиться со следующими статьями:
Кнопки для входа в настройки BIOS
Ремарка! У меня на блоге есть статья с большим количеством кнопок для входа в BIOS на различных устройствах — https://pcpro100.info/kak-voyti-v-bios-klavishi-vhoda/
В этом ноутбуке (что мне понравилось), есть несколько кнопок для входа в разнообразные настройки (причем, некоторые из них дублируют друг-друга). Итак, вот они (так же они будут продублированы на фото 4):
Важно! Т.е. если вы не помните кнопку для входа в BIOS (или еще что…), то на подобном модельном ряде ноутбуков — можете смело нажимать кнопку ESC после включения ноутбука! Причем, нажимать лучше несколько раз, пока не появится меню.
Фото 1. F2 — диагностика ноутбука HP.
Примечание! Установить Windows можно, например, в режиме UEFI (для этого нужно соответствующим образом записать флешку и настроить BIOS. Более подробно об этом здесь: https://pcpro100.info/kak-ustanovit-windows-8-uefi/). В своем примере ниже я рассмотрю «универсальный» способ (т.к. он подойдет и для установки Windows 7).
Итак, чтобы войти в BIOS на ноутбуке HP (прим. Ноутбука HP15-ac686) нужно нажать несколько раз кнопку F10 — после того, как вы включили устройство. Далее в настройках BIOS нужно открыть раздел System Configuration и перейти во вкладку Boot Options (см. фото 2).
Фото 2. Кнопка F10 — Bios Boot Options
Далее нужно задать несколько настроек (см. фото 3):
Фото 3. Boot Option — Legacy Enabled
Далее нужно сохранить настройки и перезагрузить ноутбук (клавиша F10).
Собственно, теперь можно приступать к установке Windows. Для этого вставляем, заранее подготовленную, загрузочную флешку в USB порт и перезагружаем (включаем) ноутбук.
Далее нажимаем несколько раз кнопку F9 (либо ESC, как на фото 4 — а потом выбираем Boot Device Option, т.е. по сути еще раз жмем F9).
Фото 4. Boot Device Option (выбор варианта загрузки ноутбука HP)
Должно появиться окно, в котором можно выбрать загрузочное устройство. Т.к. установку Windows ведем с флешки — то нужно выбрать строку с «USB Hard Drive…» (см. фото 5). Если все сделано правильно — то через некоторое время вы должны увидеть окно приветствия установки ОС Windows (как на фото 6).
Фото 5. Выбор флешки для начала установки Windows (Boot Manager).
На этом настройка BIOS для установки ОС завершена…
Переустановка Windows 10
В своем примере ниже, переустановка Windows будет вестись на тот же диск (правда, на полностью отформатированный и разбитый несколько по иному).
Если вы правильно настроили BIOS и записали флешку, то после выбора загрузочного устройства (кнопка F9 (фото 5)) — вы должны увидеть окно приветствия и предложения установить Windows (как на фото 6).
Соглашаемся с установкой — нажимаем кнопку « Установить «.
Фото 6. Приветственное окно для установки Windows 10.
Далее, дойдя до типа установки, необходимо выбрать « Выборочная: только для установки Windows (для опытных пользователей) «. В этом случае можно будет отформатировать диск, как нужно, и полностью удалить все старые файлы и ОС.
Фото 7. Выборочная: только установка Windows (для опытных пользователей)
В следующем окне откроется менеджер (своего рода) дисков. Если ноутбук новый (и еще никто в нем не «командовал»), то скорее всего у вас будет несколько разделов (среди которых есть и резервные, для бэкапов, которые будут нужны для восстановления ОС).
Лично мое мнение — в большинстве случаев, эти разделы не нужны (и даже ОС, идущая с ноутбуком, не самая удачная, я бы сказал «урезанная»). Восстановить с их помощью ОС Windows удается далеко не всегда, удалить некоторые типы вирусов невозможно и пр. Да и бэкап на том же диске, что и ваши документы — то же не самый лучший вариант.
В моем случае — я просто их выделил и удалил (все до единого. Как удалять — см. фото 8).
Важно! В некоторых случаях удаление ПО, идущего с устройством — является причиной для отказа в гарантийном обслуживании. Хотя, обычно, на ПО гарантия никогда не распространяется, и все же, если есть сомнения, уточните этот момент (перед удалением всего и вся)…
Фото 8. Удаление старых разделов на диске (которые были на нем при покупке устройства).
Далее создал один раздел на 100ГБ (примерно) под ОС Windows и программы (см. фото 9).
Фото 9. Все было удалено — остался один не размеченный диск.
Затем останется только выбрать этот раздел (97,2ГБ), нажать кнопку « Далее » и произвести в него установку Windows.
Ремарка! Кстати, остальное место на жестком диске пока можно никак не форматировать. После того, как Windows будет установлена, зайдите в «управление дисками» (через панель управления Windows, например) и отформатируйте оставшееся место на диске. Обычно, делают просто еще один раздел (со всем свободным местом) под медиа-файлы.
Фото 10. Создан один раздел
100ГБ для установки в него Windows.
Собственно, далее, если все сделано правильно, должна начаться установка ОС: копирование файлов, их подготовка для установки, обновление компонентов и пр.
Фото 11. Процесс установки (нужно просто ждать :)).
Комментировать дальнейшие шаги, особого смысла нет. Ноутбук будет перезагружен 1-2 раза, нужно будет ввести имя компьютера и имя вашей учетной записи (могут быть любыми, но я рекомендую задавать их латиницей), можно будет задать настройки Wi-Fi сети и прочие параметры, ну а далее увидите привычный рабочий стол…
1) После установки Windows 10 — фактически никаких дальнейших действий не потребовалось. Все устройства были определены, драйвера установлены и т.д.. То есть все работало так же, как после покупки (только ОС теперь была не «урезанная», и количество притормаживаний уменьшилось на порядок).
2) Заметил, что при активной работе жесткого диска, слышно было небольшое «потрескивание» (ничего криминального, так шумят некоторые диски). Пришлось немного уменьшить его шум — как это сделать, см. в этой статье: https://pcpro100.info/shumit-ili-treshhit-zhestkiy-disk-chto-delat/.
На сим все, если есть что добавить по переустановке Windows на ноутбуке HP — заранее благодарен. Удачи!
Как установить Windows 7 на ноутбук HP в картинках
Инструкция в комплекте была очень скудная: показано как батарейку вставить и на что нажать чтобы включился… ну и пару страничек о том, как пользоваться Windows 8.1. Как понимаете такое чтиво мне мало пользы принесло и пришлось зайти на официальный сайт за ответами, и я их нашел!
Вот такая вот информация… чтобы попасть в BIOS! для выставления загрузочного устройства нам нужно нажать при запуске ноутбука сперва [ESC] а потом [F10], после этого вы попадете в BIOS, где и сможете провести настройки.
Как установить Windows 7 на ноутбук HP
Так как в новых ноутбуках HP (почти во всех) вместо привычных нам BIOS находится UEFI (Этакая современная альтернатива BIOS) то здесь есть свои тонкости (UEFI — это тема отдельной статьи, поэтому здесь мы этого рассматривать не будем, просто разберемся как залить семерку на ноутбук) … Кстати контроль качества проверял мой верный кот, который ни на минуту не отходил от ноутбука 🙂
Если бы не кот, даже не знаю: разобрался бы я или нет
Как только Вы включили ноутбук сражу жмите [ESC] а потом [F10] пока не попадете в BIOS. Тут переходим во вкладку System Configuration и выбираем пункт Boot Options в меню…
Теперь, чтобы сохранить все наши настройки нужно лишь нажать [F10], вылезет окошко, которое нам сообщает: что вы изменили способ загрузки ОС, вы действительно уверены? Конечно же мы уверены… жмем [YES]
Однако это еще не все, так как изменение способ загрузки не позволит загрузиться восьмерке, то нам нужно ввести код подтверждения и нажать [Enter]. Предупреждаю сразу, что кнопки на цифровом блоке в данном случае не активны… набираем код (в моем случае 9993) и жмем Enter
Собственно на этом все… теперь при запуске жмем [ESC] + [F9] и попадаем в Boot Options — где нам нужно выбрать с чего загрузиться, на этом все, ноутбук HP готов к установке Windows 7.
Вместо послесловия: Если вы как и я решили установить Windows 7 с USB флэшки, то внимательно присмотритесь к USB портам в ноутбуке… тут есть порты USB 3.0, которые не совсем правильно работают без установки драйверов для них. Например у меня установка Windows 7 была невозможна из-за отсутствия драйверов на оптический привод, что звучит немного бредово — ставлю то я с USB накопителя… но имейте этой ввиду, если у вас такая же ошибка, просто вставьте флешку в другой USB порт ноутбука и повторите загрузку. Вот теперь у вас точно не останется вопроса: Как установить Windows 7 на ноутбук HP! На мой взгляд мы рассмотрели все возможные варианты;)
попадаю в «старт меню», теперь уже нажимаю F-9 Boot Device Options (изменение настроек загрузки),
попадаю в меню загрузки, но моей флешки Kingston там нет, хотя она уже подсоединена к ноутбуку (флешка точно загрузочная).
Тоже самое происходит и с загрузочным диском Windows 7.
Вот думаю и «чудо враждебной техники», тогда поступлю по другому, изменю приоритет загрузки прямо в БИОС UEFI, перезагружаю ноутбук, далее жму при загрузке опять ESC, попадаю в «старт меню», теперь уже нажимаю F-10 BIOS Setup
Как видим параметр безопасной загрузки Secure Boot в БИОС включен,
отключаю его, ставлю в положение «Disabled», а опцию «Legacy support» перевёл в положение «Enabled», выходит предупреждение, выбираю Yes,
затем жму F-10 (сохраняю настройки, жму Yes и перезагружаюсь),
после перезагрузки выходит вот это окно, с сообщением
A change to the operating system secure boot mode is pending. Please enter the pass code displayed below to complete the change. If you did not initiate this request, press the ESC key to continue without accepting the pending change
Как загрузить с флешки или диска ноутбук HP Pavillion
а после перезагрузки жмём на ESC, попадаем в «старт меню», нажимаем F-9 Boot Device Options (изменение настроек загрузки),
попадаем в меню загрузки и здесь уже присутствует наша флешка Kingston, выбираем её и жмём Enter, наш ноутбук загружается с флешки.
Источник
Переустановка операционной системы на ноутбуке считается рядовой процедурой. Рано или поздно это ждет любого пользователя ПК. И если кто – то предпочитает вызвать компьютерного мастера для выполнения данной задачи, то не мало таких, кто предпочитает сделать это сам.
В 2021 году оптические диски практически не используются и установка Windows в большинстве случаев осуществляется с обычной USB флешки. В данной статье мы расскажем вам как в ноутбуке HP можно загрузиться с этой самой флешки для переустановки ОС.
Использование загрузочного меню
Далеко не всегда для загрузки с флешки нужно менять какие – либо настройки BIOS. Практически на всех компьютерах и ноутбуках предусмотрено загрузочное меню (Boot menu), благодаря которому можно быстро загрузиться не только с флешки, но и с диска.
В ноутбуках HP вход в данное меню осуществляется кнопкой F9, которую нужно нажимать несколько раз сразу при включении со вставленной флешкой до появления вот такого окна:
Вид загрузочного меню на ноутбуках HP
В нем отображаются все доступные загрузочные устройства.
Для загрузки с флешки вам нужно клавишами со стрелками выбрать ее и нажать Enter на клавиатуре.
Вход в BIOS и установка приоритета загрузки для USB флешки
Если по какой – то причине у вас не получается вызвать загрузочное меню, то можно загрузиться с флешки через изменение приоритета загрузки в BIOS.
Для этого заходим в него нажатием кнопки F10 на клавиатуре при включении ноутбука. Загрузочная флешка при этом должна быть вставлена в ноутбук.
Настройки BIOS на HP
В открывшемся окне переходим на вкладку “system configuration”.
Переход в меню установки приоритета загрузки
На ней кнопкой Enter выбираем “Boot order”.
Установка флешки на первое место в приоритете загрузки
Откроется меню установки приоритета загрузки. Вам нужно “USB Diskette on Key/USB Hard Disk” установить в самый верх. Делается это кнопками F5/F6. F5 перемещает строку в низ списка, а F6 – вверх.
После того, как “USB Diskette on Key/USB Hard Disk” установлена в самый верх списка загрузки, нажимаем F10 для сохранения настроек, соглашаемся в диалоговом окне после чего ноутбук перезагрузится и начнется загрузка с флешки при условии что она сделана как загрузочная.
Особенности установки «десятки» на ноутбуки HP во многом зависит от наличия предустановленной ОС и её версии. Для нормальной установки со съёмного носителя необходимо изменить некоторые параметры BIOS.
Для начала понадобится создать установочную флешку и скопировать все важные данные с жесткого диска, на котором установлена текущая ОС, на любой подходящий внешний носитель.
Возможные расклады
Первым делом постараемся понять, с какими ситуациями может столкнуться каждый юзер. Сегодня Windows предлагается переустанавливать разными способами.
Например:
- с флешки;
- при помощи диска;
- обновлением операционной системы.
Обо всех этих вариантах мы расскажем ниже. В действительности овладеть ими проще, чем кажется. И если иметь в запасе несколько часов свободного времени, инсталляция ОС не доставит никаких хлопот.
Предварительные настройки BIOS
Чтобы открыть BIOS на ноутбуках HP, необходимо перезагрузить компьютер и, до начала загрузки операционной системы, нажать соответствующую клавишу. В зависимости от модели это может F10 или Esc (для открытия меню, предваряющее запуск системы). Уточнить можно в руководстве пользователя.
Открыв интерфейс низкоуровневых настроек, нужно выполнить следующие действия:
- Перейти во вкладку System Configuration.
- Выбрать пункт Boot Options.
- Задать параметру Secure Boot значение Disabled.
- Задать параметру Legacy Boot значение Enabled.
- В списке Legacy Boot Order на первые места переместить строки, в которых упоминается USB.
- Нажать F10 ещё раз, и выйти с сохранением изменений.
После этого компьютер перезагрузиться, начнётся установка ОС. Во время установки также нужно будет перераспределить место на жестком диске.
Перераспределение пространства
В процессе установки понадобится выбрать том основного накопителя, на который и запишутся файлы новой ОС. В случаях, когда предустановленная версия отличается от устанавливаемой, придётся заново разметить пространство.
Достаточно предварительно отформатировать старый системный том с помощью соответствующей кнопки под навигатором разделов.
Для удаления текущей структуры необходимо выделить все доступные разделы, и кликнуть Удалить.
После этой манипуляции в списке останется только один пункт – незанятое пространство с общим размером, соответствующим объёму винчестера.
После этого останется только назначить необходимое количество разделов. Выделив незанятое пространство, нажать кнопку Создать, и указать размер будущего логического диска. Чаще всего используют два тома – системный (не менее 50 Гб) и пользовательский, для хранения файлов.
Завершив манипуляции с накопителем, можно продолжать установку в обычном режиме. Дальнейшие шаги никак не отличаются от установки на любые другие компьютеры.
Доброго здравия!
Вроде бы установка ОС Windows 10 всегда происходит по одной «схеме». Однако, на каждом устройстве есть свои «совсем небольшие» нюансы (которые иногда могут поставить в тупик).
Вот, собственно, не так давно попросили установить ОС Windows 10 на новый ноутбук HP Pavilion (на AMD Ryzen). Всё бы ничего, но он «упорно» не позволял пользователю войти в BIOS или открыть загрузочное меню.
Как оказалось, в последствии — в BIOS была включена опция быстрой загрузки, и кнопку ESC (на HP эта кнопка по умолчанию открывает сервисное меню) нужно было зажимать еще до того момента, как будет нажата кнопка включения.
В остальном, вроде бы никаких сюрпризов, но на всякий случай набросал краткую инструкцию (вдруг кто-то столкнется с чем-то похожим!).
( 1 оценка, среднее 4 из 5 )
Приветствую Вас, мои дорогие читатели. На днях мне принесли интересный ноутбук: HP 255 G2 с предустановленной Windows 8.1 (как сейчас и положено), однако его владелец не хотел переучиваться и слезно просил поставить привычную семерку. Как говорится: хозяин — барин, и было принято решение снести Windows 8.1, которая шла в комплекте и установить Windows 7. Однако все оказалось не так просто, как я думал на первый взгляд!
Как установить Windows 7 на ноутбук HP в картинках
Так как установить Windows 7 на ноутбук HP 255 G2, даже если стандартными delete или f2 не дают нам попасть в привычный BIOS ноутбука? (что меня не слабо так озадачило). Тут то я и вспомнил умную фразу: если ничего не помогает, то прочти ты наконец инструкцию!
Инструкция в комплекте была очень скудная: показано как батарейку вставить и на что нажать чтобы включился… ну и пару страничек о том, как пользоваться Windows 8.1. Как понимаете такое чтиво мне мало пользы принесло и пришлось зайти на официальный сайт за ответами, и я их нашел!
Вот такая вот информация… чтобы попасть в BIOS! для выставления загрузочного устройства нам нужно нажать при запуске ноутбука сперва [ESC] а потом [F10], после этого вы попадете в BIOS, где и сможете провести настройки.
Как установить Windows 7 на ноутбук HP
Так как в новых ноутбуках HP (почти во всех) вместо привычных нам BIOS находится UEFI (Этакая современная альтернатива BIOS) то здесь есть свои тонкости (UEFI — это тема отдельной статьи, поэтому здесь мы этого рассматривать не будем, просто разберемся как залить семерку на ноутбук)… Кстати контроль качества проверял мой верный кот, который ни на минуту не отходил от ноутбука 🙂
Если бы не кот, даже не знаю: разобрался бы я или нет
Итак, если вкратце рассказать о нововведениях UEFI, то основным костылем в установке любой другой ОС отличной от восьмерки — режим SECURE BOOT, который увеличивают защищенность ОС. Основная проблема в том, что кроме Windows 8 никто этой функции не поддерживает (из настольных ОС конечно же), поэтому чтобы установить Windows 7 на наш ноутбук HP 255 G2 или аналогичный, нужно всего лишь выключить SECURE BOOT и вместо него активировать Legacy Support, после этих манипуляций может будет просто установить любую другую операционную систему… хоть ubuntu 😉
Как только Вы включили ноутбук сражу жмите [ESC] а потом [F10] пока не попадете в BIOS. Тут переходим во вкладку System Configuration и выбираем пункт Boot Options в меню…
Как видите, настроек тут совсем немного, поэтому сложностей здесь возникнуть не должно… для того чтобы нам установить Windows 7 — нужно отключить Secure Boot (Выбрать <Disabled>) и включить Legacy Support (Выбрать <Enabled>). К сожалению в некоторых ноутбуках от HP это может выглядеть немного иначе, но смысл всегда будет одинаков: Secure Boot — Disabled, Legacy Support — Enabled.
Теперь, чтобы сохранить все наши настройки нужно лишь нажать [F10], вылезет окошко, которое нам сообщает: что вы изменили способ загрузки ОС, вы действительно уверены? Конечно же мы уверены… жмем [YES]
Однако это еще не все, так как изменение способ загрузки не позволит загрузиться восьмерке, то нам нужно ввести код подтверждения и нажать [Enter]. Предупреждаю сразу, что кнопки на цифровом блоке в данном случае не активны… набираем код (в моем случае 9993) и жмем Enter
Собственно на этом все… теперь при запуске жмем [ESC] + [F9] и попадаем в Boot Options — где нам нужно выбрать с чего загрузиться, на этом все, ноутбук HP готов к установке Windows 7.
Вместо послесловия: Если вы как и я решили установить Windows 7 с USB флэшки, то внимательно присмотритесь к USB портам в ноутбуке… тут есть порты USB 3.0, которые не совсем правильно работают без установки драйверов для них. Например у меня установка Windows 7 была невозможна из-за отсутствия драйверов на оптический привод, что звучит немного бредово — ставлю то я с USB накопителя… но имейте этой ввиду, если у вас такая же ошибка, просто вставьте флешку в другой USB порт ноутбука и повторите загрузку. Вот теперь у вас точно не останется вопроса: Как установить Windows 7 на ноутбук HP! На мой взгляд мы рассмотрели все возможные варианты;)