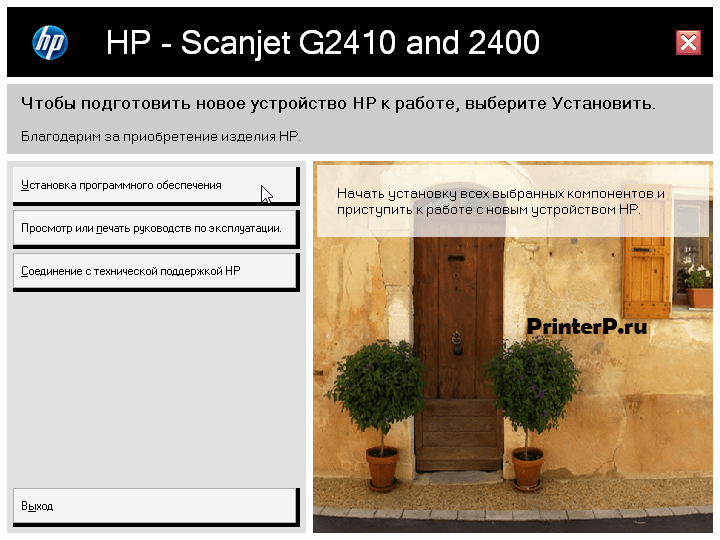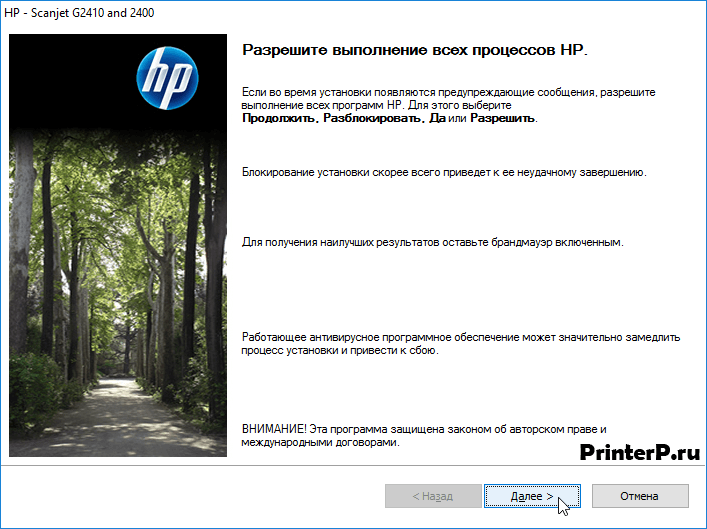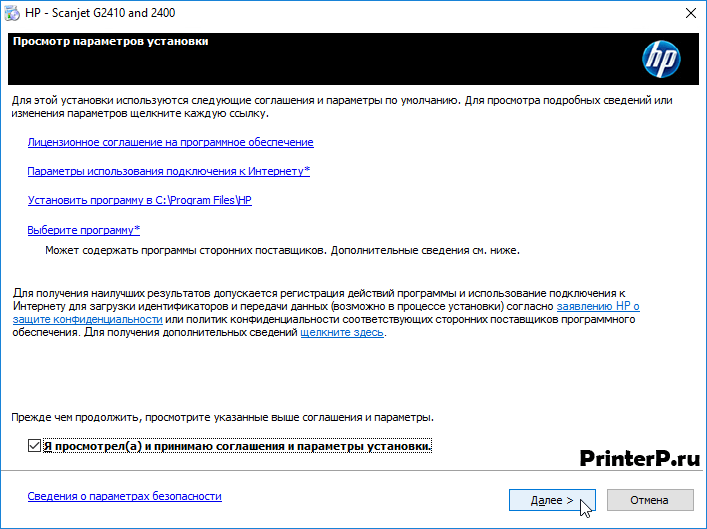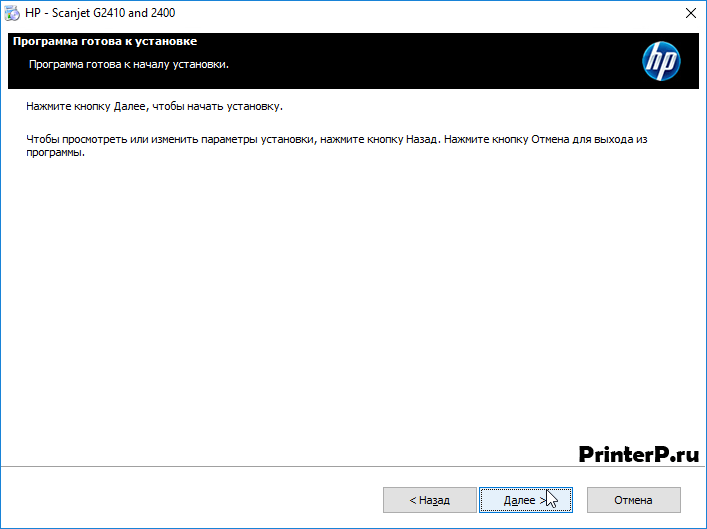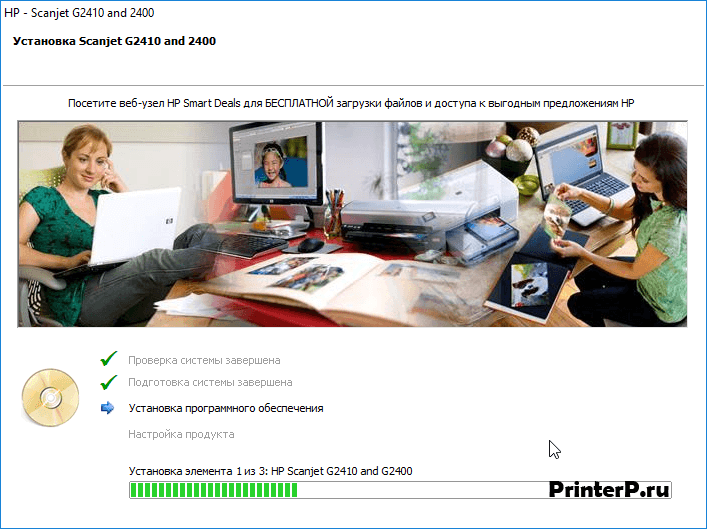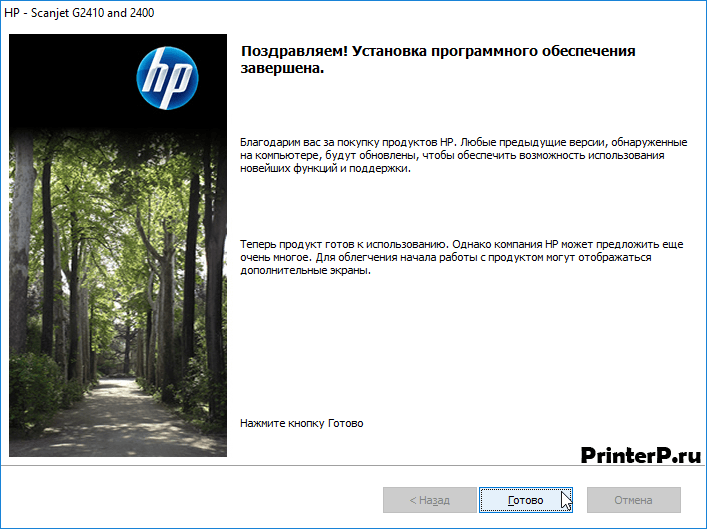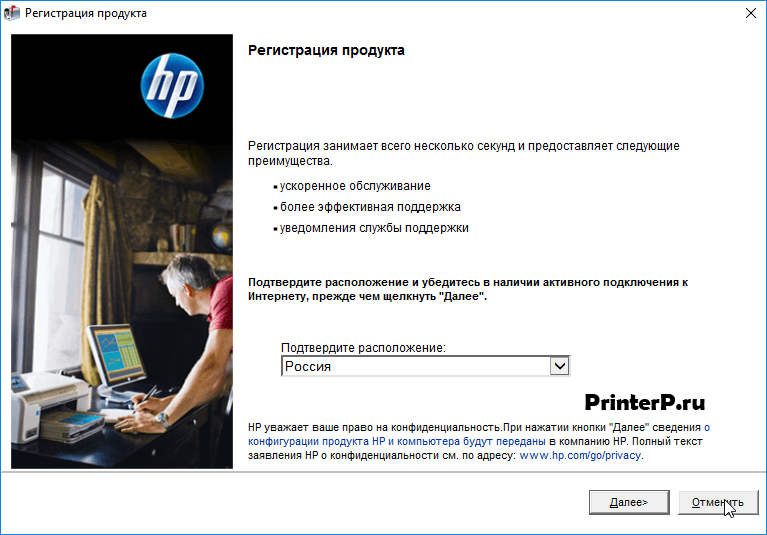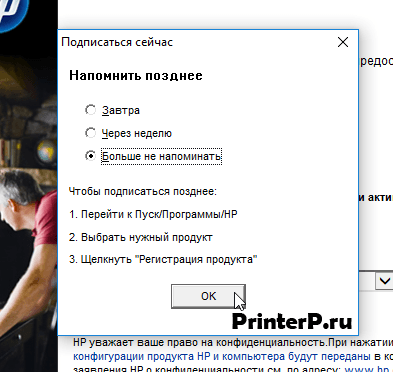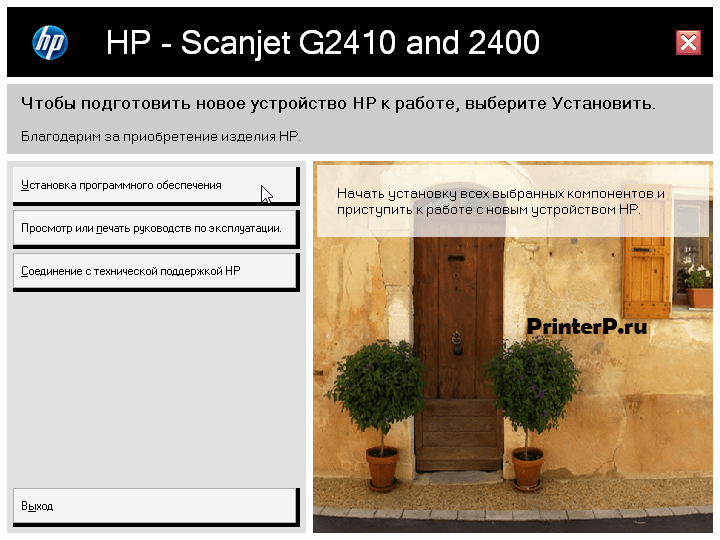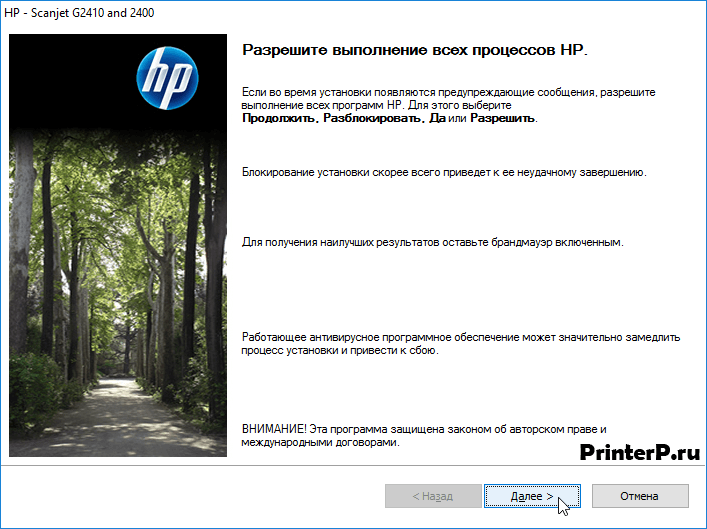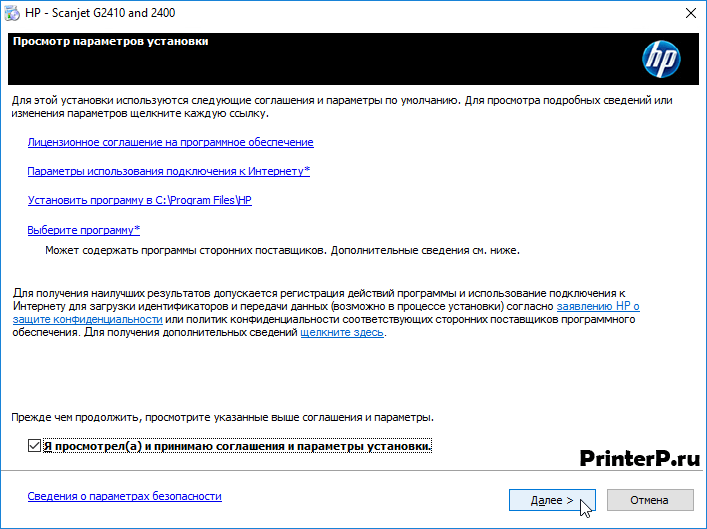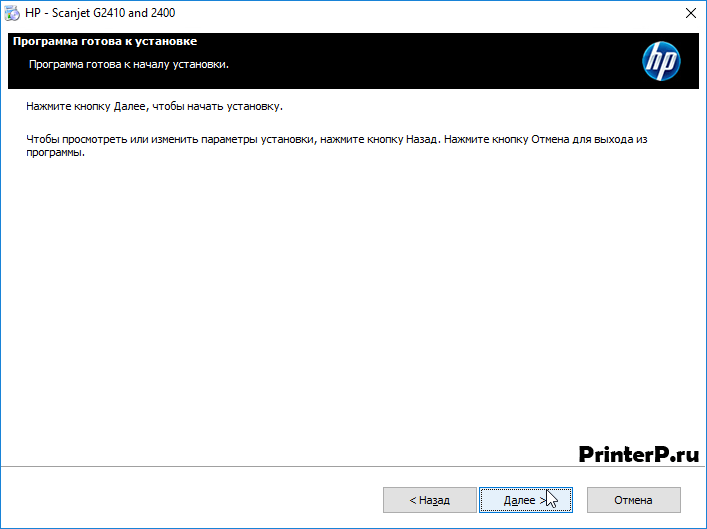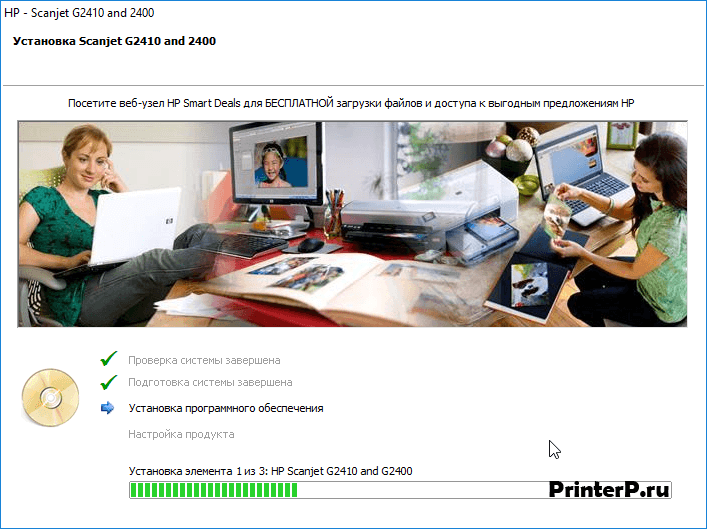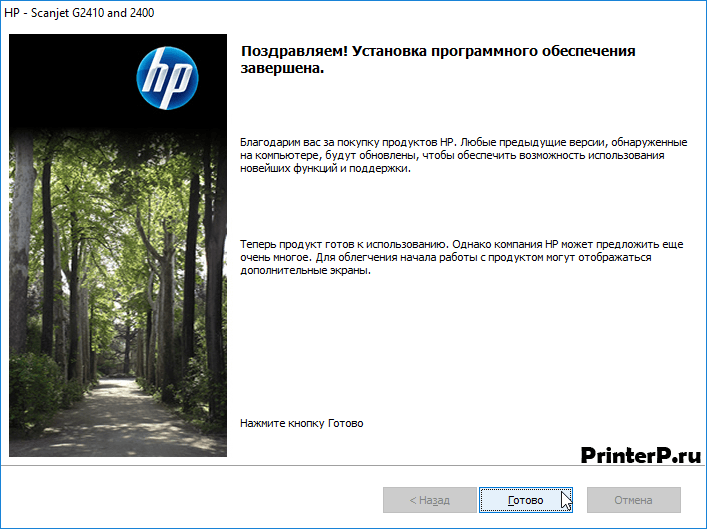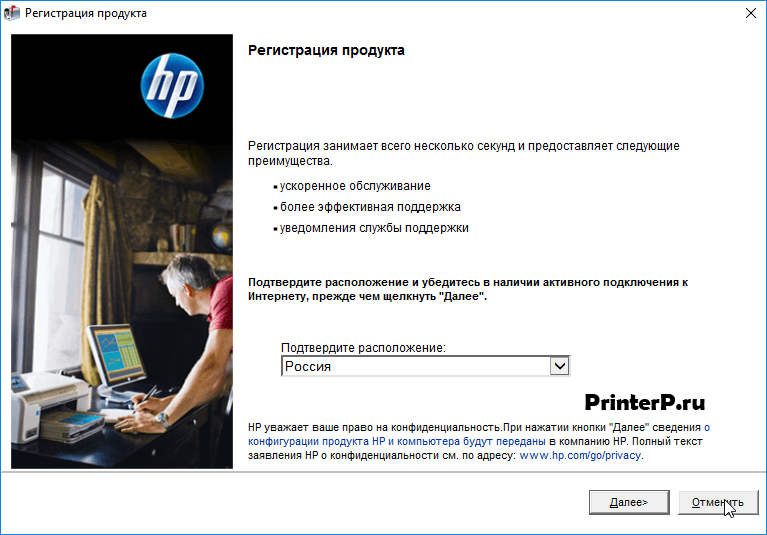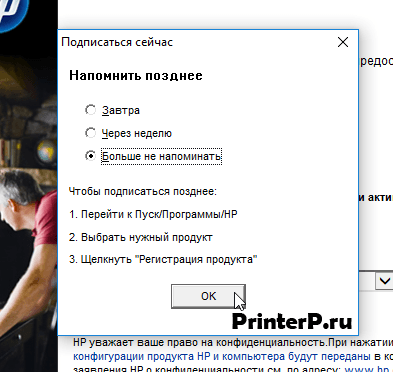0
0
25.04.2016, 17:31
Производитель не выпустил драйвера HP Scanjet 2400 для Windows 10. Попробуйте поставить от Windows 8.
0
0
05.07.2016, 02:58
не рабботает уже все перепробовал в вин 10!
1
0
04.08.2016, 19:25
0
0
23.01.2017, 18:21
Как установить драйвер сканера HP Scanjet 2400 при ОС-10 ?
Совершенно нереально установить на ОС 10 данный драйвер. Мне специалисты посоветовали поменять или сканер или ОС ниже 10.
2
2
11.02.2017, 13:11
скачиваешь драйвер для Windows Vista32 или 64 и все работает
0
0
31.03.2018, 17:50
Как установить драйвер сканера HP Scanjet 2400 при ОС-10 ?
Совершенно нереально установить на ОС 10 данный драйвер. Мне специалисты посоветовали поменять или сканер или ОС ниже 10.
Дайте пожалуйста контакт ваших специалистов! ЧТОБЫ НИКОГДА СЛУЧАЙНО НЕ ВОСПОЛЬЗОВАТЬСЯ ИХ УСЛУГАМИ!!! Извините за капс.
Сканер HP ScanJet 2400 прекрасно работает с Windows 10, но увы не без танцев с бубном.
Как написал выше Гость#170451 , которого минусят странные личности — скачивается драйвер этого сканера для Windows Vista или Windows 7 и запускается в режиме совместимости (ЭТО ВАЖНО!) именно с Windows Vista. Всё устанавливается и работает.
В ответ на сообщение от Галина
#169608
0
0
04.03.2020, 10:01
У меня есть драйвер для 2400 ещё с xp или 7-го, установился с флешки в винде 10, но не сканирует. Дёрнется и в отказ. Вопрос в настройках? Что выбирать? Какой вид документа, чтобы 10-ка его слизала?
0
0
22.11.2021, 13:38
Да, у меня драйвера встали только когда прописываешь совместимость с Win Vista
ameba
2
0
0
2,938
New member
12-28-2018
04:44 AM
HP Recommended
- Mark as New
- Bookmark
- Subscribe
- Permalink
- Flag Post
Product: Scanjet 2400
Operating System: Microsoft Windows 10 (32-bit)
1 ACCEPTED SOLUTION
ShlomiL
34,334
13,870
5,743
2,933
Level 17
Was this reply helpful?
Yes
No
2 REPLIES 2
ShlomiL
34,334
13,870
5,743
2,934
Level 17
Was this reply helpful?
Yes
No
ameba
Author
2
0
0
2,918
New member
12-28-2018
05:17 AM
HP Recommended
- Mark as New
- Bookmark
- Subscribe
- Permalink
- Flag Post
A test document was successfully scanned.
I could verify that the scanner was still working.
P.S.
I’m using a non-original power supply, in fact the 5.5 x 2.1 connector does not fit the circular plug very well.
Could someone tell me the type of connector suitable for this scanner?
Was this reply helpful?
Yes
No
Be alert for scammers posting fake support phone numbers and/or email addresses on the community.
If you think you have received a fake HP Support message, please report it to us by clicking on «Flag Post».
† The opinions expressed above are the personal opinions of the authors, not of HP. By using this site, you accept the Terms of Use and Rules of Participation.
-
English
Open Menu

ameba
2
0
0
2,938
New member
12-28-2018
04:44 AM
HP Recommended
- Mark as New
- Bookmark
- Subscribe
- Permalink
- Flag Post
Product: Scanjet 2400
Operating System: Microsoft Windows 10 (32-bit)
1 ACCEPTED SOLUTION
ShlomiL
34,334
13,870
5,743
2,933
Level 17
Was this reply helpful?
Yes
No
2 REPLIES 2
ShlomiL
34,334
13,870
5,743
2,934
Level 17
Was this reply helpful?
Yes
No
ameba
Author
2
0
0
2,918
New member
12-28-2018
05:17 AM
HP Recommended
- Mark as New
- Bookmark
- Subscribe
- Permalink
- Flag Post
A test document was successfully scanned.
I could verify that the scanner was still working.
P.S.
I’m using a non-original power supply, in fact the 5.5 x 2.1 connector does not fit the circular plug very well.
Could someone tell me the type of connector suitable for this scanner?
Was this reply helpful?
Yes
No
Be alert for scammers posting fake support phone numbers and/or email addresses on the community.
If you think you have received a fake HP Support message, please report it to us by clicking on «Flag Post».
† The opinions expressed above are the personal opinions of the authors, not of HP. By using this site, you accept the Terms of Use and Rules of Participation.
-
English
Open Menu

- Sign up
- Sign in
- HP Community
- Printers
- Scanning, Faxing, and Copying
- Is Scanjet 2400 supporting Windows 10
Options
- Mark Topic as New
- Mark Topic as Read
- Float this Topic for Current User
- Bookmark
- Subscribe
- Mute
- Printer Friendly Page
Create an account on the HP Community to personalize your profile and ask a question
Your account also allows you to connect with HP support faster, access a personal dashboard to manage all of your devices in one place, view warranty information, case status and more.
Common problems HP Solution Center not working : Adobe Flash Player Error and Unable to scan
07-02-2016
09:43 AM
— edited
07-02-2016
09:44 AM
HP Recommended
- Mark as New
- Bookmark
- Subscribe
- Permalink
- Flag Post
Product: Scanjet 2400
Operating System: Microsoft Windows 10 (64-bit)
I have tried every possible ways to install the driver of scanjet 2400 but have failed. Can anyone help me get the driver of scanjet 2400 for my Windows 10?
Also tried the HP Doctor.exe file but in vain it just goes on installing something[after 2hrs I eventually closed it] but got no result.
3 REPLIES 3
07-02-2016
10:54 AM
HP Recommended
- Mark as New
- Bookmark
- Subscribe
- Permalink
- Flag Post
Hi,
Thanks for using the HP Forums.
Can you try this alternative scan solution :
I am an HP Employee. Although I am speaking for myself and not for HP.
Click Helpful = Yes to say Thank You.
Question / Concern Answered, Click «Accept as Solution»
Was this reply helpful?
Yes
No
ASPR
1
0
0
8,687
New member
10-01-2017
04:00 AM
HP Recommended
- Mark as New
- Bookmark
- Subscribe
- Permalink
- Flag Post
HP SCANJET 2400 64bit drivers needed, solution provided earlier doesnt work.
Was this reply helpful?
Yes
No
Was this reply helpful?
Yes
No
Be alert for scammers posting fake support phone numbers and/or email addresses on the community.
If you think you have received a fake HP Support message, please report it to us by clicking on «Flag Post».
† The opinions expressed above are the personal opinions of the authors, not of HP. By using this site, you accept the Terms of Use and Rules of Participation.
-
English
Open Menu

Содержание
- Драйвер для HP Scanjet 2400
- Установка драйвера в Windows 7
- Драйвер для HP Scanjet 2400
- Как установить драйвер в Windows 10
- Драйвер для HP Scanjet 2400
- Инструкция по установке драйвера в Windows 10
- HP Scanjet 2400 Drivers Download
- Find All HP Scanjet 2400 Drivers
- Recent Help Articles
- Popular Driver Updates for HP Scanjet 2400
- How to Install Drivers
- Open Device Manager
- Install Drivers With Device Manager
- Install Drivers Automatically
- Benefits of Updated Drivers
- HP Scanjet 2400
- Установщик драйверов:
- Список драйверов:
- Поддерживаемые модели ноутбуков
Драйвер для HP Scanjet 2400
Эти драйвера подходят под все разновидности версий Windows. Если у вас установлена Windows 8 или 10, тогда попробуйте нажать на скаченный файл правой кнопкой мыши, выберете «Свойства» и перейдите во кладку «Совместимость». Здесь нажмите на кнопку «Запустить средство устранения проблем с совместимостью». Далее уже выполняете действия, которые предложит мастер настроек. Также можете зайти во кладку «Совместимость» и там выбрать из списка Windows 7 или Vista. После чего и сохранить изменения. После этого пробуйте запустить файл. Ниже для вас добавили видео, где будет видно, как это делается.
Windows XP/Vista/7 — программа для сканирования + драйвера
Windows XP/Vista/7 — просто драйвера
Установка драйвера в Windows 7
Для корректной работы сканирования в системе необходимо установить программы, которые будут управлять оборудованием HP. В первую очередь скачайте по ссылке выше — драйвера HP Scanjet 2400. Откройте загруженный файл в папке, для чего нажмите по нему дважды левой клавишей мышки.
На начальном экране фирменного установщика ПО от НР надо выбрать пункт, отвечающий за установку программы (драйвера) – «Установка программного обеспечения».
Убедитесь, что на время установки отключен файрвол компьютера, а также обратите внимания, что во время установки нужно подтвердить все системные изменения (при необходимости).
На следующем шаге предстоит прочитать и принять лицензионное соглашение – для этого отметьте галочкой напротив ссылки внизу окна. Также тут можно выбрать другой путь, куда скопируются новые файлы. Нажмите «Далее».
Установщик готов начать работу. Если забыли что-то из параметров изменить, можно вернуться назад. Если все верно, то переходите «Далее».
Установщик начнет процесс копирования новых файлов. Это все автоматически.
По окончании копирования, программа предложит подключить сканирующее устройство к системному блоку компьютера кабелем. После этого надо включить питание.
Программа автоматически завершит регистрацию сканера на компьютере. Останется нажать кнопку «Готово».
Инсталлятор предложит зарегистрировать устройство на интернет-портале НР. Выберете кнопку «Отмена».
В открывшемся окне установите галочку напротив опции «Больше не напоминать» и нажмите «Готово». Сканер готов к работе.
Источник
Драйвер для HP Scanjet 2400
Windows XP / Vista / 7 — полный пакет
Варианты разрядности: x32/x64
Размер драйвера: 151 MB
Нажмите для скачивания: HP Scanjet 2400
Если вы используете Windows 10 / 8.1 / 8, то можете попробовать установить драйвера.
Windows XP / Vista / 7 — базовый пакет
Варианты разрядности: x32/x64
Размер драйвера: 3 MB
Нажмите для скачивания: HP Scanjet 2400
Как установить драйвер в Windows 10
Рассмотрим установку драйвера для сканера HP Scanjet 2400. В начале статьи находится ссылка, по которой необходимое программное обеспечение доступно для скачивания. Переходим по ней и загружаем его в браузер. Теперь находим нужный файл в папке «Загрузки» и двойным щелчком активируем. Соглашаемся на установку и далее следуем подсказкам мастера.
В первом окне меню помощника выбираем пункт «Установка программного обеспечения».
Выполняем все действия, которые рекомендованы установщиком для правильной работы программы и сканера. Затем переходим на следующий этап через кнопку «Далее».
Подключаем сканер к компьютеру, следуя подсказкам помощника.
Далее появится сообщение мастера об успешной установке программного обеспечения. Здесь для завершения процесса нужно нажать кнопку «Готово».
При регистрации продукта из выпадающего списка выбираем страну, в нашем случае это Россия. Прежде чем перейти по кнопке «Далее» в следующее меню, знакомимся со всеми преимуществами, которые дает регистрация.
Здесь помощник предложит ознакомиться с другими возможностями, в том числе просмотреть или напечатать руководство по эксплуатации сканера. После ознакомления, нажать на кнопку «Выход».
Источник
Драйвер для HP Scanjet 2400
Windows 7 / Vista / XP
Размер драйвера: 151 MB
Разрядность: x32 и x64
Этот драйвер можно установить на более новые версии Windows. Для этого попробуйте сначала установить, если не пойдёт установка драйвера, то используйте режим совместимости.
Windows 7 / Vista / XP — базовые драйвера
Размер драйвера: 2 MB
Разрядность: x32 и x64
Инструкция по установке драйвера в Windows 10
Для совместного использования компьютера и лазерного сканера от Вас потребуется только скачать драйвер HP Scanjet 2400 и установить его. Первый пункт легко выполняется благодаря ссылке над этой статьёй, со вторым Вам поможет наша инструкция, подкреплённая снимками из установщика. Весь процесс установки проходит в полуавтоматическом режиме: программа сама разархивирует файлы, от Вас будет требоваться только выбрать место.
Сразу после запуска перед Вами появится следующее окошко. В нём Вам нужно выбрать «Установка программного обеспечения», чтобы запустить инсталлятор.
Приветственное окно от HP информирует Вас о том, что может потребоваться дать дополнительные разрешения установщику, нажав на соответствующие клавиши. Рекомендуется также оставить подключение к сети Интернет. Нажмите «Далее».
После этого Вас перенесёт в окошко с основными зависящими от Вас пунктами. Здесь Вы можете ознакомиться с Лицензионным соглашением (на различных языках), настроить параметры подключения сканера к сети Интернет, изменить директиву для установки программы, а также выбрать дополнительный пакет программ. Нажмите на пункты, подсвеченные синим. Поставьте галочку рядом с пунктом ознакомления в левом нижнем углу. Щёлкните по кнопке «Далее».
Нажмите «Далее», чтобы установка началась в фоновом режиме.
Подключите сканер с помощью USB-кабеля. Он всегда идёт в комплекте с оборудованием.
Установка закончится следующим экраном. Нажмите кнопку «Готово».
Источник
HP Scanjet 2400 Drivers Download
Download the latest version of the HP Scanjet 2400 driver for your computer’s operating system. All downloads available on this website have been scanned by the latest anti-virus software and are guaranteed to be virus and malware-free.
Find All HP Scanjet 2400 Drivers
Recent Help Articles
Popular Driver Updates for HP Scanjet 2400
If you have had recent power outages, viruses or other computer problems, it is likely that the drivers have become damaged. Browse the list above to find the driver that matches your hardware and operating system. To see more matches, use our custom driver search engine to find the exact driver.
DriverGuide maintains an extensive archive of Windows drivers available for free download. We employ a team from around the world which adds hundreds of new drivers to our site every day.
How to Install Drivers
Once you download your new driver, then you need to install it. To install a driver in Windows, you will need to use a built-in utility called Device Manager. It allows you to see all of the devices recognized by your system, and the drivers associated with them.
Open Device Manager
In Windows 10 & Windows 8.1, right-click the Start menu and select Device Manager
Install Drivers With Device Manager
Locate the device and model that is having the issue and double-click on it to open the Properties dialog box.
Select the Driver tab.
Click the Update Driver button and follow the instructions.
In most cases, you will need to reboot your computer in order for the driver update to take effect.
Visit our Driver Support Page for helpful step-by-step videos
Install Drivers Automatically
If you are having trouble finding the right driver, stop searching and fix driver problems faster with the Automatic Driver Update Utility. Automatic updates could save you hours of time.
The Driver Update Utility automatically finds, downloads and installs the right driver for your hardware and operating system. It will Update all of your drivers in just a few clicks, and even backup your drivers before making any changes.
Once you download and run the utility, it will scan for out-of-date or missing drivers:
When the scan is complete, the driver update utility will display a results page showing which drivers are missing or out-of-date: 
Next, update individual drivers or all of the necessary drivers with one click.
Benefits of Updated Drivers
Many computer problems are caused by missing or outdated device drivers, especially in Windows 10. If your deskttop or laptop is running slow, or keeps crashing or hanging, there is a good chance that updating your drivers will fix the problem.
Ensures your hardware runs at peak performance.
Fixes bugs so your system will have fewer crashes.
Unlocks new features and configuration options in your devices, especially with video cards and gaming devices.
Источник
HP Scanjet 2400
Установщик драйверов:
В случае, когда вы не хотите тратить время на поиск нужного драйвера для вашего ПК, к вашим услугам представлен автоматический установщик, который самостоятельно подберет нужные и самые актуальные драйвера для всех устройств вашей системы. Скачать Outbyte Drivers Installer вы можете перейдя по этой ссылке Установить драйвера автоматически
| Устройство: | HP Scanjet 2400 Drivers Installer |
| Версия драйвера: | 2.0.0.18 |
| Дата драйвера: | 2022-10-22 |
| Размер файла: | 1.12 Mb |
| Поддерживаемые ОС: | Windows 2000, Windows XP, Windows Vista, Windows 7, Windows 8 |
| Установить драйвера автоматически |
Список драйверов:
Найдено драйверов для устройства «HP Scanjet 2400»: 1. Для загрузки необходимого драйвера, выберите его из списка ниже и перейдите по ссылке «Скачать». Пожалуйста, убедитесь в соответствии выбранной версии драйвера вашей операционной системе для обеспечения корректности его работы.
Поддерживаемые модели ноутбуков
Мы собрали список популярных моделей ноутбуков на которых устанавливается оборудование «HP Scanjet 2400». Выбрав интересующую вас модель ноутбука вы можете посмотреть полный список совместимых устройств.
Источник
HP Scanjet 2400
Эти драйвера подходят под все разновидности версий Windows. Если у вас установлена Windows 8 или 10, тогда попробуйте нажать на скаченный файл правой кнопкой мыши, выберете «Свойства» и перейдите во кладку «Совместимость». Здесь нажмите на кнопку «Запустить средство устранения проблем с совместимостью». Далее уже выполняете действия, которые предложит мастер настроек. Также можете зайти во кладку «Совместимость» и там выбрать из списка Windows 7 или Vista. После чего и сохранить изменения. После этого пробуйте запустить файл. Ниже для вас добавили видео, где будет видно, как это делается.
Windows XP/Vista/7 — программа для сканирования + драйвера
Размер: 151.3 MB
Разрядность: 32/64
Ссылка: HP Scanjet 2400-Win7
Установка драйвера в Windows 7
Для корректной работы сканирования в системе необходимо установить программы, которые будут управлять оборудованием HP. В первую очередь скачайте по ссылке выше — драйвера HP Scanjet 2400. Откройте загруженный файл в папке, для чего нажмите по нему дважды левой клавишей мышки.
На начальном экране фирменного установщика ПО от НР надо выбрать пункт, отвечающий за установку программы (драйвера) – «Установка программного обеспечения».
Убедитесь, что на время установки отключен файрвол компьютера, а также обратите внимания, что во время установки нужно подтвердить все системные изменения (при необходимости).
На следующем шаге предстоит прочитать и принять лицензионное соглашение – для этого отметьте галочкой напротив ссылки внизу окна. Также тут можно выбрать другой путь, куда скопируются новые файлы. Нажмите «Далее».
Установщик готов начать работу. Если забыли что-то из параметров изменить, можно вернуться назад. Если все верно, то переходите «Далее».
Установщик начнет процесс копирования новых файлов. Это все автоматически.
По окончании копирования, программа предложит подключить сканирующее устройство к системному блоку компьютера кабелем. После этого надо включить питание.
Программа автоматически завершит регистрацию сканера на компьютере. Останется нажать кнопку «Готово».
Инсталлятор предложит зарегистрировать устройство на интернет-портале НР. Выберете кнопку «Отмена».
В открывшемся окне установите галочку напротив опции «Больше не напоминать» и нажмите «Готово». Сканер готов к работе.
Просим Вас оставить комментарий к этой статье, потому что нам нужно знать – помогла ли Вам статья. Спасибо большое!
На чтение 6 мин. Просмотров 1.5k. Опубликовано 30.05.2021
3
Если ваш сканер HP не работает , не беспокойтесь. Это распространенная проблема сканеров, и вы можете исправить ее быстро и легко.
Содержание
- Почему мой сканер HP не работает?
- Как исправить неработающий сканер HP
- Исправление 1. Проверьте проблему с подключением
- Исправление 2: Включите службу Windows Image Acquisition (WIA) и связанные службы
- Исправление 3. Обновите драйвер сканера (ПК с Windows)
- Исправление 4: Устранение неполадок оборудования
- Исправление 5: Запустите средство проверки системных файлов
Почему мой сканер HP не работает?
Проблемы со сканером HP включают сканер не сканирует , сканер не обнаружен вашим компьютером, или ошибки выскакивают , когда вы используете сканер, и т. д.
Причины этих проблем разнообразны, и иногда их трудно идентифицировать. Как вы понимаете, проблема с подключением может помешать вашему сканеру подключиться к компьютеру, а проблемы с программным обеспечением и службами на вашем компьютере являются возможными причинами этой проблемы.
Но не беспокойтесь. Мы поможем вам исправить неработающий сканер на HP.
Как исправить неработающий сканер HP
Вот решения, которые помогли людям решить ту же проблему. Необязательно пробовать их все; просто продвигайтесь вниз по списку.
- Проверьте проблему с подключением
- Включить Служба получения изображений Windows (WIA) и связанные службы
- Обновите драйвер сканера
- Устранение неполадок оборудования
- Запустить средство проверки системных файлов
Скриншоты ниже взяты из Windows 10, и исправления применимы к Windows 7 и Windows 8.1.
Исправление 1. Проверьте проблему с подключением
Чтобы использовать сканер, убедитесь, что что ваш сканер включен .
Затем вам следует проверить соединение . . Если вы используете USB-сканер, проверьте USB-порты и USB-кабели , чтобы убедиться, что он работает правильно. При использовании сетевого сканера убедитесь, что ваш компьютер имеет хорошее Интернет соединение , а ваш сканер подключается к вашему компьютеру через Интернет. Кроме того, если вы используете на своем компьютере VPN , попробуйте отключить VPN от компьютера и снова выполнить сканирование.
Если вы выполнили указанные выше действия, но сканер HP по-прежнему не работает, не волнуйтесь. Есть еще кое-что, что можно попробовать.
Исправление 2: Включите службу Windows Image Acquisition (WIA) и связанные службы
Windows Получение изображений (WIA) – это модель Microsoft, которая позволяет графическому программному обеспечению взаимодействовать с оборудованием для обработки изображений, таким как сканер и камеры. Поэтому вам следует включить службу WIA на вашем компьютере, если ваш сканер перестает работать. Вот что вам нужно сделать:
- На клавиатуре нажмите клавишу с логотипом Windows и R . в то же время, чтобы вызвать окно Выполнить .
- Введите services.msc и нажмите ОК .
- Прокрутите вниз и дважды щелкните Windows Image Acquisition (WIA) .
- Во всплывающей панели убедитесь, что Тип запуска установлен Автоматически , а Статус службы – Работает .
Если Статус службы уже установлен Выполняется , нажмите Остановить , чтобы остановить службу, затем нажмите Пуск , чтобы повторно включить службу.
- Нажмите Применить и OK , чтобы сохранить изменения.
Затем перезагрузите компьютер. Попробуйте снова использовать сканер HP и посмотрите, работает ли он сейчас.
Если проблема со сканером HP не устранена, выполните следующие действия, чтобы включить еще несколько служб:
- На клавиатуре одновременно нажмите клавишу с логотипом Windows и R , чтобы вызвать окно “Выполнить”.
- Введите services.msc и нажмите OK .
- Убедитесь, что для этих служб установлено значение Автоматически , а Статус службы – Работает .
- RPC удаленного вызова процедур
- средство запуска процессов сервера DCOM
- RPC Endpoint Mapper
- Обнаружение оборудования оболочки
ИНФОРМАЦИЯ:
Windows Служба получения изображений (WIA) зависит от службы обнаружения оборудования оболочки , в то время как служба обнаружения оборудования оболочки зависит от следующих служб: Удаленный Процедура Вызов RPC, средства запуска процессов сервера DCOM и сопоставителя конечных точек RPC.
- Сохраните изменения и снова попробуйте сканер, чтобы проверить, работает ли он.
Исправление 3. Обновите драйвер сканера (ПК с Windows)
Отсутствующий или устаревший драйвер сканера может привести к тому, что сканер HP не будет работают, поэтому вам следует обновить драйвер сканера до последней версии.
Есть два способа обновить драйвер сканера: вручную и автоматически .
Обновление драйвера сканера вручную – вы можете перейти на веб-сайт производителя сканера , найдите последнюю версию драйвера для вашего сканера и установите ее на свой компьютер. Это требует времени и навыков работы с компьютером.
Автоматически обновлять драйвер сканера . Если у вас нет времени или терпения, вы можете сделать это автоматически с помощью Driver Easy .
Driver Easy автоматически распознает вашу систему и найдет для нее правильные драйверы. Вам не нужно точно знать, в какой системе работает ваш компьютер, вам не нужно рисковать загрузкой и установкой неправильного драйвера, и вам не нужно беспокоиться об ошибке при установке.
Вы можете загрузить и установить драйверы с помощью версии Driver Easy Free или Pro . Но с версией Pro требуется всего 2 клика (и вы получаете полную поддержку и 30-дневную гарантию возврата денег ):
- Загрузите и установите Driver Easy.
- Запустите Driver Easy и нажмите Сканировать сейчас . Затем Driver Easy просканирует ваш компьютер и обнаружит все проблемные драйверы.
- Щелкните значок Нажмите кнопку Обновить рядом со сканером, чтобы загрузить последнюю версию драйвера (вы можете сделать это с помощью БЕСПЛАТНОЙ версии), а затем установите его на свой компьютер.
Или нажмите Обновить все , чтобы автоматически загрузить и установить все проблемные драйверы в вашей системе (для этого требуется Pro версия – вам будет предложено для обновления при нажатии Обновить все ).

Версия Driver Easy Pro поставляется с полной технической поддержкой.
Если вам нужна помощь, обратитесь в службу поддержки Driver Easy по адресу support@drivereasy.com.
4) Перезагрузите компьютер, чтобы изменения вступили в силу.
Затем попробуйте сканировать с помощью сканера, чтобы убедиться, что он работает.
Исправление 4: Устранение неполадок оборудования
Возможно, что-то не так с вашим сканером, поэтому запустите средство устранения неполадок на своем компьютере, чтобы устранить проблему.
- Введите cmd на панели поиска Windows и выберите Запуск от имени администратора .
- Скопируйте и вставьте следующую командную строку в окно командной строки и нажмите Enter .
msdt.exe -id DeviceDiagnostic - Нажмите Далее во всплывающем окне, и средство устранения неполадок автоматически начнет обнаруживать проблемы с оборудованием.
- Следуйте инструкциям на экране, чтобы завершить устранение неполадок и устранить обнаруженную проблему. .
После этого снова попробуйте свой сканер и убедитесь, что он работает должным образом.
Исправление 5: Запустите средство проверки системных файлов
Проверка системных файлов (SFC) – это встроенная функция Windows, которая сканирует поврежденные системные файлы и автоматически восстанавливает их.
Сканирование HP не работает из-за поврежденной системы файлы, поэтому вы можете попробовать SFC, чтобы решить проблему.
- Введите cmd в поле поиска, щелкните правой кнопкой мыши Командная строка и выберите Запуск от имени администратора .
- В командной строке введите следующее , затем нажмите Enter .
sfc/scannow
- Затем дождитесь завершения 100% проверки . Это может занять некоторое время.
- По завершении введите exit в командной строке и нажмите Enter , чтобы закрыть окно.
Перезагрузите компьютер и посмотрите, начнет ли ваш сканер работать.
Итак, вот оно – Пять эффективных методов исправить сканер HP не работает . Надеюсь, этот пост пригодится и решит вашу проблему.