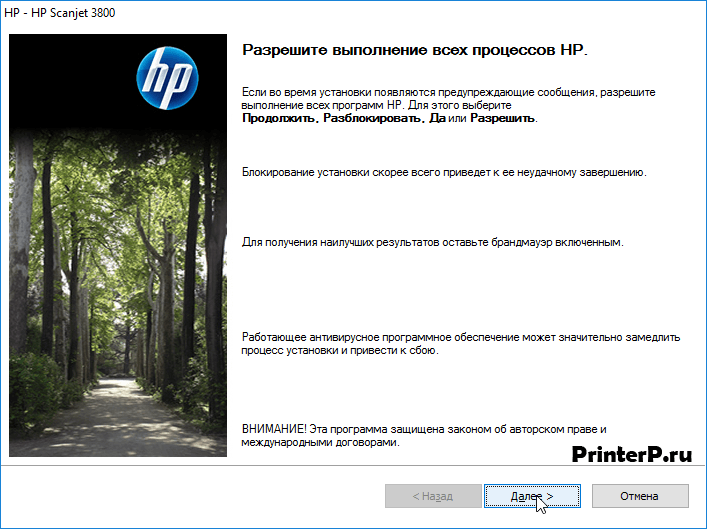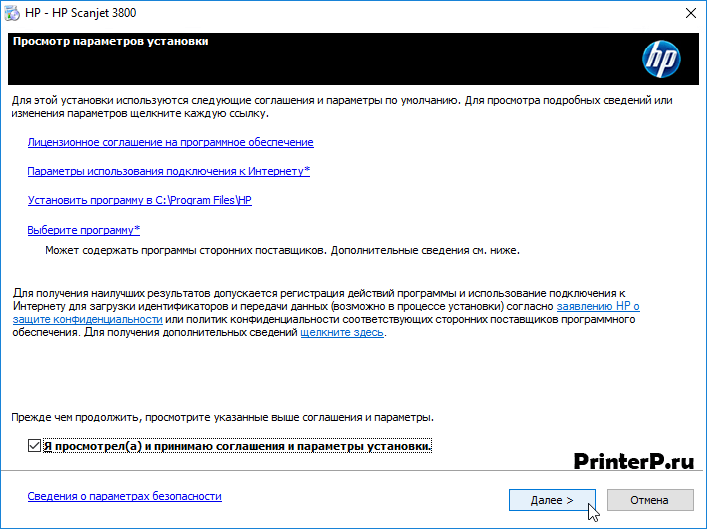- Sign up
- Sign in
- HP Community
- Printers
- Scanning, Faxing, and Copying
- Drivers and software for Scanjet 3800
Options
- Mark Topic as New
- Mark Topic as Read
- Float this Topic for Current User
- Bookmark
- Subscribe
- Mute
- Printer Friendly Page
Create an account on the HP Community to personalize your profile and ask a question
Your account also allows you to connect with HP support faster, access a personal dashboard to manage all of your devices in one place, view warranty information, case status and more.
Common problems HP Solution Center not working : Adobe Flash Player Error and Unable to scan
04-15-2021
05:44 AM
HP Recommended
- Mark as New
- Bookmark
- Subscribe
- Permalink
- Flag Post
Product: Scanjet 3800
Operating System: Microsoft Windows 10 (64-bit)
I am not able to find drivers and software for my Scanjet 3800 to windows 10 OS. Have earlier been able to find and download but it seems that HP have removed theese.
4 REPLIES 4
ShlomiL
34,334
13,870
5,743
361
Level 17
04-15-2021
08:15 AM
— edited
04-15-2021
08:15 AM
HP Recommended
- Mark as New
- Bookmark
- Subscribe
- Permalink
- Flag Post
Was this reply helpful?
Yes
No
KaiFlou
Author
3
0
0
325
New member
04-16-2021
02:26 AM
HP Recommended
- Mark as New
- Bookmark
- Subscribe
- Permalink
- Flag Post
I have been using my Scanjet 3800 on previous pc with windows 10 OS through HP Solution Center without problems.
I have been able to download HP Solution Center but I am not able to do so any more. It seems that HP has withdrawn their support for Scanjet 3800.
The Vuescan application works but lacking most of the facilities from HP Solution Center.
Kaiflou
Was this reply helpful?
Yes
No
ShlomiL
34,334
13,870
5,743
311
Level 17
04-16-2021
06:50 AM
HP Recommended
- Mark as New
- Bookmark
- Subscribe
- Permalink
- Flag Post
Generally, the HP Solution Center software no longer work or supported, it is based on Flash Technology which been retired and no longer work:
https://support.hp.com/us-en/document/c02463264
Shlomi
Click the Yes button to reply that the response was helpful or to say thanks.
If my post resolve your problem please mark it as an Accepted Solution
Was this reply helpful?
Yes
No
KaiFlou
Author
3
0
0
283
New member
04-22-2021
04:30 AM
HP Recommended
- Mark as New
- Bookmark
- Subscribe
- Permalink
- Flag Post
Yes, that is what I mean. No software supported. It is very bad business by HP not to supply a new and working software for the discarted one. It means that I have to by another scanner and it will definitely not be a HP.
Was this reply helpful?
Yes
No
Be alert for scammers posting fake support phone numbers and/or email addresses on the community.
If you think you have received a fake HP Support message, please report it to us by clicking on «Flag Post».
† The opinions expressed above are the personal opinions of the authors, not of HP. By using this site, you accept the Terms of Use and Rules of Participation.
-
English
Open Menu

- Sign up
- Sign in
- HP Community
- Printers
- Scanning, Faxing, and Copying
- Drivers and software for Scanjet 3800
Options
- Mark Topic as New
- Mark Topic as Read
- Float this Topic for Current User
- Bookmark
- Subscribe
- Mute
- Printer Friendly Page
Create an account on the HP Community to personalize your profile and ask a question
Your account also allows you to connect with HP support faster, access a personal dashboard to manage all of your devices in one place, view warranty information, case status and more.
Common problems HP Solution Center not working : Adobe Flash Player Error and Unable to scan
04-15-2021
05:44 AM
HP Recommended
- Mark as New
- Bookmark
- Subscribe
- Permalink
- Flag Post
Product: Scanjet 3800
Operating System: Microsoft Windows 10 (64-bit)
I am not able to find drivers and software for my Scanjet 3800 to windows 10 OS. Have earlier been able to find and download but it seems that HP have removed theese.
4 REPLIES 4
ShlomiL
34,334
13,870
5,743
361
Level 17
04-15-2021
08:15 AM
— edited
04-15-2021
08:15 AM
HP Recommended
- Mark as New
- Bookmark
- Subscribe
- Permalink
- Flag Post
Was this reply helpful?
Yes
No
KaiFlou
Author
3
0
0
325
New member
04-16-2021
02:26 AM
HP Recommended
- Mark as New
- Bookmark
- Subscribe
- Permalink
- Flag Post
I have been using my Scanjet 3800 on previous pc with windows 10 OS through HP Solution Center without problems.
I have been able to download HP Solution Center but I am not able to do so any more. It seems that HP has withdrawn their support for Scanjet 3800.
The Vuescan application works but lacking most of the facilities from HP Solution Center.
Kaiflou
Was this reply helpful?
Yes
No
ShlomiL
34,334
13,870
5,743
311
Level 17
04-16-2021
06:50 AM
HP Recommended
- Mark as New
- Bookmark
- Subscribe
- Permalink
- Flag Post
Generally, the HP Solution Center software no longer work or supported, it is based on Flash Technology which been retired and no longer work:
https://support.hp.com/us-en/document/c02463264
Shlomi
Click the Yes button to reply that the response was helpful or to say thanks.
If my post resolve your problem please mark it as an Accepted Solution
Was this reply helpful?
Yes
No
KaiFlou
Author
3
0
0
283
New member
04-22-2021
04:30 AM
HP Recommended
- Mark as New
- Bookmark
- Subscribe
- Permalink
- Flag Post
Yes, that is what I mean. No software supported. It is very bad business by HP not to supply a new and working software for the discarted one. It means that I have to by another scanner and it will definitely not be a HP.
Was this reply helpful?
Yes
No
Be alert for scammers posting fake support phone numbers and/or email addresses on the community.
If you think you have received a fake HP Support message, please report it to us by clicking on «Flag Post».
† The opinions expressed above are the personal opinions of the authors, not of HP. By using this site, you accept the Terms of Use and Rules of Participation.
-
English
Open Menu

- Sign up
- Sign in
- HP Community
- Printers
- Scanning, Faxing, and Copying
- hp Scanjet 3800 in Win10
Options
- Mark Topic as New
- Mark Topic as Read
- Float this Topic for Current User
- Bookmark
- Subscribe
- Mute
- Printer Friendly Page
Create an account on the HP Community to personalize your profile and ask a question
Your account also allows you to connect with HP support faster, access a personal dashboard to manage all of your devices in one place, view warranty information, case status and more.
Common problems HP Solution Center not working : Adobe Flash Player Error and Unable to scan
09-11-2021
03:16 AM
HP Recommended
- Mark as New
- Bookmark
- Subscribe
- Permalink
- Flag Post
Product: HP Scanjet 3800
Operating System: Microsoft Windows 10 (64-bit)
What can I do to continue using my HP Scanjet 3800 under Windows 10
Be alert for scammers posting fake support phone numbers and/or email addresses on the community.
If you think you have received a fake HP Support message, please report it to us by clicking on «Flag Post».
† The opinions expressed above are the personal opinions of the authors, not of HP. By using this site, you accept the Terms of Use and Rules of Participation.
-
English
Open Menu

† The opinions expressed above are the personal opinions of the authors, not of HP. By using this site, you accept the <a href=»https://www8.hp.com/us/en/terms-of-use.html» class=»udrlinesmall»>Terms of Use</a> and <a href=»/t5/custom/page/page-id/hp.rulespage» class=»udrlinesmall»> Rules of Participation</a>.
|
2 / 2 / 0 Регистрация: 09.04.2016 Сообщений: 30 |
|
|
1 |
|
|
06.06.2016, 13:13. Показов 6237. Ответов 4
Родное с сайта под 7ку х64 делает вид, что ставится, но этап установки проходит быстро и в итоге в списке установленных программ ничего нет. Пробовал на 7 х86, 7 х64 и 10 х64. И запуск от администратора ничего не меняет. В безопасном режиме десятки при установке выскочила ошибка файла hpzfwx01.exe (по доп. параметрам запуска выходит, что у него проблема с запуском брандмауэра (?)).
__________________
0 |
|
2459 / 923 / 177 Регистрация: 03.03.2015 Сообщений: 6,477 |
|
|
06.06.2016, 15:14 |
2 |
|
А саппорт производителя что ответил на этот вопрос?
0 |
|
2 / 2 / 0 Регистрация: 09.04.2016 Сообщений: 30 |
|
|
06.06.2016, 17:06 [ТС] |
3 |
|
А саппорт производителя что ответил на этот вопрос? [6 июня 2016 г. 16:16] — Wladimir M сообщение:
0 |
|
2459 / 923 / 177 Регистрация: 03.03.2015 Сообщений: 6,477 |
|
|
06.06.2016, 20:37 |
4 |
|
оборудование не поддерживается с 2011 и никаких данных по нему нет Врёт и глазом не моргнет. Доказательства (для Win7 и Win8) — на оф. сайте. Можно черкнуть письмо в представительство НР.
0 |
|
2 / 2 / 0 Регистрация: 09.04.2016 Сообщений: 30 |
|
|
13.06.2016, 12:03 [ТС] |
5 |
|
Решено! (добавляется тут к названию темы такая приписка?)
0 |
|
IT_Exp Эксперт 87844 / 49110 / 22898 Регистрация: 17.06.2006 Сообщений: 92,604 |
13.06.2016, 12:03 |
|
5 |
Содержание
- Драйвер для HP Scanjet 3800
- Установка драйвера в Windows 10
- Драйвер для HP Scanjet 3800
- Полный
- Windows XP*/Vista/7
- Mac OS X 10.8 — 10.6
- Базовый
- Драйвер для HP Scanjet 3800
- Инструкция по установке драйвера в Windows 10
- Драйвер для HP Scanjet 3800
- Как установить драйвер в Windows 10
- Программа для сканирования hp
- HP Scan and Capture
- Программа для сканирования hp laserjet
- ScanLite
- WinScan2PDF
Драйвер для HP Scanjet 3800
Windows XP(32bit)/Vista/7
Windows XP/Vista/7/8.1 — базовый пакет драйверов
Windows XP(64bit)
Установка драйвера в Windows 10
Операционная система содержит массу встроенных драйверов, которые автоматически устанавливаются при подключении стандартных устройств, например, мышки или клавиатуры. Но когда речь идет о принтере или сканере, стандартным программным обеспечением не обойтись. Если вам надо подключить сканер HP Scanjet 3800, вы, конечно, можете доверить системе самой сделать настройки, но положительный результат маловероятен. Вам надо скачать драйвер HP Scanjet 3800 и провести установку самостоятельно.
Нажмите на ссылку, находящуюся немного выше, и сохраните дистрибутив. Потом запустите его и сразу выберете «Установка программного обеспечение», просто нажмите на эти слова.
Прочитайте текст для ознакомления и жмите «Далее».
Согласитесь с правилами, которые прописал разработчик. Ставите галочку в пустом квадратике внизу, потом «Далее».
Подтвердите, что надо поставить драйвер кнопкой «Далее».
Установка закончилась, нажмите «Готово», подключите принтер к сети, компьютеру, включите его, загрузите бумагу, и можете печатать.
Не забудьте проверить подключение сканера к компьютеру. Если вам понадобится использовать сканер на другом компьютере, выполните там такие же шаги.
Источник
Драйвер для HP Scanjet 3800
Драйверы для сканера HP Scanjet 3800 для Windows 8.1 — XP (32/64-bit) и Mac OS X 10.8 — 10.6 на русском и английском языках.
Полный
Windows XP*/Vista/7
Разрядность: 32/64
Язык: Русский
Версия: 14.5.1
Дата: 15.11.2012
*только для 32-разрядной системы.
Для Windows XP 64-bit — setup_full_3800.exe — [196 MB].
Скачиваем драйвер, запускаем и следуем инструкциям мастера установки. Перед установкой желательно удалить старую версию программного обеспечения.
Mac OS X 10.8 — 10.6
Язык: English
Версия: 2.4.4
Дата: 3.03.2011
Базовый
ОС: Windows XP/Vista/7/8/8.1
Разрядность: 32/64
Язык: Русский
Версия: 3.0
Дата: 11.12.2009
В базовом драйвере отсутствуют дополнительные программы, расширяющие функциональность сканера. В случае необходимости работы с дополнительными программами рекомендуется установить полнофункциональное ПО.
Обновление решает проблему когда невозможно отыскать файл с отсканированным изображением.
Сканируйте с удовольствием.
Источник
Драйвер для HP Scanjet 3800
Windows 7 / Vista / XP
Размер драйвера: 152 MB
Разрядность: x32 и x64
Windows 8 / 8.1 / 7 / Vista / XP — базовые драйвера
Размер драйвера: 2 MB
Разрядность: x32 и x64
Windows XP
Размер драйвера: 196 MB
Инструкция по установке драйвера в Windows 10
Простого подключения сканера к компьютеру с помощью USB кабеля недостаточно для их совместной работы. Необходима установка специальной программы (драйвера), позволяющей операционной системе увидеть и распознать подключенное устройство, а затем настроить его для дальнейшего использования. Такое ПО производитель разрабатывает индивидуально для каждой выпущенной модели, поэтому, чтобы не ошибиться при загрузке и не установить ПО для совершенного другого прибора, рекомендуется скачать драйвер HP Scanjet 3800, кликнув по ссылке на странице.
После загрузки нужно нажать на дистрибутив для начала инсталляции. В появившемся окне выбрать «Установка программного обеспечения».
Появится окно с инструкцией по инсталляции. Нужно прочитать ее и нажать «Далее».
Мастер установки предложит ознакомиться с лицензионным соглашением и другими параметрами. Поставить галочку в пункте «Принимаю…» после прочтения документов и кликнуть «Далее».
Кнопкой «Далее» продолжить установку в следующем окне.
Появится предупреждение от ОС, сообщающее, что издатель драйверов не установлен. Выбрать «Все равно установить этот драйвер».
Включить сканер, подсоединить к ПК USB-кабелем, нажать «ОК».
Теперь нужно дождаться завершения установки. По ее окончанию появится соответствующее уведомление. Нажать «Готово», чтобы закрыть окно.
Откроется окно, в котором можно выбрать просмотр или распечатку инструкции по эксплуатации. Если в этом нет необходимости, нажать «Выход» в нижней части окна.
Источник
Драйвер для HP Scanjet 3800
Windows XP / Vista / 7
Варианты разрядности: x32/x64
Размер драйвера: 152 MB
Нажмите для скачивания: HP Scanjet 3800
Windows XP / Vista / 7 / 8 / 8 — базовый пакет
Варианты разрядности: x32/x64
Размер драйвера: 2 MB
Нажмите для скачивания: HP Scanjet 3800
Windows XP
Варианты разрядности: x32/x64
Размер драйвера: 196 MB
Нажмите для скачивания: HP Scanjet 3800
Как установить драйвер в Windows 10
Для работы со сканером HP ScanJet 3800 недостаточно приобрести его и подключить к компьютеру. Важно сделать на компьютере правильные настройки, чтобы система могла его распознать и все возможности оборудования стали доступными. Для этого создаются специальные программы. Выполнить их установку не сложно. Для этого не надо привлекать специалиста, платить деньги или обладать глубокими знаниями. А чтобы вам было еще проще, мы подробно описали каждый шаг установки. Первое, что от вас потребуется, скачать драйвер HP ScanJet 3800. Вы можете сделать это на официальном сайте производителя. Ссылка для скачивания также есть сверху этой страницы. Вам надо на нее нажать и сохранить утилиту.
Запустите драйвер. В первом окне нажмите на кнопку, на которой написано «Установка программного обеспечения».
Соглашаемся с правилами, нажав около фразы «Я просмотрел(а) и принимаю …», потом на «Далее».
Подключаем сканер. В окне вы видите подсказки, как это сделать. Выполните подключение и нажмите «Ок».
На этом установка завершена. Остается нажать «Готово» и можете пользоваться.
Если что-то не получается, перезагрузите операционную систему.
Источник
Программа для сканирования hp
Технологичные сканеры от Hewlett Packard (HP) заслужили высокую востребованность и релевантность на рынке, обладая простотой и практичностью в использовании. Реализовано оптимизированное программное обеспечение, сертифицированное производителем. На рынке представлены также программы сторонних производителей. Специфика сканирования объектов с применением официальных программ и стороннего софта, краткие рекомендации – далее в материале.
HP Scan and Capture
HP Scan and Capture – официальная утилита, распространяющая в магазине приложений Microsoft на бесплатной основе. Предназначена для быстрого сканирования изображений.
Последовательность сканирования с HP Scan and Capture, следующая:
По завершении процесса необходимо сохранить данные, используя одноимённую функцию.
Программа для сканирования hp laserjet
HP LaserJet Scan – официальная утилита, предназначенная для взаимодействия с многофункциональными устройствами от HP серии «LaserJet Pro».
Официальные программы для сканирования hp работают со следующими принтерами, сканерами и МФУ:
| HP Laserjet | m1132 mfp, laserjet pro, m1005 mfp, m1120 mfp, 3055, 1536, m125ra, 1536dnf, 1536dnf mfp, 3052, 3050, m1212nf mfp, m1522nf, m2727nf, m1214nfh mfp, m1522n, 3050, hp 400 mfp |
| HP ScanJet | 200, g3110, 3800, g2410, g2710, 2400, 4370, 2300c, 5590, 2400, g3010 |
| HP DeskJet | 2130, 3525, 2130, f380, 1510, 2050, 1050a, 5525, 2540 series, 2130, 2135, 1515, 3515, 1510 |
| HP Laser | mfp 135w, mfp 137fnw, mfp 135r, mfp 135a |
Скачать и установить программы можно с официального сайта по ссылкам ниже:
ScanLite
ScanLite – универсальная и простая программа, используемая для быстрого сканирования документов или изображений. Гибкие настройки позволяют устанавливать желаемое качество исходного файла, настраивать цветовую температуру.
| Лицензия | бесплатная |
| Ограничение | Отсутсвует |
| Язык | русский, английский |
| Операционная система | Windows XP/Vista/7/8/8.1/10 |
WinScan2PDF
WinScan2PDF – неофициальная утилита, характеризующаяся удобным и простым интерфейсом. Не требует дополнительной установки: запускается с одного файла. Оптимизирована под работу с принтерами от HP.
Последовательность сканирования, инструкция:
| Название: | WinScan2PDF |
| Версия дистрибутива: | 4.67 |
| Тип программы: | Программы для сканирования в PDF |
| Язык | русский |
| Операционная система | Windows 7/ Windows 8/ Windows 8.1/ Windows 10 |
СканКорректор – неофициальная программа, разработанная для быстрого и качественного сканирования документов, изображений. Характеризуется оптимизацией под работу с МФУ от HP. Дополняется функционалом по индивидуализации настроек цветности, контрастности и качества.
Инструкция, по использованию ПО:
Источник
Содержание
- Фотосканер HP Scanjet 3800 Устранение неполадок
- hp-contact-secondary-navigation-portlet
- Выберите свою модель
- Поиск продукта с помощью HP
- hp-hero-support-search
- Помощь по поиску
- Советы для улучшения результатов поиска
- Требуется помощь в поиске названия продукта, номера или серийного номера?
- hp-share-print-widget-portlet
- hp-detect-load-my-device-portlet
- hp-product-information-portlet
- Фотосканер HP Scanjet 3800
- Типы статуса гарантии
- Типы гарантий
- Фотосканер HP Scanjet 3800 Устранение неполадок
- hp-contact-secondary-navigation-portlet
- Выберите свою модель
- Поиск продукта с помощью HP
- hp-hero-support-search
- Помощь по поиску
- Советы для улучшения результатов поиска
- Требуется помощь в поиске названия продукта, номера или серийного номера?
- hp-share-print-widget-portlet
- hp-detect-load-my-device-portlet
- hp-product-information-portlet
- Фотосканер HP Scanjet 3800
- Типы статуса гарантии
- Типы гарантий
- Принтеры HP – Сканер не обнаружен или не подключен (Windows, Mac)
- Устранение неполадок, связанных с подключением сканера (Windows)
- Использование HP Print and Scan Doctor (Windows)
- Переустановка драйвера печати HP (Windows)
- Проверьте параметры Windows Image Acquisition (WIA)
- Устранение неполадок с подключением принтера
- Устранение неполадок с беспроводным подключением принтера
- Устранение неполадок с проводным подключением к сети
- Устранение неполадок, связанных с подключением сканера (Mac)
- Сброс системы печати (Mac)
- Удаление драйвера печати HP и добавление принтера с помощью AirPrint (Mac)
- Устранение неполадок с подключением принтера
- Устранение неполадок с беспроводным подключением принтера
- Устранение неполадок с проводным подключением к сети
Фотосканер HP Scanjet 3800 Устранение неполадок
Выберите свою модель
Поиск продукта с помощью HP
HP может определить большинство продуктов и возможных рекомендованных решений HP.
hp-hero-support-search
Помощь по поиску
Советы для улучшения результатов поиска
- Проверьте орфографию и расстановку пробелов — Примеры: «замятие бумаги»
- Используйте имя модели продукта: — Примеры: laserjet pro p1102, DeskJet 2130
- Для продуктов HP введите серийный номер или номер продукта. — Примеры: HU265BM18V, LG534UA
- Для продуктов Samsung Print введите К/М или код модели, указанный на этикетке продукта. — Примеры: «SL-M2020W/XAA»
- Добавьте ключевые слова вместе с названием продукта. Примеры: «LaserJet Pro M1132 замятие бумаги», «HP 250 G5 bluetooth»
Требуется помощь в поиске названия продукта, номера или серийного номера?
Устраните проблемы с компьютерами и принтерами HP, связанные с обновлением Windows 10. Нажмите сюда
Получите быстрый доступ к материалам поддержки HP, управляйте устройствами в одном месте, ознакомьтесь с информацией о гарантии и многое другое. Узнать больше
hp-detect-load-my-device-portlet
hp-product-information-portlet
Фотосканер HP Scanjet 3800
Cтатус гарантии: Не определен — Проверка статуса гарантии Срок действия гарантии изготовителя истек — Подробнее Действует гарантия изготовителя Действует расширенная гарантия. , Осталось месяцев: Осталось месяцев: Осталось дней: Осталось дней: — Подробнее
Дата окончания действия гарантии:
Типы статуса гарантии
Гарантия изготовителя — это гарантия, предоставляемая с продуктом при первой покупке.
Расширенная гарантия — это любое дополнительное гарантийное покрытие или план защиты продукта, приобретаемый за дополнительную плату, который расширяет или дополняет гарантию производителя.
Типы гарантий
Гарантия снята с продукта: Этот продукт был предназначен для возврата в HP. Таким образом, гарантия была снята с этого продукта.
Гарантия отозвана — восстановленный продукт: Относится к гарантии, которая больше не применяется, потому что продукт был восстановлен, как при покупке без гарантии
Продукт продан третьей стороне: Этот продукт был продан третьей стороной. Любая необходимая гарантийная поддержка будет выполнена третьей стороной, которая продала продукт
Продукт был обменен: Этот продукт был обменен на новый или восстановлен. Пожалуйста, используйте номер продукта и серийные номера нового продукта для подтверждения статуса гарантии.
Товар продавался без гарантии: Этот продукт был продан посредником. Любая необходимая гарантийная поддержка будет выполнена посредником, который продал продукт.
Фотосканер HP Scanjet 3800 Устранение неполадок
Выберите свою модель
Поиск продукта с помощью HP
HP может определить большинство продуктов и возможных рекомендованных решений HP.
hp-hero-support-search
Помощь по поиску
Советы для улучшения результатов поиска
- Проверьте орфографию и расстановку пробелов — Примеры: «замятие бумаги»
- Используйте имя модели продукта: — Примеры: laserjet pro p1102, DeskJet 2130
- Для продуктов HP введите серийный номер или номер продукта. — Примеры: HU265BM18V, LG534UA
- Для продуктов Samsung Print введите К/М или код модели, указанный на этикетке продукта. — Примеры: «SL-M2020W/XAA»
- Добавьте ключевые слова вместе с названием продукта. Примеры: «LaserJet Pro P1102 замятие бумаги», «HP 250 G5 bluetooth»
Требуется помощь в поиске названия продукта, номера или серийного номера?
Устраните проблемы с компьютерами и принтерами HP, связанные с обновлением Windows 10. Нажмите сюда
Получите быстрый доступ к материалам поддержки HP, управляйте устройствами в одном месте, ознакомьтесь с информацией о гарантии и многое другое. Узнать больше
hp-detect-load-my-device-portlet
hp-product-information-portlet
Фотосканер HP Scanjet 3800
Cтатус гарантии: Не определен — Проверка статуса гарантии Срок действия гарантии изготовителя истек — Подробнее Действует гарантия изготовителя Действует расширенная гарантия. , Осталось месяцев: Осталось месяцев: Осталось дней: Осталось дней: — Подробнее
Дата окончания действия гарантии:
Типы статуса гарантии
Гарантия изготовителя — это гарантия, предоставляемая с продуктом при первой покупке.
Расширенная гарантия — это любое дополнительное гарантийное покрытие или план защиты продукта, приобретаемый за дополнительную плату, который расширяет или дополняет гарантию производителя.
Типы гарантий
Гарантия снята с продукта: Этот продукт был предназначен для возврата в HP. Таким образом, гарантия была снята с этого продукта.
Гарантия отозвана — восстановленный продукт: Относится к гарантии, которая больше не применяется, потому что продукт был восстановлен, как при покупке без гарантии
Продукт продан третьей стороне: Этот продукт был продан третьей стороной. Любая необходимая гарантийная поддержка будет выполнена третьей стороной, которая продала продукт
Продукт был обменен: Этот продукт был обменен на новый или восстановлен. Пожалуйста, используйте номер продукта и серийные номера нового продукта для подтверждения статуса гарантии.
Товар продавался без гарантии: Этот продукт был продан посредником. Любая необходимая гарантийная поддержка будет выполнена посредником, который продал продукт.
Принтеры HP – Сканер не обнаружен или не подключен (Windows, Mac)
При попытке отсканировать документ или фотографию невозможно найти компьютер или сканер и сканирование не выполняется.
Может появиться одно из следующих сообщений об ошибке:
Ошибка при соединении со сканером или устройством сканирования
Компьютер не обнаружен или Компьютер не найден
Сканер не обнаружен
Сканирование на компьютер в настоящее время недоступно
Устранение неполадок, связанных с подключением сканера (Windows)
Определите и устраните проблемы с подключением сканера на компьютере с ОС Windows.
Выполните следующие процедуры в указанном порядке. Используйте принтер после каждой процедуры, чтобы проверить, удалось ли устранить проблему.
Использование HP Print and Scan Doctor (Windows)
Используйте HP Print and Scan Doctor на своем компьютере с ОС Windows для диагностики и устранения проблем с печатью и сканированием.
Убедитесь, что бумага загружена в основной лоток, а затем включите принтер.
Загрузите HP Print and Scan Doctor и следуйте указаниям, чтобы установить и открыть средство.
На экране приветствия нажмите Пуск , чтобы выбрать принтер и запустить диагностику.
Если принтер не найден, нажмите Мое устройство не указано и следуйте инструкциям по устранению проблем с подключением.
Переустановка драйвера печати HP (Windows)
Удалите и переустановите драйвер печати на компьютере с ОС Windows.
Отсоедините от принтера все кабели USB.
В ОС Windows найдите и откройте раздел Установка и удаление программ .
Найдите в списке программ название вашего принтера HP.
Если вы нашли свой принтер, выберите имя принтера, затем нажмите Удалить .
Если вам не удалось найти свой принтер, найдите и откройте раздел Принтеры и сканеры , выберите свой принтер, затем нажмите Удалить устройство .
Если отображается сообщение Контроль учетных записей пользователей , нажмите Да .
Следуйте инструкциям, чтобы завершить удаление программного обеспечения, затем перезагрузите компьютер.
Перейдите на веб-сайт 123.hp.com , чтобы загрузить и установить последнюю версию драйвера печати.
Проверьте параметры Windows Image Acquisition (WIA)
Windows Image Acquisition (WIA) обеспечивает связь между компьютером и сканером. Если программа WIA не включена или не работает надлежащим образом, задание сканирования может закончиться с ошибкой.
В ОС Windows найдите и откройте Просмотр локальных служб .
Рядом с пунктом Windows Image Acquisition (WIA) проверьте значения Состояние и Тип запуска.
Если состояние указано как «Запущена» или «Работает», а тип запуска как «Автоматический», служба WIA работает исправно. Дополнительные действия не требуются.
Если состояние указано как «Выключена» или значение отсутствует, выполните следующие действия.
Щелкните правой кнопкой мыши Windows Image Acquisition (WIA) , затем выберите Свойства .
На вкладке Общие выберите Автоматически в раскрывающемся поле Тип запуска.
В разделе Состояние службы щелкните Старт .
Если кнопка Старт затенена, вернитесь в список «Службы» и убедитесь, что следующие службы запущены, а тип запуска указан как Автоматически .
Запуск процессов сервера DCOM
Вызов удаленный процедур
Сопоставитель конечных точек RPC
Определение оборудования оболочки
Попробуйте запустить WIA еще раз.
Устранение неполадок с подключением принтера
Определите и устраните проблемы с подключением принтера.
Устранение неполадок с беспроводным подключением принтера
Проверьте наличие проблем с сетью и требования к настройке, если не удается обнаружить принтер во время установки программного обеспечения или выполнить задания печати по беспроводной сети.
Проблемы с подключением к сети. Переместите принтер и компьютер или мобильное устройство ближе к беспроводному маршрутизатору, а затем проверьте, не улучшилось ли качество сигнала. Попробуйте открыть какой-либо веб-сайт, чтобы проверить, работает ли подключение к Интернету должным образом. Если сеть Wi-Fi работает медленно или нестабильно, перезапустите маршрутизатор, отсоединив кабель питания, подождав 15 секунд и подключив его обратно.
Принтер выключен или находится в спящем режиме. Коснитесь меню панели управления или нажмите кнопку питания , чтобы вывести принтер из спящего режима и перевести его в состояние готовности. Иногда состояние принтера может отображаться как «Отключен», когда на самом деле он готов к работе.
Проверка состояния подключения принтера к сети. Убедитесь, что сигнал беспроводной связи включен, а принтер подключен к той же сети, что и компьютер или мобильное устройство. Если принтер оснащен индикатором рядом со значком или кнопкой беспроводной связи , убедитесь, что он включен. Если он выключен или мигает, принтер отключен от сети.
Повторное подключение принтера к сети.
Принтеры с сенсорными экранами. Откройте Мастер настройки беспроводного подключения в меню Беспроводная связь , Параметры или Настройка сети . Выберите имя сети, а затем введите пароль для установления подключения.
Принтеры без сенсорных экранов. Нажмите и удерживайте кнопку беспроводной связи на принтере, пока не начнет мигать индикатор. В течение двух минут нажмите и удерживайте кнопку WPS на маршрутизаторе. Индикатор на принтере перестает мигать после установления подключения.
Перезапуск устройств. Перезапустите принтер и мобильное устройство, чтобы выполнить сброс возможных состояний ошибок.
Печать отчета проверки беспроводной сети. Выполните поиск модели принтера на веб-сайте службы поддержки клиентов HP, а затем выполните поиск страницы самотестирования , чтобы найти документ о печати и оценке отчета.
Включение Bluetooth во время настройки принтера (только Android и iOS). Приложение HP Smart использует Bluetooth для поиска принтера и настройки беспроводного подключения к сети.
Устранение неполадок с проводным подключением к сети
Убедитесь, что используется неповрежденный кабель Ethernet, что рядом с портом Ethernet на принтере светится зеленый индикатор, затем распечатайте страницу конфигурации сети, чтобы проверить подключение.
Выключите принтер, затем отсоедините кабель Ethernet от маршрутизатора и принтера.
Проверьте кабель на наличие повреждений, затем убедитесь, что это кабель Ethernet, а не телефонный кабель.
Кабели Ethernet и телефонные кабели похожи, но обычно кабели Ethernet больше и имеют на конце восемь видимых проводов.
Подключите кабель к другому порту Ethernet или LAN на маршрутизаторе, затем подключите его к принтеру, убедившись, что он надежно закреплен на обоих портах.
Проверьте индикаторы порта Ethernet на принтере, чтобы убедиться в успешном подключении. Зеленый индикатор должен светиться непрерывно, а оранжевый индикатор активности должен мигать.
Напечатайте страницу Конфигурация сети или страницу Результаты тестирования беспроводной сети.
Принтеры с меню панели управления. Напечатайте страницу из меню Беспроводная связь , Параметры сети или Настройка .
Принтеры без меню панели управления. Напечатайте страницу, используя сочетание кнопок на панели управления принтера.
На большинстве принтеров необходимо одновременно нажать кнопку беспроводной связи и кнопку Информация или одновременно нажать кнопку беспроводной связи и кнопку Начать черно-белое копирование .
На принтерах HP DeskJet 6000 и 6400, ENVY 6000 и 6400, а также Tango необходимо нажать и удерживать кнопку Информация , пока не начнут светиться все кнопки на панели управления, затем необходимо одновременно нажать кнопку Информация и кнопку Возобновить .
Убедитесь, что для параметра Состояние сети в разделе Общая информация указано значение Готов.
Устранение неполадок, связанных с подключением сканера (Mac)
Определите и устраните проблемы с подключением сканера на компьютере Mac.
Выполните следующие процедуры в указанном порядке. Используйте принтер после каждой процедуры, чтобы проверить, удалось ли устранить проблему.
Сброс системы печати (Mac)
Сброс системы печати может устранить любые состояния ошибок путем удаления всех принтеров HP и сторонних производителей, незавершенных заданий печати и настроек принтера.
При сбросе системы печати удаляются все принтеры. После сброса системы печати следует повторно добавить принтеры в очередь.
Нажмите значок Apple , выберите Параметры системы , затем выберите Принтеры и сканеры , Печать и сканирование или Печать и факсы .
Щелкните правой кнопкой мыши или нажмите клавишу control и щелкните левой кнопкой мыши в любом месте списка «Принтеры», затем выберите пункт Сбросить систему печати .
Нажмите Сбросить для подтверждения.
Введите имя и пароль администратора, затем нажмите OK , чтобы выполнить сброс.
После завершения сброса добавьте принтер повторно. Нажмите значок «плюс» , выберите свой принтер из списка, затем нажмите Добавить .
Удаление драйвера печати HP и добавление принтера с помощью AirPrint (Mac)
Удалите все драйверы печати и программное обеспечение, установленные на компьютер Mac, а затем добавьте принтер с помощью технологии AirPrint.
Загрузите и откройте HP Easy Start .
В раскрывающемся меню HP Easy Start выберите Удалить программное обеспечение HP .
Следуйте инструкциям, чтобы удалить все программное обеспечение HP.
Нажмите значок Apple , выберите Параметры системы , затем выберите Принтеры и сканеры , Печать и сканирование или Печать и факсы .
Нажмите значок «плюс» .
Выберите свой принтер из списка.
Нажмите поле Использовать или Печать с помощью , выберите AirPrint в раскрывающемся списке, затем нажмите Добавить .
Если функция AirPrint недоступна или вам требуется определенная функция, предназначенная только для HP, перейдите на веб-страницу Загрузки ПО и драйверов HP , чтобы загрузить программное обеспечение HP для своего принтера.
Устранение неполадок с подключением принтера
Определите и устраните проблемы с подключением принтера.
Устранение неполадок с беспроводным подключением принтера
Проверьте наличие проблем с сетью и требования к настройке, если не удается обнаружить принтер во время установки программного обеспечения или выполнить задания печати по беспроводной сети.
Проблемы с подключением к сети. Переместите принтер и компьютер или мобильное устройство ближе к беспроводному маршрутизатору, а затем проверьте, не улучшилось ли качество сигнала. Попробуйте открыть какой-либо веб-сайт, чтобы проверить, работает ли подключение к Интернету должным образом. Если сеть Wi-Fi работает медленно или нестабильно, перезапустите маршрутизатор, отсоединив кабель питания, подождав 15 секунд и подключив его обратно.
Принтер выключен или находится в спящем режиме. Коснитесь меню панели управления или нажмите кнопку питания , чтобы вывести принтер из спящего режима и перевести его в состояние готовности. Иногда состояние принтера может отображаться как «Отключен», когда на самом деле он готов к работе.
Проверка состояния подключения принтера к сети. Убедитесь, что сигнал беспроводной связи включен, а принтер подключен к той же сети, что и компьютер или мобильное устройство. Если принтер оснащен индикатором рядом со значком или кнопкой беспроводной связи , убедитесь, что он включен. Если он выключен или мигает, принтер отключен от сети.
Повторное подключение принтера к сети.
Принтеры с сенсорными экранами. Откройте Мастер настройки беспроводного подключения в меню Беспроводная связь , Параметры или Настройка сети . Выберите имя сети, а затем введите пароль для установления подключения.
Принтеры без сенсорных экранов. Нажмите и удерживайте кнопку беспроводной связи на принтере, пока не начнет мигать индикатор. В течение двух минут нажмите и удерживайте кнопку WPS на маршрутизаторе. Индикатор на принтере перестает мигать после установления подключения.
Перезапуск устройств. Перезапустите принтер и мобильное устройство, чтобы выполнить сброс возможных состояний ошибок.
Печать отчета проверки беспроводной сети. Выполните поиск модели принтера на веб-сайте службы поддержки клиентов HP, а затем выполните поиск страницы самотестирования , чтобы найти документ о печати и оценке отчета.
Включение Bluetooth во время настройки принтера (только Android и iOS). Приложение HP Smart использует Bluetooth для поиска принтера и настройки беспроводного подключения к сети.
Устранение неполадок с проводным подключением к сети
Убедитесь, что используется неповрежденный кабель Ethernet, что рядом с портом Ethernet на принтере светится зеленый индикатор, затем распечатайте страницу конфигурации сети, чтобы проверить подключение.
Выключите принтер, затем отсоедините кабель Ethernet от маршрутизатора и принтера.
Проверьте кабель на наличие повреждений, затем убедитесь, что это кабель Ethernet, а не телефонный кабель.
Кабели Ethernet и телефонные кабели похожи, но обычно кабели Ethernet больше и имеют на конце восемь видимых проводов.
Подключите кабель к другому порту Ethernet или LAN на маршрутизаторе, затем подключите его к принтеру, убедившись, что он надежно закреплен на обоих портах.
Проверьте индикаторы порта Ethernet на принтере, чтобы убедиться в успешном подключении. Зеленый индикатор должен светиться непрерывно, а оранжевый индикатор активности должен мигать.
Напечатайте страницу Конфигурация сети или страницу Результаты тестирования беспроводной сети.
Принтеры с меню панели управления. Напечатайте страницу из меню Беспроводная связь , Параметры сети или Настройка .
Принтеры без меню панели управления. Напечатайте страницу, используя сочетание кнопок на панели управления принтера.
На большинстве принтеров необходимо одновременно нажать кнопку беспроводной связи и кнопку Информация или одновременно нажать кнопку беспроводной связи и кнопку Начать черно-белое копирование .
На принтерах HP DeskJet 6000 и 6400, ENVY 6000 и 6400, а также Tango необходимо нажать и удерживать кнопку Информация , пока не начнут светиться все кнопки на панели управления, затем необходимо одновременно нажать кнопку Информация и кнопку Возобновить .
Убедитесь, что для параметра Состояние сети в разделе Общая информация указано значение Готов.