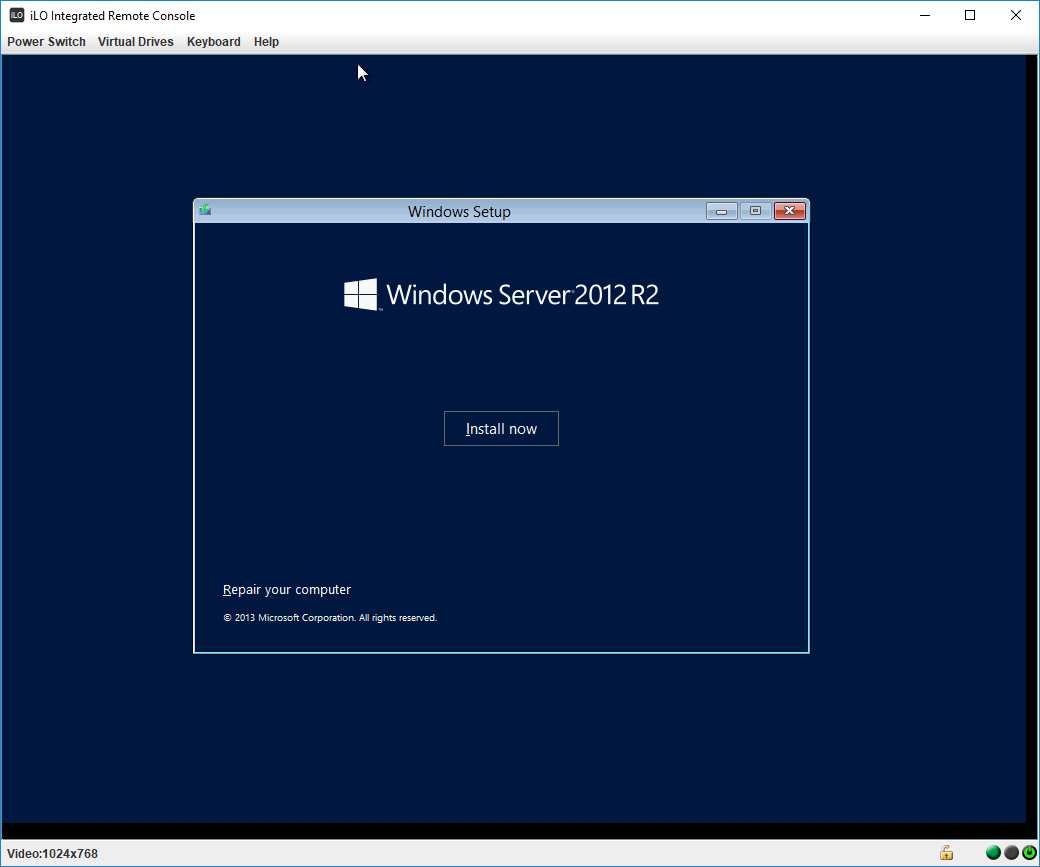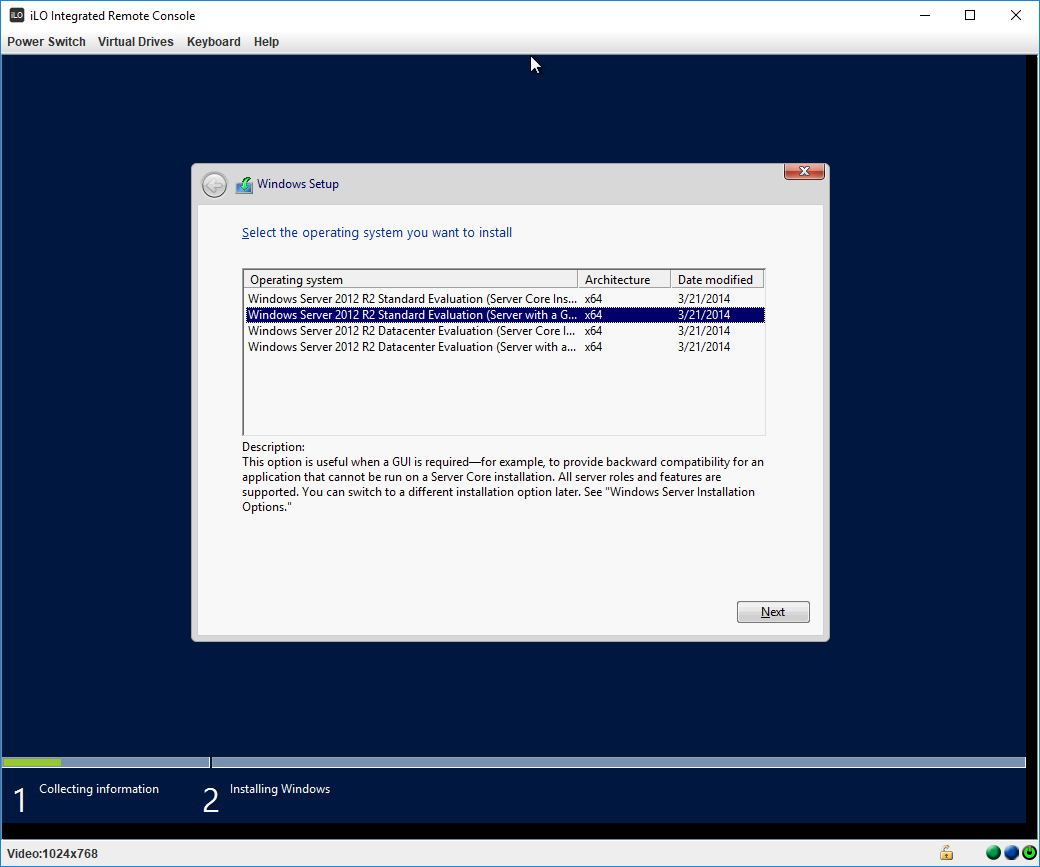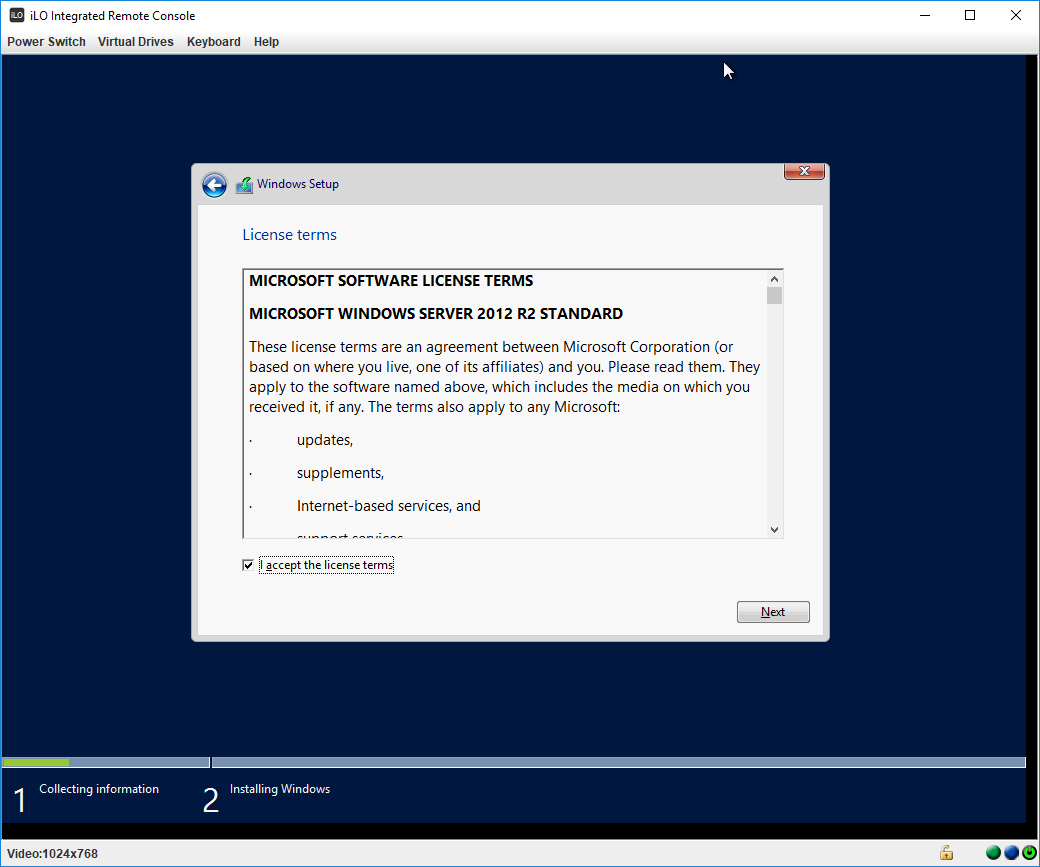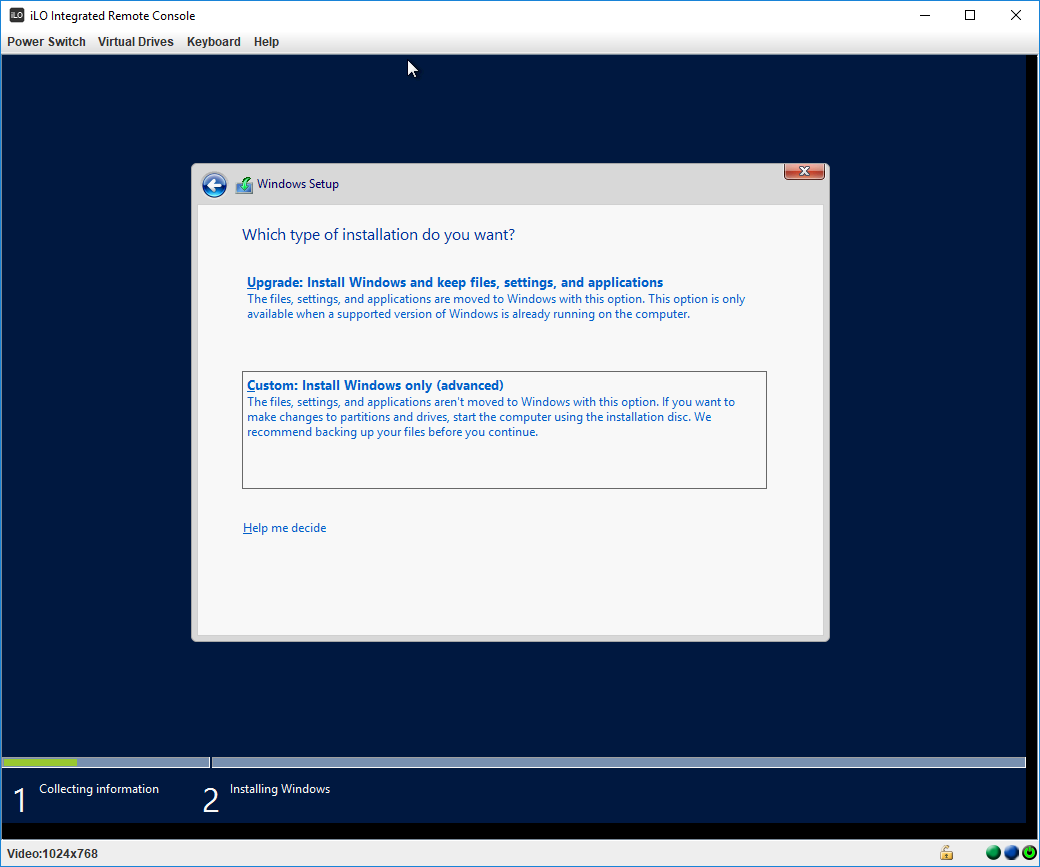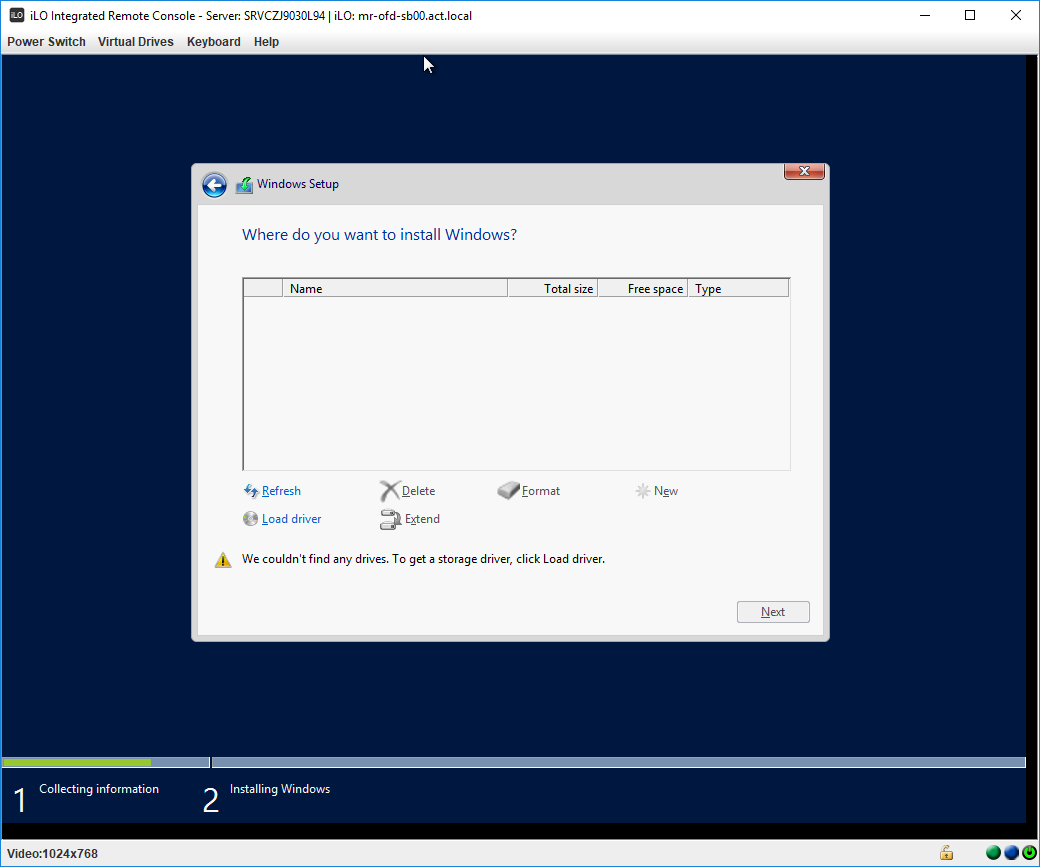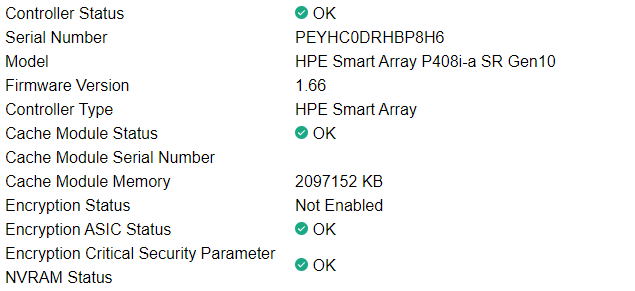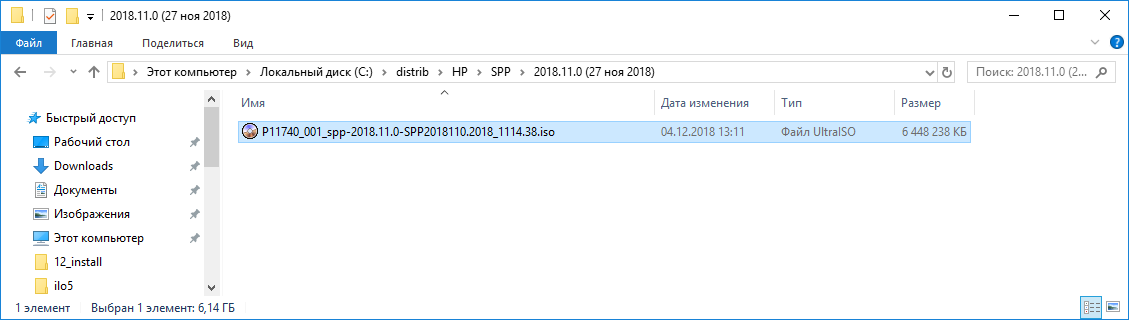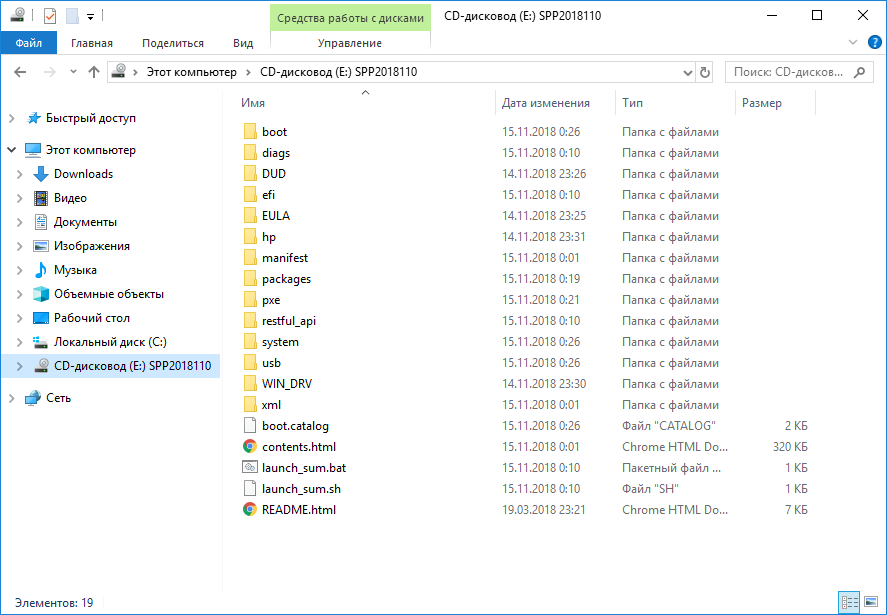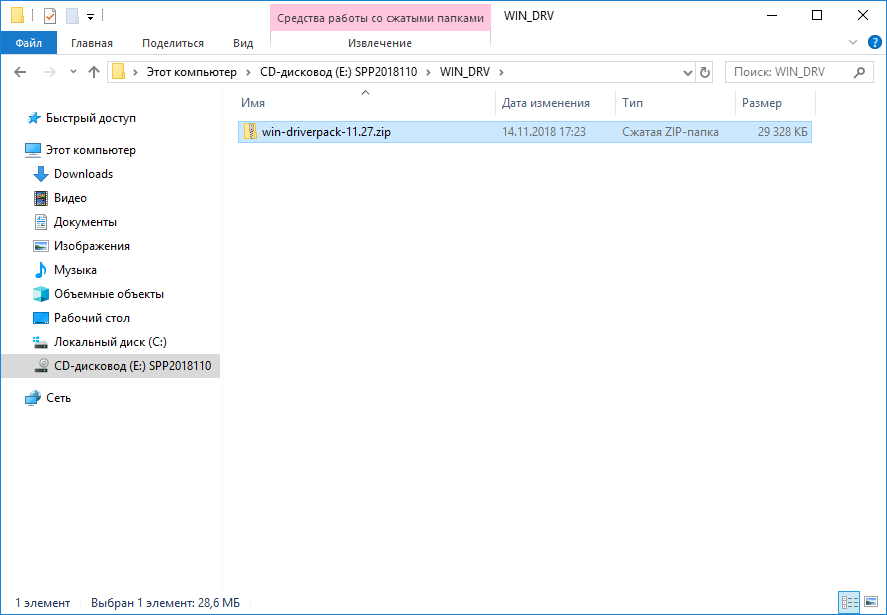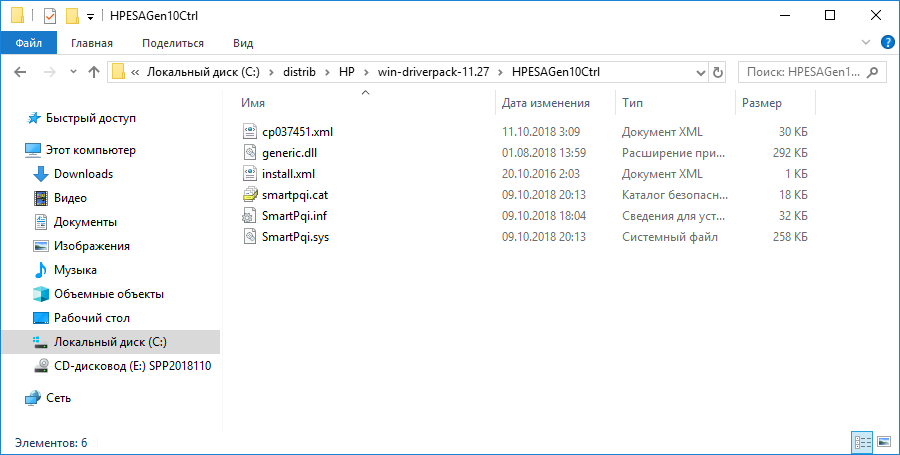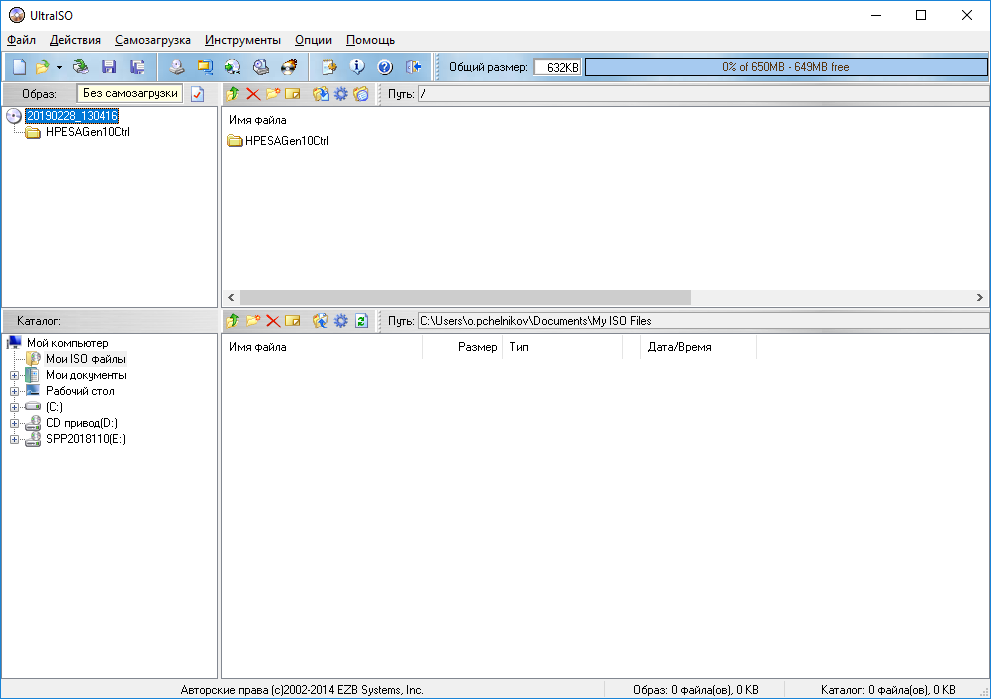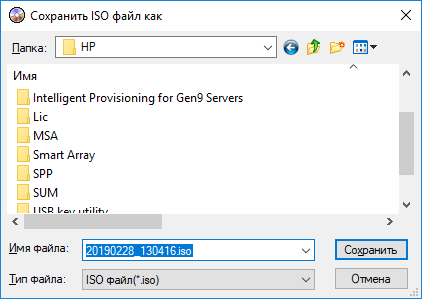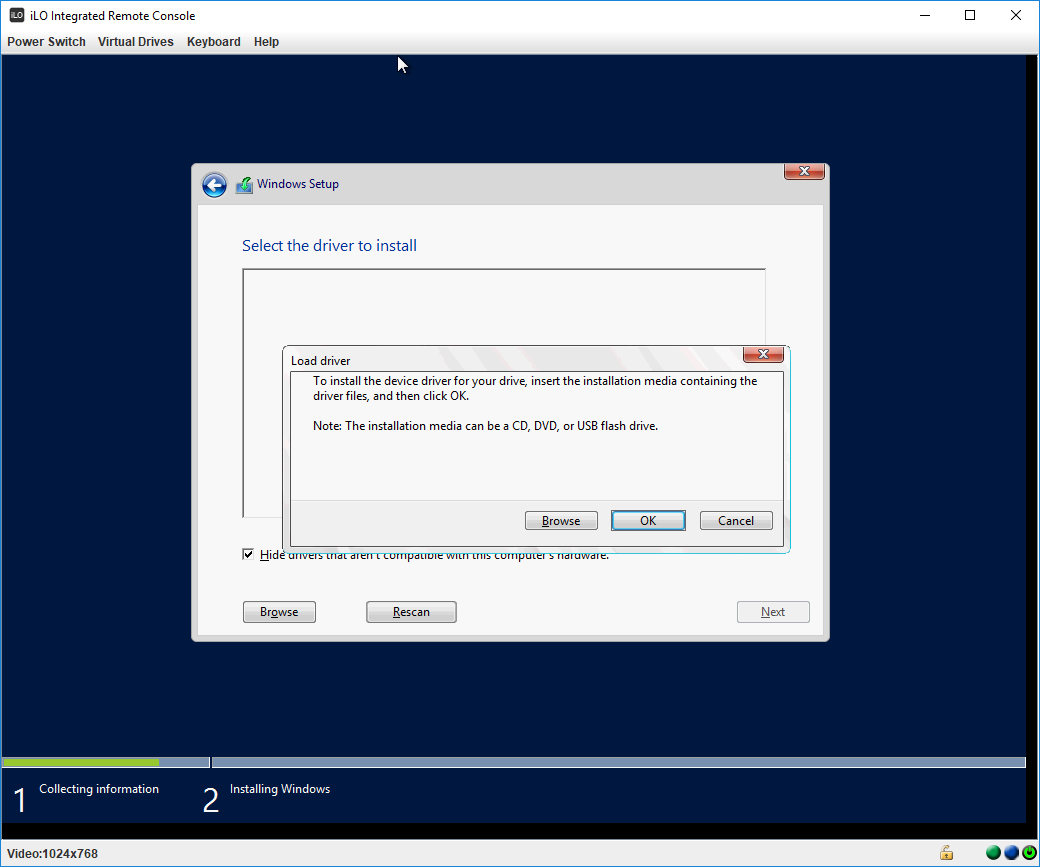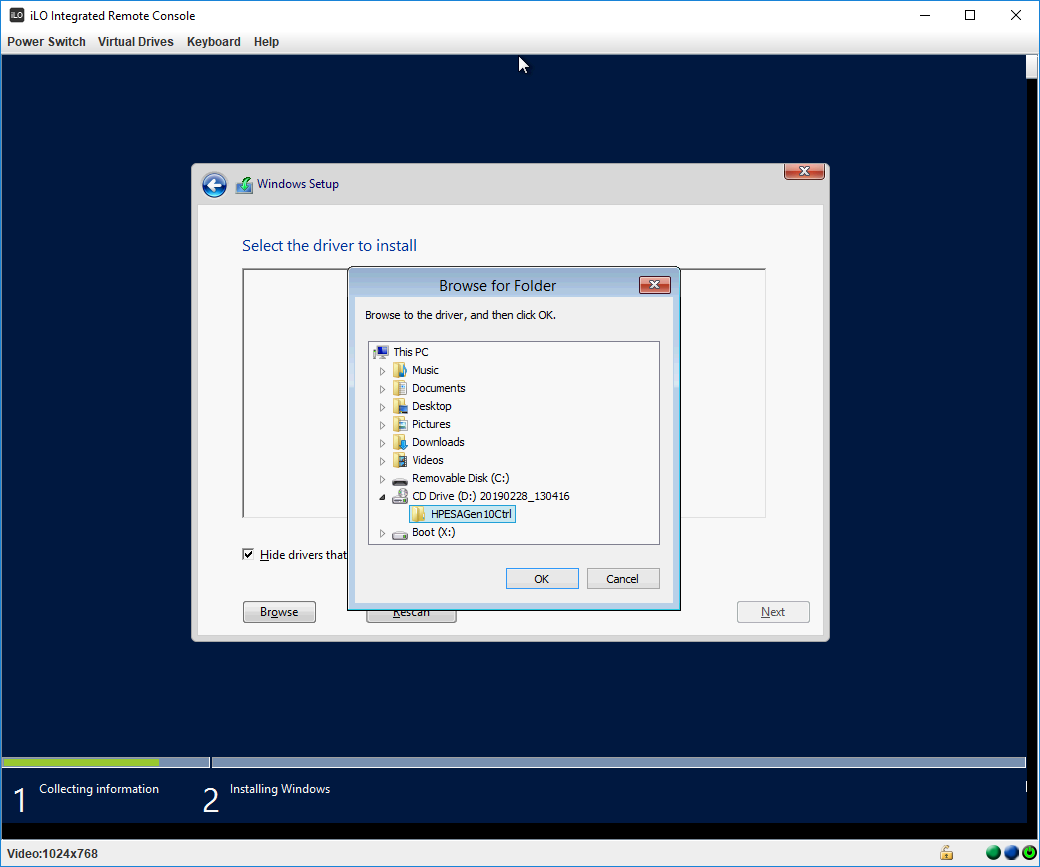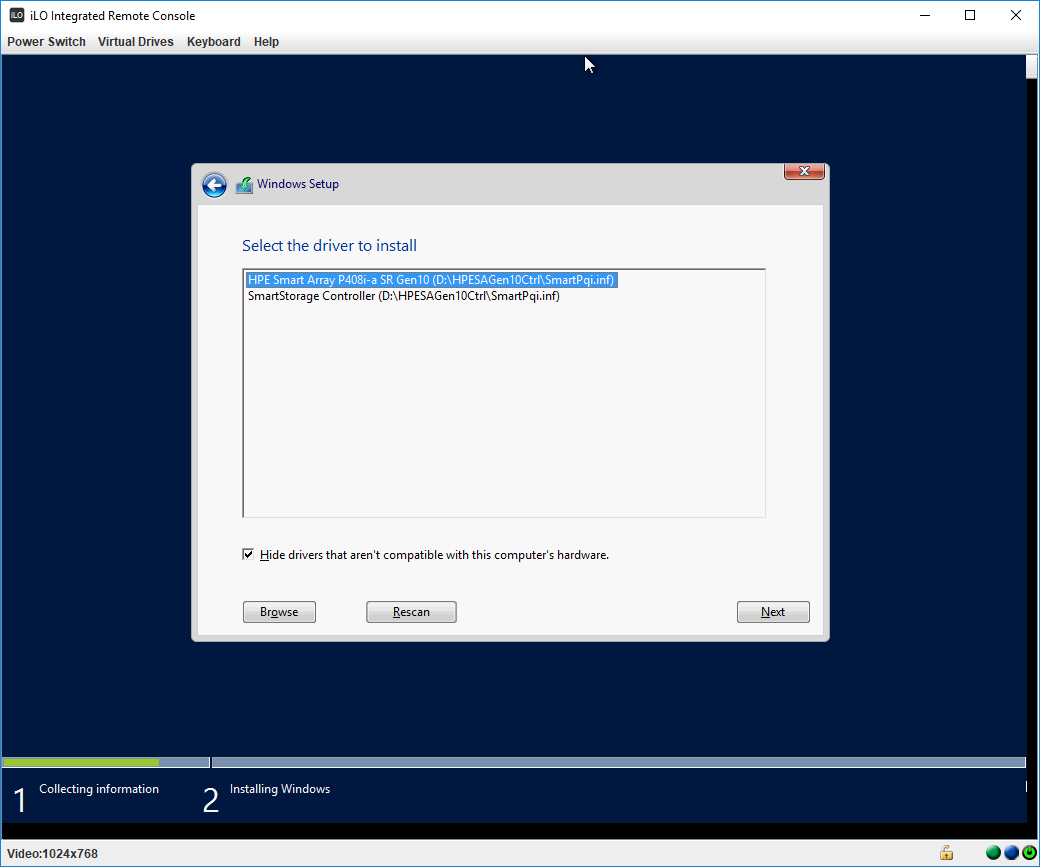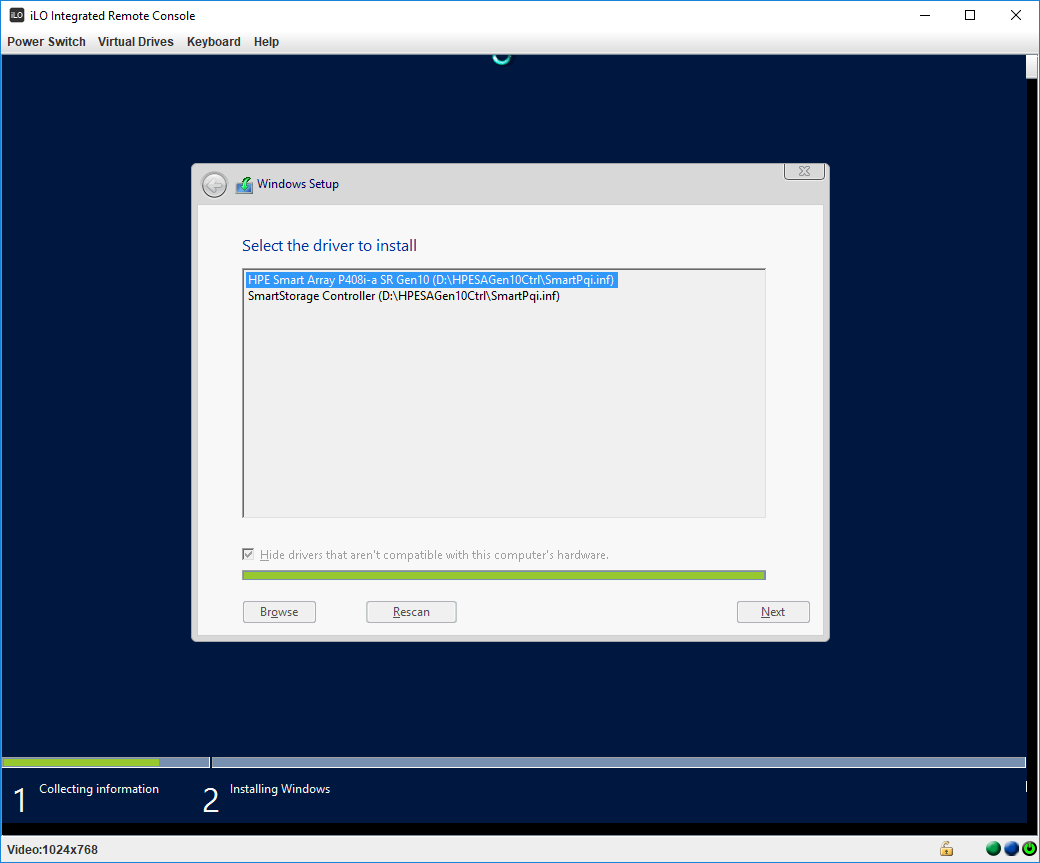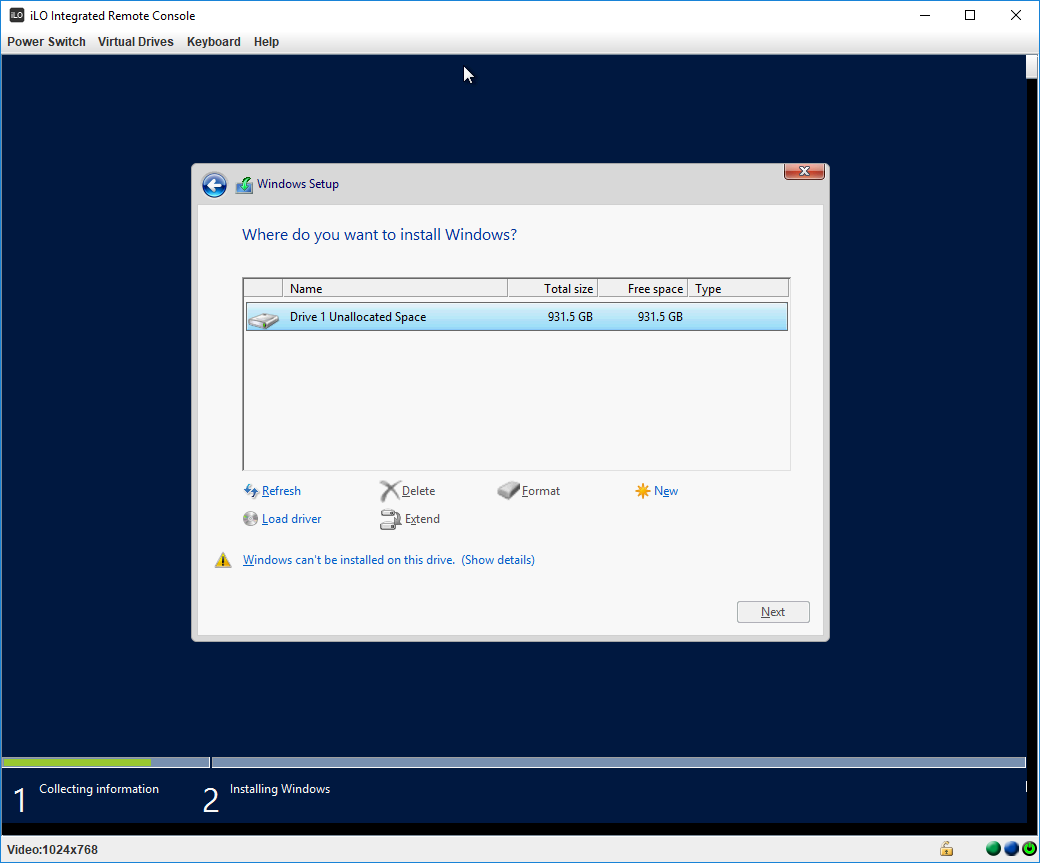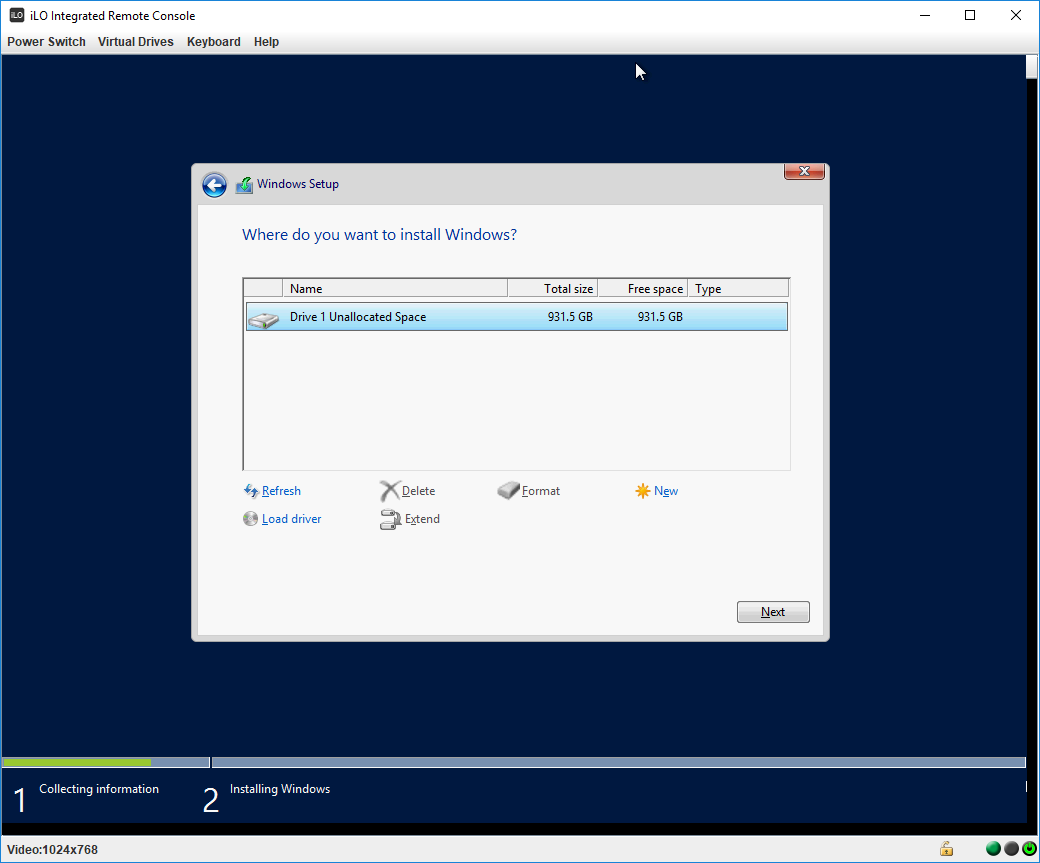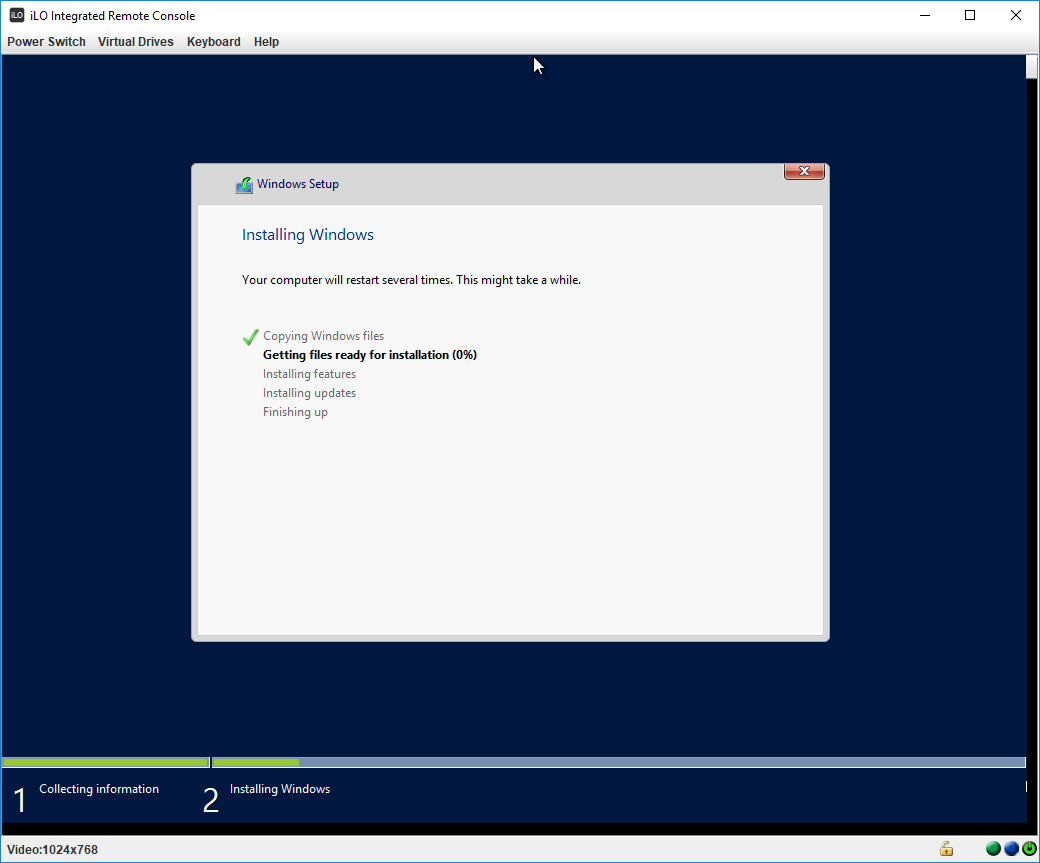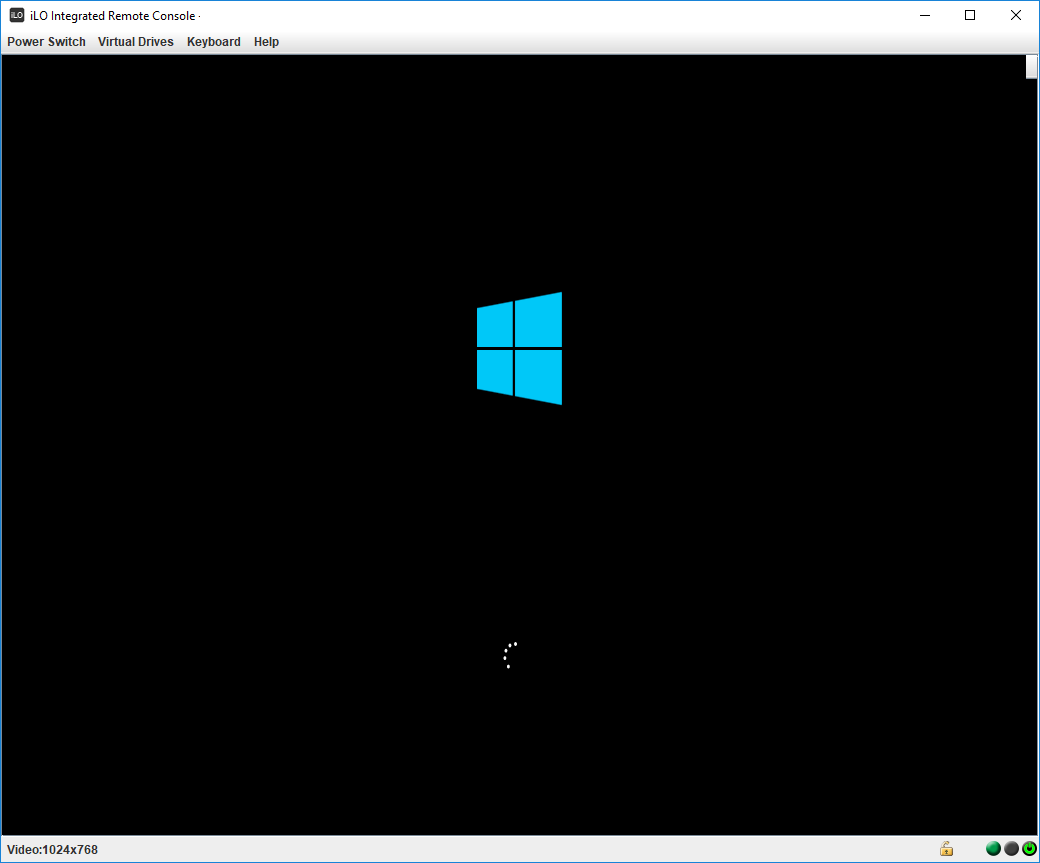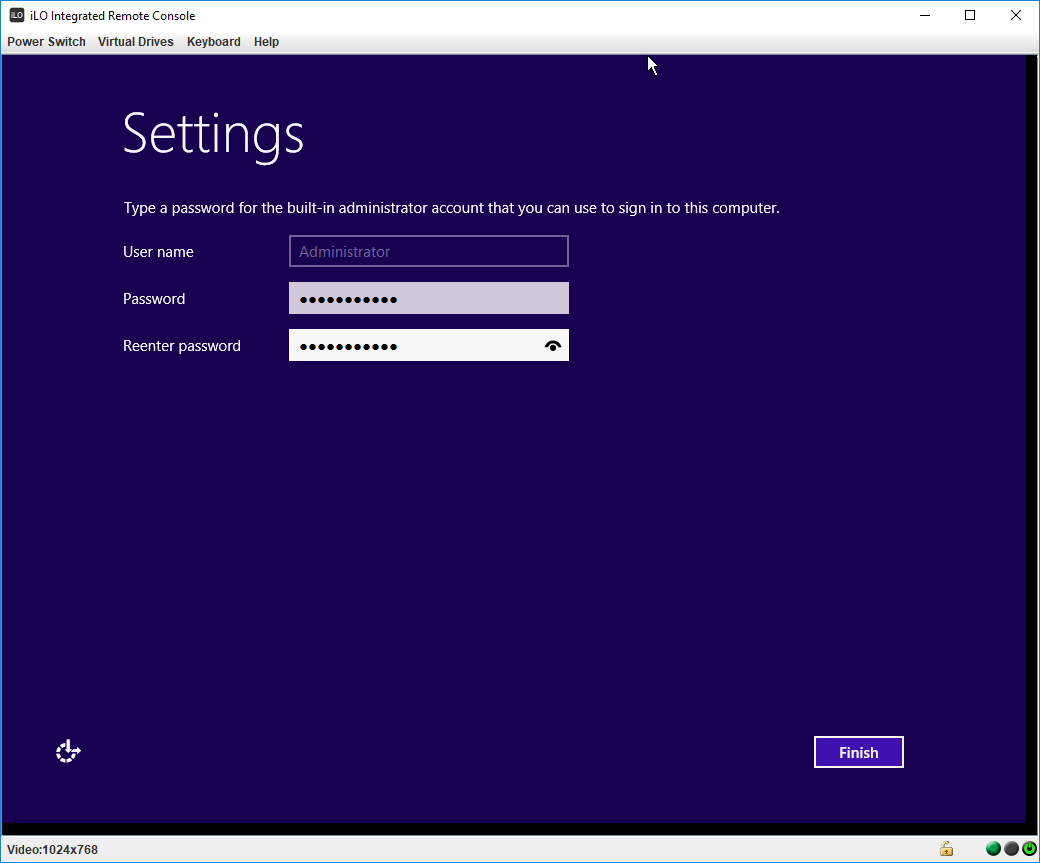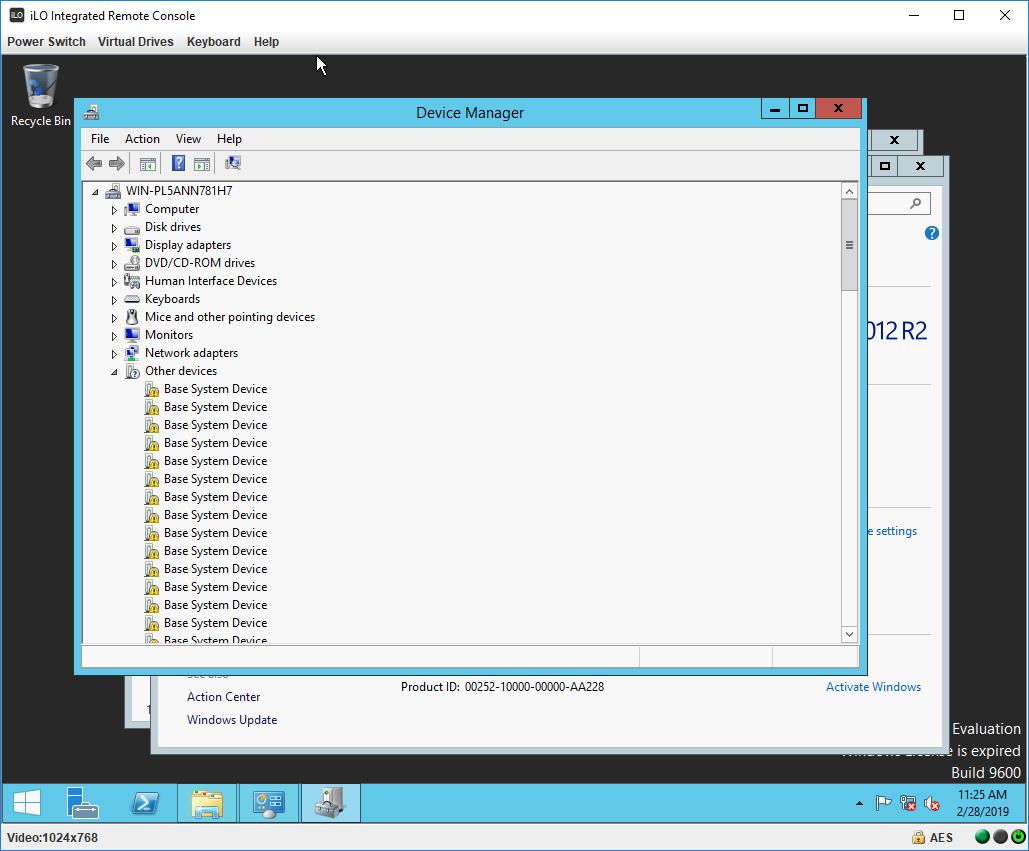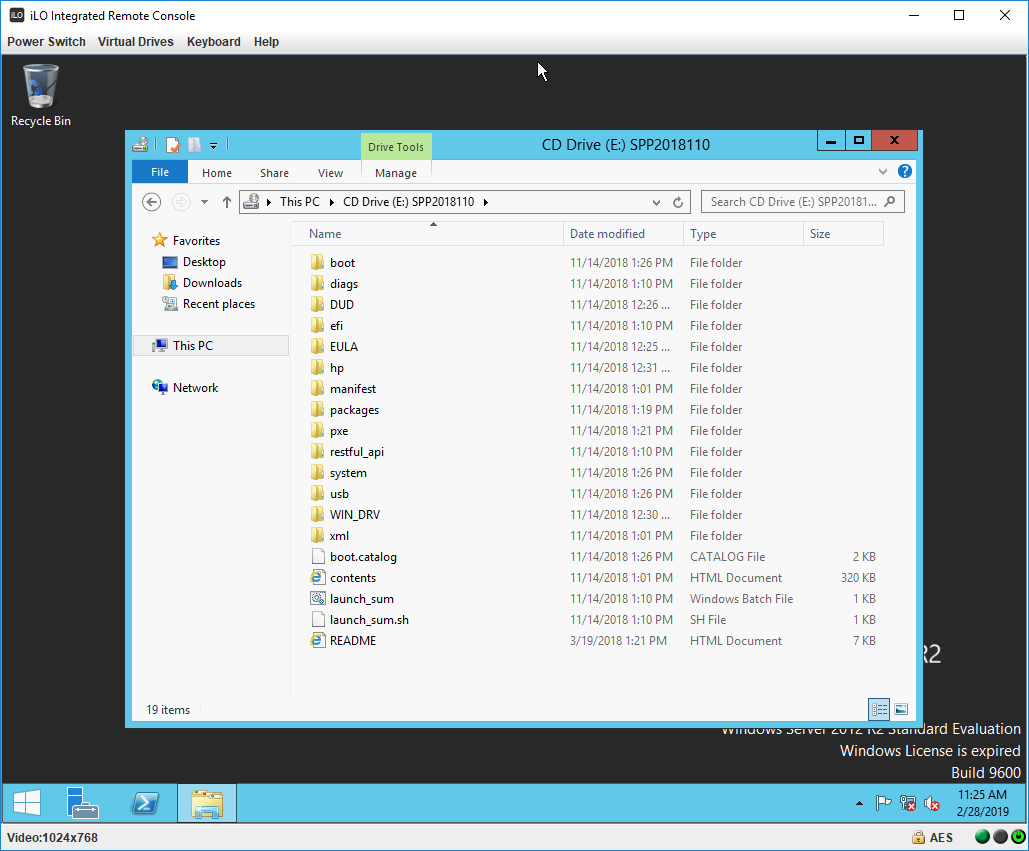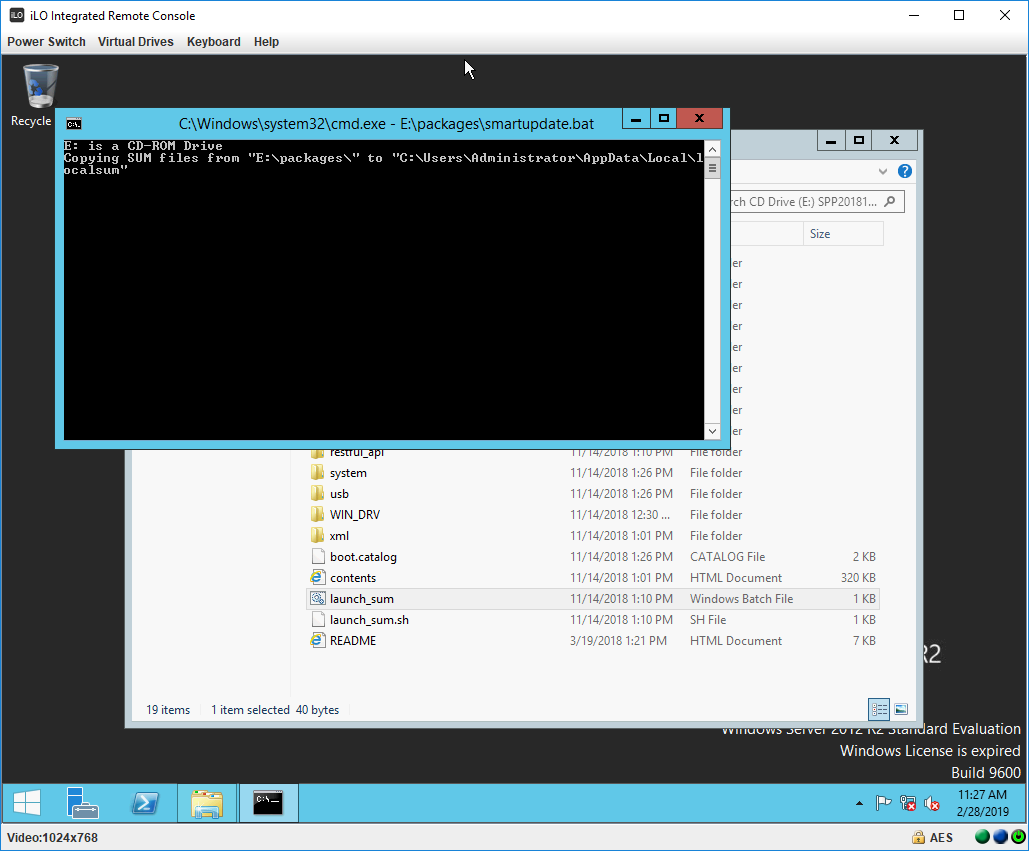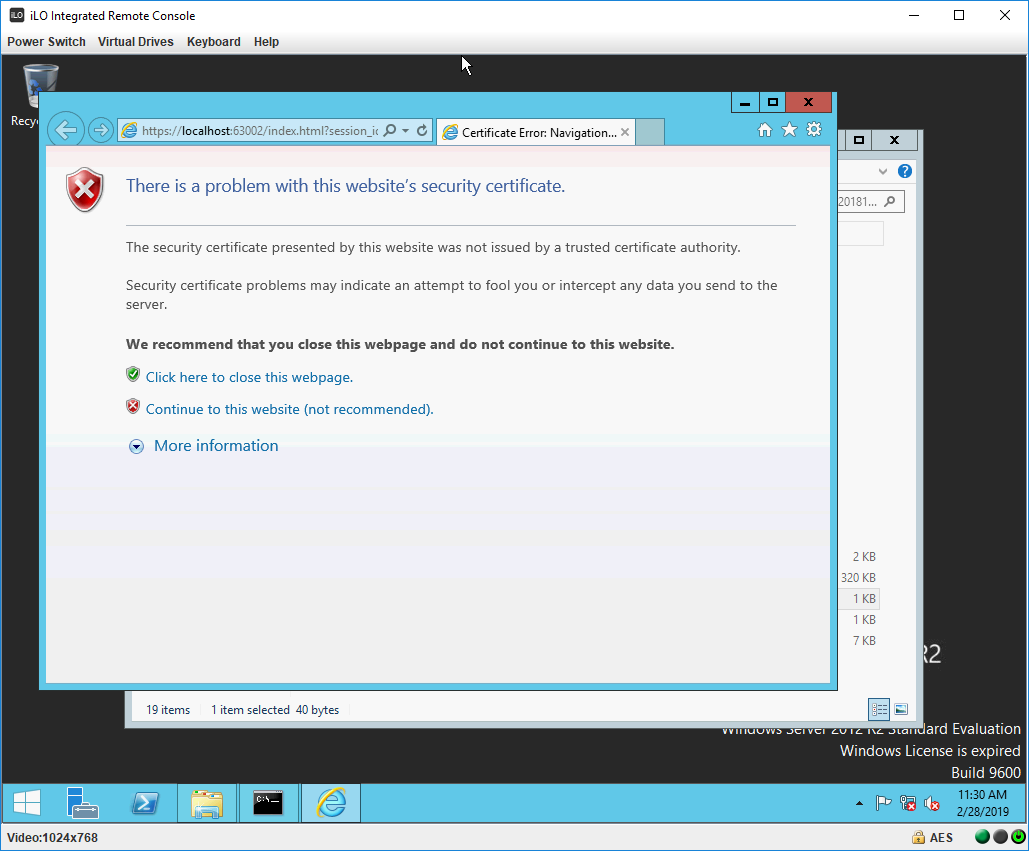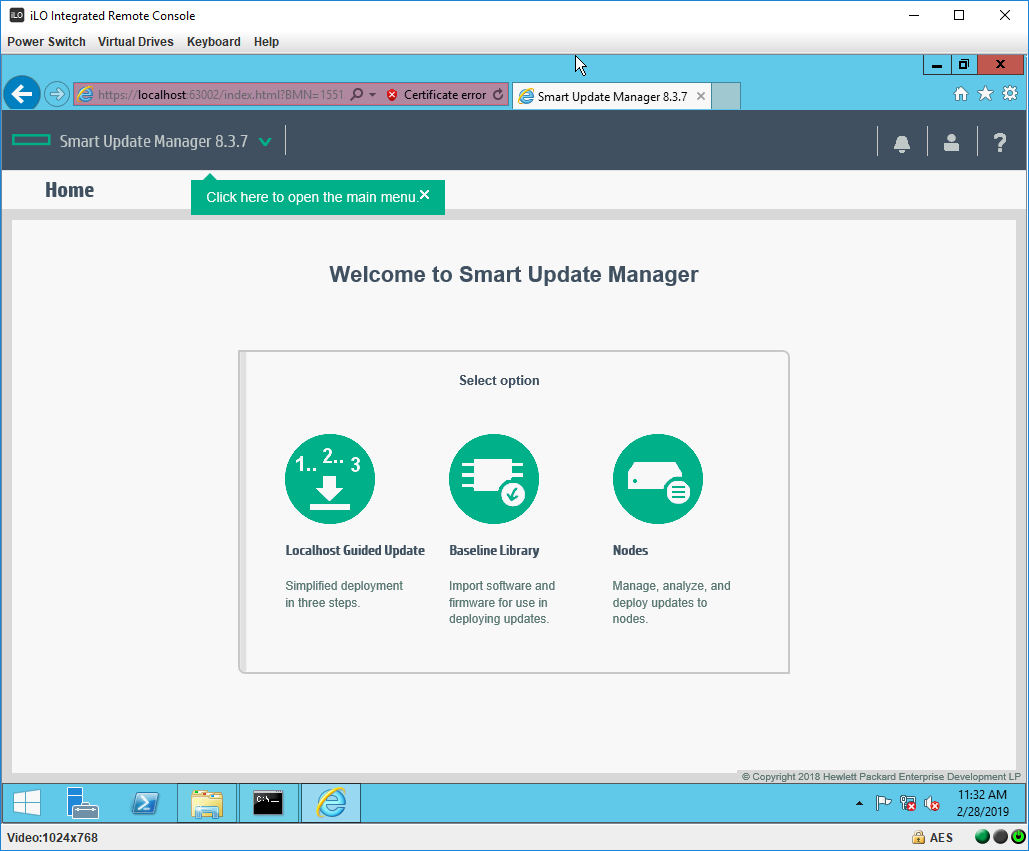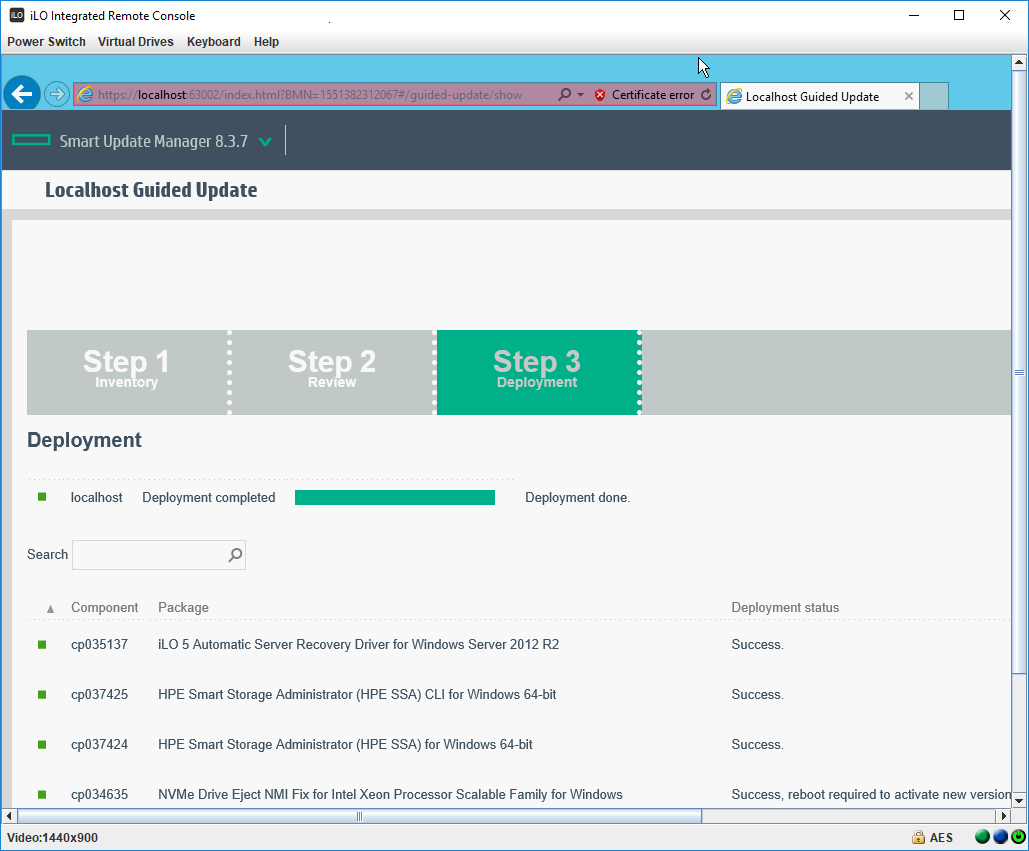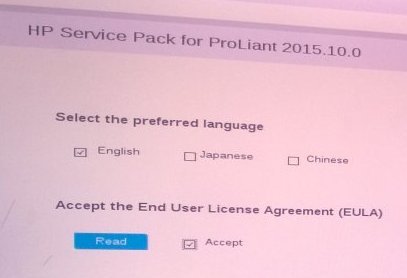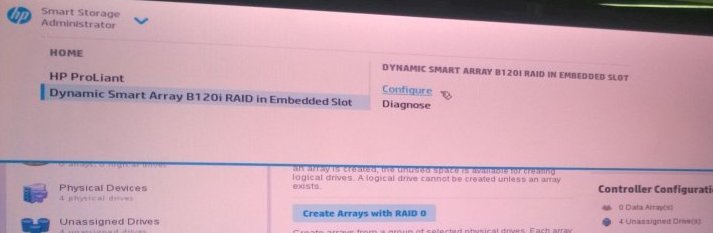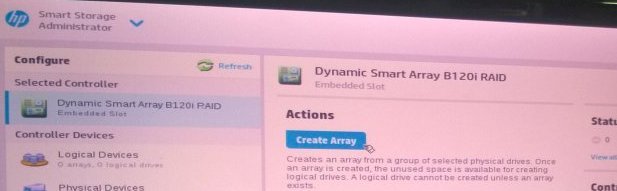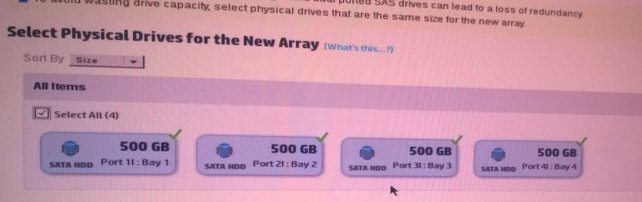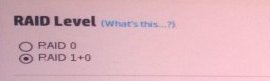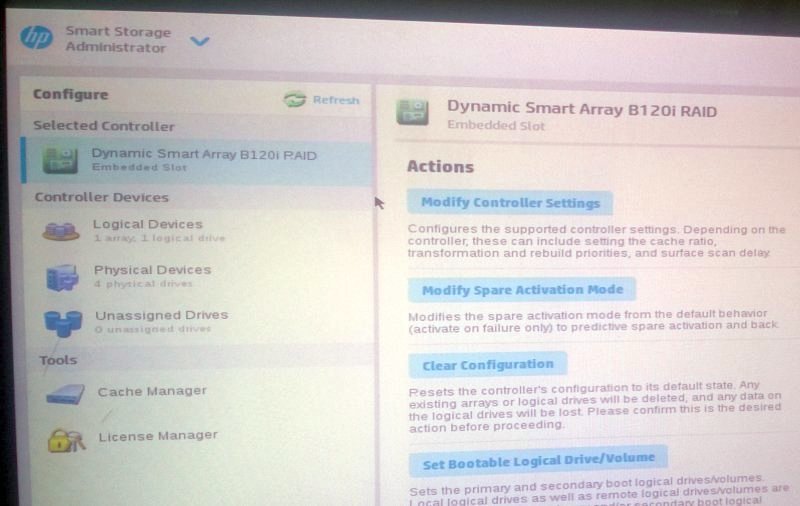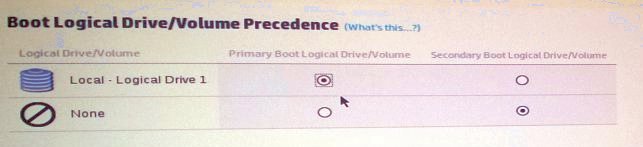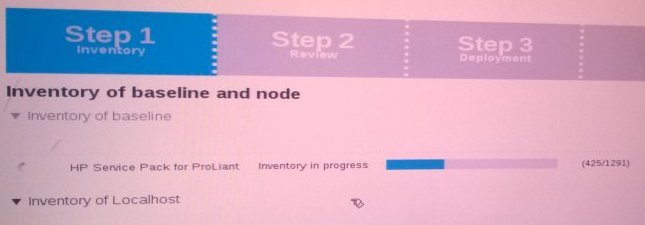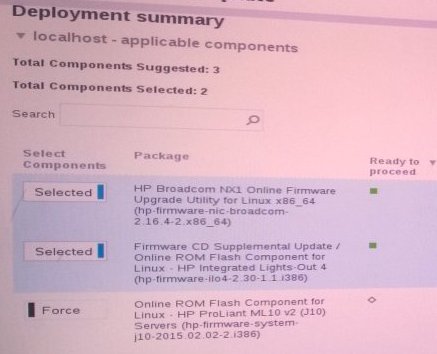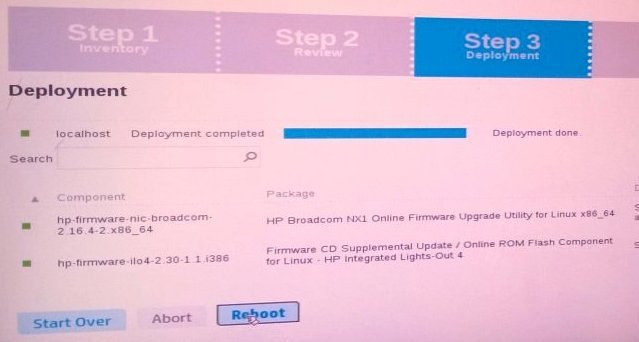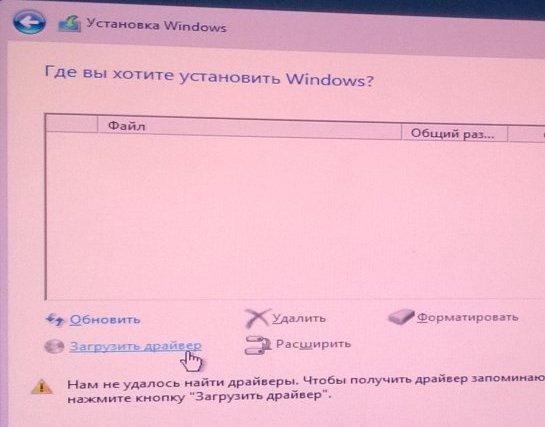При попытке выполнить установку устаревшей операционной системы Windows Server 2012 R2 на новую серверную платформу HPE ProLiant DL560 Gen10 с RAID-контроллером HPE Smart Array P408i-a SR Gen10 можно столкнуться с тем, что инсталлятор ОС не может обнаружить диски, пригодные для установки ОС. В этой заметке рассмотрим пару простых примеров решения подобной проблемы.
Практика показала, что в зависимости от комплектации сервера, мы можем получать от инсталлятора ОС разные сообщения и ошибки, но чаще всего смысл их сводится к тому, что программа установки не может получить доступ к диску, который мог бы выступать в качестве загрузочного диска для устанавливаемой ОС.
В частности, в самом типичном случае, мы получим сообщение инсталлятора ОС:
We couldn't find any drives. To get a storage driver, click Load driver
При этом в окне выбора дисков для установки ОС не будет видно логических дисков на RAID-массивах, созданных до начала установки ОС на контроллере Smart Array.
Решение данной проблемы в данной ситуации, что называется «на поверхности». В случае с контроллером Smart Array P408i-a SR нам потребуется с сайта HPE скачать драйвер HPE Smart Array Gen10 and Gen10Plus Controller Driver for Windows Server 2012 R2, Windows Server 2016, and Windows Server 2019. Загруженную актуальную версию программы установки (в нашем случае файл cp044563.exe – версия 106.278.0.1043 от 19.04.2021) распаковываем любым архиватором, как архив. Каталог с распакованным драйвером записываем на съёмный USB-накопитель и подключаем этот накопитель к серверу. Возвращаемся в программу установки ОС и, используя последовательно кнопки «Load driver» > «Browse«, указываем размещение каталога с распакованным драйвером на съёмном носителе.
В списке совместимых с нашим оборудованием драйверов выберем драйвер RAID-контроллера
После этого в перечне накопителей, на которые может быть установлена ОС, должны появиться логические диски на RAID-массивах, созданных на контроллере Smart Array.
Однако, моя практика нескольких развёртываний ОС показала, что и на данном этапе нас могут ожидать некоторые непонятные ситуации.
Например, может получиться так, что даже после загрузки драйвера RAID-контроллера без явного появления каких-либо ошибок, список дисков, пригодных для установки ОС, может оставаться пустым. В таком случае можно попробовать воспользоваться кнопкой возврата на предыдущий шаг инсталлятора (синяя стрелка в левом верхнем углу окна) и повторить процедуру загрузки драйвера. Пару раз такой странный способ помогал.
В другом примере можно отметить ситуацию, когда драйвер RAID-контроллера Smart Array был успешно загружен, в перечне дисков появились логические диски для установки ОС, но при их выборе возникала ошибка (при этом дальнейшая установка ОС была невозможна):
We couldn't install windows in the location you chose 0x80300001
Эксперименты показали, что данная ошибка в инсталляторе ОС может проявляться плавающим образом на разных серверах однотипной аппаратной конфигурации. В случае возникновения подобной ошибки можно проанализировать то, какие ещё в сервере есть Storage-контроллеры, с которыми может быть связана загрузка ОС. Например, в моём случае в сервере был дополнительно установлен оптический контроллер PCI-E HPE StoreFabric SN1200E FC HBA (Emulex LPe31002). Свидетельства ещё одного странного способа решения проблем с инсталлятором Windows Server говорят о том, что в такой ситуации перед началом установки ОС можно попробовать исключить из конфигурации сервера подобный Storage-контроллер, оставив в сервере RAID-контроллер Smart Array в «гордом одиночестве». FC-контроллер можно извлечь из сервера на время установки как физически, так и просто временно отключив его в настройках BIOS сервера. Для этого перейдём в раздел BIOS/Platform Configuration (RBSU) > PCIe Device Configuration, выберем соответствующее устройство…
… и выполним его отключение.
Сохраним настройки BIOS, снова запустим программу установки Windows Server и, возможно, уже не столкнёмся с ошибкой 0x80300001. А уже после успешного окончания процедуры установки ОС, можно вернуть в работу FC-контроллер в настройках BIOS.
Есть задачка: установить Windows Server 2012 R2 на сервер HPE Proliant DL360 Gen10. В процессе мы столкнёмся с некоторыми трудностями — инсталлятор винды не видит массив, собранный на RAID контроллере сервера, подсунем драйвера.
Нам понадобится:
- Сервер HPE Proliant DL360 Gen10.
- Установочный ISO образ с Windows Server 2012 R2.
- Последний Service Pack for Proliant для Gen9 и Gen10.
- UltraISO.
Запускаем сервер, через iLO 5 заходим в KVM, будем использовать java версию, удобнее делать скриншоты. Загружаемся с установочного образа Windows.
Тыкаем в Install Now.
Выбираем версию установки, я выбираю Windows Server 2012 R2 Standard Evaluation with GUI. Next.
Принимаем лицензионной соглашение, Next.
Сервер новый, выбираем Custom: Install Windows only (advanced).
Упс. We couldn’t find any drives. To get storage driver, click Load driver. Инсталлятор не понимает что за RAID контроллер у нас и предлагает скормить ему драйвер.
Смотрим в iLO 5 название RAID контроллера.
У меня в сервере контроллер HPE Smart Array P408i-a SR Gen10. И тут я понимаю, что в последнем SPP (Service Pack for Proliant) все драйвера должны быть. Откапываю образ SPP:
SPP Service Pack for ProLiant — version 2018.11.0
Монтируем и смотрим внутрь.
Видим папку WIN_DRV, ага, дровишки. Смотрим внутрь.
Внутри ZIP архив. Копируем его себе.
Внутри архива есть HPESAGen10Ctrl, похоже на то что нужно. Копируем себе эту папку.
Запускаем UltraISO.
Перетаскиваем туда папку HPESAGen10Ctrl. Сохраняем куда-нибудь проект как ISO образ.
Извлекаем из KVM ISO образ с виндой и вставляем ISO образ с драйверами. Нажимаем Load driver.
Browse. Лезем внутрь смонтированного диска и выбираем папку HPESAGen10Ctrl.
OK. Находятся драйвера.
Выбираем драйвер от нашего контроллера HPE Smart Array P408i-a SR Gen10. Next.
Ждём.
Отлично. Массив увиделся. Выбираем его, и… внизу Windows can’t be installed on this drive. Ну конечно, извлекаем образ с драйверами и вставляем установочный образ с Windows.
Теперь порядок. Next.
Пошла установка.
Перезагрузка.
Указываем пароль админа. Finish.
Запускаем Server Manager. Отключаем Internet Explorer Enhanced Security Configuration в разделе Local Server.
Отключить IE Enhanced Security Configuration
Внутри Device Manager куча нераспознанных устройств.
У нас же есть ISO образ с SPP! Монтируем его через KVM.
Запускаем launch_sum.bat.
Открывается браузер с инсталлятором SPP.
Continue.
Выбираем Localhost Guided Update.
Пакеты с драйверами деплоятся. Deployment done.
Потом просто перезагружаем сервер и радуемся.
Содержание
- Практика: Как настроить сервер HP ProLiant ML10v2 и подготовить его к установке ОС
- Подготовка и создание загрузочной флешки
- Настройка RAID на сервере
- Обновление программных компонентов сервера (прошивок)
- Установка ОС Windows Server 2012R2
- Служба поддержки HP — Загрузки ПО и драйверов
- hp-detect-load-my-device-portlet
- hp-contact-secondary-navigation-portlet
- Выберите свою модель
- Поиск продукта с помощью HP
- hp-hero-support-search
- Помощь по поиску
- Советы для улучшения результатов поиска
- Требуется помощь в поиске названия продукта, номера или серийного номера?
- hp-share-print-widget-portlet
- hp-miscellaneous-portlet
- hp-product-information-portlet
- ПО и драйверы для
- hp-software-driver-metadata-portlet
- Помощник по загрузке и установке
- Помощник по загрузке и установке
- Помощник по загрузке и установке
- Коллекция решений и диагностических данных
- Подготовка сервера HP ProLiant DL360 Gen 10
Практика: Как настроить сервер HP ProLiant ML10v2 и подготовить его к установке ОС

- Башенный сервер 4U
- Процессор Intel Pentium G3240
- Встроенный RAID-контроллер HP Dynamic SmartArray B120i
- В нашем случаем используются 4 диска Seagate LFF — они не входят в комплект самого сервера
Полные характеристики можно посмотреть здесь.
Особенность этого сервера, являющегося самым бюджетным представителем семейства ProLiant — отсутствие встроенных средств развертывания Intelligent Provisioning на самом сервере. Поэтому для его первоначальной настройки нужно использовать загрузочную флешку с образом HP Service Pack for ProLiant. Инструкция ниже будет включать в себя такие операции:
- Подготовка и создание загрузочной флешки (обратите внимание, что работу с Service Pack for ProLiant также можно проделать из удаленной консоли iLO (http://h20564.www2.hpe.com/hpsc/swd/public/detail?swItemId=MTX_4f842ceb31cf48d392e22705a8), смонтировов ISO-образ оттуда
- Настройка RAID на сервере
- Обновление программных компонентов сервера (прошивок)
- Установка ОС Windows Server 2012R2
Все значимые операции сопровождаются картинками. Ужасное качество картинок служит для достижения эффекта присутствия 🙂
Подготовка и создание загрузочной флешки
Итак, вы стали счастливым обладателем сервера HP ProLiant ML10v2 (или готовите его к продаже). Перед началом его настройки вам нужно проделать следующие операции:
- Найдите флешку 8ГБ или больше.
Подготовьте диск с дистрибутивом ОС и лицензионный ключ. В моем примере в сервере не было встроенного DVD-привода, поэтому использовался USB-привод.
Зарегистрируйте сервер в Центре поддержки HPE, используя его серийный номер. Если вы заходите в Центр поддержки первый раз, вам нужно будет зарегистрироваться в службе HP Passport (она дает доступ ко всем ресурсам HP).
После регистрации вам станет доступно скачивание Service Pack for ProLiant (SPP) — универсального средства настройки и обновления для большинства серверов HP ProLiant текущего и прошлых поколений. Скачать SPP можно здесь (Нажать ссылку «Получить программное обеспечение», файл 5ГБ у меня получилось скачать за 30 минут).
Скачайте утилиту для создания загрузочных флешек HP USB Key Utility отсюда. Можете использовать также любую другую утилиту для создания загрузочных дисков/флешек из ISO-образа.
C помощью утилиты запишите ISO-образ SPP на флешку.
В моем примере мы будем устанавливать ОС Windows Server 2012R2, под нее вам потребуется драйвер RAID-контроллера B120i. Скачайте его здесь. Запишите драйвер на ту же флешку в папку с запоминающимся названием.
Итак, у вас на руках флешка и диск с ОС. Начинаем настройку.
Настройка RAID на сервере
- Подключите к серверу монитор, мышь и клавиатуру (используйте USB-порты на задней стороне сервера)
Вставьте загрузочную флешку в USB-порт на лицевой стороне сервера
Включите сервер и ждите, пока идет первоначальная инициализация (около 3-5 минут). Как выглядит этот процесс можно увидеть вот в этом реалистичном видео: youtu.be/ZVgCSp7G9R0, смотреть с 1:10 по 4:20
Нас интересуют две строчки, которые появятся одновремено: HP Dynamic Smart Array B120i (инициализация должна дать результат 0 Logical volumes, то есть контроллер активен, но логические диски не созданы); а также приглашение внизу экрана нажать клавишу F11 для перехода в меню загрузки (Boot Menu) — нажмите F11 сейчас
Когда под строчкой о контроллере B120i появится приглашение нажать клавишу F5 или Esc — нажмите Esc (для любого другого сервера ProLiant Gen8 или Gen9 здесь нужно было бы нажать F5 и перейти в SSA, а далее следовать этой же инструкции)
Появится список возможных загрузочных устройств, нажмите клавишу с цифрой, обозначающей USB Drive (у меня это была цифра 3)
Дальше появится экран с мигающим круглым логотипом HP, а после него — экран выбора варианта загрузки:
Выберите Interactive mode
Ждите некоторое время (около минуты вы будете видеть только обои рабочего стола и курсор)
Принимаем условия лицензионного соглашения и жмем Next
На появившемся первом экране графической оболочки смело жмем на средний пункт — HP Smart Storage Administrator (SSA)
Когда SSA загрузится, отправляйтесь в настройки RAID
Нажмите Create Array:
Выберите диски, из которых хотите создать RAID-группу. Я выбрал все 4 доступных диска — Select All:
На следующем экране я выбрал RAID 1+0, остальные настройки оставил как есть, и нажал Create Logical Drive:
Следущий экран покажет итоги наших настроек, принимаем их и возвращаемся в главный экран SSA. Там нажимаем кнопку Set Bootable Logical Drive/Volume
Выбираем созданный нами логический диск как загрузочный:
Обновление программных компонентов сервера (прошивок)
- Теперь рекомендуется обновить прошивки, т.к. с момента выхода сервера с фабрики могло пройти много времени. Запускаем инструмент Firmware Update (левый пункт в меню)
Даем инструменту автоматически проверить текущие версии прошивок и предложить варианты обновления:
Соглашаем на все предложенные варианты (они сразу помечены Selected). Рекомендуемый в низу списка вариант (помечен Force) можно и пропустить, если вы не уверены, что он вам нужен. Жмем Deploy.
Инструмент некоторое время обновляет прошивки (Deployment in progress) и потом предлагает осуществить перезагрузку, соглашаемся
Установка ОС Windows Server 2012R2
- Подключаем внешний DVD-привод с диском Windows Server и включаем сервер. Он автоматически загрузится с DVD.
Следуя обычными шагами в начале установки Windows, мы дойдем до шага с выбором места для установки ОС. Windows не содержит в себе драйверы для контроллера B120i, поэтому скормим установщику драйверы с нашей флешки (DVD-привод на время подключения флешки в порт на лицевой панели можно отключить)
Выбираем место расположения драйвера на флешке и собственно драйвер
Теперь установщик видит свободное место, из которого можно сделать раздел кнопкой «Создать». Создаем раздел, выбираем его для установки Windows и жмем «Далее». Дальше установка пойдет как обычно.
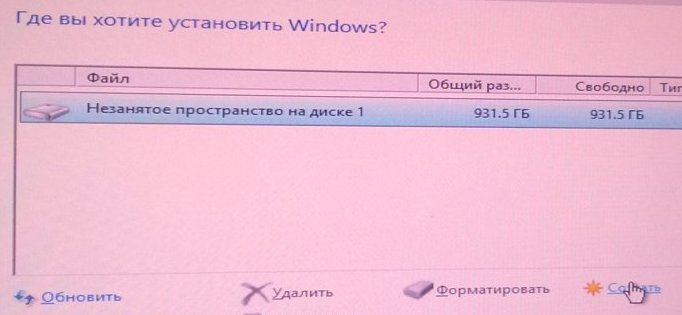
Вот и всё. Надеюсь, эта инструкция будет полезна обладателям ProLiant ML10v2, которых в России уже несколько сотен и становится все больше. К сожалению, на русском языке эта инструкция раньше нигде не публиковалась, что могло вызвать затруднения при развертывании в отсутствии встроенных инструментов в самом сервере. Заранее приношу извинения за возможные неудобства.
Да и, если вы приобрели ML10v2 и у вас что-то не получается с подготовкой загрузочной флешки, то напишите запрос мне в личные сообщения. Мы сможем выслать вам готовую загрузочную флешку, протестированную на нашем железе. В запросе укажите серийный номер вашего сервера.
Служба поддержки HP — Загрузки ПО и драйверов
hp-detect-load-my-device-portlet
Выберите свою модель
Поиск продукта с помощью HP
HP может определить большинство продуктов и возможных рекомендованных решений HP.
hp-hero-support-search
Помощь по поиску
Советы для улучшения результатов поиска
- Проверьте орфографию и расстановку пробелов — Примеры: «замятие бумаги»
- Используйте имя модели продукта: — Примеры: laserjet pro p1102, DeskJet 2130
- Для продуктов HP введите серийный номер или номер продукта. — Примеры: HU265BM18V, LG534UA
- Для продуктов Samsung Print введите К/М или код модели, указанный на этикетке продукта. — Примеры: «SL-M2020W/XAA»
- Добавьте ключевые слова вместе с названием продукта. Примеры: «LaserJet Pro P1102 замятие бумаги», «HP 250 G5 bluetooth»
Требуется помощь в поиске названия продукта, номера или серийного номера?
После прекращения обслуживания продукта, поддержка, включая драйверы, будут недоступны. Подробнее
Устраните проблемы с компьютерами и принтерами HP, связанные с обновлением Windows 10. Нажмите сюда
Получите быстрый доступ к материалам поддержки HP, управляйте устройствами в одном месте, ознакомьтесь с информацией о гарантии и многое другое. Узнать больше
hp-miscellaneous-portlet
hp-product-information-portlet
ПО и драйверы для
Помощник по загрузке и установке
Для получения наилучших результатов мы рекомендуем вам использовать наш Помощник по загрузке и установке.
Помощник по загрузке и установке
Загрузка HP Support Solutions
Помощник по загрузке и установке
Коллекция решений и диагностических данных
Данное средство обнаружения продуктов устанавливает на устройство Microsoft Windows программное,которое позволяет HP обнаруживать продукты HP и Compaq и выполнять сбор данных о них для обеспечения быстрого доступа информации поддержке решениям Сбор тех. данных по поддерживаемым продуктам, которые используются для определения продуктов, предоставления соответствующих решений и автообновления этого средства, а также помогают повышать качество продуктов, решений, услуг и удобства пользования.
Примечание: Это средство поддерживается только на компьютерах под управлением ОС Microsoft Windows. С помощью этого средства можно обнаружить компьютеры и принтеры HP.
- Операционная система
- Версия браузера
- Поставщик компьютера
- Имя/номер продукта
- Серийный номер
- Порт подключения
- Описание драйвера/устройства
- Конфигурация компьютера и/или принтера
- Диагностика оборудования и ПО
- Чернила HP/отличные от HP и/или тонер HP/отличный от HP
- Число напечатанных страниц
Сведения об установленном ПО:
- HP Support Solutions Framework: служба Windows, веб-сервер localhost и ПО
Удаление установленного ПО:
- Удалите платформу решений службы поддержки HP с помощью программ установки/удаления на компьютере.
- Операционная система: Windows 7, Windows 8, Windows 8.1, Windows 10
- Браузер: Google Chrome 10+, Internet Explorer (IE)10.0+ и Firefox 3.6.x, 12.0+
Подготовка сервера HP ProLiant DL360 Gen 10
Итак, мне прилетела задача: нужно подготовить к дальнейшему использованию три сервера HP ProLiant DL360 Gen 10
Подготовить это значит обновить Firmware , разметить диски как RAID , установить модули памяти и развернуть операционную систему Windows Server 2016 Std
Шаг №1: Firmware обновляется просто, включаем сервер, заходим на iLO – user&pass – Remote Console & Media – HTML 5 Console – Virtual Media – CD/DVD – Local *.iso file – находим на своей системе образ: P19473_001_spp-2019.09.0-SPP2019090.2019_0905.39.iso
Отправляем сервер в перезагрузку, он сам загрузится с образа и произведет обновление Firmware до самого последнего состояния.
Шаг №2: Монтирую диски, при загрузке сервера нажимаю F9 и через меню создаю RAID 1
Шаг №3: Т.к. у меня три модуля памяти, то устанавливаю их по заметке: tips_hp_proLiant_dl360_gen_10_ram_memory_v1.docx
Шаг №4: Устанавливаю операционную систему Windows Server 2016 Std . Но вот как быть, в кабинете где я нахожусь ни у кого нет внешнего и внутреннего привода для компакт дисков (вместе с сервером был куплен дистрибутив Windows Server 2016 Std + ключ активации), пришлось идти ко второй линии поддержки и попросить у них внешний привод. Но не подключать же его к серверу дабы произвести установку системы, я сделал следующее. Пришел на свое рабочее место, подключил внешний привод (компакт диск в нем) с своему ПК: Dell Optiplex 3040 Micro i3 6100 T(3.2/4Gb/SSD1: 120Gb) . Затем запустил браузер и подключился к iLO одного сервера: Remote Console & Media – (Java Integrated Remote Console) Web Start – Virtual Drivers – Create Disk Image и произвел создание из подключенного внешнего привода с дистрибутивом конвертацию в iso образ. Который, собственно, и уже могу после использовать, как установка с него для текущих трех серверов и компакт диск мне уже не нужен.
Шаг №5: В процессе установки Windows Server 2016 Std столкнулся что установщик не видит RAID контроллер ( HPE Smart Array P408i-a SR Gen10 ), в этом случае нужно из образа Firmware вытащить архив C:Softisospp-2019.03.0-SPP2019030.2019_0206.85WIN_DRVwin-driverpack-11.30.zip , который я распаковал отдельно в папку iso и через программу cdBurnerXP сделать как отдельный iso который в момент когда установщик Windows Server 2016 Std не увидел жесткие диски я подключил данный iso указал путь до каталога где содержится драйвер на мой Raid контроллер: HPESAGen10Ctrl , диски вставленные в сервер опознались. Снова переуказал на ISO операционной системы, нажал обновить и выбрал диск, который, кстати, уже отображается в мастере установки и продолжил установку, как если бы проблем не было с отсутствием драйверов на RAID контроллер.
Установка завершился успешно.
Шаг №6: Также через iLO монтирую iso c драйверами win-driverpack-11.30.iso , произвожу установку через « Диспетчер устройств » на все неопознанные части того что не видится системой, т.к. нет соответствующих драйверов.
Шаг №7: С официального сайта HP для своего сервера скачиваю драйвера и утилиты на сетевую карту к примеру: HPE Ethernet 1Gb 4-port 331i Adapter – NIC
Шаг №8: Активирую Windows , устанавливаю через службу обновлений все последние накопительные обновления, выставляю работу на максимальную производительность и сервер готов к последующих задачам.
После первого сервера второй и третий уже делались на автомате, т.к. все шаги были отрепетированы и разобраны.
На этом у меня всё, с уважением автор блога Олло Александр aka ekzorchik.