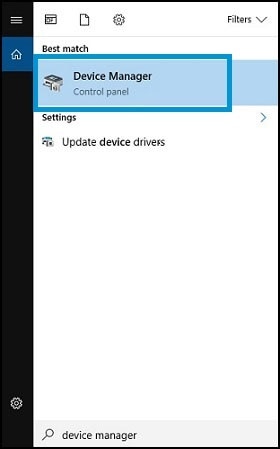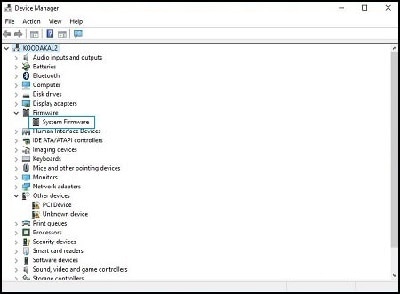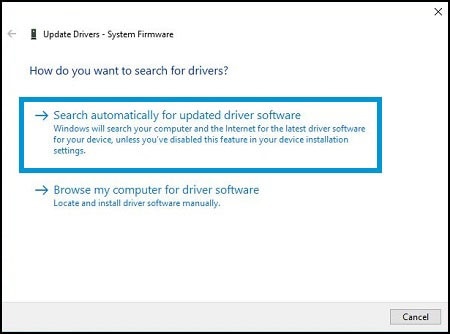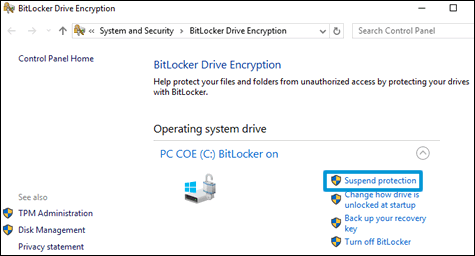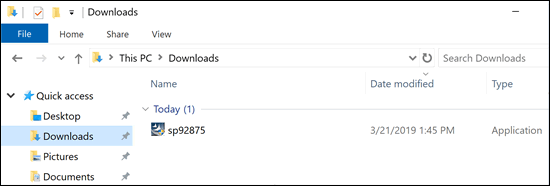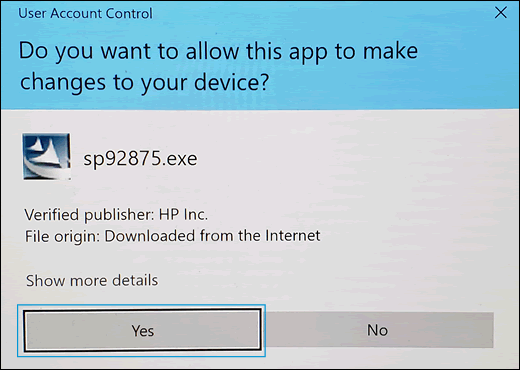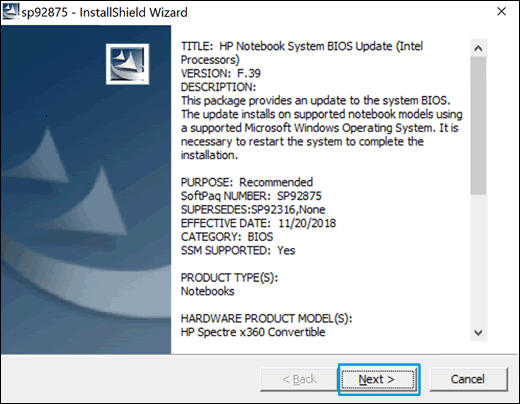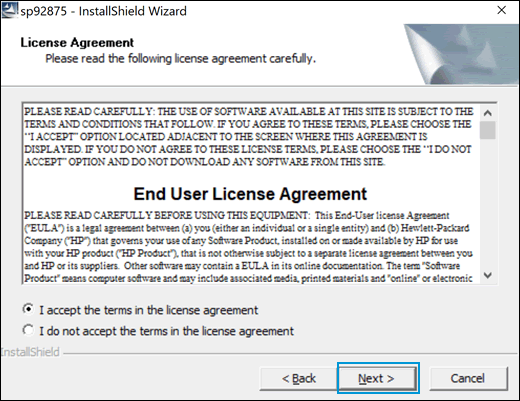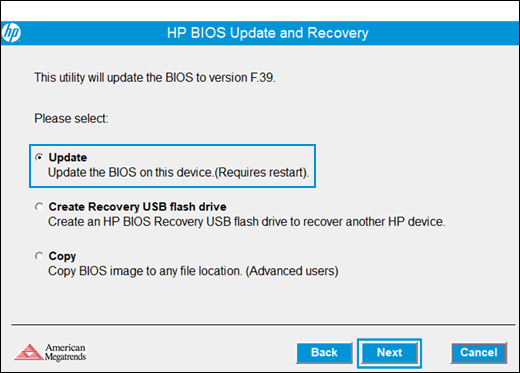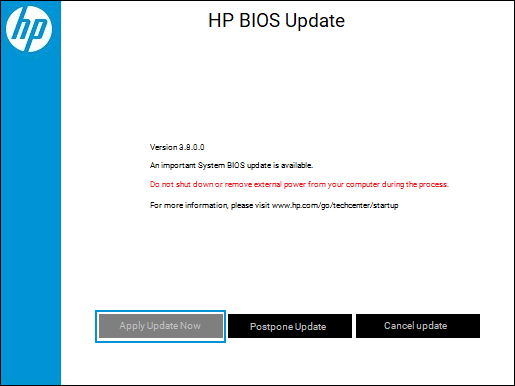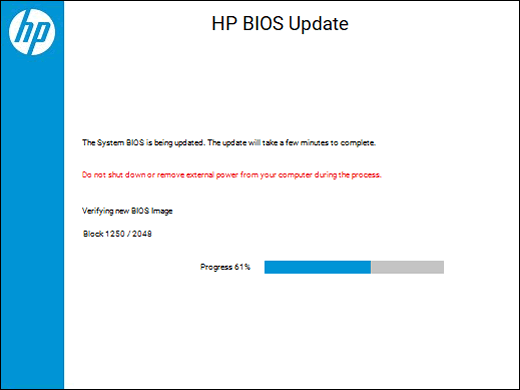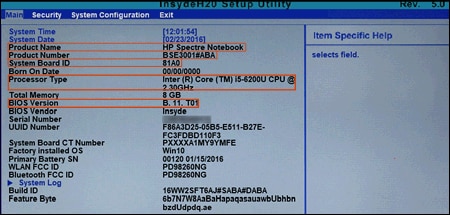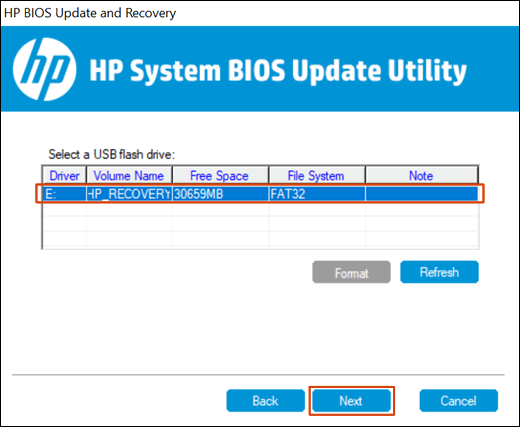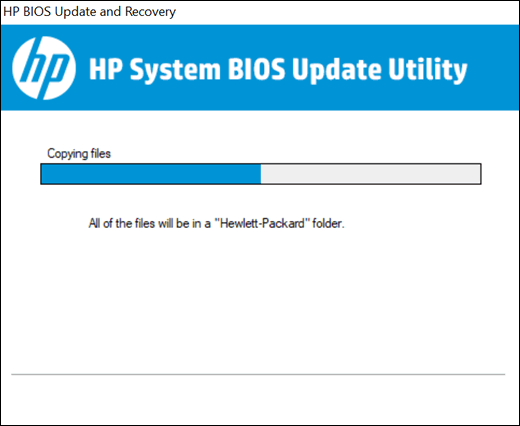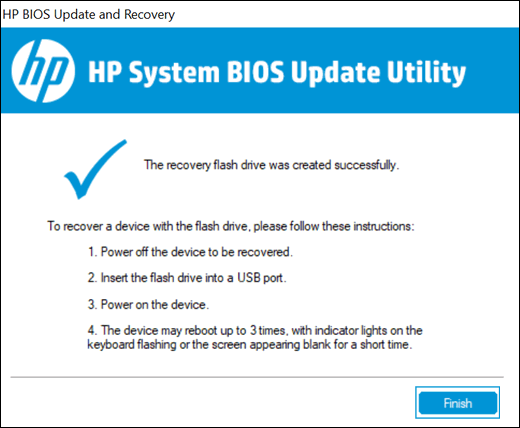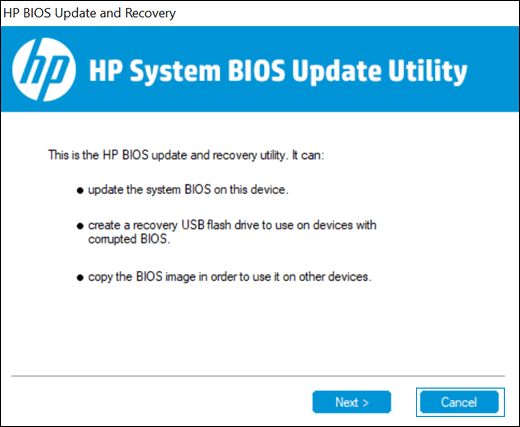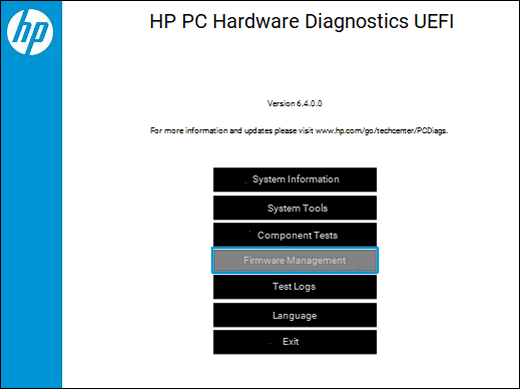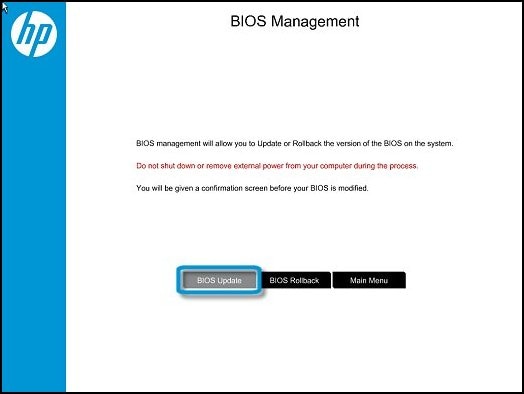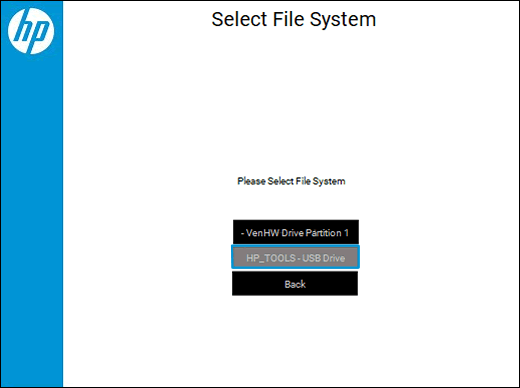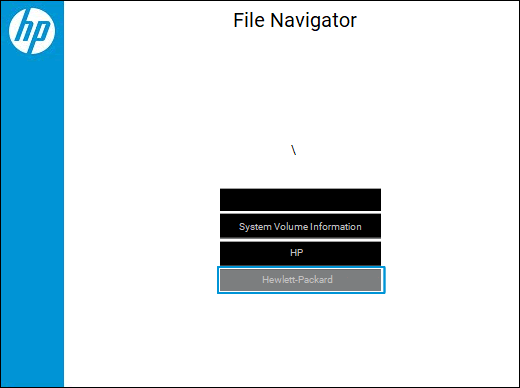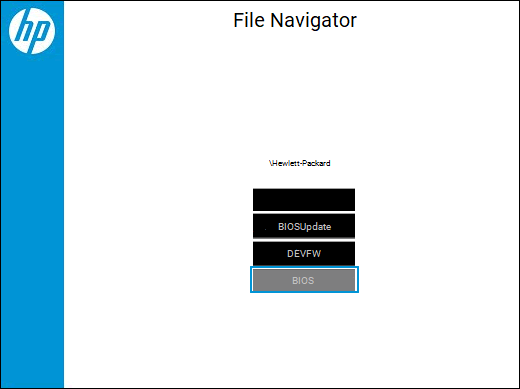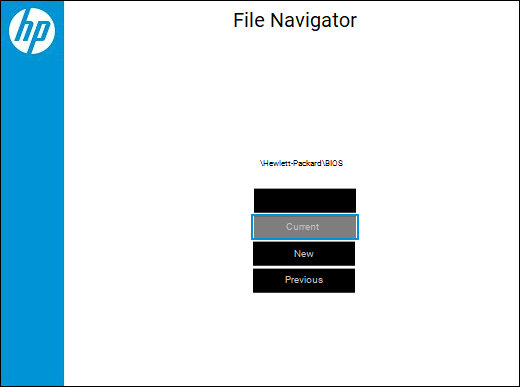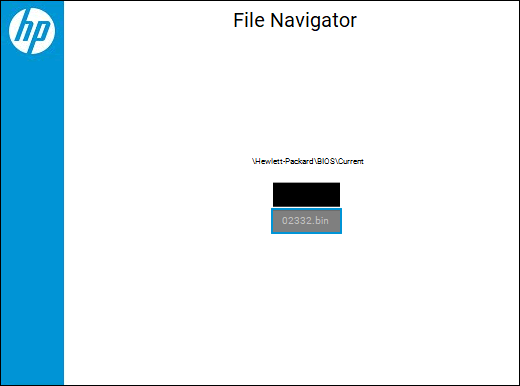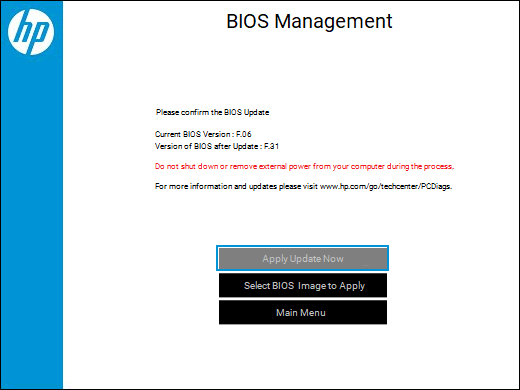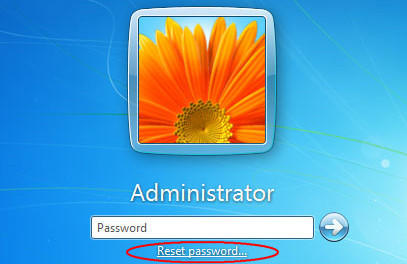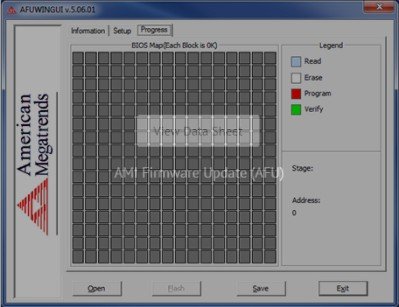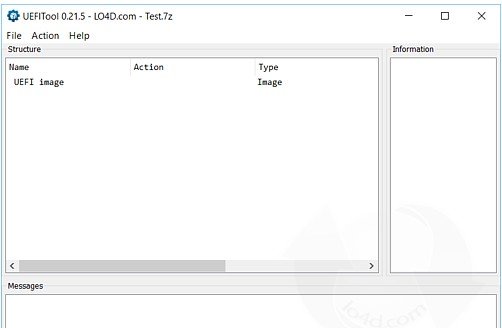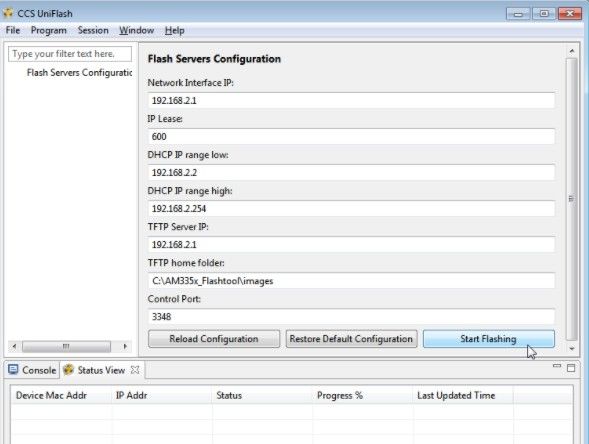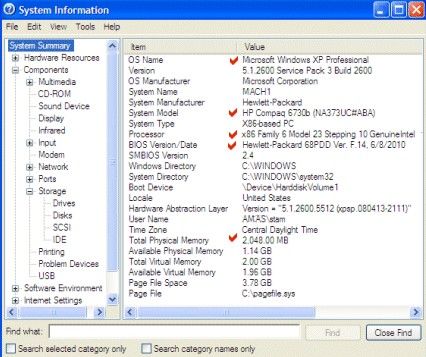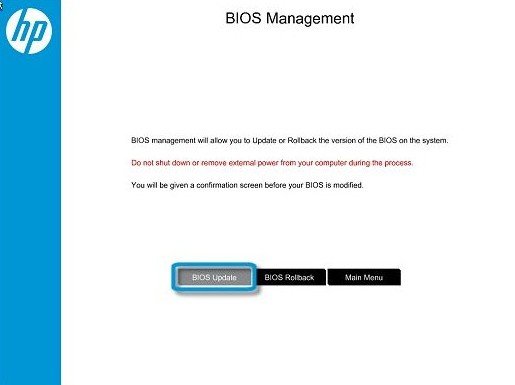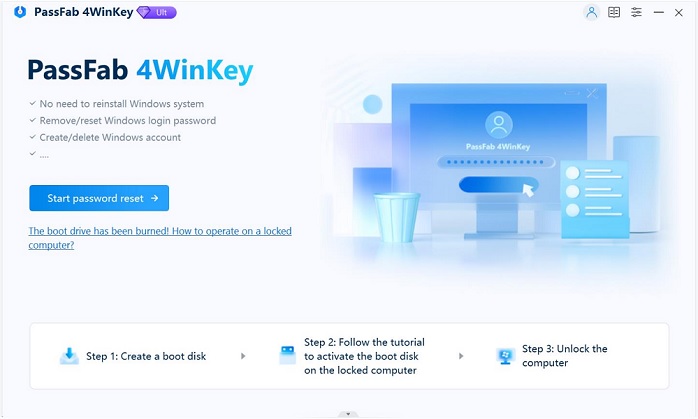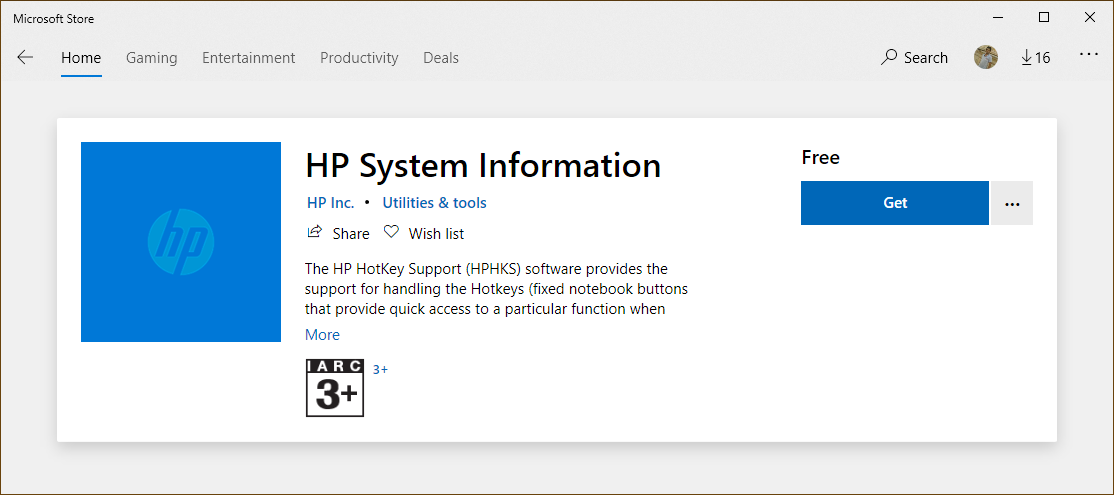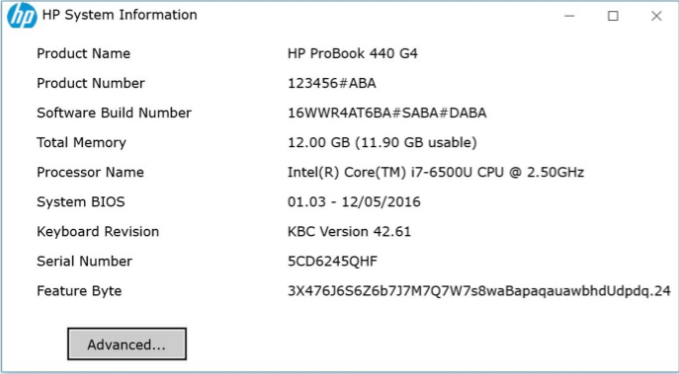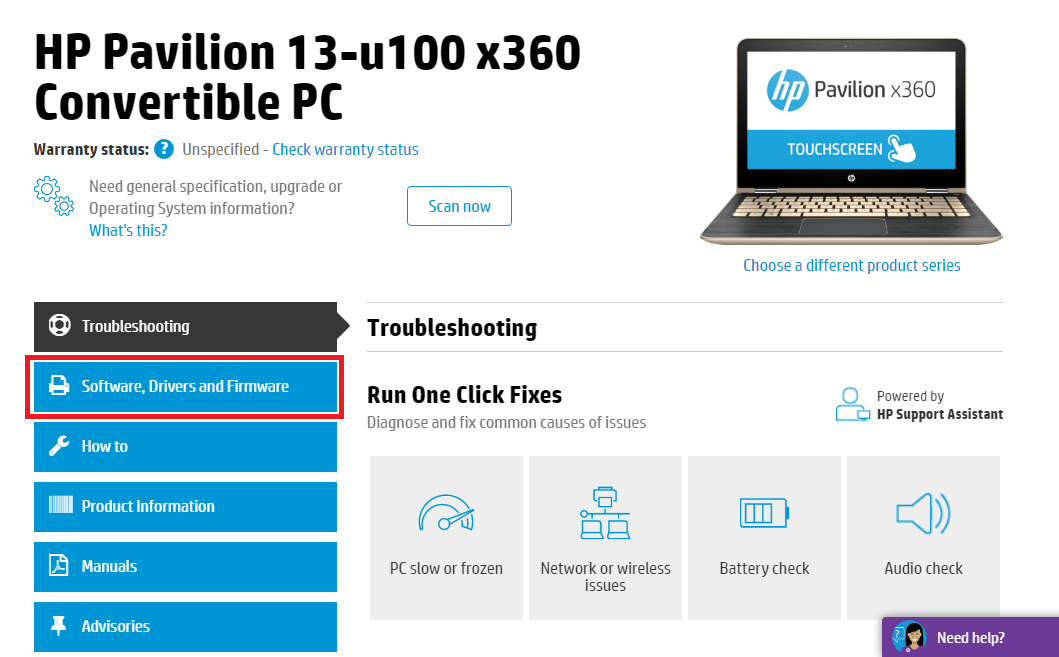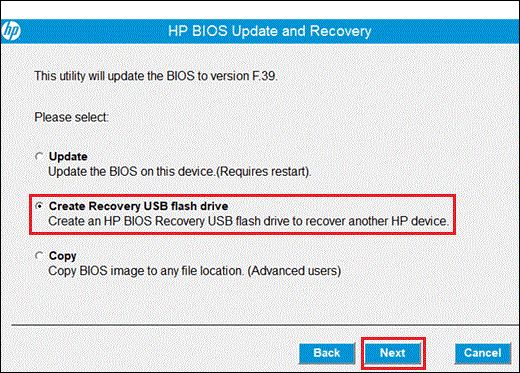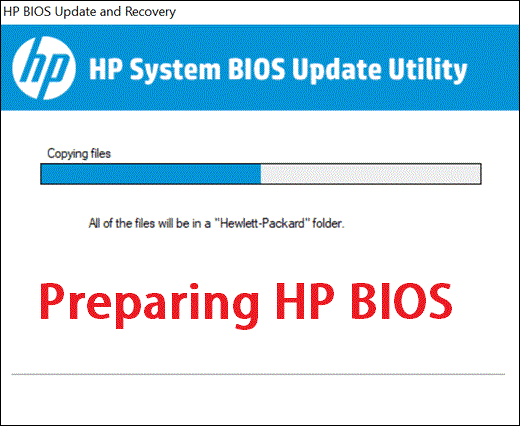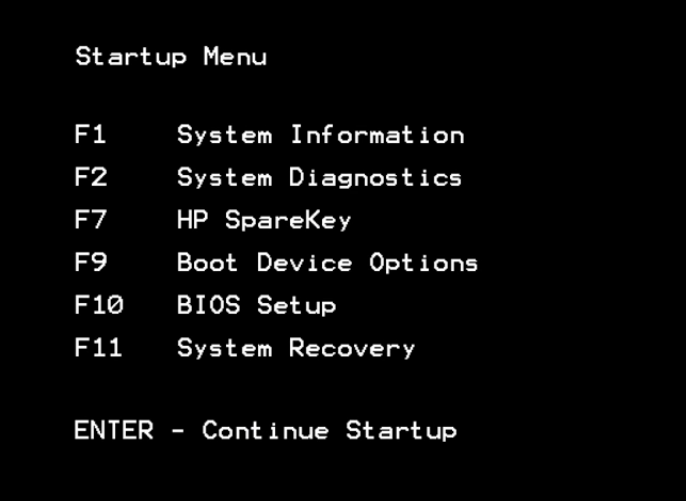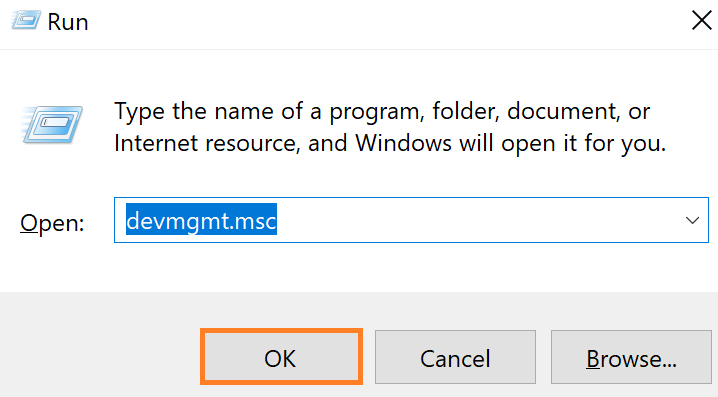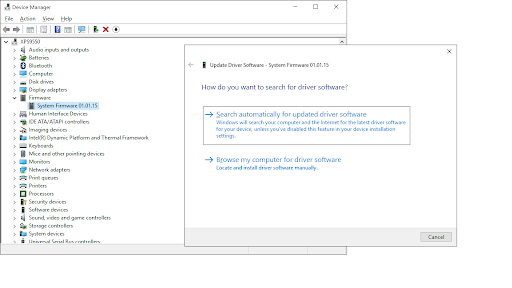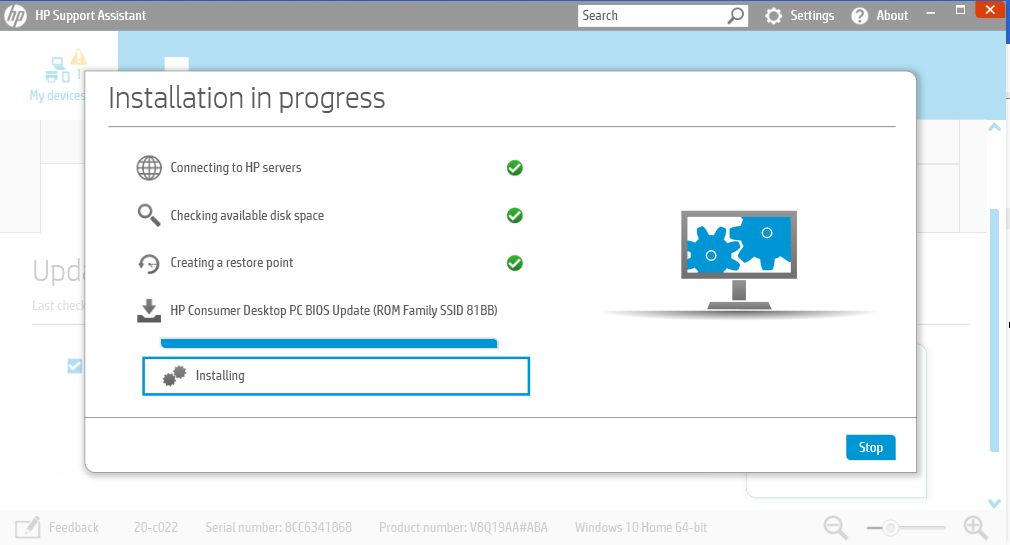Содержание этого документа касается компьютеров HP и Compaq.
Загрузите и установите обновления BIOS компьютера. Этот процесс также называется «прошивкой BIOS».
Внимание!Устанавливайте обновления BIOS, полученные только с веб-сайта HP. Неправильная установка BIOS может предотвратить запуск или восстановление компьютера. Если ваш компьютер управляется ИТ-службой, обратитесь к ним для выполнения надлежащей процедуры обновления.
Обновление BIOS является рекомендованным стандартным обслуживанием компьютера. Оно также может помочь устранить перечисленные ниже неполадки.
-
Доступное обновление BIOS устраняет конкретную проблему или улучшает производительность компьютера.
-
Текущая версия BIOS не поддерживает аппаратный компонент или обновление Windows.
-
Поддержка HP рекомендует установить определенное обновление BIOS.
В случае бизнес-компьютеров, таких как модели ProBook, EliteBook и ZBook, ИТ-отдел или локальная ИТ-служба вашей компании могут управлять настройками BIOS. Убедитесь в том, что обновленная версия BIOS совместима с установленной в вашей компании средой развертывания.
Автоматическое обновление BIOS с помощью диспетчера устройств
Для автоматического обновления микропрограммы системы (BIOS) до версии F.03 (или более поздней) с помощью диспетчера устройств выполните следующие действия:
-
В ОС Windows найдите и откройте Диспетчер устройств.
-
Разверните раздел Встроенное ПО.
-
Дважды щелкните на пункте Встроенное ПО системы.
-
Выберите вкладку Драйвер.
-
Выберите Обновить драйвер.
-
Выберите Автоматический поиск обновленных драйверов.
-
Дождитесь завершения загрузки обновления, затем следуйте инструкциям.
Автоматическое обновление BIOS с помощью HP Support Assistant
После выхода нового обновления BIOS HP Support Assistant сможет автоматически обновить ваш компьютер. Компьютеры HP с ОС Windows поставляются с установленной программой HP Support Assistant (HPSA).
-
В ОС Windows выполните поиск и откройте HP Support Assistant.
Если это приложение не установлено на компьютер, загрузите его последнюю версию с веб-сайта HP Support Assistant.
-
На вкладке Мои устройства выберите в списке устройств ваш ПК и щелкните Обновления.
-
Выберите Проверить наличие обновлений и сообщений, чтобы получить последние обновления.
-
Дождитесь завершения работы Support Assistant.
-
Если доступно новое обновление BIOS, щелкните флажок рядом с обновлением BIOS и любыми другими обновлениями, которые нужно установить, затем щелкните Загрузить и установить.
-
По завершении выполнения HP Support Assistant закройте это приложение.
Обновление BIOS вручную в ОС Windows
Установите обновление BIOS, если Windows открывается и у вас есть доступ в интернет.
Шаг 1. Соберите необходимые сведения о вашем компьютере
Чтобы найти правильное обновление BIOS, узнайте для своего компьютера код продукта, идентификатор системной платы, версию BIOS и тип процессора.
-
На клавиатуре ноутбука нажмите клавиши Fn и Esc, чтобы открыть утилиту HP System Information.
-
В ОС Windows 10 может потребоваться загрузить программу HP System Information из магазина Microsoft Store.
Примечание.
Это сочетание клавиш не будет работать, если вы используете док-станцию и внешнюю клавиатуру.
-
-
Запишите название и код продукта, идентификатор системной платы, версию BIOS и тип процессора.
Шаг 2. Подготовьте ваш компьютер к обновлению BIOS
Во избежание возможных проблем перед началом обновления BIOS закройте все открытые приложения, а также временно отключите антивирусное программное обеспечение и BitLocker.
-
Убедитесь, что к ноутбуку подключен кабель питания. Не отсоединяйте его в течение всего обновления BIOS.
-
Закройте все открытые приложения.
-
Временно отключите антивирусное программное обеспечение. В Windows выполните поиск и откройте Центр безопасности и обслуживания, затем в настройках выберите Безопасность для доступа к параметрам защиты от вирусов.
-
Временно отключите шифрование диска BitLocker. В Windows выполните поиск и откройте Управление BitLocker. Выберите Приостановить защиту, а затем нажмите кнопку Да. Подготовьте и держите под рукой и ключ восстановления BitLocker.
Внимание!Если BitLocker не отключен, при следующем перезапуске компьютера клавиша BitLocker может оказаться нераспознанной. Если вы не знаете ключ восстановления BitLocker, вы можете потерять данные или придется переустанавливать Windows.
Шаг 3. Установите обновление BIOS
Загрузите и установите обновление BIOS с веб-сайта HP.
-
Перейдите на страницу продукта для своего компьютера.
-
Выберите в отображаемом списке BIOS, затем просмотрите доступные обновления BIOS.
Внимание!Ознакомьтесь с разделом Сведения, чтобы убедиться, что обновление BIOS новее установленного, и что оно предназначено для вашего компьютера. Установка неправильной версии BIOS может вызвать сбой в работе компьютера.
-
Если обновление BIOS для вашего компьютера отсутствует в списке, значит в настоящее время обновление недоступно.
-
При наличии нескольких обновлений BIOS, определите системную плату, установленную на вашем компьютере, используя информацию, выписанную из окна утилиты «Сведения о системе» на предыдущем шаге.
-
Если вы нашли обновление BIOS, щелкните Загрузить. Если отображается HP Download and Install Assistant, выберите Только загрузка, затем щелкните Далее. Щелкните Сохранить, чтобы сохранить файл обновления BIOS на компьютере.
-
-
Перейдите к папке или к рабочему столу, где был сохранен загруженный файл обновления BIOS, затем дважды щелкните имя файла (пример: sp12345) для запуска процесса установки.
Компьютер может подать звуковой сигнал, выключить и включить дисплей или вентиляторы, кроме того, может мигать индикатор питания. Это нормально.
Внимание!Не выключайте и не перезапускайте компьютер до завершения установки обновления.
-
Нажмите кнопку Да в окне «Управление учетными записями пользователей».
-
В окне мастера установки InstallShield нажмите кнопку Далее.
-
Выберите Я принимаю условия лицензионного соглашения, затем нажмите кнопку Далее.
-
В окне Обновление и восстановление HP BIOS нажмите кнопку Далее.
Примечание.
Окна, появляющиеся во время обновления, могут различаться в зависимости от компьютера.
-
Выберите Обновить и нажмите кнопку Далее для подготовки обновления.
-
Нажмите кнопку Перезагрузить сейчас для установки обновления.
-
На экране обновления HP BIOS нажмите кнопку Применить обновление сейчас, или подождите автоматического запуска обновления.
-
Дождитесь установки обновление BIOS. На компьютере отображается ход выполнения установки.
-
В ответ на приглашение нажмите кнопку Продолжить запуск, или подождите, пока компьютер перезагрузится автоматически. Перезапуск компьютера может занять несколько минут.
-
При появлении экрана блокировки войдите в свой компьютер.
-
Если работа BitLocker была приостановлена, введите в строку поиска Windows bitlocker, а затем выберите Возобновить защиту.
-
Повторно включить антивирусное программное обеспечение.
Обновление BIOS вручную с флэш-накопителя USB (без ОС Windows)
Если Windows не открывается, используйте второй работающий компьютер с доступом к интернету, чтобы загрузить обновление BIOS. Скопируйте файл обновления на флэш-накопитель USB и установите его в исходный компьютер.
Внимание!Если защита BitLocker включена на вашем компьютере, ключ восстановления BitLocker необходим для запуска компьютера после обновления BIOS. Если у вас нет ключа или если ключ не распознается после обновления, может потребоваться переустановка ОС Windows.
Шаг 1. Получите информацию о компьютере
Чтобы найти правильное обновление BIOS, приготовьте название и код продукта для своего компьютера, идентификатор системной платы, тип процессора и номер версии BIOS.
Примечание.
Внешний вид утилиты BIOS может отличаться, но этапы процесса для вашего устройства аналогичны.
-
Включите исходный компьютер, на котором имеется проблема, затем незамедлительно нажмите клавишу Esc несколько раз подряд до появления меню запуска.
-
Нажмите клавишу F10, чтобы открыть программу настройки BIOS. Вкладка Main (Главный) содержит информацию о системе.
-
Запишите название и код продукта, идентификатор системной платы, тип процессора и номер версии BIOS.
-
Нажмите клавишу F10, чтобы выйти из BIOS, затем выключите компьютер.
Шаг 2. Настройте обновление BIOS на флэш-накопителе USB
Используйте второй компьютер с доступом в интернет для создания флэш-накопителя USB для восстановления BIOS.
-
Вставьте пустой флэш-накопитель USB в доступный порт на втором компьютере.
-
Перейдите на страницу продукта для своего исходного компьютера.
-
Выберите в отображаемом списке BIOS, затем просмотрите доступные обновления BIOS.
Внимание!Ознакомьтесь с разделом Сведения, чтобы убедиться, что обновление BIOS новее установленного, и что оно предназначено для вашего исходного компьютера. Установка неправильной версии BIOS может вызвать сбой в работе компьютера.
-
Если обновление BIOS для вашего компьютера отсутствует в списке, значит в настоящее время обновление недоступно.
-
При наличии нескольких обновлений BIOS, определите системную плату, установленную на вашем компьютере, используя информацию, выписанную из окна утилиты «Сведения о системе» на предыдущем шаге.
-
Если вы нашли обновление BIOS, щелкните Загрузить. Если отображается HP Download and Install Assistant, выберите Только загрузка, затем щелкните Далее. Щелкните Сохранить, чтобы сохранить файл обновления BIOS на компьютере.
-
-
Нажмите кнопку Да в окне «Управление учетными записями пользователей».
-
В окне мастера установки InstallShield нажмите кнопку Далее.
-
Выберите Я принимаю условия лицензионного соглашения, затем нажмите кнопку Далее.
-
В окне Обновление и восстановление HP BIOS нажмите кнопку Далее.
Примечание.
Окна, появляющиеся во время обновления, могут различаться в зависимости от компьютера.
-
Нажмите кнопку Создать USB-накопитель для восстановления, затем нажмите Далее.
-
Выберите флэш-накопитель USB, затем нажмите кнопку Далее.
-
Дождитесь завершения копирования файлов BIOS на флэш-накопитель USB.
-
Когда отобразится Накопитель для восстановления успешно создан, нажмите кнопку Готово.
-
Если необходимо, щелкните Отмена, чтобы закрыть утилиту обновления.
-
Отсоедините флэш-накопитель от компьютера.
Шаг 3. Обновите BIOS
Воспользуйтесь меню «Аппаратная диагностика UEFI» на исходном компьютере, чтобы обновить BIOS.
-
Включите исходный компьютер и нажимайте примерно раз в секунду клавишу Esc, пока не откроется меню параметров запуска.
-
Нажмите клавишу F2, чтобы открыть меню UEFI «Аппаратная диагностика».
-
Убедитесь, что к ноутбуку подключен кабель питания. Не отсоединяйте его в течение всего обновления BIOS.
-
Вставьте флэш-накопитель USB. содержащий обновление BIOS в доступный порт USB на ноутбуке.
-
Щелкните Управление микропрограммой или Управление BIOS.
-
Выберите параметр Обновление BIOS.
-
Выберите Выбрать образ BIOS для применения.
-
Щелкните Накопитель HP_TOOLS-USB.
-
Выберите HEWLETT_PACKARD.
Стандартный пример экрана «Навигатор по файлам»
-
Нажмите кнопку BIOS.
-
Выберите Текущая.
-
Выберите файл обновления BIOS, соответствующий идентификатору системной платы. Идентификатор содержит «0» перед идентификатором платы (пример: 02291.bin).
-
Нажмите Применить обновление сейчас. По запросу введите пароль администратора.
-
Дождитесь установки обновление BIOS.
Внимание!Не выключайте и не перезапускайте компьютер до завершения установки обновления.
-
В ответ на приглашение нажмите кнопку Перезагрузить систему, или подождите, пока компьютер перезагрузится автоматически. Перезапуск компьютера может занять несколько минут.
Примечание.
Если обновление завершается со сбоем, отображается экран ошибки с дополнительными сведениями. Система может выполнить восстановление BIOS после перезапуска. Если это произошло, не пытайтесь выключить компьютер.
-
При появлении экрана блокировки войдите в свой компьютер.
Содержание
- Технические особенности
- Этап 1: Подготовка
- Этап 2: Перепрошивка
- Способ 2: обновление из Windows
- Вопросы и ответы
BIOS претерпел не так много изменений по сравнению с его первыми вариациями, но для удобного использования ПК иногда необходимо производить обновление этого базового компонента. На ноутбуках и компьютерах (в том числе и от фирмы HP) процесс обновления не отличается какими-либо специфическими особенностями.
Технические особенности
Обновление BIOS на ноутбуке от HP немного сложнее, чем на ноутбуках других производителей, так как в БИОС не встроена специальная утилита, которая при запуске с загрузочной флешки начала бы процедуру обновления. Поэтому пользователю придётся проводить специальную подготовку или производить обновление при помощи специально разработанной программы для Windows.
Второй вариант является более удобным, но если при включении ноутбука ОС не запускается, то вам придётся отказаться от него. Аналогично, если нет соединения с интернетом или оно нестабильно.
Этап 1: Подготовка
Этот этап подразумевает получение всей необходимой информации по ноутбуку и скачивание файлов для проведения обновления. Единственным нюансом является тот факт, что помимо таких данных, как полное наименование материнской платы ноутбука и текущей версии BIOS, вам ещё нужно узнать специальный серийный номер, который присваивается каждому продукту от HP. Найти его можно в документации к ноутбуку.
Если у вас потерялись документы к ноутбуку, то попробуйте поискать номер на обороте корпуса. Обычно он находится напротив надписи «Product №» и/или «Serial №». На официальном сайте HP, при поиске обновлений для BIOS, можно воспользоваться подсказкой, где найти серийный номер устройства. Также на современных ноутбуках от этого производителя можно использовать комбинации клавиш Fn+Esc или Ctrl+Alt+S. После этого должно появиться окошко с основной информацией о продукте. Ищите строки со следующими названиями «Номер продукта», «Product №» и «Serial №».
Остальные характеристики можно узнать, используя как стандартные методы Windows, так и стороннее программное обеспечение. В данном случае гораздо проще будет использовать программу AIDA64. Она платная, но есть демонстративный бесплатный период. ПО имеет широкий набор функций для просмотра информации о ПК и проведения различного тестирования его функции. Интерфейс достаточно простой и переведён на русский язык. Инструкция для этой программы выглядит так:
- После запуска откроется главное окно, откуда нужно перейти в «Системная плата». Также это можно сделать при помощи навигационного меню в левой части окна.
- Аналогично перейдите в «BIOS».
- Найдите строки «Производитель BIOS» и «Версия BIOS». Напротив них будет расположена информация касательно текущей версии. Её нужно сохранить, так как она может потребоваться для создания аварийной копии, которая понадобится для отката.
- Отсюда же можно скачать новую версию по прямой ссылке. Она расположена в строке «Модернизации BIOS». С её помощью действительно можно скачать новую версию, но делать этого не рекомендуется, так как есть риск загрузить неподходящую для вашей машины и/или уже неактуальную версию. Лучше всего всё скачать с официального сайта производителя, основываясь на полученных данных из программы.
- Теперь нужно узнать полное наименование вашей материнской платы. Для этого перейдите в «Системная плата», по аналогии со 2-м шагом, найдите там строку «Системная плата», в которой обычно пишется полное наименование платы. Её название может понадобиться для поиска по официальному сайту.
- Также на официальном сайте HP рекомендуют узнать полное наименование своего процессора, так как оно тоже может понадобиться при поиске. Чтобы это сделать перейдите во вкладку «ЦП» и найдите там строчку «CPU #1». Здесь должно быть написано полное наименование процессора. Сохраните его куда-нибудь.

Когда все данные будут с официального сайта HP. Делается это следующим образом:
- На сайте перейдите в «ПО и драйвера». Этот пункт находится в одном из верхних меню.
- В окне, где вас просят указать номер продукта, введите его.
- Следующим шагом будет выбор операционной системы, на которой работает ваш компьютер. Нажмите кнопку «Отправить». Иногда сайт автоматически определяет, какая ОС стоит на ноутбуке, в этом случае пропустите этот шаг.
- Теперь вас перенаправит на страницу, где вы можете скачать все доступные обновления для вашего устройства. Если же вы нигде не нашли вкладку или пункт «BIOS», то скорее всего на компьютере уже установлена самая актуальная версия и на текущий момент её обновление не требуется. Вместо новой версии BIOS может отобразиться та, которая у вас сейчас установлена и/или уже устарела, и это опять же значит, что ваш ноутбук не нуждается в обновлениях.
- При условии, что вам вывело самую новую версию, то просто скачайте архив с ней, нажав на соответствующую кнопку. Если же помимо данной версии есть и ваша текущая, то скачайте её, в качестве запасного варианта.


Рекомендуется также почитать обзор к скачиваемой версии BIOS, нажав на одноимённую ссылку. Там должно быть написано с каким материнскими платами и процессорами она совместима. Если же в списке совместимых есть ваш центральный процессор и материнская плата, то можете смело скачивать.
В зависимости от того, какой вариант перепрошивки вы выберите, вам может понадобится следующее:
- Съёмный носитель, отформатированный в FAT32. В качестве носителя рекомендуется использовать USB-флешку или CD/DVD-диск;
- Специальный установочный файл BIOS, который выполнит обновление из-под Windows.
Этап 2: Перепрошивка
Перепрошивка стандартным методом для HP выглядит несколько иначе, чем для ноутбуков от других производителей, так как у них в BIOS обычно интегрирована специальная утилита, которая при загрузке с флешки с файлами BIOS начинает обновление.
У HP же такого нет, поэтому пользователю приходится создавать специальные установочные флешки и действовать согласно стандартной инструкции. На официальном сайте компании, когда вы скачиваете файлы BIOS, вместе с ними скачивается специальная утилита, которая помогает подготовить флешку для обновления.
Дальнейшее руководство позволит вам создать корректный образ для проведения обновления из стандартного интерфейса:
- В скачанных файлах найдите SP(номер версии).exe. Запустите его.
- Откроется окно с приветствием, в котором нажмите «Next». В следующем окне придётся прочитать условия соглашения, отметить пункт «I accept the terms in the license agreement» и нажать «Next».
- Теперь откроется сама утилита, где опять же изначально будет окно с базовой информацией. Пролистните его при помощи кнопки «Next».
- Далее вас попросят выбрать вариант обновления. В этом случае необходимо создать флешку, поэтому отмечайте маркером пункт «Create Recovery USB flash drive». Для перехода к следующему шагу жмите «Next».
- Здесь нужно выбрать носитель, куда необходимо записать образ. Обычно он всего один. Выберите его и нажмите «Next».
- Дождитесь окончания записи и закройте утилиту.

Теперь можно приступать непосредственно к обновлению:
- Перезагрузите компьютер и войдите в BIOS, не вынимая при этом носитель. Для входа можно использовать клавиши от F2 до F12 или Delete (точная клавиша зависит от конкретной модели).
- В BIOS вам нужно будет только расставить приоритет загрузки компьютера. По умолчанию он загружается с жёсткого диска, а вам нужно сделать так, чтобы он загрузился с вашего носителя. Как только вы это сделаете, сохраните изменения и выйдите из BIOS.
- Теперь компьютер загрузится с флешки и спросит у вас, что с ней нужно делать, выбирайте пункт «Firmware management».
- Откроется утилита, которая похожа на обычный установщик. В главном окне вам будет предложено три варианта действия, выбирайте «BIOS Update».
- На этом шаге вам нужно выбрать пункт «Select BIOS Image to Apply», то есть версию для обновления.
- После этого вы попадёте в некое подобие файлового проводника, где нужно перейти в папку с одним из наименований — «BIOSUpdate», «Current», «New», «Previous». В новых версиях утилиты этот пункт обычно можно пропустить, так как вам уже будут предложены на выбор нужные файлы.
- Теперь выберите файл с расширением BIN. Подтвердите выбор нажатием «Apply».
- Утилита запустит специальную проверку, после которой начнёт сам процесс обновления. Всё это займёт не более 10 минут, после чего она оповестит вас о статусе выполнения и предложит перезагрузиться. BIOS обновлён.
Урок: Как установить загрузку компьютера с флешки

Способ 2: обновление из Windows
Обновление через операционную систему рекомендует сам производитель ПК, так как оно производится всего за несколько кликов, а по качеству не уступает тому, которое делается в обычном интерфейсе. Всё необходимое скачивается вместе с файлами обновления, поэтому пользователю не приходится где-то искать и отдельно загружать специальную утилиту.
Инструкция по обновлению BIOS на ноутбуках HP из-под Windows выглядит следующим образом:
- Среди скачавшихся с официального сайта файлов найдите файл SP(номер версии).exe и запустите его.
- Открывается установщик, где вам нужно пролистнуть окошко с основной информацией, нажав «Next», прочитать и принять лицензионное соглашение (отметьте галочкой пункт «I accept the terms in the license agreement»).
- Появится ещё одно окошко с общей информацией. Пролистайте его, нажав «Next».
- Теперь вы попадёте в окно, где нужно выбрать дальнейшие действия для системы. В данном случае отмечайте пункт «Update» и нажимайте «Next».
- Снова появится окно с общей информацией, где для начала процедуры нужно только нажать на кнопку «Start».
- Спустя несколько минут BIOS обновится, а компьютер перезагрузится.

Во время обновления через Windows, ноутбук может вести себя странно, например, самопроизвольно перезагружаться, включать и отключать экран и/или подсветку различных индикаторов. По заверению производителя такие странности — это нормально, поэтому не стоит как-либо препятствовать обновлению. В противном случае вы нарушите работоспособность ноутбука.
Обновлять BIOS на ноутбуках HP достаточно просто. Если у вас нормально запускается ОС, то можете без опасений делать эту процедуру прямо из неё, но при этом необходимо подключить ноутбук к бесперебойному источнику питания.
Описание
HP Notebook System BIOS Update — это программа для ноутбуков HP G62 и HP G72, основное назначение которой перепрошивка микросхемы EEPROM и обновление хранящейся в ней базовой системы ввода/вывода. Это та самая система, работу которой пользователь видит после включении компьютера: она проверяет исправность подключенного оборудования, применяет параметры устройств и выбирает диск, с которого будет загружаться операционная система.
Обычно в обновлении БИОС нет особой необходимости, исключением может быть выпуск производителем нового оборудования, с которым могут быть проблемы совместимости в старой версии, исправление ошибок или добавление новых возможностей.
Внимание! При обновлении BIOS любой сбой или отключение питания приведут к поломке компьютера, исправить которую можно будет либо в мастерской, либо при помощи специального оборудования для программирования микроконтроллеров. Перед началом процедуры убедитесь, что аккумулятор исправен и полностью заряжен.
Обычно,
на MyDIV.net
представлена
последняя версия драйвера HP Notebook System BIOS Update для HP G62 / G72 (для Windows 7 / 8).
Для инсталляции
драйвера нажмите здесь и
скачайте
подходящий файл.
В случае, если драйвер не запускается — попробуйте кликнуть на сайт производителя или поискать по сайту другие драйверы.
Актуальная версия биос содержит в себе дополнения и исправления, которые позволяют ноутбуку использовать функционал и поддержку в ногу со временем. Статья будет полезна обладателям ноутбуков HP.
Обновление BIOS на HP не сильно отличается от прошивки на ноутбуках других производителей. Забегая вперед отмечу, перед прошивкой убедитесь, что зарядное устройство подключено, закрыты все лишние программы, отключены антивирус и BitLocker.
Обновление BIOS из-под системы Windows
Обновить биос HP вы можете из-под Windows, а если система не загружается, то через загрузочную флешку WinPE 10-8 Sergei Strelec.
Шаг 1. Для начала войдите в БИОС и посмотрите ее версию.
Шаг 2. Откройте официальный сайт разработчика hp.com. Выберите категорию «Ноутбук».
Шаг 3. Введите серийный номер или модель ноутбука в строку поиска, нажмите Отправить.
Шаг 4. На странице «ПО и драйверы» убедитесь, что сайт правильно определил вашу версию операционной системы Windows. Под заголовком «Все драйверы» кликните по строке «BIOS», тем самым развернув информацию о нем.
Здесь вы увидите самую последнюю версию биос. Производитель также дает возможность скачать 3 предыдущие версии, для этого нажмите «Связанные файлы» и выберите необходимую версию. Обратите внимание, что в скобках указано «с процессорами Intel», если у вас AMD ищите другую версию и наоборот. Для скачивания на компьютер кликните мышкой по ссылке Загрузить.
Шаг 5. Запустите загруженный файл двойным щелчком мыши, если всплывет окно безопасности, выберите Да.
Шаг 6. В окне HP Notebook System BIOS Update нажмите Далее.
Шаг 7. Примите условия лицензионного соглашения и кликните Далее.
Шаг 8. Программа автоматически укажет путь для распаковки, оставьте все без изменений и выберите Далее.
Шаг 9. Программа HP System BIOS Update Utility автоматически запуститься после распаковки и проинформирует о возможностях. Чтобы продолжить, нажмите Next.
Шаг 10. Здесь будет предложено три варианта использования утилиты:
- Обновить BIOS HP.
- Создать флешку восстановления BIOS HP
- Cоздать копию существующего BIOS.
Выберите «Update» и нажмите Next.
Шаг 11. В следующем окне вы увидите предупреждение о том, что блок питания должен быть подключен к ноутбуку. Не отключайте зарядник до завершения всей процедуры. Выберите Next.
Шаг 12. Далее снова предупреждение.
В окне сказано, что ноутбук перезагрузится. Во время установки BIOS:
- Не отключайте питание.
- Не добавляйте или удаляйте любые устройства.
- Не запускайте никаких других приложений.
- Не позволяйте системе переходить в спящий режим или гибернацию.
Нажмите Next.
Вы можете услышать, что вентилятор на ноутбуке набирает высокие обороты, это нормальное явление. Ничего не нажимайте, в том числе кнопку включения/выключения, даже если покажется что ничего не происходит, просто ожидаем окончания. Ноутбук уйдет в перезагрузку с полным отключением, после запуска вы увидите на черном экране процесс загрузки, как только достигнет 100%, снова перезагрузится. Это все, Windows запустится и можно пользоваться.
Шаг 13. Информацию о свеже установленной версии вы можете посмотреть в биос или из-под системы. Чтобы увидеть в виндовс, вызовите окно «Выполнить» с помощью сочетании клавиш Win+R, введите команду msinfo32 и нажмите Enter. Здесь вы увидите версию вашего обновленного биоса.
Имейте виду, что за обновление биос ответственность несете только вы сами. Если корректно переустановить биос на ноутбуке HP не получилось и система больше не запускается, то придется обращаться в сервисный центр. Следуйте строгим рекомендациям этой инструкции и все завершится удачно.
Содержание
- Как обновить биос на ноутбуке HP
- Обновление BIOS из-под системы Windows
- Айтишник
- Ошибка: An operating system wasn’t found. Try disconnecting any drives that don’t contain operating system
- Как зайти в Boot Menu на ноутбуке и ПК
- Как обновить BIOS на ноутбуке или компьютере
- 1 комментарий на “ Как обновить биос на ноутбуке HP ”
- Обновляем BIOS на ноутбуке HP
- Технические особенности
- Этап 1: Подготовка
- Этап 2: Перепрошивка
- Способ 2: обновление из Windows
Как обновить биос на ноутбуке HP
Актуальная версия биос содержит в себе дополнения и исправления, которые позволяют ноутбуку использовать функционал и поддержку в ногу со временем. Статья будет полезна обладателям ноутбуков HP.
Обновление BIOS на HP не сильно отличается от прошивки на ноутбуках других производителей. Забегая вперед отмечу, перед прошивкой убедитесь, что зарядное устройство подключено, закрыты все лишние программы, отключены антивирус и BitLocker.
Обновление BIOS из-под системы Windows
Обновить биос HP вы можете из-под Windows, а если система не загружается, то через загрузочную флешку WinPE 10-8 Sergei Strelec.
Шаг 1. Для начала войдите в БИОС и посмотрите ее версию.
Шаг 2. Откройте официальный сайт разработчика hp.com. Выберите категорию «Ноутбук».
Шаг 3. Введите серийный номер или модель ноутбука в строку поиска, нажмите Отправить .
Шаг 4. На странице «ПО и драйверы» убедитесь, что сайт правильно определил вашу версию операционной системы Windows. Под заголовком «Все драйверы» кликните по строке «BIOS», тем самым развернув информацию о нем.
Здесь вы увидите самую последнюю версию биос. Производитель также дает возможность скачать 3 предыдущие версии, для этого нажмите «Связанные файлы» и выберите необходимую версию. Обратите внимание, что в скобках указано «с процессорами Intel», если у вас AMD ищите другую версию и наоборот. Для скачивания на компьютер кликните мышкой по ссылке Загрузить .
Шаг 5. Запустите загруженный файл двойным щелчком мыши, если всплывет окно безопасности, выберите Да .
Шаг 6. В окне HP Notebook System BIOS Update нажмите Далее .
Шаг 7. Примите условия лицензионного соглашения и кликните Далее .
Шаг 8. Программа автоматически укажет путь для распаковки, оставьте все без изменений и выберите Далее .
Шаг 9. Программа HP System BIOS Update Utility автоматически запуститься после распаковки и проинформирует о возможностях. Чтобы продолжить, нажмите Next .
Шаг 10. Здесь будет предложено три варианта использования утилиты:
- Обновить BIOS HP.
- Создать флешку восстановления BIOS HP
- Cоздать копию существующего BIOS.
Выберите «Update» и нажмите Next .
Шаг 11. В следующем окне вы увидите предупреждение о том, что блок питания должен быть подключен к ноутбуку. Не отключайте зарядник до завершения всей процедуры. Выберите Next .
Шаг 12. Далее снова предупреждение.
В окне сказано, что ноутбук перезагрузится. Во время установки BIOS:
- Не отключайте питание.
- Не добавляйте или удаляйте любые устройства.
- Не запускайте никаких других приложений.
- Не позволяйте системе переходить в спящий режим или гибернацию.
Вы можете услышать, что вентилятор на ноутбуке набирает высокие обороты, это нормальное явление. Ничего не нажимайте, в том числе кнопку включения/выключения, даже если покажется что ничего не происходит, просто ожидаем окончания. Ноутбук уйдет в перезагрузку с полным отключением, после запуска вы увидите на черном экране процесс загрузки, как только достигнет 100%, снова перезагрузится. Это все, Windows запустится и можно пользоваться.
Шаг 13. Информацию о свеже установленной версии вы можете посмотреть в биос или из-под системы. Чтобы увидеть в виндовс, вызовите окно «Выполнить» с помощью сочетании клавиш Win + R , введите команду msinfo32 и нажмите Enter . Здесь вы увидите версию вашего обновленного биоса.
Имейте виду, что за обновление биос ответственность несете только вы сами. Если корректно переустановить биос на ноутбуке HP не получилось и система больше не запускается, то придется обращаться в сервисный центр. Следуйте строгим рекомендациям этой инструкции и все завершится удачно.
Лучшее «Спасибо» — ваш репост
Айтишник
Вячеслав. Специалист по ремонту ноутбуков и компьютеров, настройке сетей и оргтехники, установке программного обеспечения и его наладке. Опыт работы в профессиональной сфере 9 лет.
Ошибка: An operating system wasn’t found. Try disconnecting any drives that don’t contain operating system
Как обновить BIOS на ноутбуке или компьютере
1 комментарий на “ Как обновить биос на ноутбуке HP ”
Ноутбук HP omen 17-cb1085ng. Встроеный Omen gaming Hab предлагает скачать BIOS , качаю на шаге 10 выбивает ошибку — 8746f15 *there is not enough free disk space to complete the system bios and device firmare udete operation. Delete some files and try again.* На дисках у меня по 400гб свободного места. Это уже третий ноутбук от Hp который мне попадает в руки. У на КАЖДОМ из них была какая-то фигня с софтом , на одном дрова на видеокарту не вставали ,как оказалось не я дурак , а как сказали в цетре поддержки — надо соблюсти последовательность установки , сначала загрузить одну конкретную версию этих дров , а потом уже поверх ставить новые , на втором ноутбуке была не то что бы проблема , но фигня с тем что долбаный HP Suport assistant по сто раз скачивал один и тот же драйвер на BLuetoos. Так вот вопрос , как же мне тут виос поставить , в какие бубны звинеть ?
Источник
Обновляем BIOS на ноутбуке HP
BIOS претерпел не так много изменений по сравнению с его первыми вариациями, но для удобного использования ПК иногда необходимо производить обновление этого базового компонента. На ноутбуках и компьютерах (в том числе и от фирмы HP) процесс обновления не отличается какими-либо специфическими особенностями.
Технические особенности
Обновление BIOS на ноутбуке от HP немного сложнее, чем на ноутбуках других производителей, так как в БИОС не встроена специальная утилита, которая при запуске с загрузочной флешки начала бы процедуру обновления. Поэтому пользователю придётся проводить специальную подготовку или производить обновление при помощи специально разработанной программы для Windows.
Второй вариант является более удобным, но если при включении ноутбука ОС не запускается, то вам придётся отказаться от него. Аналогично, если нет соединения с интернетом или оно нестабильно.
Этап 1: Подготовка
Этот этап подразумевает получение всей необходимой информации по ноутбуку и скачивание файлов для проведения обновления. Единственным нюансом является тот факт, что помимо таких данных, как полное наименование материнской платы ноутбука и текущей версии BIOS, вам ещё нужно узнать специальный серийный номер, который присваивается каждому продукту от HP. Найти его можно в документации к ноутбуку.
Если у вас потерялись документы к ноутбуку, то попробуйте поискать номер на обороте корпуса. Обычно он находится напротив надписи «Product №» и/или «Serial №». На официальном сайте HP, при поиске обновлений для BIOS, можно воспользоваться подсказкой, где найти серийный номер устройства. Также на современных ноутбуках от этого производителя можно использовать комбинации клавиш Fn+Esc или Ctrl+Alt+S. После этого должно появиться окошко с основной информацией о продукте. Ищите строки со следующими названиями «Номер продукта», «Product №» и «Serial №».
Остальные характеристики можно узнать, используя как стандартные методы Windows, так и стороннее программное обеспечение. В данном случае гораздо проще будет использовать программу AIDA64. Она платная, но есть демонстративный бесплатный период. ПО имеет широкий набор функций для просмотра информации о ПК и проведения различного тестирования его функции. Интерфейс достаточно простой и переведён на русский язык. Инструкция для этой программы выглядит так:
- После запуска откроется главное окно, откуда нужно перейти в «Системная плата». Также это можно сделать при помощи навигационного меню в левой части окна.
- Аналогично перейдите в «BIOS».
- Найдите строки «Производитель BIOS» и «Версия BIOS». Напротив них будет расположена информация касательно текущей версии. Её нужно сохранить, так как она может потребоваться для создания аварийной копии, которая понадобится для отката.
- Отсюда же можно скачать новую версию по прямой ссылке. Она расположена в строке «Модернизации BIOS». С её помощью действительно можно скачать новую версию, но делать этого не рекомендуется, так как есть риск загрузить неподходящую для вашей машины и/или уже неактуальную версию. Лучше всего всё скачать с официального сайта производителя, основываясь на полученных данных из программы.
- Теперь нужно узнать полное наименование вашей материнской платы. Для этого перейдите в «Системная плата», по аналогии со 2-м шагом, найдите там строку «Системная плата», в которой обычно пишется полное наименование платы. Её название может понадобиться для поиска по официальному сайту.
- Также на официальном сайте HP рекомендуют узнать полное наименование своего процессора, так как оно тоже может понадобиться при поиске. Чтобы это сделать перейдите во вкладку «ЦП» и найдите там строчку «CPU #1». Здесь должно быть написано полное наименование процессора. Сохраните его куда-нибудь.
Когда все данные будут с официального сайта HP. Делается это следующим образом:
- На сайте перейдите в «ПО и драйвера». Этот пункт находится в одном из верхних меню.
- В окне, где вас просят указать номер продукта, введите его.
Рекомендуется также почитать обзор к скачиваемой версии BIOS, нажав на одноимённую ссылку. Там должно быть написано с каким материнскими платами и процессорами она совместима. Если же в списке совместимых есть ваш центральный процессор и материнская плата, то можете смело скачивать.
В зависимости от того, какой вариант перепрошивки вы выберите, вам может понадобится следующее:
- Съёмный носитель, отформатированный в FAT32. В качестве носителя рекомендуется использовать USB-флешку или CD/DVD-диск;
- Специальный установочный файл BIOS, который выполнит обновление из-под Windows.
Этап 2: Перепрошивка
Перепрошивка стандартным методом для HP выглядит несколько иначе, чем для ноутбуков от других производителей, так как у них в BIOS обычно интегрирована специальная утилита, которая при загрузке с флешки с файлами BIOS начинает обновление.
У HP же такого нет, поэтому пользователю приходится создавать специальные установочные флешки и действовать согласно стандартной инструкции. На официальном сайте компании, когда вы скачиваете файлы BIOS, вместе с ними скачивается специальная утилита, которая помогает подготовить флешку для обновления.
Дальнейшее руководство позволит вам создать корректный образ для проведения обновления из стандартного интерфейса:
- В скачанных файлах найдите SP(номер версии).exe. Запустите его.
- Откроется окно с приветствием, в котором нажмите «Next». В следующем окне придётся прочитать условия соглашения, отметить пункт «I accept the terms in the license agreement» и нажать «Next».




Теперь можно приступать непосредственно к обновлению:
- Перезагрузите компьютер и войдите в BIOS, не вынимая при этом носитель. Для входа можно использовать клавиши от F2 до F12 или Delete (точная клавиша зависит от конкретной модели).
- В BIOS вам нужно будет только расставить приоритет загрузки компьютера. По умолчанию он загружается с жёсткого диска, а вам нужно сделать так, чтобы он загрузился с вашего носителя. Как только вы это сделаете, сохраните изменения и выйдите из BIOS.





Способ 2: обновление из Windows
Обновление через операционную систему рекомендует сам производитель ПК, так как оно производится всего за несколько кликов, а по качеству не уступает тому, которое делается в обычном интерфейсе. Всё необходимое скачивается вместе с файлами обновления, поэтому пользователю не приходится где-то искать и отдельно загружать специальную утилиту.
Инструкция по обновлению BIOS на ноутбуках HP из-под Windows выглядит следующим образом:
- Среди скачавшихся с официального сайта файлов найдите файл SP(номер версии).exe и запустите его.
- Открывается установщик, где вам нужно пролистнуть окошко с основной информацией, нажав «Next», прочитать и принять лицензионное соглашение (отметьте галочкой пункт «I accept the terms in the license agreement»).



Во время обновления через Windows, ноутбук может вести себя странно, например, самопроизвольно перезагружаться, включать и отключать экран и/или подсветку различных индикаторов. По заверению производителя такие странности — это нормально, поэтому не стоит как-либо препятствовать обновлению. В противном случае вы нарушите работоспособность ноутбука.
Обновлять BIOS на ноутбуках HP достаточно просто. Если у вас нормально запускается ОС, то можете без опасений делать эту процедуру прямо из неё, но при этом необходимо подключить ноутбук к бесперебойному источнику питания.
Источник
Tips and Tricks on HP BIOS Update
Want to enjoy more features for totally free or have encountered some special computer breakdown on your HP laptop/desktop/notebook that cannot be fixed even by the computer expert due to the out-of-date BIOS? All these can be resolved by updating your BIOS to the latest version.
Here we will share some information and tips about what the BIOS is and how to update a BIOS on HP ENVY/Pavilion/Spectre/Chromebook in Windows 10/8.1/8/7/XP/Vista. Please read on.
Part 1. Reasons for HP BIOS Update
Normally, an outdated BIOS on laptop, desktop or notebook will bring a lot of issue, such as:
- Computer won’t recognize hardware properly, like a quad-core CPU might only be recognized as a single-core CPU.
- System performs badly, such as it severely ruins the performance of Windows.
- A new graphic card might fail to be addressed.
- Fans speeds diverge badly from the given presets.
- Computer gets stuck in a black monitor screen and frustration.
- And other Windows OS errors.
As the negative consequences we stated above, you’d better update your BIOS to the latest version. Below is what you can do. Get HP BIOS update for Windows 10/ 8.1/ 8/ 7/ XP/ Vista, either 64-bit or 32-bit.
Part 2. Top 3 HP BIOS Update Utility
In most cases, BIOS cores were made by Award Software, American Megatrends Inc. (AMI) or sometimes by Phoenix Technologies. So it’s not too complicated to make certain which BIOS update utility you need to flash your BIOS for your HP computer. You can choose one from AMI Aptio AFU or UEFI BIOS Updater based on your BIOS motherboard manufacturers. Also, there are some noncommercial tools, like UniFlash and Flashrom, which are applied to all brands of BIOSes.
AMI Aptio AFU
AMI Aptio AFU is a scriptable command line utility for DOS, Microsoft Windows, Linux, FreeBSD. It is capable of helping you update your BIOS, AFU is flexible enough to update the entire Flash part or only a portion. It programs the main BIOS image, boot block or OEM configurable ROM regions.
UEFI BIOS Updater
UEFI BIOS Updater is a BIOS modding program which allows you to update from an AMI UEFI BIOS without requiring advanced knowledge on modding techniques. This tool cannot be used, if you want to modify any other BIOS type (Award/Phoenix, non-UEFI AMI or Intel mainboard BIOSes) or insert a BIOS module, which is not present within the original BIOS or remove a BIOS module. UEFI BIOS Updater uses the AMI Aptio MMTools v4.50.0.23, resp. v5.0.0.7 and supports all Intel and AMD platform BIOSes.
Uni Flash
For those who need to flash the BIOS of their mainboardor rewrite it, this open-source UniFlash is your best choice. It provides a simple and fast way to help you update the BIOS from your operating system.
A particular feature of this program is the fact that it is not designed to support only a specific line of products. Instead, it is addressed to a variety of chipsets that come from multiple manufacturers, including Intel, AMD, VIA, nVidia, Micron SiS, ALi, SMSC and Winbond — Symphony Laboratories.
Different motherboards use different utilities and procedures, but the processes to update BIOS are generally similar. Use the following steps to update the BIOS in your computer.
Note: Please make sure the battery is fully charged before you update BIOS on a laptop. For a desktop computer, it’s better to plug into an uninterruptible power supply. Ensure all the antivirus programs are closed to avoid unexpected error whiling BIOS update.
- Step 1. Open the System Information app by clicking the Start button in Windows. Type System Information in the search box and click System Summary. Write down the BIOS version and continue with the next section to find the processor type.
- Step 2. Backup the BIOS first. The BIOS updater has the built-in “Save» or “Backup» functions.
- Step 3. Head over to the manufacture’s website to find the downloads or support page for your specific model of motherland, then download the accurate BIOS updates for your computer.
- Step 4. Run the downloaded BIOS update and click BIOS update. Once done, restart your computer when prompted.
Normally, it will boot up automatically, but if you’ve set a login password for your computer, then you need to type in it before you access to your PC. What if you cannot remember its password, here we introduce you a Windows password unlocking tool — Windows Password Key, which can help you recover lost/forgotten for login easily and instantly.
This is all about how to update the HP system BIOS, if your friend or family are experiencing the same issue on their Dell /Acer/ Asus Toshiba /Sony /Lenovo desktop or laptop, you can share this post with them.
Free Download
Buy Now($19.95)
- Related Articles
- Top 4 Solutions to Fix HP Laptop USB Ports Not Working on Windows 8/8.1
- Top 4 Free Windows 10 Password Recovery Reset Tools
- How to Reset/Remove BIOS Password on the HP Laptop/ PC
comments powered by
I did an edit above.
After looking at the proper file you downloaded, it says this:
«Prerequisites
— Microsoft .NET 2.0 is required. UEFI and Custom Imaging ———————— HP BIOS Update must be run from a FAT or FAT32 partition with a volume name of «HP_TOOLS». This installer gives you the option to install to the hard disk drive (HDD) or a USB drive. If you install to the HDD and the HP_TOOLS partition is not present, the installer prompts you to create the HP_TOOLS partition. If you install to a USB drive, the installer renames the partition on the USB drive to HP_TOOLS. If you use a custom image, you can create the HP_TOOLS partition manually with type FAT32, and make the volume name HP_TOOLS. CAUTION: — The UEFI partition is not protected and can therefore be deleted. — Backing up the computer using the Microsoft Windows Vista Complete PC Backup function does not back up the UEFI partition. For these reasons, HP recommends that you do not place additional data on the UEFI partition. Because the partition is not backed up, corruption or failure of the partition will result in loss of all data on the partition, plus loss of UEFI functionality. For more information, visit: www.hp.com/go/techcenter/startup»
There is little documentation on how to use it, however one member here figured it out.
http://h30434.www3.hp.com/t5/Operating-systems-and-software/ENVY-14-System-Recovery-doesn-t-work-wit…
Using Windows 7:
Just plug in the USB drive then run the SPnnnnn.exe BIOS file downloaded from the HP support drivers website.
Assuming the USB drive is set up correctly (see below), the BIOS installer sees the HP_TOOLS partition on the USB drive, copies the BIOS and its signature file to the USB drive then runs the winflash installer. The system BIOS detects the USB drive and HP_TOOLS partition and the BIOS is magically updated.
I set up a brand new USB drive as follows:
1. Rename the HP_TOOLS partition from the hard disk to something different like HP_TOOLSbak
2. Plug in the USB drive
3. Download and run the BIOS Update Utility (not the BIOS, yet) from the HP support drivers page.
4. Select the option to install on a USB drive
5. Select the option to create the HP_TOOLS partition
6. The drive should now be formatted as HP_TOOLS with a Hewlett-Packard folder containing BIOS and BIOSUpdate folders. The BIOS folder will contain empty Current, New and previous folders.
7. Download and run the HP System Diagnostics (UEFI) SP from the HP support drivers page
8. Select the option to install on a USB drive. This will create a SystemDiags folder under the Hewlett-Packard folder
9. Download and run the HP Notebook System BIOS Update from the HP support drivers page, since the usb drive is labeled correctly it will install the bios update to the USB drive.
10 You should end up with an HP_TOOLS partition on the USB drive identical to the one that you deleted from the hard disk.
Once you’ve set up the USB drive you can update to other (newer or older) BIOS versions using this drive as I mentioned above: just plug in the USB drive then download and run the BIOS installer.
That being said I am not sure what you do once you boot from the USB drive.
.
I did an edit above.
After looking at the proper file you downloaded, it says this:
«Prerequisites
— Microsoft .NET 2.0 is required. UEFI and Custom Imaging ———————— HP BIOS Update must be run from a FAT or FAT32 partition with a volume name of «HP_TOOLS». This installer gives you the option to install to the hard disk drive (HDD) or a USB drive. If you install to the HDD and the HP_TOOLS partition is not present, the installer prompts you to create the HP_TOOLS partition. If you install to a USB drive, the installer renames the partition on the USB drive to HP_TOOLS. If you use a custom image, you can create the HP_TOOLS partition manually with type FAT32, and make the volume name HP_TOOLS. CAUTION: — The UEFI partition is not protected and can therefore be deleted. — Backing up the computer using the Microsoft Windows Vista Complete PC Backup function does not back up the UEFI partition. For these reasons, HP recommends that you do not place additional data on the UEFI partition. Because the partition is not backed up, corruption or failure of the partition will result in loss of all data on the partition, plus loss of UEFI functionality. For more information, visit: www.hp.com/go/techcenter/startup»
There is little documentation on how to use it, however one member here figured it out.
http://h30434.www3.hp.com/t5/Operating-systems-and-software/ENVY-14-System-Recovery-doesn-t-work-wit…
Using Windows 7:
Just plug in the USB drive then run the SPnnnnn.exe BIOS file downloaded from the HP support drivers website.
Assuming the USB drive is set up correctly (see below), the BIOS installer sees the HP_TOOLS partition on the USB drive, copies the BIOS and its signature file to the USB drive then runs the winflash installer. The system BIOS detects the USB drive and HP_TOOLS partition and the BIOS is magically updated.
I set up a brand new USB drive as follows:
1. Rename the HP_TOOLS partition from the hard disk to something different like HP_TOOLSbak
2. Plug in the USB drive
3. Download and run the BIOS Update Utility (not the BIOS, yet) from the HP support drivers page.
4. Select the option to install on a USB drive
5. Select the option to create the HP_TOOLS partition
6. The drive should now be formatted as HP_TOOLS with a Hewlett-Packard folder containing BIOS and BIOSUpdate folders. The BIOS folder will contain empty Current, New and previous folders.
7. Download and run the HP System Diagnostics (UEFI) SP from the HP support drivers page
8. Select the option to install on a USB drive. This will create a SystemDiags folder under the Hewlett-Packard folder
9. Download and run the HP Notebook System BIOS Update from the HP support drivers page, since the usb drive is labeled correctly it will install the bios update to the USB drive.
10 You should end up with an HP_TOOLS partition on the USB drive identical to the one that you deleted from the hard disk.
Once you’ve set up the USB drive you can update to other (newer or older) BIOS versions using this drive as I mentioned above: just plug in the USB drive then download and run the BIOS installer.
That being said I am not sure what you do once you boot from the USB drive.
.
HP BIOS Update is required in case of critical Windows 10 errors. We at EasyWebFixes also recommend updating the laptop BIOS to our readers to troubleshoot the system issues. You might have faced sudden blue screen errors like Critical Process Died, Unexpected Store Exception, or any BSOD and you must be advised to update your HP Laptop BIOS. Many Windows 10 users are also facing Red and Black Screen errors like Preparing Automatic Repair on HP Laptop, outdated BIOS might be causing the problems.
Even a heavy stream app like OBS, Adobe video editor, huge games, and high resourceful apps start crashing on its own. Even Windows 10 file explorer stops responding and Google Chrome acts weakly. Most of the Windows 10 errors can be linked to the old BIOS version.
It might be the opposite case such as you are facing a Blue Screen error or other Windows 10 failures after updating the BIOS. No need to panic as we are here to fix all your HP BIOS errors by updating it to the latest and most reliable version.
Contents
- 1 What is BIOS and its Updates?
- 2 How to update HP Laptop BIOS on Windows 10? – 2020
- 2.1 Download and Install the latest HP BIOS on Windows
- 2.2 Flash HP BIOS Update through USB Drive
- 2.3 Enable Automatic HP BIOS Updates
What is BIOS and its Updates?
The BIOS is the very Basic software on your device which connects all the Input/Output devices to your System. The HP BIOS has the same System and Security configuration just like any other BIOS. Different HP models have a bit different BIOS setup but almost the same setup, just press the key to access HP Laptop BIOS Settings.
With the latest Windows updates, a lot of configuration changes are also required in the BIOS. The HP BIOS Updates were introduced to tackle the operating system updates along with the multiboot feature.
New BIOS generally doesn’t make many changes, only a few logs are changed as per the latest requirements, fixes bugs, and new supports are added for the modern CPU and RAM models. Bit of BIOS structure is also changed in the upcoming updates but combined changes perform the same as the previous version. That’s all just the information about the BIOS now let’s get into the action on How to update HP BIOS.
How to update HP Laptop BIOS on Windows 10? – 2020
HP Laptop BIOS Updates is feasible through various options. Especially due to versatile Windows 10 features. The latest Windows 10 version connects so intensely with your PC devices such that it can directly integrate with your motherboard and even update your PC BIOS just in a click of few buttons. The new BIOS will come into action from the next boot itself. We will cover both manual and automatic methods to install the new BIOS on your system. Even hint out the mistakes to not make during the process, so that you don’t get into trouble.
Download and Install the latest HP BIOS on Windows
You can directly download the latest BIOS for your HP Laptop and install it on your Windows 10. You just have to take a few measures, which we will describe during the process. No need to worry about your current BIOS version or the exact model of your device as we will also cover the initial steps. Let’s update HP BIOS on Windows 10.
First, you must gather all your system information to download the latest BIOS for your HP Laptop. General information is available in the Windows 10 settings or the main BIOS settings. It will be tiresome to note down the information from the BIOS settings rather let’s get it from the HP System Information app. Install it from the Microsoft Store.
Note down your Product Name, Product Number, and BIOS Version. If you are not able to use the app to get the information then install the HP Support Assistant on your device. You will get the Product Name, Product Number, and Serial Number in the My Devices tab.
Visit HP Laptop Products Page, enter your Serial Number, or browse it from product categories. You can even find your Laptop Serial Number from the back labels of your Laptop. Tap on the second Software, Drivers, and Firmware option once you are on the product page. You will see the BIOS option in the all drivers list, recheck the BIOS version with the installed version on your device from the System Information. Download the latest BIOS version for your HP laptop if the listed version doesn’t match the installed version.
Precautions to take before installing the BIOS:
- Keep your laptop connected to the power source.
- Forcefully close all the applications from the task manager.
- Disable Windows Defender Antivirus by going into Settings. Press Windows key, search for Windows Security, Virus & threat protection, then to the fourth link of Manage settings on the page, and turn off real-time protection. Also, turn off any other active antivirus on your device.
- Also, turn off the BitLocker on the Operating System drive. Open the Windows Start Menu, type BitLocker, and Suspend protection or Turn off BitLocker if enabled by default.
BIOS Installation:
- Double-click on the downloaded BIOS file and allow the admin control permissions.
- Accept the terms and tap on the Next button two times.
- Select the Update and Restart Now into the HP BIOS Update utility.
- Apply Update Now to finish the installation and your HP Laptop will reboot with the new updated BIOS.
Hopefully, Windows 10 will boot without errors and the latest BIOS settings.
Flash HP BIOS Update through USB Drive
You can flash HP BIOS Update through USB Drive too if your computer isn’t turning on or crashing frequently or showing the Memory Management Blue Screen errors. You might need your friend’s computer to make a bootable drive or your own PC in the working condition. It is a more recommended method than the previous one as it is practiced from the previous HP Laptop versions. Earlier HP Laptop didn’t use to support the BIOS update from Windows itself rather you have to select the bootable drive from the boot menu options.
HP has also introduced the HP diagnostic utility in the boot menu itself. It consists of several tools including testing and troubleshooting the hardware components. You can also update and roll back BIOS firmware from the utility. You will need a bootable USB drive to change the current firmware. Now let’s get to the steps to install the new BIOS on Laptop.
First of all, you will need your device serial number or the model name to download its latest driver. You can get to the BIOS settings from the Startup Menu. Keep pressing the ESC key before your computer boot to the Windows screen and then tap on the F10 key to select the BIOS Setup. Note down the Product Number and the BIOS version from the Main BIOS Page itself and exit the BIOS without making any changes.
Now visit the HP Product Page by clicking on the link we have listed in the above solution and enter your Product Number or select your HP Laptop. Download the HP BIOS Update as we did in the previous solution.
Now, plug-in your USB drive and begin the downloaded BIOS installation. Allow the User Account Control, skip to the Next three times until you are asked to choose from Update, Create recovery USB flash drive, and Copy options. Of course, you have to select the USB Flash Drive option and choose your plugged-in drive to start copying the files. Close the HP System BIOS Update Utility once you have Finished the process.
Now, plug the USB drive and charger into your HP Laptop and launch the Startup Menu by pressing the ESC key before the Windows loading screen. Select the System Diagnostics by pressing the F2 key.
Tap on the Firmware Management and select the BIOS Update in the next HP BIOS Management screen. Select BIOS Image to Apply and choose the bootable USB drive. Navigate to Hewlett-Packard, BIOS, and, Current options. Choose the BIOS Update bin file that starts with a zero or matches your System Board ID. It will show the current BIOS version comparison to make the decision. Just Apply Update Now and wait till the 100% progress and Continue Startup to boot you into Windows 10 with the updated BIOS.
Enable Automatic HP BIOS Updates
HP also supports the Automatic HP BIOS updates from the Windows 10 settings and the HP Support Assistant. Windows 10 Updates also keep track of all the device drivers. The BIOS is also termed as System Firmware and updating its drivers is the same as updating the BIOS.
Update BIOS Driver from Windows 10
There are two Windows 10 default methods to update the BIOS drivers. One is from the Device Manager and another one is by enabling the Windows 10 Updates. Windows 10 Device Manager keeps track of all the connected devices and their driver updates. You can disable, uninstall, and manually update the device drivers including the BIOS driver from the Device Manager.
Launch the RUN dialog box by holding the Windows and R keys and Enter devmgmt.msc.
Find the Firmware device by exploring all the categories. Right-click on the System Firmware and Update by Searching automatically for updated driver software.
It will automatically install the available BIOS update and skip of updates are found.
Also, enable the Windows 10 updates from the Update & Security settings to make sure all the latest Windows 10 updates are installed on your device.
HP Support Assistant Tool
HP Assistant checks for all the latest driver to install it on your Laptop. Download it from the HP official site to install it on your device. It has many utilities including the device specifications, warranty covers, tests, diagnosing, security measures, and etc. Just tap on the Updates tab to let it work in finding the driver updates. It will also notify if a new HP BIOS Update is found for your Laptop. Select all the available updates and click on the Download and Install button.
That’s it.! Hopefully new HP BIOS Update is working fine on your Laptop. Do comment about Windows 10 glitches if any after updating the BIOS.