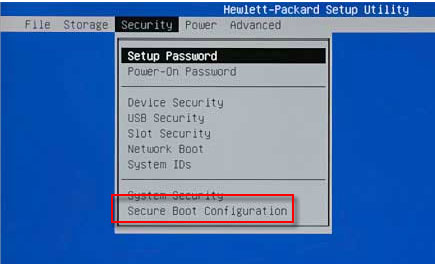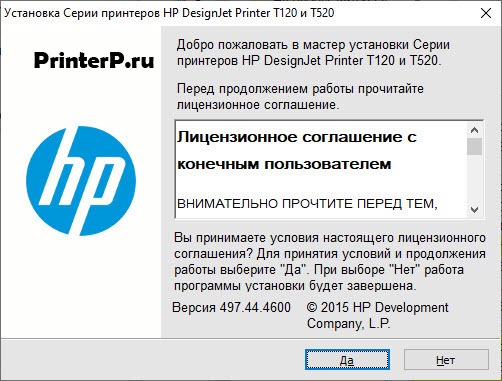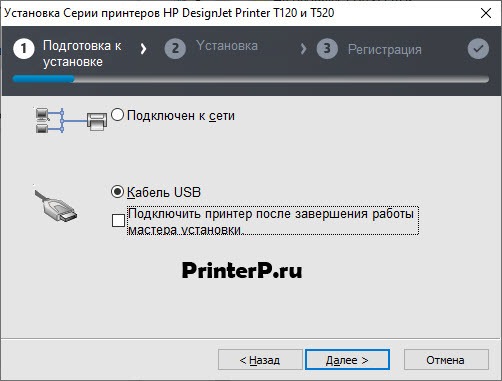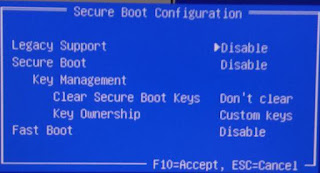Hello Dmoses,
I looked at the Drivers Page.
Your unit was shipped with WES 7 Microsoft Windows Embedded Standard 7E (32-bit)
Now the one you are trying to update is Microsoft Windows Embedded Standard 7P (64-bit)
You will not be able to change WES 7E flavour to WES 7P as both are different operating systems and require Product key to work due to microsoft limitations.
Its like you are upgrading win vista to win 7 on your laptop and both have different Product keys.
We will have to live with whats been shipped by the manufacturer when it comes to WINDOWS OS on Thin Clients
Preloaded with Windows, you will be able install any linux Versions without any problems and not VICE VERSA
Hope this helps, for any further queries reply to the post and feel free to join us again !!
**Click the White Thumbs Up Button on the right to say Thanks**
Make it easier for other people to find solutions by marking a Reply ‘Accept as Solution’ if it solves your problem.
Thank You,
GBL84
I am not an HP Employee
Hello Dmoses,
I looked at the Drivers Page.
Your unit was shipped with WES 7 Microsoft Windows Embedded Standard 7E (32-bit)
Now the one you are trying to update is Microsoft Windows Embedded Standard 7P (64-bit)
You will not be able to change WES 7E flavour to WES 7P as both are different operating systems and require Product key to work due to microsoft limitations.
Its like you are upgrading win vista to win 7 on your laptop and both have different Product keys.
We will have to live with whats been shipped by the manufacturer when it comes to WINDOWS OS on Thin Clients
Preloaded with Windows, you will be able install any linux Versions without any problems and not VICE VERSA
Hope this helps, for any further queries reply to the post and feel free to join us again !!
**Click the White Thumbs Up Button on the right to say Thanks**
Make it easier for other people to find solutions by marking a Reply ‘Accept as Solution’ if it solves your problem.
Thank You,
GBL84
I am not an HP Employee
Hello Dmoses,
I looked at the Drivers Page.
Your unit was shipped with WES 7 Microsoft Windows Embedded Standard 7E (32-bit)
Now the one you are trying to update is Microsoft Windows Embedded Standard 7P (64-bit)
You will not be able to change WES 7E flavour to WES 7P as both are different operating systems and require Product key to work due to microsoft limitations.
Its like you are upgrading win vista to win 7 on your laptop and both have different Product keys.
We will have to live with whats been shipped by the manufacturer when it comes to WINDOWS OS on Thin Clients
Preloaded with Windows, you will be able install any linux Versions without any problems and not VICE VERSA
Hope this helps, for any further queries reply to the post and feel free to join us again !!
**Click the White Thumbs Up Button on the right to say Thanks**
Make it easier for other people to find solutions by marking a Reply ‘Accept as Solution’ if it solves your problem.
Thank You,
GBL84
I am not an HP Employee
Компания HP является вторым по величине производителем тонких клиентов (после Dell-EMC). Недавно я взял себе для тестов ТК HP Thin Client T620 — модель среднего ценового диапазона на базе процессора AMD G-series.
Одной из отличительных особенностей модельного ряда ТК от HP является поддержка широкого перечня операционных систем, это и различные версии Windows (Windows Embedded Standard 7, Windows Embedded 8 Standard, Windows 10 IoT), и Linux-подобные HP ThinPro и HP Smart Zero Core. Пользователи могут легко заменить предустановленную ОС Windows на более легковесные ThinPro или Smart Zero Core без необходимости замены клиента или покупки дополнительных лицензий. Однако этот трюк «официально» не работает в обратную сторону (из-за отсутствия необходимой OEM-лицензии Windows). Мне же как раз достался ТК с предустановленной ThinPro. Ниже описан вариант, как можно обойти ограничение по установке, однако, важно понимать, что вам потребуется лицензионный ключ для легальной работы с Windows 10 IoT.
Также стоит отметить, что ОС Windows требуется M.2 SATA накопитель большого объема (минимум — 32 ГБ, рекомендуется — 64 ГБ). В моем случае пришлось заменить имеющийся 16 ГБ накопитель Kingston RBU-SNS4151S3/16G на более емкий. Кое-какую информацию по замене можно почерпнуть из Troubleshooting Guide.
Установка ОС может быть выполнена двумя способами — с помощью образа, записанного на USB-накопитель при помощи утилиты HP ThinUpdate, и через сервер управления HP Device Manager.
ThinUpdate доступен для загрузки с сайта HP, крайне прост в установке и работе — выбираете модель устройства, образ для загрузки и указываете накопитель, на который надо записать образ.
В случае, если вы используете ТК с ThinPro вам потребуется выполнить дополнительные настройки.
В отличие от обычных дистрибутивов Microsoft, образ ОС для тонких клиентов хранится не в .WIM, а в .IBR формате. За установку образа на диск отвечает утилита ibrpe.exe, которая проверяет наличие вшитого в ТК лицензионного OEM ключа Windows в момент запуска. При отсутствии ключа утилита завершает свою работу.
Я попробовал воспользоваться способом, описанным на просторах Интернет, и отредактировал на флешке файл IBRPETHINSTATE.CMD, добавив аргументы -xb к параметрам запуска утилиты.
:DEPLOY
REM — Deploy image. Remove C for OS
if exist C: call :REMOVEDRV C
%~dp0IBRPE.EXE -xb %2 %1
goto :EOF
Однако, либо версия утилиты обновилась, и аргументы больше не работают, либо ключ обязательно должен быть вшит в ТК (неважно от какой версии Windows), но данный вариант не заработал. Поэтому вам может пригодиться альтернативный вариант — замена ibrpe.exe.
Найти ibrpe.exe, который не выполняет проверку ключа достаточно легко, он идет в составе HP Device Manager, который также можно свободно загрузить с сайта HP. Загрузите и установите Device Manager на любой компьютер с Windows и скопируйте нужный файл ibrpe.exe из каталога C:InetpubHPDMRepositoryToolsImagingHPWES7_64ibr на флешку в папку X:IBRPE, заменив старую версию.
После записи образа вставьте USB-накопитель и включите ТК. При загрузке нажмите F10, чтобы открыть настройки BIOS. Перейдите на вкладку Security -> Secure Boot Configuration. Отключите загрузку с Legacy устройств: Legacy Support: Disable.
Перейдите на вкладку Storage -> Boot Order и включите загрузку с USB накопителей для UEFI: UEFI Boot Sources -> USB Hard Drive. Сохраните настройки и перезагрузитесь.
После загрузки оболочки WinPE выйдите из утилиты ibrpe.exe. У вас не получится выполнить установку из-за ошибки diskpart, которая возникает из-за конфликта букв томов. Буква S: назначается тому, где размещается загрузчик WinPE и утилита ibrpe.exe, эта же буква назначается для системного диска при разметке M.2 накопителя, куда устанавливается ОС.
Из командной строки запустите утилиту diskpart.exe и смените букву диска для тома с именем THINSTATE (номер тома можно посмотреть с помощью команды list volume).
select volume 1
remove letter=S
assign letter=T
exit
Перейдите на диск T: и повторно запустите скрипт THINSTATE.CMD для установки ОС.
T:
cd T:IBRPE
THINSTATE.CMD
В этот раз установка должна пройти корректно. В зависимости от скорости флешки и SSD накопителя на это может уйти 30-60 минут.
После установки система автоматически выполнит вход под учетной записью User (пароль: User) и вы сможете выполнить настройку ТК. При необходимости используйте учетную запись с административными правами Admin (пароль: Admin).
Содержание
- Драйвер для HP Designjet T520
- Установка драйвера в Windows 10
- Драйвер для HP Designjet T520
- Как установить драйвер в Windows 10
- ИНФОРМАЦИОННАЯ ПОДДЕРЖКА- ИНФОРМАЦИЯ ДЛЯ КЛИЕНТОВ
- Переустановка Windows на ноутбуке HP
- Настройка BIOS ноутбука HP для загрузки с флешки
- Переустановка Windows 10
Драйвер для HP Designjet T520
HP Designjet T520
Windows 7/8/8.1/10 — HPGL2
Размер: 4 MB (x32) и 4 MB (x64)
Windows 7/8/8.1/10/2012/2016/2019 — PCL3
Установка драйвера в Windows 10
Перед первым подключением принтера к ПК, вам нужно скачать драйвер HP Designjet T520. Сделать это можно бесплатно, воспользовавшись прямой ссылкой нашего сайта. Для установки программного обеспечения, найдите установочный файл в меню загрузок, и запустите его на компьютере. Дальнейшая инсталляция выполняется через «Мастер настройки» при минимальном участии пользователя.
В первом открывшемся окне, установщик предлагает ознакомиться с условиями лицензионного соглашения. Читать текст или нет, остаётся на усмотрение пользователя. Главное, принять условия разработчика, нажав кнопку «Да».
Затем отмечаем строчку «Продолжение установки без поиска в сети», и подтверждаем решение кнопкой «Далее».
Определяем способ подключения принтера к ПК. Установщик предлагает два возможных варианта. Вам нужно выбрать кабель USB, проставить галочку в строке «Подключить принтер после завершения работы мастера установки» и нажать «Далее».
Следующее окно предлагает выбрать конфигурацию файлов драйвера для загрузки на ПК. В этом окне отмечаем оба пункта и нажимаем «Далее».
Дожидаемся сообщения о том, что установка программного обеспечения успешно выполнена. После этого. Нажимаем «Готово», чтобы закрыть программу, и можем приступать к работе с принтером.
Драйвер для HP Designjet T520
Windows 7 / 8 / 8.1 / 10 — драйвера HPGL2
Варианты разрядности: x32/x64
Размер драйвера: 4 MB (x32) и 4 MB (x64)
Нажмите для скачивания (x32): HP Designjet T520
Нажмите для скачивания (x64): HP Designjet T520
Windows 7 / 8 / 8.1 / 10 / 2012 / 2016 / 2019 — драйвера PCL3
Варианты разрядности: только для x64
Размер драйвера: 6 MB
Нажмите для скачивания: HP Designjet T520
Как установить драйвер в Windows 10
Если принтер подключается впервые, вам нужно скачать драйвер HP Designjet T520, и установить дистрибутив на компьютер. Для этого воспользуйтесь прямой ссылкой, размещённой на нашем сайте. Затем найдите установочный файл в меню загрузки, запустите его на компьютере. Процесс инсталляции не занимает много времени. Главное. Точно следовать нашей инструкции, размещённой ниже.
Приветственное окно «мастера настройки» сразу предлагает ознакомиться с условиями использования программных продуктов разработчика. Текст соглашения можно не читать, поэтому для продолжения установки, сразу нажимаем «Да».
Искать доступные принтеры не нужно. Поэтому в открывшемся окне ставим галочку напротив пункта «Продолжение без поиска в сети», и нажимаем «Далее».
Выбираем способ подключения оборудования. В нашем случае, это кабель USB. Отмечаем соответствующий пункт, ставим галочку в строке, «Подключить принтер после завершения работы мастера установки», нажимаем «Далее».
Отмечаем галочками ПО, которое будет загружено на компьютер. Для подтверждения выбора, нажимаем «Далее».
Дожидаемся завершения инсталляции, которая обычно занимает несколько минут. Когда в диалоговом окне появится сообщение об успешной установке программного обеспечения, нажимаем «Готово» для выхода из инсталлятора, подключаем принтер и приступаем к работе.
ИНФОРМАЦИОННАЯ ПОДДЕРЖКА- ИНФОРМАЦИЯ ДЛЯ КЛИЕНТОВ
- Тонкий клиент HP Compaq t5735
- Ноутбук HP EliteBook 745 G2
- Планшет HP ElitePad 1000 G2
- Тонкий клиент HP gt7725
- Мобильный тонкий клиент HP mt20
- Мобильный тонкий клиент HP mt245
- Мобильный тонкий клиент HP mt41
- Мобильный тонкий клиент HP mt42
- Клиент HP t410 All-in-One Smart Zero
- HP t410 Smart Zero Client
- Тонкий клиент HP t420
- Тонкий клиент HP t505 Flexible
- Тонкий клиент HP t505 Flexible (ENERGY STAR)
- Тонкий клиент HP t510 Flexible
- Тонкий клиент HP t520 Flexible
- Тонкий клиент HP t5325
- HP t5335z Smart Client
- Тонкий клиент HP t5545
- Тонкий клиент HP t5565
- Тонкий клиент HP t5565 (ENERGY STAR)
- Тонкий клиент HP t5570e
- Тонкий клиент HP t5740e
- Тонкий клиент HP t5745
- Тонкий клиент HP t610 Flexible
- Тонкий клиент HP t610 PLUS Flexible
- Тонкий клиент HP t620 Flexible
- Тонкий клиент HP t620 PLUS Flexible
- Тонкий клиент HP t628
- Тонкий клиент HP t630
- Тонкий клиент HP t630 (ENERGY STAR)
- Тонкий клиент HP t730
- Тонкий клиент HP t820 Flexible
HP Compaq t5735 Thin Client, HP EliteBook 745 G2 Notebook PC, HP ElitePad 1000 G2 Tablet, HP gt7725 Thin Client, HP mt20 Mobile Thin Client, HP mt245 Mobile Thin Client, HP mt41 Mobile Thin Client, HP mt42 Mobile Thin Client, HP t410 All-in-One Smart Zero Client, HP t410 Smart Zero Client, HP t420 Thin Client, HP t505 Flexible Thin Client, HP t505 Flexible Thin Client, HP t510 Flexible Thin Client, HP t520 Flexible Thin Client, HP t5325 Thin Client, HP t5335z Smart Client, HP t5545 Thin Client, HP t5565 Thin Client, HP t5565 Thin Client, HP t5570e Thin Client, HP t5740e Thin Client, HP t5745 Thin Client, HP t610 Flexible Thin Client, HP t610 PLUS Flexible Thin Client, HP t620 Flexible Thin Client, HP t620 PLUS Flexible Thin Client, HP t628 Thin Client, HP t630 Thin Client, HP t630 Thin Client (ENERGY STAR), HP t730 Thin Client, HP t820 Flexible Thin Client
Переустановка Windows на ноутбуке HP

Не знаю уж специально или случайно так получается, но установленная Windows на ноутбуках, часто, бывает жутко тормозной (с ненужными дополнениями, программами). Плюс к этому, диск разбит не очень удобно — один единственный раздел с ОС Windows (не считая еще одного «маленького» под резервную копию).
Вот, собственно, не так давно пришлось «разбираться» и переустанавливать Windows на ноутбуке HP 15-ac686ur (очень простой бюджетный ноутбук без наворотов. Кстати, именно на нем и была установлена крайне «глючная» Windows — из-за этого меня и попросили помочь. Некоторые моменты сфотографировал, так, собственно, и родилась эта статья :))…
Настройка BIOS ноутбука HP для загрузки с флешки
Ремарка! Так как на данном ноутбуке HP нет CD/DVD привода, то установка Windows выполнялась с USB флешки (т.к. это самый простой и быстрый вариант).
Вопрос создания загрузочной флешки в этой статье не рассматриваю. Если у вас нет такой флешки, рекомендую ознакомиться со следующими статьями:
- Создание загрузочной флешки Windows XP, 7, 8, 10 — https://pcpro100.info/fleshka-s-windows7-8-10/ (в статье я рассматриваю установку Windows 10 с флешки, созданную по мотивам этой статьи :)) ;
- Создание загрузочной UEFI флешки — https://pcpro100.info/kak-sozdat-zagruzochnuyu-uefi-fleshku/
Кнопки для входа в настройки BIOS
Ремарка! У меня на блоге есть статья с большим количеством кнопок для входа в BIOS на различных устройствах — https://pcpro100.info/kak-voyti-v-bios-klavishi-vhoda/
В этом ноутбуке (что мне понравилось), есть несколько кнопок для входа в разнообразные настройки (причем, некоторые из них дублируют друг-друга). Итак, вот они (так же они будут продублированы на фото 4):
- F1 — системная информация о ноутбуке (далеко не во всех ноутбуках такое есть, а тут в такой бюджетный встроили :));
- F2 — диагностика ноутбука, просмотр информации об устройствах (кстати, вкладка поддерживает русский язык, см. фото 1);
- F9 — выбор загрузочного устройства (т.е. нашей флешки, но об этом ниже);
- F10 — настройки BIOS (самая важная кнопка :));
- Enter — продолжить загрузку;
- ESC — увидеть меню со всеми этими вариантами загрузки ноутбука, выбрать любой из них (см. фото 4).
Важно! Т.е. если вы не помните кнопку для входа в BIOS (или еще что…), то на подобном модельном ряде ноутбуков — можете смело нажимать кнопку ESC после включения ноутбука! Причем, нажимать лучше несколько раз, пока не появится меню.
Фото 1. F2 — диагностика ноутбука HP.
Примечание! Установить Windows можно, например, в режиме UEFI (для этого нужно соответствующим образом записать флешку и настроить BIOS. Более подробно об этом здесь: https://pcpro100.info/kak-ustanovit-windows-8-uefi/). В своем примере ниже я рассмотрю «универсальный» способ (т.к. он подойдет и для установки Windows 7).
Итак, чтобы войти в BIOS на ноутбуке HP (прим. Ноутбука HP15-ac686) нужно нажать несколько раз кнопку F10 — после того, как вы включили устройство. Далее в настройках BIOS нужно открыть раздел System Configuration и перейти во вкладку Boot Options (см. фото 2).
Фото 2. Кнопка F10 — Bios Boot Options
Далее нужно задать несколько настроек (см. фото 3):
- Убедиться, что USB Boot включен (должен быть режим Enabled );
- Legacy Support включить (должен быть режим Enabled );
- В списке Legacy Boot Order передвинуть строки с USB на первые места (с помощью кнопок F5, F6).
Фото 3. Boot Option — Legacy Enabled
Далее нужно сохранить настройки и перезагрузить ноутбук (клавиша F10).
Собственно, теперь можно приступать к установке Windows. Для этого вставляем, заранее подготовленную, загрузочную флешку в USB порт и перезагружаем (включаем) ноутбук.
Далее нажимаем несколько раз кнопку F9 (либо ESC, как на фото 4 — а потом выбираем Boot Device Option, т.е. по сути еще раз жмем F9).
Фото 4. Boot Device Option (выбор варианта загрузки ноутбука HP)
Должно появиться окно, в котором можно выбрать загрузочное устройство. Т.к. установку Windows ведем с флешки — то нужно выбрать строку с «USB Hard Drive…» (см. фото 5). Если все сделано правильно — то через некоторое время вы должны увидеть окно приветствия установки ОС Windows (как на фото 6).
Фото 5. Выбор флешки для начала установки Windows (Boot Manager).
На этом настройка BIOS для установки ОС завершена…
Переустановка Windows 10
В своем примере ниже, переустановка Windows будет вестись на тот же диск (правда, на полностью отформатированный и разбитый несколько по иному).
Если вы правильно настроили BIOS и записали флешку, то после выбора загрузочного устройства (кнопка F9 (фото 5)) — вы должны увидеть окно приветствия и предложения установить Windows (как на фото 6).
Соглашаемся с установкой — нажимаем кнопку « Установить «.
Фото 6. Приветственное окно для установки Windows 10.
Далее, дойдя до типа установки, необходимо выбрать « Выборочная: только для установки Windows (для опытных пользователей) «. В этом случае можно будет отформатировать диск, как нужно, и полностью удалить все старые файлы и ОС.
Фото 7. Выборочная: только установка Windows (для опытных пользователей)
В следующем окне откроется менеджер (своего рода) дисков. Если ноутбук новый (и еще никто в нем не «командовал»), то скорее всего у вас будет несколько разделов (среди которых есть и резервные, для бэкапов, которые будут нужны для восстановления ОС).
Лично мое мнение — в большинстве случаев, эти разделы не нужны (и даже ОС, идущая с ноутбуком, не самая удачная, я бы сказал «урезанная»). Восстановить с их помощью ОС Windows удается далеко не всегда, удалить некоторые типы вирусов невозможно и пр. Да и бэкап на том же диске, что и ваши документы — то же не самый лучший вариант.
В моем случае — я просто их выделил и удалил (все до единого. Как удалять — см. фото 8).
Важно! В некоторых случаях удаление ПО, идущего с устройством — является причиной для отказа в гарантийном обслуживании. Хотя, обычно, на ПО гарантия никогда не распространяется, и все же, если есть сомнения, уточните этот момент (перед удалением всего и вся)…
Фото 8. Удаление старых разделов на диске (которые были на нем при покупке устройства).
Далее создал один раздел на 100ГБ (примерно) под ОС Windows и программы (см. фото 9).
Фото 9. Все было удалено — остался один не размеченный диск.
Затем останется только выбрать этот раздел (97,2ГБ), нажать кнопку « Далее » и произвести в него установку Windows.
Ремарка! Кстати, остальное место на жестком диске пока можно никак не форматировать. После того, как Windows будет установлена, зайдите в «управление дисками» (через панель управления Windows, например) и отформатируйте оставшееся место на диске. Обычно, делают просто еще один раздел (со всем свободным местом) под медиа-файлы.
Фото 10. Создан один раздел
100ГБ для установки в него Windows.
Собственно, далее, если все сделано правильно, должна начаться установка ОС: копирование файлов, их подготовка для установки, обновление компонентов и пр.
Фото 11. Процесс установки (нужно просто ждать :)).
Комментировать дальнейшие шаги, особого смысла нет. Ноутбук будет перезагружен 1-2 раза, нужно будет ввести имя компьютера и имя вашей учетной записи (могут быть любыми, но я рекомендую задавать их латиницей), можно будет задать настройки Wi-Fi сети и прочие параметры, ну а далее увидите привычный рабочий стол…
PS
1) После установки Windows 10 — фактически никаких дальнейших действий не потребовалось. Все устройства были определены, драйвера установлены и т.д.. То есть все работало так же, как после покупки (только ОС теперь была не «урезанная», и количество притормаживаний уменьшилось на порядок).
2) Заметил, что при активной работе жесткого диска, слышно было небольшое «потрескивание» (ничего криминального, так шумят некоторые диски). Пришлось немного уменьшить его шум — как это сделать, см. в этой статье: https://pcpro100.info/shumit-ili-treshhit-zhestkiy-disk-chto-delat/.
На сим все, если есть что добавить по переустановке Windows на ноутбуке HP — заранее благодарен. Удачи!
Установка Linux LUBUNTU на тонкий клиент HP t520
На тонких клиентах по умолчанию установлена ОС Windows Embedded, сменить которую не так просто.
Для того что бы установить на тонкий клиент полноценную, пусть и легковесную систему Linux, необходимо внести изменения в BIOS.
Для доступа в BIOS после включения устройства, нужно сразу нажимать клавишу ESC. Получим меню BIOS.
Нажимаем клавишу F10 — «Bios Setup»
Переходим в меню Security -> Secure Boot Configuration. Получим предупреждение страшного красного цвета.
Продолжаем, нажав клавишу F10. В появившемся меню устанавливаем:
Legacy Support = Disable
Key Ownership = Custom Keys
Нажимаем клавишу F10
Затем переходим в меню BIOS: Storage -> Boot Order. Здесь необходимо изменить порядок загрузки – на первое место установить «USB Hard Drive» (по умолчанию стоит «USB Floppy/CD»).
Для перемещения пунктов в списке, устанавливаем на нужном пункте стрелку, нажимаем ENTER. Пункт подсветиться. Стрелками перемещаем пункт в списке. Снова нажимаем ENTER для применения.
Нажимаем клавишу F10.
Вставляем загрузочную флешку с дистрибутивом LINUX.
Переходим в пункт меню File -> Save and Exit. Выбираем yes (по умолчанию) и нажимаем ENTER.
Теперь тонкий клиент должен загрузиться с флешки.
При загрузке с флешки с Linux LUBUNTU имеем меню загрузчика.
Выбираем Start Lubuntu и нажимаем ENTER. Произойдет загрузка ОС LUBUNTU в LIVE режиме. Для установки ОС в систему кликаем по иконке «Install Ubuntu»
Откроется меню установки LUBUNTU.
Выбираем язык установки и нажимаем «Далее».
Выбираем регион (например Europe / Samara) и нажимаем «Далее».
Выбираем раскладку клавиатуры English (US) / Default и нажимаем «Далее».
Затем выбираем ручную разметку диска и нажимаем «Далее».
Формируем новую таблицу разделов. Создаем два раздела:
Первый раздел размером 512М с файловой системой FAT32 и сточкой монтирования /boot/efi.
Разделу установить флаги boot и esp.
Второй раздел с оставшимся местом с файловой системой EXT4 и точкой монтирования /.
Далее в меню инсталлятора нужно задать имя пользователя, имя машины и нажать «Далее».
Затем в появившемся окне проверить параметры установки и нажать «Установить». Подтвердить действие.
После не очень длительного процесса установки на экране должно появиться сообщение о завершении:
Нажимаем «Перезагрузить», система должна загрузиться уже в рабочем режиме с внутреннего диска. При этом флешку можно сразу не вынимать, первая загрузка после установки должна пройти с жесткого диска тонкого клиента.