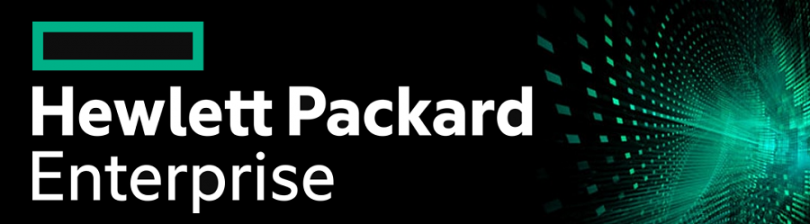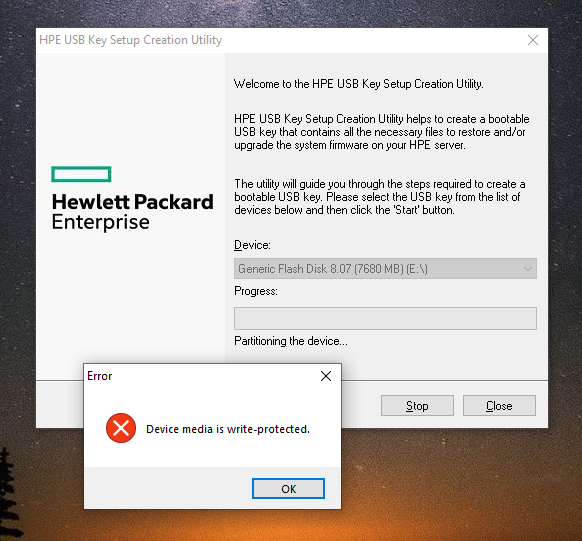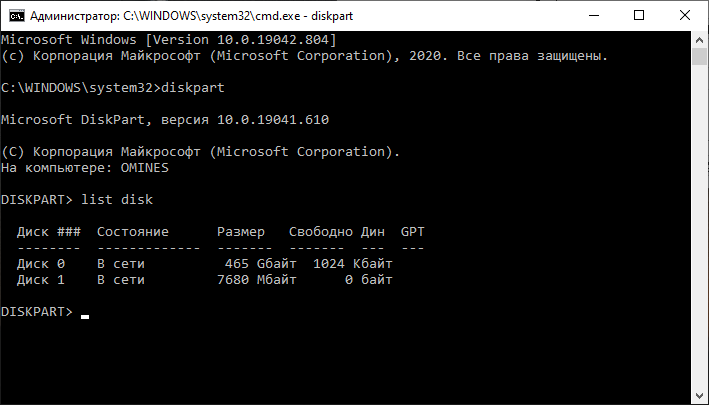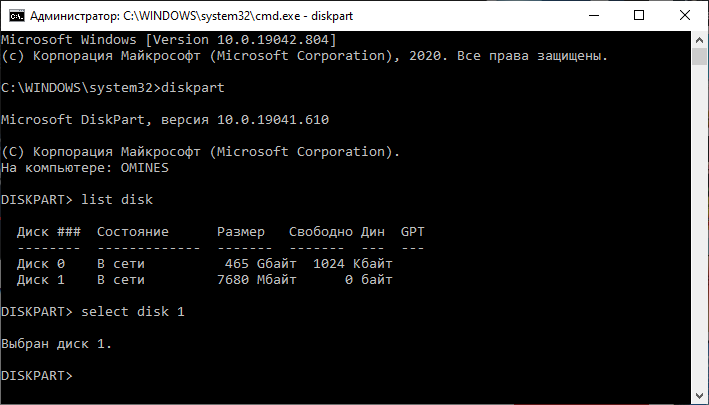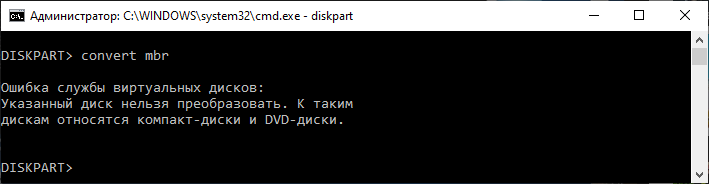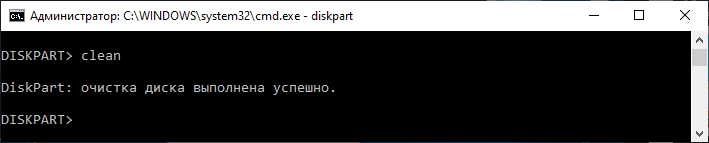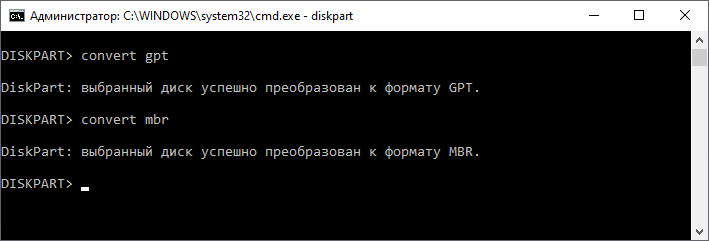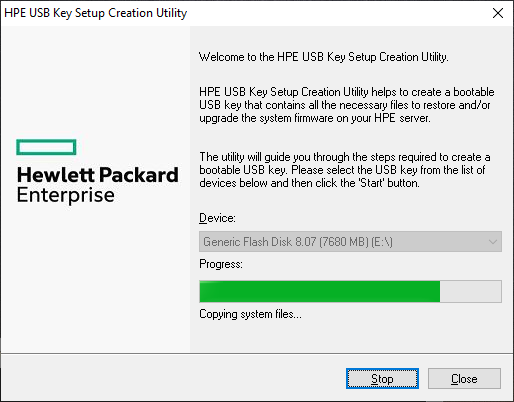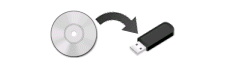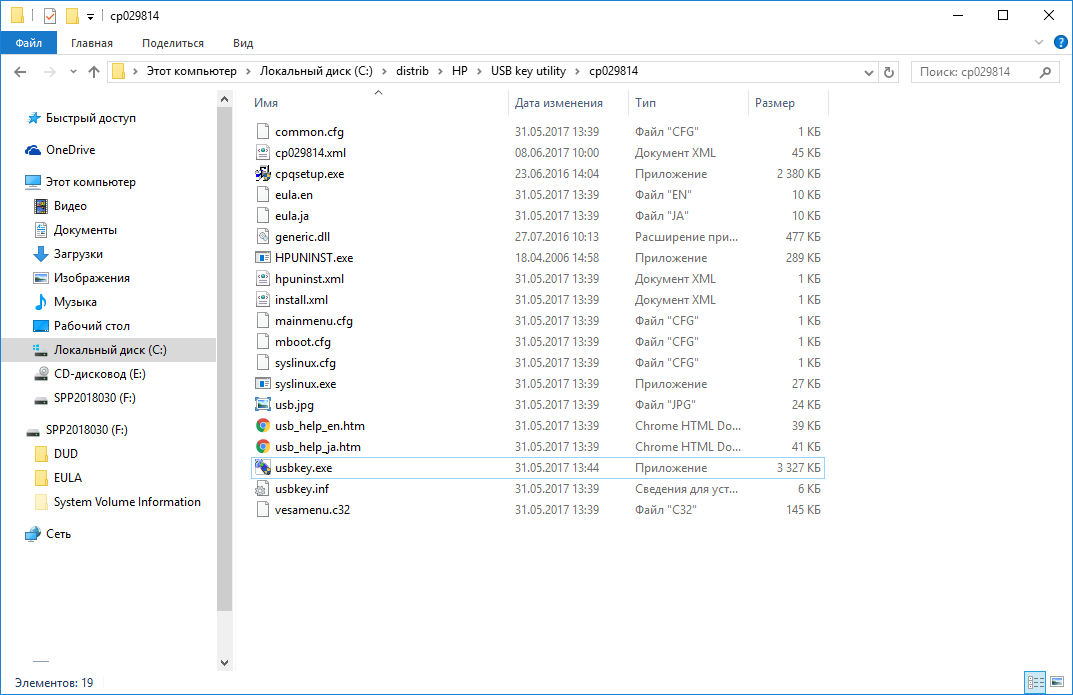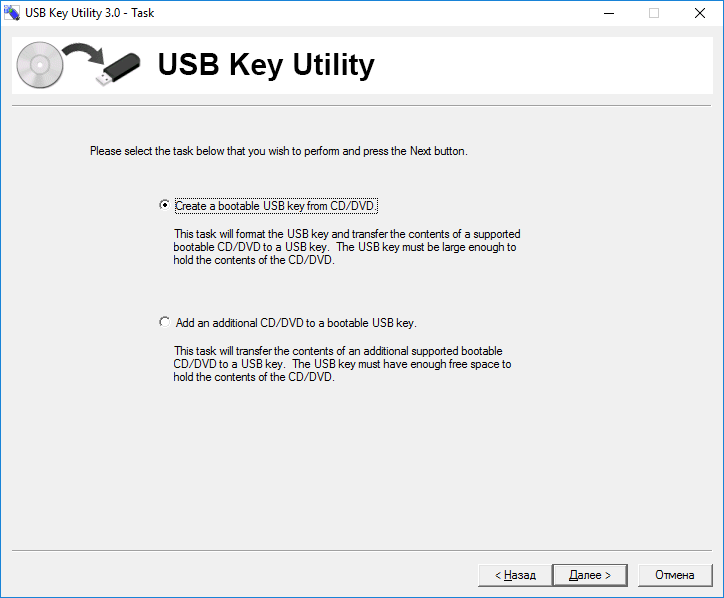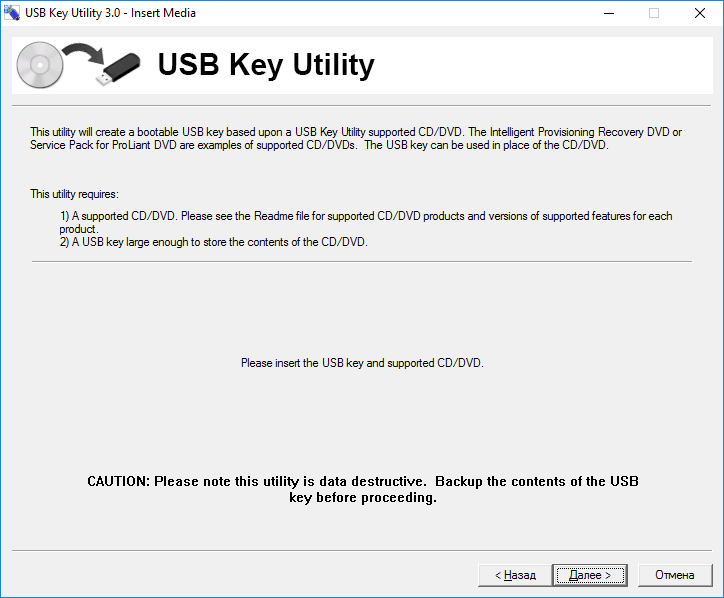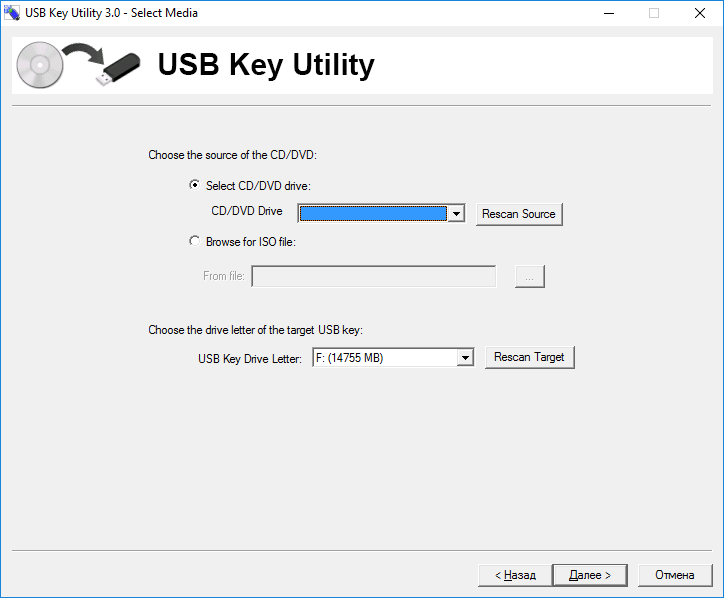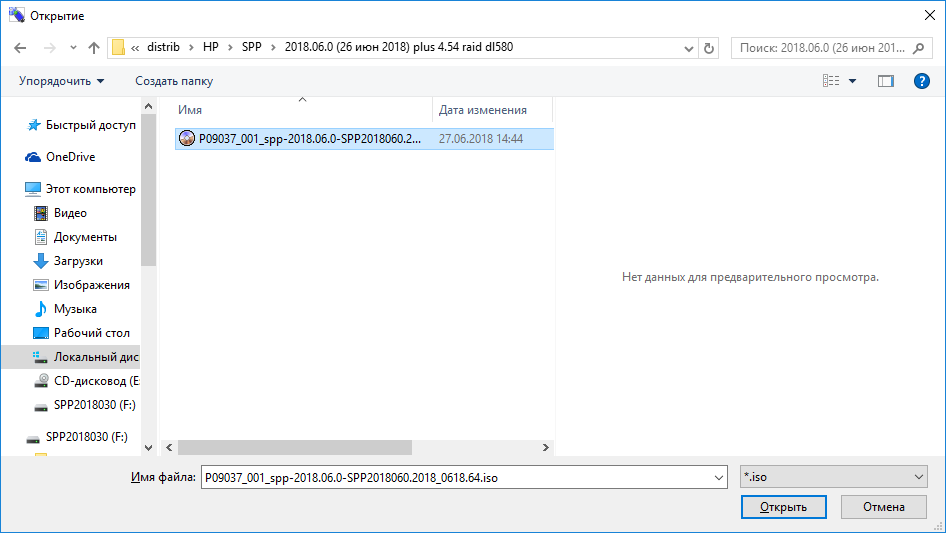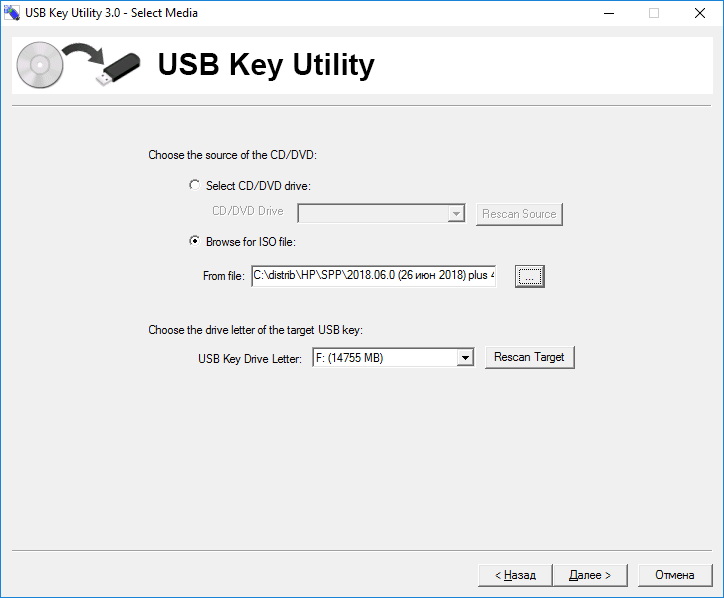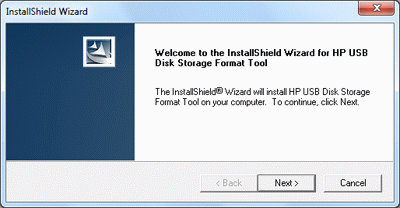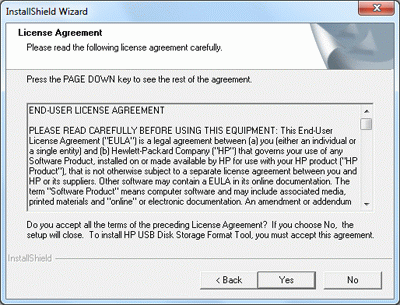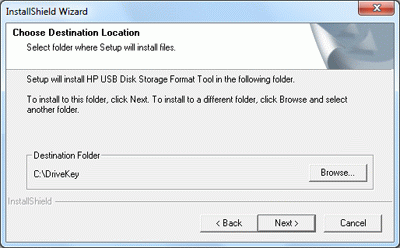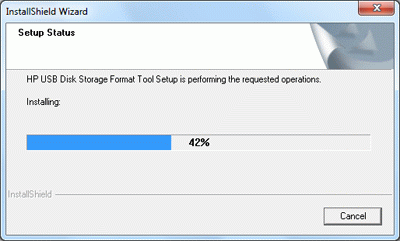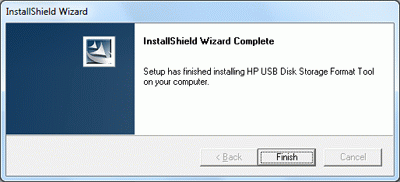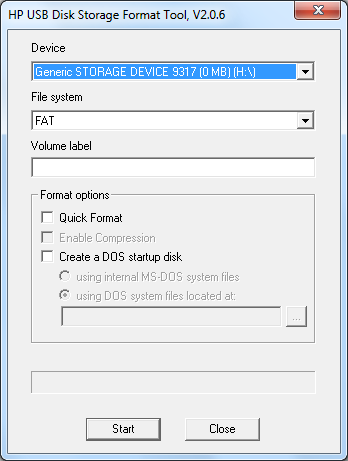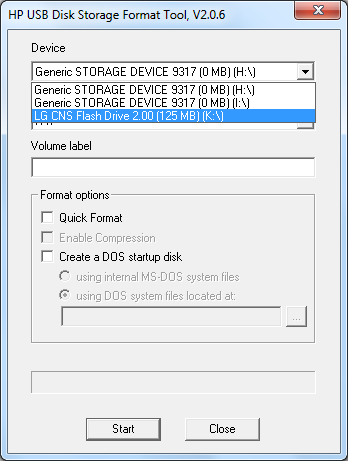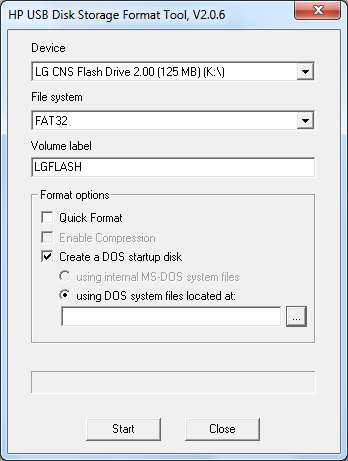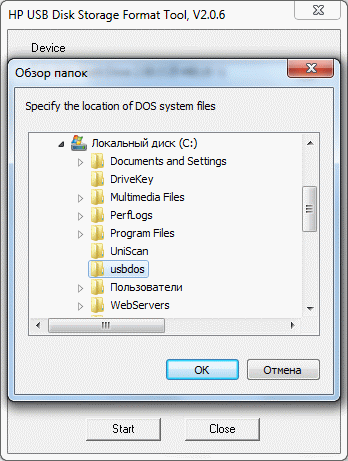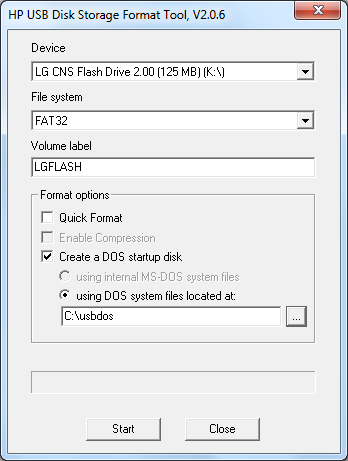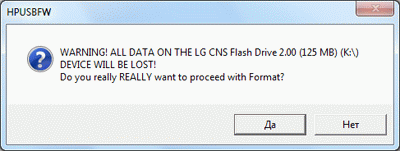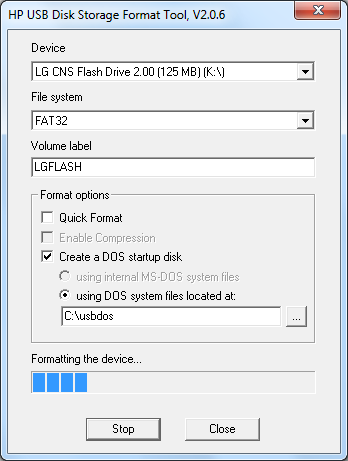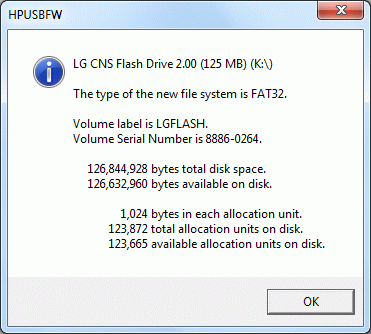Содержание
- Исправлено: USB-накопитель Не Отображается В Windows 10/11
- USB-диск Не Появляется В Windows
- Предварительные Проверки USB-диска
- Решение Проблемы Для USB-накопителя, Который Не Отображается Только В Проводнике Windows 10/11
- Способ 1. Обновите Драйвер USB-накопителя.
- Способ 2. Переустановите Драйвер Для USB-накопителя.
- Способ 3. Создание Новых Разделов
- Способ 4. Назначьте Новую Букву USB-диска.
- Способ 5. Исправление Ошибок Файловой Системы
- Программа для восстановления данных от EaseUS
- Решение Проблемы Для Жесткого Диска, Который Не отображается В Проводнике Windows И Управлении дисками
- Способ 1. Устранение Проблем С Драйверами
- Способ 2. Измените USB-соединение
- Способ 3. Устранение Физических Повреждений
- Подведём Итоги
- БИОС не видит загрузочную флешку в меню Boot, как исправить
- Режимы загрузки UEFI и Legacy
- Отключение Secure Boot
- Как записать флешку в правильном режиме
- Если ничего не помогло
Исправлено: USB-накопитель Не Отображается В Windows 10/11
Компьютер не может прочитать или определить USB-флешку на компьютере? Не расстраивайтесь, если ваш USB-диск не отображается или флешка отсутствует в Windows 10/8/7. В этой статье рассмотрены профессиональные решения, которые помогут решить проблему, когда USB-накопитель не отображается, и сделать необнаруживаемые / неопознанные устройства снова доступными для чтения без потери данных.
USB-диск Не Появляется В Windows
«Я перепробовал все способы подключения USB-флешки к моему ПК, но мой компьютер всё-равно никак не хочет показывать диск. Все мои проекты за этот семестр сохранены на этом диске, как мне достать мои файлы?!»
Предварительные Проверки USB-диска
Многие пользователи сталкивались с такой проблемой, когда их USB-накопитель просто не отображается на компьютере. Обычно, когда USB-диска не видно, означает то, что он пропал из Проводника. Но может быть, что диск видно в инструменте Управления дисками
Чтобы проверить это, пройдите в Этот компьютер > Управление > Управление дисками и проверьте видно ли здесь ваш USB-диск. В зависимости от того, отображается он здесь или нет, используйте подходящий способ решения проблемы, из приведённых ниже.
Мы предлагаем несколько способов, потому что здесь может быть два возможных варианта, в которых ваша флешка не будет определяться на ПК. Эти способы помогут решить проблему без потери данных. Если же у вас проблема на Mac, то прочитайте наше руководство про решение проблем, когда флешка не отображается на Маках.
Решение Проблемы Для USB-накопителя, Который Не Отображается Только В Проводнике Windows 10/11
Если ваш USB-накопитель отображается в программе Управление дисками, то это означает, что Windows видит этот диск. Но, по некоторым причинам, USB-диск не появляется в Проводнике. Возможные причины:
- Проблемы с USB-драйвером
- Конфликт буквы диска
- Ошибки файловой системы
Способ решения проблемы зависит причины её возникновения, и все эти способы подробно описаны ниже. Воспользуйтесь нашими рекомендациями, и такой проблемы больше не будет.
| Способы решения | Пошаговое руководство |
|---|---|
| Исправление1. Обновите USB-драйвер | Подключите USB-накопитель к компьютеру, щелкните правой кнопкой мыши «Этот компьютер», выберите «Свойства», затем «Диспетчер устройств» . Все шаги |
| Исправление 2. Переустановите драйвер диска | Щелкните правой кнопкой мыши «Этот компьютер», выберите «Свойства» > «Диспетчер устройств». Кликните Дисковые устройства, щелкните правой кнопкой мыши USB-накопитель . Все шаги |
| Исправление 3. Создание новых разделов | Если ваш USB-диск отображается как незанятое пространство в Управлении дисками, вы можете создать новый раздел . Все шаги |
| Исправление 4. Назначьте новую букву диска | Щелкните правой кнопкой мыши «Этот компьютер», выберите «Управление» > «Управление дисками». Щелкните правой кнопкой мыши на Томе USB-накопителя . Все шаги |
| Исправить 5. Исправление ошибок файловой системы с помощью форматирования | Если на вашей USB-флешке есть ошибки файловой системы, он будет отображаться как RAW и будет недоступным. Форматировать USB . Все шаги |
Посмотрите этот видеоурок, в котором показаны разные способы решения проблемы отображения USB-накопителя на компьютерах с ОС Windows.
Способ 1. Обновите Драйвер USB-накопителя.
Этот способ работает в том случае, когда USB-накопитель не видно в Проводнике, но он отображается как нераспределенное пространство в программе Управлении дисками. Воспользуйтесь нашими рекомендациями ниже, чтобы вернуть USB-диск в рабочее состояние.
Шаг 1.Подключите флешку к компьютеру, затем щелкните правой кнопкой мыши «Этот компьютер» и выберите «Свойства».
Шаг 2.Выберите Диспетчер устройств и разверните Дисковые устройства. Найдите и щелкните правой кнопкой мыши проблемный USB-накопитель и выберите «Обновить драйвер».
Шаг 3.Щелкните Автоматический поиск программного обеспечения драйвера в Интернете на следующем этапе.
Шаг 4.Подождите, пока драйвер обновится. Затем перезагрузите компьютер. Теперь снова попробуйте подключить USB-диск к компьютеру и проверьте, отображается он в системе или нет.
Такой способ также будет полезен при решении проблем с диском, таких как «Система не может найти указанный файл».
Способ 2. Переустановите Драйвер Для USB-накопителя.
Шаг 1. Щелкните правой кнопкой мыши «Этот компьютер» и выберите Свойства > Диспетчер устройств.
Шаг 2. Щелкните Дисковые устройства, щелкните правой кнопкой мыши по своему USB-накопителю, который не отображается в Проводнике, и выберите Удалить устройство.
Шаг 3. В запросе подтверждения удаления нажмите OK. (Дождитесь завершения этого процесса. Если это займет слишком много времени, вы можете извлечь USB-накопитель из ПК.)
Шаг 4. Перезагрузите компьютер и снова подключите USB-накопитель/внешний жесткий диск к ПК. После перезагрузки компьютера драйвер будет установлен автоматически.
Способ 3. Создание Новых Разделов
Если после обновления или переустановки драйвера, USB-накопитель отображается как незанятое пространство в «Управлении дисками», рекомендуется создать новый раздел, который станет доступным для записи файлов
Чтобы создать новые разделы на USB-накопителе:
Шаг 1. Щелкните правой кнопкой мыши Этот компьютери выберите Управление > Управление дисками.
Шаг 2. Щелкните правой кнопкой мыши по незанятому пространству и выберите Новый том.
Шаг 3. Следуйте указаниям мастера, чтобы завершить оставшийся процесс.
Теперь этот USB-накопитель должен отображаться в Windows как обычно. Вы можете скопировать восстановленные файлы обратно на USB-диск, если хотите.
Способ 4. Назначьте Новую Букву USB-диска.
Если буква USB-накопителя совпадает с одной из букв раздела вашего жесткого диска на этом компьютере, то он не появится в Проводнике Windows. В этом случае вам необходимо присвоить USB-накопителю новую букву диска.
Шаг 1. Щелкните правой кнопкой мыши Этот компьютери выберите Упраление > Управление дисками.
Шаг 2. Щелкните правой кнопкой мыши по Тому USB-накопителя и выберите Изменение буквы дискаили путей.
Шаг 3. В открывшемся окне нажмите Изменить.
Шаг 4. Назначьте новую букву для вашего USB-накопителя и нажмите OK.
Способ 5. Исправление Ошибок Файловой Системы
Если на вашей USB-флешке есть ошибки файловой системы, он будет отображаться как RAW и не будет доступным. В данном случае, к ошибкам файловой системы относятся неподдерживаемая файловая система или поврежденная файловая система, в следствии неправильных операций или неправильного форматирования. Чтобы исправить эти ошибки, вам необходимо отформатировать диск в конвертировать RAW в NTFS или FAT32.
При форматировании USB-накопителя все данные на нем будут удалены. Поэтому, сначала вы должны защитить свои данные, сделав их копию. Используйте инструмент для восстановления файлов, например EaseUS Data Recovery Wizard для восстановления файлов с USB-накопителя перед его форматированием. Эта программа работает, даже если ваш USB-накопитель недоступен.
Программа для восстановления данных от EaseUS
- Восстановить потерянные данные с жесткого диска, очищенная корзина, карта памяти, USB-накопитель, цифровая камера и видеокамеры
- Восстановление удаленных или потерянных фотографий, Excel (документов), PPT (презентаций), PDF, видео, аудиофайлов, музыки, файлов электронной почты и т. д.;
- Восстановление потерянных данных после случайного удаления, форматирования, повреждения жесткого диска, вирусной атаки, сбоя системы и т. д.
Загрузите программу сейчас и следуйте приведенному ниже руководству, чтобы легко восстановить данные с USB-накопителя.
1. Загрузите и установите на свой компьютер EaseUS Data Recovery Wizard.
2. Используйте установленную программу для поиска и восстановления потерянных данных. Выберите раздел диска или папку, из которой «пропали» ваши данные. Затем нажмите кнопку «Сканировать».
3. Когда сканирование будет завершено, найдите в списке результатов нужные вам файлы и папки.
Выберите их и нажмите кнопку «Восстановить». При выборе места для сохранения восстановленных данных не следует использовать тот же диск, который вы сканировали!
После сохранения данных в надёжном месте вам необходимо отформатировать USB-диск, чтобы преобразовать файловую систему обратно в NTFS или другие файловые системы, совместимые с Windows.
Шаг 1. Откройте меню «Пуск», найдите Управление компьютероми нажмите Управление компьютеромв результатах поиска
Шаг 2. Нажмите Управление дисками в панели слева, затем найдите устройство в программе для просмотра дисков.
Шаг 3. Щелкните правой кнопкой мыши по USB-накопителю и выберите Форматирование чтобы отформатировать диск и, тем самым, сделать его доступным для использования.
Решение Проблемы Для Жесткого Диска, Который Не отображается В Проводнике Windows И Управлении дисками
Если ваш жесткий диск не отображается ни в Проводнике Windows, ни в Управлении дисками, причины могут быть следующими:
- Проблемы с драйвером USB
- Ошибка порта USB / кабеля
- Физические повреждения USB
Следующие простые советы помогут решить вашу проблему.
Способ 1. Устранение Проблем С Драйверами
Независимо от того, отображается ли ваш USB-накопитель в Управлении дисками или нет, эту проблему можно решить, обновив или переустановив драйверы USB. Для этого ознакомьтесь с первыми двумя способами в последней части этого руководства.
Способ 2. Измените USB-соединение
Возможная причина — сбой подключения. Это аппаратная проблема, которую вы можете определить, проверив USB-соединение. Как правило, на вашем компьютере имеется более одного USB-порта. Попробуйте использовать другой USB-порт на этом компьютере, переключившись с переднего USB-порта на задний, или подключите USB-накопитель к другому компьютеру и проверьте, есть ли там эта проблема. Также, можно заменить USB-кабель, если это внешний жесткий диск.
Способ 3. Устранение Физических Повреждений
Если с помощью приведенных выше советов не удалось починить USB-накопитель, который не отображается в Windows, вполне возможно, что эта флешка или внешний жесткий диск имеет физические повреждения. Это большая проблема, и лучше всего отправить USB-накопитель в ремонт.
Подведём Итоги
Если USB-накопитель не отображается на вашем ПК с ОС Windows, это означает, что компьютер не смог прочитать диск. Следовательно, чтобы USB-накопитель отображался, нужно сделать его снова доступным для чтения.
Есть много способов сделать так, чтобы неопознанный USB-накопитель отображался на ПК: обновить USB-драйвер, изменить букву диска, использовать встроенный в Windows инструмент Управления дисками для обнаружения USB и многое другое. Надеюсь, что один из этих способов решит проблему с USB-накопителем.
Последние статьи — Также в программе EaseUS
В данном руководстве мы представим вам программу восстановления данных с RAW дис.
EaseUS Бесплатный Мастер Восстановления Данных USB-устройств с лёгкостью восстан.
Не можете найти способ восстановить файлы с рабочего стола? Узнайте, как восстан.
Не стоит волноваться в случае удаления, форматирования или потери данных на флеш.
Источник
БИОС не видит загрузочную флешку в меню Boot, как исправить
При попытке запуска компьютера или ноутбука с флешки, может оказаться что BIOS просто не видит загрузочную флешку. В загрузочном Boot Menu флеш-накопитель не отображается, также нет вариантов выбрать её в самом БИОСе. Разберём все варианты решения этой проблемы.
Режимы загрузки UEFI и Legacy
Исторически так сложилось, что компьютер может загружаться в двух режимах:
- Современный режим «UEFI» : поддерживается практически всеми компьютерами после 2010 года выпуска;
- «Legacy» : для старых компьютеров под управлением
Чтобы не было путаницы, BIOS и UEFI выполняют одну и ту же функцию – управляют запуском компьютера и настройкой базовых параметров системы. Но UEFI это новая версия BIOS’а. Для загрузки с UEFI флешки, управляющей программе достаточно найти в корне файловой системы некоторые системные файлы. Старым BIOS’ам обязательно нужна загрузочная запись (MBR) в ‘0’ секторе диска, при отсутствии которого запуск был невозможен.
Загрузочную флэшку можно записать в режиме совместимости UEFI (GPT), BIOS (MBR) или обоих одновременно. Поэтому, если носитель записан по типу UEFI, то загрузка на компьютере с BIOS будет невозможна, флешку нужно перезаписать под MBR, об этом будет ниже.
На компьютерах UEFI есть настройка, которая переключает режимы между UEFI и Legacy. Здесь должно быть выбрано значение, соответствующее формату вашего загрузочного диска. Необязательно знать какой там формат, просто попробуйте переключиться с одного на другой. Зайдите в UEFI (буду называть его ‘биос’, по-народному) с помощью горячих клавиш для вашего компьютера. Название раздела внутри биоса зависит от его версии: «Boot» , «Startup» , «Advanced» , «BIOS Features» .
Вам нужно найти параметр «UEFI/Legacy Boot» и выставить значение:
- «UEFI only» : загружаться только с UEFI-совместимых флешек, обычно включено по умолчанию;
- «Legacy only» : поддержка только старых образов с MBR;
- «Both» : запускаться с обоих типов, рекомендуется.
Режим «Legacy» может называться по-другому: «Legacy Support» , «Legacy Boot» , «Compatibility Support Mode (CSM)» . Если же стоит выбор между названиями операционной системы, то это трактуется так:
- Windows 10, Windows 8 означает UEFI;
- Windows 7 или Other OS означает Legacy-режим.
После выбора верного режима ваш биос увидит самозагрузочную флешку в Boot Menu после перезагрузки.
Отключение Secure Boot
Функция материнской платы «Secure Boot» (безопасный запуск) была задумана для предотвращения запуска несанкционированных операционных систем (вирусов) при загрузке ноутбука. Всё бы ничего, но именно из-за этой функции, иногда, BIOS не может загрузиться с флешки в случаях, когда вам требуется установить Windows, Linux или просто запустить портативную ОС.
Необходимо зайти в биос, найти опцию «Secure Boot» и отключить её, т.е. перевести в состояние «Disabled» . Находится она в разных местах, в зависимости от модели компьютера: меню «Boot» , «System Configuration» , «Security» , «Authentication» , «BIOS Features» . Особенно рекомендуется отключать «Secure Boot» для режима Legacy.
Как записать флешку в правильном режиме
Режим загрузочной флешки зависит от ISO-образа, который мы на неё запишем. Бывают образы формата Legacy, UEFI и двойные. Можно не менять режим загрузки в биосе, а просто перезаписать образ. Вам понадобится программа Rufus.
Запустите программу Rufus:
- Выберите флешку и загрузочный образ;
- Выберите схему раздела: «GPT» для UEFI, «MBR» для Legacy BIOS;
- Выберите целевую систему: «UEFI (non-CSM)» для UEFI, «BIOS или UEFI-CSM» для Legacy BIOS;
- Нажмите кнопку «СТАРТ» .
Если ничего не помогло
Важно понимать, что нельзя просто взять, и скопировать файл ISO-образа в корень флешки, или открыть образ и скопировать файлы из него напрямую в корень флешки. Такой носитель не станет загрузочным, кроме некоторых UEFI-флешек с файловой системой FAT32. Для записи образов нужно использовать программу Rufus или аналогичную, например, «UltraISO» .
Встроенная в материнскую плату программа UEFI или BIOS не умеют распознавать флешку «на ходу» . Т.е., накопитель с загрузочными файлами следует вставить перед включением или перезагрузкой компьютера.
Учтите, что слишком старые компьютеры не умеют загружаться с флешек. Варианты загрузок «USB-HDD» , «USB-FDD» не работают для флэшек, поможет софт с кодовым названием «PLoP» . Вы сможете запустить компьютер с дискеты или загрузочного CD-диска с утилитой PLoP, которая передаст управление загрузочному сектору на флеш-накопителе.
Источник
Иногда критические обновления для сервера HPE нужно установить с помощью флешки. Например, недавно собирался обновить BIOS на сервере HP Proliant. Файл прошивки нужно было записать на флешку с помощью утилиты HPE USB Key Utility.
USB Key Utility — приложение для Windows, которое позволяет пользователю записать содержимое ISO образа или DVD на USB флешку. Источниками ISO образов могут быть распространяемые HPE продукты. USB флешка получается загрузочной, можно воткнуть её в сервер и успешно с неё загрузиться.
HPE USB Key Utility для Windows
Однако, при попытке создать загрузочную флешку, произошла ошибка:
Device media is write-protected
Будем лечить флешку.
Утилиту не закрываем, открываем командную строку под администратором и запускаем утилиту diskpart:
diskpartВыведем список всех доступных дисков:
list diskТеперь нам нужно определить номер флешки. У меня всего два диска, по размеру определяю что флешка это «Диск 1». Выбираем первый диск.
select disk 1Наша задача, сконвертивать диск в MBR, однако, напрямую это не получается:
convert mbrУказанный диск нельзя преобразовать.
Ну как это нельзя, можно! Чистим диск.
cleanПреобразуем сначала в GTP, а потом в MBR:
convert gpt
convert mbrНа этот раз преобразование удалось. Возвращаемся к утилите USB Key Utility.
Загрузочная флешка теперь создаётся без проблем.
Содержание
- Device media is write-protected — HPE USB Key Setup Creation Utility
- HPE USB Key Utility для Windows
- Зачем это нужно
- Как записать ISO образ на USB флешку
- Как сделать загрузочную флешку
- Как создать загрузочную флешку
- Установка HP Windows Format Utility for USB Drive Key or DiskOnKey
- Запись загрузочной USB флешки
- HPE USB Key Utility
- Description
- Free Download
- With this program HP computer users can easily transfer information from HP CD/DVD or ISO media to a USB drive, avoiding any frustration incompatibility might bring
- What’s new in HPE USB Key Utility 3.0.0.0:
- HPE USB Key Utility not work on Windows 10
Иногда критические обновления для сервера HPE нужно установить с помощью флешки. Например, недавно собирался обновить BIOS на сервере HP Proliant. Файл прошивки нужно было записать на флешку с помощью утилиты HPE USB Key Utility.
USB Key Utility — приложение для Windows, которое позволяет пользователю записать содержимое ISO образа или DVD на USB флешку. Источниками ISO образов могут быть распространяемые HPE продукты. USB флешка получается загрузочной, можно воткнуть её в сервер и успешно с неё загрузиться.
Однако, при попытке создать загрузочную флешку, произошла ошибка:
Device media is write-protected
Будем лечить флешку.
Утилиту не закрываем, открываем командную строку под администратором и запускаем утилиту diskpart:
Выведем список всех доступных дисков:
Теперь нам нужно определить номер флешки. У меня всего два диска, по размеру определяю что флешка это «Диск 1». Выбираем первый диск.
Наша задача, сконвертивать диск в MBR, однако, напрямую это не получается:
Указанный диск нельзя преобразовать.
Ну как это нельзя, можно! Чистим диск.
Преобразуем сначала в GTP, а потом в MBR:
На этот раз преобразование удалось. Возвращаемся к утилите USB Key Utility.
Загрузочная флешка теперь создаётся без проблем.
Источник
HPE USB Key Utility для Windows
Зачем это нужно
Например, вы можете модифицировать SPP ISO образ, добавив в него дополнительные драйвера и прошивки. Потом записать его на USB флешку и радоваться. На сервер не только установится сам сервис-пак, но и ваши дополнения.
Как записать ISO образ на USB флешку
Качаем последнюю версию USB Key Utility for Windows, у меня это Версия:3.0.0.0 (12 Jul 2017):
Имя файла: cp029814.exe (3.1 MB). Качаем его и распаковываем. Запускаем usbkey.exe:
Принимаем лицензионное соглашение и жмём Далее:
Здесь нужно выбрать, создаём загрузочный USB или добавляем контент к USB. Далее:
Нас просят воткнуть USB флешку, втыкаем и жмём Далее:
Выбираю ISO, жму Открыть:
ISO выбрано, проверяю, что выбран нужный USB диск, жмём Далее:
Источник
Как сделать загрузочную флешку
Одним из способов перепрошивки BIOS материнской платы или ноутбука является обновление с помощью USB флешки. Практически все современные ноутбуки и материнские платы поддерживают загрузку с USB устройств. Наиболее безопасной перепрошивкой микропрограммы ввода-вывода считается из-под DOS. Уменьшается вероятность зависания компьютера во время обновления. И применение флешки в этом случае наилучший вариант перепрошивки BIOS. Тем более ноутбуки и новые модели компьютеров уже просто не имеют в комплекте флоппи дисковода, что уже исключает применение для этих целей старых добрых дискет 3,5’’. Да и размеры сегодняшних BIOS уже давным-давно превышают объем дискеты.
Например, если у вас материнская плата Asus, то достаточно просто скопировать файл БИОСа на флешку под определенным именем (указывается в руководстве к материнской плате), перезагрузить компьютер и сразу же нажать комбинацию клавиш Alt+F2. Запустится встроенная утилита Asus EZ Flash, с помощью который вы легко обновите BIOS.
Но что делать, если материнская плата или ноутбук не имеет встроенных утилит для обновления микропрограммы? Для этого необходимо создать загрузочную USB флешку и скопировать на неё BIOS и утилиту для обновления от производителя.
Как создать загрузочную флешку
Для создания флешки, с помощью которой вы сможете загрузиться в режиме DOS необходимо скачать архив BOOT_USB_utility.ZIP (1.79Mb).
Внутри этого архива:
HP USB Drive Format Utility – утилита от Hewlett-Packard для создания загрузочной флешки;
USB DOS – образ DOS с необходимыми для работы в нем файлами.
Установка HP Windows Format Utility for USB Drive Key or DiskOnKey
Для записи BOOT флешки необходимо установить сначала программу HP USB Drive Format Utility. Установка очень простая и никаких трудностей не вызовет. Запускаем файл HPUSBFormatter_2.00.006.exe, дожидаемся первого окна и жмем Next
Согласитесь с Лицензионным соглашением, нажав кнопку Yes
Укажите папку для установки программы, нажмите Next
Дожидаемся окончания установки программы
После того, как программа установлена, можно приступить к созданию загрузочной флешки.
Запись загрузочной USB флешки
Распакуйте из папки USB DOS в любую папку образ DOS, например в C:/usbdos/.
Запустите утилиту HP USB Drive Format Utility с помощью ярлыка на Рабочем столе или через кнопку Пуск
Подключите USB флешку к компьютеру и дождитесь её определения операционной системой. После того, как флешка будет распознана, в списке Device укажите свой USB диск
В разделе Format options поставьте галочку using DOS system files located at и нажмите на кнопку
Укажите на папку с файлами DOS (C:/usbdos/)
После того, как указана папка с командными файлами оболочки DOS, можно начать форматировать флешку.
Внимание! Все файлы с флешки будут стерты, сделайте их копии заранее!
Нажмите кнопку Start
Появиться предупреждение о том, что USB диск будет отформатирован и все данные на нем потеряются. Если вы согласны с этим, нажмите кнопку Yes (Да)
Начнется процесс форматирования флешки USB и создания на ней загрузочной области
Дождитесь её успешного окончания
Все что осталось, это скопировать необходимые файлы на флешку, перезагрузиться и войти в BIOS. В БИОС следует выставить загрузку с USB устройств, сохранить изменения и перезагрузиться.
Если сделали все правильно, то после загрузки DOS вы увидите командную строку
Здесь вы уже можете ввести нужную вам команду.
Самое интересное то, что HP USB Disk Storage Format Tool также успешно можно применять для любого USB устройства памяти. Будь то карта памяти от фотоаппарата, или обычный ноутбучный винчестер в USB шасси. Поэтому можно использовать вместо обычной USB флешки, встроенный в ноутбук картридер, если поддерживается с него загрузка.
На созданную таким образом загрузочную флешку можно скопировать полезные утилиты и программы. Можно дополнить её файловым менеджером Norton Commander или FAR; можно скопировать утилиту для проверки оперативной памяти Memtest86 и т.д.
Источник
HPE USB Key Utility
Description
Free Download
With this program HP computer users can easily transfer information from HP CD/DVD or ISO media to a USB drive, avoiding any frustration incompatibility might bring
What’s new in HPE USB Key Utility 3.0.0.0:
If you’ve recently had to deal with updating firmware on your HP computer sporting a type of Windows OS, you might have noticed that it sometimes is pretty difficult to deal with CDs and ISO files containing the appropriate files needed by your computer. HPE USB Key Utility might be what you need. The main idea behind this application is simple. It helps transfer files from disc-related media to any inserted USB memory device.
This could prove to be an important addition to your app repository, provided you’re an HP user. It will work with any HP computer so long as it uses a Windows operating system that is certified as compatible by the company. As far as the procedure involving the transfer itself, simply select what type of media you’re trying to transfer files from and follow on-screen prompts for additional details.
Last but not least, select the USB drive you’d like to use as your destination device for this transfer. In theory, the application should be useful to those looking for the exact functionality it offers. You will definitely end up avoiding any frustration if you’re currently running a modern PC with no CD/DVD drive, that’s for sure. If you’re trying to find a way to transfer your HP CD/DVD content to a USB drive, this utility might be your lucky ticket.
Источник
HPE USB Key Utility not work on Windows 10
I tryed with latest version with:
The HPE Firmware CD not work with these USB Key utilitys.
Try this. It worked for me with Service Pack for ProLiant version 2016 DVD.
For HP firmware maintenance CD not work under win 10 but Thanks.
The tool which I link, is device from the 2016 DVD. It works on Windows 10. I made a bootable USB drive from hp dvd iso, with this tool on windows 10. But, that CD operates on Win10, I don’t know?
Povi. This HP usb Key Utility not work on Windows 10 even the compatibility mode.
I do not understand why?
I downloaded the CD 8.3 image file. And I did it smoothly with the linked tool on windows 10. And it works!
Latest Download (2.1.0)
On Windows 10 VM file does not work
«Smart component execution not supported at this time in Server Virtualized Guest operating systems»
I installed this update and still can not create the USB. I have a samsung 128gig 3.0 which the tool does not see, I tried a full parttition, a 10gig partition. Seems to be an issue with this usb stick. Tried a lexar 8gig and it shows up.
If you feel this was helpful please click the KUDOS! thumb below!
Источник
HPE USB Key Utility для Windows
USB Key Utility — приложение для Windows, которое позволяет пользователю записать содержимое ISO образа или DVD на USB флешку. Источниками ISO образов могут быть SmartStart CD, Firmware Maintenance CD, Smart Update Firmware DVD, Intelligent Provisioning Recovery DVD, Service Pack for ProLiants или другие распространяемые HPE продукты. USB флешка получается загрузочной, можно воткнуть её в сервер и успешно с неё загрузиться.
Зачем это нужно
Например, вы можете модифицировать SPP ISO образ, добавив в него дополнительные драйвера и прошивки. Потом записать его на USB флешку и радоваться. На сервер не только установится сам сервис-пак, но и ваши дополнения.
Как записать ISO образ на USB флешку
Качаем последнюю версию USB Key Utility for Windows, у меня это Версия:3.0.0.0 (12 Jul 2017):
Имя файла: cp029814.exe (3.1 MB). Качаем его и распаковываем. Запускаем usbkey.exe:
Принимаем лицензионное соглашение и жмём Далее:
Здесь нужно выбрать, создаём загрузочный USB или добавляем контент к USB. Далее:
Нас просят воткнуть USB флешку, втыкаем и жмём Далее:
Выбираем источник, DVD или ISO. У меня ISO, выбираю и жму «. » — browse:
Выбираю ISO, жму Открыть:
ISO выбрано, проверяю, что выбран нужный USB диск, жмём Далее:
Источник
Драйверы и программное обеспечение
* RECOMMENDED * HP USB Key Utility for Windows
Загрузка файла означает ваше согласие с условиями и положениями Лицензионного соглашения на программное обеспечение Hewlett Packard Enterprise.
Примечание. Для использования некоторых программ необходимо наличие действующей гарантии, контракта на поддержку с Hewlett Packard Enterprise или оплаченная лицензия.
| Тип: | Утилита — Средства | ||||||||
| Версия: | 1.7.0.0(27 мар 2012) | ||||||||
| Операционная система(ы): |
Microsoft Windows 2000
|
||||||||
| Имя файла: | cp015352.exe (1.4 MB) |
Due to system security configuration set to «high», a supported system may experience any of the following errors when attempting to install or update the system with HP USB Key Utility for Windows version 1.7.0.0:
- «This program has been blocked for your protection»
- «Blocked»
- «Not Trusted»
- MSIExec installation error (Return code: 1625)
- «The recommended software listed below could not be installed…»
Prerequisites:
One or more of the following:
- HP Service Pack for ProLiant
- HP SmartStart CD version 7.5x and greater.
- HP Firmware Maintenance CD version 7.5x and greater.
- HP Smart Update Firmware DVD version 9.00 and greater.
- HP Easy Set-Up CD version with G6 servers and greater.
And:
- Minimum 1GB USB 2.0 flash drive (maximum size is 32GB).
After successful installation of the HP USB Key Utility, the USB flash drive can be used on supported ProLiant servers.
To ensure the integrity of your download, HPE recommends verifying your results with this SHA-256 Checksum value:
| 34a689290ebd69b414c74defa4e562bf87376f3c14afe53b0815acc92be5bd7b | cp015352.exe |
Reboot Requirement:
Reboot is not required after installation for updates to take effect and hardware stability to be maintained.
Installation:
Download the Smart Component to a directory on your hard drive and change to that directory. The downloaded file is a self-extracting executable with a filename based on the Smart Component Number.
From that drive and directory, execute the downloaded file.
Due to system security configuration set to «high», a supported system may experience any of the following errors when attempting to install or update the system with HP USB Key Utility for Windows version 1.7.0.0:
- «This program has been blocked for your protection»
- «Blocked»
- «Not Trusted»
- MSIExec installation error (Return code: 1625)
- «The recommended software listed below could not be installed…»
Upgrade Requirement:
Recommended — HPE recommends users update to this version at their earliest convenience.
After installation, the utility will place a shortcut in ‘HP System Tools’ in the ‘Programs’ start menu folder.
To make your drive key bootable and copy the contents of the CD:
- Place your HP USB drive key in an available USB port.
- Select the ‘HP USB Key Utility’ shortcut in the ‘HP System Tools’ folder.
- Complete each step presented by the application.
Upgrade Requirement:
Recommended — HPE recommends users update to this version at their earliest convenience.
Fixes issues opening large ISO files.
| Тип: | Утилита — Средства | |||||||||
| Версия: | 1.7.0.0(27 мар 2012) | |||||||||
| Операционная система(ы): |
|
Описание
Инструкции по установке
Due to system security configuration set to «high», a supported system may experience any of the following errors when attempting to install or update the system with HP USB Key Utility for Windows version 1.7.0.0:
- «This program has been blocked for your protection»
- «Blocked»
- «Not Trusted»
- MSIExec installation error (Return code: 1625)
- «The recommended software listed below could not be installed…»
Prerequisites:
One or more of the following:
- HP Service Pack for ProLiant
- HP SmartStart CD version 7.5x and greater.
- HP Firmware Maintenance CD version 7.5x and greater.
- HP Smart Update Firmware DVD version 9.00 and greater.
- HP Easy Set-Up CD version with G6 servers and greater.
And:
- Minimum 1GB USB 2.0 flash drive (maximum size is 32GB).
After successful installation of the HP USB Key Utility, the USB flash drive can be used on supported ProLiant servers.
To ensure the integrity of your download, HPE recommends verifying your results with this SHA-256 Checksum value:
| 34a689290ebd69b414c74defa4e562bf87376f3c14afe53b0815acc92be5bd7b | cp015352.exe |
Reboot Requirement:
Reboot is not required after installation for updates to take effect and hardware stability to be maintained.
Installation:
Download the Smart Component to a directory on your hard drive and change to that directory. The downloaded file is a self-extracting executable with a filename based on the Smart Component Number.
From that drive and directory, execute the downloaded file.
Замечания о версии
Due to system security configuration set to «high», a supported system may experience any of the following errors when attempting to install or update the system with HP USB Key Utility for Windows version 1.7.0.0:
- «This program has been blocked for your protection»
- «Blocked»
- «Not Trusted»
- MSIExec installation error (Return code: 1625)
- «The recommended software listed below could not be installed…»
Upgrade Requirement:
Recommended — HPE recommends users update to this version at their earliest convenience.
After installation, the utility will place a shortcut in ‘HP System Tools’ in the ‘Programs’ start menu folder.
To make your drive key bootable and copy the contents of the CD:
- Place your HP USB drive key in an available USB port.
- Select the ‘HP USB Key Utility’ shortcut in the ‘HP System Tools’ folder.
- Complete each step presented by the application.
Исправления
Upgrade Requirement:
Recommended — HPE recommends users update to this version at their earliest convenience.
Fixes issues opening large ISO files.
История изменений
Заявление об отказе от ответственности Продукты, проданные до 1 ноября 2015 года, т.е., до момента раздела компании Hewlett-Packard на компании Hewlett Packard Enterprise и HP Inc., могут иметь старые наименования и номера моделей, отличающиеся от текущих моделей.
Источник
Драйверы и программное обеспечение
HP USB Key Utility for Windows
Загрузка файла означает ваше согласие с условиями и положениями Лицензионного соглашения на программное обеспечение Hewlett Packard Enterprise.
Примечание. Для использования некоторых программ необходимо наличие действующей гарантии, контракта на поддержку с Hewlett Packard Enterprise или оплаченная лицензия.
| Тип: | Утилита — Средства | ||||||||||
| Версия: | 1.8.0.0(24 фев 2015) | ||||||||||
| Операционная система(ы): |
Microsoft Windows 2000
|
||||||||||
| Имя файла: | cp023126.exe (1.4 MB) |
Prerequisites:
One or more of the following:
- HP Service Pack for ProLiant
- HP SmartStart CD version 7.5x and greater.
- HP Firmware Maintenance CD version 7.5x and greater.
- HP Smart Update Firmware DVD version 9.00 and greater.
- HP Easy Set-Up CD version with G6 servers and greater.
And:
- Minimum 1GB USB 2.0 flash drive (maximum size is 32GB).
After successful installation of the HP USB Key Utility, the USB flash drive can be used on supported ProLiant servers.
To ensure the integrity of your download, HPE recommends verifying your results with this SHA-256 Checksum value:
| 239075d4a496f4445e7891d6db11f349641be16399ee9384c6dead95a9c5814b | cp023126.exe |
Reboot Requirement:
Reboot is not required after installation for updates to take effect and hardware stability to be maintained.
Installation:
Download the Smart Component to a directory on your hard drive and change to that directory. The downloaded file is a self-extracting executable with a filename based on the Smart Component Number.
From that drive and directory, execute the downloaded file.
Upgrade Requirement:
Optional — Users should update to this version if their system is affected by one of the documented fixes or if there is a desire to utilize any of the enhanced functionality provided by this version.
After installation, the utility will place a shortcut in ‘HP System Tools’ in the ‘Programs’ start menu folder.
To make your drive key bootable and copy the contents of the CD:
- Place your HP USB drive key in an available USB port.
- Select the ‘HP USB Key Utility’ shortcut in the ‘HP System Tools’ folder.
- Complete each step presented by the application.
Upgrade Requirement:
Optional — Users should update to this version if their system is affected by one of the documented fixes or if there is a desire to utilize any of the enhanced functionality provided by this version.
Updated installer to support new OSes(Windows 2012 R2, Windows 8, etc)
| Тип: | Утилита — Средства | |||||||||||
| Версия: | 1.8.0.0(24 фев 2015) | |||||||||||
| Операционная система(ы): |
|
Описание
Инструкции по установке
Prerequisites:
One or more of the following:
- HP Service Pack for ProLiant
- HP SmartStart CD version 7.5x and greater.
- HP Firmware Maintenance CD version 7.5x and greater.
- HP Smart Update Firmware DVD version 9.00 and greater.
- HP Easy Set-Up CD version with G6 servers and greater.
And:
- Minimum 1GB USB 2.0 flash drive (maximum size is 32GB).
After successful installation of the HP USB Key Utility, the USB flash drive can be used on supported ProLiant servers.
To ensure the integrity of your download, HPE recommends verifying your results with this SHA-256 Checksum value:
| 239075d4a496f4445e7891d6db11f349641be16399ee9384c6dead95a9c5814b | cp023126.exe |
Reboot Requirement:
Reboot is not required after installation for updates to take effect and hardware stability to be maintained.
Installation:
Download the Smart Component to a directory on your hard drive and change to that directory. The downloaded file is a self-extracting executable with a filename based on the Smart Component Number.
From that drive and directory, execute the downloaded file.
Замечания о версии
Upgrade Requirement:
Optional — Users should update to this version if their system is affected by one of the documented fixes or if there is a desire to utilize any of the enhanced functionality provided by this version.
After installation, the utility will place a shortcut in ‘HP System Tools’ in the ‘Programs’ start menu folder.
To make your drive key bootable and copy the contents of the CD:
- Place your HP USB drive key in an available USB port.
- Select the ‘HP USB Key Utility’ shortcut in the ‘HP System Tools’ folder.
- Complete each step presented by the application.
Исправления
Upgrade Requirement:
Optional — Users should update to this version if their system is affected by one of the documented fixes or if there is a desire to utilize any of the enhanced functionality provided by this version.
Updated installer to support new OSes(Windows 2012 R2, Windows 8, etc)
История изменений
Заявление об отказе от ответственности Продукты, проданные до 1 ноября 2015 года, т.е., до момента раздела компании Hewlett-Packard на компании Hewlett Packard Enterprise и HP Inc., могут иметь старые наименования и номера моделей, отличающиеся от текущих моделей.
Источник
| ПОИСК ПО ФАЙЛАМ И КОНТРОЛЛЕРАМ |
|---|
|
Пожалуйста, укажите здесь название сервисной программы или служебной документации. Также можете ввести сюда конкретного производителя или модель USB-контроллера, если вы не знаете, что вам нужно для ремонта флешки. |
| КРАТКО | КАК СЛЕДУЕТ ИСКАТЬ УТИЛИТУ ДЛЯ РЕАНИМАЦИИ ФЛЕШКИ |
|
В целях удобства поиска, утилиты рассортированы, т.е. сначала необходимо выбрать производителя контроллера, установленного в вашу USB-флешку. И уже там ищем прошивку для конкретной модели, которую вы определили с помощью сервисных утилит (Flash Drive Information Extractor или ChipGenius) или путем механического вскрытия корпуса флешки. Не следует использовать морально устаревший поиск по VIDPID, если вышеприведенные утилиты знают ваш контроллер. Т.к. этот метод “гадания” только запутает вас или вообще направит в неверном направлении. Например, в ходе анализа данных, вы выяснили, что фирма контроллера ChipsBank, а модель CBM2099E. Сначала вбиваем в представленную выше поисковую форму модель контроллера (CBM2099E) и пробуем найденные утилиты. Если таким методом, вам не удалось найти ни одной эффективной утилиты, то можете попробовать поискать по названию производителя USB-контроллера (в данном случае, это ChipsBank). На боковой панели сайта, можно обнаружить серию статей из рубрики по подбору утилит, для некоторых трудно подбираемых производителей чипов. Если вы не обладаете хотя бы элементарными познаниями в этой теме, то я сначала рекомендую ознакомится с материалами расположенным в разделе СТАТЬИ. А в частности с РУКОВОДСТВОМ ДЛЯ ЧАЙНИКОВ. Со всеми вопросами, не стесняйтесь, обращайтесь ко мне за помощью на ФОРУМ ПРОЕКТА USBDev. |
| ПРОИЗВОДИТЕЛИ КОНТРОЛЛЕРОВ |
|
| УНИВЕРСАЛЬНЫЕ УТИЛИТЫ, НЕ ПРИВЯЗАННЫЕ НИ К ВЕНДОРАМ, НИ К КОНТРОЛЛЕРАМ | ||
|---|---|---|
|
Приведённые ниже программы, работают с совершенно различными моделями микроконтроллеров. Хотя некоторые из них, понимают только несколько моделей контроллеров, но ни смотря на это их можно назвать универсальными. Часть из них уже достаточно сильно устарели и потеряли былую актуальность, а удалять мне их жалко, да и не к чему это. Наиболее нужные под рукой инструменты, я выделил особым цветом, чтобы глаза быстрее их находили. Экономия времени, достигается ещё за счёт того, что вы не качаете не нужные вам программы, а сосредотачиваетесь исключительно на определённом перечне. |
||
| НАЗВАНИЕ УТИЛИТЫ: | АКТУАЛЬНОСТЬ: | КОЛ-ВО АРХИВОВ: |
| ПРОГРАММЫ ДЛЯ ОПРЕДЕЛЕНИЯ КОНТРОЛЛЕРА ФЛЕШЕК ИЛИ VID-PID УСТРОЙСТВА | ||
| CheckUDisk | 2010 | (4) |
| ChipEasy | 2013 | (45) |
| ChipGenius | 2020 | (59) |
| EasyChips | 2005 | (1) |
| FlashGenius | 2012 | (11) |
| Flash Drive Information Extractor (usbflashinfo) | 2019 | (1) |
| FlashMaster | 2020 | (25) |
| GetPIDVID | 2008 | (1) |
| Imation USB View | 2008 | (1) |
| SSD-Z | 2016 | (1) |
| VPIDChecker | 2007 | (1) |
| ПРОЧИЕ ИНФОРМАЦИОННЫЕ УТИЛИТЫ | ||
| CrystalDiskInfo | 2022 | (1) |
| Microsoft USB Device Viewer | 2005 | (3) |
| USB Bench | 2003 | (1) |
| Usb Drive Info | 2021 | (3) |
| USB Device Tree Viewer | 2022 | (6) |
| УТИЛИТЫ ДЛЯ ФОРМАТИРОВАНИЯ ФЛЕШ-НАКОПИТЕЛЕЙ | ||
| D-Soft Flash Doctor | 2009 | (3) |
| HDD Low Level Format Tool | 2013 | (6) |
| HP USB Disk Storage Format Tool | 2008 | (6) |
| Joke On Disk Size | 2010 | (1) |
| Martik USB Disk Formatter | 2010 | (2) |
| MyDiskFix | 20XX | (1) |
| Neodio FlashDoctor | 2003 | (2) |
| Netac File System Formatter | 2016 | (1) |
| Rufus | 2022 | (1) |
| SD Card Formatter (SDFormatter) | 2018 | (12) |
| Skymedi SDFix2G | 2005 | (2) |
| Sony Memory Stick Formatter | 2007 | (2) |
| TOKIWA Fat32Formatter | 2012 | (3) |
| Toshiba SD Memory Card Format | 2009 | (5) |
| Toshiba TransMemory Secure | 2014 | (9) |
| Toshiba SecuritySoftware | 2020 | (4) |
| Transcend AutoFormat | 2011 | (2) |
| Transcend Fix-Capacity Tool | 2005 | (1) |
| USB Disk Storage Format Tool by Authorsoft | 2022 | (5) |
| UTmake | 2019 | (4) |
| УНИВЕРСАЛЬНЫЕ ПРОШИВАЛЬЩИКИ ФЛЭШЕК | ||
| KINGMAX UFD Recovery Tool | 2012 | (9) |
| Netac Flash Drive Toolbox | 2011 | (1) |
| PQI Dr. UFD for USB 2.0 | 2011 | (20) |
| PQI Dr. UFD for USB 3.0 | 2013 | (2) |
| RunApp Format | 2007 | (1) |
| Silicon Power UFD Recover Tool | 2013 | (3) |
| SP Recovery Tool Utility | 2014 | (4) |
| Transcend JetFlash Online Recovery | 2022 | (33) |
| Transcend JetDrive Go Online Recovery | 2018 | (5) |
| Transcend JetFlash Recovery Tool | 2008 | (12) |
| ДЛЯ ЧИСТКИ РЕЕСТРА ОТ СЛЕДОВ | ||
| Device Cleanup Tool | 2021 | (1) |
| DriveCleanup | 2020 | (1) |
| USB Device Killer | 2007 | (1) |
| USB Oblivion | 2021 | (1) |
| USB Scrub | 2015 | (2) |
| USB Storage Registry Cleaner | 2008 | (1) |
| ТЕСТИРОВАНИЕ НОСИТЕЛЕЙ ИНФОРМАЦИИ | ||
| AS SSD Benchmark | 2020 | (11) |
| ATTO Disk Benchmark | 2019 | (5) |
| Check Flash | 2017 | (2) |
| CrystalDiskMark | 2021 | (3) |
| DetectBadBlocks | 2011 | (1) |
| Disk File Benchmark | 2008 | (2) |
| FAKEFLASHTEST | 2022 | (2) |
| FastCopy | 2022 | (6) |
| FDBENCH | 2007 | (1) |
| Flash Drive Tester | 2009 | (1) |
| Flash Memory Toolkit | 2011 | (5) |
| flashnul | 2008 | (14) |
| FlashnulGUI | 2012 | (3) |
| H2TESTW | 2015 | (2) |
| Hash Drive Test | 2015 | (1) |
| HD_SPEED | 2014 | (4) |
| HD Tach | 2007 | (1) |
| HDBENCH | 2001 | (1) |
| HDDScan | 2019 | (4) |
| MyDiskTest | 2012 | (16) |
| R.tester | 2020 | (8) |
| TxBENCH | 2019 | (2) |
| URWTEST | 2016 | (3) |
| Victoria HDD/SSD | 2021 | (5) |
| Программа для графического отображения benchlog.txt [dfb100of.txt] | 2012 | (1) |
| СОЗДАНИЕ USB BOOT FLASH | ||
| BOOTICE | 2016 | (60) |
| Boot Installer by Nikzzzz | 2017 | (2) |
| Bootsect GUI | 2008 | (1) |
| BootSectGui by Nikzzzz | 2015 | (1) |
| Corsair Ultimate Bootable Flash Drive Tool | 2010 | (1) |
| DirectGRUB | 2016 | (7) |
| Easy2Boot | 2022 | (2) |
| Novicorp WinToFlash | 2017 | (1) |
| QemuBootTester | 2014 | (1) |
| Qemu Simple Boot | 2014 | (2) |
| RMPrepUSB | 2022 | (1) |
| SARDU | 2021 | (2) |
| Simply Boot Flash Creator | 2017 | (5) |
| UNetbootin | 2021 | (4) |
| USBboot Installer++ | 2016 | (4) |
| Windows 7 USB/DVD Download Tool | 2009 | (2) |
| WinSetupFromUSB | 2019 | (1) |
| XORBOOT | 2017 | (19) |
| XORLDR | 2011 | (15) |
| YUMI | 2022 | (3) |
| ПРЕВРАЩЕНИЕ ФЛЕШЕК В HDD-УСТРОЙСТВА | ||
| BootIt | 2004 | (1) |
| DenkiHonpo F2Dx1 | 2011 | (1) |
| Hitachi Microdrive | 2002 | (1) |
| ЗАЩИТА ФЛЕШЕК ОТ ВИРУСОВ | ||
| Flash Drive Protector – ManHunter / PCL | 2009 | (1) |
| FullBubble by nikzzzz | 2015 | (1) |
| Panda USB Vaccine | 2010 | (2) |
| Ratool (Removable Access tool) | 2020 | (2) |
| ВИРТУАЛЬНЫЕ МАШИНЫ ДЛЯ ТЕСТИРОВАНИЯ | ||
| QemuBootTester | 2014 | (1) |
| Qemu Simple Boot | 2014 | (2) |
| Virtual Floppy Drive | 2008 | (2) |
| РАБОТА С РАЗДЕЛАМИ ДИСКОВ | ||
| Drive Letter Changer | 2020 | (2) |
| БЕЗОПАСНОЕ ИЗВЛЕЧЕНИЕ УСТРОЙСТВ | ||
| HotSwap! | 2012 | (2) |
| MyUSBEjecter | 2012 | (2) |
| ДЕФРАГМЕНТАЦИЯ ДИСКОВ | ||
| WinContig | 2022 | (2) |
| ВОССТАНОВЛЕНИЕ ДАННЫХ С ПОВРЕЖДЁННЫХ ДИСКОВ | ||
| Piriform Recuva | 2016 | (1) |
| R.saver | 2022 | (2) |
| TestDisk & PhotoRec | 2020 | (8) |
| КЛОНИРОВАНИЕ ДИСКОВ | ||
| HDD Raw Copy Tool | 2013 | (3) |
| imageUSB | 2019 | (5) |
| TeraCopy | 2021 | (2) |
| СЛЕЖКА ЗА USB-УСТРОЙСТВАМИ | ||
| DriveLetterView | 2019 | (1) |
| Simple USB Logger | 2012 | (1) |
| USBDeview | 2022 | (1) |
| USBDriveLog | 2022 | (1) |
| USBLogView | 2019 | (1) |
Неотсортированные программы
ADATA Technology ПО для USB Flash build [08.02.2011] – сборник фирменных утилит для восстановления работоспособности практически всех флэшнакопителей фирмы ADATA Technology Co., Ltd., собранные мной для удобства. Найдите здесь свою модель флэшнакопителя и воспользуйтесь соответствующей утилитой.
iStar v1.9H [iStar.exe] : Superior Series RB19; Classic Series C801; Nobility Series PD4.
USB Flash Disk Format Tool 3.0.9.0 [FORMAT v3090.EXE] : Disney Series (3; T703; Cars Flash Disk; PD0-Donald; PD0-Mickey; PD0-Winnie; PD3-Classic Mickey); Theme Series (RB2; RB4); Nobility Series (PD7; PD19); Classic Series (PD2; PD15).
USB Flash Disk Format Tool 3.1.1.0 [FORMAT v3110.EXE] : Disney Series (T801; T802 Mickey; T807; Mickey Sports Collection); Theme Series (PD3; RB3; T806; T809; T001 Soccer Jersey); Superior Series (C702; C903; C905; RB1 JOGR; RB19); Nobility Series (S805 Sports; FP2; PD4; PD10; PD14; PD17); Classic Series (C701; C801; C802; C803; C906; PD0 mini; PD1; PD8; PD9; PD18).
USB Flash Disk Utility 2.04 [USB_Flash_Disk_Utility_ap.exe] : Disney Series (T703; T802 Mickey); Superior Series (C702; C903; C905); Nobility Series (PD7; PD17; PD19); Classic Series (C801; PD2; PD9; PD18).
USB Flash Disk Utility 2.16.1.9 [Utility.exe] : Nobility Series (PD7; PD8).
adata_software_usb_flash_build_08_02_2011.zip
интерфейс: английский; size: 5 540 613 bytes
Apacer Technology ПО для USB Flash build [01.02.2011] – драйвера и ПО для восстановления работоспособности практически всех флэшнакопителей фирмы Apacer. Сам собирал. Найдите здесь свою модель флэшнакопителя и воспользуйтесь соответствующей утилитой. Историю изменения сборника смотрите в readme.txt находящемся внутри архива.
Repair_v2.9.0.4.zip [Repair Tool 2.9.0.4] : Handy Steno AH161 plus; AH221; AH222; AH223; AH225; AH321; AH322; AH323; AH326.
Repair_v2.9.1.1.zip [Repair Tool 2.9.1.1] : Handy Steno AH123; AH124; AH125; AH160; AH220; AH320; HC202; HC212; HA202; HN202; HN212; HT202; HT203 200X; HS120.
Repair_v2.9.1.8A.zip [Repair Tool 2.9.1.8A] : Handy Steno AH522 200X.
Repair_v2.10.1.1.zip [Repair Tool 2.10.1.1] : Handy Steno AH223 Colorful; AH328; AH332.
Repair_tool_V1.65.zip [Urescue 1.0.3.14] : Handy Steno AH110; AH127 copy; AH128; AH129; AH422.
WIN98DRV.zip [Win98 Driver] : Handy Steno AH123; AH124; AH125; AH160; AH161 plus; AH162 Colorful; AH220; AH221; AH222; AH223; AH225; AH320; AH321; AH322; AH323; AH324; AH325; AH326; AH421; AH520; AH522 200X; HA202; HC110; HC202; HC212; HF202; HL202; HN202; HN212; HT202; HT203 200X; HS120; SL101; SL102; SL201; SL202; TN101; TN202.
AH320_Utility_LFormat.zip : Handy Steno AH320.
AH422_Win98_Driver.zip [Driver] : Handy Steno AH422.
HS2.0_Utility_FDU1.20.zip [Handy Steno 2.0 Flash Disk Utility] : Handy Steno AH123.
Format_ NTFS_64GB.zip [How to Format NTFS in WinXP Apacer 64GB above] : Handy Steno AH224.
AHFTool_v1.2.0.zip [AH224 64GB NTFS Format tool] : Handy Steno AH224.
apacer_software_usb_flash_build_01_02_2011.zip
интерфейс: английский (english); size: 10 395 628 bytes
Imation ПО для USB Flash build [25.04.2011] – сборник фирменных утилит для восстановления работоспособности флэшнакопителей производства Imation Corp., собранные мной для удобства. Найдите здесь свою модель флэшнакопителя и воспользуйтесь соответствующей утилитой.
– Swivel Pro Flash Drive [IMN_Swivel_Pro_Formatter_v1.015.exe] {OS: Win 2000XPVista | Version: 1.015}
– FlashGO! Micro [IMN Micro_SwivelPro2 Formatter.exe] {OS: Win 98SEME2000XP | Version: 1.06 & 1.015}
– Swivel Pro 2 Flash Drive [IMN Micro_SwivelPro2 Formatter.exe] {OS: Win 98SEME2000XP | Version: 1.06 & 1.015}
– Mini Flash Drive [IMN_FD_Mini_Formatter_V105.exe] {OS: Win 98SEME2000XP | Version: 1.05}
– Bio-Swipe [Bio-Swipe Formatter.exe] {OS: Win 2000XP | Version: 3.1.2.1}
– Cool, Nano(Red Color) & Pocket [IMN Format Tools v209.exe] {OS: Win 2000XPVista | Version: 2.09}
– Pivot [IMN Pivot Formatter.exe] {OS: Win 98SEME2000XP}
– Swivel Flash Drive [IMN_Swivel_Formatter.exe] {OS: Win 98SEME2000XP}
imation_software_usb_flash_build_25_04_2011.zip
интерфейс: английский (english); size: 19 934 936 bytes
| СОВМЕСТИМОСТЬ С ОПЕРАЦИОННЫМИ СИСТЕМАМИ |
|---|
|
К сожалению, использование последних операционных систем Microsoft Windows, не всегда возможно, для восстановления флешек. Режим совместимости, который встроен в винду, как правило, абсолютно бесполезен. Самой универсальной системой, несомненно, является 32-битная Windows XP. В более современных, могут наблюдаться, как непонятные ошибки в ходе процесса прошивки, так и просто вылет самого процесс. Никто не занимается адаптацией старых программ, к современным реалиям. Этому можно найти крайне простое объяснение, если понимать, что большинство утилит являются производственными инструментами, которыми шьют флешки на заводах. Ну а туда, в свою очередь, не спешат ставить топовое железо, ибо это лишь выкидывание денег на ветер. К тому же, жизненный цикл, который отводится под каждую модель USB-контроллера, не такой уж и большой. Производители любят, каждые пару лет выпускать новую модель, а к ней уже новые прошивальщики. |
| ИСПОЛЬЗОВАНИЕ ВИРТУАЛЬНОЙ МАШИНЫ, ВМЕСТО НАСТОЯЩЕЙ WINDOWS XP |
|
Установка Windows XP на виртуалку, взамен развёртывания полноценной системы на компьютере, вполне допускается в большинстве ситуаций. Но всё же, ни одна виртуальная система не заменит живой, в полной мере. Вы можете встретить на своём пути, как мелкие препятствия, так и фатальные непроходимые ошибки. Более подробную информацию по данному вопросу, вы можете получить из статьи про ремонт с виртуальной машины. В которой наглядно показаны, как плюсы, так и минусы конкретных технологий, эмулирующих устаревшую операционную систему Windows XP. |
| БЕЗОПАСНОСТЬ ПРОГРАММ? |
|
Если говорить про ложные срабатывания антивирусов, на некоторые файлы, то за всё время существования проекта, никто не смог обнаружить ни одного реального вируса на сервере сайта. Основные факторы, из-за которых происходит ошибочное срабатывание антивирусных продуктов: |
| ЧЕГО-ТО НЕ НАШЛИ, А ДОЛЖНО БЫТЬ? |
|
Если у вас имеются предложения, о том какие программы ещё следует добавить на портал USBDev, готов выслушать ваши предложения. Чтобы никому не усложнять схему, просто кидайте названия утилит в область комментариев, на первой попавшейся вам странице сайта. Я потом приду, всё лишнее подправлю и удалю. |
Одним из способов перепрошивки BIOS материнской платы или ноутбука является обновление с помощью USB флешки. Практически все современные ноутбуки и материнские платы поддерживают загрузку с USB устройств. Наиболее безопасной перепрошивкой микропрограммы ввода-вывода считается из-под DOS. Уменьшается вероятность зависания компьютера во время обновления. И применение флешки в этом случае наилучший вариант перепрошивки BIOS. Тем более ноутбуки и новые модели компьютеров уже просто не имеют в комплекте флоппи дисковода, что уже исключает применение для этих целей старых добрых дискет 3,5’’. Да и размеры сегодняшних BIOS уже давным-давно превышают объем дискеты.
Например, если у вас материнская плата Asus, то достаточно просто скопировать файл БИОСа на флешку под определенным именем (указывается в руководстве к материнской плате), перезагрузить компьютер и сразу же нажать комбинацию клавиш Alt+F2. Запустится встроенная утилита Asus EZ Flash, с помощью который вы легко обновите BIOS.
Но что делать, если материнская плата или ноутбук не имеет встроенных утилит для обновления микропрограммы? Для этого необходимо создать загрузочную USB флешку и скопировать на неё BIOS и утилиту для обновления от производителя.
Как создать загрузочную флешку
Для создания флешки, с помощью которой вы сможете загрузиться в режиме DOS необходимо скачать архив BOOT_USB_utility.ZIP (1.79Mb).
Внутри этого архива:
HP USB Drive Format Utility – утилита от Hewlett-Packard для создания загрузочной флешки;
USB DOS – образ DOS с необходимыми для работы в нем файлами.
Установка HP Windows Format Utility for USB Drive Key or DiskOnKey
Для записи BOOT флешки необходимо установить сначала программу HP USB Drive Format Utility. Установка очень простая и никаких трудностей не вызовет. Запускаем файл HPUSBFormatter_2.00.006.exe, дожидаемся первого окна и жмем Next
Согласитесь с Лицензионным соглашением, нажав кнопку Yes
Укажите папку для установки программы, нажмите Next
Дожидаемся окончания установки программы
После того, как программа установлена, можно приступить к созданию загрузочной флешки.
Запись загрузочной USB флешки
Распакуйте из папки USB DOS в любую папку образ DOS, например в C:/usbdos/.
Запустите утилиту HP USB Drive Format Utility с помощью ярлыка на Рабочем столе или через кнопку Пуск
Подключите USB флешку к компьютеру и дождитесь её определения операционной системой. После того, как флешка будет распознана, в списке Device укажите свой USB диск
В разделе Format options поставьте галочку using DOS system files located at и нажмите на кнопку <…>
Укажите на папку с файлами DOS (C:/usbdos/)
После того, как указана папка с командными файлами оболочки DOS, можно начать форматировать флешку.
Внимание! Все файлы с флешки будут стерты, сделайте их копии заранее!
Нажмите кнопку Start
Появиться предупреждение о том, что USB диск будет отформатирован и все данные на нем потеряются. Если вы согласны с этим, нажмите кнопку Yes (Да)
Начнется процесс форматирования флешки USB и создания на ней загрузочной области
Дождитесь её успешного окончания
Все что осталось, это скопировать необходимые файлы на флешку, перезагрузиться и войти в BIOS. В БИОС следует выставить загрузку с USB устройств, сохранить изменения и перезагрузиться.
Если сделали все правильно, то после загрузки DOS вы увидите командную строку
Здесь вы уже можете ввести нужную вам команду.
Самое интересное то, что HP USB Disk Storage Format Tool также успешно можно применять для любого USB устройства памяти. Будь то карта памяти от фотоаппарата, или обычный ноутбучный винчестер в USB шасси. Поэтому можно использовать вместо обычной USB флешки, встроенный в ноутбук картридер, если поддерживается с него загрузка.
На созданную таким образом загрузочную флешку можно скопировать полезные утилиты и программы. Можно дополнить её файловым менеджером Norton Commander или FAR; можно скопировать утилиту для проверки оперативной памяти Memtest86 и т.д.