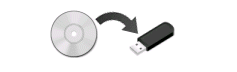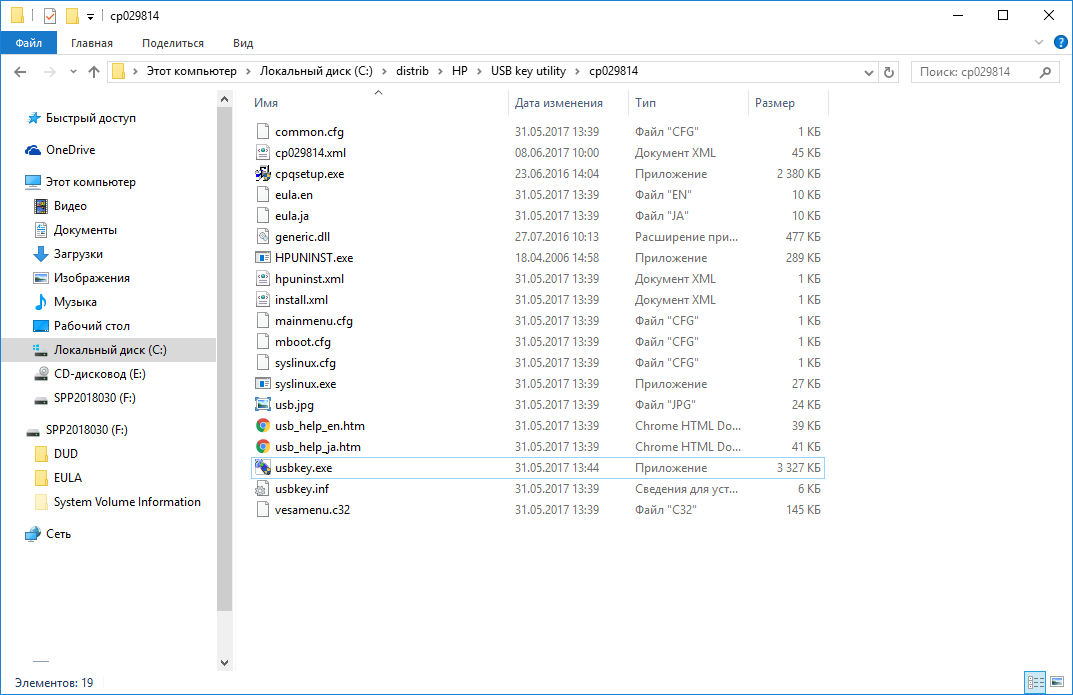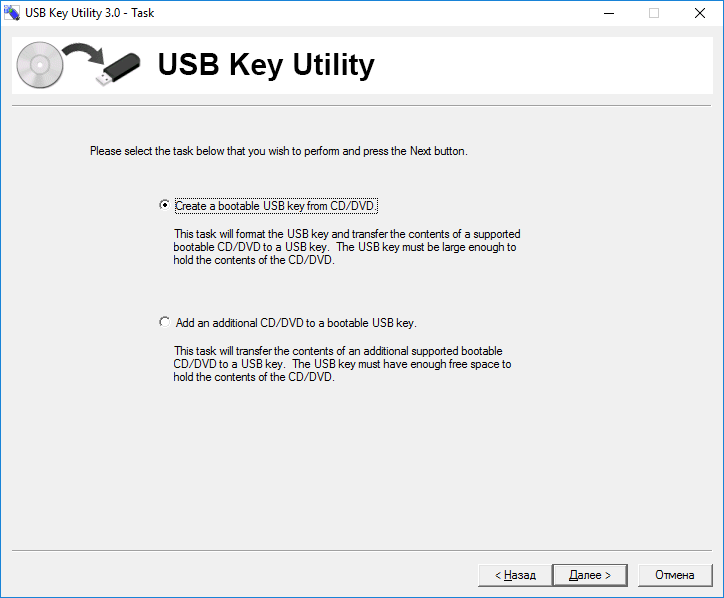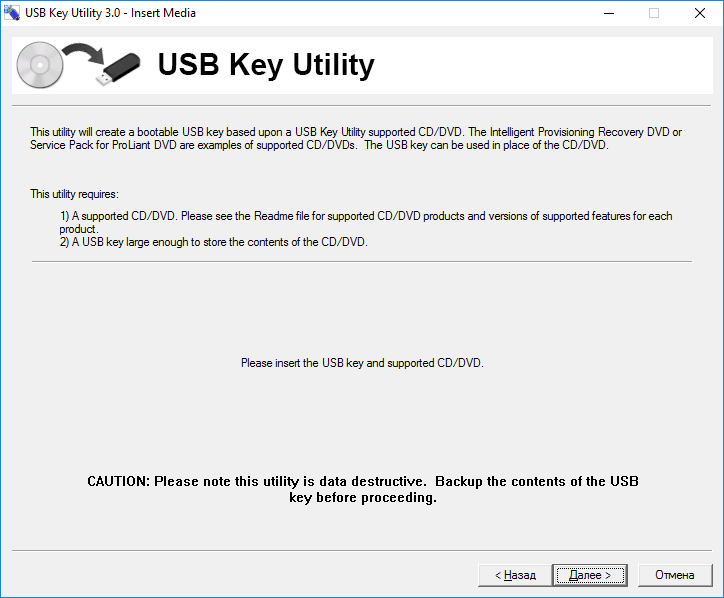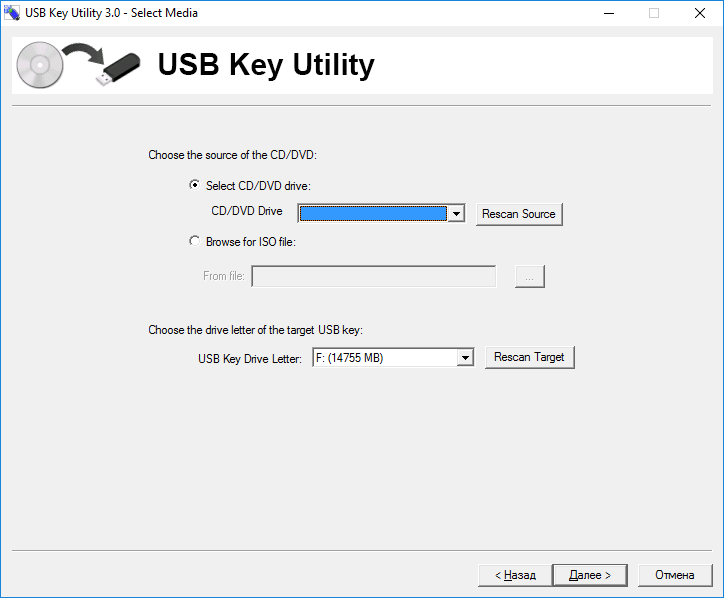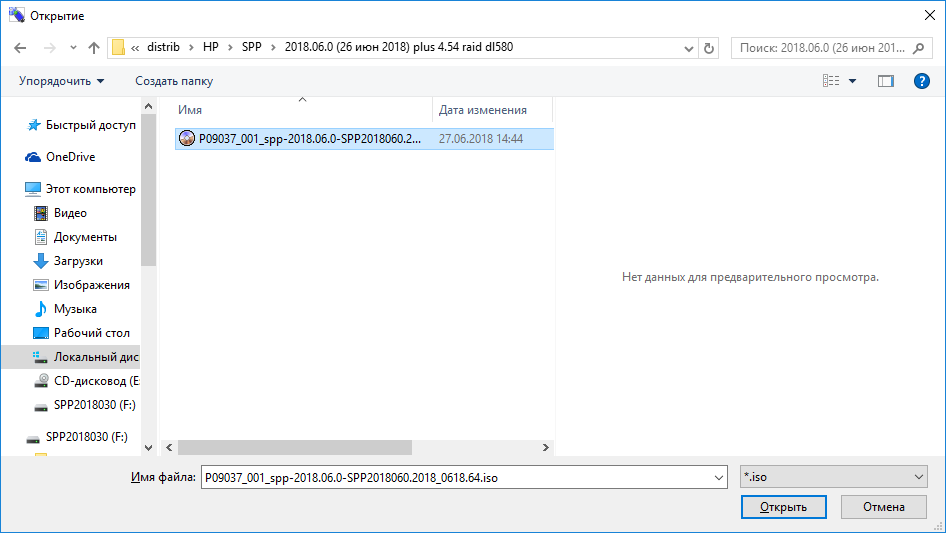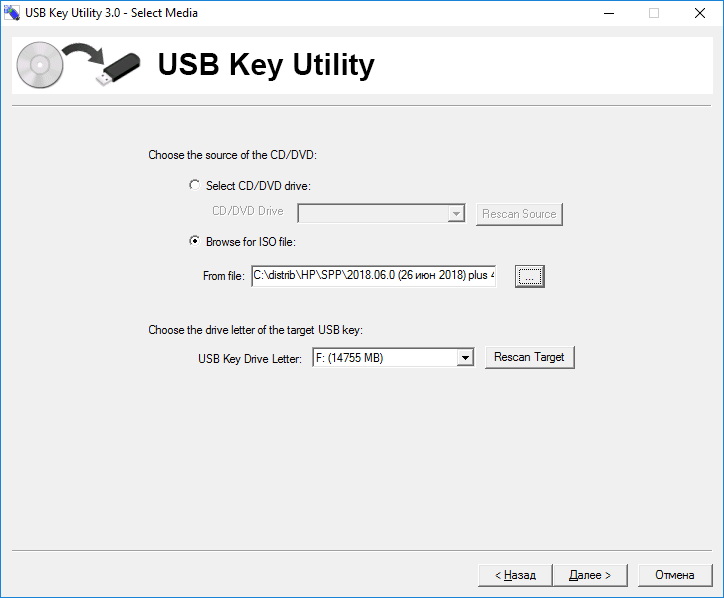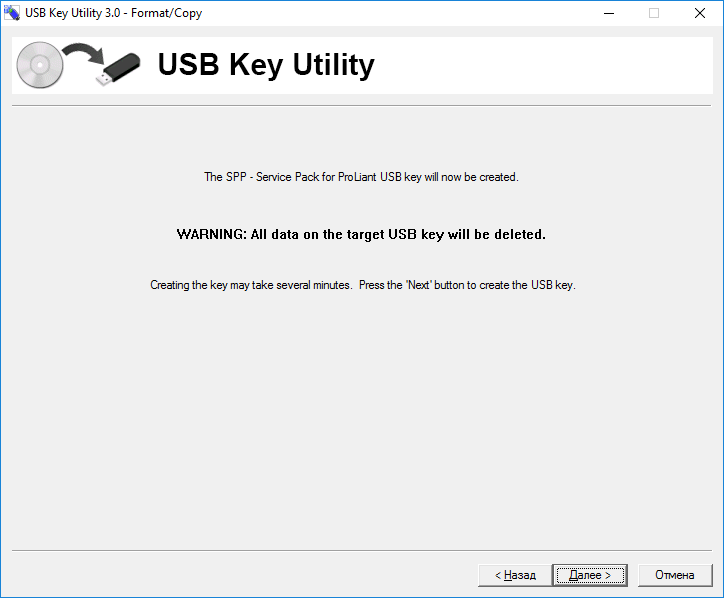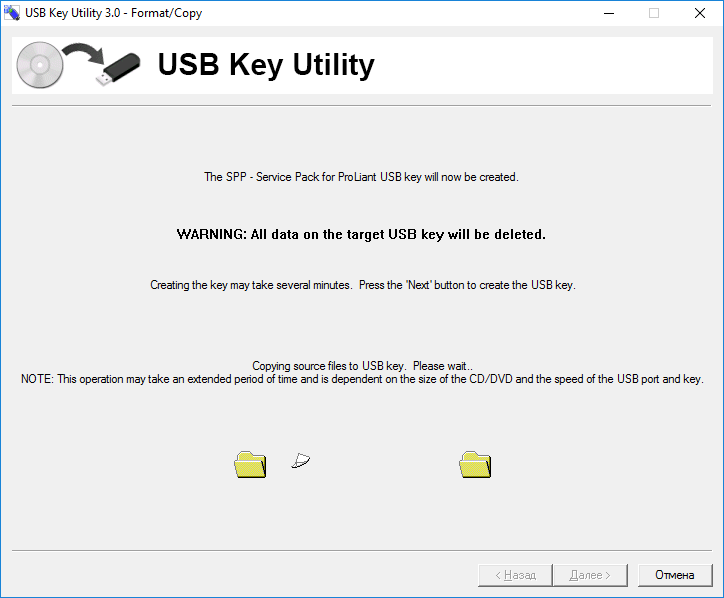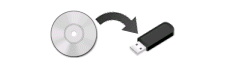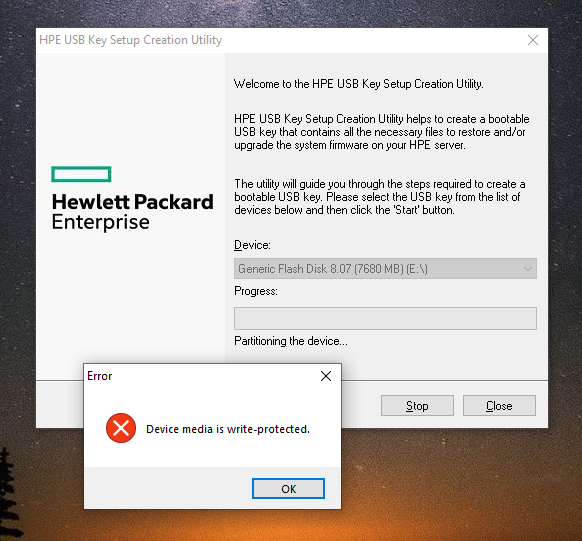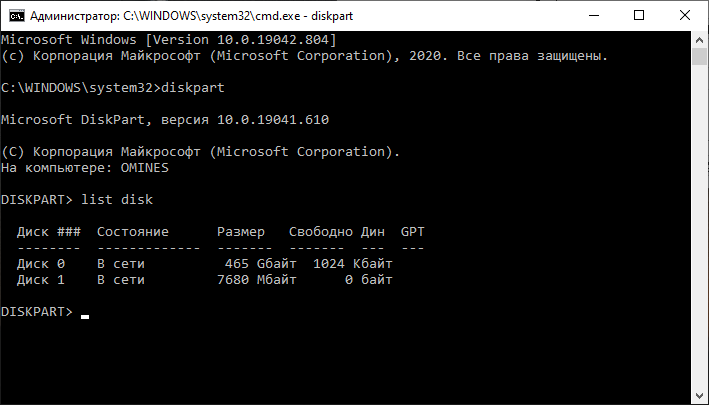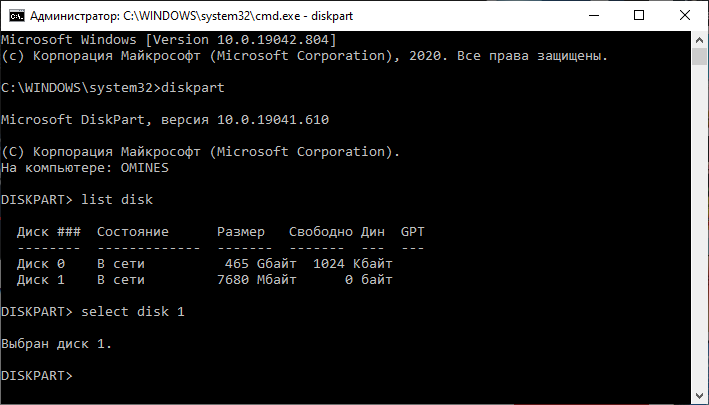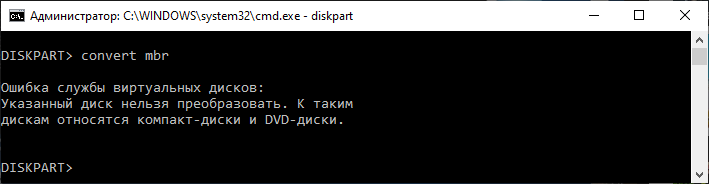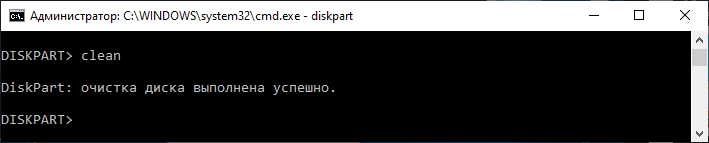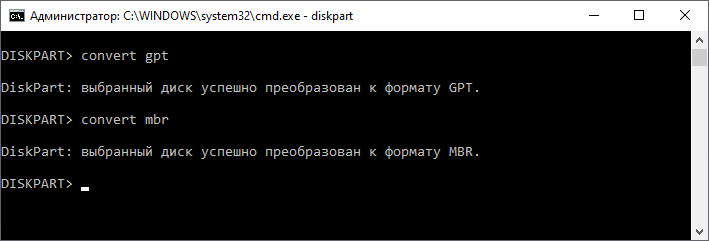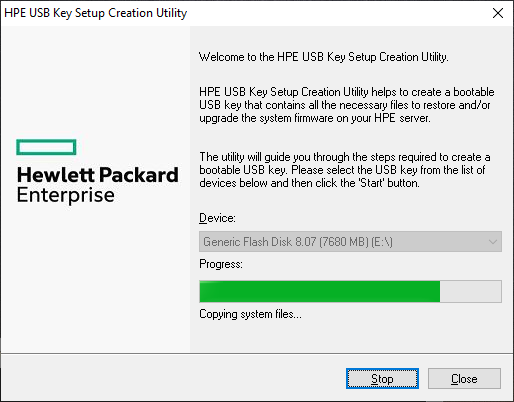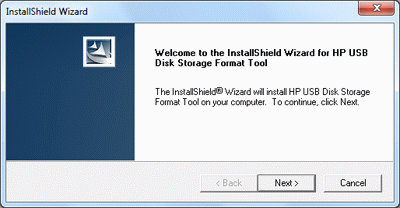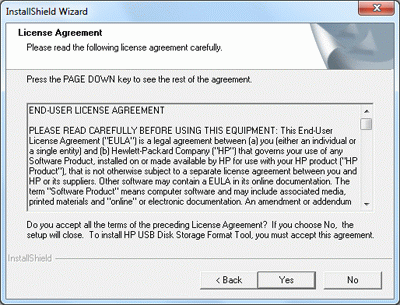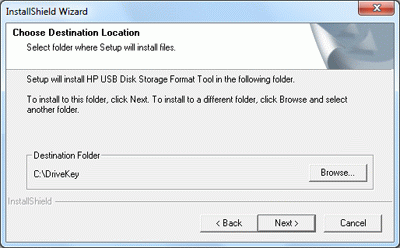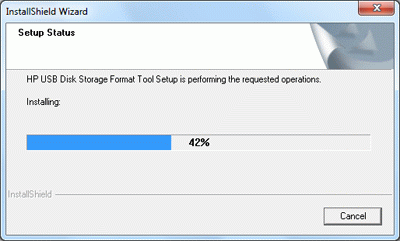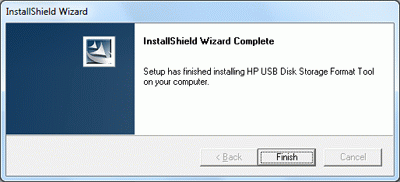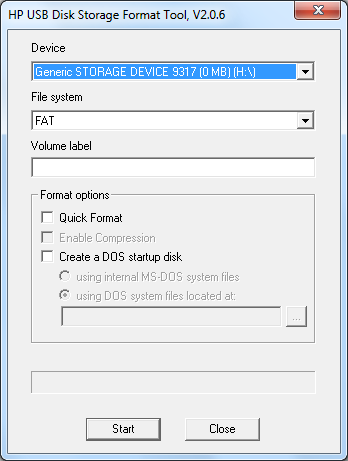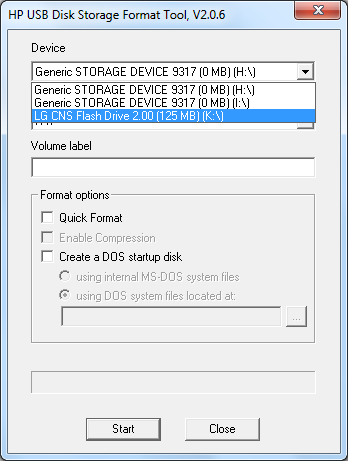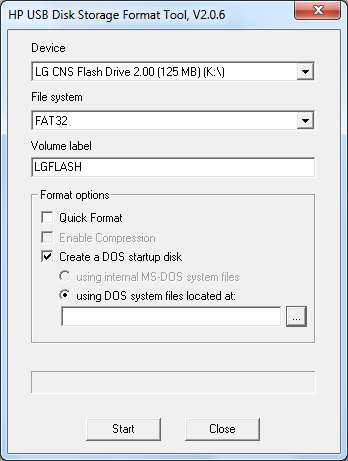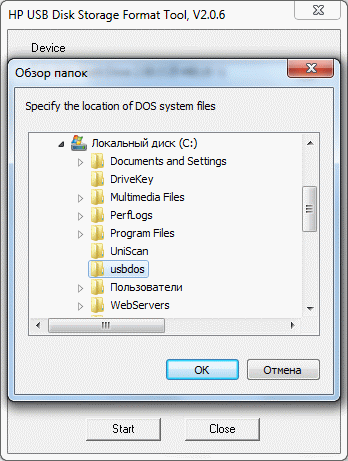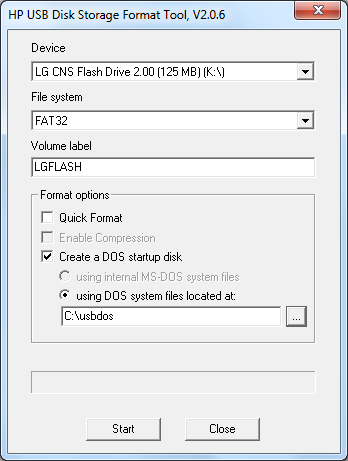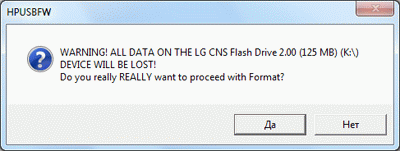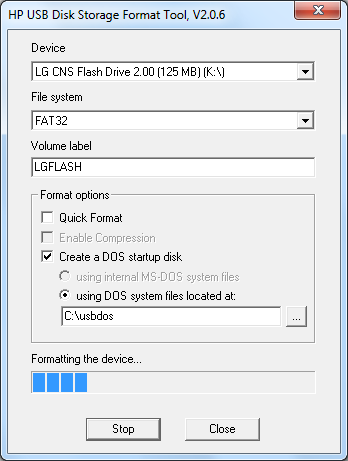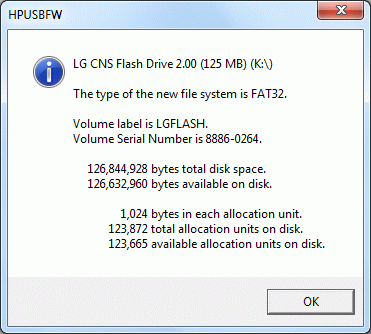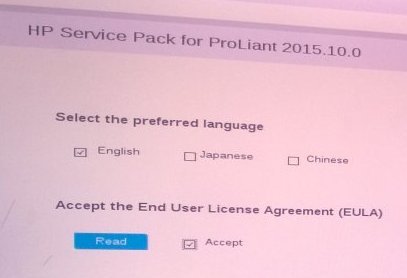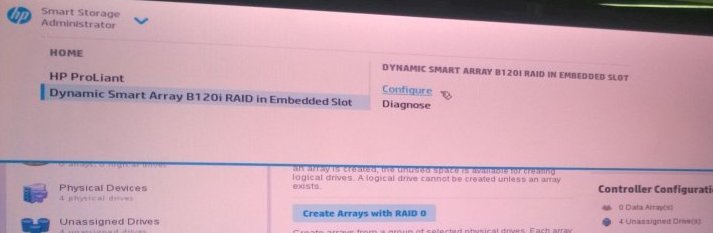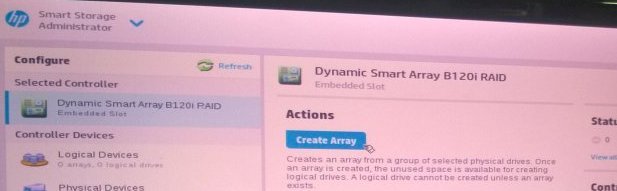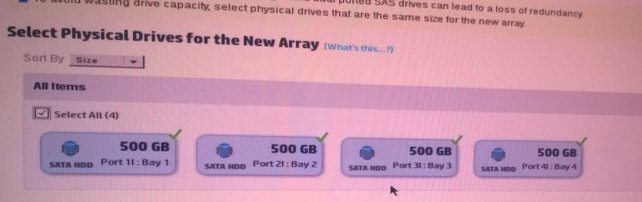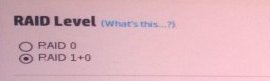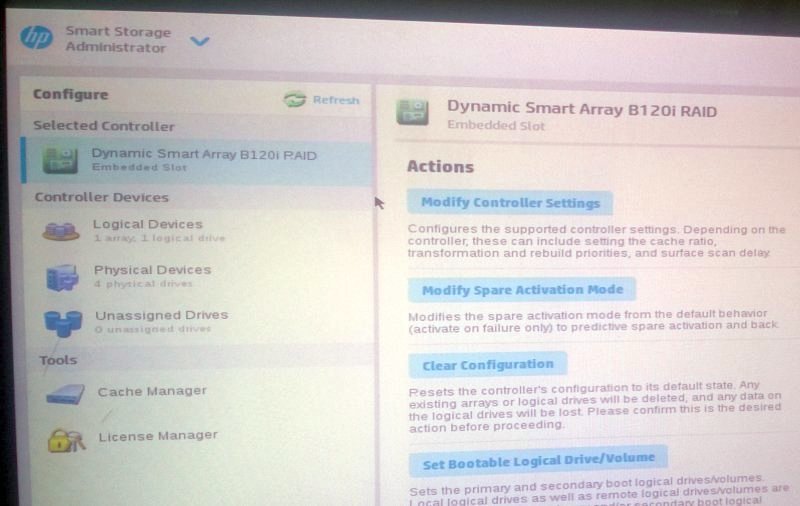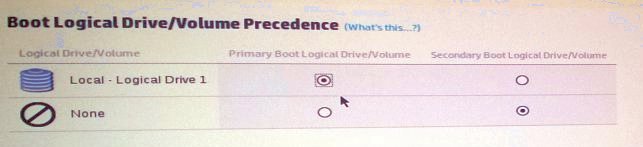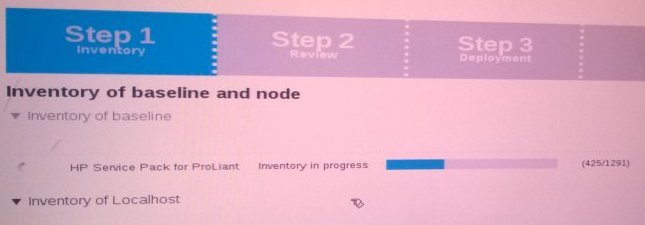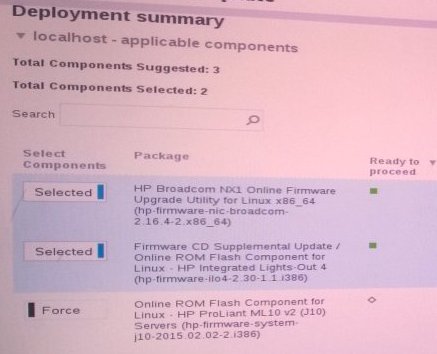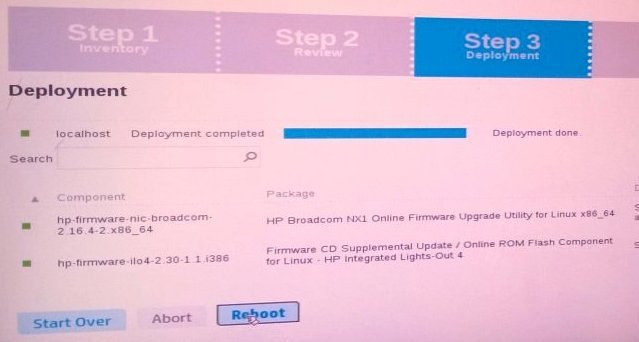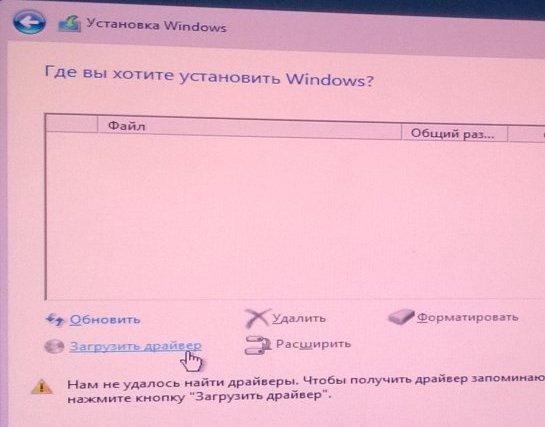USB Key Utility — приложение для Windows, которое позволяет пользователю записать содержимое ISO образа или DVD на USB флешку. Источниками ISO образов могут быть SmartStart CD, Firmware Maintenance CD, Smart Update Firmware DVD, Intelligent Provisioning Recovery DVD, Service Pack for ProLiants или другие распространяемые HPE продукты. USB флешка получается загрузочной, можно воткнуть её в сервер и успешно с неё загрузиться.
Зачем это нужно
Например, вы можете модифицировать SPP ISO образ, добавив в него дополнительные драйвера и прошивки. Потом записать его на USB флешку и радоваться. На сервер не только установится сам сервис-пак, но и ваши дополнения.
Как записать ISO образ на USB флешку
Качаем последнюю версию USB Key Utility for Windows, у меня это Версия:3.0.0.0 (12 Jul 2017):
https://support.hpe.com/hpsc/swd/public/detail?swItemId=MTX_360731071b404454b454390208
Добавил с сборку для системного администратора.
Имя файла: cp029814.exe (3.1 MB). Качаем его и распаковываем. Запускаем usbkey.exe:
Откроется утилита:
Нажимаем Далее:
Принимаем лицензионное соглашение и жмём Далее:
Здесь нужно выбрать, создаём загрузочный USB или добавляем контент к USB. Далее:
Нас просят воткнуть USB флешку, втыкаем и жмём Далее:
Выбираем источник, DVD или ISO. У меня ISO, выбираю и жму «…» — browse:
Выбираю ISO, жму Открыть:
ISO выбрано, проверяю, что выбран нужный USB диск, жмём Далее:
Читаем предупреждение, жмём Далее:
Флешка создаётся. Дальше справитесь.
HPE USB Key Utility для Windows
USB Key Utility — приложение для Windows, которое позволяет пользователю записать содержимое ISO образа или DVD на USB флешку. Источниками ISO образов могут быть SmartStart CD, Firmware Maintenance CD, Smart Update Firmware DVD, Intelligent Provisioning Recovery DVD, Service Pack for ProLiants или другие распространяемые HPE продукты. USB флешка получается загрузочной, можно воткнуть её в сервер и успешно с неё загрузиться.
Зачем это нужно
Например, вы можете модифицировать SPP ISO образ, добавив в него дополнительные драйвера и прошивки. Потом записать его на USB флешку и радоваться. На сервер не только установится сам сервис-пак, но и ваши дополнения.
Как записать ISO образ на USB флешку
Качаем последнюю версию USB Key Utility for Windows, у меня это Версия:3.0.0.0 (12 Jul 2017):
Имя файла: cp029814.exe (3.1 MB). Качаем его и распаковываем. Запускаем usbkey.exe:
Принимаем лицензионное соглашение и жмём Далее:
Здесь нужно выбрать, создаём загрузочный USB или добавляем контент к USB. Далее:
Нас просят воткнуть USB флешку, втыкаем и жмём Далее:
Выбираем источник, DVD или ISO. У меня ISO, выбираю и жму «. » — browse:
Выбираю ISO, жму Открыть:
ISO выбрано, проверяю, что выбран нужный USB диск, жмём Далее:
Источник
Драйверы и программное обеспечение
* RECOMMENDED * HP USB Key Utility for Windows
Загрузка файла означает ваше согласие с условиями и положениями Лицензионного соглашения на программное обеспечение Hewlett Packard Enterprise.
Примечание. Для использования некоторых программ необходимо наличие действующей гарантии, контракта на поддержку с Hewlett Packard Enterprise или оплаченная лицензия.
| Тип: | Утилита — Средства | ||||||||
| Версия: | 1.7.0.0(27 мар 2012) | ||||||||
| Операционная система(ы): |
Microsoft Windows 2000
|
||||||||
| Имя файла: | cp015352.exe (1.4 MB) |
Due to system security configuration set to «high», a supported system may experience any of the following errors when attempting to install or update the system with HP USB Key Utility for Windows version 1.7.0.0:
- «This program has been blocked for your protection»
- «Blocked»
- «Not Trusted»
- MSIExec installation error (Return code: 1625)
- «The recommended software listed below could not be installed…»
Prerequisites:
One or more of the following:
- HP Service Pack for ProLiant
- HP SmartStart CD version 7.5x and greater.
- HP Firmware Maintenance CD version 7.5x and greater.
- HP Smart Update Firmware DVD version 9.00 and greater.
- HP Easy Set-Up CD version with G6 servers and greater.
And:
- Minimum 1GB USB 2.0 flash drive (maximum size is 32GB).
After successful installation of the HP USB Key Utility, the USB flash drive can be used on supported ProLiant servers.
To ensure the integrity of your download, HPE recommends verifying your results with this SHA-256 Checksum value:
| 34a689290ebd69b414c74defa4e562bf87376f3c14afe53b0815acc92be5bd7b | cp015352.exe |
Reboot Requirement:
Reboot is not required after installation for updates to take effect and hardware stability to be maintained.
Installation:
Download the Smart Component to a directory on your hard drive and change to that directory. The downloaded file is a self-extracting executable with a filename based on the Smart Component Number.
From that drive and directory, execute the downloaded file.
Due to system security configuration set to «high», a supported system may experience any of the following errors when attempting to install or update the system with HP USB Key Utility for Windows version 1.7.0.0:
- «This program has been blocked for your protection»
- «Blocked»
- «Not Trusted»
- MSIExec installation error (Return code: 1625)
- «The recommended software listed below could not be installed…»
Upgrade Requirement:
Recommended — HPE recommends users update to this version at their earliest convenience.
After installation, the utility will place a shortcut in ‘HP System Tools’ in the ‘Programs’ start menu folder.
To make your drive key bootable and copy the contents of the CD:
- Place your HP USB drive key in an available USB port.
- Select the ‘HP USB Key Utility’ shortcut in the ‘HP System Tools’ folder.
- Complete each step presented by the application.
Upgrade Requirement:
Recommended — HPE recommends users update to this version at their earliest convenience.
Fixes issues opening large ISO files.
| Тип: | Утилита — Средства | |||||||||
| Версия: | 1.7.0.0(27 мар 2012) | |||||||||
| Операционная система(ы): |
|
Описание
Инструкции по установке
Due to system security configuration set to «high», a supported system may experience any of the following errors when attempting to install or update the system with HP USB Key Utility for Windows version 1.7.0.0:
- «This program has been blocked for your protection»
- «Blocked»
- «Not Trusted»
- MSIExec installation error (Return code: 1625)
- «The recommended software listed below could not be installed…»
Prerequisites:
One or more of the following:
- HP Service Pack for ProLiant
- HP SmartStart CD version 7.5x and greater.
- HP Firmware Maintenance CD version 7.5x and greater.
- HP Smart Update Firmware DVD version 9.00 and greater.
- HP Easy Set-Up CD version with G6 servers and greater.
And:
- Minimum 1GB USB 2.0 flash drive (maximum size is 32GB).
After successful installation of the HP USB Key Utility, the USB flash drive can be used on supported ProLiant servers.
To ensure the integrity of your download, HPE recommends verifying your results with this SHA-256 Checksum value:
| 34a689290ebd69b414c74defa4e562bf87376f3c14afe53b0815acc92be5bd7b | cp015352.exe |
Reboot Requirement:
Reboot is not required after installation for updates to take effect and hardware stability to be maintained.
Installation:
Download the Smart Component to a directory on your hard drive and change to that directory. The downloaded file is a self-extracting executable with a filename based on the Smart Component Number.
From that drive and directory, execute the downloaded file.
Замечания о версии
Due to system security configuration set to «high», a supported system may experience any of the following errors when attempting to install or update the system with HP USB Key Utility for Windows version 1.7.0.0:
- «This program has been blocked for your protection»
- «Blocked»
- «Not Trusted»
- MSIExec installation error (Return code: 1625)
- «The recommended software listed below could not be installed…»
Upgrade Requirement:
Recommended — HPE recommends users update to this version at their earliest convenience.
After installation, the utility will place a shortcut in ‘HP System Tools’ in the ‘Programs’ start menu folder.
To make your drive key bootable and copy the contents of the CD:
- Place your HP USB drive key in an available USB port.
- Select the ‘HP USB Key Utility’ shortcut in the ‘HP System Tools’ folder.
- Complete each step presented by the application.
Исправления
Upgrade Requirement:
Recommended — HPE recommends users update to this version at their earliest convenience.
Fixes issues opening large ISO files.
История изменений
Заявление об отказе от ответственности Продукты, проданные до 1 ноября 2015 года, т.е., до момента раздела компании Hewlett-Packard на компании Hewlett Packard Enterprise и HP Inc., могут иметь старые наименования и номера моделей, отличающиеся от текущих моделей.
Источник
Драйверы и программное обеспечение
HP USB Key Utility for Windows
Загрузка файла означает ваше согласие с условиями и положениями Лицензионного соглашения на программное обеспечение Hewlett Packard Enterprise.
Примечание. Для использования некоторых программ необходимо наличие действующей гарантии, контракта на поддержку с Hewlett Packard Enterprise или оплаченная лицензия.
| Тип: | Утилита — Средства | ||||||||||
| Версия: | 1.8.0.0(24 фев 2015) | ||||||||||
| Операционная система(ы): |
Microsoft Windows 2000
|
||||||||||
| Имя файла: | cp023126.exe (1.4 MB) |
Prerequisites:
One or more of the following:
- HP Service Pack for ProLiant
- HP SmartStart CD version 7.5x and greater.
- HP Firmware Maintenance CD version 7.5x and greater.
- HP Smart Update Firmware DVD version 9.00 and greater.
- HP Easy Set-Up CD version with G6 servers and greater.
And:
- Minimum 1GB USB 2.0 flash drive (maximum size is 32GB).
After successful installation of the HP USB Key Utility, the USB flash drive can be used on supported ProLiant servers.
To ensure the integrity of your download, HPE recommends verifying your results with this SHA-256 Checksum value:
| 239075d4a496f4445e7891d6db11f349641be16399ee9384c6dead95a9c5814b | cp023126.exe |
Reboot Requirement:
Reboot is not required after installation for updates to take effect and hardware stability to be maintained.
Installation:
Download the Smart Component to a directory on your hard drive and change to that directory. The downloaded file is a self-extracting executable with a filename based on the Smart Component Number.
From that drive and directory, execute the downloaded file.
Upgrade Requirement:
Optional — Users should update to this version if their system is affected by one of the documented fixes or if there is a desire to utilize any of the enhanced functionality provided by this version.
After installation, the utility will place a shortcut in ‘HP System Tools’ in the ‘Programs’ start menu folder.
To make your drive key bootable and copy the contents of the CD:
- Place your HP USB drive key in an available USB port.
- Select the ‘HP USB Key Utility’ shortcut in the ‘HP System Tools’ folder.
- Complete each step presented by the application.
Upgrade Requirement:
Optional — Users should update to this version if their system is affected by one of the documented fixes or if there is a desire to utilize any of the enhanced functionality provided by this version.
Updated installer to support new OSes(Windows 2012 R2, Windows 8, etc)
| Тип: | Утилита — Средства | |||||||||||
| Версия: | 1.8.0.0(24 фев 2015) | |||||||||||
| Операционная система(ы): |
|
Описание
Инструкции по установке
Prerequisites:
One or more of the following:
- HP Service Pack for ProLiant
- HP SmartStart CD version 7.5x and greater.
- HP Firmware Maintenance CD version 7.5x and greater.
- HP Smart Update Firmware DVD version 9.00 and greater.
- HP Easy Set-Up CD version with G6 servers and greater.
And:
- Minimum 1GB USB 2.0 flash drive (maximum size is 32GB).
After successful installation of the HP USB Key Utility, the USB flash drive can be used on supported ProLiant servers.
To ensure the integrity of your download, HPE recommends verifying your results with this SHA-256 Checksum value:
| 239075d4a496f4445e7891d6db11f349641be16399ee9384c6dead95a9c5814b | cp023126.exe |
Reboot Requirement:
Reboot is not required after installation for updates to take effect and hardware stability to be maintained.
Installation:
Download the Smart Component to a directory on your hard drive and change to that directory. The downloaded file is a self-extracting executable with a filename based on the Smart Component Number.
From that drive and directory, execute the downloaded file.
Замечания о версии
Upgrade Requirement:
Optional — Users should update to this version if their system is affected by one of the documented fixes or if there is a desire to utilize any of the enhanced functionality provided by this version.
After installation, the utility will place a shortcut in ‘HP System Tools’ in the ‘Programs’ start menu folder.
To make your drive key bootable and copy the contents of the CD:
- Place your HP USB drive key in an available USB port.
- Select the ‘HP USB Key Utility’ shortcut in the ‘HP System Tools’ folder.
- Complete each step presented by the application.
Исправления
Upgrade Requirement:
Optional — Users should update to this version if their system is affected by one of the documented fixes or if there is a desire to utilize any of the enhanced functionality provided by this version.
Updated installer to support new OSes(Windows 2012 R2, Windows 8, etc)
История изменений
Заявление об отказе от ответственности Продукты, проданные до 1 ноября 2015 года, т.е., до момента раздела компании Hewlett-Packard на компании Hewlett Packard Enterprise и HP Inc., могут иметь старые наименования и номера моделей, отличающиеся от текущих моделей.
Источник
Содержание
- Device media is write-protected — HPE USB Key Setup Creation Utility
- HPE USB Key Utility для Windows
- Зачем это нужно
- Как записать ISO образ на USB флешку
- Как сделать загрузочную флешку
- Как создать загрузочную флешку
- Установка HP Windows Format Utility for USB Drive Key or DiskOnKey
- Запись загрузочной USB флешки
- HPE USB Key Utility
- Description
- Free Download
- With this program HP computer users can easily transfer information from HP CD/DVD or ISO media to a USB drive, avoiding any frustration incompatibility might bring
- What’s new in HPE USB Key Utility 3.0.0.0:
- HPE USB Key Utility not work on Windows 10
Иногда критические обновления для сервера HPE нужно установить с помощью флешки. Например, недавно собирался обновить BIOS на сервере HP Proliant. Файл прошивки нужно было записать на флешку с помощью утилиты HPE USB Key Utility.
USB Key Utility — приложение для Windows, которое позволяет пользователю записать содержимое ISO образа или DVD на USB флешку. Источниками ISO образов могут быть распространяемые HPE продукты. USB флешка получается загрузочной, можно воткнуть её в сервер и успешно с неё загрузиться.
Однако, при попытке создать загрузочную флешку, произошла ошибка:
Device media is write-protected
Будем лечить флешку.
Утилиту не закрываем, открываем командную строку под администратором и запускаем утилиту diskpart:
Выведем список всех доступных дисков:
Теперь нам нужно определить номер флешки. У меня всего два диска, по размеру определяю что флешка это «Диск 1». Выбираем первый диск.
Наша задача, сконвертивать диск в MBR, однако, напрямую это не получается:
Указанный диск нельзя преобразовать.
Ну как это нельзя, можно! Чистим диск.
Преобразуем сначала в GTP, а потом в MBR:
На этот раз преобразование удалось. Возвращаемся к утилите USB Key Utility.
Загрузочная флешка теперь создаётся без проблем.
Источник
HPE USB Key Utility для Windows
Зачем это нужно
Например, вы можете модифицировать SPP ISO образ, добавив в него дополнительные драйвера и прошивки. Потом записать его на USB флешку и радоваться. На сервер не только установится сам сервис-пак, но и ваши дополнения.
Как записать ISO образ на USB флешку
Качаем последнюю версию USB Key Utility for Windows, у меня это Версия:3.0.0.0 (12 Jul 2017):
Имя файла: cp029814.exe (3.1 MB). Качаем его и распаковываем. Запускаем usbkey.exe:
Принимаем лицензионное соглашение и жмём Далее:
Здесь нужно выбрать, создаём загрузочный USB или добавляем контент к USB. Далее:
Нас просят воткнуть USB флешку, втыкаем и жмём Далее:
Выбираю ISO, жму Открыть:
ISO выбрано, проверяю, что выбран нужный USB диск, жмём Далее:
Источник
Как сделать загрузочную флешку
Одним из способов перепрошивки BIOS материнской платы или ноутбука является обновление с помощью USB флешки. Практически все современные ноутбуки и материнские платы поддерживают загрузку с USB устройств. Наиболее безопасной перепрошивкой микропрограммы ввода-вывода считается из-под DOS. Уменьшается вероятность зависания компьютера во время обновления. И применение флешки в этом случае наилучший вариант перепрошивки BIOS. Тем более ноутбуки и новые модели компьютеров уже просто не имеют в комплекте флоппи дисковода, что уже исключает применение для этих целей старых добрых дискет 3,5’’. Да и размеры сегодняшних BIOS уже давным-давно превышают объем дискеты.
Например, если у вас материнская плата Asus, то достаточно просто скопировать файл БИОСа на флешку под определенным именем (указывается в руководстве к материнской плате), перезагрузить компьютер и сразу же нажать комбинацию клавиш Alt+F2. Запустится встроенная утилита Asus EZ Flash, с помощью который вы легко обновите BIOS.
Но что делать, если материнская плата или ноутбук не имеет встроенных утилит для обновления микропрограммы? Для этого необходимо создать загрузочную USB флешку и скопировать на неё BIOS и утилиту для обновления от производителя.
Как создать загрузочную флешку
Для создания флешки, с помощью которой вы сможете загрузиться в режиме DOS необходимо скачать архив BOOT_USB_utility.ZIP (1.79Mb).
Внутри этого архива:
HP USB Drive Format Utility – утилита от Hewlett-Packard для создания загрузочной флешки;
USB DOS – образ DOS с необходимыми для работы в нем файлами.
Установка HP Windows Format Utility for USB Drive Key or DiskOnKey
Для записи BOOT флешки необходимо установить сначала программу HP USB Drive Format Utility. Установка очень простая и никаких трудностей не вызовет. Запускаем файл HPUSBFormatter_2.00.006.exe, дожидаемся первого окна и жмем Next
Согласитесь с Лицензионным соглашением, нажав кнопку Yes
Укажите папку для установки программы, нажмите Next
Дожидаемся окончания установки программы
После того, как программа установлена, можно приступить к созданию загрузочной флешки.
Запись загрузочной USB флешки
Распакуйте из папки USB DOS в любую папку образ DOS, например в C:/usbdos/.
Запустите утилиту HP USB Drive Format Utility с помощью ярлыка на Рабочем столе или через кнопку Пуск
Подключите USB флешку к компьютеру и дождитесь её определения операционной системой. После того, как флешка будет распознана, в списке Device укажите свой USB диск
В разделе Format options поставьте галочку using DOS system files located at и нажмите на кнопку
Укажите на папку с файлами DOS (C:/usbdos/)
После того, как указана папка с командными файлами оболочки DOS, можно начать форматировать флешку.
Внимание! Все файлы с флешки будут стерты, сделайте их копии заранее!
Нажмите кнопку Start
Появиться предупреждение о том, что USB диск будет отформатирован и все данные на нем потеряются. Если вы согласны с этим, нажмите кнопку Yes (Да)
Начнется процесс форматирования флешки USB и создания на ней загрузочной области
Дождитесь её успешного окончания
Все что осталось, это скопировать необходимые файлы на флешку, перезагрузиться и войти в BIOS. В БИОС следует выставить загрузку с USB устройств, сохранить изменения и перезагрузиться.
Если сделали все правильно, то после загрузки DOS вы увидите командную строку
Здесь вы уже можете ввести нужную вам команду.
Самое интересное то, что HP USB Disk Storage Format Tool также успешно можно применять для любого USB устройства памяти. Будь то карта памяти от фотоаппарата, или обычный ноутбучный винчестер в USB шасси. Поэтому можно использовать вместо обычной USB флешки, встроенный в ноутбук картридер, если поддерживается с него загрузка.
На созданную таким образом загрузочную флешку можно скопировать полезные утилиты и программы. Можно дополнить её файловым менеджером Norton Commander или FAR; можно скопировать утилиту для проверки оперативной памяти Memtest86 и т.д.
Источник
HPE USB Key Utility
Description
Free Download
With this program HP computer users can easily transfer information from HP CD/DVD or ISO media to a USB drive, avoiding any frustration incompatibility might bring
What’s new in HPE USB Key Utility 3.0.0.0:
If you’ve recently had to deal with updating firmware on your HP computer sporting a type of Windows OS, you might have noticed that it sometimes is pretty difficult to deal with CDs and ISO files containing the appropriate files needed by your computer. HPE USB Key Utility might be what you need. The main idea behind this application is simple. It helps transfer files from disc-related media to any inserted USB memory device.
This could prove to be an important addition to your app repository, provided you’re an HP user. It will work with any HP computer so long as it uses a Windows operating system that is certified as compatible by the company. As far as the procedure involving the transfer itself, simply select what type of media you’re trying to transfer files from and follow on-screen prompts for additional details.
Last but not least, select the USB drive you’d like to use as your destination device for this transfer. In theory, the application should be useful to those looking for the exact functionality it offers. You will definitely end up avoiding any frustration if you’re currently running a modern PC with no CD/DVD drive, that’s for sure. If you’re trying to find a way to transfer your HP CD/DVD content to a USB drive, this utility might be your lucky ticket.
Источник
HPE USB Key Utility not work on Windows 10
I tryed with latest version with:
The HPE Firmware CD not work with these USB Key utilitys.
Try this. It worked for me with Service Pack for ProLiant version 2016 DVD.
For HP firmware maintenance CD not work under win 10 but Thanks.
The tool which I link, is device from the 2016 DVD. It works on Windows 10. I made a bootable USB drive from hp dvd iso, with this tool on windows 10. But, that CD operates on Win10, I don’t know?
Povi. This HP usb Key Utility not work on Windows 10 even the compatibility mode.
I do not understand why?
I downloaded the CD 8.3 image file. And I did it smoothly with the linked tool on windows 10. And it works!
Latest Download (2.1.0)
On Windows 10 VM file does not work
«Smart component execution not supported at this time in Server Virtualized Guest operating systems»
I installed this update and still can not create the USB. I have a samsung 128gig 3.0 which the tool does not see, I tried a full parttition, a 10gig partition. Seems to be an issue with this usb stick. Tried a lexar 8gig and it shows up.
If you feel this was helpful please click the KUDOS! thumb below!
Источник
Содержание
- HPE USB Key Utility для Windows
- Зачем это нужно
- Как записать ISO образ на USB флешку
- Hp usb key utility для windows
- Статьи:
- Скачать HP Drive Key Boot Utility для компьютера
- Описание
- Основные характеристики:
- Принцип работы:
- Плюсы:
- Минусы:
- Практика: Как настроить сервер HP ProLiant ML10v2 и подготовить его к установке ОС
- Подготовка и создание загрузочной флешки
- Настройка RAID на сервере
- Обновление программных компонентов сервера (прошивок)
- Установка ОС Windows Server 2012R2
HPE USB Key Utility для Windows
USB Key Utility — приложение для Windows, которое позволяет пользователю записать содержимое ISO образа или DVD на USB флешку. Источниками ISO образов могут быть SmartStart CD, Firmware Maintenance CD, Smart Update Firmware DVD, Intelligent Provisioning Recovery DVD, Service Pack for ProLiants или другие распространяемые HPE продукты. USB флешка получается загрузочной, можно воткнуть её в сервер и успешно с неё загрузиться.
Зачем это нужно
Например, вы можете модифицировать SPP ISO образ, добавив в него дополнительные драйвера и прошивки. Потом записать его на USB флешку и радоваться. На сервер не только установится сам сервис-пак, но и ваши дополнения.
Как записать ISO образ на USB флешку
Качаем последнюю версию USB Key Utility for Windows, у меня это Версия:3.0.0.0 (12 Jul 2017):
Имя файла: cp029814.exe (3.1 MB). Качаем его и распаковываем. Запускаем usbkey.exe:
Принимаем лицензионное соглашение и жмём Далее:
Здесь нужно выбрать, создаём загрузочный USB или добавляем контент к USB. Далее:
Нас просят воткнуть USB флешку, втыкаем и жмём Далее:
Выбираем источник, DVD или ISO. У меня ISO, выбираю и жму «. » — browse:
Выбираю ISO, жму Открыть:
ISO выбрано, проверяю, что выбран нужный USB диск, жмём Далее:
Hp usb key utility для windows
Программа для очистки данных на портативных контейнерах информации, а также создания загрузочных флешек из дистрибутивов системы. Имеет простой однооконный интерфейс.
Статьи:
Скачать HP Drive Key Boot Utility для компьютера
Описание
Маленькая утилита для всех пользователей, которые много работают с флешками. Программа позволяет форматировать данные на переносном USB-контейнере, не выходя из простого однооконного интерфейса. Инструментами приложения также можно создать загрузочный flash-диск из дистрибутива операционной системы.
Основные характеристики:
- быстрое и полное форматирование USB-флешек;
- создание boot-дисков;
- поддержка файловой разметки NTFS, FAT, FAT 32.
Принцип работы:
весь функционал приложения сосредоточен в одном окне. В поле «Device» располагается выпадающее меню, в котором необходимо выбрать носитель данных, с которым будут производиться манипуляции. Раздел «File system» служит для задания файловой системы.
В блоке «Format options» можно выбрать опции быстрой очистки, компрессии или создания boot-диска. В последнем случае нужно дополнительно указать путь к образу операционки.
Язык интерфейса не доступен на русском, однако ввиду ограниченного функционала, работать с утилитой очень просто.
Плюсы:
- приложение портативное, поэтому его можно легко перенести на другой компьютер без инсталляции;
- весь функционал бесплатен.
Минусы:
- не может исправлять ошибки;
- нет поддержки жестких дисков;
- при тестировании на Windows 10 утилиту удалось запустить только после выбора режима совместимости.
Главное удобство ХП Драйв Кей Бут Утилит – возможность очистки flash-дисков из единого окна. Если вы часто работаете с ними, то этот портативный софт вам определенно будет полезен. Если же умений героя нашего обзора вам будет мало, советуем взглянуть в сторону других программ из нашей подборки.
Практика: Как настроить сервер HP ProLiant ML10v2 и подготовить его к установке ОС

- Башенный сервер 4U
- Процессор Intel Pentium G3240
- Встроенный RAID-контроллер HP Dynamic SmartArray B120i
- В нашем случаем используются 4 диска Seagate LFF — они не входят в комплект самого сервера
Полные характеристики можно посмотреть здесь.
Особенность этого сервера, являющегося самым бюджетным представителем семейства ProLiant — отсутствие встроенных средств развертывания Intelligent Provisioning на самом сервере. Поэтому для его первоначальной настройки нужно использовать загрузочную флешку с образом HP Service Pack for ProLiant. Инструкция ниже будет включать в себя такие операции:
- Подготовка и создание загрузочной флешки (обратите внимание, что работу с Service Pack for ProLiant также можно проделать из удаленной консоли iLO (http://h20564.www2.hpe.com/hpsc/swd/public/detail?swItemId=MTX_4f842ceb31cf48d392e22705a8), смонтировов ISO-образ оттуда
- Настройка RAID на сервере
- Обновление программных компонентов сервера (прошивок)
- Установка ОС Windows Server 2012R2
Все значимые операции сопровождаются картинками. Ужасное качество картинок служит для достижения эффекта присутствия 🙂
Подготовка и создание загрузочной флешки
Итак, вы стали счастливым обладателем сервера HP ProLiant ML10v2 (или готовите его к продаже). Перед началом его настройки вам нужно проделать следующие операции:
- Найдите флешку 8ГБ или больше.
Подготовьте диск с дистрибутивом ОС и лицензионный ключ. В моем примере в сервере не было встроенного DVD-привода, поэтому использовался USB-привод.
Зарегистрируйте сервер в Центре поддержки HPE, используя его серийный номер. Если вы заходите в Центр поддержки первый раз, вам нужно будет зарегистрироваться в службе HP Passport (она дает доступ ко всем ресурсам HP).
После регистрации вам станет доступно скачивание Service Pack for ProLiant (SPP) — универсального средства настройки и обновления для большинства серверов HP ProLiant текущего и прошлых поколений. Скачать SPP можно здесь (Нажать ссылку «Получить программное обеспечение», файл 5ГБ у меня получилось скачать за 30 минут).
Скачайте утилиту для создания загрузочных флешек HP USB Key Utility отсюда. Можете использовать также любую другую утилиту для создания загрузочных дисков/флешек из ISO-образа.
C помощью утилиты запишите ISO-образ SPP на флешку.
В моем примере мы будем устанавливать ОС Windows Server 2012R2, под нее вам потребуется драйвер RAID-контроллера B120i. Скачайте его здесь. Запишите драйвер на ту же флешку в папку с запоминающимся названием.
Итак, у вас на руках флешка и диск с ОС. Начинаем настройку.
Настройка RAID на сервере
- Подключите к серверу монитор, мышь и клавиатуру (используйте USB-порты на задней стороне сервера)
Вставьте загрузочную флешку в USB-порт на лицевой стороне сервера
Включите сервер и ждите, пока идет первоначальная инициализация (около 3-5 минут). Как выглядит этот процесс можно увидеть вот в этом реалистичном видео: youtu.be/ZVgCSp7G9R0, смотреть с 1:10 по 4:20
Нас интересуют две строчки, которые появятся одновремено: HP Dynamic Smart Array B120i (инициализация должна дать результат 0 Logical volumes, то есть контроллер активен, но логические диски не созданы); а также приглашение внизу экрана нажать клавишу F11 для перехода в меню загрузки (Boot Menu) — нажмите F11 сейчас
Когда под строчкой о контроллере B120i появится приглашение нажать клавишу F5 или Esc — нажмите Esc (для любого другого сервера ProLiant Gen8 или Gen9 здесь нужно было бы нажать F5 и перейти в SSA, а далее следовать этой же инструкции)
Появится список возможных загрузочных устройств, нажмите клавишу с цифрой, обозначающей USB Drive (у меня это была цифра 3)
Дальше появится экран с мигающим круглым логотипом HP, а после него — экран выбора варианта загрузки:
Выберите Interactive mode
Ждите некоторое время (около минуты вы будете видеть только обои рабочего стола и курсор)
Принимаем условия лицензионного соглашения и жмем Next
На появившемся первом экране графической оболочки смело жмем на средний пункт — HP Smart Storage Administrator (SSA)
Когда SSA загрузится, отправляйтесь в настройки RAID
Нажмите Create Array:
Выберите диски, из которых хотите создать RAID-группу. Я выбрал все 4 доступных диска — Select All:
На следующем экране я выбрал RAID 1+0, остальные настройки оставил как есть, и нажал Create Logical Drive:
Следущий экран покажет итоги наших настроек, принимаем их и возвращаемся в главный экран SSA. Там нажимаем кнопку Set Bootable Logical Drive/Volume
Выбираем созданный нами логический диск как загрузочный:
Обновление программных компонентов сервера (прошивок)
- Теперь рекомендуется обновить прошивки, т.к. с момента выхода сервера с фабрики могло пройти много времени. Запускаем инструмент Firmware Update (левый пункт в меню)
Даем инструменту автоматически проверить текущие версии прошивок и предложить варианты обновления:
Соглашаем на все предложенные варианты (они сразу помечены Selected). Рекомендуемый в низу списка вариант (помечен Force) можно и пропустить, если вы не уверены, что он вам нужен. Жмем Deploy.
Инструмент некоторое время обновляет прошивки (Deployment in progress) и потом предлагает осуществить перезагрузку, соглашаемся
Установка ОС Windows Server 2012R2
- Подключаем внешний DVD-привод с диском Windows Server и включаем сервер. Он автоматически загрузится с DVD.
Следуя обычными шагами в начале установки Windows, мы дойдем до шага с выбором места для установки ОС. Windows не содержит в себе драйверы для контроллера B120i, поэтому скормим установщику драйверы с нашей флешки (DVD-привод на время подключения флешки в порт на лицевой панели можно отключить)
Выбираем место расположения драйвера на флешке и собственно драйвер
Теперь установщик видит свободное место, из которого можно сделать раздел кнопкой «Создать». Создаем раздел, выбираем его для установки Windows и жмем «Далее». Дальше установка пойдет как обычно.
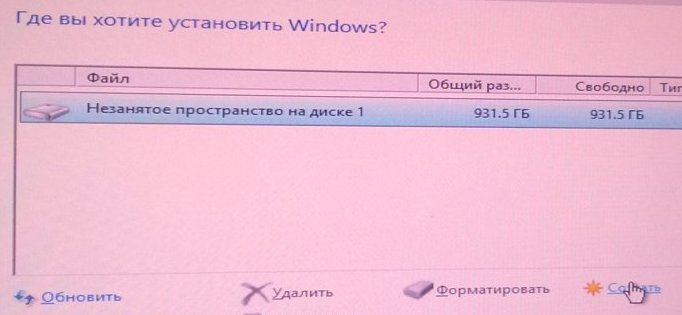
Вот и всё. Надеюсь, эта инструкция будет полезна обладателям ProLiant ML10v2, которых в России уже несколько сотен и становится все больше. К сожалению, на русском языке эта инструкция раньше нигде не публиковалась, что могло вызвать затруднения при развертывании в отсутствии встроенных инструментов в самом сервере. Заранее приношу извинения за возможные неудобства.
Да и, если вы приобрели ML10v2 и у вас что-то не получается с подготовкой загрузочной флешки, то напишите запрос мне в личные сообщения. Мы сможем выслать вам готовую загрузочную флешку, протестированную на нашем железе. В запросе укажите серийный номер вашего сервера.