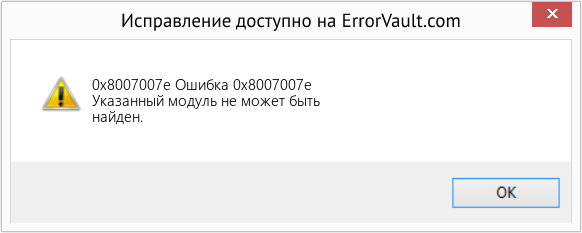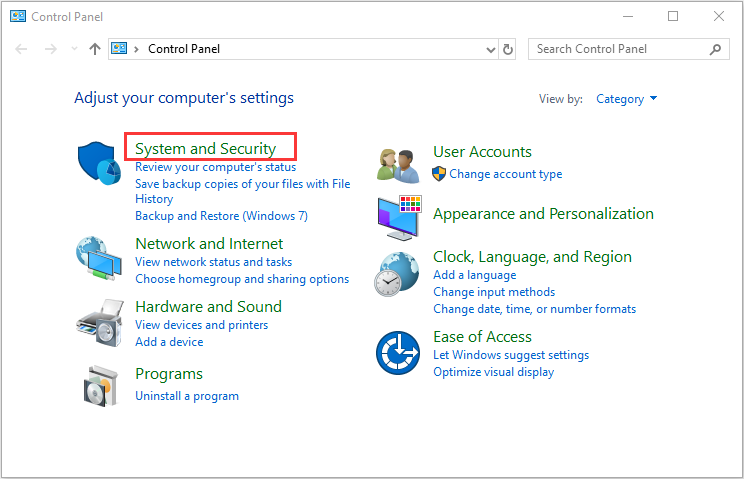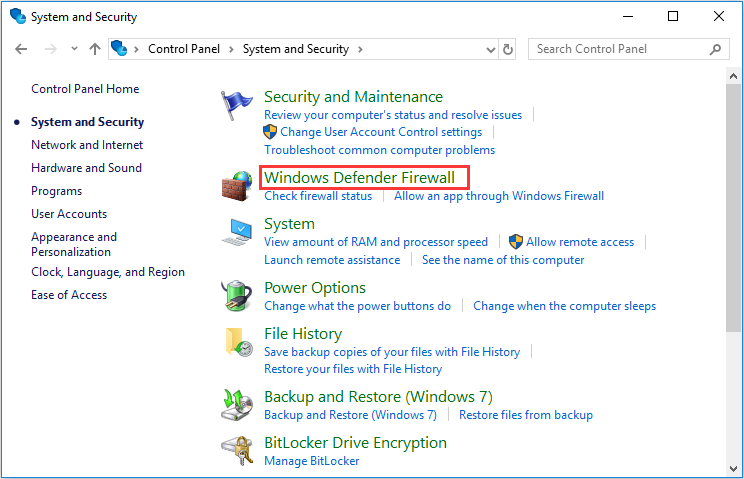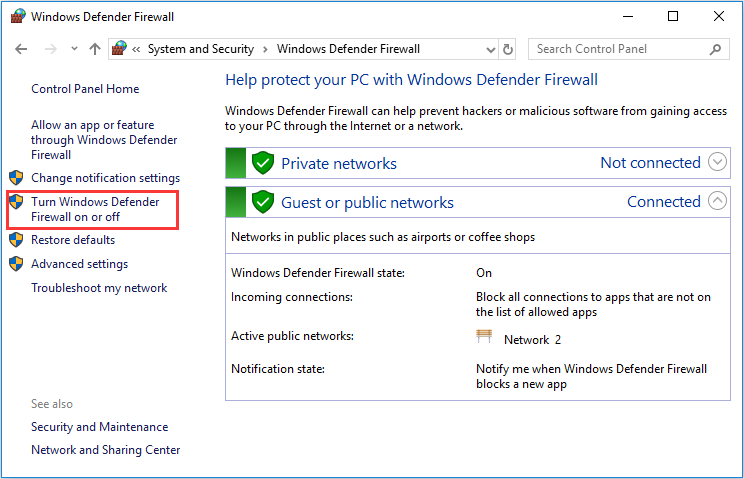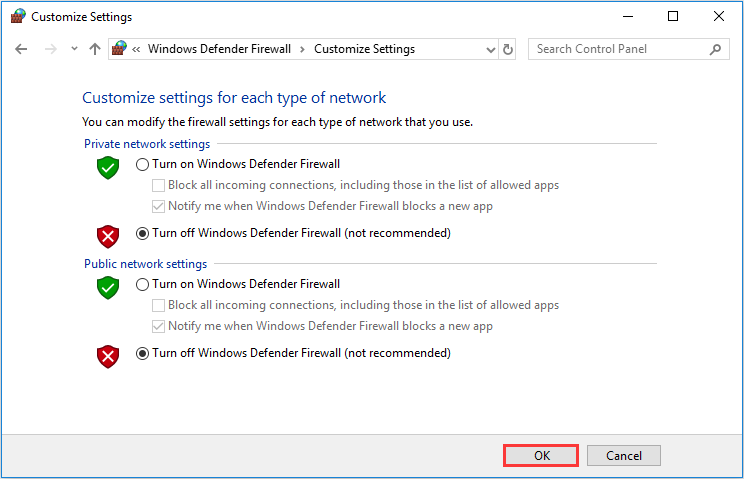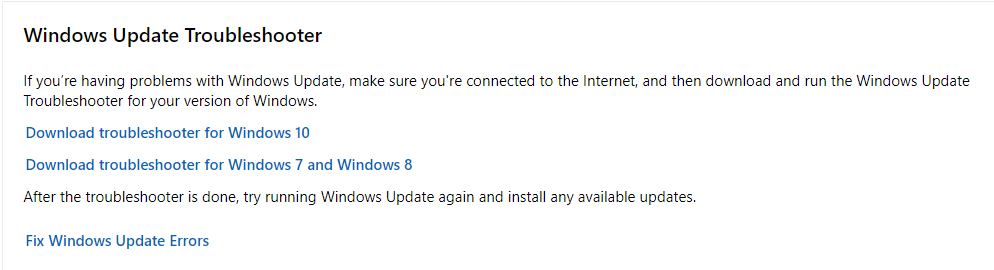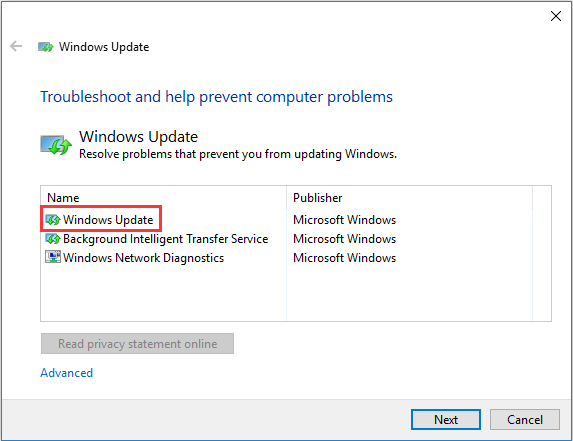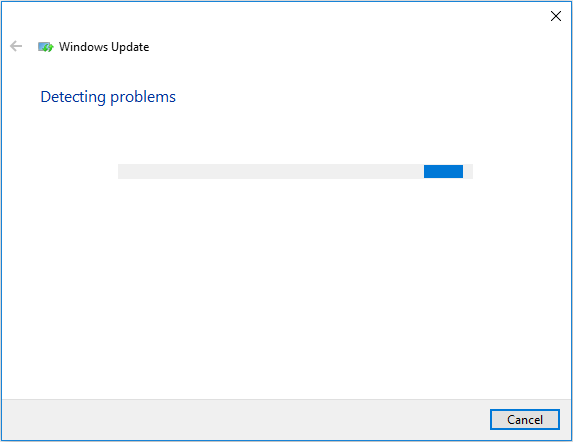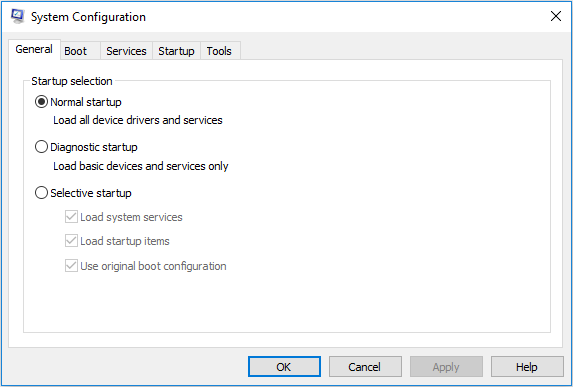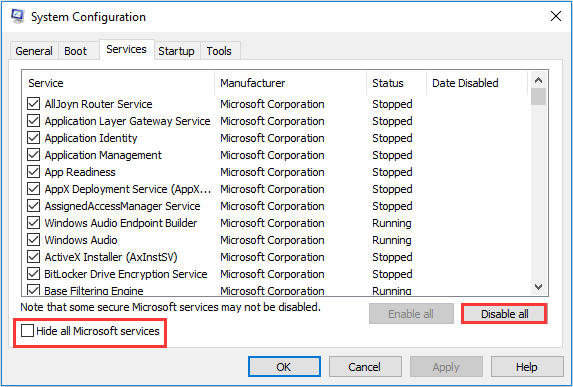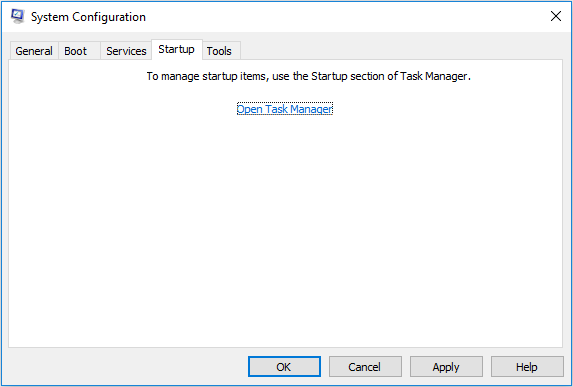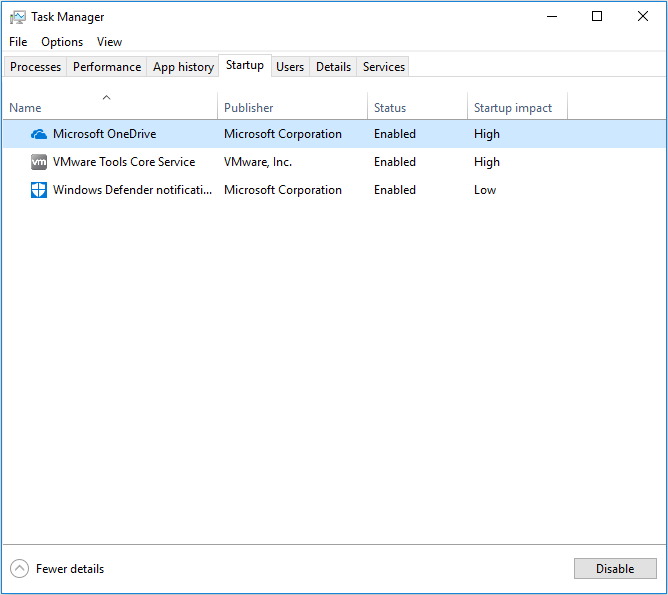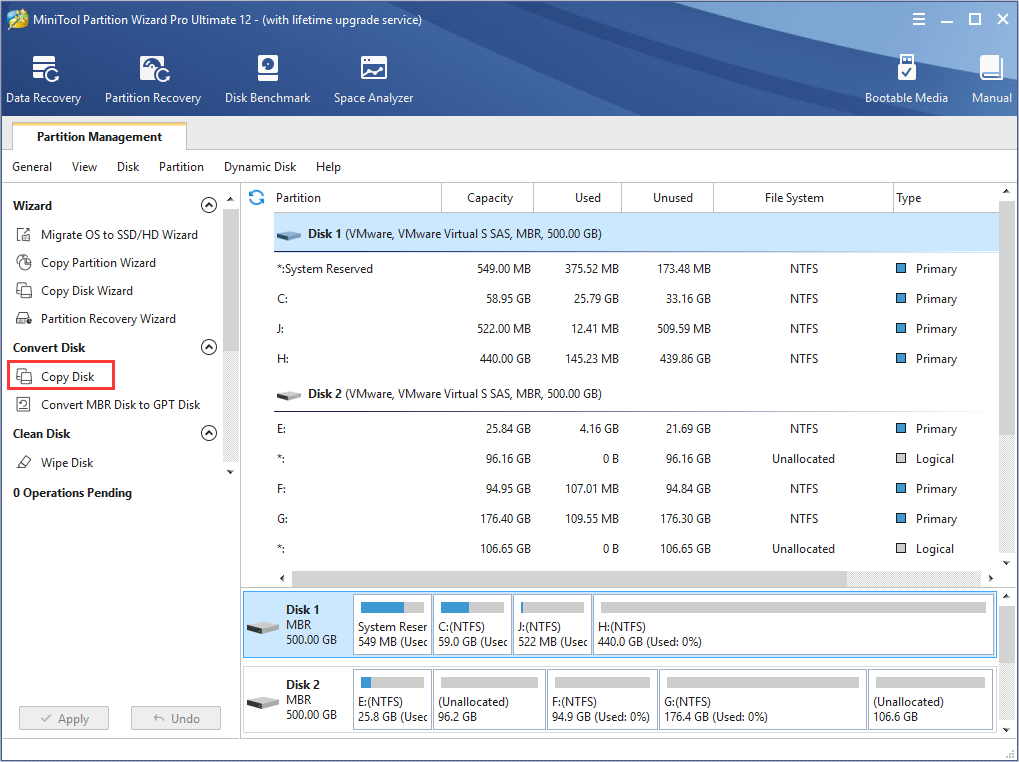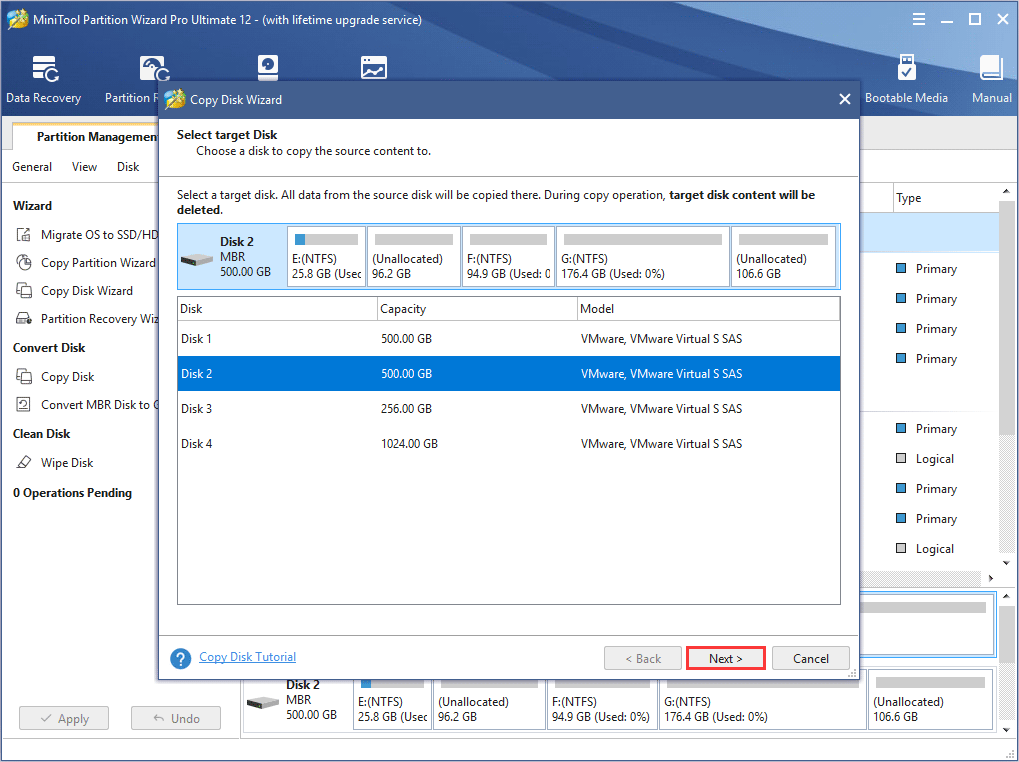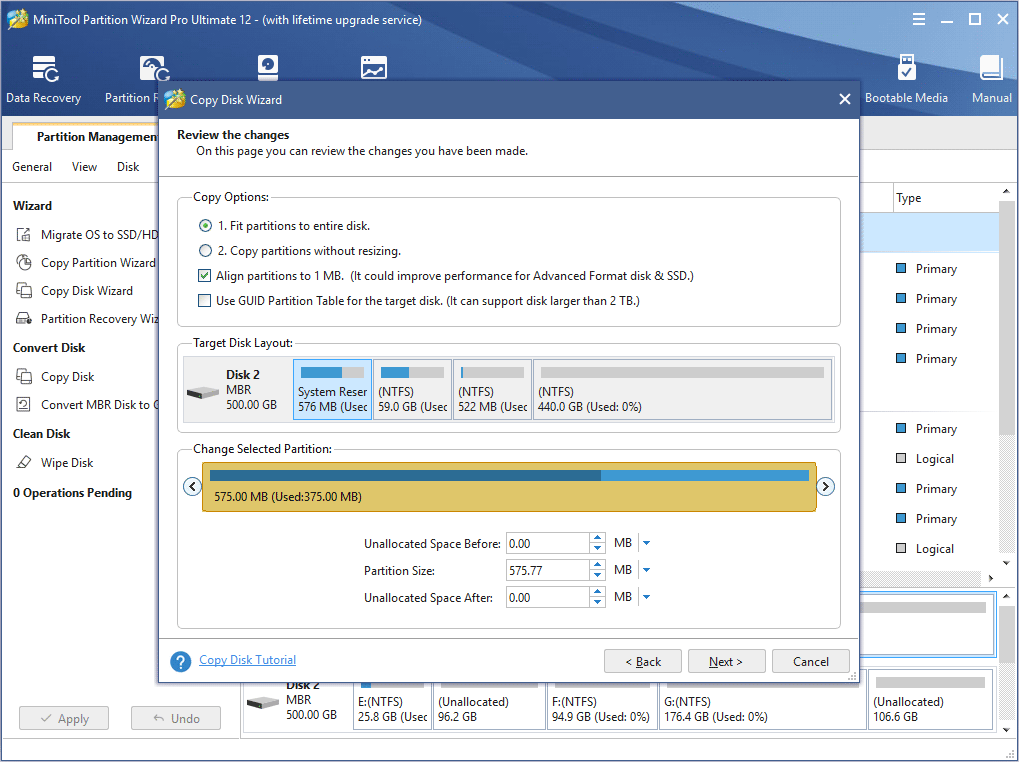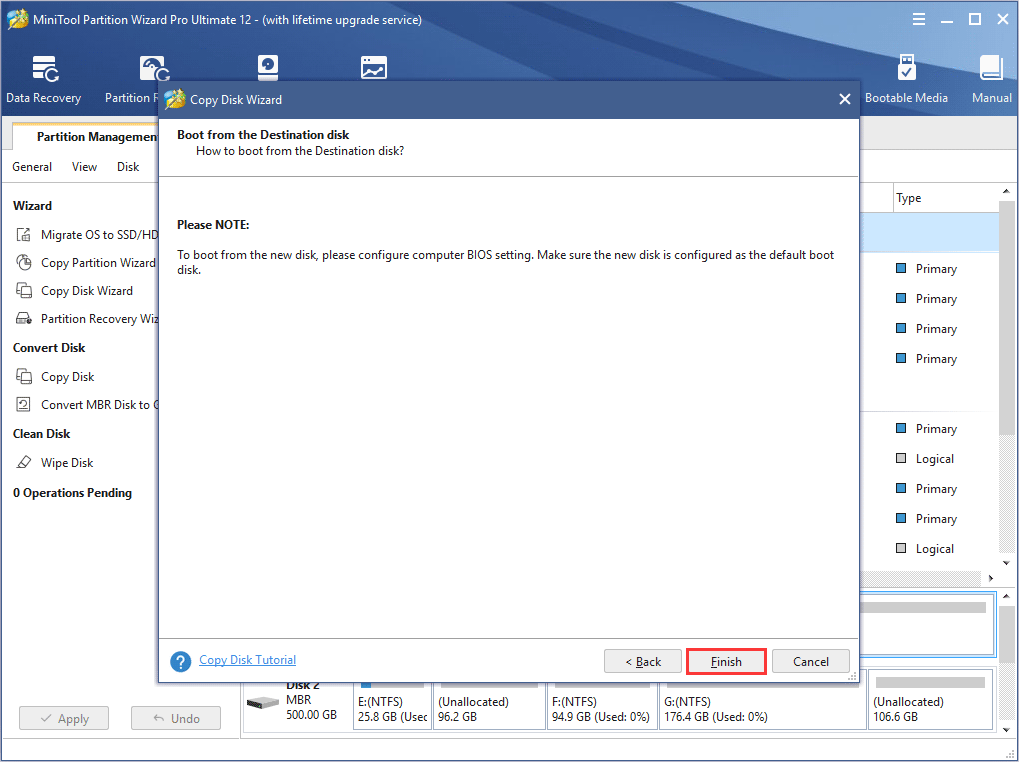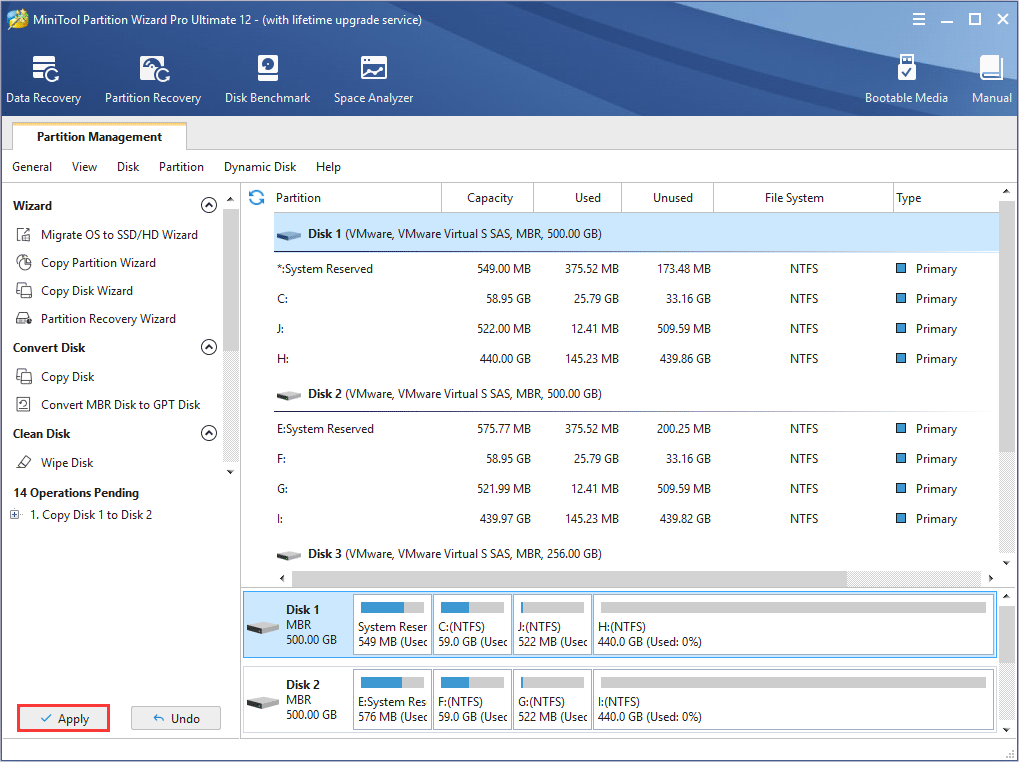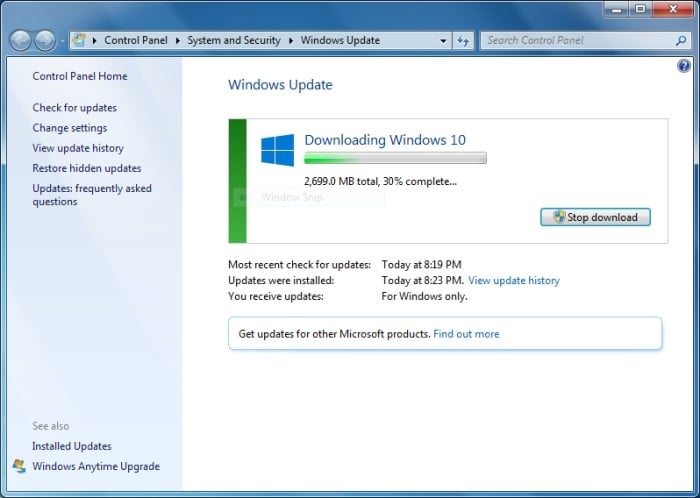На чтение 2 мин. Просмотров 3.1k. Опубликовано 03.09.2019
Ошибка 0x8007007e обычно возникает при попытке загрузить обновления Windows. Это может быть большой проблемой и сделать вашу систему уязвимой и устаревшей, поэтому сегодня мы собираемся показать вам, как это исправить раз и навсегда.
Как исправить ошибку 0x8007007e в Windows 10? Эта ошибка обычно возникает, если возникают какие-либо проблемы со службами Центра обновления Windows. Чтобы это исправить, вам нужно запустить командную строку и перезапустить эти службы. Если это не работает, попробуйте отключить все службы запуска и приложения или временно отключить антивирусную защиту.
Содержание
- Как исправить ошибку 0x8007007e Windows Update?
- 1. Перезапустите компоненты Центра обновления Windows.
- 2. Выполните Чистую загрузку
- 3. Отключить сторонний антивирус
Как исправить ошибку 0x8007007e Windows Update?
- Перезапустите компоненты Центра обновления Windows .
- Выполнить чистую загрузку
- Отключить сторонний антивирус
1. Перезапустите компоненты Центра обновления Windows.
Чтобы исправить ошибку обновления Windows 0x8007007e, необходимо перезапустить криптографическую систему, программу установки NMSI, службы BITS, службы обновления Windows и некоторые другие необходимые службы. Вы можете сделать это, выполнив следующие действия:
-
Сначала нажмите клавишу Windows и удерживайте клавишу X . Нажмите Командная строка (Администратор) .
-
Выполните следующие команды одну за другой:
- net stop wuauserv
- net stop cryptSvc
- чистые стоповые биты
- net stop msiserve
-
C: Windows SoftwareDistribution SoftwareDistribution.ol
-
C: Windows System32 catroot2 Catroot2.old
- net start wuauserv
- net start cryptSvc
- чистые стартовые биты
- net start msiserver
- Наконец, закройте командную строку.
2. Выполните Чистую загрузку
Если это решение вам не помогло, попробуйте выполнить чистую загрузку. Выполнение чистой загрузки поможет вам определить, вызвана ли проблема сторонней службой или программным обеспечением.
- Сначала нажмите клавишу Windows и клавишу R .
-
Теперь введите msconfig и нажмите Enter .
-
Затем перейдите на вкладку “Услуги” .
-
Установите флажок Скрыть все службы Microsoft и нажмите Отключить все .
- Теперь перейдите на вкладку “Автозагрузка” и нажмите Открыть диспетчер задач .
- Отключить все задачи в диспетчере задач.
Перезагрузите компьютер и проверьте, сохраняется ли проблема.
3. Отключить сторонний антивирус

В некоторых случаях ошибка 0x8007007e вызвана вашим антивирусом, поэтому для устранения этой проблемы может потребоваться временно отключить ее. Если отключение антивируса не помогает, возможно, вам придется удалить антивирус, а затем переустановить его.
Если проблема связана с вашим антивирусом, вы можете рассмотреть возможность перехода на другое антивирусное решение. Bitdefender предлагает отличную защиту, и он никак не повлияет на вашу систему, поэтому обязательно попробуйте.
Вот вам три простых решения. Обязательно попробуйте все эти решения и сообщите нам, помогли ли они вам исправить ошибку обновления Windows 0x8007007e.
В этой статье рассматривается ошибка 0x8007007e, также известная как Ошибка 0x8007007e и означающая Указанный модуль не может быть найден.
Об ошибке Windows
Операционная система Windows сегодня используется миллионами пользователей персональных компьютеров и ноутбуков. И вполне вероятно, что большинство из них в свое время сталкивались с тем или иным типом ошибки Windows. Отчеты об ошибках были представлены компанией Microsoft для обеспечения средств сбора и отправки отладочной информации после ошибки или для применения шагов по устранению неполадок в зависимости от того, получил ли пользователь синтаксическую, логическую ошибку или ошибку времени выполнения.
Если пользователь получает код остановки, то вместе с сообщением об ошибке предоставляется краткая информация по устранению неполадок. Затем пользователь может найти конкретное сообщение об ошибке и применить исправление, предоставленное на сайтах поддержки Microsoft, а также в других доступных в Интернете статьях и журналах по данной теме.
В других случаях пользователь получает только уведомление о сбое компьютера, после чего ему предлагается отправить отчет о сбое в Microsoft. Это делается для сбора данных для анализа, чтобы компания Microsoft могла отправить пользователю решение проблемы.
Каким бы ни был случай, вот некоторые общие сведения об устранении неполадок, которые можно использовать для устранения ошибок Windows.
Определения (Бета)
Здесь мы приводим некоторые определения слов, содержащихся в вашей ошибке, в попытке помочь вам понять вашу проблему. Эта работа продолжается, поэтому иногда мы можем неправильно определить слово, так что не стесняйтесь пропустить этот раздел!
- Модуль — логическое подразделение более крупной и сложной системы.
Симптомы 0x8007007e — Ошибка 0x8007007e
Ошибки Windows можно классифицировать как синтаксические ошибки, логические ошибки или ошибки времени выполнения.
Когда пользователь получает синтаксическую ошибку, компьютер просто внезапно выдает сообщение об ошибке, что в фоновом режиме произошел сбой. Программы, к которым обращается пользователь, могут застопориться или полностью завершиться. Пользователь может продолжать использовать другие приложения, но время от времени появляется непонятное сообщение о том, что запущенная программа не может запуститься, потому что какой-то процесс не работает.
Ошибки времени выполнения происходят во время работы приложения. Поэтому, когда ошибка возникает, она просто происходит без предупреждения, и компьютер выдает уведомление о том, что произошла ошибка.
Логические ошибки связаны с программированием. Ошибка вызывает непреднамеренный вывод или поведение. Если говорить о компьютерных системах, которые прошли все испытания и поступили в продажу, то логические ошибки случаются только тогда, когда произошли значительные изменения в физическом состоянии логической платы. Возможно, часть шин расплавилась или возникла подобная ситуация. Это может привести к тому, что компьютер внезапно издаст громкий звуковой сигнал или скрежещущий звук, и даже может перейти к внезапной нестабильной работе, замерзнуть или резко изменить температуру перед фактическим сбоем.
(Только для примера)
Причины ошибок Ошибка 0x8007007e — 0x8007007e
Ошибки Windows могут быть вызваны неисправностью аппаратных компонентов или повреждением ОС. Некоторые из них могут быть даже связаны с проблемами программирования, которые не были решены, поскольку ошибки не были устранены на этапе проектирования. Иногда ошибки Windows могут возникать из-за изменений, внесенных в компьютер.
Методы исправления
Для разных категорий ошибок Windows существуют разные шаги по устранению неполадок. Однако существуют общие шаги, которые можно применить, столкнувшись с этими ошибками. Вот они.
Если метод ремонта вам подошел, пожалуйста, нажмите кнопку upvote слева от ответа, это позволит другим пользователям узнать, какой метод ремонта на данный момент работает лучше всего.
Обратите внимание: ни ErrorVault.com, ни его авторы не несут ответственности за результаты действий, предпринятых при использовании любого из методов ремонта, перечисленных на этой странице — вы выполняете эти шаги на свой страх и риск.
Метод 1 — Восстановить базу данных Центра обновления Windows
Когда хороший компьютер внезапно начинает работать странным образом, причиной могут быть обновления Windows. Чтобы исправить это, пользователи могут запустить Восстановление системы, если есть дата восстановления, сохраненная до ошибки. Вот как это делается.
Восстановление в Windows 7:
- Нажмите Пуск и введите Восстановление системы в поле поиска, затем нажмите клавишу ввода.
- Когда появится окно восстановления системы, нажимайте Далее , пока не дойдете до окна, в котором вы можете выбрать точку восстановления. Вы увидите список дат восстановления с описанием.
- Затем снова нажмите Далее и подтвердите процесс восстановления. Подождите, пока он прекратит обработку, и появится окно, в котором вы можете нажать кнопку Готово . Закройте окно и дайте компьютеру перезагрузиться.
Вы также можете восстановить свой компьютер с помощью установочного диска ОС .
- Для этого загрузитесь с компакт-диска с ОС или с носителя для восстановления.
- Следуйте инструкциям, пока не дойдете до экрана, на котором будет предложена опция Восстановить мой компьютер , нажмите и выберите Восстановление системы из списка инструментов восстановления.
- Вы можете выбрать любую точку восстановления в окне «Восстановление системы», но убедитесь, что вы восстановили дату, при которой ваш компьютер работает нормально.
- Дождитесь завершения процесса и позвольте вашему компьютеру перезагрузиться на рабочий стол.
Вы также можете загрузиться в безопасном режиме .
- Загрузите компьютер и нажмите F8. Выберите Безопасный режим с командной строкой , нажимая стрелки на клавиатуре, чтобы переместить выделение вниз к этому элементу.
- В безопасном режиме введите rstrui.exe и нажмите Enter в командной строке. Следуйте указаниям мастера восстановления и перезагрузите компьютер в обычном режиме.
Восстановление в Windows 8:
Восстановление в среде Windows
- В Windows 8 щелкните значок поиска и введите Восстановление системы.
- Продолжайте нажимать кнопку «Далее», пока не дойдете до окна, в котором можно выбрать дату восстановления.
- Подтвердите восстановление, выполнив оставшиеся шаги. После этого перезагрузите компьютер в обычном режиме.
Восстановить при загрузке
- Перезагрузите компьютер и нажмите F11, чтобы начать восстановление системы.
- Вы увидите экран «Дополнительные параметры», на котором вы найдете пункт «Восстановление системы».
- Вам будет предложено выбрать учетную запись администратора, просто выберите и войдите в свою учетную запись администратора.
- Нажимайте кнопку «Далее», пока не дойдете до экрана, на котором можно выбрать даты восстановления.
- Нажимайте кнопку «Далее», пока не дойдете до конца процесса восстановления и не увидите кнопку «Готово».
- Перезагрузите компьютер в обычном режиме.
Восстановление в Windows 10:
Внутри окна
- Запустите восстановление системы, введя его в поле поиска. Щелкните элемент, который появится в результатах поиска.
- Когда откроется окно «Восстановление системы», нажимайте «Далее», пока не получите список для выбора даты восстановления, выберите ту, которая, как вы знаете, лучше всего подходит для вас.
- Подтвердите процесс, нажав «Далее», затем «Да» и, наконец, «Готово». После закрытия окна перезагрузите компьютер.
Использование установочного носителя
- Если вы не можете загрузиться в Windows, вам лучше загрузить файл Media Creator из Microsoft. Создайте загрузочный диск с помощью DVD или флэш-диска.
- После этого перезагрузите компьютер и войдите в BIOS, чтобы изменить загрузочное устройство на DVD или флэш-диск.
- Когда вы перейдете к экрану установки, выберите «Устранение неполадок»> «Дополнительные параметры»> «Восстановление системы» и выполните процесс таким же образом.
Метод 2 — Исправить неправильную системную дату и время
Иногда Windows может работать неправильно из-за неправильной настройки времени. Чтобы установить время и дату:
В Windows 7
- Нажмите «Пуск», затем «Панель управления».
- Нажмите «Дата и время».
- В окне «Дата и время» нажмите «Изменить часовой пояс», чтобы выбрать правильный часовой пояс.
- Нажмите «Применить» и «ОК».
В Windows 8
- Откройте «Настройки», переместив указатель мыши вправо, при открытии вкладки щелкните значок шестеренки.
- Откроется новая всплывающая вкладка «Настройки», нажмите «Панель управления».
- На панели управления нажмите «Часы, язык и регион». Затем нажмите «Установить время и дату» в разделе «Дата и время».
- Когда откроется окно «Дата и время», нажмите «Изменить дату и время» и перейдите к нужной дате и времени в следующем окне. Чтобы подать заявку, просто нажмите «ОК».
В Windows 10
- Просто щелкните правой кнопкой мыши дату и время на панели задач, расположенной в правой нижней части экрана.
- Нажмите «Настроить дату и время». Откроются настройки даты и времени.
- Вы можете выбрать часовой пояс, а затем закрыть окно. Это автоматически обновит время и дату на панели задач.
Метод 3 — Проверьте отсутствие или повреждение файлов
- Запустить проверку системных файлов
- Чтобы запустить команду, откройте командную строку с повышенными привилегиями, набрав ее в окне поиска, затем щелкните правой кнопкой мыши командную строку и выберите «Запуск от имени администратора».
- Введите в командной строке sfc / scannow и дождитесь успешного завершения процесса проверки.
- Запустите Checkdisk — Chkdsk исправляет многие несоответствия с ОС. Системные ошибки также можно исправить с помощью этой утилиты. Чтобы запустить это,
- Откройте командную строку, введя ее в поле поиска, а затем, когда вы увидите результат в верхней части списка, щелкните его правой кнопкой мыши и выберите «Запуск от имени администратора».
- Ваша система может сказать, что вы не можете запустить ее в данный момент, потому что вы все еще обрабатываете данные, и спросит вас, хотите ли вы запустить ее перед следующим запуском, просто нажмите y для подтверждения, а затем выйдите с экрана и перезагрузите компьютер.
- После перезагрузки компьютера вы увидите, что checkdisk работает вне Windows, просто дайте ему закончить, пока он не даст вам отчет о том, что было найдено, исправлено или отмечено.
- Закройте окно и дайте компьютеру нормально перезагрузиться.
Другие языки:
How to fix 0x8007007e (Error 0x8007007e) — The specified module could not be found.
Wie beheben 0x8007007e (Fehler 0x8007007e) — Das ausgewählte Module kann nicht gefunden werden.
Come fissare 0x8007007e (Errore 0x8007007e) — Il modulo richiesto non può essere trovato.
Hoe maak je 0x8007007e (Fout 0x8007007e) — De gespecificieerde module kon niet gevonden worden.
Comment réparer 0x8007007e (Erreur 0x8007007e) — Le module spécifié est introuvable.
어떻게 고치는 지 0x8007007e (오류 0x8007007e) — 지정된 모듈을 찾을 수 없습니다.
Como corrigir o 0x8007007e (Erro 0x8007007e) — O módulo especificado não pôde ser encontrado.
Hur man åtgärdar 0x8007007e (Fel 0x8007007e) — Den specifika modulen kunde inte hittas.
Jak naprawić 0x8007007e (Błąd 0x8007007e) — Określony moduł nie został znaleziony.
Cómo arreglar 0x8007007e (Error 0x8007007e) — El módulo especificado no se pudo encontrar.
Об авторе: Фил Харт является участником сообщества Microsoft с 2010 года. С текущим количеством баллов более 100 000 он внес более 3000 ответов на форумах Microsoft Support и создал почти 200 новых справочных статей в Technet Wiki.
Следуйте за нами:
Последнее обновление:
27/10/22 04:28 : Пользователь Android проголосовал за то, что метод восстановления 1 работает для него.
Этот инструмент восстановления может устранить такие распространенные проблемы компьютера, как синие экраны, сбои и замораживание, отсутствующие DLL-файлы, а также устранить повреждения от вредоносных программ/вирусов и многое другое путем замены поврежденных и отсутствующих системных файлов.
ШАГ 1:
Нажмите здесь, чтобы скачать и установите средство восстановления Windows.
ШАГ 2:
Нажмите на Start Scan и позвольте ему проанализировать ваше устройство.
ШАГ 3:
Нажмите на Repair All, чтобы устранить все обнаруженные проблемы.
СКАЧАТЬ СЕЙЧАС
Совместимость
Требования
1 Ghz CPU, 512 MB RAM, 40 GB HDD
Эта загрузка предлагает неограниченное бесплатное сканирование ПК с Windows. Полное восстановление системы начинается от $19,95.
ID статьи: ACX014385RU
Применяется к: Windows 10, Windows 8.1, Windows 7, Windows Vista, Windows XP, Windows 2000
Совет по увеличению скорости #20
Очистка папки предварительной выборки Windows XP:
Предварительная выборка — это полезный и уникальный метод, используемый в Windows XP. Однако со временем он может накапливать устаревшие и редко используемые ссылки, что может значительно замедлить работу вашего компьютера. Просто откройте C (системный диск): / windows / prefetch, удалите все файлы и перезагрузитесь.
Нажмите здесь, чтобы узнать о другом способе ускорения работы ПК под управлением Windows
When upgrading to Windows 10 or performing a Windows update, you may get an error code 0x8007007e at times, which is very annoying if you are unable to fix it. But, you don’t need to worry about that now, as this article will illustrate the reasons for error code 0x8007007e and show you how to fix your Windows 0x8007007e error using 7 methods.
Windows update is of great importance on every major release of Windows, as it allows the operating system to download and install the latest updates with bug fixes and security patches. However, when performing a Windows 10 update, you may find that things are not like the way you want.
Some users reported that they have encountered the error code 0x8007007e when updating Windows 10. Why would this code occur? How can we fix it?
The Reasons for Windows 10 Update Error Code 0x8007007e
The 0x8007007e Windows update error may be caused by the interference of third-party antivirus programs, software conflict, corrupt registry, and corrupted system files. Sometimes these will be accompanied by the error message «Windows has encountered an unknown error» or «Failed to install the update». Then how can we fix error code 0x8007007e?
To fix Windows 10 error code 0x8007007e, you can try the following top 7 most effective methods.
Solution 1. Disable Third-party Antivirus Programs and Windows Firewall
Normally, you shouldn’t disable antivirus programs on your computer as they can protect your computer against viruses and other security threats. However, since the Windows 10 update error code 0x8007007e is possibly caused by the interference of antivirus software, you can temporarily disable them. After the Windows 10 update is completed, you can re-enable them.
Step 1. In the system tray (on the bottom right corner), you can right-click the antivirus program icon and disable it.
Step 2. In the Windows Cortana search box, type Control Panel and select the best match.
Step 3. When you open the Control Panel, click on System and Security.
Step 4. Then click on Windows Defender Firewall (Windows Firewall).
Step 5. Now from the left window click on Turn Windows Firewall on or off.
Step 6. Select Turn off Windows Firewall and restart your PC. Again try to open Windows Update and see if you’re able to Fix Windows Update Error 0x8007007e.
If you find this method doesn’t work for you, follow the above steps to turn on your Firewall and enable the antivirus software again. This step is necessary because your computer is vulnerable to attacks when it is connected to the Internet.
Solution 2. Run Windows Update Troubleshooter
The Windows Update Troubleshooter resolves many of these update errors. Some users have said that they solved the error code 0x8007007e Window update problem by running Windows Update Trouble Shooter.
If you’re having problems with Windows Update, you may try using Windows Update Troubleshooter to fix it. Detailed steps are shown as below:
Step 1. Download Windows Update Troubleshooter from Microsoft’s official site.
Step 2. Install Windows Update Troubleshooter and run it. When you get the following interface, select Windows Update and click Next.
Step 3. Wait for the troubleshooter to detect any problems and follow its instructions to fix them.
If any Windows Updates problems are found, the troubleshooter will fix them automatically. When the process is done, you can try Windows Update to see if error code 0x8007007e disappears. If Windows Update Troubleshooter cannot help you resolve this issue, try the next method.
Solution 3. Perform a Clean Boot
The software conflict could also lead to the Windows Update error 0x8007007e in Windows 10. You can perform a clean boot to see if the Windows update error 0x8007007e is caused by a third-party software or a service. With the help of performing a clean boot, you can eliminate software conflicts.
Step 1. Right-click the Windows Start menu and choose Run.
Step 2. Input msconfig and press Enter. Then you will get the following interface.
Step 3. Click the Services tab. Then check Hide All Microsoft Services and click Disable All (if the button is not greyed out)
Step 4. Click the Startup tab and select Disable All. If there is no disable all option, then click the Open Task Manager.
Step 5. Now select each task and click Disable.
Step 6. Restart your computer.
Step 7. Check Don’t show this message or launch the System when the System Configuration Utility window appears.
Solution 4. Repair Corrupted System Files
Corrupted system files could also cause Windows 10 update error code 0x8007007e. You can fix system file corruption to repair Windows Update using these steps:
Step 1. Input cmd in the Windows Cortana search box, right-click the top result, and select Run as administrator.
Step 2. Input the following DISM command to repair corrupted system files and press Enter.
dism.exe /Online /Cleanup-image /Restorehealth
Step 3. After it’s done, input the following SFC command to repair system files and press Enter.
sfc /scannow
After completing the steps above, the corrupted system files should have been repaired and Windows update issue should have been fixed. And you can update Windows 10 again to verify if the error 0x8007007e disappears.
Solution 5. Reset Windows Update Components
This method can help you restart the BITS (Background Intelligent Transfer Service), Cryptographic, MSI Installer and the Windows Update Services and rename the Software Distribution and Catroot2 folders, which will fix error code 0x8007007e. Now follow the steps as below carefully.
Step 1. Input cmd in the Windows Cortana search box. Find the best match and right-click it to choose Run as Administrator.
Step 2. Input net stop wuauserv and press Enter.
Step 3. Input net stop cryptSvc and press Enter.
Step 4. Input net stop bits and press Enter.
Step 5. Input net stop msiserver and press Enter.
Step 6. Input ren C:WindowsSoftwareDistribution SoftwareDistribution.old and press Enter.
Step 7. Input ren C:WindowsSystem32catroot2 Catroot2.old and press Enter.
Step 8. Input net start wuauserv and press Enter.
Step 9. Input net start cryptSvc and press Enter.
Step 10. Input net start bits and press Enter.
Step 11. Input net start msiserver and press Enter.
Step 12. Close the Command Prompt.
Make sure you type the correct command in the Command Prompt window. After completing all steps, try to update Windows again and it should work without any problems.
Solution 6. Download NET Framework 4.7 Offline Installer Package
0x8007007e error Windows 10 may be caused by the missing or damaged Microsoft NET Framework 4.7 package. In this case, you should download the Microsoft NET Framework 4.7 offline installer package.
Step 1. Download NET Framework 4.7 offline installer package from the Microsoft Download Center.
Step 2. Follow the on-screen instructions to install the package.
Step 3. Restart your computer. After that, try to install the required update. The problem should be solved.
Solution 7. Reinstall Windows 10 to Its Latest Version
If none of the above methods can help you, you may reinstall Windows 10 to the latest version with the Windows 10 Media Creation Tool. Anyway, there is no harm in reinstallation and it will only update your computer system to the latest version.
However, before you reinstall Windows 10, you should backup the disk in case of data loss. To backup a disk, it is highly recommended to use MiniTool Partition Wizard Pro Ultimate Edition.
MiniTool Partition Wizard Pro Ultimate Edition is an all-in-one partition manager, which can help you format partition, resize partition, extend partition, check file system, convert MBR to GPT, wipe disk, migrate OS to SSD/HD and so on. It is also a disk cloning software. To copy disk with MiniTool Partition Wizard is very simple. Now follow the step-by-step tutorial.
Note: If you just want to backup specific partitions on your system disk, you can select a partition and choose the Copy Partition feature from the left action panel of the MiniTool Partition Wizard.
Step 1. Get MiniTool Partition Wizard Pro Ultimate Edition by clicking the following button. Install it on your computer and launch it to get the main interface.
Buy Now
Step 2. Then choose Copy Disk from the left action panel.
Step 3. Choose a disk to copy the source content to and click Next. And click Yes on the pop-up window to continue.
Note: All the data on the target disk will be destroyed, so make sure there are no important files on the disk or you have made backups in advance.
Step 4. Review the changes you are going to make on the target disk. You may also change the copy options by yourself if necessary. And you can also change the partition size by dragging the handle bar. Then click Next to continue.
Step 5. On this page, MiniTool Partition Wizard will tell you how to boot from the destination hard drives if you are cloning a system disk. Then click Finish.
Step 6. On this page, you can preview the changes to be made on the target disk. As you can see, disk 2 has the same disk layout as disk 1. Lastly, you need to click Apply to allow the pending operations.
Now, follow the steps as below to do a clean install of Windows 10.
Step 1. Create a Windows 10 installation media via Microsoft’s Media Creation Tool.
Step 2. Insert the Windows10 installation media USB drive or DVD/CD disc to your computer with error code 0x8007007e and boot from it.
Step 3. Select your language preferences, and click on Next button to continue.
Step 4. Click on Install now.
Step 5. Follow the on-screen instructions to complete the setup configurations.
Step 6. Let it install. The installation process will start and your PC will reboot. When it’s finished, you just need to log in with your account.
«By following the steps in this post, I successfully fixed Windows update error code 0x8007007e issue. People who come across error code 0x8007007e when updating Windows may look at this post.»Click to Tweet
Bottom Line
After reading this post, you may find that it’s not so difficult to fix Windows update issues, as there are so many methods to help you. If you get a Windows update error code 0x8007007e, you may try the above 7 methods to fix it. Hope this post helps you out.
If you have any have any question about how to fix Windows 10 update error code 0x80070070 or if you have a better solution, you can leave a message in the following comment zone and we will reply as soon as possible. If you need any help when using MiniTool software, you can contact us via [email protected].
When upgrading to Windows 10 or performing a Windows update, you may get an error code 0x8007007e at times, which is very annoying if you are unable to fix it. But, you don’t need to worry about that now, as this article will illustrate the reasons for error code 0x8007007e and show you how to fix your Windows 0x8007007e error using 7 methods.
Windows update is of great importance on every major release of Windows, as it allows the operating system to download and install the latest updates with bug fixes and security patches. However, when performing a Windows 10 update, you may find that things are not like the way you want.
Some users reported that they have encountered the error code 0x8007007e when updating Windows 10. Why would this code occur? How can we fix it?
The Reasons for Windows 10 Update Error Code 0x8007007e
The 0x8007007e Windows update error may be caused by the interference of third-party antivirus programs, software conflict, corrupt registry, and corrupted system files. Sometimes these will be accompanied by the error message «Windows has encountered an unknown error» or «Failed to install the update». Then how can we fix error code 0x8007007e?
To fix Windows 10 error code 0x8007007e, you can try the following top 7 most effective methods.
Solution 1. Disable Third-party Antivirus Programs and Windows Firewall
Normally, you shouldn’t disable antivirus programs on your computer as they can protect your computer against viruses and other security threats. However, since the Windows 10 update error code 0x8007007e is possibly caused by the interference of antivirus software, you can temporarily disable them. After the Windows 10 update is completed, you can re-enable them.
Step 1. In the system tray (on the bottom right corner), you can right-click the antivirus program icon and disable it.
Step 2. In the Windows Cortana search box, type Control Panel and select the best match.
Step 3. When you open the Control Panel, click on System and Security.
Step 4. Then click on Windows Defender Firewall (Windows Firewall).
Step 5. Now from the left window click on Turn Windows Firewall on or off.
Step 6. Select Turn off Windows Firewall and restart your PC. Again try to open Windows Update and see if you’re able to Fix Windows Update Error 0x8007007e.
If you find this method doesn’t work for you, follow the above steps to turn on your Firewall and enable the antivirus software again. This step is necessary because your computer is vulnerable to attacks when it is connected to the Internet.
Solution 2. Run Windows Update Troubleshooter
The Windows Update Troubleshooter resolves many of these update errors. Some users have said that they solved the error code 0x8007007e Window update problem by running Windows Update Trouble Shooter.
If you’re having problems with Windows Update, you may try using Windows Update Troubleshooter to fix it. Detailed steps are shown as below:
Step 1. Download Windows Update Troubleshooter from Microsoft’s official site.
Step 2. Install Windows Update Troubleshooter and run it. When you get the following interface, select Windows Update and click Next.
Step 3. Wait for the troubleshooter to detect any problems and follow its instructions to fix them.
If any Windows Updates problems are found, the troubleshooter will fix them automatically. When the process is done, you can try Windows Update to see if error code 0x8007007e disappears. If Windows Update Troubleshooter cannot help you resolve this issue, try the next method.
Solution 3. Perform a Clean Boot
The software conflict could also lead to the Windows Update error 0x8007007e in Windows 10. You can perform a clean boot to see if the Windows update error 0x8007007e is caused by a third-party software or a service. With the help of performing a clean boot, you can eliminate software conflicts.
Step 1. Right-click the Windows Start menu and choose Run.
Step 2. Input msconfig and press Enter. Then you will get the following interface.
Step 3. Click the Services tab. Then check Hide All Microsoft Services and click Disable All (if the button is not greyed out)
Step 4. Click the Startup tab and select Disable All. If there is no disable all option, then click the Open Task Manager.
Step 5. Now select each task and click Disable.
Step 6. Restart your computer.
Step 7. Check Don’t show this message or launch the System when the System Configuration Utility window appears.
Solution 4. Repair Corrupted System Files
Corrupted system files could also cause Windows 10 update error code 0x8007007e. You can fix system file corruption to repair Windows Update using these steps:
Step 1. Input cmd in the Windows Cortana search box, right-click the top result, and select Run as administrator.
Step 2. Input the following DISM command to repair corrupted system files and press Enter.
dism.exe /Online /Cleanup-image /Restorehealth
Step 3. After it’s done, input the following SFC command to repair system files and press Enter.
sfc /scannow
After completing the steps above, the corrupted system files should have been repaired and Windows update issue should have been fixed. And you can update Windows 10 again to verify if the error 0x8007007e disappears.
Solution 5. Reset Windows Update Components
This method can help you restart the BITS (Background Intelligent Transfer Service), Cryptographic, MSI Installer and the Windows Update Services and rename the Software Distribution and Catroot2 folders, which will fix error code 0x8007007e. Now follow the steps as below carefully.
Step 1. Input cmd in the Windows Cortana search box. Find the best match and right-click it to choose Run as Administrator.
Step 2. Input net stop wuauserv and press Enter.
Step 3. Input net stop cryptSvc and press Enter.
Step 4. Input net stop bits and press Enter.
Step 5. Input net stop msiserver and press Enter.
Step 6. Input ren C:WindowsSoftwareDistribution SoftwareDistribution.old and press Enter.
Step 7. Input ren C:WindowsSystem32catroot2 Catroot2.old and press Enter.
Step 8. Input net start wuauserv and press Enter.
Step 9. Input net start cryptSvc and press Enter.
Step 10. Input net start bits and press Enter.
Step 11. Input net start msiserver and press Enter.
Step 12. Close the Command Prompt.
Make sure you type the correct command in the Command Prompt window. After completing all steps, try to update Windows again and it should work without any problems.
Solution 6. Download NET Framework 4.7 Offline Installer Package
0x8007007e error Windows 10 may be caused by the missing or damaged Microsoft NET Framework 4.7 package. In this case, you should download the Microsoft NET Framework 4.7 offline installer package.
Step 1. Download NET Framework 4.7 offline installer package from the Microsoft Download Center.
Step 2. Follow the on-screen instructions to install the package.
Step 3. Restart your computer. After that, try to install the required update. The problem should be solved.
Solution 7. Reinstall Windows 10 to Its Latest Version
If none of the above methods can help you, you may reinstall Windows 10 to the latest version with the Windows 10 Media Creation Tool. Anyway, there is no harm in reinstallation and it will only update your computer system to the latest version.
However, before you reinstall Windows 10, you should backup the disk in case of data loss. To backup a disk, it is highly recommended to use MiniTool Partition Wizard Pro Ultimate Edition.
MiniTool Partition Wizard Pro Ultimate Edition is an all-in-one partition manager, which can help you format partition, resize partition, extend partition, check file system, convert MBR to GPT, wipe disk, migrate OS to SSD/HD and so on. It is also a disk cloning software. To copy disk with MiniTool Partition Wizard is very simple. Now follow the step-by-step tutorial.
Note: If you just want to backup specific partitions on your system disk, you can select a partition and choose the Copy Partition feature from the left action panel of the MiniTool Partition Wizard.
Step 1. Get MiniTool Partition Wizard Pro Ultimate Edition by clicking the following button. Install it on your computer and launch it to get the main interface.
Buy Now
Step 2. Then choose Copy Disk from the left action panel.
Step 3. Choose a disk to copy the source content to and click Next. And click Yes on the pop-up window to continue.
Note: All the data on the target disk will be destroyed, so make sure there are no important files on the disk or you have made backups in advance.
Step 4. Review the changes you are going to make on the target disk. You may also change the copy options by yourself if necessary. And you can also change the partition size by dragging the handle bar. Then click Next to continue.
Step 5. On this page, MiniTool Partition Wizard will tell you how to boot from the destination hard drives if you are cloning a system disk. Then click Finish.
Step 6. On this page, you can preview the changes to be made on the target disk. As you can see, disk 2 has the same disk layout as disk 1. Lastly, you need to click Apply to allow the pending operations.
Now, follow the steps as below to do a clean install of Windows 10.
Step 1. Create a Windows 10 installation media via Microsoft’s Media Creation Tool.
Step 2. Insert the Windows10 installation media USB drive or DVD/CD disc to your computer with error code 0x8007007e and boot from it.
Step 3. Select your language preferences, and click on Next button to continue.
Step 4. Click on Install now.
Step 5. Follow the on-screen instructions to complete the setup configurations.
Step 6. Let it install. The installation process will start and your PC will reboot. When it’s finished, you just need to log in with your account.
«By following the steps in this post, I successfully fixed Windows update error code 0x8007007e issue. People who come across error code 0x8007007e when updating Windows may look at this post.»Click to Tweet
Bottom Line
After reading this post, you may find that it’s not so difficult to fix Windows update issues, as there are so many methods to help you. If you get a Windows update error code 0x8007007e, you may try the above 7 methods to fix it. Hope this post helps you out.
If you have any have any question about how to fix Windows 10 update error code 0x80070070 or if you have a better solution, you can leave a message in the following comment zone and we will reply as soon as possible. If you need any help when using MiniTool software, you can contact us via [email protected].
Получить ошибку 0x8007007e вы можете при обновлении до Windows 10, либо же во время установки какого-то обновления для операционной системы Windows. Вместе с ошибкой может быть также приложено сообщение, в котором говориться, что Windows столкнулась с неизвестной ей ошибкой, или же что установка обновления/билда закончилась неудачно.
Что же могло вызвать появление ошибки 0x8007007e? Обычно, выделяют две причины:
- Стороннее программное обеспечение, которое может помешать процессу обновления. Особенно довольно часто в этом виновато стороннее антивирусное ПО, которое, по каким бы то ни было причинам, блокирует процесс установки обновления.
- Повреждение файловой системы Windows или записей Реестра, из-за чего и создается конфликт с устанавливаемым обновлением.
Проблема может быть решена простым нахождением того, что вызывает ошибку. Банально, но так оно и есть. Давайте же рассмотрим, что вы можете сделать при появлении ошибки 0x8007007e.
Как исправить ошибку 0x8007007e при обновлении до Windows 10?
Метод №1 Отключить стороннее Антивирусное программное обеспечение
Как уже было сказано, сторонние Антивирусы вполне могут вызывать проблему. Попробуйте их отключить и посмотреть, была ли исправлена проблема с ошибкой 0x8007007e. Для отключения Антивирусной программы нажмите на ее трей и выберите из контекстного меню соответствующий пункт.
После этого попробуйте снова произвести обновление до Windows 10 или же просто установку обновления. Если же все прошло точно также, как и с включенным Антивирусом, то проблема заключается определенно не в нем.
Метод №2 Вручную сбросить компоненты Центра обновления
В том случае, если ваш Антивирус не является виновником ошибки 0x8007007e, то можно попробовать сбросить различные компоненты Центра обновления Windows. Для этого сделайте следующее:
- Нажмите комбинацию клавиш Win+X и выберите из контекстного меню пункт “Командная строка(администратор)”.
- Впишите команду net stop wuauserv и нажмите Enter.
- Впишите команду net stop cryptSvc и нажмите Enter.
- Впишите команду net stop bits и нажмите Enter.
- Впишите команду net stop msiserver и нажмите Enter.
- Впишите команду ren C:WindowsSoftwareDistribution SoftwareDistribution.old и нажмите Enter.
- Впишите команду ren C:WindowsSystem32catroot2 Catroot2.old и нажмите Enter.
- Впишите команду net start wuauserv и нажмите Enter.
- Впишите команду net start cryptSvc и нажмите Enter.
- Впишите команду net start bits и нажмите Enter.
- Впишите команду net start msiserver и нажмите Enter.
- Закройте Командную строку.
После пройденных манипуляций с Командной строкой, попробуйте снова обновиться до Windows 10 или просто выполнить обновление. Если же результат все тот же, то пора переходить к последнему пункту.
Метод №3 Чистая загрузка
Что же, если все предыдущие методы не смогли решить проблему с ошибкой 0x8007007e, то можно попробовать выполнить Чистую загрузку. Этот метод загрузки позволит запустить вашу систему только с самыми необходимыми компонентами для ее работы, т.е. стороннее программное обеспечение будет полностью отключено. Для выполнения Чистой загрузки выполните следующие шаги:
- Нажмите комбинацию клавиш Win+R, чтобы открыть окошко “Выполнить”.
- Впишите в строку msconfig и нажмите Enter.
- Переключитесь на вкладку “Службы”.
- Поставьте галочку напротив опции “Скрыть все службы от Microsoft”.
- Как только вы скроете все важные службы, нажмите кнопку “Отключить все”. Таким образом вы выключите все сторонние и ненужные для запуска операционной системы службы.
- Далее зайдите в Диспетчер задач.
- Перейдите во вкладку Автозагрузка и отключите все приложения, которые будут там находиться.
- Перезагрузите ваш компьютер.
После запуска компьютера снова попробуйте произвести обновление до Windows 10 или же простое обновление. Если обновление все-таки начало выполняться в этот раз, то причиной возникновения ошибки 0x8007007e определенно была какая-то сторонняя программа.
В дальнейшем, вам необходимо постепенно, шаг за шагом, включать обратно отключенные утилиты и службы. На это уйдет довольно много времени, но, так или иначе, вы должны будете найти то, что вызывало проблему.
- Remove From My Forums
-
Question
-
User1979174319 posted
I have .Net 1.1 Application that works fine with the same dll, after redesigning application to 2.o Framework I have this error, I tried to compile it with /MT (this is C++ project in ANSI C, planned to be working on different platforms), but had
no luck. Even tryed to make dummy dll with function doing nothing — still didn’t work. What can be problem and how to fix it?
All replies
-
User-1435421792 posted
I am getting the same error message. «The specified module could not be found. (Exception from HRESULT: 0x8007007E)» Just wondering if you found a solution to this problem. My problem is a little bit different. I compile a
DLL under VS2003 (.NET 1.1) run it on my development machine which is running VS2005 (.NET 2.0). My Web Application runs just fine using my DLL on my development machine. When I copy the web app to my production server i get the message above.
The server is running windows 2000 server with (.NET 2.0) intstalled. -
User-987726656 posted
I have the same problem with the only difference that the component that causes the problem is a third party component.
Got any clues why this only happens when deployed to server?
I use a WinXP Pro machine for development and there it works perfectly, but the production server running on Windows 2000 Standard Server refuses to work.
/Per Salmi
-
User1291151714 posted
We have received several feedback about this exception. So far they are related with native files (.dll or .lib) referenced by managed dll are not in the PATH.
Some suggestion here:
You need to figure out which managed dll, native dll and lib files are referenced by your application (directly or indirectly).
For managed dll, make sure they are in the web’s bin folder.
For native dll and .lib files, check out whether those .dll and .lib files are in the PATH. If not, you can either copy them to there; or, you can put them into a folder and add that folder into the PATH. Then restart VS and IIS (command «iisreset»)
to make sure the setting is picked up.By the way, putting all of the files in the web’s bin folder won’t help. The reason is CLR copies the files into a temporary folder under framework directory and run the web there, but CLR only copies away managed dll (not the
native ones), so you still get «module not found» error.I have reproduced this error using the following sample solution
1. Web1 references a managed c++ project say «MCpp1.dll». The project further references two unmanaged c++ projects with the output say «Lib1.lib» and «Lib2.lib»
2. If I copy all of those files into web’s bin folder, I get the exception of «module not found error».
3. I create a folder say «C:Lib» and copy «Lib1.lib» and «Lib2.lib» into it and add this folder into PATH. I restart VS, and also run «IISReset» since I have a IIS web
4. Open VS and request a page and it works now
You can also feel free to send me some sample webs demonstrating this issue at yugangw at microsoft dot com. I will be very happy to take a look and figure out the issues for you.
I have also contacted the CLR/Fusion team for suggestion of how to get the related module name when this exception happens, which should be very helpful to make diagnosis.
Hope this helps
Yugang
-
User-987726656 posted
I have had this problem with two completely different projects using different components. Both actually was missing the «msvcr71.dll» that is not included in the .Net Framework 2.0 installation. So the explanation was correct
even if the detail info on the exact dll that was missing came from one of the component makers support people./Per Salmi
-
User1786436407 posted
I too am having this issue.
What is the «PATH»?
Is this something in the solution file, web config file, assembly a specific folder on the machine or something different?
If you don’t know the answer already this reply is no help at all.
Searching for «Path» in the help yields far too many irrelevant results.
Is there a KB on this?
-
User1786436407 posted
As an addition to my previous post I now realise that you are on about the PATH environment variable.
Hopefully this will help someone else finding this page through Google
-
User-1472734613 posted
Hi Friends
After so much of headache, at last i was able to find a solution for my problem.
Solution is :-
«ABCpdfCE6.dll» (in BIN Folder) should have the Rights for «Read and Execute» for IIs User(IUSER) which can be given from Control Panel on a Shared Server.Hope this helps for others also..
Bye and Take care and
HAPPY PROGRAMMING
-
User-422585983 posted
Thanks Yugang. I added the third party dll to the class path. restarted the VS and I am off and running.
-
User1116733743 posted
Thanks.
I added the path to the envronment variables and it worked.
-
User-455811767 posted
Hi I didn’t find Shared Server in COntrol Panel,
Can u Explain me step by step How Could u Resolve Ur Problem,iam also facing Same Problem.
thanks
Srinu.
-
User-455811767 posted
hi
i developed a webservice,i added C++ managed reference to my webservice,
when i run my service it shown error like this
The specified module could not be found. (Exception from HRESULT: 0x8007007E)
then i checked Dll Dependencoies using DllWacher ,intially its showing Some Dlls Misisng
i resolved that problems by downloading missing DLLs,then its working fine in File System(
Visual Studio 2005).But When I Configured in IIS It Showing Same Error As Above..
Please have look at my problem..
Thanks
Srinu..
-
User1089328132 posted
Hi, I wrote this in IMB developerWorks, hope this helps:
IIS has a bug!!
If you are trying to use IBM.Data.Informix (Client 2.81 TC3, 2.9, 3.5, etc.) from IIS, and you still have this problem, I have a solution. I found that IIS 5.1 has a bug!!. IIS cannot read the entire PATH environment variable
if it’s too long (my PATH has 1364 characters). So if your informix dir is near the end of your PATH and your PATH is too long, IIS will never read your informix dir («C:Program FilesIBMInformixClient-SDKbin»). Just put your informix dir at the beginning
of your PATH variable, and very important execute an «iisreset» and the issue will gone away. I don’t know if this bug remains in IIS 6.0 or later. But you can try this.If I’m correct this will help to solve other problems when you’re trying to access unamanaged dlls from IIS:
«Unable to load DLL ‘foo.dll’: The specified module could not be found.»Best regards
-
User-912990937 posted
Thanks Yugang. I get this error when I put my C++ dll in the App_Code folder. If I specify the full path in the DllImport, then it finds it, and I can call my dll. But if I just name the dll, and expect it to look in the App_Code folder, then it gives
me the «specified module» error. If I am debugging in VS2008, and put in the full path, and run it successfully, and then REMOVE everything except the name of the dll without closing out of VS2008, then it still works until I get out of VS2008. My ASP.NET
site is hosted by a third party, and I can’t go changing their environment variables. Is there any way to specify in the web.config that it should look for my dll in the App_Code folder? Thanks. -
User-912990937 posted
I just went through all the system calls in alphabetical order, and found one that gives me the directory where my Web site resides, namely:
HttpRuntime.AppDomainAppPath
However, when I try to do the following it gives me a compile error:
const string dllLocation = HttpRuntime.AppDomainAppPath + «\App_Code\mydll.dll»;
[DllImport(_dllLocation)]It seems it doesn’t think HttpRuntime.AppDomainAppPath is constant enough to assign. However, if I take the const away, it complains that DllImport refers to a non-static. If I try writing a routine:
String GetAppPath()
{
return HttpRuntime.AppDomainAppPath;
}[DllImport(GetAppPath)] //or [DllImport(GetAppPath()]
it doesn’t know how to parse that. Soooo… Any suggestions?
-
User1920576774 posted
You are a Genius! nice find.
У меня есть библиотека dll с неуправляемым кодом С++ API, который мне нужно использовать в моем приложении .NET 4.0. Но каждый метод, который я пытаюсь загрузить с моей DLL, я получаю:
Невозможно загрузить DLL ‘MyOwn.dll’: указанный модуль не найден. (Исключение из HRESULT: 0x8007007E)
Я прочитал и попробовал решения severa, которые я нашел в Интернете. Ничего не работает.
Я попытался использовать следующие методы:
[DllImport("MyOwn.dll", CallingConvention = CallingConvention.Cdecl)]
[return: MarshalAs((UnmanagedType.I4))]
public static extern Int32 MyProIni(string DBname, string DBuser_pass,
string WorkDirectory, ref StringBuilder ErrorMessage);
Когда я попытался выполнить эту статью, и когда я запускаю этот пример (из загруженного кода), он запускается без проблем (используемая dll находится в bin/debug папка)
Я скопировал свою dll (вместе со всеми файлами в зависимости от моей папки bin).
Я также пробовал этот подход, но получил ту же ошибку:
[DllImportAttribute(MyOwnLibDllPath, EntryPoint="TMproIni")]
[return: MarshalAs(UnmanagedType.I4)]
public static extern int MyproIni(string DBname, string DBuser_pass,
string WorkDirectory, ref StringBuilder ErrorMessage);
Любые предложения?
25 янв. 2012, в 14:11
Поделиться
Источник
15 ответов
Из того, что я помню в Windows, порядок поиска для dll:
- Текущий каталог
- Системная папка,
C:windowssystem32 or c:windowsSysWOW64(для 32-разрядного процесса в 64-битной ячейке). - Чтение из переменной среды
Path
Кроме того, я бы проверял зависимости DLL, хост зависимостей, предоставляемый Visual Studio, может помочь вам здесь, он также может быть загружен бесплатно: http://www.dependencywalker.com
display101
25 янв. 2012, в 13:23
Поделиться
Вы можете использовать инструмент dumpbin для поиска необходимых зависимостей DLL:
dumpbin /DEPENDENTS my.dll
Это расскажет вам, какие DLL файлы должны загружать DLL. Особенно обратите внимание на MSVCR *.dll. Я видел, что ваш код ошибки возникает, когда не установлен Redistributable Visual С++.
Вы можете получить «Распространяемые пакеты Visual С++ для Visual Studio 2013» с веб-сайта Microsoft. Он устанавливает c:windowssystem32MSVCR120.dll
В имени файла 120 = 12.0 = Visual Studio 2013.
Будьте осторожны, чтобы у вас была правильная версия Visual Studio (10.0 = VS 10, 11 = VS 2012, 12.0 = VS 2013…), правильная архитектура (x64 или x86) для вашей целевой платформы DLL, а также вам нужно будьте осторожны в сборке отладки. Отладочная сборка DLL зависит от MSVCR120d.dll, которая является отладочной версией библиотеки, которая устанавливается с помощью Visual Studio, но не с помощью распространяемого пакета.
Anthony Hayward
05 сен. 2014, в 12:00
Поделиться
DLL должна находиться в папке bin.
В Visual Studio я добавляю dll в свой проект (НЕ в ссылках, но «Добавить существующий файл» ). Затем установите для свойства «Копировать в выходной каталог» для dll значение «Копировать, если новое».
Jeremy Thompson
04 март 2016, в 06:58
Поделиться
Попробуйте ввести полный путь к dll.
Если это не сработает, попробуйте скопировать dll в папку system32.
Headpuster
25 янв. 2012, в 13:04
Поделиться
Есть одна очень забавная вещь (и имеет техническую значимость), которая может растратить ваши часы, поэтому подумал о том, чтобы поделиться ею здесь —
Я создал проект консольного приложения ConsoleApplication1 и проект библиотеки классов ClassLibrary1.
Весь код, который делал p/invoke, присутствовал в ClassLibrary1.dll. Поэтому перед отладкой приложения из visual studio я просто скопировал неуправляемую сборку С++ (myUnmanagedFunctions.dll) в каталог bindebug проекта ClassLibrary1, чтобы он мог быть загружен в среду выполнения CLR.
Я продолжал получать
Невозможно загрузить DLL
ошибка в течение нескольких часов. Позже я понял, что все неуправляемые сборки, которые необходимо загрузить, необходимо скопировать в каталог bindebug стартового проекта ConsoleApplication1, который обычно представляет собой форму выигрыша, консольное или веб-приложение.
Итак, будьте осторожны, Current Directory в принятом ответе фактически означает Current Directory основного исполняемого файла, с которого начинается процесс приложения. Похоже на очевидную вещь, но иногда это может быть не так.
Извлеченный урок. Всегда размещайте неуправляемые DLL в том же каталоге, что и исполняемый файл запуска, чтобы убедиться, что он может быть найден.
RBT
17 янв. 2017, в 09:21
Поделиться
Убедитесь, что все зависимости вашей собственной DLL находятся рядом с dll или в System32.
Felice Pollano
25 янв. 2012, в 14:04
Поделиться
Это «kludge» , но вы могли бы хотя бы использовать его для проверки на работоспособность:
Попробуйте жестко кодировать путь к DLL в вашем коде
[DllImport(@"C:\mycompany\MyDLL.dll")]
Сказав это; в моем случае с запуском dumpbin /DEPENDENTS, как было предложено @anthony-hayward, и копирование через 32-разрядных версий DLL, перечисленных там в моем рабочем каталоге, решило эту проблему для меня.
Сообщение просто немного вводит в заблуждение, потому что это не «моя» DLL, которая не может быть загружена — это зависимости
Black
14 сен. 2017, в 14:53
Поделиться
У меня была такая же проблема, когда я развернул свое приложение для тестирования ПК. Проблема заключалась в разработке ПК с msvcp110d.dll и msvcr110d.dll, но не на тестовом ПК.
Я добавил «Слиточный модуль Visual Studio С++ 11.0 DebugCRT (x86)» в InstalledSheild, и он сработал. Надеюсь, это будет полезно для кого-то другого.
kakopappa
01 фев. 2016, в 13:55
Поделиться
Если проекты DLL и .NET находятся в одном и том же решении, и вы хотите их компилировать и запускать каждый раз, вы можете щелкнуть правой кнопкой мыши по свойствам проекта .NET, постройкам событий, а затем добавить что-то вроде следующего в сообщение Командная строка события:
copy $(SolutionDir)DebugMyOwn.dll .
В основном это строка DOS, и вы можете настроить ее на основе того, где строится ваша DLL.
SharpC
18 дек. 2014, в 15:32
Поделиться
Убедитесь, что вы устанавливаете платформу Build Platform Target на x86 или x64, чтобы она была совместима с вашей DLL, которая может быть скомпилирована для 32-битной платформы.
Grantly
22 сен. 2014, в 19:26
Поделиться
Включите ведение журнала фьюжн, см. этот вопрос за советом о том, как это сделать. Отладка проблем с загрузкой приложений смешанного режима может быть правильной болью. Запуск слияния может быть большой помощью.
Chris O
25 янв. 2012, в 14:52
Поделиться
Я столкнулся с той же проблемой, в моем случае у меня было два 32-битных ПК. Один с установленным .NET4.5, а другой был свежим ПК.
Мой 32-битный cpp dll (Release mode build) работал нормально с установленным ПК .NET, но не со свежим ПК, где я получил следующую ошибку
Невозможно загрузить DLL «PrinterSettings.dll»: указанный модуль не найден. (Исключение из HRESULT: 0x8007007E)
в конце концов,
Я только что построил свой проект в конфигурации режима отладки, и на этот раз мой cpp dll работал нормально.
Abu Muhammad
25 янв. 2018, в 09:47
Поделиться
Настройка: 32-разрядная версия Windows 7
Контекст: установлен драйвер PCI-GPIB, с которым я не смог связаться из-за вышеупомянутой проблемы.
Короткий ответ: переустановите драйвер.
Длительный ответ:
Я также использовал Dependency Walker, в котором было указано несколько отсутствующих модулей зависимостей. Сразу же я подумал, что это была неудачная установка драйвера. Я не хотел проверять и восстанавливать каждый отсутствующий файл.
Тот факт, что я не смог найти деинсталлятор в разделе «Программы и функции панели управления», является еще одним показателем плохой установки. Мне пришлось вручную удалить пару *.dll в system32 и ключи реестра, чтобы разрешить повторную установку драйвера.
Исправлена проблема.
Неожиданная часть заключалась в том, что не все модули зависимостей были разрешены. Тем не менее, теперь можно указать *.dll интерес.
icernos
20 окт. 2016, в 17:53
Поделиться
Также столкнулся с той же проблемой при использовании неуправляемого файла dll c/c++ в среде С#.
1.Проверил совместимость dll с 32-битным или 64-битным процессором.
2.Проверены правильные пути к папке DLL.bin, system32/sysWOW64 или указанному пути.
3.Проверено, отсутствуют ли файлы PDB (база данных программ). Это видео дает вам лучшее представление о файлах pdb.
При запуске 32-битного двоичного кода C/c++ в 64-битной системе это может произойти из-за несовместимости платформы. Вы можете изменить его из Build> Configuration manager.
Yuresh Karunanayake
17 янв. 2019, в 05:19
Поделиться
Я думаю, что ваша неуправляемая библиотека нуждается в манифесте.
Здесь, как добавить его в свой двоичный файл. и здесь.
Таким образом, в вашем окне может быть установлено несколько версий распространяемой библиотеки, но только одно из них должно удовлетворять вашему приложению, и это может быть не по умолчанию, поэтому вам нужно сообщить системе, что вам нужна ваша библиотека, поэтому манифест.
Eugenio Miró
27 май 2015, в 16:09
Поделиться
Ещё вопросы
- 1xmlunit видит различия в идентичных XML
- 1Имя или служба не известны, исключение при запуске Neo4j
- 0Статическая переменная в области видимости файла
- 0Массив обещаний для Q.all
- 1Переопределение прерывания и метода isInterrupted в классе потока
- 1Невозможно импортировать машинный модуль на MicroPython
- 0Настройка AngularJS и веб-сервиса Джерси
- 1Мне нужен простой Java-пример обработки ответа JSON через HTTP для приложения Android?
- 0$ .getJSON не может вызвать Codebehind [WebMethod] asp, net
- 0установка Python MySQL не удалось
- 0Наблюдаю за сообщением в iframe
- 1На какие изгибы стоит обратить внимание при разработке для Samsung Galaxy S?
- 1Копирование файла с устройства Android?
- 1Использование Aforge.net или C # для получения или установки свойств камеры (например, время экспозиции)
- 1Cloudant слушатель базы данных в python
- 0Интерпретатор создает копию объекта в трассировке
- 1Java-эквивалент для перегрузки операторов C ++
- 0Разница между JQuery .show / .hide и видимостью CSS: скрыта
- 0Html SignalR Переполнение чата в окне чата
- 0MySQL условная вставка с вставкой .. выберите
- 1Как объединить два тензора, имеющих разную форму, с TensorFlow?
- 0Базовый алгоритм изменения в c ++ / c
- 1Произведите JSONP из Джерси ExceptionMapper
- 0CouchDB с PHP (используя cURL), но как?
- 1не удается импортировать проект sbt с JDK 1.8?
- 0Ячейка таблицы HTML — восстановление значений
- 0Передайте класс javascript в php как json / альтернативный путь
- 1WPF Animation останавливается самопроизвольно
- 1Таймер Android? Как?
- 1Ошибка атрибута шрифта pygame
- 1Требуется ли GoogleAnalyticsTracker.getInstance () для отслеживания рефералов?
- 0curl_easy_perform возвращает -1, когда сервер недоступен
- 1знать о вставке удалить и обновить данные в gridview в C #
- 0Установка минимальной даты в jquery datepicker
- 0blueimp jQuery-File-Upload не работает
- 0реализовать код для всех элементов, кроме первого
- 1Как найти отображение межфинкса для wx.CheckBoxState
- 0Функция, которая преобразует базу 10 в двоичную систему, используя стеки для ее решения.
- 1Дублирующий пакет при развертывании apk в эмуляторе, ошибка INSTALL_FAILED_DUPLICATE_PACKAGE
- 0как получить доступ к переменной $ _SESSION в symfony2
- 1пользовательское http-сообщение о статусе hapijs
- 0AngularJS вызывает другую функцию директив
- 0JavaScript innerHTML связывает браузер iOS
- 1JAXB и Наследование
- 1Каков наилучший способ отобразить данные таблицы соединений в сущности Java?
- 0DataStudio Mysql Connection — пользователь отклонен
- 0Получить данные с URL-адреса для размещения на сайте
- 0Загрузка пользовательских написанных функций в jQuery после загрузки ajax
- 0SOAP возвращает ошибку «значение не может быть недействительным. Параметр имя документа »
- 1Использование Stimulreport на удаленной виртуальной машине

Ошибка 0x8007007e в основном появляется тогда, когда происходит апдейт Windows 10. Иногда ошибка данная ошибка может происходить в результате изменений, переустановки различных программ и сервисов, касающихся конкретно операционной системы.
В случаях, когда выбивается такая проблема, на экран выскакивает сообщение, в котором указывается, что операционная система автоматически нашла какую-то ошибку либо неточность, либо распаковка файла, билда по различным причинам прервалась.
Что же может быть причиной появления на экране сообщения подобного рода. Среди всех возможных причин выделяют две главные:
- По каким-либо причинам был поврежден один из файлов Виндовс либо отчет памяти реестра, именно вследствие этого может происходить несоответствие файлов друг с другом или с устанавливаемым файлом, который, по каким-либо причинам, не может подходить установленной ОС, так как предназначен совсем для других характеристик.
- Дополнительное, вспомогательное программное обеспечение, которое очень часто может вызывать ошибки, сбои во время работы устройства либо загрузки. Очень часто виной всему выступают антивирусные программы, автоматически останавливающие сам процесс загрузки файла, делается это все в целях безопасности и надежности. Для того, чтобы выйти из сложившейся ситуации вопрос может решаться несколькими способами. Рассмотрим наиболее актуальные из всех возможных.
Способы устранения ошибки 0x8007007e
- Одним из самых простых способов устранения ошибки является простое отключение установленной антивирусной программы либо других приложений, вызывающих подвис либо неправильную загрузку файлов. После отключения программы следует удостовериться в том, что метод действительно оказался действенным. Это будет сразу заметно по работе самой ОС. Для того, чтобы отключить расширение необходимо кликнуть на соответствующую иконку, открыть меню опции и найти кнопку Выйти. После чего рекомендуется начать заново обновление системы или установку желаемой программы, сервиса. Если результата никакого не последовало, следует, что причина крылась не в этом и пробовать проверять второй способ.
- Необходимо самому вернуть настройки Центра обновлений к дефолтному виду. В тот момент, когда антивирус, установленный в гаджет не источник возникновения ошибки 0x8007007e, то необходимо возвратиться в начальному виду и попробовать установить, переключить различные настройки Центра обновления. Высока вероятность того, что, используя другие настройки, получиться исправить сложившуюся ситуацию. Для реализации данного способа необходима кликнуть WIN-X и найти раздел Командная строка, после чего включить опцию net stop wuauserv, установить параметр net stop cryptSvc, самостоятельно в командной строке ввести комбинацию net stop bits и нажать Ввод. При этом следует обозначить тип настройки net stop msiserver, после чего опять нажать клавишу Ввод. Записывается опция с раздела ren C:WindowsSoftwareDistribution SoftwareDistribution.old, указывается параметр ren C:WindowsSystem32catroot2 Catroot2.old, набирается net start wuauserv и все эти действия подтверждаются простым нажатием на клавишу Enter. Не забудьте выключить консоль. После всех выполненных мероприятий, указанных выше, стоит опять выполнить апдейт операционной системы либо расшифровать какую-либо модификацию. Если применение и данного метода не помогло справиться с насущной проблемой, то самое время испробовать заключительный метод.
- Данный способ можно обозначить, как чистая загрузка. Применять его следует только в тех случаях, когда вышеуказанные способы не привели ни к какому результату. Данный способ загрузки всей информации в автоматическом режиме запускает саму операционную систему со всеми ее основными и ключевыми составляющими, грубо говоря, все дополнительные и вспомогательные программы, которые хоть как-то могут повлиять на загрузку либо модификацию, отключаются, в процессе участвуют только самые нужные сервисы.
Для того, чтобы перейти к данному процессу необходимо нажать комбинацию WIN-R, в выскочившем окне вводится команда msconfig, после чего действие подтверждается.
Далее необходимо найти раздел Службы, галочкой отметить пункт Скрыть службы Майкрософт, после чего нажать Отключить все. Теперь можно смело переходить к установке, так как все ненужные и дополнительные программы отключаются.
Далее нужно перейти в Диспетчер задач, найти раздел Автозагрузка и закрыть работу всех приложений, которые там указаны, после чего компьютер перезагружается. После включения ПК следует снова попробовать обновить версию операционной системы. Если получилось справиться с проблемой, значит, что причина ее появления-вспомогательная утилита.
Если вы получили код ошибки 0x8007007E на компьютере Windows 10/8/7, то вы ищете решение, и вы попали в нужное место. Код ошибки 0x8007007E может появиться в следующих трех сценариях, и в этом посте предлагаются некоторые рекомендации, которые могут помочь вам решить вашу проблему:
- Запуск Центра обновления Windows
- Отправить/получить в Outlook
- Подключение к принтеру.
Содержание
- Код ошибки 0x8007007E
- Ошибка Центра обновления Windows 0x8007007E
- Ошибка 0x8007007E в Outlook
- Ошибка 0x8007007E в принтере
Код ошибки 0x8007007E

Давайте посмотрим на возможные исправления для трех разных сценариев.
Ошибка Центра обновления Windows 0x8007007E
Windows 10 Update Error Code 0x8007007E возникает, когда обновления не синхронизированы. Это происходит как для автономных компьютеров с Windows 10, так и при подключении к Enterprise. Windows Server управляет обновлениями на всех компьютерах в сети предприятия.
Microsoft указывает, что, когда исправление не установлено перед синхронизацией, это происходит.
Происходит при сбое синхронизации обновления, поскольку у вас не установлено исправление до включения синхронизации обновления. В частности, операция CopyToCache не выполняется на клиентах, которые уже загрузили обновление. Это связано с тем, что службы обновления Windows Server содержат неверные метаданные, связанные с обновлением.
Чтобы это исправить, нам нужно восстановить службы Windows Server Update Services. Для предприятия, если у вас есть несколько серверов WSUS, вам нужно повторить то же самое на каждом сервере. Вы также можете запустить его только на тех серверах, которые синхронизировали метаданные перед установкой исправления. IT Pro может проверить журнал WSUS с помощью консоли администратора WSUS или API. Это может помочь им выяснить, есть ли статус синхронизации метаданных.
1] Удалить содержимое папки распространения программного обеспечения вручную
Windows загрузит все файлы обновлений в эту папку. Он действует как буфер перед установкой на компьютер с Windows 10. Обязательно удалите содержимое папки распространения программного обеспечения (C: Windows SoftwareDistribution DataStore) вручную. Вам придется остановить службы Центра обновления Windows, прежде чем удалять эти файлы. После этого перезапустите службу Windows Update.
Это относится как к автономным компьютерам, так и к корпоративным компьютерам.
2] Запустите средство устранения неполадок Центра обновления Windows .
Если у вас есть автономный компьютер, вы можете запустить средство устранения неполадок. Windows поставляется со встроенным средством устранения неполадок Центра обновления Windows. Вы можете запустить то, что решит проблему вокруг Windows 10 Update, чтобы решить эту проблему.
Как только компьютер синхронизируется с сервером обновлений (Microsoft Update Server или Enterprise Server), все необходимые обновления будут установлены в первую очередь. Остальные обновления будут опубликованы позже.
Ошибка 0x8007007E в Outlook
Когда эта ошибка появляется в клиенте Microsoft Outlook, она запрещает пользователю отправлять или получать любые электронные письма. Обычно это происходит по двум причинам – [1], когда конечный пользователь пытается перейти на Windows 10 и [2], если пользователь обновляется до следующей версии Office. Есть два способа решить эту проблему:
1] Восстановить/переустановить клиент Office Outlook:
Если восстановление Microsoft Outlook не помогает, вы можете установить почтовый клиент снова. Иногда обновление портит конфигурацию при изменении версии, и переустановка исправит это.
2] Запустите Outlook от имени администратора.
Найдите Outlook в меню программы, затем нажмите Shift + правой кнопкой мыши и выберите «Запуск от имени администратора».
Ошибка 0x8007007E в принтере
Эта ошибка появляется, когда клиентский компьютер пытается подключиться к удаленному принтеру. Вы увидите сообщение об ошибке, в котором будет сказано «Указанный модуль не найден». Также это происходит в среде сервер-клиент.
Когда 32-разрядный универсальный драйвер установлен на сервере, он создает запись в реестре. Этот ключ сообщает клиентскому компьютеру, что ему нужна копия файла DLL, чтобы принтер работал на клиентском компьютере.
Однако, если это 64-битный клиент, ему потребуется 64-битная версия драйвера. Но так как сервер предлагает 32-разрядную версию драйвера (из-за записи в реестре), это приводит к этой ошибке. Запись реестра на сервере находится по адресу:
HKLM SYSTEM CurrentControlSet Control Print Printers \ CopyFiles биди.
Чтобы решить эту проблему, просто удалите этот ключ. Отправьте это, когда запрос сделан 64-битным клиентом, больше не будет сказано, что ему нужно скопировать неправильный файл.
Сообщите нам, помогло ли это исправить ошибку 0x8007007E на вашем компьютере.