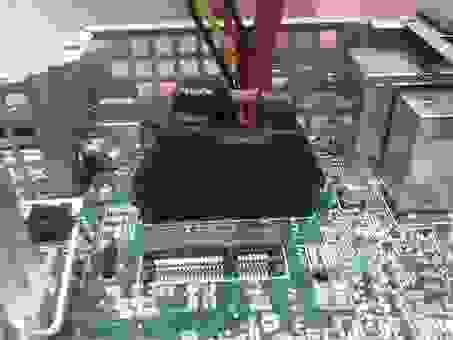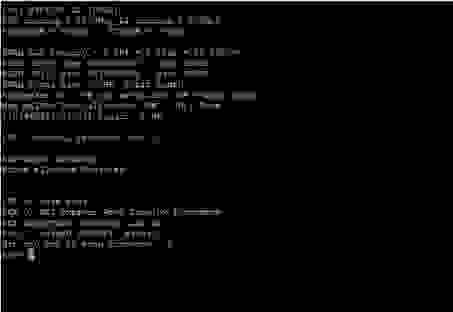Зарегистрирован: 13.03.2011
08.10.2013, 10:19
(Последний раз сообщение было изменено: 08.10.2013, 10:22 rasskazovec.)
Имеется тонкий клиент HP Compaq t5000 HSTNC-002L-TC вот такой:
http://homeservis-pc.ru/cotalog.php?id2=3210
Изначально в нем установлен Linux на офф. сайте прошивка тоже с Linux. Как установить на него Win. XP?
Пробовал устанавливать и с флешки, и с диска (через USB переходник), все грузится, проходит отлично установка, Но при первой перезагрузке Win. вылетает в синий экран. Пробовал разные версии XP, и офф. и «мини» для нетбуков-не выходит. В качестве диска «С» у него можно использовать либо встроенный на 64М, либо внешнюю флешку, (выбор перемычкой) пробовал и так и так…фига….
p/s/ DOS на него прекрасно ставится, даже игрухи типа doom под dos идут…
Зарегистрирован: 08.09.2009
а что за ошибка(код) при синем экране? Вполне возможно, что тут конфликт железа… Гуглите код ошибки
Что наша жизнь: не привыкнешь — подохнешь, не подохнешь — привыкнешь.(с) М. Жванецкий
Зарегистрирован: 13.03.2011
(08.10.2013, 10:44)Overlord Написал: а что за ошибка(код) при синем экране? Вполне возможно, что тут конфликт железа… Гуглите код ошибки
К сожалению не записал…попробую еще раз воткнуть xp, напишу…
Зарегистрирован: 13.03.2011
08.10.2013, 17:55
(Последний раз сообщение было изменено: 08.10.2013, 17:57 rasskazovec.)
Синий экран вылетает с Stop: 0x0000007B
Гугл говорит, что во время запуска операционная система Microsoft Windows потеряла доступ к системному разделу.
Зарегистрирован: 08.09.2009
08.10.2013, 18:14
(Последний раз сообщение было изменено: 08.10.2013, 18:15 Overlord.)
гугл говорит, что это проблема с хардом или в вашем случае с флешкой)
Ошибка со stop-кодом 0x0000007B носит название «Inaccessible boot device» (Недоступное загрузочное устройство) и означает, что файлы, требуемые для загрузки операционной системы, находятся на устройстве, драйвер которого не был загружен в память.
Наиболее часто такая ситуация возникает при загрузке Windows с жесткого диска, подключённого к SCSI, к внешнему контроллеру SATA/RAID или SATA-контроллеру, включенному в режиме AHCI, драйвер которого не был установлен на этапе установки Windows. В этом случае в процессе установки необходимо нажать специальную клавишу и вставить в дисковод гибких дисков дискету с драйвером контроллера. Также, данная проблема наблюдается при попытке запуска системы, установленной на внешний накопитель. Существуют способы, как обойти это ограничение.
Второй распространённой ситуацией является перенос жёсткого диска с Windows на другой компьютер. При этом специфичные для первого компьютера драйверы контроллера жёсткого диска могут не заработать с новым компьютером. Наиболее простым способом устранить ошибку является удаление специфичных драйверов до переноса диска на новый компьютер. Надеяться на безопасный режим нельзя, поскольку войти в него не удастся. Существует также решение от Microsoft, которое при некоторой модификации можно применить, подключив диск с нерабочей Windows к другому компьютеру.Ошибка со stop-кодом 0x0000007B носит название «Inaccessible boot device» (Недоступное загрузочное устройство) и означает, что файлы, требуемые для загрузки операционной системы, находятся на устройстве, драйвер которого не был загружен в память.
зайдите в биос и ищите ахчи
Что наша жизнь: не привыкнешь — подохнешь, не подохнешь — привыкнешь.(с) М. Жванецкий
Duke
Интересующийся
Зарегистрирован: 08.09.2009
Выставив в ide compatible и будет вам счастье. А так можно поставить сборку с дровами .
Зарегистрирован: 13.03.2011
(08.10.2013, 18:51)Duke Написал: Выставив в ide compatible и будет вам счастье. А так можно поставить сборку с дровами .
Нет в его BIOS такого параметра, у него вообще нет на матери не SATA не ide!!! Cборки я пробовал.(ZVER, CHIPXP, и.т.д)
Зарегистрирован: 08.09.2009
Стесняюсь спросить.. а вы на офф сайте то были? там оказывается все расписано пошагово… И как установить и как поднять производительность на ХР и тп http://h20566.www2.hp.com/portal/site/hp….199480143
Что наша жизнь: не привыкнешь — подохнешь, не подохнешь — привыкнешь.(с) М. Жванецкий
Зарегистрирован: 13.03.2011
(09.10.2013, 09:01)Overlord Написал: Стесняюсь спросить.. а вы на офф сайте то были? там оказывается все расписано пошагово… И как установить и как поднять производительность на ХР и тп http://h20566.www2.hp.com/portal/site/hp….199480143
Стесняюсь ответить. А вы разницу между «тонким клиентом» (англ. thin client) и планшетником знаете?
Зарегистрирован: 08.09.2009
Что наша жизнь: не привыкнешь — подохнешь, не подохнешь — привыкнешь.(с) М. Жванецкий
Отступление
Данный бесполезный девайс был приобретен в прошлом году ради одного — процессора AMD Geode NX1500+. Процессор был необходим для одного из компетишенов HWBOT Team Cup 2014 и очень неплохо себя показал при разгоне
3043МHz
Характеристики
Дата производства: 2007 год
Процессор: AMD Geode NX1500+ 1GHz
Память: DDR1 256MB PC2700 (333MHz)
Материнская плата: miniITX на базе SIS 741GX
Видео: интегрированное SIS 330 Mirage Graphics 16MB (за счет оперативки)
Диск: Flash Apaser 512MB 44pin IDE
Габариты: H x W x D (мм) — 250 x 66 x 206
Кроме того, T5720 располагает шестью USB 2.0, 100mbit LAN, LPT, COM, PS/2 (клава/мышь) и встроенным звуком.
Применение
Заглянем внутрь:
В принципе «железо» данного тонкого клиента позволяет спокойно использовать Windows XP соответственно применений можно найти массу. Однако есть одно «НО» — 512МБ Flash. Это главное «узкое горлышко», препятствующее установке полноценной Windows XP. Конечно можно установить максимально обрезанную версию ХРюши, а в качестве диска для хранения данных использовать ту же флешку, но это, как говорится, не наш метод.
Поскольку 512МБ Flash подключается к материнской плате посредством ноутбучного 44pin IDE, вариантов для решения главного недостатка тонкого клиента было 2: 1. Подключить 2,5″ HDD IDE, 2. Поискать переходник или адаптер на другие разъемы подключения. Из-за достаточно плотной компоновки «железа» в корпусе, что сопровождало бы определенные проблемы для размещения 2,5″ HDD и надежного его крепления в корпусе, было решено остановиться на втором варианте.
Исследовав рынок на наличие адаптеров для 44pin IDE коннектора, был приятно удивлен наличием множества различных адаптеров, позволяющих подключить в качестве системного диска и SD-карту, и Compact Flash, и даже mSATA SSD.
После изучения финансовой стороны вопроса Compact Flash отпал сразу (32GB c более менее приличными скоростными характеристиками на белорусском рынке стоят от 70$ и выше), склонялся к покупке SD адаптера, т.к. выбор SD-шек очень велик и в 15$ можно купить относительно быструю SD-шку на 32GB, но подвернулась возможность купить 32GB mSATA SSD всего за 20$, решение было принято и заказан 44pin IDE mSATA adapter:
К выбору адаптера отнеситесь со всей серьезностью, для заказа их доступно очень много на различных контроллерах и выходных напряжениях. Подавляющее большинство mSATA SSD работает от 3,3V напряжения, а адаптеры попадаются и на 5V, причем китайские «коллеги» не всегда указывают рабочее напряжение своих адаптеров, будьте бдительны! Что касается самого контроллера, то поковыряв информацию в сети, выяснил что одним из самых стабильных является JMicron JM20330. Вот так сие чудо выглядит в сборе:
Адаптер был успешно установлен, SSD определился и установлена Windows XP SP3. Могу сказать, что был приятно удивлен скоростью загрузки системы, SSD решает… На этом можно было бы и остановиться, но всегда хочется большего…
Доработка
Поковырявшись в своих залежах «железа», был откопан AMD Geode NX1750+ (1.4GHz):
Процессор без проблем заработал на положенных 1,4GHz, система загрузилась, но спустя 5 минут радиатор процессора серьезно разогрелся, что и не удивительно, ведь TDP у NX1500+ составляет 9Вт, а у NX1750+ аж 25Вт (согласно данным cpu-world.com). Появились мысли как-нибудь «приколхозить» вентилятор, но с заводским пассивным радиатором этого сделать не вышло из-за ничтожно малого расстояния м/у радиатором и крышкой корпуса. Тем не менее наличие стандартного Socket A дает возможность установить кулер со стандартным креплением socket 462/370, но общая его высота не должна превышать 30мм. Найти такой кулер не легкая задача в 2015-м, но улыбнулась удача и был куплен Titan TTC-CU4TB с медным радиатором и общей высотой всего 23м:
Однако у кулера обнаружилась одна неприятная особенность — 5000 об.мин. у его вентилятора, поверьте, «жужжалка» приличная. В принципе не проблема, можно пустить через резистор. Осталось подвести питание, ведь на материнской плате не оказалось ни одного FAN коннектора. Зачем они в полностью пассивной системе? И правда-)) Изначально хотел припаяться к 12V в месте подключения внешнего блока питания к материнской плате, но после детального изучения PCB материнки было обнаружено посадочное место под 3pin FAN коннектор:
Решил проверить вольтметром подводится ли напряжение и, аллилуйя, 5V — как говорится: «одним выстрелом двух зайцев», и резистор не нужен! Впаиваем 3pin FAN коннектор:
Запускаем…
К сожалению мониторинг оборотов кулера материнской платой не поддерживается, но по субъективным оценкам вентилятор крутится со скоростью 1500-1600 об.мин. и при его габаритах 60х60мм остается бесшумным. Кроме нового процессора и SSD была установлена 512МБ DDR400 планка памяти вместо старой 256МБ. Итоговый вид системы:
Посмотрим, что показывают основные информационные утилиты:
AIDA 64 определяет Geode как Athlon XP 1600+ с бешенным напряжением в 2,7V. CPU-Z оказался гораздо ближе и определил процессор как Athlon XP-M и корректно распознал напряжение 1,25V. Удивил еще один момент, память заработала на 200МГц (DDR400) пусть и с более высокими относительно стандартных таймингами 3-4-4-9 при том, что согласно официальным спецификациям SIS 741GX поддерживает только DDR333 память. Решил запустить несколько тестов из пакета AIDA 64 для сравнения, вот что получилось:
Во всех тестах текущая система оказалась немного быстрее аналогичной с VIA KM133A. Что касается работы с памятью — чипсеты SIS никогда не отличались высокими скоростями работы контроллера памяти и 741GX не стал исключением, хотя для Sinlge Channel и 266МГц FSB цифры получились более менее приемлемые. Далее решил посмотреть на что способна интегрированная графика SIS 330 Mirage 16MB.
Результаты 3DMark2000 и 3DMark2001SE показывают, что встроенное графическое ядро SIS 741GX показывает производительность сопоставимую с Riva TNT2 Ultra. К сожалению увеличить или уменьшить выделяемый объем оперативной памяти для встроенного графического ядра невозможно, просто не предусмотрено BIOS материнской платы. Возможно с 32 или 64МБ выделенной памяти встроенная графика показала бы более высокие результаты. Из реальных игр я попробовал запустить самую любимую в те времена NFS 5 Porsche Unleashed и при разрешении 1280*1024 и 16bit встроенная графика обеспечила играбельный fps даже при максимальных настройках графики. Вобщем в 2001-2002 годах этот тонкий клиент был бы просто бомба-))
Заключение
В планах поискать Athlon XP-M 2400+ на ядре Barton, 512KB L2 cache и TDP 35Вт. К сожалению на более быстрые процессора рассчитывать не приходится из-за ограничений системы охлаждения, а также внешнего блока питания, который в состоянии выдать максимум 3,3А по линии 12V, т.е. всего 40Вт.

Не знаю уж специально или случайно так получается, но установленная Windows на ноутбуках, часто, бывает жутко тормозной (с ненужными дополнениями, программами). Плюс к этому, диск разбит не очень удобно — один единственный раздел с ОС Windows (не считая еще одного «маленького» под резервную копию).
Вот, собственно, не так давно пришлось «разбираться» и переустанавливать Windows на ноутбуке HP 15-ac686ur (очень простой бюджетный ноутбук без наворотов. Кстати, именно на нем и была установлена крайне «глючная» Windows — из-за этого меня и попросили помочь. Некоторые моменты сфотографировал, так, собственно, и родилась эта статья :))…
Настройка BIOS ноутбука HP для загрузки с флешки
Ремарка! Так как на данном ноутбуке HP нет CD/DVD привода, то установка Windows выполнялась с USB флешки (т.к. это самый простой и быстрый вариант).
Вопрос создания загрузочной флешки в этой статье не рассматриваю. Если у вас нет такой флешки, рекомендую ознакомиться со следующими статьями:
- Создание загрузочной флешки Windows XP, 7, 8, 10 — https://pcpro100.info/fleshka-s-windows7-8-10/ (в статье я рассматриваю установку Windows 10 с флешки, созданную по мотивам этой статьи :));
- Создание загрузочной UEFI флешки — https://pcpro100.info/kak-sozdat-zagruzochnuyu-uefi-fleshku/
Кнопки для входа в настройки BIOS
Ремарка! У меня на блоге есть статья с большим количеством кнопок для входа в BIOS на различных устройствах — https://pcpro100.info/kak-voyti-v-bios-klavishi-vhoda/
В этом ноутбуке (что мне понравилось), есть несколько кнопок для входа в разнообразные настройки (причем, некоторые из них дублируют друг-друга). Итак, вот они (так же они будут продублированы на фото 4):
- F1 — системная информация о ноутбуке (далеко не во всех ноутбуках такое есть, а тут в такой бюджетный встроили :));
- F2 — диагностика ноутбука, просмотр информации об устройствах (кстати, вкладка поддерживает русский язык, см. фото 1);
- F9 — выбор загрузочного устройства (т.е. нашей флешки, но об этом ниже);
- F10 — настройки BIOS (самая важная кнопка :));
- Enter — продолжить загрузку;
- ESC — увидеть меню со всеми этими вариантами загрузки ноутбука, выбрать любой из них (см. фото 4).
Важно! Т.е. если вы не помните кнопку для входа в BIOS (или еще что…), то на подобном модельном ряде ноутбуков — можете смело нажимать кнопку ESC после включения ноутбука! Причем, нажимать лучше несколько раз, пока не появится меню.
Фото 1. F2 — диагностика ноутбука HP.
Примечание! Установить Windows можно, например, в режиме UEFI (для этого нужно соответствующим образом записать флешку и настроить BIOS. Более подробно об этом здесь: https://pcpro100.info/kak-ustanovit-windows-8-uefi/). В своем примере ниже я рассмотрю «универсальный» способ (т.к. он подойдет и для установки Windows 7).
Итак, чтобы войти в BIOS на ноутбуке HP (прим. Ноутбука HP15-ac686) нужно нажать несколько раз кнопку F10 — после того, как вы включили устройство. Далее в настройках BIOS нужно открыть раздел System Configuration и перейти во вкладку Boot Options (см. фото 2).
Фото 2. Кнопка F10 — Bios Boot Options
Далее нужно задать несколько настроек (см. фото 3):
- Убедиться, что USB Boot включен (должен быть режим Enabled);
- Legacy Support включить (должен быть режим Enabled);
- В списке Legacy Boot Order передвинуть строки с USB на первые места (с помощью кнопок F5, F6).
Фото 3. Boot Option — Legacy Enabled
Далее нужно сохранить настройки и перезагрузить ноутбук (клавиша F10).
Собственно, теперь можно приступать к установке Windows. Для этого вставляем, заранее подготовленную, загрузочную флешку в USB порт и перезагружаем (включаем) ноутбук.
Далее нажимаем несколько раз кнопку F9 (либо ESC, как на фото 4 — а потом выбираем Boot Device Option, т.е. по сути еще раз жмем F9).
Фото 4. Boot Device Option (выбор варианта загрузки ноутбука HP)
Должно появиться окно, в котором можно выбрать загрузочное устройство. Т.к. установку Windows ведем с флешки — то нужно выбрать строку с «USB Hard Drive…» (см. фото 5). Если все сделано правильно — то через некоторое время вы должны увидеть окно приветствия установки ОС Windows (как на фото 6).
Фото 5. Выбор флешки для начала установки Windows (Boot Manager).
На этом настройка BIOS для установки ОС завершена…
Переустановка Windows 10
В своем примере ниже, переустановка Windows будет вестись на тот же диск (правда, на полностью отформатированный и разбитый несколько по иному).
Если вы правильно настроили BIOS и записали флешку, то после выбора загрузочного устройства (кнопка F9 (фото 5)) — вы должны увидеть окно приветствия и предложения установить Windows (как на фото 6).
Соглашаемся с установкой — нажимаем кнопку «Установить«.
Фото 6. Приветственное окно для установки Windows 10.
Далее, дойдя до типа установки, необходимо выбрать «Выборочная: только для установки Windows (для опытных пользователей)«. В этом случае можно будет отформатировать диск, как нужно, и полностью удалить все старые файлы и ОС.
Фото 7. Выборочная: только установка Windows (для опытных пользователей)
В следующем окне откроется менеджер (своего рода) дисков. Если ноутбук новый (и еще никто в нем не «командовал»), то скорее всего у вас будет несколько разделов (среди которых есть и резервные, для бэкапов, которые будут нужны для восстановления ОС).
Лично мое мнение — в большинстве случаев, эти разделы не нужны (и даже ОС, идущая с ноутбуком, не самая удачная, я бы сказал «урезанная»). Восстановить с их помощью ОС Windows удается далеко не всегда, удалить некоторые типы вирусов невозможно и пр. Да и бэкап на том же диске, что и ваши документы — то же не самый лучший вариант.
В моем случае — я просто их выделил и удалил (все до единого. Как удалять — см. фото 8).
Важно! В некоторых случаях удаление ПО, идущего с устройством — является причиной для отказа в гарантийном обслуживании. Хотя, обычно, на ПО гарантия никогда не распространяется, и все же, если есть сомнения, уточните этот момент (перед удалением всего и вся)…
Фото 8. Удаление старых разделов на диске (которые были на нем при покупке устройства).
Далее создал один раздел на 100ГБ (примерно) под ОС Windows и программы (см. фото 9).
Фото 9. Все было удалено — остался один не размеченный диск.
Затем останется только выбрать этот раздел (97,2ГБ), нажать кнопку «Далее» и произвести в него установку Windows.
Ремарка! Кстати, остальное место на жестком диске пока можно никак не форматировать. После того, как Windows будет установлена, зайдите в «управление дисками» (через панель управления Windows, например) и отформатируйте оставшееся место на диске. Обычно, делают просто еще один раздел (со всем свободным местом) под медиа-файлы.
Фото 10. Создан один раздел ~100ГБ для установки в него Windows.
Собственно, далее, если все сделано правильно, должна начаться установка ОС: копирование файлов, их подготовка для установки, обновление компонентов и пр.
Фото 11. Процесс установки (нужно просто ждать :)).
Комментировать дальнейшие шаги, особого смысла нет. Ноутбук будет перезагружен 1-2 раза, нужно будет ввести имя компьютера и имя вашей учетной записи (могут быть любыми, но я рекомендую задавать их латиницей), можно будет задать настройки Wi-Fi сети и прочие параметры, ну а далее увидите привычный рабочий стол…
PS
1) После установки Windows 10 — фактически никаких дальнейших действий не потребовалось. Все устройства были определены, драйвера установлены и т.д.. То есть все работало так же, как после покупки (только ОС теперь была не «урезанная», и количество притормаживаний уменьшилось на порядок).
2) Заметил, что при активной работе жесткого диска, слышно было небольшое «потрескивание» (ничего криминального, так шумят некоторые диски). Пришлось немного уменьшить его шум — как это сделать, см. в этой статье: https://pcpro100.info/shumit-ili-treshhit-zhestkiy-disk-chto-delat/.
На сим все, если есть что добавить по переустановке Windows на ноутбуке HP — заранее благодарен. Удачи!
- Распечатать
Оцените статью:
- 5
- 4
- 3
- 2
- 1
(186 голосов, среднее: 4.7 из 5)
Поделитесь с друзьями!
Skip to content
На чтение 1 мин. Опубликовано 15.12.2019
Тонкий клиент HP Compaq T5000 HSTNC-002L-TC
2007 года выпуска .В наличии
Характеристики:
Проц — VIA Eden 400 MHz
Флеш память — 64 Мб
Оперативка — 128 Мб
6 USB портов (2 внешних, 4 внутренних) , пс/2 разбемы для мыши и клавы, ethernet 100mb, LPT, COM, mic-in, mic-out
399 грн
- Продам
- 3 дня назад
- просмотров: 7636
- Отметить
Данная модель тонкого клиента предназначена для удаленного доступа к вычислительным серверам, офисным приложениям, другого специфическому офисному ПО.
Клинт работает под управлением Microsoft Windows CE 5.0 с поддержкой RDP протокола версии 5.5. Установлен процессор VIA Eden 800MHz и 128 Мб оперативной памяти, чего достаточно для удаленного доступа.
Характеристики:
Проц — VIA Eden 800 MHz
Флеш память — 64 Мб (расширение до 500 ГБ подключением жёсткого диска или флеш-карты)
Оперативка — 128 Мб
8 USB портов
1 ethernet — 100mb
LPT
COM
mic-in, mic-out.
Тонкий клиент HP Compaq T5000 HSTNC-002L-TC 2007 года выпуска .В наличии Характеристики: Проц — VIA Eden 400 MHz Флеш память — 64 Мб Оперативка — 128 Мб 6 USB портов (2 внешних, 4 внутренних) , пс/2 разбемы для мыши и клавы, ethernet 100mb, LPT, COM, mic-in, mic-out
Содержание
- Hstnc 002l tc hp установка windows
- Тонкий клиент HP в качестве домашнего роутера и файл-сервера (часть 1)
- Hstnc 002l tc hp установка windows
- Переустановка Windows на ноутбуке HP
- Настройка BIOS ноутбука HP для загрузки с флешки
- Переустановка Windows 10
- Прокачиваем тонкий клиент HP t5325
- Подготовка
- Установка системы
Hstnc 002l tc hp установка windows
Имеется тонкий клиент HP Compaq t5000 HSTNC-002L-TC вот такой:
http://homeservis-pc.ru/cotalog.php?id2=3210
Изначально в нем установлен Linux на офф. сайте прошивка тоже с Linux. Как установить на него Win. XP?
Пробовал устанавливать и с флешки, и с диска (через USB переходник), все грузится, проходит отлично установка, Но при первой перезагрузке Win. вылетает в синий экран. Пробовал разные версии XP, и офф. и «мини» для нетбуков-не выходит. В качестве диска «С» у него можно использовать либо встроенный на 64М, либо внешнюю флешку, (выбор перемычкой) пробовал и так и так. фига.
p/s/ DOS на него прекрасно ставится, даже игрухи типа doom под dos идут.
(08.10.2013, 10:44) Overlord Написал: а что за ошибка(код) при синем экране? Вполне возможно, что тут конфликт железа. Гуглите код ошибки
гугл говорит, что это проблема с хардом или в вашем случае с флешкой)
Ошибка со stop-кодом 0x0000007B носит название «Inaccessible boot device» (Недоступное загрузочное устройство) и означает, что файлы, требуемые для загрузки операционной системы, находятся на устройстве, драйвер которого не был загружен в память.
Наиболее часто такая ситуация возникает при загрузке Windows с жесткого диска, подключённого к SCSI, к внешнему контроллеру SATA/RAID или SATA-контроллеру, включенному в режиме AHCI, драйвер которого не был установлен на этапе установки Windows. В этом случае в процессе установки необходимо нажать специальную клавишу и вставить в дисковод гибких дисков дискету с драйвером контроллера. Также, данная проблема наблюдается при попытке запуска системы, установленной на внешний накопитель. Существуют способы, как обойти это ограничение.
Второй распространённой ситуацией является перенос жёсткого диска с Windows на другой компьютер. При этом специфичные для первого компьютера драйверы контроллера жёсткого диска могут не заработать с новым компьютером. Наиболее простым способом устранить ошибку является удаление специфичных драйверов до переноса диска на новый компьютер. Надеяться на безопасный режим нельзя, поскольку войти в него не удастся. Существует также решение от Microsoft, которое при некоторой модификации можно применить, подключив диск с нерабочей Windows к другому компьютеру.Ошибка со stop-кодом 0x0000007B носит название «Inaccessible boot device» (Недоступное загрузочное устройство) и означает, что файлы, требуемые для загрузки операционной системы, находятся на устройстве, драйвер которого не был загружен в память.
Источник
Тонкий клиент HP в качестве домашнего роутера и файл-сервера (часть 1)

Этот клиент построен на процессоре VIA Nano u3500 с тактовой частотой 1GHz, имеет на борту 1GB оперативной памяти (с возможностью расширения до 4GB) и DOM Flash на 2GB.
Почти во всех тонких клиентах HP присутствует возможность установки 2,5 дюймового жесткого диска. Здесь есть два варианта для подключения жесткого диска — это установить его вместо DOM Flash, через переходник IDE to SATA, или воспользоваться портом SATA, который присутствует на плате.
Второй способ мне понравился больше, но он имеет одно ограничение, это размеры корпуса. При таком расположении разъема на плате для ответной части остается совсем мало места, поэтому было принято решение изготовить корпус самому.
Для этого я использовал SATA кабель, переходник MOLEX to SATA и старый 2,5 дюймовый жесткий диск. Необходимо отпаять разъем от платы жесткого диска и припаять контакты согласно данной картинке.
В результате должно получиться так:
Для изготовления корпуса можно воспользоваться Полиморфусом, но у меня его не оказалось, поэтому я воспользовался проверенным методом, смесь цианоакрилата и соды. В результате получается очень прочный материал.
Единственное, есть один нюанс при работе с цианоакрилатом и содой. Эта смесь в процессе реакции выделяет очень едкие пары, поэтому открывайте окна!
Жесткий диск идеально встает в корпус на латунных стойках от системных блоков.
Так же на плате присутствует Mini PCI express слот, в который можно установить WiFi адаптер.
Если у вас адаптер на чипе Atheros AR9xxx, то необходимо разблокировать в нем поддержку стандарта «n».
В итоге получилась вот так:
Так как данный тонкий клиент имеет всего один Ethernet порт, придется воспользоваться архитектурой Router-on-a-Stick. Для того, чтобы настроить Router-on-a-Stick, нам необходим коммутатор поддерживающий VLAN (802.1Q).
Первоначально я пытался настроить vlan на Dlink DES-1016D при помощи утилиты OpenRRCP, но на данной модели получить полностью работоспособную конфигурацию у меня не получилось, поэтому я нашел недорогой управляемый коммутатор и реализовал это на нем. Если у вас есть коммутаторы, поддерживающие OpenRRCP, то в конце статьи я приведу ссылки на rpm пакеты для CentOS 6, возможно, у вас это заработает так, как нужно.
Коммутатор настраивается следующим образом:
fe1 — acess vlan 100
fe2 — acess vlan1
fe3 — acess vlan1
fe4 — acess vlan1
fe5 — acess vlan1
fe6 — acess vlan1
fe7 — acess vlan1
fe8 — trunk vlan100 native vlan 1
т.е. в порт fe1 подключается патч-корд от провайдера, а в fe8 тонкий клиент, остальные порты задействованы под клиентов в локальной сети.
После этого можно приступать к настройке тонкого клиента, о чем будет рассказано в следующей статье.
Источник
Hstnc 002l tc hp установка windows
В этой теме обсуждаются вопросы общие для всех Андроидов на платформе x86, конкретно проект портирования Android-х86, а также его братья, не имеющие отдельных тем обсуждения на нашем форуме.
Android в виртуальную машину | Сайт и Форум проекта Android-х86 | Android от Intel
- Загрузочную флешку или диск необходимо записать с помощью Rufus, UNetbootin, LiLi, или WinImage. UltraISO использовать не рекомендуется потому, что созданные им флешки мало где грузятся.
Раздел под Android рекомендуется форматировать в ext3 или ext4 (для версии 5.0 Lollipop и новее) чтобы иметь >4ГБ места под свои нужды и избежать проблем с SuperSU и другим софтом. Форматирование раздела лучше произвести до установки Android сторонним ПО (Acronis, GParted, др.): родной установщик не всегда справляется с этой задачей.
title Android-x86 5.1-rc1
kernel /android-5.1-rc1/kernel quiet root=/dev/ram0 androidboot.hardware=android_x86 SRC=/android-5.1-rc1
initrd /android-5.1-rc1/initrd.img
title Android-x86 5.1-rc1 (Debug mode)
kernel /android-5.1-rc1/kernel root=/dev/ram0 androidboot.hardware=android_x86 DEBUG=2 SRC=/android-5.1-rc1
initrd /android-5.1-rc1/initrd.img
title Android-x86 5.1-rc1 (Debug nomodeset)
kernel /android-5.1-rc1/kernel nomodeset root=/dev/ram0 androidboot.hardware=android_x86 DEBUG=2 SRC=/android-5.1-rc1
initrd /android-5.1-rc1/initrd.img
title Windows
rootnoverify (hd0,1)
chainloader +1
Тут default указывает номер пункта, котоый будет выбран автоматически после истечения timeout секунд. root и rootnoverify указывают с какого диска, и с какого его раздела загружать выбраную операционную систему. Как и в случае с default, нумерация начинается с нуля. Параметры загрузки прописываются в конец строки, которая начинается со слова kernel. Такими параметрами можно повлиять на многие аспекты работы Андроида с железом. К примеру настроить работу с внешним монитором.
GRUB 2 — следующая версия GRUB. Разработчики писали GRUB 2 «с нуля», чтобы добиться переносимости и модульности.
Используется в образах Android-x86 для компьютеров с новым UEFI-BIOS.
Может хранить свои настроки в файле grub.cfg либо menu.lst. Обычно этот файл лежит на отдельном системном разделе EFI (ESP). Типичное содержимое:
set timeout=60
set gfxmode=1024×768
terminal_output gfxterm
Источник
Переустановка Windows на ноутбуке HP
Не знаю уж специально или случайно так получается, но установленная Windows на ноутбуках, часто, бывает жутко тормозной (с ненужными дополнениями, программами). Плюс к этому, диск разбит не очень удобно — один единственный раздел с ОС Windows (не считая еще одного «маленького» под резервную копию).
Вот, собственно, не так давно пришлось «разбираться» и переустанавливать Windows на ноутбуке HP 15-ac686ur (очень простой бюджетный ноутбук без наворотов. Кстати, именно на нем и была установлена крайне «глючная» Windows — из-за этого меня и попросили помочь. Некоторые моменты сфотографировал, так, собственно, и родилась эта статья :))…
Настройка BIOS ноутбука HP для загрузки с флешки
Ремарка! Так как на данном ноутбуке HP нет CD/DVD привода, то установка Windows выполнялась с USB флешки (т.к. это самый простой и быстрый вариант).
Вопрос создания загрузочной флешки в этой статье не рассматриваю. Если у вас нет такой флешки, рекомендую ознакомиться со следующими статьями:
Кнопки для входа в настройки BIOS
Ремарка! У меня на блоге есть статья с большим количеством кнопок для входа в BIOS на различных устройствах — https://pcpro100.info/kak-voyti-v-bios-klavishi-vhoda/
В этом ноутбуке (что мне понравилось), есть несколько кнопок для входа в разнообразные настройки (причем, некоторые из них дублируют друг-друга). Итак, вот они (так же они будут продублированы на фото 4):
Важно! Т.е. если вы не помните кнопку для входа в BIOS (или еще что…), то на подобном модельном ряде ноутбуков — можете смело нажимать кнопку ESC после включения ноутбука! Причем, нажимать лучше несколько раз, пока не появится меню.
Фото 1. F2 — диагностика ноутбука HP.
Примечание! Установить Windows можно, например, в режиме UEFI (для этого нужно соответствующим образом записать флешку и настроить BIOS. Более подробно об этом здесь: https://pcpro100.info/kak-ustanovit-windows-8-uefi/). В своем примере ниже я рассмотрю «универсальный» способ (т.к. он подойдет и для установки Windows 7).
Итак, чтобы войти в BIOS на ноутбуке HP (прим. Ноутбука HP15-ac686) нужно нажать несколько раз кнопку F10 — после того, как вы включили устройство. Далее в настройках BIOS нужно открыть раздел System Configuration и перейти во вкладку Boot Options (см. фото 2).
Фото 2. Кнопка F10 — Bios Boot Options
Далее нужно задать несколько настроек (см. фото 3):
Фото 3. Boot Option — Legacy Enabled
Далее нужно сохранить настройки и перезагрузить ноутбук (клавиша F10).
Собственно, теперь можно приступать к установке Windows. Для этого вставляем, заранее подготовленную, загрузочную флешку в USB порт и перезагружаем (включаем) ноутбук.
Далее нажимаем несколько раз кнопку F9 (либо ESC, как на фото 4 — а потом выбираем Boot Device Option, т.е. по сути еще раз жмем F9).
Фото 4. Boot Device Option (выбор варианта загрузки ноутбука HP)
Должно появиться окно, в котором можно выбрать загрузочное устройство. Т.к. установку Windows ведем с флешки — то нужно выбрать строку с «USB Hard Drive…» (см. фото 5). Если все сделано правильно — то через некоторое время вы должны увидеть окно приветствия установки ОС Windows (как на фото 6).
Фото 5. Выбор флешки для начала установки Windows (Boot Manager).
На этом настройка BIOS для установки ОС завершена…
Переустановка Windows 10
В своем примере ниже, переустановка Windows будет вестись на тот же диск (правда, на полностью отформатированный и разбитый несколько по иному).
Если вы правильно настроили BIOS и записали флешку, то после выбора загрузочного устройства (кнопка F9 (фото 5)) — вы должны увидеть окно приветствия и предложения установить Windows (как на фото 6).
Соглашаемся с установкой — нажимаем кнопку « Установить «.
Фото 6. Приветственное окно для установки Windows 10.
Далее, дойдя до типа установки, необходимо выбрать « Выборочная: только для установки Windows (для опытных пользователей) «. В этом случае можно будет отформатировать диск, как нужно, и полностью удалить все старые файлы и ОС.
Фото 7. Выборочная: только установка Windows (для опытных пользователей)
В следующем окне откроется менеджер (своего рода) дисков. Если ноутбук новый (и еще никто в нем не «командовал»), то скорее всего у вас будет несколько разделов (среди которых есть и резервные, для бэкапов, которые будут нужны для восстановления ОС).
Лично мое мнение — в большинстве случаев, эти разделы не нужны (и даже ОС, идущая с ноутбуком, не самая удачная, я бы сказал «урезанная»). Восстановить с их помощью ОС Windows удается далеко не всегда, удалить некоторые типы вирусов невозможно и пр. Да и бэкап на том же диске, что и ваши документы — то же не самый лучший вариант.
В моем случае — я просто их выделил и удалил (все до единого. Как удалять — см. фото 8).
Важно! В некоторых случаях удаление ПО, идущего с устройством — является причиной для отказа в гарантийном обслуживании. Хотя, обычно, на ПО гарантия никогда не распространяется, и все же, если есть сомнения, уточните этот момент (перед удалением всего и вся)…
Фото 8. Удаление старых разделов на диске (которые были на нем при покупке устройства).
Далее создал один раздел на 100ГБ (примерно) под ОС Windows и программы (см. фото 9).
Фото 9. Все было удалено — остался один не размеченный диск.
Затем останется только выбрать этот раздел (97,2ГБ), нажать кнопку « Далее » и произвести в него установку Windows.
Ремарка! Кстати, остальное место на жестком диске пока можно никак не форматировать. После того, как Windows будет установлена, зайдите в «управление дисками» (через панель управления Windows, например) и отформатируйте оставшееся место на диске. Обычно, делают просто еще один раздел (со всем свободным местом) под медиа-файлы.
Фото 10. Создан один раздел
100ГБ для установки в него Windows.
Собственно, далее, если все сделано правильно, должна начаться установка ОС: копирование файлов, их подготовка для установки, обновление компонентов и пр.
Фото 11. Процесс установки (нужно просто ждать :)).
Комментировать дальнейшие шаги, особого смысла нет. Ноутбук будет перезагружен 1-2 раза, нужно будет ввести имя компьютера и имя вашей учетной записи (могут быть любыми, но я рекомендую задавать их латиницей), можно будет задать настройки Wi-Fi сети и прочие параметры, ну а далее увидите привычный рабочий стол…
1) После установки Windows 10 — фактически никаких дальнейших действий не потребовалось. Все устройства были определены, драйвера установлены и т.д.. То есть все работало так же, как после покупки (только ОС теперь была не «урезанная», и количество притормаживаний уменьшилось на порядок).
2) Заметил, что при активной работе жесткого диска, слышно было небольшое «потрескивание» (ничего криминального, так шумят некоторые диски). Пришлось немного уменьшить его шум — как это сделать, см. в этой статье: https://pcpro100.info/shumit-ili-treshhit-zhestkiy-disk-chto-delat/.
На сим все, если есть что добавить по переустановке Windows на ноутбуке HP — заранее благодарен. Удачи!
Источник
Прокачиваем тонкий клиент HP t5325
В этой статье речь пойдет о доработке тонкого клиента HP для установки на него Debian 8.
Тонкий клиент HP t5325 самый маленький в своем семействе и единственный построен на архитектуре ARM. Ниже приведу его основные характеристики:
Подготовка
Данный клиент работает под управлением HP ThinPro, которая построена на базе Debian. Проблема заключается в том, что система установлена на внутреннюю Flash память объемом 512MB. По современным меркам этого объема недостаточно для комфортной работы, да и ресурс циклов перезаписи встроенной Flash мал. Поэтому было решено установить ОС на внешний жесткий диск.
На печатной плате видно, что есть место под установку вертикального разъема SATA, но габариты корпуса не позволяют этого сделать. Так же при более детальном изучении выяснилось, что на плате не распаяны некоторые элементы, а в частности, фильтрующие конденсаторы на выводах Rx,Tx разъема SATA0: C80, C81, C82, C83. На фото ниже показаны места их установки.
Эти конденсаторы можно позаимствовать из платы от старого жесткого диска:
После монтажа конденсаторов и изучения разводки платы в области SATA разъема, была определена следующая схема подключения:
Из-за отсутствия места внутри корпуса, было принято решение установить жесткий диск снаружи, на верхней крышке. Это обеспечило удобный доступ к диску и лучшее охлаждение. Для этих целей был куплен SATA кабель от ноутбука HP DV5, подойдет так же от DV6 и DV7-1000, он имеет достаточную длину и подходящий диаметр для того, чтобы пролезть в отверстия в верхней крышке.
Далее удаляем разъем, определяем распиновку и паяем согласно схеме.
Для увеличения механической прочности соединения, фиксируем все термоклеем.
В данном тонком клиенте отсутствует BIOS, для загрузки ОС используется U-Boot. Чтобы настроить загрузку с внешнего диска необходимо получить доступ к консоли U-Boot- это можно сделать подключившись к соответствующим выводам на плате, USB — UART преобразователем.
Открываем Putty и выбираем COM порт, который закрепился за преобразователем. Подаем питание и быстро нажимаем кнопку «пробел», пока не увидим приглашение на ввод команд.
В консоли U-Boot необходимо ввести следующие команды:
Здесь мы выставляем загрузку с жесткого диска (ide 1:1), загружаться будут uImage и uInitrd. Команда saveenv означает запись конфигурации в энергонезависимую память. Более подробно о доступных командах можно узнать набрав знак вопроса в консоли.
Установка системы
В качестве ОС был выбран Debian 8, как максимально совместимый и не требующий дополнительного «допиливания». Перед началом установки необходимо подготовить жесткий диск. На диске нужно создать один раздел и отформатировать его в файловую систему ext2, после чего скопировать, в корень, uImage и uInitrd. Далее подключить жесткий диск к тонкому клиенту и подать питание. Если все сделано правильно, то в консоли должен отображаться лог загрузки системы и начаться установка.
После успешной установки, необходимо войти в консоль U-Boot и внести небольшие изменения в конфиг. Если при установке системы было выбрано разбитие диска по умолчанию и для папки boot создан отдельный раздел диска вводим следующие команды:
Если все установлено в один раздел:
Все! Теперь у вас есть миниатюрный сервер под управлением Debian, которому можно найти массу применений на работе и дома. Ниже показаны фотографии того, что получилось в итоге. Жесткий диск установлен на болты от VGA разъема.
Источник

Вроде бы установка ОС Windows 10 всегда происходит по одной «схеме»… Однако, на каждом устройстве есть свои «совсем небольшие» нюансы (которые иногда могут поставить в тупик).
Вот, собственно, не так давно попросили установить ОС Windows 10 на новый ноутбук HP Pavilion (на AMD Ryzen). Всё бы ничего, но он «упорно» не позволял пользователю войти в BIOS или открыть загрузочное меню…
Как оказалось, в последствии — в BIOS была включена опция быстрой загрузки, и кнопку ESC (на HP эта кнопка по умолчанию открывает сервисное меню) нужно было зажимать еще до того момента, как будет нажата кнопка включения.
В остальном, вроде бы никаких сюрпризов, но на всякий случай набросал краткую инструкцию (вдруг кто-то столкнется с чем-то похожим!). 👌
*
Содержание статьи
- 1 Поэтапная установка Windows 10 на HP-ноутбук
- 1.1 👉 ШАГ 1
- 1.2 👉 ШАГ 2
- 1.3 👉 ШАГ 3
- 1.4 👉 ШАГ 4
- 1.5 👉 ШАГ 5
→ Задать вопрос | дополнить
Поэтапная установка Windows 10 на HP-ноутбук
👉 ШАГ 1
И так, для начала нам потребуется какой-нибудь образ ISO с ОС Windows 10. Лично я порекомендовал бы вам загрузить официальную версию с сайта Microsoft (зачем лишние «приключения потом?). О том, как это сделать — см. статью по ссылке ниже.
👉 В помощь!
Как скачать ISO-образ с ОС Windows 10 [официально и легально]
*
Далее этот ISO-образ нужно правильно записать на флешку/внешний диск. На этом вопросе тоже не останавливаюсь, т.к. это уже было неоднократно разобрано в моих статьях ранее (см. пару ссылок ниже).
👉 В помощь!
1) Как создать загрузочную флешку Windows 10 под UEFI или BIOS в Rufus (новая 3.x версия) [Важно! Для новых ноутбуков выбирайте вариант под UEFI]
2) Как сделать загрузочным внешний диск USB-HDD (без полного форматирования и потери данных)
Создание загрузочной флешки
*
👉 ШАГ 2
Теперь можно подключить загрузочную флешку к USB-порту (желательно 3.0, которые помечаются синим цветом — так быстрее).
А далее зажмите клавишу ESC и только потом нажмите кнопку включения ноутбука (либо часто нажимайте ее сразу после включения — но этот вариант может не сработать, если включена быстрая загрузка).
В сервисном меню нужно открыть раздел загрузки (или BOOT, в моем случае — это клавиша F9).
Если на экране у вас никаких меню не появилось — ознакомьтесь с заметкой 👇 о входе в BIOS на ноутбуках HP (у некоторых старых моделей могут быть некоторые нюансы).
👉 В помощь!
Как зайти в BIOS/UEFI на ноутбуках HP
Вызов BOOT меню
После, в загрузочном меню нужно выбрать нашу флешку/диск и нажать Enter (обычно, если на диске ноутбука не установлено ОС, а к USB-порту подключена только одна флешка — выбирается она автоматически).
Примечание: в моем случае был использован мульти-загрузочный диск с несколькими ОС (и именно поэтому появилось меню с выбором версии Windows. В вашем случае — его может не быть).
Выбор версии ОС для установки
*
👉 ШАГ 3
Затем, спустя минуту-другую, перед вами должно появиться окно с выбором языка. По умолчанию, в большинстве случаев система выбирает русский — и поэтому можно сразу же нажать «Далее…».
Начало установки Windows 10
В следующем окне нажмите по кнопке «Установить» (в центре).
Установить!
Режим установки рекомендую задать «Выборочный» — это позволит вам вручную указать диск под систему (да и «разбить» его на 2-3 раздела, если это необходимо).
Выборочная установка!
В следующем шаге следует выбрать диск под систему. Если вы не собираетесь его делить — можно сразу же указать накопитель и нажать кнопку «Далее» (для тех, кто хочет разбить диск на 2 части — после выбора накопителя нажмите на «Создать» и укажите размер раздела под ОС).
Выбор диска под установку ОС
Далее следует дождаться, пока установочные файлы будут скопированы, и компьютер пойдет на перезагрузку. В этот момент рекомендую отключить от USB-порта загрузочный накопитель (флешку/диск), чтобы после перезагрузки — с нее еще раз не запустилась установка ОС…
Файлы были скопированы на жесткий диск
*
👉 ШАГ 4
После, запустится процесс подготовки и настройки устройства. Нужно будет последовательно ответить на несколько вопросов, которые помогут сконфигурировать работу ОС под вас…
Идет подготовка
Для начала — речь идет о выборе региона. Рекомендую указывать Россию (страну проживания). Это нужно, чтобы ОС смогла правильно определить язык, раскладку и ряд функций, которые будут использоваться в дальнейшем.
Выбор региона — Россия
В одном из шагов ОС предложит подключить ноутбук к интернету — временно рекомендую пропустить этот шаг (иначе Windows может начать загрузку обновлений, что отрицательно скажется на времени установки).
Пока пропустить
Имя учетной записи можно указать любое. Однако, порекомендовал бы его задать на латинице и без разных дефисов, точек и пр. знаков. Почему?
Да просто в дальнейшем некоторые приложения могут работать некорректно, если в имени учетной записи будет кириллица или какие-то значки…
Кто использовать этот компьютер
Что касается вопроса слежки и конфиденциальности: то здесь решайте сами, что оставить, что отключить… 👇 В плане дальнейшей работы с ОС — этот шаг почти никак не сказывается…
Принять
*
👉 ШАГ 5
Теперь пару слов о том, что делать, как только появился рабочий стол…
Для начала нажмите сочетание Win+i — должно открыться окно с параметрами Windows 10. В разделе «Система/дисплей» установите разрешение и масштабирование так, чтобы с устройством было максимально комфортно работать.
Примечание: просто если этого не сделать — то на некоторых ноутбуках всё очень мелкое и глаза быстро устают…
Дисплей — выбор разрешения и масштабирования
Далее кликните по значку сети и 👉 подключитесь к Wi-Fi (или расшарив интернет с телефона / или так, как у вас это обычно происходит… 👌).
Смотрим доступные Wi-Fi сети
3) После, зайдите на сайт HP в раздел драйверов (ссылку привожу на всякий случай… 👌).
Рекомендую кликнуть по меню «Разрешить определить HP ваш продукт» — в результате сервис вам предложит установить небольшую утилиту, которая и подберет, и обновит все необходимые драйвера.
Примечание: те драйвера, что установила ОС Windows 10, — далеко не всегда корректно работают (и не дают пользоваться всеми доступными функциями от производителя).
Разрешите HP определить ваш продукт
На этом, в общем-то, и всё!
*
Критика и дополнения — приветствуются!
Удачи!
👣


Полезный софт:
-
- Видео-Монтаж
Отличное ПО для создания своих первых видеороликов (все действия идут по шагам!).
Видео сделает даже новичок!
-
- Ускоритель компьютера
Программа для очистки Windows от «мусора» (удаляет временные файлы, ускоряет систему, оптимизирует реестр).