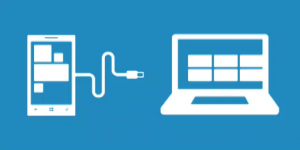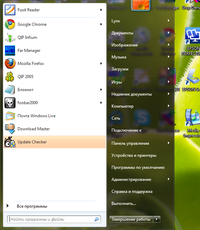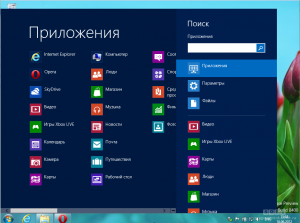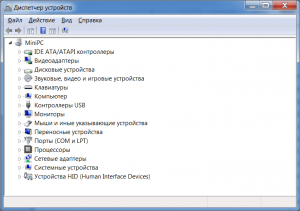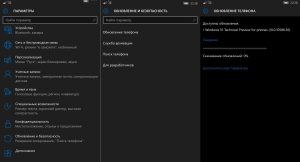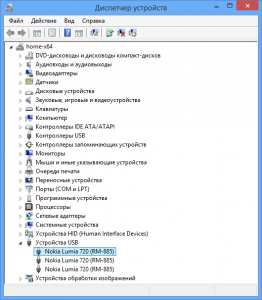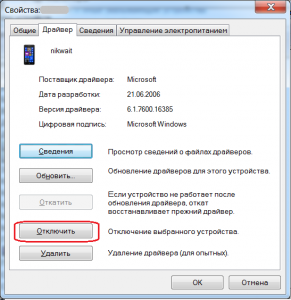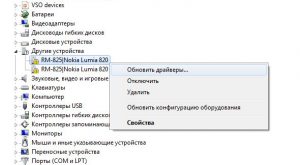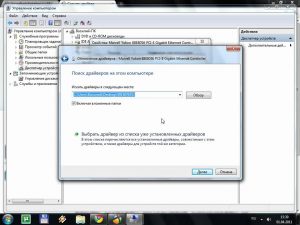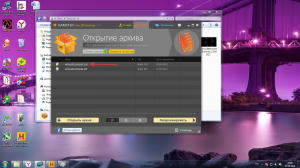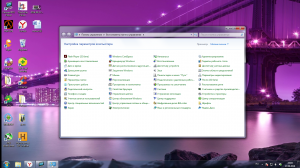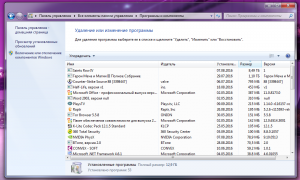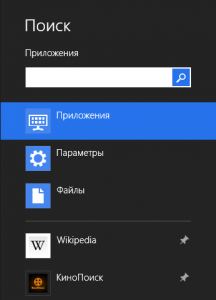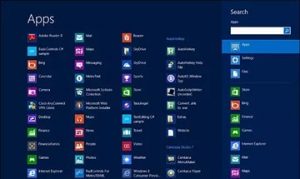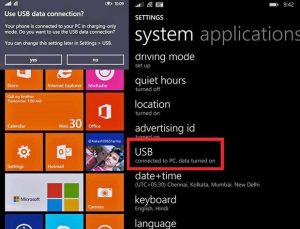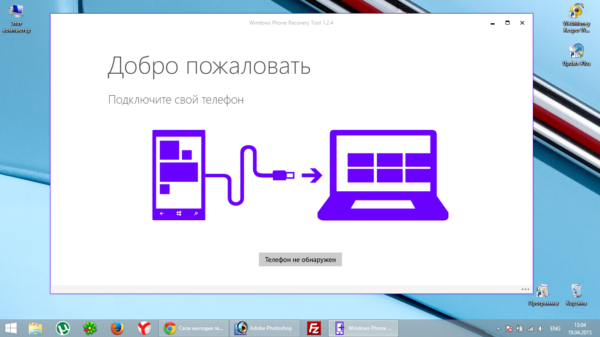Любой смартфон, который нужен пользователю не только для звонков, но и для просмотра фото и видео, прослушивания музыки, чтения книг и других медиаразвлечений, не сможет полноценно использоваться без соединения с компьютером. Владельцам мобильных гаджетов часто нужно подключить Виндовс Фон к компьютеру, чтобы передать файлы между устройствами, сохранить резервные копии важных контактов и сообщений, синхронизировать пользовательские настройки и данные.
В большинстве случаев задача подключить Windows 10 Mobile к компьютеру выполняется очень просто и не требует каких-либо продвинутых знаний и навыков от пользователя. Но все же начинающим владельцам смартфона не помешает пошаговая инструкция, позволяющая избежать возможных ошибок в процессе.
Содержание
- 1 Соединение смартфона и компьютера
- 1.1 Способ №1. Проводник
- 1.2 Способ №2. Приложение Диспетчер телефонов
- 2 Заключение
Соединение смартфона и компьютера
Итак, для подключения смартфона к ПК можно использовать два способа: стандартный Проводник настольной версии Windows и приложение Диспетчер телефонов, которое можно установить из магазина Windows Store (понадобится настольная Windows не ниже версии 8.1). Современные операционные системы делают процесс соединения смартфона с компьютером максимально простым и удобным, без установки драйверов и выполнения операций на мобильном устройстве.
Способ №1. Проводник
Чтобы подключить Windows Phone к компьютеру с помощью Проводника, необходимо вставить соединительный кабель в USB-порт компьютера и соответствующий разъем (в основном – micro-USB) смартфона. После этого в окне «Мой компьютер» появится новое устройство (если подключение выполняется в первый раз, может потребоваться некоторое время, пока компьютер распознает гаджет).
Дважды щелкнув по значку смартфона, пользователь сможет выполнять различные действия: загружать и удалять файлы, просматривать содержимое внутреннего хранилища и SD-карты – в общем, работать с мобильным устройством, как с обычной флешкой.
Также смартфон появится в Диспетчере устройств компьютера:
Способ №2. Приложение Диспетчер телефонов
Установить его можно из Магазина Windows (на Windows 10 оно инсталлируется вместе с ОС) по ссылке
При подключении смартфона к компьютеру программа запустится автоматически. Если этого не произойдет, необходимо запустить ее из меню Пуск. Главное окно Диспетчера телефонов выглядит следующим образом:
Перемещаясь по вкладкам, можно синхронизировать Windows Phone с компьютером, копировать данные с одного устройства на другое, работать с медиафайлами, контактами, документами и заметками. Приложение дает подробные подсказки о применении различных функций смартфона, что будет полезно пользователям, только начинающим работать с ОС Windows Mobile.
Заключение
Компания Microsoft сделала и настольную, и мобильную версии Windows одинаково функциональными, удобными и простыми в освоении. Благодаря этому, для подключения смартфона к компьютеру пользователю не нужно искать сторонние программы – достаточно стандартных приложений, предустановленных в операционной системе.
Читайте также
Иногда при подключении к компьютеру Windows Phone возникают проблемы. С чем это связано и как устранить неполадки?
Навигация
- Проверьте соединение USB
- Перезагрузка устройства
- Обновите драйвера устройства
- Удалите и переустановите клиент синхронизации
- Для ПК
- Для Windows Phone
- Проверьте правильность настроек USB
- Видео: Подключение Nokia Lumia 820 к компьютеру
Если при подключении Windows Phone к компьютеру вы можете столкнуться с проблемами следующего характера:
- Телефон не определяется системой
- Программа для синхронизации не запускается
- Высвечивается сообщение об ошибке соединения
Для устранения проблемы, почему компьютер не видит Windows Phone, используйте нижеприведенную инструкцию.
Проверьте соединение USB
Почему компьютер не видит Windows Phone?
Убедитесь в том, что используется правильный USB-кабель. Не стоит подсоединять телефон с помощью не оригинального кабеля, а также разъёмами на передней панели ПК, так как ими не обеспечивается нужный уровень питания.
Посмотрите, показывается ли телефон в диспетчера устройств:
- В поиске системы пропишите Диспетчер устройств и выберите его
Диспетчер устройств Windows 7
Диспетчер устройств Windows 8
- Откроется окно, где представлен список доступных устройств и имя компьютера. Если они не показываются, то кликните по имени компьютера или прикоснитесь к нему. Имя вашего телефона должно быть прописано в Переносных устройствах.
Где найти диспетчер устройств?
Если на ПК диспетчером устройств не определяется, что телефон подсоединены, то причина может быть в разъёме телефона или компьютера. Возможными причинами могут быть:
- Используется некачественный провод, к примеру, он отличается от того, что входит в комплект поставки.
- USB-порт на телефоне засорился. В таком случае продуйте его сжатым воздухом из баллончика, чтобы сделать соединение лучше.
- USB-порт компьютера работает неправильно. Попробуйте воткнуть провод в другой порт. Либо используйте другой компьютер, чтобы исключить проблемы с вашим ПК.
- Перезагрузите своё устройство.
Перезагрузка устройства
Что делать, если компьютер не видит Windows Phone?
- Нажмите и держите кнопку включения, а потом проведите по дисплею вниз, когда высветится соответствующее сообщение
- После отключения снова подсоедините смартфон к порту для повторного соединения
- После перезапуска телефона выполните указания производителя для перезагрузки ПК
- Проверьте, что на телефоне стоит последняя версия ПО
Проверка обновлений на Windows Phone
- Если требуется обновиться, то телефон сообщит вам об этом
Обновите драйвера устройства
Как обновить драйвера на WindowsPhone?
Если возникли проблемы в работе девайса, либо его драйвера требуют обновления:
- Соедините телефон с ПК оригинальным USB-кабелем
- Зайдите в диспетчер устройств и проконтролируйте правильность подключения.
- Если оно некорректное, то около устройства будет стоять восклицательный знак. Кстати, гаджет может быть показан в пункте Другие устройства
Как отображается WindowsPhone в диспетчера устройств?
- Кликните два раза на Windows Phone и перейдите в свойства
Свойства Windows Phone на Пк
- Перейдите на вкладку с драйверами и удалите их
- После этого подтвердите проведение операции
- Далее вернитесь обратно к диспетчеру и в дополнительном меню нажмите на обновление конфигурации оборудования
Как обновить конфигурацию оборудования в диспетчере устройств?
- Теперь найдите в списке свой девайс и перейдите в свойства
Свойства Windows Phone в диспетчере устройств
- Выберите обновление и активируйте поиск на ПК
- Чтобы выбрать расположение файла нажмите на «Обзор». Вам нужна папка C:WindowsInf.
Как найти драйвер для Windows Phone?
- Выберите её нажатием кнопки ОК
- Перейдите далее и запустите установку. Иногда показывается только кнопка для закрытия
- Когда установка завершится, закройте все программы
- Перезагрузите ПК после получения запроса
Для ручной загрузки и установки драйвера:
- Скачайте Windows Phone — Other hardware — WinUsb Device
- Нажмите на скачивание и загрузится архив
- Найдите его в папке загрузок и откройте winusbcompat.cat
Распаковка архива с драйверами Windows Phone
- Выберите место для его извлечения
- Повторите действия заново для обновления, но теперь вместо открытия папки C:WindowsInf вам нужен сохраненный файл
Удалите и переустановите клиент синхронизации
Комплект для синхронизации WindowsPhone
Для ПК
- Запустите панель управления
Панель управления Windows
- Выберите раздел удаления программ
Удаление программ Windows
- Найдите приложение Windows Phone и нажмите на удаление
- Переустановите клиент для настольной системы. Найти его можно здесь
Для Windows Phone
- В поиске приложений найдите Windows Phone и выберите его удаление
Поиск приложений Windows Phone
Поиск приложений Windows 10
Поиск приложений Windows 8
- Приложение можно загрузить из Магазина со смартфона или тут
Проверьте правильность настроек USB
У некоторых телефонов есть настройка USB:
- Поведите влево по дисплею для открытия списка программ и перейдите в настройки
- Тут найдите USB
Настройкой обеспечивается соединение для передачи отдельно от провода. Если ваш телефон имеет такую возможность, то посмотрите настройку, чтобы убедиться в том, что включена передача данных по USB.
Видео: Подключение Nokia Lumia 820 к компьютеру
Рейтинг телефона:
(3.3 — 10 голосов)
Владельцы смартфонов регулярно подключают мобильный девайс к ПК. Делается это для того, чтобы передать файлы с одного носителя на другой для дальнейшего использования. Но иногда пользователи сталкиваются с проблемой, когда телефон HTC Windows Phone 8S (Blue) не видит компьютер. Почему так происходит, и что нужно делать в такой ситуации?
Почему HTC Windows Phone 8S (Blue) не видит компьютер
Если человек подключает смартфон к ПК через USB-кабель, но компьютер никак не реагирует, значит, пользователь столкнулся с одной из следующих проблем:
- неисправность кабеля;
- поломка гнезда USB на одном из устройств;
- на компьютере установлены некорректные драйвера для смартфона, или их нет вовсе;
- при подключении выбрана опция «Только зарядка»;
- сбой в работе операционной системы одного из устройств.
Таким образом, все обозначенные проблемы можно поделить на физические и программные. Чтобы определить точную причину того, что телефон HTC Windows Phone 8S (Blue) не видит ПК, нужно выполнить проверку оборудования и настроек обоих устройств.
Как решить проблему
Для начала вы должны убедиться, что для подключения используется исправный кабель. Самый простой способ – поставить телефон на зарядку с тем же шнуром. Если девайс заряжается, значит, проблема точно не в кабеле.
Второй момент, который пользователи часто упускают из вида, – выбран неправильный тип подключения. Когда человек соединяет смартфон с ПК, на экране мобильного устройства появляется уведомление, предлагающее выбрать один из нескольких типов сопряжения:
- только зарядка;
- камеры;
- медиаустройство и так далее.
По умолчанию указывается тип «Только зарядка». При таком подключении смартфон на ОС Андроид просто получает энергию от компьютера. Проверьте настройки сопряжения и выберете пункт «Подключить как медиаустройство» или «USB-накопитель». Только в таком случае ПК увидит телефон HTC Windows Phone 8S (Blue), как полноценный носитель информации.
Если же при подключении мобильного девайса к ПК не происходит совсем ничего (гаджет даже не заряжается), нужно проверить работоспособность интерфейса USB на компьютере. Например, можно вставить флешку или подключить мышку.
Проблемы физического характера (поломка кабеля или разъема) решаются только заменой комплектующих. А в ситуации, когда вы выбираете правильный тип подключения (медиаустройство) и пользуетесь исправными аксессуарами, причиной появления ошибки становятся неисправные драйвера.
Как правило, они устанавливаются автоматически при первом сопряжении смартфона и ПК. Загружается ПО только при наличии соединения с интернетом. Если не подключиться к сети, драйвера загружены не будут. Поэтому рекомендуется проверить доступ к интернету.
Проверить работоспособность драйверов можно следующим образом:
- Открыть диспетчер устройств (Win+R и затем ввести devmgmt.msc).
- Найти в списке MTP-устройство или название телефона.
- Дважды нажать левой кнопкой мыши.
- Кликнуть «Обновить драйвер».
- Выбрать «USB-устройство MTP».
- Нажать «Далее».
- Дождаться окончания переустановки драйверов.
Если же в диспетчере устройств никак не отображается смартфон, есть смысл включить на гаджете Андроид режим разработчика:
- Открыть настройки телефона.
- Перейти в раздел «Для разработчиков».
- Активировать функцию.
- Кликнуть «Конфигурация USB по умолчанию».
- Выбрать значение «Передача файлов».
Когда не помогает ни один из предложенных советов, единственный выход – сбросить настройки смартфона. Эта операция выполняется в том случае, если владелец устройства подозревает, что сопряжение отсутствует из-за наличия вирусов.
Для сброса настроек нужно:
- Открыть настройки.
- Перейти в раздел «Восстановление и сброс».
- Нажать «Сбросить настройки».
После выполнения операции с мобильного девайса удалятся все файлы. Чтобы не потерять важную информацию, рекомендуется предварительно создать резервную копию.
Альтернативные методы подключения
Если соединить телефон HTC Windows Phone 8S (Blue) с компьютером через USB не получилось, можно попробовать альтернативные методы передачи информации с одного устройства на другое:
- при помощи MicroSD-карты;
- через Wi-Fi.
Первый вариант не нуждается в подробном описании, так как в таком случае просто требуется вставить карту памяти в адаптер и подключить к ПК через соответствующий разъем. Но подобный вид сопряжения позволит лишь перекинуть файлы на флешку или с нее.
Чтобы получить доступ к памяти смартфона, нужно использовать соединение Wi-Fi. Для этого понадобится дополнительная программа. Например, MyPhoneExplorer. Ее следует загрузить как на ПК (с официального сайта), так и на телефон (через Google Play).
Дальнейшее подключение выполняется следующим образом:
- Подключить оба устройства к одной сети Wi-Fi.
- Открыть приложение MyPhoneExplorer на телефоне.
- Придумать пароль для подключения.
- Открыть программу на ПК.
- Нажать кнопку «Файл» и выбрать пункт «Подключить».
- Подтвердить сопряжение вводом ранее созданного кода.
Так смартфон сможет подключиться к ПК без использования USB-кабеля. В MyPhoneExplorer на компьютере отобразится список всех доступных файлов. Можно перекинуть информацию как с телефона, так и на него.
Как не столкнуться с проблемой в будущем
Чтобы впредь ситуация не повторялась, и телефон HTC Windows Phone 8S (Blue) всегда видел компьютер, следуйте нескольким простым советам:
- Используйте для подключения только комплектные аксессуары. Не покупайте дешевые кабели.
- На телефоне выставляйте параметр «Медиаустройство» или «USB-накопитель».
- При первом сопряжении не забудьте установить драйвера и при необходимости обновить их.
Соблюдение всего трех правил раз и навсегда избавит от проблем при подключении телефона к компьютеру.
Поделитесь страницей с друзьями:
Если все вышеперечисленные советы не помогли, то читайте также:
Как прошить HTC Windows Phone 8S (Blue)
Как получить root-права для HTC Windows Phone 8S (Blue)
Как сделать сброс до заводских настроек (hard reset) для HTC Windows Phone 8S (Blue)
Как разблокировать HTC Windows Phone 8S (Blue)
Как перезагрузить HTC Windows Phone 8S (Blue)
Что делать, если не включается HTC Windows Phone 8S (Blue)
Что делать, если не заряжается HTC Windows Phone 8S (Blue)
Как сделать скриншот на HTC Windows Phone 8S (Blue)
Как сделать сброс FRP на HTC Windows Phone 8S (Blue)
Как обновить HTC Windows Phone 8S (Blue)
Как записать разговор на HTC Windows Phone 8S (Blue)
Как подключить HTC Windows Phone 8S (Blue) к телевизору
Как почистить кэш на HTC Windows Phone 8S (Blue)
Как сделать резервную копию HTC Windows Phone 8S (Blue)
Как отключить рекламу на HTC Windows Phone 8S (Blue)
Как очистить память на HTC Windows Phone 8S (Blue)
Как увеличить шрифт на HTC Windows Phone 8S (Blue)
Как раздать интернет с телефона HTC Windows Phone 8S (Blue)
Как перенести данные на HTC Windows Phone 8S (Blue)
Как разблокировать загрузчик на HTC Windows Phone 8S (Blue)
Как восстановить фото на HTC Windows Phone 8S (Blue)
Как сделать запись экрана на HTC Windows Phone 8S (Blue)
Где находится черный список в телефоне HTC Windows Phone 8S (Blue)
Как настроить отпечаток пальца на HTC Windows Phone 8S (Blue)
Как заблокировать номер на HTC Windows Phone 8S (Blue)
Как включить автоповорот экрана на HTC Windows Phone 8S (Blue)
Как поставить будильник на HTC Windows Phone 8S (Blue)
Как изменить мелодию звонка на HTC Windows Phone 8S (Blue)
Как включить процент заряда батареи на HTC Windows Phone 8S (Blue)
Как отключить уведомления на HTC Windows Phone 8S (Blue)
Как отключить Гугл ассистент на HTC Windows Phone 8S (Blue)
Как отключить блокировку экрана на HTC Windows Phone 8S (Blue)
Как удалить приложение на HTC Windows Phone 8S (Blue)
Как восстановить контакты на HTC Windows Phone 8S (Blue)
Где находится корзина в HTC Windows Phone 8S (Blue)
Как установить WhatsApp на HTC Windows Phone 8S (Blue)
Как установить фото на контакт в HTC Windows Phone 8S (Blue)
Как сканировать QR-код на HTC Windows Phone 8S (Blue)
Как подключить HTC Windows Phone 8S (Blue) к компьютеру
Как установить SD-карту на HTC Windows Phone 8S (Blue)
Как обновить Плей Маркет на HTC Windows Phone 8S (Blue)
Как установить Google Camera на HTC Windows Phone 8S (Blue)
Как включить отладку по USB на HTC Windows Phone 8S (Blue)
Как выключить HTC Windows Phone 8S (Blue)
Как правильно заряжать HTC Windows Phone 8S (Blue)
Как настроить камеру на HTC Windows Phone 8S (Blue)
Как найти потерянный HTC Windows Phone 8S (Blue)
Как поставить пароль на HTC Windows Phone 8S (Blue)
Как включить 5G на HTC Windows Phone 8S (Blue)
Как включить VPN на HTC Windows Phone 8S (Blue)
Как установить приложение на HTC Windows Phone 8S (Blue)
Как вставить СИМ-карту в HTC Windows Phone 8S (Blue)
Как включить и настроить NFC на HTC Windows Phone 8S (Blue)
Как установить время на HTC Windows Phone 8S (Blue)
Как подключить наушники к HTC Windows Phone 8S (Blue)
Как очистить историю браузера на HTC Windows Phone 8S (Blue)
Как разобрать HTC Windows Phone 8S (Blue)
Как скрыть приложение на HTC Windows Phone 8S (Blue)
Как скачать видео c YouTube на HTC Windows Phone 8S (Blue)
Как разблокировать контакт на HTC Windows Phone 8S (Blue)
Как включить вспышку (фонарик) на HTC Windows Phone 8S (Blue)
Как разделить экран на HTC Windows Phone 8S (Blue) на 2 части
Как выключить звук камеры на HTC Windows Phone 8S (Blue)
Как обрезать видео на HTC Windows Phone 8S (Blue)
Как проверить сколько оперативной памяти в HTC Windows Phone 8S (Blue)
Как обойти Гугл-аккаунт на HTC Windows Phone 8S (Blue)
Как исправить черный экран на HTC Windows Phone 8S (Blue)
Как изменить язык на HTC Windows Phone 8S (Blue)
Как открыть инженерное меню на HTC Windows Phone 8S (Blue)
Почему компьютер не видит другие модели
Содержание
- Как подключить Windows Phone к компьютеру?
- Соединение смартфона и компьютера
- Способ №1. Проводник
- Способ №2. Приложение Диспетчер телефонов
- Заключение
- Windows phone htc как подключить
- Как подключить устройство с Windows 10 Mobile к компьютеру
- Проводник
- Приложение Windows Phone для рабочего стола
- Плиточное приложение
Как подключить Windows Phone к компьютеру?
Любой смартфон, который нужен пользователю не только для звонков, но и для просмотра фото и видео, прослушивания музыки, чтения книг и других медиаразвлечений, не сможет полноценно использоваться без соединения с компьютером. Владельцам мобильных гаджетов часто нужно подключить Виндовс Фон к компьютеру, чтобы передать файлы между устройствами, сохранить резервные копии важных контактов и сообщений, синхронизировать пользовательские настройки и данные.
В большинстве случаев задача подключить Windows 10 Mobile к компьютеру выполняется очень просто и не требует каких-либо продвинутых знаний и навыков от пользователя. Но все же начинающим владельцам смартфона не помешает пошаговая инструкция, позволяющая избежать возможных ошибок в процессе.
Соединение смартфона и компьютера
Итак, для подключения смартфона к ПК можно использовать два способа: стандартный Проводник настольной версии Windows и приложение Диспетчер телефонов, которое можно установить из магазина Windows Store (понадобится настольная Windows не ниже версии 8.1). Современные операционные системы делают процесс соединения смартфона с компьютером максимально простым и удобным, без установки драйверов и выполнения операций на мобильном устройстве.
Способ №1. Проводник
Чтобы подключить Windows Phone к компьютеру с помощью Проводника, необходимо вставить соединительный кабель в USB-порт компьютера и соответствующий разъем (в основном – micro-USB) смартфона. После этого в окне «Мой компьютер» появится новое устройство (если подключение выполняется в первый раз, может потребоваться некоторое время, пока компьютер распознает гаджет).
Дважды щелкнув по значку смартфона, пользователь сможет выполнять различные действия: загружать и удалять файлы, просматривать содержимое внутреннего хранилища и SD-карты – в общем, работать с мобильным устройством, как с обычной флешкой.
Также смартфон появится в Диспетчере устройств компьютера:
Способ №2. Приложение Диспетчер телефонов
Установить его можно из Магазина Windows (на Windows 10 оно инсталлируется вместе с ОС) по ссылке
При подключении смартфона к компьютеру программа запустится автоматически. Если этого не произойдет, необходимо запустить ее из меню Пуск. Главное окно Диспетчера телефонов выглядит следующим образом:
Перемещаясь по вкладкам, можно синхронизировать Windows Phone с компьютером, копировать данные с одного устройства на другое, работать с медиафайлами, контактами, документами и заметками. Приложение дает подробные подсказки о применении различных функций смартфона, что будет полезно пользователям, только начинающим работать с ОС Windows Mobile.
Заключение
Компания Microsoft сделала и настольную, и мобильную версии Windows одинаково функциональными, удобными и простыми в освоении. Благодаря этому, для подключения смартфона к компьютеру пользователю не нужно искать сторонние программы – достаточно стандартных приложений, предустановленных в операционной системе.
Windows phone htc как подключить
Перед прочтением темы настоятельно рекомендую ознакомиться со Справками и инструкциями Microsoft.
Если какие-то пункты FAQ’a совместимы только с WP7 или WP8, дайте знать об этом в QMS gavrila
Сообщение отредактировал zheka_x — 23.11.13, 14:40
Сообщение отредактировал gavrila — 31.07.15, 14:40
Как устанавливать приложения и игры из XAP?
alex
Для установки приложения из XAP, на Вашем смартфоне должен быть сделан джейлбрейк. Подробности можно узнать здесь.
Способ №1:
- Установите Windows Phone Developer Tools
- Откройте Application Deployment tool (Пуск-> Windows Phone Developer Tools -> Application Deployment) и следуете инструкциям.
Способ №2:
1 этап:
- Установите Windows Phone Developer Tools
- Скачайте и распакуйте архив с последней версией Tom XAP Installer
- Запустите Tom XAP Installer.exe
- Поставьте галочку около «Enable Tom XAP Installer» и закройте окно
Примечание: действия описанные в 1 этапе нужно выполнить только один раз. Желательно не удалять и не перемещать Tom XAP Installer.exe
2 этап:
- Подключите устройство к ПК
- Запустите Zune
- Проверьте, что устройство не заблокировано (т.е. открыт начальный экран)
- Скачайте приложение в .xap
- Откройте его
- Нажмите Install и дождитесь окончания установки
Способ №3:
- Скачайте и распакуйте архив с последней версией Homebrew Windows Phone 7 Market
- Откройте XAPDeployX.exe
- Выберите куда вам необходимо установить XAP (Windows Phone 7 Device — Устройство, Windows Phone 7 Emulator — Эмулятор)
- Нажмите Browse и выберите XAP, который вам необходимо установить и нажмите Открыть. Также вы можете просто перетащить XAP на программу, не нажимая кнопку Browse.
- Нажмите кнопку Deploy
Преимуществом третьего способа можно считать отсутствие необходимости устанавливать Windows Phone 7 Developers Tools. Также, есть альтернативный вариант выполнения третьего шага — в Homebrew Windows Phone 7 Market нажмите Options и выберите «Register filehandler». После данной операции вы можете просто открывать XAP файлы в проводнике, Homebrew Windows Phone 7 Market будет запускаться автоматически.
Список возможных ошибок при установке приложений и их решение:
Сообщение отредактировал Alex — 04.02.12, 22:57
Как устанавливать приложения и игры из Marketplace?
alex
Загружайте приложения и игры с телефона или на ПК, где бы Вы ни находились.
Загляните в Marketplace – виртуальный магазин Microsoft, предлагающий приложения, игры и другие развлечения для Вашего телефона. Многие приложения и игры в Marketplace бесплатны, остальные можно опробовать до покупки.
Прежде, чем Вы опробуете или купите приложение или игру
— Используя Ваш Windows Live ID, войдите в службу Windows Live для получения доступа к сервисам Windows Live, Zune и Xbox LIVE.
— Установите программное обеспечение Zune для синхронизации приложений и игр между Вашим ПК и телефоном.
Загружайте приложения в Ваш телефон
- Чтобы начать, нажмите на значок Marketplace
- Нажимайте значки приложений.
- Двигайте экран влево или вправо, чтобы увидеть наиболее популярные, новые или связанные приложения, а также для доступа к категориям. Когда Вы найдете нужное приложение или игру, нажмите на нее.
- Если Вы хотите установить бесплатное приложение или игру, нажмите Установить (Install) дважды, чтобы подтвердить установку и скачать его на Ваш телефон.
- Если Вы хотите приобрести приложение или игру:
- Нажмите Купить (Buy) для приобретения платного приложения.
- Или нажмите Попробовать (Try) (если это доступно) для установки пробной версии приложения.
Выполните одно из перечисленных действий:
- Если Вы скачиваете пробную версию приложения, нажмите Установить (Install).
- Если Вы приобретаете приложение, нажмите Купить (Buy), выберите удобный Вам способ платежа (Вы можете оплачивать приложения кредитной картой или со своего мобильного счета) и нажмите Купить (Buy) еще раз.
Памятка
По умолчанию плата за покупки списывается с Вашего мобильного счета или включается в счет, если у Вас постоплатный тариф (данная услуга должна поддерживаться Вашим мобильным оператором, в России этот метод недоступен). Или Вы можете использовать Вашу кредитную карту: в диалоге Подтверждения покупки (Purchase screen) нажмите Изменить способ оплаты (Change payment method) и выберите Добавить кредитную карту (Add a credit card) (или сразу нажмите Добавить кредитную карту (Add a credit card)). Далее следуйте инструкциям на экране Вашего телефона.Скачивание и установка приложения или игры займет несколько минут, в зависимости от объема загружаемых данных. Прогресс загрузки виден на экране.
Советы
- Чтобы проверить прогресс установки приложения или игры, которые Вы в данный момент загружаете, нажмите Проверить установку (Check install)
- Чтобы приостановить загрузку приложения, нажмите и удерживайте его иконку на экране загрузки Marketplace (нажмите Проверить установку (Check install) или ссылку на загрузку в нижней части хаба Marketplace), затем нажмите паузу. Для возобновления загрузки приложения, нажмите и удерживайте его иконку, затем нажмите Продолжить (Resume).
Вы найдете Ваши новые приложения в Списке программ (App list) (сдвиньте экран влево от Начального экрана (Start)). Вы найдете Ваши новые игры в хабе Игры (Games) (на Начальном экране (Start) нажмите Игры (Games) и сдвиньте экран влево к коллекции).
Совет
Ищете определенное приложение или игру? Войдите в Marketplace и нажмите Поиск (Search).
Загрузите приложения на Ваш ПК
- Подключите Ваш телефон к ПК используя usb-кабель.
- На Начальном экране (Start), нажмите Все программы (All programs), затем нажмите Zune.
- Если Вы не вошли, нажмите Войти (Sign In), затем войдите, используя тот же идентификатор Windows Live ID, который Вы используете на Вашем телефоне.
- Нажмите Marketplace > Apps. В Устройствах (Devices) нажмите Windows Phone.
- Ищите приложения или игры по жанру или используя Поиск (Search box).
- Нажмите на заинтересовавшее Вас приложение, затем нажмите Опробовать бесплатно (Free trial) или Купить (Buy), чтобы опробовать или купить приложение или игру. Или нажмите Бесплатно (Free) для установки бесплатного приложения. Следуйте инструкциям на экране. Если Вы хотите добавить в Ваш аккаунт информацию о новой кредитной карте, Вы можете добавить ее из программного обеспечения Zune, установленного на Вашем ПК (нажмите Установки > Аккаунт > Добавить кредитную карту (Settings > Account > Add a credit card) или перейдите по ссылке в Zune Account Center.
- Чтобы увидеть приложения и игры на Вашем телефоне, отсоедините его от ПК. Вы найдете:
- Приложения – в Списке программ (Apps list) сдвиньте экран влево от начального экрана (Start).
- Игры — в хабе Игры (Games) (на Начальном экране (Start) нажмите Игры (Games) и сдвиньте экран влево к коллекции).
Примечание
- Приложения синхронизируются напрямую с Вашим телефоном и не добавляются в коллекцию Zune на Вашем ПК.
- Если Вы приобрели Ваше приложение в Zune в то время, как Ваш телефон не был соединен с ПК, приложение будет загружено по беспроводному соединению в течение 24 часов. Если Вы впоследствии подключите Ваш телефон к Вашему ПК, загрузка будет продолжена по беспроводному соединению.
- Marketplace может быть недоступен в Вашей стране или регионе.
Сообщение отредактировал gavrila — 02.04.12, 14:34
С помощью каких программ можно подключить смартфон к компьютеру?
Как подключить устройство с Windows 10 Mobile к компьютеру
Уровень сложности: для начинающих. У каждого владельца телефонов на базе Windows возникает необходимость синхронизировать контент между телефоном и компьютером. Часто эта задача кажется совершенно простой и не требующей никаких навыков в работе с устройством, но при этом многие пользователи всё равно сталкиваются с некоторыми проблемами, которые мы и поможем решить. Передавать файлы можно через встроенное в ОС Windows приложение «Проводник», через приложение Windows Phone для рабочего стола и плиточное приложение «Диспетчер» в телефонах с ОС Windows 8 и выше.
Проводник
Самый простой и надежный способ передачи данных между Windows Mobile и компьютером. Плюсом данного метода является то, что «Проводник» является стандартным приложением Windows, поэтому установка дополнительных программ не требуется. «Проводник» позволяет вручную копировать файлы с телефона на компьютер и наоборот. Поддерживается трансфер музыки, рингтонов, видео и документов.
Неоспоримым плюсом является также возможность работы с SD-картой телефона.
Для подключения Windows Phone к компьютеру этим способом достаточно просто взять совместимый USB-кабель и соединить USB-порт компьютера и micro-USB телефона. Необходимые драйверы будут автоматически загружены системой.
Совет: старайтесь использовать оригинальные или высококачественные кабели micro-USB. Это сведет к минимуму риск потери файлов при копировании.
Если устройство не отображается в «Проводнике», следует снять блокировку экрана паролем. При возникновении дальнейших проблем, необходимо проверить подключение устройства в «Диспетчере устройств». Правильно подключенное устройство выглядит так:
При правильном подключении телефона вы сможете передавать файлы, как на обычный съёмный носитель. При возникновении возможных неполадок с подключением, необходимо попробовать использовать другой кабель и USB-порт компьютера.
Плюсы:
- прост ота использования;
- доступность.
Минусы:
- относительно маленькая функциональность.
Приложение Windows Phone для рабочего стола
Данный способ является более продвинутым, чем «Проводник», а следовательно, и более функциональным. Главным козырем этого метода является возможность синхронизации устройств Windows Phone и Apple через iTunes. Для этого необходимо просто начать синхронизацию. Приложение автоматически «подхватит» данные из библиотеки iTunes и синхронизирует их с медиатекой Windows 10 Mobile. При первом запуске будет выведена страница регистрации вашего приложения Windows Mobile в системе.
Каждому устройству можно задать собственное имя.
Интерфейс приложения чем-то напоминает iTunes от Apple. В нём отображается основная информация об устройстве, например, заряд батареи, объём памяти и т.п.
Присутствует возможность синхронизации с стандартной библиотекой Windows.
Краткая инструкция по синхронизации:
1. Подключите устройство к ПК с открытым приложением синхронизации. Если устройство ранее не подключалось к компьютеру, задайте его имя.
2. Выберите необходимый тип файлов в меню сверху, отметьте галочкой объекты для синхронизации.
3. Нажмите кнопку «Синхронизировать», ждите окончания процесса.
Скачать приложение можно по ссылке.
Плюсы:
- возможность синхронизации с iTunes, что особенно удобно для владельцев «яблочной» продукции;
- простой и понятный интерфейс.
Минусы:
- н еобходимость подключения к Сети при скачивании и первой настройке приложения;
- невозможн ость синхронизации документов и книг.
Плиточное приложение
Новое приложение для синхронизации из магазина Windows дает почти те же возможности, что и настольное приложение, но исключает возможность синхронизации с iTunes. Более того, необходимость наличия ОС Windows 8-й версии (и выше) для установки делает этот способ не самым удобным и универсальным.
При первом запуске програма предложит задать имя вашего устройства с Windows 10 Mobile. Есть возможность автоматической синхронизации.
Интерфейс приложения выполнен в стиле ОС Windows 8. На главной странице отображаются краткие сведения об устройстве. Интересная особенность дизайна: цвета приложения на ПК соответствуют цветам темы на телефоне.
Присутствует возможность автоматической синхронизации файлов, но не реализована поддержка работы с SD-картой.
Краткая инструкция по синхронизации:
1. Подключите телефон к ПК с помощью кабеля.
2. Для передачи файлов с телефона на ПК выделите необходимые файлы и нажмите «Сохранить на ПК».
3. Для того чтобы передать данные с ПК на телефон, перелистните экран вправо и выберите опцию «Добавить на телефон».
Плюсы:
- х ороший интерфейс;
- удобная сводка инфо рмации об устройстве.
Минусы:
- меньше возможностей, по сравнению с настольным приложением.
Подводя итоги, можно сказать, что Microsoft постаралась и предоставила пользователям богатые возможности синхронизации и передачи файлов. Из имеющихся способов всегда можно найти наиболее удобный и подходящий именно вам. Прежде всего, это зависит поставленных задач, операционной системы на компьютере, а также личных привычек и предпочтений.
Содержание
- Синхронизация Windows Phone
- Как подключить Windows Phone к компьютеру?
- Соединение смартфона и компьютера
- Способ №1. Проводник
- Способ №2. Приложение Диспетчер телефонов
- Заключение
- Синхронизация смартфона под Windows Phone с компьютером
- Если у Вас Windows 10, тогда…
- Для всех версий Windows подойдёт…
- Особенности приложения Windows Phone на ПК с Win8
- Чтобы синхронизировать документы, используйте…
- Как подключить устройство с Windows 10 Mobile к компьютеру
- Проводник
- Приложение Windows Phone для рабочего стола
- Плиточное приложение
- Удобная передача содержимого между устройствами
- Копирование и вставка между устройствами (для Surface Duo и некоторых устройств Samsung)
- Какие устройства поддерживают копирование и вставку между разными устройствами?
- Что я могу копировать и вставлять между устройством с Android и ПК?
- Добавляется ли копируемое на одном устройстве содержимое на другое устройство, если не вставить его здесь?
- Почему скопированный текст потерял форматирование?
- Используется ли мобильная передача данных для копирования и вставки между моими устройствами?
- Перетаскивание файлов (для некоторых устройств Samsung)
- Каковы минимальные требования для использования перетаскивания файлов?
- Какие типы файлов можно перетаскивать?
- Можно ли перетаскивать содержимое в приложения или между приложениями?
- Копирование и вставка между устройствами (для Surface Duo и некоторых устройств Samsung)
- Какие устройства поддерживают копирование и вставку между разными устройствами?
- Что я могу копировать и вставлять между устройством с Android и ПК?
- Добавляется ли копируемое на одном устройстве содержимое на другое устройство, если не вставить его здесь?
- Почему скопированный текст потерял форматирование?
- Используется ли мобильная передача данных для копирования и вставки между моими устройствами?
- Перетаскивание файлов (для некоторых устройств Samsung)
- Каковы минимальные требования для использования перетаскивания файлов?
- Какие типы файлов можно перетаскивать?
- Можно ли перетаскивать содержимое в приложения или между приложениями?
Синхронизация Windows Phone
Как известно, смартфоны под управлением мобильной операционной системы Windows выпускаются уже не один год. Преданные поклонники линейки успели попользоваться телефонами на Windows 7 mobile, а более современные юзеры застали устройства на Виндовс 8, 8.1, а также 10 – последнем варианте ОС.
Программа для синхронизации Windows Phone 7, 8, 10
И если говорить об универсальном средстве синхронизации мобильного устройства на любой версии Windows Phone с персональным компьютером, то здесь нужно выделить ПО Zune.
Простая в использовании программа имеет приветливый интерфейс и отличные показатели юзабилити. Благодаря этому даже не самый уверенный в себе пользователь персонального компьютера сможет легко разобраться во всех тонкостях управления софтом.
Загрузить программу можно совершенно бесплатно с сервера Microsoft. По ссылке доступна самая свежая версия программы. Скачав файл инсталлятора, программу необходимо установить, что делается так:
После запуска программы необходимо оставить в состоянии «По умолчанию» все параметры и перейти к её использованию. Подключив устройство к компьютеру, вы сможете синхронизировать все медиафайлы: фотографии, изображения, песни, видеоролики, находящиеся в его памяти. Кроме того, Zune может выступать и в качестве плеера, в котором доступно воспроизведение всех имеющихся файлов на смартфоне/компьютере.
Программа для синхронизации Windows Phone 10 с ПК
Если же вы являетесь обладателем самого нового, современного телефона под управлением Windows Phone 10, то для его синхронизации с компьютером можно использовать также и другую программу. Она также является официальным приложением, доступным на сайте Microsoft.
Это ПО было разработано специально для работы с самой новой версией операционной системы мобильного типа, и получило название «Windows Phone для настольных систем». Скачать файл-установщик на свой компьютер можно по следующей ссылке.
Среди основных функций приложения можно отметить:
Теперь можно запускать программу и приступать к первоначальной настройке:
Теперь через интерфейс приложения можно увидеть все файлы, доступные в памяти телефона, а, при необходимости, методом перетягивания, добавить в телефон новые файлы из памяти ПК. Для произведения синхронизации необходимо нажать на соответствующую кнопку, расположенную в правой нижней части интерфейса софта. Таким же образом выполняется и скачивание файлов из памяти смартфона на ПК.
Синхронизация контактов Windows Phone
Нам осталось разобраться с последним вопросом. Если вы хотите синхронизировать контакты на своем Windows Phone с приложением на ПК, чтобы доступ к ним имелся в любое время как на компьютере, так и в приложении «Люди» на смартфоне, использовать необходимо соответствующее приложение «Люди» и на компьютере под управлением десктопной версии операционной системы. Процедура синхронизации выполняется так:
Источник
Как подключить Windows Phone к компьютеру?
Любой смартфон, который нужен пользователю не только для звонков, но и для просмотра фото и видео, прослушивания музыки, чтения книг и других медиаразвлечений, не сможет полноценно использоваться без соединения с компьютером. Владельцам мобильных гаджетов часто нужно подключить Виндовс Фон к компьютеру, чтобы передать файлы между устройствами, сохранить резервные копии важных контактов и сообщений, синхронизировать пользовательские настройки и данные.
В большинстве случаев задача подключить Windows 10 Mobile к компьютеру выполняется очень просто и не требует каких-либо продвинутых знаний и навыков от пользователя. Но все же начинающим владельцам смартфона не помешает пошаговая инструкция, позволяющая избежать возможных ошибок в процессе.
Соединение смартфона и компьютера
Итак, для подключения смартфона к ПК можно использовать два способа: стандартный Проводник настольной версии Windows и приложение Диспетчер телефонов, которое можно установить из магазина Windows Store (понадобится настольная Windows не ниже версии 8.1). Современные операционные системы делают процесс соединения смартфона с компьютером максимально простым и удобным, без установки драйверов и выполнения операций на мобильном устройстве.
Способ №1. Проводник
Чтобы подключить Windows Phone к компьютеру с помощью Проводника, необходимо вставить соединительный кабель в USB-порт компьютера и соответствующий разъем (в основном – micro-USB) смартфона. После этого в окне «Мой компьютер» появится новое устройство (если подключение выполняется в первый раз, может потребоваться некоторое время, пока компьютер распознает гаджет).
Дважды щелкнув по значку смартфона, пользователь сможет выполнять различные действия: загружать и удалять файлы, просматривать содержимое внутреннего хранилища и SD-карты – в общем, работать с мобильным устройством, как с обычной флешкой.
Также смартфон появится в Диспетчере устройств компьютера:
Способ №2. Приложение Диспетчер телефонов
Установить его можно из Магазина Windows (на Windows 10 оно инсталлируется вместе с ОС) по ссылке
При подключении смартфона к компьютеру программа запустится автоматически. Если этого не произойдет, необходимо запустить ее из меню Пуск. Главное окно Диспетчера телефонов выглядит следующим образом:
Перемещаясь по вкладкам, можно синхронизировать Windows Phone с компьютером, копировать данные с одного устройства на другое, работать с медиафайлами, контактами, документами и заметками. Приложение дает подробные подсказки о применении различных функций смартфона, что будет полезно пользователям, только начинающим работать с ОС Windows Mobile.
Заключение
Компания Microsoft сделала и настольную, и мобильную версии Windows одинаково функциональными, удобными и простыми в освоении. Благодаря этому, для подключения смартфона к компьютеру пользователю не нужно искать сторонние программы – достаточно стандартных приложений, предустановленных в операционной системе.
Источник
Синхронизация смартфона под Windows Phone с компьютером
Если у Вас Windows 10, тогда…
… вручную настраивать ничего не придётся, поскольку 10 операционка предполагает автоматическую синхронизацию без использования USB. В ОС есть встроенное приложение «Диспетчер телефонов».
Если Вы его удалили, Майкрософт предложит Вам его скачать. Бесплатно.
Диспетчер телефонов может соединяться с любым смартфоном, независимо от его ОС (андроид, айос и др.).
Для всех версий Windows подойдёт…
… приложение Windows Phone (Вы найдёте его в магазине или на сайте Microsoft). Оно позволяет синхронизировать между ПК и телефоном изображения, музыку и видеофайлы. Доступ при этом имеется как в библиотеки Windows, так и iTunes. Узнайте: Чем порадует Windows 10
Приложение решает ещё одну забавную проблему владельцев смартфонов под Windows Phone – установка мелодии на звонок. Если это делать непосредственно в телефоне, придётся сохранять трек как мелодию звонка через специальную программу. Посредством приложения Windows Phone Вы сможете спокойно установить любую музыку на звонок (единственный минус – трек идёт на звонок весь, т.е. обрезать его в приложении нельзя).
Общий функционал таков:
Наиболее существенный недостаток приложения – работа через USB-шнур. То есть, по существу, это улучшенный вариант проводника. Читайте: Стали известны производители смартфонов с ОС Windows 10
Особенности приложения Windows Phone на ПК с Win8
Чтобы синхронизировать документы, используйте…
… OneDrive. Единственное, что необходимо будет сделать, – войти в систему с нужной учётной записи Microsoft (и на телефоне, и на ПК).
Т.е. документы (все типы Office) будут храниться в облаке. Чтобы получить к ним доступ, нужно войти в свою учётную запись.
Источник
Как подключить устройство с Windows 10 Mobile к компьютеру
Уровень сложности: для начинающих. У каждого владельца телефонов на базе Windows возникает необходимость синхронизировать контент между телефоном и компьютером. Часто эта задача кажется совершенно простой и не требующей никаких навыков в работе с устройством, но при этом многие пользователи всё равно сталкиваются с некоторыми проблемами, которые мы и поможем решить. Передавать файлы можно через встроенное в ОС Windows приложение «Проводник», через приложение Windows Phone для рабочего стола и плиточное приложение «Диспетчер» в телефонах с ОС Windows 8 и выше.
Проводник
Самый простой и надежный способ передачи данных между Windows Mobile и компьютером. Плюсом данного метода является то, что «Проводник» является стандартным приложением Windows, поэтому установка дополнительных программ не требуется. «Проводник» позволяет вручную копировать файлы с телефона на компьютер и наоборот. Поддерживается трансфер музыки, рингтонов, видео и документов.
Неоспоримым плюсом является также возможность работы с SD-картой телефона.
Для подключения Windows Phone к компьютеру этим способом достаточно просто взять совместимый USB-кабель и соединить USB-порт компьютера и micro-USB телефона. Необходимые драйверы будут автоматически загружены системой.
Совет: старайтесь использовать оригинальные или высококачественные кабели micro-USB. Это сведет к минимуму риск потери файлов при копировании.
Если устройство не отображается в «Проводнике», следует снять блокировку экрана паролем. При возникновении дальнейших проблем, необходимо проверить подключение устройства в «Диспетчере устройств». Правильно подключенное устройство выглядит так:
При правильном подключении телефона вы сможете передавать файлы, как на обычный съёмный носитель. При возникновении возможных неполадок с подключением, необходимо попробовать использовать другой кабель и USB-порт компьютера.
Плюсы:
Минусы:
Приложение Windows Phone для рабочего стола
Данный способ является более продвинутым, чем «Проводник», а следовательно, и более функциональным. Главным козырем этого метода является возможность синхронизации устройств Windows Phone и Apple через iTunes. Для этого необходимо просто начать синхронизацию. Приложение автоматически «подхватит» данные из библиотеки iTunes и синхронизирует их с медиатекой Windows 10 Mobile. При первом запуске будет выведена страница регистрации вашего приложения Windows Mobile в системе.
Каждому устройству можно задать собственное имя.
Интерфейс приложения чем-то напоминает iTunes от Apple. В нём отображается основная информация об устройстве, например, заряд батареи, объём памяти и т.п.
Присутствует возможность синхронизации с стандартной библиотекой Windows.
Краткая инструкция по синхронизации:
1. Подключите устройство к ПК с открытым приложением синхронизации. Если устройство ранее не подключалось к компьютеру, задайте его имя.
2. Выберите необходимый тип файлов в меню сверху, отметьте галочкой объекты для синхронизации.
3. Нажмите кнопку «Синхронизировать», ждите окончания процесса.
Скачать приложение можно по ссылке.
Плюсы:
Минусы:
Плиточное приложение
Новое приложение для синхронизации из магазина Windows дает почти те же возможности, что и настольное приложение, но исключает возможность синхронизации с iTunes. Более того, необходимость наличия ОС Windows 8-й версии (и выше) для установки делает этот способ не самым удобным и универсальным.
При первом запуске програма предложит задать имя вашего устройства с Windows 10 Mobile. Есть возможность автоматической синхронизации.
Интерфейс приложения выполнен в стиле ОС Windows 8. На главной странице отображаются краткие сведения об устройстве. Интересная особенность дизайна: цвета приложения на ПК соответствуют цветам темы на телефоне.
Присутствует возможность автоматической синхронизации файлов, но не реализована поддержка работы с SD-картой.
Краткая инструкция по синхронизации:
1. Подключите телефон к ПК с помощью кабеля.
2. Для передачи файлов с телефона на ПК выделите необходимые файлы и нажмите «Сохранить на ПК».
3. Для того чтобы передать данные с ПК на телефон, перелистните экран вправо и выберите опцию «Добавить на телефон».
Плюсы:
Минусы:
Подводя итоги, можно сказать, что Microsoft постаралась и предоставила пользователям богатые возможности синхронизации и передачи файлов. Из имеющихся способов всегда можно найти наиболее удобный и подходящий именно вам. Прежде всего, это зависит поставленных задач, операционной системы на компьютере, а также личных привычек и предпочтений.
Источник
Удобная передача содержимого между устройствами
Забудьте об отправке фотографий и файлов самому себе по электронной почте. Теперь вы можете просто копировать и вставлять или перетаскивать содержимое между устройством с Android и компьютером.
Копирование и вставка между устройствами (для Surface Duo и некоторых устройств Samsung)
Копировать и вставлять можно, используя те же сочетания клавиш, что вы обычно используете на устройстве с Android и компьютере.
Перед первым использованием копирования и вставки между устройствами убедитесь, что эта функция включена. Откройте приложение «Ваш телефон» на компьютере, перейдите в раздел Параметры > Копирование и вставка на разных устройствах и убедитесь, что включен переключатель Разрешить этому приложению использовать и передавать содержимое, которое я копирую и вставляю между телефоном и ПК.
Какие устройства поддерживают копирование и вставку между разными устройствами?
Копирование и вставка между разными устройствами поддерживается на устройствах с Android, работающих под управлением оболочки One UI версии 2.1. На устройстве с Android выберите Настройки > Сведения о телефоне > Сведения о ПО. Некоторые примеры устройств с этой версией: устройства Samsung Galaxy Note20 5G, Samsung Galaxy Note20 Ultra 5G, Samsung Galaxy S21 5G, Samsung Galaxy S21+ 5G, Samsung Galaxy S21 Ultra 5G и Samsung Galaxy Z Flip.
Что я могу копировать и вставлять между устройством с Android и ПК?
В настоящее время возможно только копирование текста и изображений между вашими устройствами. Размер изображений, превышающих 1 МБ, будет изменен.
Примечание о защищенных папках
Вы можете скопировать контент и вставить его в защищенную папку, но вы не можете копировать и вставлять контент из защищенной папки на свой компьютер. Копирование элементов из защищенной папки все равно заменит любой контент, содержащийся в буфере обмена ПК.
Добавляется ли копируемое на одном устройстве содержимое на другое устройство, если не вставить его здесь?
При каждом копировании на любом из устройств скопированные данные заменяют содержимое буфера обмена на обоих устройствах.
Почему скопированный текст потерял форматирование?
Приложения, из которых и в которые вы можете копировать данные, могут поддерживать различные возможности чтения скопированного текста, поэтому форматирование иногда может теряться.
Используется ли мобильная передача данных для копирования и вставки между моими устройствами?
Копирование и вставка между устройствами требует обмена данными между вашим ПК и устройством с Android. Если вы разрешили устройствам синхронизацию с мобильными данными и вы не подключены к сети Wi-Fi, операции копировании и вставки будут использовать данные сотовой сети. Если этот параметр отключен, вы сможете копировать и вставлять данные, только если устройство с Android и компьютер одновременно подключены к сети Wi-Fi.
Если на вашем устройстве с Android установлено приложение Связь с Windows, перейдите в раздел Настройки > Дополнительные функции > Связь с Windows и измените параметр Использовать мобильные данные.
Если на вашем Surface Duo есть приложение «Связь с Windows», это можно проверить, выбрав Параметры > Связь с Windows и установив флажок Использовать мобильные данные.
Если на устройстве с Android установлено приложение Диспетчер вашего телефона, откройте его, перейдите в раздел Параметры > Синхронизация через мобильный Интернет и проверьте, включена ли эта функция.
Сначала убедитесь, что эта функция включена. На компьютере проверьте следующее.
Откройте приложение Ваш телефон, перейдите в раздел Параметры > Копирование и вставка на разных устройствах и убедитесь, что включен переключатель « Разрешить этому приложению использовать и передавать содержимое, которое я копирую и вставляю, между телефоном и ПК».
Если вы скопировали большой фрагмент текста, но вставить его на другом устройстве не получается, скорее всего, превышен допустимый размер. Попробуйте копировать и вставлять фрагменты меньшего размера.
Если функция уже включена, но копировать и вставлять содержимое по-прежнему не удается, возможно, проблема в соединении между устройством Android и компьютером. Попробуйте закрыть приложение «Ваш телефон» на компьютере и приложение «Связь с Windows» на устройстве с Android. Повторно откройте оба приложения. Последние сообщения, фотографии и уведомления должны быть отображены в приложении «Ваш телефон» на компьютере, если подключение работает нормально. Теперь вы можете успешно скопировать и вставить содержимое. В крайнем случае перезагрузите компьютер и попробуйте снова.
Для пользователей Microsoft Edge
Если вы используете Microsoft Edge, обновитесь до последней версии этого браузера.
Перетаскивание файлов (для некоторых устройств Samsung)
Вы можете переносить содержимое с устройства Android на компьютер с Windows, а также с компьютера на устройство с Android. Чтобы приступить к работе, перейдите в раздел Приложения, а затем нажмите Открыть экран телефона либо выберите приложение, откуда (или куда) нужно перетащить содержимое.
Использование сенсорного ввода или пера для перетаскивания файлов в настоящее время не поддерживается.
Если вы используете несколько приложений (для отдельных устройств Samsung), можно перетаскивать содержимое из мобильных приложений и в них. Не все приложения умеют принимать содержимое методом «перетащить и отпустить». Если не удается перенести содержимое в конкретное приложение, вы получите уведомление об этом. Вместо этого вы можете открыть экран телефона и уронить файл туда. Он будет скопирован в папку «Загрузки» на устройстве Android, и вы сможете использовать его в мобильных приложениях.
Примечание. В настоящее время вы можете перетаскивать только из приложения Галерея телефона и приложения Мои файлы Samsung.

Чтобы перетащить из приложения «Мои файлы» (минимальная версия 11.1.00.121):
Открыв Экран телефона в приложении Ваш телефон, с помощью мыши перейдите в папку Мои файлы.
Нажмите на имя файла и держите, пока не появится галочка, затем отпустите. Если вы хотите выбрать дополнительные файлы, вы можете сделать это, нажав на них.
С помощью мыши снова нажмите и удерживайте файлы, которые вы выбрали, и появится миниатюра. Перетащите файлы в нужное место на вашем компьютере. Курсор изменится, указывая, когда вы можете отпустить файл(ы).
Чтобы перетащить из приложения «Галерея»:
Открыв Экран телефона в приложении Ваш телефон, с помощью мыши перейдите к своим альбомам и выберите один из них.
Нажмите и удерживайте фото, пока не появится галочка, затем отпустите. Если вы хотите выбрать дополнительные фотографии, вы можете сделать это, нажав на них.
По умолчанию содержимое, которое вы перетащили с компьютера на устройство Android, будет сохранено в приложении Мои файлы. Некоторые приложения, такие как OneDrive и Outlook, принимают содержимое, перемещенное в них методом «перетащить и отпустить». Если приложение, которое вы хотели использовать, не принимает файл при его отпускании, файл будет передан в приложение Мои файлы на устройстве с Android.
Отпустите кнопку мыши, и перенос файлов начнется. На несколько секунд станет виден индикатор прогресса.
После успешной передачи файла вы можете либо коснуться уведомления, которое появится на вашем Android-устройстве, либо перейти в папку Внутреннее хранилище> Загрузить для просмотра файлов.
Если вы перетащите тот же файл снова, на ваше устройство будет передан дубликат файла.
Если у вас открыто приложение, которое поддерживает получение файлов, оно предложит вам, куда удалить файлы и где они будут храниться.
Каковы минимальные требования для использования перетаскивания файлов?
Для перетаскивания файлов требуется устройство Samsung с установленным приложением «Связь с Windows» версии 1.0.52.30 или более поздней. Ваше устройство с Android и компьютер должны быть подключены к одной сети Wi-Fi. Кабельное соединение между устройствами не требуется.
Какие типы файлов можно перетаскивать?
Перетаскивание файлов поддерживает передачу всех типов файлов, кроме папок и файлов с резервными копиями в облаке. Вы можете передавать до 100 файлов любого типа одновременно. Единичный файл не может быть больше 500 МБ.
Можно ли перетаскивать содержимое в приложения или между приложениями?
Хотя вы можете перетаскивать содержимое между телефоном и компьютером, не все приложения могут принять контент, который вы хотите перенести. Если приложение не принимает ваш контент, вы можете попробовать использовать для передачи экран телефона. С компьютера нельзя перетаскивать файлы между мобильными приложениями.
При попытке перетаскивания файлов вы можете увидеть красный кружок. Это означает, что вы не можете перетащить файлы.
Это может произойти по нескольким причинам, в том числе:
Перетаскивание файлов уже выполняется. Сейчас вы можете выполнять только одну операцию перетаскивания одновременно.
Переносимый элемент не поддерживается. Например, если даже один из перетаскиваемых элементов является папкой, а не файлом или вы пытаетесь перетащить 100 файлов, устройство с Android не позволит вам начать передачу.
Не закрывайте приложение «Ваш телефон»
Свертывание приложения «Ваш телефон» во время перетаскивания приведет к отмене процесса передачи, а значит вам придется начинать все сначала. Не закрывайте окно приложения при перетаскивании файла.
Забудьте об отправке фотографий и файлов самому себе по электронной почте. Теперь вы можете просто копировать и вставлять или перетаскивать содержимое между устройством с Android и компьютером.
Копирование и вставка между устройствами (для Surface Duo и некоторых устройств Samsung)
Копировать и вставлять можно, используя те же сочетания клавиш, что вы обычно используете на устройстве с Android и компьютере.
Перед первым использованием копирования и вставки между устройствами убедитесь, что эта функция включена. Откройте приложение «Ваш телефон» на компьютере, перейдите в раздел Параметры > Копирование и вставка на разных устройствах и убедитесь, что включен переключатель Разрешить этому приложению использовать и передавать содержимое, которое я копирую и вставляю между телефоном и ПК.
Какие устройства поддерживают копирование и вставку между разными устройствами?
Копирование и вставка между разными устройствами поддерживается на устройствах с Android, работающих под управлением оболочки One UI версии 2.1. На устройстве с Android выберите Настройки > Сведения о телефоне > Сведения о ПО. Некоторые примеры устройств с этой версией: устройства Samsung Galaxy Note20 5G, Samsung Galaxy Note20 Ultra 5G, Samsung Galaxy S21 5G, Samsung Galaxy S21+ 5G, Samsung Galaxy S21 Ultra 5G и Samsung Galaxy Z Flip.
Что я могу копировать и вставлять между устройством с Android и ПК?
В настоящее время возможно только копирование текста и изображений между вашими устройствами. Размер изображений, превышающих 1 МБ, будет изменен.
Примечание о защищенных папках
Вы можете скопировать контент и вставить его в защищенную папку, но вы не можете копировать и вставлять контент из защищенной папки на свой компьютер. Копирование элементов из защищенной папки все равно заменит любой контент, содержащийся в буфере обмена ПК.
Добавляется ли копируемое на одном устройстве содержимое на другое устройство, если не вставить его здесь?
При каждом копировании на любом из устройств скопированные данные заменяют содержимое буфера обмена на обоих устройствах.
Почему скопированный текст потерял форматирование?
Приложения, из которых и в которые вы можете копировать данные, могут поддерживать различные возможности чтения скопированного текста, поэтому форматирование иногда может теряться.
Используется ли мобильная передача данных для копирования и вставки между моими устройствами?
Копирование и вставка между устройствами требует обмена данными между вашим ПК и устройством с Android. Если вы разрешили устройствам синхронизацию с мобильными данными и вы не подключены к сети Wi-Fi, операции копировании и вставки будут использовать данные сотовой сети. Если этот параметр отключен, вы сможете копировать и вставлять данные, только если устройство с Android и компьютер одновременно подключены к сети Wi-Fi.
Если на вашем устройстве с Android установлено приложение Связь с Windows, перейдите в раздел Настройки > Дополнительные функции > Связь с Windows и измените параметр Использовать мобильные данные.
Если на вашем Surface Duo есть приложение «Связь с Windows», это можно проверить, выбрав Параметры > Связь с Windows и установив флажок Использовать мобильные данные.
Если на устройстве с Android установлено приложение Диспетчер вашего телефона, откройте его, перейдите в раздел Параметры > Синхронизация через мобильный Интернет и проверьте, включена ли эта функция.
Сначала убедитесь, что эта функция включена. На компьютере проверьте следующее.
Откройте приложение Ваш телефон, перейдите в раздел Параметры > Копирование и вставка на разных устройствах и убедитесь, что включен переключатель « Разрешить этому приложению использовать и передавать содержимое, которое я копирую и вставляю, между телефоном и ПК».
Если вы скопировали большой фрагмент текста, но вставить его на другом устройстве не получается, скорее всего, превышен допустимый размер. Попробуйте копировать и вставлять фрагменты меньшего размера.
Если функция уже включена, но копировать и вставлять содержимое по-прежнему не удается, возможно, проблема в соединении между устройством Android и компьютером. Попробуйте закрыть приложение «Ваш телефон» на компьютере и приложение «Связь с Windows» на устройстве с Android. Повторно откройте оба приложения. Последние сообщения, фотографии и уведомления должны быть отображены в приложении «Ваш телефон» на компьютере, если подключение работает нормально. Теперь вы можете успешно скопировать и вставить содержимое. В крайнем случае перезагрузите компьютер и попробуйте снова.
Для пользователей Microsoft Edge
Если вы используете Microsoft Edge, обновитесь до последней версии этого браузера.
Перетаскивание файлов (для некоторых устройств Samsung)
Вы можете переносить содержимое с устройства Android на компьютер с Windows, а также с компьютера на устройство с Android. Чтобы приступить к работе, перейдите в раздел Приложения, а затем нажмите Открыть экран телефона либо выберите приложение, откуда (или куда) нужно перетащить содержимое.
Использование сенсорного ввода или пера для перетаскивания файлов в настоящее время не поддерживается.
Если вы используете несколько приложений (для отдельных устройств Samsung), можно перетаскивать содержимое из мобильных приложений и в них. Не все приложения умеют принимать содержимое методом «перетащить и отпустить». Если не удается перенести содержимое в конкретное приложение, вы получите уведомление об этом. Вместо этого вы можете открыть экран телефона и уронить файл туда. Он будет скопирован в папку «Загрузки» на устройстве Android, и вы сможете использовать его в мобильных приложениях.
Примечание. В настоящее время вы можете перетаскивать только из приложения Галерея телефона и приложения Мои файлы Samsung.

Чтобы перетащить из приложения «Мои файлы» (минимальная версия 11.1.00.121):
Открыв Экран телефона в приложении Ваш телефон, с помощью мыши перейдите в папку Мои файлы.
Нажмите на имя файла и держите, пока не появится галочка, затем отпустите. Если вы хотите выбрать дополнительные файлы, вы можете сделать это, нажав на них.
С помощью мыши снова нажмите и удерживайте файлы, которые вы выбрали, и появится миниатюра. Перетащите файлы в нужное место на вашем компьютере. Курсор изменится, указывая, когда вы можете отпустить файл(ы).
Чтобы перетащить из приложения «Галерея»:
Открыв Экран телефона в приложении Ваш телефон, с помощью мыши перейдите к своим альбомам и выберите один из них.
Нажмите и удерживайте фото, пока не появится галочка, затем отпустите. Если вы хотите выбрать дополнительные фотографии, вы можете сделать это, нажав на них.
По умолчанию содержимое, которое вы перетащили с компьютера на устройство Android, будет сохранено в приложении Мои файлы. Некоторые приложения, такие как OneDrive и Outlook, принимают содержимое, перемещенное в них методом «перетащить и отпустить». Если приложение, которое вы хотели использовать, не принимает файл при его отпускании, файл будет передан в приложение Мои файлы на устройстве с Android.
Отпустите кнопку мыши, и перенос файлов начнется. На несколько секунд станет виден индикатор прогресса.
После успешной передачи файла вы можете либо коснуться уведомления, которое появится на вашем Android-устройстве, либо перейти в папку Внутреннее хранилище> Загрузить для просмотра файлов.
Если вы перетащите тот же файл снова, на ваше устройство будет передан дубликат файла.
Если у вас открыто приложение, которое поддерживает получение файлов, оно предложит вам, куда удалить файлы и где они будут храниться.
Каковы минимальные требования для использования перетаскивания файлов?
Для перетаскивания файлов требуется устройство Samsung с установленным приложением «Связь с Windows» версии 1.0.52.30 или более поздней. Ваше устройство с Android и компьютер должны быть подключены к одной сети Wi-Fi. Кабельное соединение между устройствами не требуется.
Какие типы файлов можно перетаскивать?
Перетаскивание файлов поддерживает передачу всех типов файлов, кроме папок и файлов с резервными копиями в облаке. Вы можете передавать до 100 файлов любого типа одновременно. Единичный файл не может быть больше 500 МБ.
Можно ли перетаскивать содержимое в приложения или между приложениями?
Хотя вы можете перетаскивать содержимое между телефоном и компьютером, не все приложения могут принять контент, который вы хотите перенести. Если приложение не принимает ваш контент, вы можете попробовать использовать для передачи экран телефона. С компьютера нельзя перетаскивать файлы между мобильными приложениями.
При попытке перетаскивания файлов вы можете увидеть красный кружок. Это означает, что вы не можете перетащить файлы.
Это может произойти по нескольким причинам, в том числе:
Перетаскивание файлов уже выполняется. Сейчас вы можете выполнять только одну операцию перетаскивания одновременно.
Переносимый элемент не поддерживается. Например, если даже один из перетаскиваемых элементов является папкой, а не файлом или вы пытаетесь перетащить 100 файлов, устройство с Android не позволит вам начать передачу.
Не закрывайте приложение «Ваш телефон»
Свертывание приложения «Ваш телефон» во время перетаскивания приведет к отмене процесса передачи, а значит вам придется начинать все сначала. Не закрывайте окно приложения при перетаскивании файла.
Источник
Многих владельцев Windows Phone интересует, как подключить Windows Phone к компьютеру. Первостепенно – это необходимо для синхронизации данных. В случае форс-мажорной ситуации вы легко сможете восстановить контакты, различные заметки и другие важные данные. Кроме того, с помощью компьютера открывается максимальный доступ к разнообразным приложениям и играм, которые доступны владельцам Windows Phone.
Методы подключения Windows Phone к ПК
С помощью кабеля
Для того чтобы подсоединить устройство на базе ОС Windows к компьютеру потребуется воспользоваться оригинальным кабелем, который шел в комплекте со смартфоном. После подключения, система на компьютере предложит произвести установку всех требуемых драйверов для успешного функционирования вашего телефона. Проделав весь объем рекомендаций, можно будет применять свой телефон как съемный носитель или дополнительное устройство.
При корректной работе драйверов переносить различные файлы с ПК на телефон и обратно достаточно легко.
Однако, чтобы осуществить синхронизацию контактов потребуется установить специальное приложение Zune. Оно существенно облегчает подключение Windows Phone и дальнейшую работу.
Для владельцев ХР
Пользователи Windows ХР могут столкнуться с тем, что телефон может фиксироваться как сканер или любое другое устройство. Исправить ситуации очень легко, достаточно установить WindowsMediaPlayer 11.
После подключения смартфона потребуется установка драйверов, а далее необходимо удалить все ненужные приложения в диспетчере устройств. Удалять нужно все устройства, которые имеют в названии данные телефона. После их удаления потребуется перезапустить оба устройства и уже потом подключить телефон к компьютеру.
Через Wi-Fi
Если кабель не функционирует, то существует альтернативный метод подключения. Для этого требуется наличие модулей соединения по технологии Wi-Fi на обоих устройствах.
После проведенной подготовки ПК потребуется внести изменения в протоколы. Протоколы корректируются по сети в разделе «Свойства». Требуется изменить протоколы номер 4. Номер протокола и другие параметры потребуется взять согласно данным состояния локально сети.
как подключить windows phone к компьютеру
Теперь в телефоне заходим в настройки Wi-Fi и подключаемся к необходимой сети. После соединения смартфона и ПК можно применять устройства для различных требуемых манипуляций.