I can’t seem to start my printer spooler service because some of the dependencies have not started.
So I looked at the dependencies in the options menu.
I found that there was no HTTP service in my services.msc. So I started looking into how to install the HTTP service manually.
I’ve gone into Add Programs and Features in the menu and installed all the IIS and World Wide Web Publishing services, but with no avail.
I am trying to install the HTTP service on a development machine which already has an Apache service running. I don’t know if this could have an impact on the HTTP service.
Basically I need to know one of two things:
1 — How to install the HTTP service manually from a DLL (I don’t think its possible)
2 — How to rectify the problem so that the HTTP service is installed so that I can start the printer spooler.
Just a side note the winhttp.dll file is in my system 32 folder.
search-ms:displayname=Search%20Results%20in%20system32&crumb=filename%3A~<Winhttp.dll%20OR%20System.Generic.String%3AWinhttp.dll&crumb=location:C%3A%5CWINDOWS%5Csystem32
EDIT (showing results for sc qc spooler from cmd) from @w32sh
[SC] QueryServiceConfig SUCCESS
SERVICE_NAME: spooler
TYPE : 110 WIN32_OWN_PROCESS (interactive)
START_TYPE : 2 AUTO_START
ERROR_CONTROL : 1 NORMAL
BINARY_PATH_NAME : C:WINDOWSSystem32spoolsv.exe
LOAD_ORDER_GROUP : SpoolerGroup
TAG : 0
DISPLAY_NAME : Print Spooler
DEPENDENCIES : RPCSS
: http
SERVICE_START_NAME : LocalSystem
На чтение 20 мин. Просмотров 432 Опубликовано 30.01.2021
Кажется, мне не удается запустить службу диспетчера очереди печати принтера, потому что некоторые зависимости не запущены.
Итак, я посмотрел на зависимости в меню параметров и обнаружил, что они были в моем services.msc нет службы HTTP. Итак, я начал изучать, как установить службу HTTP вручную.
Я зашел в меню Добавить программы и компоненты и установил все IIS и World Wide Web Publishing , но безрезультатно.
Я пытаюсь установить службу HTTP на машине разработки, которая уже работает служба Apache. Я не знаю, может ли это повлиять на службу HTTP.
В основном мне нужно знать одну из двух вещей:
1 – Как установить Служба HTTP вручную из DLL (я не думаю, что это возможно)
2 – Как исправить проблему, чтобы служба HTTP была установлена, чтобы я мог запустить диспетчер очереди печати принтера.
Просто примечание , файл winhttp.dll находится в моей системной папке 32.
search-ms: displayname = Search% 20Results% 20in% 20system32 & crumb = filename% 3A ~
EDIT (отображение результатов для sc qc spooler из cmd) из @ w32sh
[SC] QueryServiceConfig SUCCESSSERVICE_NAME: ТИП диспетчера очереди печати: 110 WIN32_OWN_PROCESS (интерактивный) START_TYPE: 2 AUTO_START ERROR_CONTROL: 1 NORMAL BINARY_PATH_NAME: C: WINDOWS System32 spools_Toolsv.exe ЗАВИСИМОСТИ от диспетчера очереди печати: RPCSS: http SERVICE_START_NAME: LocalSystem
Службы MMC не перечисляет http , поскольку это драйвер и не совсем сервис.
Эти две команды расскажут, как настроен http-драйвер и что происходит при их запуске. В командной строке администратора введите:
sc qc http
Чтобы запустить драйвер http:
net start http
(последний попытается запустить http и покажет код ошибки, если он не запустится .)
В моем случае проблема заключалась в том, что WinQuic указан как зависимость HTTP, а HTTP – зависимость службы диспетчера очереди печати. WinQuic, похоже, отсутствовал после обновления до Windows 10 1809:
C: WINDOWS system32> sc qc winquic [SC] OpenService FAILED 1060: указанная служба не существует в качестве установленной службы.
Решением было экспортировать ключи реестра с рабочего ПК 1809: [Computer HKEY_LOCAL_MACHINE SYSTEM CurrentControlSet Services WinQuic]
Ключи слились, затем система перезагрузилась. Служба диспетчера очереди печати была запущена, и все отсутствующие принтеры снова появились.
-
Красиво чтобы знать, что вы решили свою проблему, но как кто-то еще может использовать этот ответ? – Скотт 11 янв. ’19 в 0:17
-
Несмотря на комментарий выше, это ПОЛНОСТЬЮ ПОМОГИЛО МНЕ. Я провел 4 часа с коллегой, пытаясь выяснить, что не так с ее пост-обновлением диспетчера очереди печати, и это сработало для нас. Спасибо! – Майкл Х. 18 сен. ’19 в 20:55
добавить комментарий |
В моем случае проблема заключалась в том, что WinQuic указан как зависимость HTTP, а HTTP является зависимостью службы диспетчера очереди печати. WinQuic, похоже, отсутствовал после обновления до Windows 10 1809:
C: WINDOWS system32> sc qc winquic [SC] OpenService FAILED 1060: указанная служба не существует в качестве установленной службы.
Решением было экспортировать ключи реестра с рабочего ПК 1809: [Computer HKEY_LOCAL_MACHINE SYSTEM CurrentControlSet Services WinQuic]
Ключи слились, затем система перезагрузилась. Служба диспетчера очереди печати была запущена, и все отсутствующие принтеры снова появились.
Спасибо Win32Guy и Jacques Koekemoer за прекрасную работу, интерпретацию и ссылку на Technet. SC: Microsoft Docs
Я хочу принять во внимание более широкие аспекты, держать Print Spooler в центре и развивать понимание. Я хочу упомянуть:
-
Дерево зависимостей диспетчера очереди печати, т. Е. Системные компоненты диспетчера очереди печати зависят от:
- Диспетчер очереди печати (диспетчер очереди печати) зависит от удаленного вызова процедур (RPCSS) и службы HTTP (HTTP)
- RPCSS зависит от DCOM Server Process Launcher (DcomLaunch) & RPC Endpoint Mapper (RpcEptMapper)
- HTTP не имеет никаких зависимостей.
- Dcomlaunch & RpcEptMapper не имеет никаких зависимостей.
- Итак, теперь мы нашли правильное дерево и корни. Мы должны начать с корней!
- HTTP – это не служба и драйвер, но все остальные являются службами и находятся в/by services.msc. Вы не можете найти там HTTP.
- Возникает вопрос, как работать с/по HTTP? Команды sc хороши для работы с HTTP, а также со службами, упомянутыми в services.msc.
-
Каковы идеальные конфигурации для Five ? У меня есть идеальные конфигурации на моем компьютере/ОС для все пятеро. Я запущу команду sc qc для пяти и покажу информацию здесь, чтобы любой мог проверить/сопоставить ее, как показано ниже:
C: Users LittlePro> СБН дс DCOMLaunch [SC] QueryServiceConfig SUCCESSSERVICE_NAME: DCOMLaunch ТИП: 20 WIN32_SHARE_PROCESS start_type: 2 AUTO_START ERROR_CONTROL: 1 NORMAL BINARY_PATH_NAME: C: Windows system32 svchost.exe -k DCOMLaunch LOAD_ORDER_GROUP: COM ИНФРАСТРУКТУРА: 0 DISPLAY_NAME: средство запуска процессов сервера DCOM ЗАВИСИМОСТИ: SERVICE_START_NAME: LocalSystemC: Users LittlePro> sc qc RpcEptMapper [SC] QueryServiceConfig SUCCESSSERVICE_NAME: RpcEptMapper TYPE_NAME: START_STARTIN_CESSOR_START_WINDOWS_TYPE: 20 WINROTON_CESSOR_SHARE_START_TYPE_IN: 20 WINRO_CESSOR_SHARE_PROT_TYPE_IN: system32 svchost.exe -k RPCSS LOAD_ORDER_GROUP: COM Инфраструктура TAG: 0 DISPLAY_NAME: RPC Endpoint Mapper ЗАВИСИМОСТИ: SERVICE_START_NAME: NT AUTHORITY NetworkServiceC: Users LittlePro> sc qc RPCSS [SC] Query_NAMEServiceConfig SUCCESSSERVICE: RPCSSERVICE IN32_SHARE_PROCESS START_TYPE: 2 AUTO_START ERROR_CONTROL: 1 NORMAL BINARY_PATH_NAME: C: Windows system32 svchost.exe -k rpcss LOAD_ORDER_GROUP: COM Infrastructure TAG: 0 DISPLAY_NAME: Удаленный вызов процедуры (RPCORMINS): DEPENDENCELS_Service_Service: RPCORSTARTCONTICE_SERVICE_COMPLAY: RPCORSTARTCONTICE_COMPLAY_SERVICE_SERVICE_INDOWS_INDOWS_RPC : Users LittlePro> sc qc http [SC] QueryServiceConfig SUCCESSSERVICE_NAME: HTTP TYPE: 1 KERNEL_DRIVER START_TYPE: 3 DEMAND_START ERROR_CONTROL: 1 NORMAL BINARY_PATH_NAME: system32 drivers HTTP.sys ИМЯ_ЗАГРУЗКИ: ДИСКРЕТАЦИЯ_СЕРВИСА: HTTP.sys_INDER_START_GROUP: Служба C: Users LittlePro> sc qc Spooler [SC] QueryServiceConfig SUCCESSSERVICE_NAME: Spooler TYPE: 110 WIN32_OWN_PROCESS (интерактивный) START_TYPE: 2 AUTO_START ERROR_CONTROL: 1 NORMAL BINARY_PATH_NAME: C: Windowsv_GROAD spool__PATH_NAME: C: Windowsv.exe DISPLAY_NAME: ЗАВИСИМОСТЬ диспетчера очереди печати: RPCSS: http SERVICE_START_NAME: LocalSystem
- Начать с корней & mak e конфигурация изменяется с помощью команды sc config
4. Я думаю, можно использовать net start для запуска любой службы после ее правильной настройки. (при необходимости!)
- Что сэр Win32Guy говорит о зависимости диспетчера очереди печати от HTTP: «Хотя драйвер« HTTP »указан как одна из зависимостей для службы диспетчера очереди печати в чистом Установка Windows, диспетчер очереди печати может работать даже без HTTP “Так что, возможно, эта ссылка является решением для некоторых людей:” Исправить ошибку службы диспетчера очереди печати 1068 “Не удалось запустить службу или группу зависимостей” Сэр Рамеш Сринивасан Но я ищу реальное решение!
(Эти конфигурации идентичны в win 7, win 8 и win 10 32/64. Таким образом, эта ветка работает через все из них)
(Эти ссылки могут быть полезны для служб в services.msc: Как восстановить службы по умолчанию в Windows 7
Black Viper для Windows 7 с пакетом обновления 1)
отредактировано 12 декабря ’19 в 10:27
Вики сообщества
8 версий, 3 пользователя 86%
Винит Гарг
-
Я отправляю этот комментарий почти ко всем вашим ответам. Мы не считаем приветствия, приветствия или подписи полезными. Поэтому, пожалуйста, не используйте это в своих ответах в будущем. Конкретно к этому ответу, если вы собираетесь обратиться к другому пользователю, лучше всего в таком случае указать ссылку на его профиль. Спустя полтора года сложно понять, кого вы имеете в виду, поскольку пользователь меняет свой логин. – Ramhound 12 дек. ’19 в 10:29
добавить комментарий |
Спасибо Win32Guy и Jacques Koekemoer за прекрасную работу , интерпретация и ссылка на Technet. SC: Microsoft Docs
Я хочу принять во внимание более широкие аспекты, держать Print Spooler в центре и развивать понимание. Я хочу упомянуть:
-
Дерево зависимостей диспетчера очереди печати, т. Е. Системные компоненты диспетчера очереди печати зависят от:
- Диспетчер очереди печати (диспетчер очереди печати) зависит от удаленного вызова процедур (RPCSS) и службы HTTP (HTTP)
- RPCSS зависит от DCOM Server Process Launcher (DcomLaunch) & RPC Endpoint Mapper (RpcEptMapper)
- HTTP не имеет никаких зависимостей.
- Dcomlaunch & RpcEptMapper не имеет никаких зависимостей.
- Итак, теперь мы нашли правильное дерево и корни. Мы должны начать с корней!
- HTTP – это не служба и драйвер, но все остальные являются службами и находятся в/by services.msc. Вы не можете найти там HTTP.
- Возникает вопрос, как работать с/по HTTP? Команды sc хороши для работы с HTTP, а также со службами, упомянутыми в services.msc.
-
Что являются идеальными конфигурациями для пятерки ? У меня есть идеальные конфигурации на моем компьютере/ОС для всех пяти. Я запущу команду sc qc для пяти и покажу информацию здесь, чтобы любой мог проверить/сопоставить ее, как показано ниже:
C: Users LittlePro> СБН дс DCOMLaunch [SC] QueryServiceConfig SUCCESSSERVICE_NAME: DCOMLaunch ТИП: 20 WIN32_SHARE_PROCESS start_type: 2 AUTO_START ERROR_CONTROL: 1 NORMAL BINARY_PATH_NAME: C: Windows system32 svchost.exe -k DCOMLaunch LOAD_ORDER_GROUP: COM ИНФРАСТРУКТУРА: 0 DISPLAY_NAME: средство запуска процессов сервера DCOM ЗАВИСИМОСТИ: SERVICE_START_NAME: LocalSystemC: Users LittlePro> sc qc RpcEptMapper [SC] QueryServiceConfig SUCCESSSERVICE_NAME: RpcEptMapper TYPE_NAME: START_STARTIN_CESSOR_START_WINDOWS_TYPE: 20 WINROTON_CESSOR_SHARE_START_TYPE_IN: 20 WINRO_CESSOR_SHARE_PROT_TYPE_IN: system32 svchost.exe -k RPCSS LOAD_ORDER_GROUP: COM Инфраструктура TAG: 0 DISPLAY_NAME: RPC Endpoint Mapper ЗАВИСИМОСТИ: SERVICE_START_NAME: NT AUTHORITY NetworkServiceC: Users LittlePro> sc qc RPCSS [SC] Query_NAMEServiceConfig SUCCESSSERVICE: RPCSSERVICE IN32_SHARE_PROCESS START_TYPE: 2 AUTO_START ERROR_CONTROL: 1 NORMAL BINARY_PATH_NAME: C: Windows system32 svchost.exe -k rpcss LOAD_ORDER_GROUP: COM Infrastructure TAG: 0 DISPLAY_NAME: Удаленный вызов процедуры (RPCORMINS): DEPENDENCELS_Service_Service: RPCORSTARTCONTICE_SERVICE_COMPLAY: RPCORSTARTCONTICE_COMPLAY_SERVICE_SERVICE_INDOWS_INDOWS_RPC : Users LittlePro> sc qc http [SC] QueryServiceConfig SUCCESSSERVICE_NAME: HTTP TYPE: 1 KERNEL_DRIVER START_TYPE: 3 DEMAND_START ERROR_CONTROL: 1 NORMAL BINARY_PATH_NAME: system32 drivers HTTP.sys ИМЯ_ЗАГРУЗКИ: ДИСКРЕТАЦИЯ_СЕРВИСА: HTTP.sys_INDER_START_GROUP: Служба C: Users LittlePro> sc qc Spooler [SC] QueryServiceConfig SUCCESSSERVICE_NAME: Spooler TYPE: 110 WIN32_OWN_PROCESS (интерактивный) START_TYPE: 2 AUTO_START ERROR_CONTROL: 1 NORMAL BINARY_PATH_NAME: C: Windowsv_GROAD spool__PATH_NAME: C: Windowsv.exe DISPLAY_NAME: ЗАВИСИМОСТЬ диспетчера очереди печати: RPCSS: http SERVICE_START_NAME: LocalSystem
- Начать с корней & mak e конфигурация изменяется с помощью команды sc config
4. Я думаю, можно использовать net start для запуска любой службы после ее правильной настройки. (при необходимости!)
- Что сэр Win32Guy говорит о зависимости диспетчера очереди печати от HTTP: «Хотя драйвер« HTTP »указан как одна из зависимостей для службы диспетчера очереди печати в чистом Установка Windows, диспетчер очереди печати может работать даже без HTTP “Так что, возможно, эта ссылка является решением для некоторых людей:” Исправить ошибку службы диспетчера очереди печати 1068 “Не удалось запустить службу или группу зависимостей” Сэр Рамеш Сринивасан Но я ищу реальное решение!
(Эти конфигурации идентичны в win 7, win 8 и win 10 32/64. Таким образом, этот поток работает через все из них)
(Эти ссылки могут пригодиться для сервисов в разделе services. msc: Как восстановить службы по умолчанию в Windows 7
Конфигурации служб Black Viper для Windows 7 с пакетом обновления 1)
Автоматические службы не запускается автоматически после перезапуска Windows
У меня Windows 10 построена 1511 со всеми обновлениями.
Сегодня я заметил странное поведение:
после перезапуска системы некоторые службы с автоматическим запуском не запускаются автоматически.
Но я могу запустить их вручную, и после этого все в порядке. Но если я перезапускаю систему, проблема появляется снова.
Если я запускаю службу вручную и после завершения работы, все в порядке, когда я снова включаю компьютер. Таким образом, службы запускаются автоматически, как и должно быть. Проблема появляется, только если я перезапускаю Windows. После перезапуска эти службы не запускаются автоматически.
Эта проблема возникает только для некоторых служб, связанных с приложениями (не для системных служб). Эти службы не зависят от других служб.
Что я могу сделать?
Спасибо!
Единственное решение, которое работает на данный момент, – это изменить тип запуска этих служб с автоматического на автоматический с задержкой. Я не знаю, является ли это лучшим решением, но это единственное, что работает на данный момент.
Мой предыдущий ответ не устранил нашу проблему. В конце концов, мы исправили это, установив для служб более высокое значение. Попробуйте следующее решение:
Перейдите в Пуск> Выполнить> и введите regedit
Перейдите к: HKEY_LOCAL_MACHINE SYSTEM CurrentControlSet Control
Выбрав папку управления, щелкните правой кнопкой мыши на панели справа и выберите новое значение DWORD
Назовите новый DWORD: ServicesPipeTimeout
Щелкните правой кнопкой мыши ServicesPipeTimeout, а затем выберите команду «Изменить»
Щелкните «Десятичный», введите «180000» и нажмите кнопку «ОК»
Перезагрузите компьютер
Причина:
Диспетчер управления службами Microsoft Windows контролирует состояние (т.е. запущено, остановлено, приостановлено и т. д.) всех установленных Windows Сервисы. По умолчанию диспетчер управления службами будет ожидать ответа службы 30 000 миллисекунд (30 секунд). Однако определенные конфигурации, технические ограничения или проблемы с производительностью могут привести к тому, что служба будет запускаться более 30 секунд и сообщать о готовности диспетчеру управления службами.
Изменяя или создавая значение DWORD ServicesPipeTimeout, период тайм-аута Service Control Manager можно переопределить, тем самым давая службе больше времени для запуска и подготовки отчета для службы.
Эталонный случай:
Ошибка сервера отчетов 1053: Служба не ответила на запрос запуска или управления своевременно
https://social.technet.microsoft. com/Forums/windows/en-US/b57ee42d-42ef-44a4-9670-be9088dbf9d4/reporting-server-error-1053-the-service-did-not-response-to-the-start-or-control-request- своевременно? forum = sqlreportingservices
Удачи, это источник исправления
ответил 4 апр. ’18 в 7:08
Мой предыдущий ответ не устранил нашу проблему. В конце концов, мы исправили это, установив для служб более высокое значение. Попробуйте следующее решение:
Перейдите в Пуск> Выполнить> и введите regedit
Перейдите к: HKEY_LOCAL_MACHINE SYSTEM CurrentControlSet Control
Выбрав папку управления, щелкните правой кнопкой мыши на панели справа и выберите новое значение DWORD
Назовите новый DWORD: ServicesPipeTimeout
Щелкните правой кнопкой мыши ServicesPipeTimeout, а затем выберите команду «Изменить»
Щелкните «Десятичный», введите «180000» и нажмите кнопку «ОК»
Перезагрузите компьютер
Причина:
Диспетчер управления службами Microsoft Windows контролирует состояние (т.е. запущено, остановлено, приостановлено и т. д.) всех установленных Windows Сервисы. По умолчанию диспетчер управления службами будет ожидать ответа службы 30 000 миллисекунд (30 секунд). Однако определенные конфигурации, технические ограничения или проблемы с производительностью могут привести к тому, что служба будет запускаться более 30 секунд и сообщать о готовности диспетчеру управления службами.
Изменяя или создавая значение DWORD ServicesPipeTimeout, период тайм-аута Service Control Manager можно переопределить, тем самым давая службе больше времени для запуска и подготовки отчета для службы.
Эталонный случай:
Ошибка сервера отчетов 1053: Служба не ответила на запрос запуска или управления своевременно
https://social.technet.microsoft.com/Forums/windows/en-US/b57ee42d-42ef- 44a4-9670-be9088dbf9d4/reporting-server-error-1053-the-service-did-not-response-to-the-start-or-control-request-in-a-своевременность? Forum = sqlreportingservices
Удачи, это источник исправления
Для нас это исправлено, если вы Вы можете самостоятельно изменить исполняемый файл службы:
В файле проекта измените флаг Prefer 32-bit на false , затем переустановите службу.
Проверьте свою службу с помощью CorFlags.exe. 32BITREQ и 32BITPREF должны быть 0.
Версия: v4.0.30319 Заголовок CLR: 2. 5PE: PE32CorFlags: 0x1ILONLY: 132BITREQ: 032BITPREF: 0 Знак: 0
ответил 11 января ’18 в 9:38
-
Знаете ли вы, как установить флаг предпочтения в Visual Studio 2010? – Нил Вейхер, 18 марта 2018, 21:55
-
Нет, не знаю, но вы можете проверить свой файл csproj, тогда он должен содержать false в вашей группе свойств Release. – Майкл ван дер Хорст 28 мар. ’18 в 12:51
добавить комментарий |
Для нас это исправлено, если вы можете самостоятельно изменить исполняемый файл службы:
В проекте измените флаг Prefer 32-bit на false , затем переустановите службу.
Проверьте службу с помощью CorFlags.exe. 32BITREQ и 32BITPREF должны быть 0.
Версия: v4.0.30319 Заголовок CLR: 2.5PE: PE32CorFlags: 0x1ILONLY: 132BITREQ: 032BITPREF: 0 Подписано: 0
Вы можете изменить запуск с “Автоматически запускается “на” Автоматический “командой: sc triggerinfo w32time delete
Теперь служба может запускаться автоматически после перезагрузки
ответил 7 сен 2018 в 15:23
-
Пытаюсь понять: это новая идиотская «особенность» Windows или она существовала давно? Оказалось, что мои критически важные для бизнеса серверы не синхронизировались с ntp-сервером, потому что служба времени Windows внезапно изменила свой тип запуска с автоматического на автоматический (запуск по триггеру), и, конечно, любая попытка запланированной задачи для синхронизации времени терпела неудачу. – Анатолий Алексеев 23 дек. ’18 в 3:50
добавить комментарий |
Вы можете изменить запуск с «Автоматический запуск» на «Автоматический» с помощью команды: sc triggerinfo w32time delete
Теперь служба может запускаться автоматически после перезагрузки
Что ж, Windows может остановить эти службы, если они не нужны, или если есть инструкция остановить службу после того, что она делает. Некоторые службы зависят от других служб, и они запускаются только тогда, когда к ним обращается первый.
Ошибка также может привести к преждевременной остановке службы. Вы можете перейти в журнал событий и посмотреть, есть ли ошибки, связанные с этими службами. Если после него стоит «(Запуск по триггеру)», эти службы обычно не требуются или запускаются только тогда, когда это необходимо, например, для биометрических служб.
Вы также можете найти дополнительную информацию о том, как здесь работают службы.
Если вы не заметили, что ваш компьютер не работает должным образом, это действительно не должно быть проблемой.
ответил 14 января ’16 в 22:36
-
Извините, друг, но, возможно, вы не поняли, о чем я говорю. Эти службы имеют тип автоматического запуска и не являются системными службами. Они устанавливаются после установки некоторого приложения. Работаем очень хорошо. Если я закрываю окна и включаю, эти службы запускаются автоматически, и все работает нормально. Но проблема возникает, если я перезапускаю окна. После перезапуска эти службы не запускаются автоматически, и связанные с ними приложения не работают. Я могу запустить вручную, и все работает нормально, пока я не сделаю еще один перезапуск и проблема не появится снова. – Алекс, 15 янв. ’16 в 1:01
-
Хм, я думаю, вам действительно стоит взглянуть на Регистратор событий, чтобы увидеть, генерирует ли служба какую-либо ошибку. Таким образом, вы можете открыть его и искать сообщения, близкие к тому времени, в течение которого вы перезагружали свой компьютер. Если они преждевременно останавливаются из-за ошибки, там можно найти описание или код этой ошибки, и мы сможем лучше понять, в чем заключается настоящая проблема. – axys93 15 янв. ’16 в 1:58
-
Нет, в Регистраторе событий нет ошибки. Нет журнала, описывающего преждевременную остановку. Служба просто не запускается. Кажется, что если я перезапущу Windows 10, система просто проигнорирует тип автоматического запуска этих служб. – Алекс, 15 янв., В 2:39
-
@alex Ваша ссылка ссылается на ветку обсуждения в technet, где отмечено, что в журнале событий есть запись, указывающая, что служба не запустилась (
"SQL Server (MSSQLSERVER) не удалось запустить службу .. ".). Это сильно отличается от вашего утвержденияСлужба не запускается. Рискуя повторить, на ваш вопрос нет ответа как сейчас, без каких-либо подробностей.. – dxiv 16 янв. ’16 в 2:07 -
@alex Это не моя ссылка. Вы даже читали ссылку, которую разместили? Во втором абзаце говорится:
Проблема описана ниже в ветке MSDN https://social.technet.microsoft.com/Forums/sqlserver/en-US/bb5f2199-f283-4249-a029-53978d637148/sql-service -stops-working-after-windows-10-upgrade? forum = sqldatabaseengineименно здесь я процитировал. В любом случае, на данном этапе я оставлю это на усмотрение других, чтобы догадаться, в чем проблема, без вашей помощи. – dxiv 16 янв. ’16 в 3:05
| показать 6 дополнительных комментариев
Ну, Windows может остановить эти службы, если они не нужны или если есть это инструкция остановить службу после того, что она делает. Некоторые службы зависят от других служб, и они запускаются только тогда, когда к ним обращается первый.
Ошибка также может привести к преждевременной остановке службы. Вы можете перейти в журнал событий и посмотреть, есть ли ошибки, связанные с этими службами. Если после него стоит “(Запуск по триггеру)”, эти службы обычно не требуются или запускаются только тогда, когда это необходимо, например, для биометрических служб.
Вы также можете найти дополнительную информацию о том, как здесь работают службы.
Если вы не заметили, что ваш компьютер не работает должным образом, это действительно не должно быть проблемой.
У меня была такая же проблема. Службы не перезагружались автоматически после перезапуска компьютера. Причина в том, что кнопка выключения Windows 10 не означает (в отличие от Windows 7) выключение, но может рассматриваться как резервный, если конфигурация «Установить кнопки питания» такая.
В этом случае, если службы были остановлены, они останутся таковыми. Если они были запущены, они продолжают работать без перезапуска (без инициализации). Жан-Мари
ответил 03 января ’17 в 9:32
-
Как вы это сделаете? Вы можете предоставить какой-нибудь источник? – Марк 11 янв. ’17 в 8:56
добавить комментарий |
У меня была такая же проблема. Службы не перезагружались автоматически после перезапуска компьютера. Причина в том, что кнопка выключения Windows 10 не означает (в отличие от Windows 7) выключение, но может рассматриваться как резервный, если конфигурация «Установить кнопки питания» такая.
В этом случае, если службы были остановлены, они остаются такими. Если они были запущены, они продолжают работать без перезапуска (без инициализации). Жан-Мари
Попробуйте следующее:
Выполните следующую команду, чтобы определить событие триггера, подходящее для вашей среды. В этом примере команда определяет, присвоен ли IP-адрес узлу, а затем запускает или останавливает службу.
sc triggerinfo w32time start/networkon stop/networkoff
где w32Time – имя вашей службы
или попробуйте это
https://support.microsoft.com/en-us/kb/922918
отредактировано 06 октября 2016 г. в 06:57
ответил 6 октября ‘ 16 в 6:31

-
Пожалуйста, внимательно прочтите вопрос еще раз. Ваш ответ не отвечает на исходный вопрос. – Дэвид Постилл ♦ 06 окт., 09:19
-
столкновение с чем-то подобным отложенным запуском также не так эффективно, это улучшение, помогает информация о триггере. – amritanshu 18 фев. ’19 в 8:34
добавить комментарий |
Попробуйте следующее:
Выполните следующую команду, чтобы определить событие триггера, которое подходит для вашей среды. В этом примере команда определяет, предоставляется ли IP-адрес хосту, а затем запускает или останавливает службу.
sc triggerinfo w32time start/networkon stop/networkoff
где w32Time – имя вашей службы
или попробуйте это
https://support.microsoft.com/en-us/kb/922918
Попробуйте выполнить следующую команду:
sc config " SVCNAME "start = delayed-auto
отредактировал 21 ноября ’18 в 7:41
Скотт
18.6k1212 золотых знаков5757 серебряных знаков104104 бронзовых знака
ответил 21 ноя ’18 в 07:13

Попробуйте выполнить следующую команду:
sc config "SVCNAME" start = delayed-auto
Если у кого-то все еще есть проблема с этим: NSClient версии 0.5 удалил обнаружение триггера из состояния службы по умолчанию. Мы должны добавить его вручную:
* ваша_команда * check_service -a "filter = is_trigger = 0" * другие_аргументы *
отредактировано 13 мая ’19 в 19:37
cybernetic.nomad
4,54688 серебряных знаков2020 бронзовых знаков
ответил 13 мая ’19 в 9:37
Если у кого-то все еще есть проблема с этим: NSClient версии 0.5 удалил обнаружение триггера из состояния службы по умолчанию. Нам нужно добавить его вручную:
* your_command * check_service -a "filter = is_trigger = 0" * other_arguments *
См. комментарий от MBWise:
Для у меня, когда возникла эта проблема, изменение “Эта учетная запись” в “Свойства> Вход в систему” для службы на имя сети в форме “MyDomain MyUser” с “MyUser@MyDomain.xxx.yy”, решило проблему, хотя У меня нет объяснения почему. – MBWise, 14 марта 2018, 13:07
ответил 02 июня ’19 в 9:12
См. комментарий от MBWise:
Для меня, когда возникла эта проблема, изменение «Эта учетная запись» в “Свойства> Вход в систему” для службы с сетевым именем в форме “MyDomain MyUser” из “MyUser@MyDomain.xxx.yy” решило проблему, хотя у меня нет объяснения почему. – MBWise 14 марта 2018, 13:07
Я не могу запустить службу диспетчера очереди печати, потому что некоторые зависимости еще не запущены.
Поэтому я посмотрел на зависимости в меню параметров.
Я обнаружил, что в моих services.msc нет службы HTTP. Поэтому я начал изучать, как установить службу HTTP вручную.
Я вошел в Add Programs and Features и установил все службы IIS и World Wide Web Publishing , но безрезультатно.
Я пытаюсь установить службу HTTP на компьютере разработчика, на котором уже работает служба Apache. Я не знаю, может ли это повлиять на службу HTTP.
В основном мне нужно знать одну из двух вещей:
1 — Как установить службу HTTP вручную из DLL (я не думаю, что это возможно)
2. Как устранить проблему, чтобы служба HTTP была установлена, чтобы я мог запустить диспетчер очереди печати принтера.
Заметьте, что файл winhttp.dll находится в папке 32 моей системы.
search-ms:displayname=Search%20Results%20in%20system32&crumb=filename%3A~<Winhttp.dll%20OR%20System.Generic.String%3AWinhttp.dll&crumb=location:C%3A%5CWINDOWS%5Csystem32
РЕДАКТИРОВАТЬ (показывая результаты для sc qc spooler из cmd) из @ w32sh
[SC] QueryServiceConfig SUCCESS
SERVICE_NAME: spooler
TYPE : 110 WIN32_OWN_PROCESS (interactive)
START_TYPE : 2 AUTO_START
ERROR_CONTROL : 1 NORMAL
BINARY_PATH_NAME : C:WINDOWSSystem32spoolsv.exe
LOAD_ORDER_GROUP : SpoolerGroup
TAG : 0
DISPLAY_NAME : Print Spooler
DEPENDENCIES : RPCSS
: http
SERVICE_START_NAME : LocalSystem
HTTP Service.
This service also exists in Windows 7, 8, Vista and XP.
Startup Type
| Windows 10 version | Home | Pro | Education | Enterprise |
|---|---|---|---|---|
| 1507 | Manual | Manual | Manual | Manual |
| 1511 | Manual | Manual | Manual | Manual |
| 1607 | Manual | Manual | Manual | Manual |
| 1703 | Manual | Manual | Manual | Manual |
| 1709 | Manual | Manual | Manual | Manual |
| 1803 | Manual | Manual | Manual | Manual |
| 1809 | Manual | Manual | Manual | Manual |
| 1903 | Manual | Manual | Manual | Manual |
| 1909 | Manual | Manual | Manual | Manual |
| 2004 | Manual | Manual | Manual | Manual |
| 20H2 | Manual | Manual | Manual | Manual |
| 21H1 | Manual | Manual | Manual | Manual |
| 21H2 | Manual | Manual | Manual | Manual |
| 22H2 | Manual | Manual | Manual | Manual |
Default Properties
| Display name: | HTTP Service |
| Service name: | HTTP |
| Type: | kernel |
| Path: | %WinDir%system32driversHTTP.sys |
| Error control: | normal |
Default Behavior
The HTTP Service is a kernel mode driver. If HTTP Service fails to start, the error is logged. Windows 10 startup proceeds, but a message box is displayed informing you that the HTTP service has failed to start.
Dependencies
If HTTP Service is stopped, the following services cannot start:
- BranchCache
- Function Discovery Provider Host
- Function Discovery Resource Publication
- Print Spooler
- Routing and Remote Access
- SSDP Discovery
- UPnP Device Host
- Windows Event Collector
- Windows Media Player Network Sharing Service
- Windows Remote Management (WS-Management)
Restore Default Startup Type of HTTP Service
Automated Restore
1. Select your Windows 10 edition and release, and then click on the Download button below.
2. Save the RestoreHTTPServiceWindows10.bat file to any folder on your hard drive.
3. Right-click the downloaded batch file and select Run as administrator.
4. Restart the computer to save changes.
Note. Make sure that the HTTP.sys file exists in the %WinDir%system32drivers folder. If this file is missing you can try to restore it from your Windows 10 installation media.
Yea, though I walk through the valley of the shadow of death, I will fear no evil: for thou art with me; thy rod and thy staff they comfort me.
I can’t seem to start my printer spooler service because some of the dependencies have not started.
So I looked at the dependencies in the options menu.
I found that there was no HTTP service in my services.msc. So I started looking into how to install the HTTP service manually.
I’ve gone into Add Programs and Features in the menu and installed all the IIS and World Wide Web Publishing services, but with no avail.
I am trying to install the HTTP service on a development machine which already has an Apache service running. I don’t know if this could have an impact on the HTTP service.
Basically I need to know one of two things:
1 — How to install the HTTP service manually from a DLL (I don’t think its possible)
2 — How to rectify the problem so that the HTTP service is installed so that I can start the printer spooler.
Just a side note the winhttp.dll file is in my system 32 folder.
search-ms:displayname=Search%20Results%20in%20system32&crumb=filename%3A~<Winhttp.dll%20OR%20System.Generic.String%3AWinhttp.dll&crumb=location:C%3A%5CWINDOWS%5Csystem32
EDIT (showing results for sc qc spooler from cmd) from @w32sh
[SC] QueryServiceConfig SUCCESS
SERVICE_NAME: spooler
TYPE : 110 WIN32_OWN_PROCESS (interactive)
START_TYPE : 2 AUTO_START
ERROR_CONTROL : 1 NORMAL
BINARY_PATH_NAME : C:WINDOWSSystem32spoolsv.exe
LOAD_ORDER_GROUP : SpoolerGroup
TAG : 0
DISPLAY_NAME : Print Spooler
DEPENDENCIES : RPCSS
: http
SERVICE_START_NAME : LocalSystem
I can’t seem to start my printer spooler service because some of the dependencies have not started.
So I looked at the dependencies in the options menu.
I found that there was no HTTP service in my services.msc. So I started looking into how to install the HTTP service manually.
I’ve gone into Add Programs and Features in the menu and installed all the IIS and World Wide Web Publishing services, but with no avail.
I am trying to install the HTTP service on a development machine which already has an Apache service running. I don’t know if this could have an impact on the HTTP service.
Basically I need to know one of two things:
1 — How to install the HTTP service manually from a DLL (I don’t think its possible)
2 — How to rectify the problem so that the HTTP service is installed so that I can start the printer spooler.
Just a side note the winhttp.dll file is in my system 32 folder.
search-ms:displayname=Search%20Results%20in%20system32&crumb=filename%3A~<Winhttp.dll%20OR%20System.Generic.String%3AWinhttp.dll&crumb=location:C%3A%5CWINDOWS%5Csystem32
EDIT (showing results for sc qc spooler from cmd) from @w32sh
[SC] QueryServiceConfig SUCCESS
SERVICE_NAME: spooler
TYPE : 110 WIN32_OWN_PROCESS (interactive)
START_TYPE : 2 AUTO_START
ERROR_CONTROL : 1 NORMAL
BINARY_PATH_NAME : C:WINDOWSSystem32spoolsv.exe
LOAD_ORDER_GROUP : SpoolerGroup
TAG : 0
DISPLAY_NAME : Print Spooler
DEPENDENCIES : RPCSS
: http
SERVICE_START_NAME : LocalSystem
На чтение 3 мин. Опубликовано 15.12.2019
Тут решил от нечего делать глянуть в «Просмотр событий» Windows и увидел, что у меня там происходят какие-то ошибки со следующим содержанием:
1) Служба «Хост поставщика функции обнаружения» является зависимой от службы «HTTP», которую не удалось запустить из-за ошибки
Указанная служба не может быть запущена, поскольку она отключена или все связанные с ней устройства отключены.
2) Служба «Служба общих сетевых ресурсов проигрывателя Windows Media» является зависимой от службы «HTTP», которую не удалось запустить из-за ошибки
Указанная служба не может быть запущена, поскольку она отключена или все связанные с ней устройства отключены.
И еще несколько подобных.
Вопрос: Как включить эту службу? я ее почему-то в «Службах» не нашел.
Тут решил от нечего делать глянуть в «Просмотр событий» Windows и увидел, что у меня там происходят какие-то ошибки со следующим содержанием:
1) Служба «Хост поставщика функции обнаружения» является зависимой от службы «HTTP», которую не удалось запустить из-за ошибки
Указанная служба не может быть запущена, поскольку она отключена или все связанные с ней устройства отключены.
2) Служба «Служба общих сетевых ресурсов проигрывателя Windows Media» является зависимой от службы «HTTP», которую не удалось запустить из-за ошибки
Указанная служба не может быть запущена, поскольку она отключена или все связанные с ней устройства отключены.
И еще несколько подобных.
Вопрос: Как включить эту службу? я ее почему-то в «Службах» не нашел.
После установки Windows, при старте запускается очень много различных служб. Эти службы представляют из себя ядро операционной системы и средства необходимые для нормальной работы компьютера. Дополнительно со службами ядра, также запускаются большое количество служб дополнительных приложений, нужных для их работы.
Как оказывается, некоторые службы просто не нужны, т.к. например, у вас не подключен модуль «Bluetooth», ваш компьютер не является планшетным или вы не используете «Архивация Windows». Около трети из всех служб можно отключить, освободив тем самым память системы, увеличив ее скорость работы и ускорив загрузку операционной системы. Ведь лишнего ничего уже не будет и система начнет работать быстрее.
Где находятся службы в Windows 7 и как управлять ими?
В меню «Пуск» выберите «Администрирование» и «Службы», как показано на снимке.
Или через меню «Пуск» откройте «Панель управления», в правом верхнем углу открывшегося окна в меню «Просмотр» установите значение «Крупные значки».
Панель управления изменится, откроется доступ к большому количеству управляющих инструментов, среди них найдите «Администрирование».
В окне «Администрирование» два раза кликните на «Службы».
Далее откроется новое окно со списком всех служб установленных в системе.
Выберите нужную службу, которую вам необходимо отключить или приостановить. Нажмите на нее правой кнопкой мыши и выберите свойства, или кликните два раза и откроется окно свойств службы.
В свойствах службы, «Тип запуска», выберите нужное действие,
которое вы хотите применить к службе. Далее «Применить»и «Ок».
После того, как проделаете все изменения, чтобы они вступили в силу, перезагрузите компьютер.
Если что-то пойдет не так из-за того что вы отключили что-то лишнее воспользуйтесь загрузкой последней удачной конфигурации. Подробнее в статье — «Меню дополнительных вариантов загрузки windows 7».
Содержание
- Как установить http сервер на windows 10
- Диспетчер служб iis в windows 10
- Установить IIS 8.5 через powershell
- ИТ База знаний
- Полезно
- Навигация
- Серверные решения
- Телефония
- Корпоративные сети
- Установка IIS сервера на Windows 10
- Установка IIS
- Как установить Web сервер IIS 10 в Windows Server 2016?
- Что такое IIS 10?
- Версии веб сервера IIS
- Установка Web сервера IIS 10
- Установка веб сервера IIS с помощью мастера
- Установка web сервера IIS с помощью Windows PowerShell
- Размещаем HTML сайт на веб сервере IIS
- Удаление веб сервера IIS с помощью мастера
- Удаление web сервера IIS с помощью PowerShell
- Установка и настройка веб-сервера IIS + PHP + MySQL
- Установка IIS
- Развертывание отдельного сайта
- Hello from PHP site
- Установка PHP
- Настройка сайта на IIS для работы с PHP
- PHP Manager в IIS
- Установка MySQL
Как установить http сервер на windows 10
Добрый день, в прошлый раз я вам рассказал, как отключить Internet Information Services и мы в этом разобрались, теперь же я хотел вернуться к клиентской версии операционной системы, а именно к Windows 10 Creators Update и другие редакции, многие из пользователей не предполагают, что еще со времен Windows 7, ее можно превратить в настоящий веб-сервер, на той же службе IIS и создавать на ней свои сайты, такой аля хостинг, как в Европе. Сегодня я вам покажу, как установить iis на windows 10 за минуту, вы поймете, что это реально просто и дешевле, чем покупать серверную версию.
Диспетчер служб iis в windows 10
Итак, службы iis в windows 10 по умолчанию, находятся в выключенном состоянии, а точнее, данный компонент не установлен из коробки, сделано это специально, чтобы не тратились ресурсы компьютера и лишние сокеты не крутились на нем. Чтобы нам добавить нужный компонент, сделайте вот что. Нажмите сочетание клавиш Win+R и введите в окне выполнить:
В результате чего у вас откроется панель управления Windows. Сделаем в ней представление значков в формате «Крупные значки»
Далее находим пункт «Программы и компоненты»
Переходим в пункт «Включение или отключение компонентов Windows», мы с вами это уже делали, устанавливая telnet клиент
Находим среди множества пунктов «Службы Интернета», ставим на против них галку и нажимаем ок. У вас начинается установка IIS windows 10.
Компонент веб сервер IIS, будет добавлен в считанные секунды, после чего я вам советую перезагрузить вашу операционную систему Windows 10.
Как и писал выше, перезапустим систему.
Кстати, как только вы все установили, перед запуском не поленитесь поискать свежие обновления в центре обновления Windows, так как могут быть свежие заплатки. Теперь смотрите, как вы можете теперь открыть диспетчер IIS. Есть несколько способов, первый, нажмите WIN+R и введите inetMgr. У вас откроется нужная оснастка.
Второй метод, это открыть кнопку пуск и в папке «Средства администрирования» найдите «Диспетчер служб IIS»
Вот так вот выглядит оснастка. Далее я вам советую почитать, про создание сайтов.
Установить IIS 8.5 через powershell
Источник
ИТ База знаний
Полезно
— Онлайн генератор устойчивых паролей
— Онлайн калькулятор подсетей
— Руководство администратора FreePBX на русском языке
— Руководство администратора Cisco UCM/CME на русском языке
— Руководство администратора по Linux/Unix
Навигация
Серверные решения
Телефония
FreePBX и Asterisk
Настройка программных телефонов
Корпоративные сети
Протоколы и стандарты
Установка IIS сервера на Windows 10
Установка IIS
На самом деле это даже не установка, как таковая, а включение службы, потому что в Windows 10 этот компонент есть сразу, но он просто выключен.
Первым делом нам нужно нажать комбинацию клавиш Win + R, и после того как появится окно “Выполнить”, нам нужно набрать “appwiz.cpl” и нажать OK. Либо мы просто можем пойти в Панель управления и там выбрать пункт Программы – Программы и компоненты – Установка и удаление программ.

Тут нам нужно выбрать пункт “Включение или отключение компонентов Windows”.

Тут находим пункт “Службы IIS”, ставим на против него галочку и нажимаем ОК, после чего служба будет включена.

Если вам, как разработчику, нужны дополнительные параметры, то мы можете раскрыть этот пункт, нажав на плюсик, и включить или отключить те функции, которые вам необходимы.

После того как все сделано можно запустить браузер, и вбить в адресной строке localhost, чтобы убедиться, что все работает. Также в меню Пуск и в папке «Средства администрирования» появится пункт «Диспетчер служб IIS». Также туда можно попасть снова нажав Win + R и набрав inetMgr.
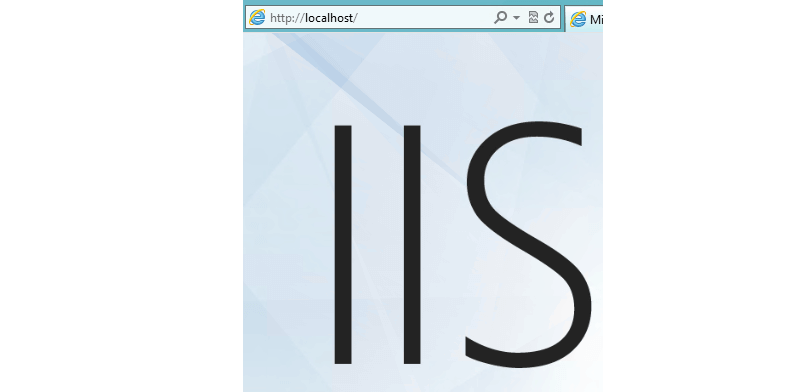
Онлайн курс по Linux
Мы собрали концентрат самых востребованных знаний, которые позволят тебе начать карьеру администратора Linux, расширить текущие знания и сделать уверенный шаг к DevOps
Источник
Как установить Web сервер IIS 10 в Windows Server 2016?
Сегодня мы с Вами научимся устанавливать веб сервер IIS в операционной системе Windows Server 2016 нескольким способами, а именно с помощью графического инструмента и, конечно же, с помощью Windows PowerShell.
Что такое IIS 10?
IIS (Internet Information Services) — это набор служб, предназначенный для реализации web сервера в операционной системе Windows с поддержкой сайтов HTML и приложений на ASP.NET или ASP. В Windows Server он распространяется в виде отдельной роли с достаточно большим количеством служб роли. Ранее в материале «Описание и назначение ролей сервера в Windows Server 2016» мы рассмотрели краткое описание всех ролей сервера и их служб, в том числе и роли «Веб-сервер (IIS)» поэтому повторяться сейчас, т.е. описывать каждую из служб роли, я не буду.
В актуальной на данный момент версии серверной операционной системе Windows Server 2016 присутствует также самая новая версия веб сервера, а именно – IIS 10.
Версии веб сервера IIS
| Версия IIS | Версия операционной системы |
| 10 | Windows 10; Windows Server 2016 |
| 8.5 | Windows 8.1; Windows Server 2012 R2 |
| 8.0 | Windows 8; Windows Server 2012 |
| 7.5 | Windows 7; Windows Server 2008 R2 |
| 7.0 | Windows Vista; Windows Server 2008 |
| 6.0 | Windows Server 2003 |
| 5.1 | Windows XP Professional |
| 5.0 | Windows 2000 |
Установка Web сервера IIS 10
Итак, давайте переходить к рассмотрению процесса установки, и для примера давайте просто установим основные компоненты, которые необходимы для функционирования веб сервера и его администрирования (средства управления), а также разместим на нем простую HTML страничку, т.е. по сути HTML сайт, для проверки работы web сервера. Если Вам необходимо размещать приложения, например на ASP.NET, то Вам необходимо также установить соответствующие службы роли из раздела «Разработка приложений».
Установка веб сервера IIS с помощью мастера
Сначала давайте разберем процесс установки web сервера IIS 10 с помощью «Диспетчера серверов», а конкретней «Мастера добавления ролей и компонентов».
Шаг 1
Шаг 2
Шаг 3
Потом выбираем тип установки «Установка ролей или компонентов», жмем «Далее».
Шаг 4
Затем выбираем целевой сервер и жмем «Далее».
Шаг 5
На шаге выбора ролей отмечаем роль «Веб-сервер (IIS)». Автоматически Вам сразу предложат установить компонент «Консоль управления службами IIS», мы соглашаемся и жмем «Добавить компоненты».
И сразу жмем «Далее».
Шаг 6
Все необходимые компоненты мы уже отметили, поэтому на этом шаге также сразу жмем «Далее».
Шаг 7
Теперь нам необходимо настроить установку роли «Веб-сервер IIS», сначала жмем «Далее».
А потом выбираем необходимые службы роли, по умолчанию минимальное количество служб уже будет выбрано, но если Вам нужно что-то еще, то отмечаете их галочкой. Для нашей тестовой задачи, т.е. разместить простой статический HTML сайт, отмеченных по умолчанию служб будет достаточно, жмем «Далее».
Шаг 8
Проверяем выбранные роли, службы и компоненты и жмем «Установить».
Установка будет завершена, как появится соответствующее сообщение.
Установка web сервера IIS с помощью Windows PowerShell
Для того чтобы установить web сервер IIS с помощью PowerShell запускайте оболочку Windows PowerShell и вводите следующие команды (перечисленные ниже команды установят все те же службы, которые мы установили с помощью мастера чуть выше).
Документ по умолчанию
Ведение журнала http
Сжатие статического содержимого
Консоль управления службами IIS
Размещаем HTML сайт на веб сервере IIS
Первое что нужно сделать — это создать корневую директорию нашего тестового сайта, для этого в каталоге С:inetpub создаем папку TestSite и в нее для проверки добавляем файл index.html со следующим содержимым, например
Откроется окно добавления веб сайта, заполняем необходимые поля и жмем «ОК» (TestSite в моем случае это название сайта).
Теперь можем проверить работу веб сервера и только что созданного сайта, для этого открываем любой веб браузер и переходим на сайт TestSite (только помните, для того чтобы у Вас также как у меня открылся сайт по имени, он должен быть добавлен на DNS сервере (создана A запись) или хотя бы для тестов добавлена запись в файл HOSTS локального сервера).
Удаление веб сервера IIS с помощью мастера
В итоге запустится «Мастер удаления ролей и компонентов», где мы делаем практически то же самое, что и при установке, только галочки мы не ставим, а снимаем.
Затем мы жмем далее, далее и удалить. После окончания процесса удаления веб сервера сервер необходимо будет перезагрузить.
Удаление web сервера IIS с помощью PowerShell
Для удаления web сервера IIS на PowerShell запускаем оболочку Windows PowerShell и используем командлет Uninstall-WindowsFeature. Для удаления следующих служб ролей веб сервера IIS, можно использовать вот такие команды:
Документ по умолчанию
Ведение журнала http
Сжатие статического содержимого
Консоль управления службами IIS
Вот мы с Вами и научились устанавливать и удалять web сервер IIS в операционной системе Windows Server 2016 и на этом у меня все, пока!
Источник
Установка и настройка веб-сервера IIS + PHP + MySQL
Чаще всего, PHP и MySQL устанавливается на серверы с Linux. Однако, при необходимости, можно настроить запуск и обработку PHP скриптов на Windows. Версии последней могут быть разные, например, Server 2008/2012/2016/2019 или не серверные системы, такие как, 7/8/10. Данная инструкция подойдет как для чайника, так и опытного специалиста (в качестве шпаргалки).
Установка IIS
Если откроется окно с приветствием, нажимаем Далее:
При выборе типа установки выбираем Установка ролей или компонентов:
При выборе целевого сервера оставляем локальный сервер (или выбираем удаленный, если установка выполняется из удаленной консоли):
Также среди ролей в подразделе «Разработка приложений» ставим галочку для установки CGI — этот компонент нам нужен для работы PHP:
Выбор служб ролей — нажимаем далее или, при необходимости, выбираем FTP-сервер:
В следующем окне ставим галочку Автоматический перезапуск конечного сервера, если требуется и кликаем по Установить:
Дожидаемся окончания процесса установки.
Сразу после установки IIS запускается автоматически. Но, если что, его можно запустить с помощью команды iisreset:
* если выполнить данную команду без опций, то она перезапустить веб-сервер.
Также мы можем открыть диспетчер служб (команда services.msc) и перезапустить Службу веб-публикаций:
Открываем браузер и вводим адрес http://localhost — должен открыться стартовый портал:
Развертывание отдельного сайта
Мы можем пропустить данный пункт, если хотим использовать сайт по умолчанию. Однако, в данной инструкции мы разберем пример, когда для сайта на PHP будет создана отдельная настройка.
Заполняем данные для нового сайта:
После заходим в каталог с сайтом (в нашем примере, это C:inetpubwwwrootphp) и создадим в нем файл index.html со следующим содержимым:
Hello from PHP site
Открываем браузер и переходим на созданный сайт, например, как в нашей инструкции — http://php.dmosk.ru. Мы должны увидеть страницу с написанным нами текстом:
Тестовый сайт создан.
Установка PHP
Откроется страница с несколькими версиями пакета — там как мы ставим PHP как FastCGI, нам нужна версия «Non Thread Safe» (не потокобезопасная), так как она будет работать быстрее. И так, скачиваем zip-архив на сервер:
Для установка PHP на Windows достаточно просто распаковать содержимое архива в любой каталог, например, C:Program FilesPHP:
Делаем копию файла php.ini-production и переименовываем его в php.ini:
Открываем на редактирование данный файл и правим следующее:
open_basedir = C:inetpubwwwroot
.
cgi.force_redirect = 0
.
short_open_tag = On
* где open_basedir — директория, в которой будут разрешены PHP-скрипты; cgi.force_redirect — указывает будет ли скрипты обрабатываться при прямом запросе или только при запросе от веб-сервера. В IIS запросы контролируются самим веб-сервером, поэтому опция может оказать обратный эффект; short_open_tag — позволяет использовать короткий вид открывающих тегов для PHP.
cd «C:Program FilesPHP»
Мы должны получить список подключенных модулей:
[PHP Modules]
bcmath
calendar
Core
ctype
.
Но если мы получим ошибку, связанную с отсутствием файла VCRUNTIME140.dll:
. необходимо установить Microsoft Visual C++ Redistributable. Переходим на страницу https://www.microsoft.com/ru-RU/download/details.aspx?id=52685 и скачиваем компонент:
После загрузки, устанавливаем его на сервер, после чего, снова пробуем вывести на экран модули php:
Настройка сайта на IIS для работы с PHP
В меню справа кликаем по Добавить сопоставление модуля:
Нажимаем OK и подтверждаем действие. Сопоставление создано.
Теперь заходим в Документ по умолчанию:
. и добавляем новый документ:
* в данном примете мы указываем, что по умолчанию сервер будет искать файл index.php, если таковой не указан явно в запросе.
Открываем в проводнике папку, в которой находятся файлы сайта (в нашем примере, C:inetpubwwwrootphp). Создаем файл index.php с содержимым:
Открываем браузер и снова переходим на наш сайт — мы должны увидеть страницу с информацией о php:
PHP Manager в IIS
Для того, чтобы упростить настройку PHP мы можем установить диспетчер PHP для IIS. Для этого переходим по ссылке https://www.iis.net/downloads/community/category/manage и переходим по ссылке для скачивания стабильной версии php-менеджера:
Выполняем установку на сервере, запустив загруженный файл. Открываем диспетчер управления IIS — мы должны увидеть PHP Manager:
Установка MySQL
На следующей странице выбираем для скачивания mysql-installer-community:
В открывшемся окне кликаем по No thanks, just start my download:
В следующем окне кликаем по Execute:
. и дожидаемся установки СУБД:
Откроется окно конфигурации MySQL — нажимаем Next:
Выбираем установку одиночного сервера MySQL:
Оставляем все значения по умолчанию для настроек сети:
Требуем сложные пароли:
Вводим дважды пароль для пользователя root:
* также, на данном этапе мы можем сразу добавить новых пользователей.
Устанавливаем СУБД как сервис и стартуем его:
Настройки готовы для применения — нажимаем Execute:
Дожидаемся применения настроек и кликаем по Next:
Установка завершена — нажимаем Finish.
Сервер баз данных готов к использованию.
По умолчанию, PHP поддерживаем mysql — в этом можно убедиться на странице phpinfo, найдя раздел mysqlnd:
Источник
Содержание
- 1 Вход в диспетчер служб в Windows 10
- 2 Как настроить службы в Windows 10
- 3 Какие службы можно безбоязненно отключить в Windows 10
- 4 Программа Easy Service Optimizer
В любой операционной системе за работу того или иного устройства, приложения отвечает конкретная служба. В случае неправильного внесения настроек в работу тех же служб, система может начать работать нестабильно. Пользователю может потребоваться восстановление служб по умолчанию. Для этого необходимо будет выполнить ряд несложных действий.
Читайте на SoftikBox:Как в Windows 10 можно отключить ненужные службы?
Для того, чтобы попасть в службы Windows 10, стоит выполнить следующее:
- Жмём «Win+R» и в окно «Выполнить» вводим «services.msc».
- Откроется новое окно из списком всех включенных и выключенных служб, где можно выбрать конкретную, а затем выполнить нужную манипуляцию.
Также чтобы попасть в службы, можно нажать правой кнопкой мыши на значке «Пуск» и выбирать «Управление компьютером».
Откроется новое окно. В древовидном меню слева выбираем «Службы и приложения», а далее «Службы».
Еще один способ, как попасть в службы в Windows 10 и восстановить их по умолчанию, это использовать «Панель управления».
- Нажимаем правой кнопкой мыши на кнопке «Пуск» и выбира

Анна Маврина
Службы Windows 10 — набор сервисных приложений, работающих в фоне вне зависимости от поведения пользователя и выполняющих, как правило, системные функции. Несмотря на их автономность, пользователю иногда может понадобиться отредактировать службы Windows: например, выключить «вирусные» или вернуть на место те, что оказались закрыты по ошибке. Отключение ненужных программ — не такое уж сложное дело.
Вход в диспетчер служб в Windows 10
Существует несколько способов открыть меню управления службами. Можно выбрать тот из них, который нравится больше всего.
- Первый способ — зайти в меню «Выполнить» (открывается либо комбинацией клавиш Win+R, либо из меню «Пуск», пункт «Выполнить») и ввести в командную строку services.msc, после чего нажать Enter.
Чтобы войти в службы через строку «Выполнить», нужно ввести в ней services.msc
- Второй способ — через контекстное меню, которое открывается при нажатии правой кнопкой мыши на кнопку меню «Пуск» либо комбинацией клавиш Win+X. В этом меню нужно выбрать пункт «Управление компьютером».
Чтобы войти в службы через контекстное меню, нажмите Win+X и выберите «Управление компьютером»
- В «Управлении компьютером» следует пройти по пути «Службы и приложения» -> «Службы». Откроется редактор.
В меню «Управление компьютером» нужно выбрать вариант «Службы и приложения», а там — «Службы»
- Третий способ — через «Панель управления», перейти в которую можно из меню «Пуск». В панели следует выбрать пункт «Администрирование».
В «Панели управления» следует выбрать вариант «Администрирование»
- В «Администрировании» есть кнопка «Службы». Нужно нажать её для перехода в редактор.
В меню администрирования есть вариант «Службы»; требуется выбрать его
- Посмотреть, какие процессы на данный момент работают в системе, можно и через диспетчер задач. Для этого требуется нажать Ctrl+Alt+Delete, выбрать в появившемся меню «Диспетчер задач» и в открывшемся диспетчере выбрать вкладку «Службы». Отредактировать их отсюда не выйдет, но просмотреть работу — запросто.
В «Диспетчере задач» можно просмотреть, как работают службы Windows
Диспетчер служб в Windows 10 должен открываться всегда; если зайти в него не получается, вероятно, это означает, что с вашей системой что-то очень сильно не так: заражение вирусом, случайное удаление системного файла, критический сбой операционки… В любом случае, ни о чём хорошем это не говорит. Рекомендуется проверить компьютер на вирусы, а если проблема не будет решена, запустить восстановление системы.
Как настроить службы в Windows 10
В открывшемся редакторе описаны все возможные сервисы Windows: как запущенные, так и отключённые. Здесь можно просмотреть сведения о назначении той или иной службы (поле «Описание»), атрибутах её запуска («Тип запуска»), включить или отключить службу, а также сбросить настройки служб по умолчанию.
Запуск и выключение
- Чтобы включить службу, следует кликнуть правой кнопкой мыши по строке с её названием и выбрать пункт «Запустить». Определить, включена она на данный момент или нет, можно по строке «Состояние»: для включённых услуг там будет указано состояние «Выполняется».
Чтобы включить службу, надо нажать на неё правой кнопкой мыши и выбрать «Запустить»
- Для отключения требуется щёлкнуть по имени правой кнопкой мыши и нажать на вариант «Остановить». Некоторые службы остановить невозможно: как правило, они системные, важные для нормальной работы вашего компьютера.
Для отключения процесса нужно нажать на неё правой кнопкой мыши и в контекстном меню щёлкнуть «Остановить»
- В случае если вы отключите службу, запускающуюся автоматически, при перезапуске компьютера она запустится снова. Чтобы исключить это, нужно кликнуть правой кнопкой мыши по строке и выбрать пункт меню «Свойства». В открывшемся окне во вкладке «Общие» есть строка «Тип запуска». В выпадающем меню этой строки следует выбрать вариант «Вручную» (если вы планируете, к примеру, пользоваться приложением, запускающим эту службу) или «Отключена» (если вы вообще не хотите её использовать ни в каком виде).
Чтобы программа не запускалась каждый раз при загрузке системы, следует выбрать «Вручную» или «Отключена»
- Готово! Нужные процессы включены, ненужные — выключены.
Сброс настроек по умолчанию
Если вы напортачили с включением и отключением служб, если в компьютер проник вирус или случилась другая неприятная ситуация — рекомендуется сброс настроек по умолчанию. Эта процедура «откатывает» все процессы в то состояние, в каком они были при первом запуске системы.
По умолчанию в системе Windows 10 более сотни служб. Восстанавливать их вручную очень долго, поэтому умельцы применяют для восстановления файлы реестра, автоматически возвращающие настройки к исходным значениям. Настройки этих файлов различаются для разных версий «винды», поэтому рекомендуется искать файл конкретно под свою версию системы в проверенных источниках: например, на известных сайтах для IT-специалистов.
Кроме этого, можно воспользоваться штатным инструментом восстановления Windows. Минус этого способа в том, что, кроме параметров служб, «на место» вернутся и другие настройки, значения которых по умолчанию вы вовсе не обязательно хотите восстанавливать. Это практически переустановка системы, с той лишь разницей, что ваши файлы останутся на месте.
- Из меню «Пуск» нужно перейти в пункт «Параметры». Откроются настройки Windows, нужная нам вкладка — «Обновление и безопасность».
В списке параметров системы нужно выбрать вариант «Обновление и безопасность»
- В меню обновления нам понадобится вкладка «Восстановление». Отсюда можно как осуществить особые варианты загрузки, так и вернуть компьютер в исходное состояние. Последнее — то, что надо. Нужно кликнуть на «Начать».
Чтобы откатить Windows к исходным настройкам, требуется кликнуть на «Начать»
- Система спросит, хотим ли мы сохранить файлы. Ответ — да.
В начале отката система спросит, хотим ли мы сохранить файлы
- Теперь остаётся только нажать «Далее», и система вернётся в исходное состояние.
- В случае если у вас есть бэкап системы до того момента, как настройки служб были изменены, можно откатить Windows к этому бэкапу.
Windows можно восстановить до состояния, в котором она была несколько дней назад, если у вас есть бэкап
Для этого нужно в той же вкладке «Восстановление» нажать на «Особые варианты загрузки», а в появившемся окне выбрать «Диагностика», «Дополнительные параметры» и «Восстановление системы». После этого остаётся только выбрать нужную точку восстановления: остальное Windows 10 сделает сама.
Видео: сброс системы к настройкам по умолчанию
Какие службы можно безбоязненно отключить в Windows 10
Список тех служб, которые пользователь может отключить, зависит от его потребностей и уникален для каждого. Есть системные службы, которые отключать нельзя ни в коем случае; но, за их исключением, остановить можно что угодно, если вас не обременит отсутствие конкретной функции.
Ниже приведена таблица, в которой расписаны разные службы и то, что они делают. Отключать их или нет — выбор за вами, исходя из того, чем именно вы занимаетесь на компьютере.
Таблица: список служб под отключение
| Имя службы | Что делает |
| С. географического положения | Отслеживает географическое положение компьютера. |
| С. маршрутизатора SMS Microsoft Windows | Отвечает за отправку сообщений по заранее заданным правилам. |
| С. загрузки изображений | Отвечает за загрузку изображений со сканера и камеры. Не нужна тем, у кого оных нет. |
| С. маршрутизатора AllJoyn | Работает с протоколом для взаимодействия через Wi-Fi и Bluetooth. Не нужна, если нет ни того, ни другого. |
| С. общего доступа к портам Net.Tcp | Отвечает за диспетчеризацию сообщений, адресованных к службе приложения. Малоприменима. |
| С. перечислителя переносных устройств | Работает с синхронизацией и автовоспроизведением файлов с переносных устройств. Также малоприменима. |
| С. поддержки Bluetooth | Работает с Bluetooth, не нужна тем, у кого его нет. |
| С. помощника по совместимости программ | Работает с совместимостью программ. |
| С. регистрации ошибок Windows | Отвечает за отчёты об ошибках системы. |
| С. шифрования дисков BitLocker | Работает с шифрованием дисков. Не нужна, если вы им не пользуетесь. |
| С. записи компакт-дисков | Позволяет записывать компакт-диски (использование которых понемногу устаревает). |
| С.лицензий клиента (ClipSVC) | Работает с приложениями из магазина Windows. |
| Machine Debug Manager | Нужна для программирования; если вы им не занимаетесь, отключите. |
| Superfetch | Ускоряет работу системы, но бесполезна для SSD-дисков; если в компьютере стоит такой диск, служба не нужна. |
| Windows Search | Отвечает за встроенный поиск компьютера. Если не пользуетесь поисковой строкой, отключайте. |
| Изоляция ключей CNG | Изолирует криптографические ключи. |
| Сетевая С. Xbox Live | Работает с учётной записью Xbox, не нужна, если вы не пользуетесь этой консолью. |
| Факс | Отвечает за работу с факсом. |
|
Работают с телеметрией (сбором данных пользователя для последующей отправки на сервера Microsoft). Отключать можно и нужно. |
|
Службы видеокарт NVIDIA, актуальные преимущественно для геймеров; если вы не играете в компьютерные игры и не работаете с 3D, их можно отключить. |
|
Hyper-V — система для работы виртуальных машин; если вы таковыми не пользуетесь, эти службы лучше отключить. |
|
Эти службы отвечают за работу с датчиками, установленными в системе. Если вы не пользуетесь датчиками (не проверяете температуру процессора, напряжение на ЦПУ и т. д.), можете отключать. |
| Биометрическая С. Windows | Отвечает за сбор биометрических данных. Если вы не считываете отпечаток пальца для входа в систему, смело выключайте. |
| Брандмауэр | Встроенный файервол Windows. Если используете другой антивирус со своим файерволом, встроенный брандмауэр не нужен. |
| Браузер компьютеров | Работает с локальной сетью компьютеров. Не нужен, если используется только один компьютер, не связанный с другими. |
| Беспроводная настройка | Отвечает за Wi-Fi. Не нужен в системах, где Wi-Fi не используется. |
| Вторичный вход в систему | Работает со входом с нескольких учётных записей; если аккаунт один, служба не нужна. |
| Диспетчер печати | Отвечает за работу с принтером. Не нужен, если принтером не пользуетесь. |
| Общий доступ к подключению к Интернету (ICS) | Следит за «общим доступом к интернету», т. е., к примеру, за «раздачей» Wi-Fi. |
|
Работают с файлами, папками, которые хранятся отдельно на сервере, а также с общими принтерами. Не нужны, если таких папок нет. |
| Удаленный реестр | Делает возможной работу с реестром для удалённых пользователей. |
| Удостоверение приложения | Идентифицирует заблокированные приложения. |
| Ловушка SNMP | Перехватывает сообщения для локальных агентов SNMP. |
| Рабочая станция | Отвечает за доступ к рабочей станции по протоколу SMB. |
| С. приложений | Службы, которые появились после установки некоторых приложений, тоже могут быть не нужны. Желательно внимательно рассмотреть их и решить, какие из них можно выключить. |
Видео: какие службы отключить
Программа Easy Service Optimizer
Программ, позволяющих отключать ненужные процессы или восстанавливать их значения по умолчанию, существует мало. На русскоязычном пространстве известна всего одна: Easy Service Optimizer.
Эта утилита предназначена для отключения ряда служб в Windows 10, а также возврата их в состояние по умолчанию. Распространяется она бесплатно, существует на русском языке. Работа с ней довольно проста: нужно всего-то открыть программу, выбрать один из четырёх режимов работы и нажать «Применить».
Режимы в программе присутствуют следующие:
- «По умолчанию» — восстанавливает изначальные значения параметров;
- «Безопасно» — отключает только самые бесполезные процессы, которые совершенно точно не пригодятся пользователю;
- «Оптимально» — отключает среднее количество служб, менее безопасна, но лучше влияет на быстродействие;
- «Экстрим» — выключает максимально возможное количество услуг; небезопасна, может повлиять на качество работы с системой.
Перед началом работы с программой рекомендуется создать точку восстановления системы!
Видео: сервис простого оптимизатора (Easy Service Optimizer)
Грамотная работа со службами может изрядно упростить пользователю жизнь и увеличить быстродействие. Но не стоит злоупотреблять: неверно применённые настройки способны негативно повлиять на систему. Заботьтесь о своём компьютере и не отключайте службы, если не уверены в их бесполезности.
Используемые источники:
- https://softikbox.com/kak-v-windows-10-vklyuchit-ili-vosstanovit-vse-sluzhbyi-po-umolchaniyu-25440.html
- https://kompkimi.ru/windows10/kakie-sluzhbyi-mozhno-otklyuchit-v-windows-10
WCF автоматически устанавливается вместе с. NET 3.0 и любой более поздней версии. Однако вам по-прежнему необходимо самостоятельно установить функцию активации WCF HTTP. При размещении Kentico в веб-приложениях или облачных службах Microsoft Azure WCF и функция активации HTTP установлены и включены по умолчанию.
Что такое HTTP-активация Windows Communications Foundation?
Windows Communication Foundation (WCF) — это фреймворк для создания сервис-ориентированных приложений. Используя WCF, вы можете отправлять данные в виде асинхронных сообщений от одной конечной точки службы к другой. Конечная точка службы может быть частью постоянно доступной службы, размещенной в IIS, или может быть службой, размещенной в приложении.
Как включить Windows Communications Foundation?
Установка WCF
- Откройте меню «Пуск».
- Перейдите в Настройки -> Панель управления -> Программы -> Программы и компоненты.
- Щелкните Включить или отключить функции Windows.
- Под Microsoft. NET Framework 3.5 установите флажок Windows Communication Foundation HTTP Activation.
- Щелкните ОК, чтобы начать установку.
Что такое HTTP-активация .NET?
Служба активации Windows позволяет разработчикам выбрать наиболее подходящий протокол для своих нужд. Для HTTP передача данных зависит от ASP.NET HTTP. Для таких протоколов, как TCP и именованные каналы, служба активации Windows использует точки расширения ASP.NET для передачи данных.
Что такое HTTP-активация служб WCF?
Windows Communication Foundation (WCF) использует интерфейс адаптера прослушивателя для сообщить об активации запросы, полученные по протоколам, отличным от HTTP, поддерживаемым WCF. Чтобы разрешить это, настройте активацию HTTP.
Процедура
- На панели управления под заголовком «Программы» выберите «Включение или отключение компонентов Windows».
- Выберите Server Selection в списке слева.
- Выберите имя сервера, на котором необходимо установить компонент, на центральной панели.
- Выберите Возможности в списке слева.
- Открыть . …
- Выберите HTTP-активация.
Нужна ли мне служба активации Windows?
Вам нужно и то, и другое. Из документации (https://technet.microsoft.com/en-us/library/cc735229(v=ws.10).aspx): Служба активации процессов Windows (WAS) управляет конфигурацией пула приложений, а также созданием и временем жизни рабочего. процессы для HTTP и других протоколов.
Что делает служба активации Windows?
Служба активации Windows (WAS) IIS 7 — это ключевой компонент, который предоставляет модель процесса и функции конфигурации для веб-приложений и веб-служб. Основная задача WAS — управлять пулами приложений. Пулы приложений — это контейнеры конфигурации, которые представляют среду размещения для групп URL-адресов.
Как разместить службу Windows?
Сценарий включается опцией размещения управляемой службы Windows, которая представляет собой долго работающую службу WCF, размещенную за пределами служб IIS в безопасной среде, не активируемой сообщениями. Вместо этого время жизни службы контролируется операционной системой.
Как включить активацию HTTP в IIS?
Включение активации HTTP
- В окне «Диспетчер серверов» на панели навигации выберите «Компоненты», а затем — «Добавить компоненты».
- В окне «Выбрать компоненты» разверните. …
- Выберите окно «Активация HTTP», разверните «Общие функции HTTP» и выберите «Статическое содержимое».
Как подключиться к KMS-серверу?
Информация
- Щелкните правой кнопкой мыши меню «Пуск» и выберите «Командная строка (администратор)».
- Выполните команду cscript slmgr. vbs -skms fsu-kms-01.fsu.edu, чтобы настроить компьютер для сервера активации KMS.
- Выполните команду cscript slmgr. vbs -ato для активации компьютера с сервером KMS.
- Наконец, запустите cscript slmgr.
Как запустить службу активации Windows?
В этой статье
- Нажмите «Пуск», «Администрирование», а затем «Диспетчер серверов».
- На левой панели навигации щелкните правой кнопкой мыши «Компоненты» и выберите «Добавить компоненты».
- На панели «Выбор компонентов» прокрутите вниз до пункта «Служба активации Windows».
- Установите флажки для модели процесса.
Что такое сервер активации Windows?
Что такое сервер активации Windows? Эти серверы Microsoft выделили для активации своего программного обеспечения. Без подключения к этим серверам сложно активировать программное обеспечение.
Как настроить WCF в IIS?
Размещение службы WCF в IIS / C #
- Шаг 1. Создайте новый проект Visual Studio. Выберите установленный шаблон WCF и создайте новое приложение службы WCF:
- Шаг 2. Создайте код веб-службы. Обновите IService1. …
- Шаг 3: Создайте службу IIS. …
- Шаг 4 — используйте веб-службу. …
- Шаг 5. Воспользуйтесь услугой.
Что такое совместное использование TCP-порта?
Служба общего доступа к TCP-портам обеспечивает уровень обработки между приложениями и сетьюприложения, использующие совместное использование портов, по-прежнему должны быть защищены, как если бы они напрямую прослушивали сеть. В частности, приложения, использующие совместное использование портов, должны оценивать права процесса, с которыми они работают.
Как установить WCF в IIS?
В этой статье
- Убедитесь, что IIS, ASP.NET и WCF правильно установлены и зарегистрированы.
- Создайте новое приложение IIS или повторно используйте существующее приложение ASP.NET.
- Создайте файл .svc для службы WCF.
- Разверните реализацию службы в приложении IIS.
- Настройте службу WCF.
- Смотрите также.




















































































