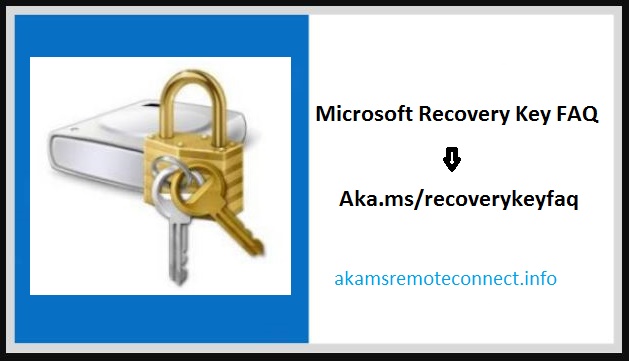The Windows OS has various security features, one of them is the BitLocker feature. It was introduced in 2007 as a disk encryption software that uses AES encryption algorithm or XTS mode with a 128-bit or 256-bit key. It was first included in the Windows Vista OS, the successor to Windows XP.
BitLocker is used to encrypt all user files to mitigate unauthorized data access, including system files and configurations. It can also encrypt removable devices and individual files. But what if your device is accidentally locked by BitLocker for some unknown reason? Where can you find the recovery key? Read on to learn more.
Table of Contents
- 1 What is a BitLocker Recovery Key?
- 2 How is BitLocker Activated on my Device?
- 3 Where Can I Find my BitLocker Key?
- 3.1 In your Microsoft Account
- 3.2 On a USB flash drive
- 3.3 In an Azure Active Directory Account
- 3.4 Contact your system administrator
- 4 Final Thoughts
What is a BitLocker Recovery Key?
When your hard drive is locked by BitLocker, you will see the screen below:
Below the Recovery key ID, there are important links that can help you later:
Here’s how to find your key:
– Try your Microsoft account at: aka.ms/myrecoverykey
– For more information go to: aka.ms/recoverykeyfaq
The recovery key is a 48-digit key provided by Windows. You will need this to unlock your hard drive and also to confirm that you are the owner or someone who is authorized to access this device.
How is BitLocker Activated on my Device?
BitLocker starts protecting your device due to any of these three factors:
- Your modern device has an updated version of Windows and meets the requirements to enable BitLocker automatically: Most modern laptops and computers will allow necessary security features, including BitLocker. In this case, the recovery key is automatically saved to your Microsoft account before it is activated.
- An administrator of your device activated BitLocker protection as a part of data encryption: If you are using a device at work, chances are it may contain confidential data, which is protected through BitLocker to block any attempts of data leaks. An owner or administrator may activate BitLocker through the Settings or Control Panel app.
- Your device is still managed by a school administrator: Similar to devices for work, computers that are currently managed (or previously managed) by the school administrators can also be encrypted by BitLocker.
Where Can I Find my BitLocker Key?
As mentioned earlier, BitLocker is always activated on behalf of a user with full administrative access to a device. It may be you, someone at work, or an administrator that manages your device. Setting up BitLocker always requires creating a recovery key before being activated.
Therefore, it is best to first ask your device administrator if they have kept the recovery key. If you set up the BitLocker feature yourself, you should also have it ready before activation.
But what if you lost the recovery key and you cannot contact the device administrator? Here are some places where you can find the BitLocker recovery key for your device:
-
In your Microsoft Account
On another device, go to the official Microsoft website and Sign in to your account; from there, find your recovery key. If someone also has access to your Microsoft account, you can ask them to find and send the recovery key to you.
Once you are logged in, here are the steps to find your BitLocker recovery key:
- Go to Device > All Devices.
- Find your BitLocker-protected device or computer and select Manage.
- Click Monitor and select Recovery keys.
- If you have multiple computers, you can identify the correct recovery key by the Device Name. It should also match the Recovery Key ID displayed on the BitLocker-protected computer screen.
- Copy or take a picture of the recovery key and enter it into the field. Your device will soon be unlocked or decrypted.
-
On a USB flash drive
The recovery key may be saved to your flash drive as a text file. Open it on another device and enter the 48-digit key. Once you find it, enter the key to the BitLocker screen on your computer and see if it will unlock the device.
-
In an Azure Active Directory Account
If your device is signed in to an organization using a school or work account, your recovery key may be stored in the organization’s Azure AD account that is linked to your device.
You can try to access it directly by signing in on your account at aka.ms/aadrecoverykey. Also, you can try to contact a system administrator that has access to the recovery key for your device.
-
Contact your system administrator
If your device is still a part of a domain (work or school device), contact your system administrator for the BitLocker recovery key.
Final Thoughts
BitLocker is a superb, built-in security feature that is exclusive to computers that run the Windows operating system. It protects your device from intruders, hackers, and other users with unauthorized access by encrypting all files on the drive. BitLocker also ensures that data won’t be lost, unless the correct recovery key is provided.
Recovering your BitLocker-protected computer can be overwhelming once you do not know what to do. Therefore, this guide will hopefully help you in finding your BitLocker recovery key and further regain access to your device.
Aka.ms/recoverykeyfaq – Microsoft Recovery Key FAQ (Frequently Asked Questions)
Aka.ms/recoverykeyfaq – Microsoft recovery key, BitLocker recovery key, or Windows recovery key is a unique key that was automatically generated when encrypting the particular drive with BitLocker drive encryption.
The BitLocker recovery key is generated when a drive is encrypted using BitLocker. The Microsoft recovery key can be used to decrypt/unlock the encrypted drive if the user loses or forgets his/her password.
BitLocker recovery key is placed in a .BEK file named like BitLocker Recovery Key: 444C8E16-45E7-96CE-4F23-3B3FA04D2189.BEK:
BitLocker recovery key format: 44334-197472-399399-315590-419595-387156-320562-361383
The BitLocker recovery key is used to unlock your BitLocker drive when you lost the password or not working.
Now let’s check out Microsoft Recovery Key FAQ (Frequently Asked Questions) and its answers.
What is My BitLocker recovery key?
Your BitLocker recovery key is a unique 48-digit numerical password. It can be used to open your system if BitLocker is otherwise incompetent to confirm for confidence that the try to access the system drive is authorized.
This BitLocker recovery key may be stored in your Microsoft account, saved or printed as a file, or with an organization that is operating the device.
The necessity for a recovery key in these cases is an important component of the protection that BitLocker gives your data.
Also Read – How to Link Phone to Windows PC using Your Phone App?
Where is the BitLocker recovery key stored in windows 10?
- BitLocker Recovery key may be stored on a USB flash drive
- BitLocker Recovery key may be physically printed
- BitLocker Recovery key may be stored as a txt file
- BitLocker Recovery key may be stored in your Microsoft account
- BitLocker Recovery key may be stored to your Azure Active Directory account
Where is the BitLocker recovery key stored in windows 8?
- BitLocker Recovery key may be stored as a txt file
- BitLocker Recovery key may be physically printed
- BitLocker Recovery key may be stored in your Microsoft account
- BitLocker Recovery key may be stored on a USB flash drive
Where is the BitLocker recovery key stored in windows 7?
- BitLocker Recovery key may be physically printed
- BitLocker Recovery key may be stored as a txt file
- BitLocker Recovery key may be stored on a USB flash drive
What is BitLocker recovery key ID?
- BitLocker recovery key ID is the BitLocker recovery key identifier.
- If the BitLocker recovery key ID matches the one shown on your drive, you can open that drive.
- If the BitLocker recovery key ID doesn’t match the one shown on your drive, you must obtain the correct recovery key. Otherwise, you can’t open that drive.
How to get the BitLocker recovery key with the recovery key ID?
- If you are a domain user, then please talk to your administrator to get the BitLocker recovery key according to the recovery key ID.
How to verify if the BitLocker recovery key is correct?
- To verify if the BitLocker recovery key is valid, compare the start of the full Microsoft BitLocker recovery key identifier with the recovery key ID value.
How to find BitLocker recovery key ID value?
- The BitLocker recovery key ID is presented on the BitLocker recovery screen for the BitLocker encrypted OS volume.
Also, check related post:
- Aka.ms/myrecoverykey
- Aka.ms/recoverykeyfaq
- https://aka.ms/yourpc
- https://aka.ms/authapp
- Aka.ms/mfasetup
- https://aka.ms/remoteconnect Error
- https://aka.ms/remoteconnect Minecraft Login
Is there a BitLocker recovery key generator?
- No, every Microsoft BitLocker drive has its own unique BitLocker recovery key.
Why is Windows asking for my BitLocker recovery key?
BitLocker is the Windows encryption technology that preserves your data from unlawful access by encrypting your drive and wanting one or more factors of authentication before it will open it, whether for regular Windows use or an unofficial access trial.
Windows will require a BitLocker recovery key to identify an insecure condition that may be an unlawful try to access the data.
This additional step is security care intended to keep your data secure and safe. Some firmware, software or hardware changes can present situations that BitLocker can’t discover from a possible attack.
BitLocker may need the recovery key’s extra security in these cases, even if the user is an authorized owner of the device. This is to be completely sure that it is an approved user of the device trying to open it.
How do I get my BitLocker recovery key?
The BitLocker recovery key is a unique 48-digit numerical password used to unlock your system.
Depending on the choices made when activating BitLocker, your retrieval key can be in many different locations. BitLocker ensures that the recovery key is safely backed up before enabling security.
In your Microsoft account: Sign in to your Microsoft account on another device to find your recovery key in your Microsoft account.
If you have a modern device that supports automatic device encryption, the recovery key will be in your Microsoft account. For more, see Device Encryption in Windows 10.
If the device is set up or another user enables BitLocker protection, the recovery key may be in that user’s Microsoft.
On the printout you saved: Your recovery key may be on the printout saved when BitLocker was activated. See where you keep important papers related to your computer.
On a USB flash drive: Plug a USB flash drive into your locked PC and follow the instructions. If you saved the key on the flash drive as a text file, use a different computer to read the text file.
In Azure Active Directory Account: If your device is signed in to an organization using a work or school email account, your recovery key may be stored in the Azure AD account of the organization associated with your device.
You may access it directly, or you may need to contact the system administrator to access your recovery key.
Powered by your system administrator: If your device is connected to a domain (usually work or school device), ask the system administrator for your recovery key.
Reference: support.microsoft.com
Conclusion
That’s all about the Aka.ms/recoverykeyfaq – Microsoft Recovery Key FAQ. I hope you guys like this article, and it’s helped you a lot, but if you are facing any problem related to this Aka.ms/recoverykeyfaq, then feel free to leave a comment in the comment section. I like helping everyone. Thanks!
People Are Looking for
- aka.ms/recoverykeyfaq recovery key id
- aka.ms/recoverykeyfaq lenovo
- aka.ms/recoverykeyfaq from another pc
- aka.ms/recoverykeyfaq hp
- aka.ms/recoverykeyfaq dell
- bitlocker recovery key bypass
- how to unlock bitlocker without password and recovery key
- windows.microsoft. com/recoverykeyfag
Do you know that Microsoft Windows uses wonderful encryption technology for safeguarding your data from unauthorized access? It does so by using BitLocker to encrypt your drive that can be unlocked only if it meets one of the specified authentication rules. Let’s find out more.
What is BitLocker? (aka.ms/recoverykeyfaq)
A BitLocker recovery key is needed when Windows identifies that there is some unauthorized attempt to gain access to the files. This ensures that your data is secure from breaches. This also happened when you make certain amendments in your system hardware, firmware, or software that BitLocker deems as a fishy attempt or attack. For foolproof security, even the device owner may sometimes need to provide the BitLocker recovery key.
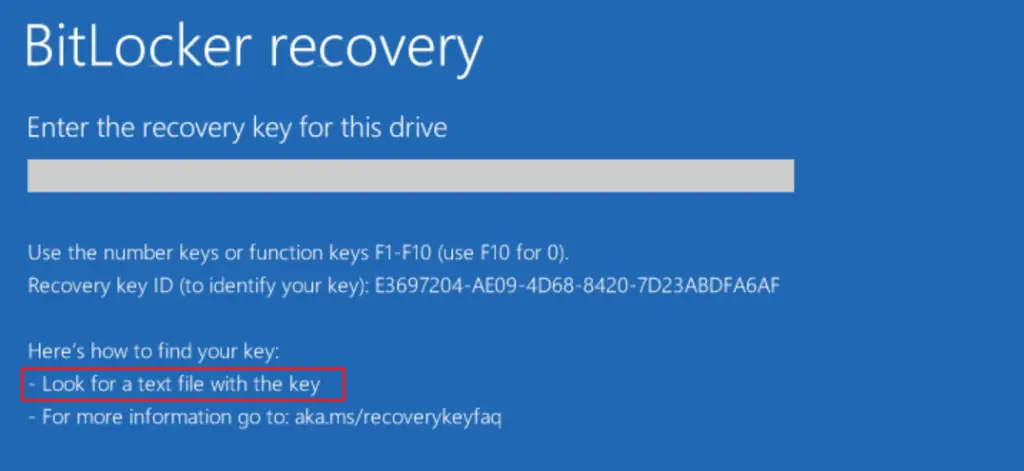
So, this is Microsoft’s security mechanism to protect your data. In such cases, very often the device user has been asked to visit windows.microsoft.com/recoverykeyfaq from another PC to get recovery key ID. You can also avail comprehensive support on BitLocker encryption at aka.ms/recoverykeyfaq. The recovery key is saved in Azure Active Directory. You can also find it on a USB flash drive.
So, device encryption through BitLocker is a method of safety wherein you can prevent unauthorized individuals from accessing your essential data and your device. To use the BitLocker key, you need to know all its operations and handling. Most importantly, the BitLocker password can be saved in Microsoft Account and retrieved accordingly in case of emergency. However, it is also important to know the steps to find BitLocker Recovery Key.
Exclusive Features:
- BitLocker works on external storage drives; all you need is authentication to access encrypted drives.
- With Windows Trusted Platform Modul (TPM), computer startup is checked and verified. This preliminary assessment prevents Boot Sector Viruses and unauthorized access.
- The TPM chip is an exclusive chip that shields and checks your software, hardware, and firmware, for sudden and unauthorized changes. The TPM automatically redirects your computer to a restricted mode on detection of unauthorized changes or attempts of access.
- BitLocker uses TPM to offer optimum data encryption and security.
How to Enable BitLocker for Drive and Device Encryption?
System Requirements:
- The system BIOS needs to be compatible with modern UEFI modes. This ensures Secure Boot mode in BIOS.
- The Trusted Platform Modul (TPM) in BIOS must be version 1.2 or higher.
- If BitLocker does not have access to TPM hardware, it seeks for a startup code to be saved on a removable device.
- Get your hard disk segregated into two, with one section having an NTFS file system.
- BitLocker requires an additional drive that is not encrypted, with at least 1.5 GB of space.
- BitLocker does not offer support for dynamic disks.
Common ways to enable BitLocker on the OS, so please follow the steps which you like:
Windows 7:
- Go to Start Menu > Search box and type in “Manage BitLocker”.
- Open My Computer, right-click on the drive, and select Turn on BitLocker.
- Start Menu> Control Panel> System and Security > BitLocker Drive Encryption.
Windows 10:
Start Menu – Control Panel – System and Security – BitLocker Drive Encryption.
Or:
Start Menu – Settings – In the search box, type “Manage BitLocker” – Select Manage BitLocker.
- Next, click Turn on the BitLocker button to select your preferred backup option and save the recovery key.
- Select the required Encryption option.
- Run the BitLocker system check.
- Restart the system to start the BitLocker encryption system.
What Is BitLocker Recovery?
BitLocker or Microsoft recovery key is automatically generated while you attempt to encrypt a drive with BitLocker. Microsoft recovery key is effectively used for unlocking/decrypting an encrypted drive in cases of a motherboard or hard drive issues or password forgetting.
- A BitLocker’s recovery key is specifically a 48-digit password for unlocking an encrypted device.
- Microsoft allows you to store and save this password while generating it in your Microsoft account.
Apart from Microsoft account recovery via windows.microsoft.com/recoverykeyfaq, other options to recover your BitLocker Key are print out where you noted Recovery key at the time of activation, USB Flash Drive plugged in the locked PC, and Azure Active Directory account. You can also contact your system admin to know more about the additional recovery process.
How to Find BitLocker Recovery Key: A Step-by-Step Guide.
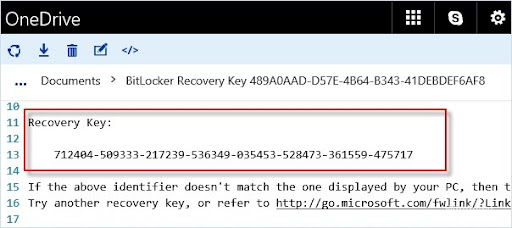
1. Visit https://onedrive.live.com/recoverykey and log in Microsoft account credentials of your Windows 8/8.1 or Windows 10 PC.
2. For unauthenticated PC or devices, an auto-generated pin received in your email will be asked to enter.
3. After a successful login and completion of the authentication procedure, you will get access to the recovery key. If you have multiple BitLocker keys saved, you need to identify them. So better you put numbering or hints for each while saving.
4. You can also verify the Key ID of your device to match the keylock. To access the Key ID of your device, go to More Options on ‘Enter password to unlock this drive’ will be displayed on the screen. Click ‘Enter recovery key.’ Windows will display your Key ID on the screen.
5. Finally, use the 48-digit keylock and enter in your Windows to get access through the encryption security lock.
How to Reset BitLocker Password?
The simple steps to reset your password are:
- Right-click on your device and click ‘Manage BitLocker’ on the pop-up menu.
- Next, opt for a change/reset password.
- Now click on “Reset a forgotten password”. This option allows you to skip giving the old password, which you might have forgotten.
- Type your new password twice and complete it to save all changes.
How to Make BitLocker Encryption Strong?
Just enabling BitLocker encryption to your device is not enough to put a guard against unauthorized or fraudulent access. It is also important to ensure that you follow certain security quotients.
- Do not save Bit-Locker keylock or password locally.
- Windows saves BitLocker 48-digit recovery key in the form of a simple text file if you choose to save, however for ensured security try saving the key in Microsoft email which you use.
- Instead of keeping the keylock in printed format, it is always safer to save it in any location where you save secured access.
- If you intend to use third-party password managers like 1Password, etc. ensure to provide a strong password using alphabets, in upper case and lower case numeric, special characters all in combination.
Conclusion
As explained above, in order to protect your data from unauthorized access, Microsoft has provided BitLocker. It is an integrated security feature that dedicatedly protects system data. BitLocker encrypts system disk drives as well as logical drives where sensitive data are mainly stored.
The system encryption secured all your data in case the drive is accessed by an unauthorized user, stolen, or connected to another system. So, if your laptop or any device gets locked by the BitLocker mechanism, all you need to do is go to website or aka.ms/recoverykeyfaq via another PC and get the unlock key.
Функция BitLocker впервые появилась в Vista максимальной и корпоративной редакций, а затем успешно была унаследована всеми последующими версиями операционной системы Windows. BitLocker представляет собой средство шифрования данных на локальном диске, а также службу, обеспечивающую защиту этих данных без непосредственного участия пользователя. В Windows 10 BitLocker поддерживает шифрование с использованием алгоритма AES 128 и AES 256, для защиты данных служба может использовать работающий в связке с данными учётной записи текстовый пароль, а также специальный набор данных, хранящийся на внешнем устройстве — так называемой смарт-карте или токене, которые, между прочим, также используют защиту паролем, в роли которого выступает пин-код.

Кликните дважды по заблокированному разделу, а когда в верхнем правом углу появится приглашение вести пароль, нажмите в окошке «Дополнительные параметры» → «Введите ключ восстановления».


До этого мы имели дело с работающей системой, но давайте представим, что по какой-то причине Windows не может загрузиться, а получить доступ к данным нужно. В этом случае можно воспользоваться спасательным диском на базе WinPE, тем же WinPE 10-8 Sergei Strelec, о котором мы уже не раз писали. Всё очень просто. Загрузившись с диска, выполняем те же действия, что и в рабочей Windows: 

Да, можно, но для этого вам всё равно понадобятся ключи шифрования, для извлечения которых хакеры пользуются уязвимостями, которые оставила в криптографической система сама Microsoft, сознательно пойдя на компромисс между надёжностью и удобством. Например, если ваш ПК присоединён к домену, ключи BitLocker автоматически отправляются в Active Directory на случай их утери. Кстати, получение копий ключей из учётной записи или Active Directory является основным способом взлома BitLocker.
А ещё открытые копии ключей сохраняются в оперативной памяти компьютера, а значит и в файле дампа ОЗУ, и в файле гибернации, из которых их также можно извлечь, получив физический доступ к жёсткому диску. Получается так, что каким бы ни был надёжным сам алгоритм шифрования, весь результат его работы нивелируется организацией работы с ключами. Поэтому пользоваться BitLocker есть смысл только вместе с другими механизмами безопасности, в частности, с шифрованной файловой системой и службой управления правами доступа.
В вашей системе может отображаться проблема с ключом восстановления из-за неправильной конфигурации параметров BIOS. Более того, нежелательное изменение схемы системы также может вызвать возникшую проблему.
Проблема возникает, когда пользователь включает свою систему, но система запрашивает ключ BitLocker (многие из затронутых пользователей не знали, что BitLocker был активен в их системе / диске) для продолжения. Проблема в основном возникает из-за обновления Windows / BIOS или в результате изменения компонента материнской платы (или самой материнской платы). Для некоторых пользователей проблема была ограничена только одним диском. Об этой проблеме сообщают (почти) все марки ПК, и не ограничивается конкретными.
Ключ восстановления BitLocker не найден
Перед тем, как попробовать решения для обхода BitLocker, отключите систему от Интернета и убедитесь, что проблема не является результатом атаки программы-вымогателя. Также убедитесь, что ваша учетная запись Microsoft в настройках системы подтверждена (кнопка «Подтвердить вашу личность» не отображается). Кроме того, проверьте, можете ли вы использовать Инструмент восстановления BitLocker чтобы решить проблему. И последнее, но не менее важное: проверьте, можете ли вы использовать панель управления в безопасном режиме вашей системы для отключения BitLocker.
Имейте в виду, что всякий раз, когда (во время процесса устранения неполадок) вам удается войти в систему, попробуйте отключить BitLocker или сделайте резервную копию ключа восстановления в безопасном месте, например в вашей учетной записи Microsoft.
Решение 1. Отсоедините кабель питания (вашей системы) или извлеките аккумулятор (из ноутбука)
Проблема BitLocker может быть вызвана любым нежелательным изменением в схеме системы. В этом случае отключение кабеля питания или извлечение аккумулятора (при использовании ноутбука) может привести к полной разрядке компонентов материнской платы и, таким образом, решить проблему.
- Выключите систему или выполните принудительное выключение системы, нажав и удерживая кнопку питания.
- Затем отсоедините кабель питания системы от источника питания. Если проблема связана с ноутбуком, попробуйте извлечь из него аккумулятор.
Извлеките аккумулятор ноутбука
- Подождите не менее 5 минут, а затем снова подключите кабель питания (в случае ноутбука снова подключите аккумулятор).
- Теперь загрузите свою систему и проверьте, решена ли проблема с BitLocker. В таком случае отключите BitLocker на панели управления системы и обязательно расшифруйте проблемный диск.
Решение 2. Используйте командную строку
Если вы один из тех счастливчиков, которые смогли войти в систему, и проблема ограничена только одним из дисков, вы можете найти ключ BitLocker с помощью командной строки и таким образом решить проблему.
- Нажмите клавишу Windows и в поле поиска введите Командная строка. Затем щелкните правой кнопкой мыши результат командной строки и выберите «Запуск от имени администратора».
Откройте командную строку от имени администратора
- Теперь выполните следующую команду: manage-bde -protectors X: -get
где X — проблемный диск, зашифрованный BitLocker
Восстановить ключ BitLocker через командную строку
- Затем в появившемся окне запишите идентификатор восстановления и ключ восстановления.
- Теперь проверьте, можете ли вы использовать этот ключ для удаления шифрования BitLocker.
- Если это не помогло, откройте Блокнот и скопируйте в него следующий код: $ BitlockerVolumers = Get-BitLockerVolume $ BitlockerVolumers | ForEach-Object {$ MountPoint = $ _. MountPoint $ RecoveryKey = [string]($ _. KeyProtector) .RecoveryPassword if ($ RecoveryKey.Length -gt 5) {Write-Output («Диск $ MountPoint имеет ключ восстановления BitLocker $ RecoveryKey.»)}}
- Теперь откройте меню «Файл» и выберите «Сохранить как».
Сохраните файл блокнота с расширением PowerShell
- Затем измените раскрывающееся меню «Сохранить как тип» на «Все файлы» и введите имя файла с расширением .ps1 (например, RecoveryKey.ps1).
Сохраните пакетный файл с расширением PS1
- Теперь щелкните правой кнопкой мыши кнопку Windows и в меню Power User выберите Windows PowerShell (Admin).
Откройте Windows PowerShell Admin
- Теперь перейдите к файлу в PowerShell с помощью команды CD и выполните ранее созданный файл PowerShell (например, RecoveryKey.ps1).
- Затем проверьте, отображается ли ключ восстановления BitLocker. Если да, то проверьте, разблокирует ли использование этого ключа шифрование BitLocker.
Если у вас нет или вы не можете найти ключ восстановления BitLocker в вашей системе / на USB-устройствах или в любом из распечатанных документов, вы можете использовать любое из перечисленных ниже мест для восстановления ключа BitLocker. Но имейте в виду, что если ключ находится не в перечисленных ниже местах или найденный ключ не работал, проверьте, используете ли вы какую-либо другую учетную запись Microsoft (личную, рабочую, учебную / университетскую) в проблемной системе. Если это так, то используйте эту учетную запись (возможно, вам придется по очереди попробовать все учетные записи Microsoft, используемые в вашей системе), чтобы войти в нижеупомянутые места и проверить, присутствует ли ключ восстановления. Если да, то используйте этот ключ, чтобы проверить, решает ли это проблему BitLocker.
Использовать ссылку OneDrive
- Запустите веб-браузер и перейдите Вот (возможно, вам придется использовать свои учетные данные Microsoft для входа в систему):
- Теперь проверьте, есть ли там ключ восстановления, если да, затем используйте этот ключ, чтобы проверить, решает ли он проблему (или попробуйте другую учетную запись Microsoft, если учетная запись использовалась в проблемной системе).
Найдите ключ восстановления BitLocker в OneDrive
Использовать страницу учетной записи Microsoft
- Навигация Вот через веб-браузер:
- Затем на левой панели навигации нажмите «Устройства» (обычно третий вариант) и проверьте, отображается ли там проблемное устройство.
- Если это так, нажмите кнопку View BitLocker для проблемного устройства и проверьте, решает ли этот ключ проблему.
Просмотр ключей BitLocker на странице моей учетной записи
- Если это не помогло, проверьте, присутствует ли ключ. Вот:
- Если этот ключ там не отображается, убедитесь, что выбрано проблемное устройство. Затем используйте этот ключ, чтобы проверить, решает ли это проблему.
Используйте Office 365 / Azure Active Directory
- Навигация Вот через веб-браузер (если вы являетесь пользователем Office 365 или ваша организация использовала / использует Azure Active Directory):
- Затем на левой панели навигации щелкните Azure Active Directory и еще раз на левой панели щелкните Azure Active Directory.
Откройте Центр администрирования Azure Active Directory
- Теперь нажмите «Устройства», а затем на вкладке «Все устройства» (вы можете использовать вкладку «Ключи BitLocker») откройте проблемное устройство (если показано).
Открытие устройств в центре администрирования Azure Active Directory
- Теперь скопируйте (вы можете щелкнуть значок «щелкните, чтобы скопировать») ключ восстановления BitLocker проблемного устройства и проверьте, решает ли найденный ключ проблему BitLocker.
Скопируйте ключ BitLocker из центра администрирования Azure Active Directory.
Возможно, вам придется связаться с ИТ-администратором вашей организации, если протоколы безопасности вашей организации не позволяют восстановить ключ из каталога Azure. Если ваша система является частью доменной сети, обратитесь к сетевому администратору за ключом восстановления BitLocker (возможно, резервная копия ключа была скопирована на локальном сервере).
Решение 4. Измените настройки BIOS
Вы можете столкнуться с проблемой BitLocker, если какой-либо из параметров BIOS системы изменен пользователем или в результате обновления BIOS, поскольку это может привести к изменению среды (например, включение / отключение функции TPM), которое важно для работы BitLocker. В этом случае внесение указанных ниже изменений в BIOS может решить проблему.
Предупреждение: Двигайтесь вперед на свой страх и риск, так как редактирование BIOS системы требует определенного уровня знаний, и если не сделать это правильно, вы можете заблокировать свой компьютер и нанести непоправимый вред своим данным.
Загрузите свою систему в BIOS и проверьте, решило ли изменение следующих настроек BIOS проблему BitLocker. Имейте в виду, что следующие инструкции могут быть разными для всех пользователей.
Включение / отключение модуля TPM
- В BIOS системы разверните вкладку Безопасность и выберите Безопасность TPM.
- Теперь отметьте опцию TPM Security и примените свои изменения.
Включите безопасность TPM в BIOS
- Затем проверьте, очищена ли система от проблемы с BitLocker.
Если TPM уже включен, проверьте, решает ли проблему отключение функции TPM.
Включение / отключение функции безопасной загрузки
- Загрузитесь в BIOS системы и перейдите на вкладку Конфигурация системы.
- Теперь включите безопасную загрузку и проверьте, решена ли проблема с BitLocker. Если безопасная загрузка уже включена, проверьте, решает ли ее отключение проблему.
Включите безопасную загрузку в BIOS
Включить платформу Trust Technology (PTT)
- В BIOS системы перейдите на вкладку Configuration и включите платформу Trust Technology.
Включить платформу Trust Technology
- Затем примените свои изменения и проверьте, решена ли проблема BitLocker.
Обновите BIOS системы до последней сборки
- Перед обновлением проверьте, решает ли возврат к более старой версии BIOS проблему BitLocker (если да, то обязательно отключите BitLocker на панели управления системы, так как это может создать проблему в будущем, если BIOS снова обновится).
- Если нет, обновите BIOS системы в соответствии с инструкциями производителя системы (возможно, вам придется удалить проблемный диск или использовать USB для обновления BIOS и проверить, решает ли это проблему BitLocker):
Редактировать последовательность загрузки
- В BIOS системы разверните «Общие» и выберите параметр «Последовательность загрузки».
- Теперь на правой панели снимите флажки с тех параметров загрузки, которые вы не используете. Например, снимите флажок Windows Boot Manager и любой другой UEFI / устройство, которое не требуется. Убедитесь, что отмечен только диск, на котором установлена ваша Windows.
Снимите флажок Несоответствующие параметры загрузки UEFI в BIOS
- Затем примените свои изменения и проверьте, решена ли проблема BitLocker.
Изменить режим загрузки
- В BIOS системы перейдите на вкладку Boot и установите режим загрузки UEFI.
Установите режим загрузки на UEFI
- Затем проверьте, решена ли проблема BitLocker. Если нет, проверьте, решает ли включение TPM / PTT и безопасной загрузки (обсуждалось выше) проблему BitLocker (убедитесь, что параметр Legacy Boot не отмечен).
Сброс различных настроек BIOS
- В BIOS вашей системы разверните Secure Boot и выберите Expert Key Management.
- Теперь нажмите кнопку «Восстановить настройки» и выберите «Заводские настройки».
Перейдите на вкладку Expert Key Management в BIOS
- Затем выберите ОК и выйдите из BIOS.
- Теперь проверьте, очищена ли система от проблемы BitLocker.
- Если нет, то загрузите свою систему в BIOS и на вкладке «Общие» нажмите «Восстановить настройки».
- Затем щелкните Custom User Setting и щелкните OK.
- Теперь проверьте, решена ли проблема BitLocker.
- Если нет, то повторите шаги с 5 по 6, но на этот раз выберите «Заводские настройки» и проверьте, избавлена ли система от проблемы BitLocker.
- Если нет, то повторите то же самое, но на этот раз выберите BIOS по умолчанию и проверьте, решена ли проблема BitLocker в системе.
Сбросьте BIOS на другие настройки
Если проблема не устранена и вы не можете найти ключ BitLocker, вы можете либо использовать стороннее агентство по восстановлению данных, чтобы вернуть свои данные, либо переформатировать диск / систему, а затем выполнить восстановление данных с помощью инструментов восстановления данных (но сохраните в виду, что вы можете потерять свои данные).