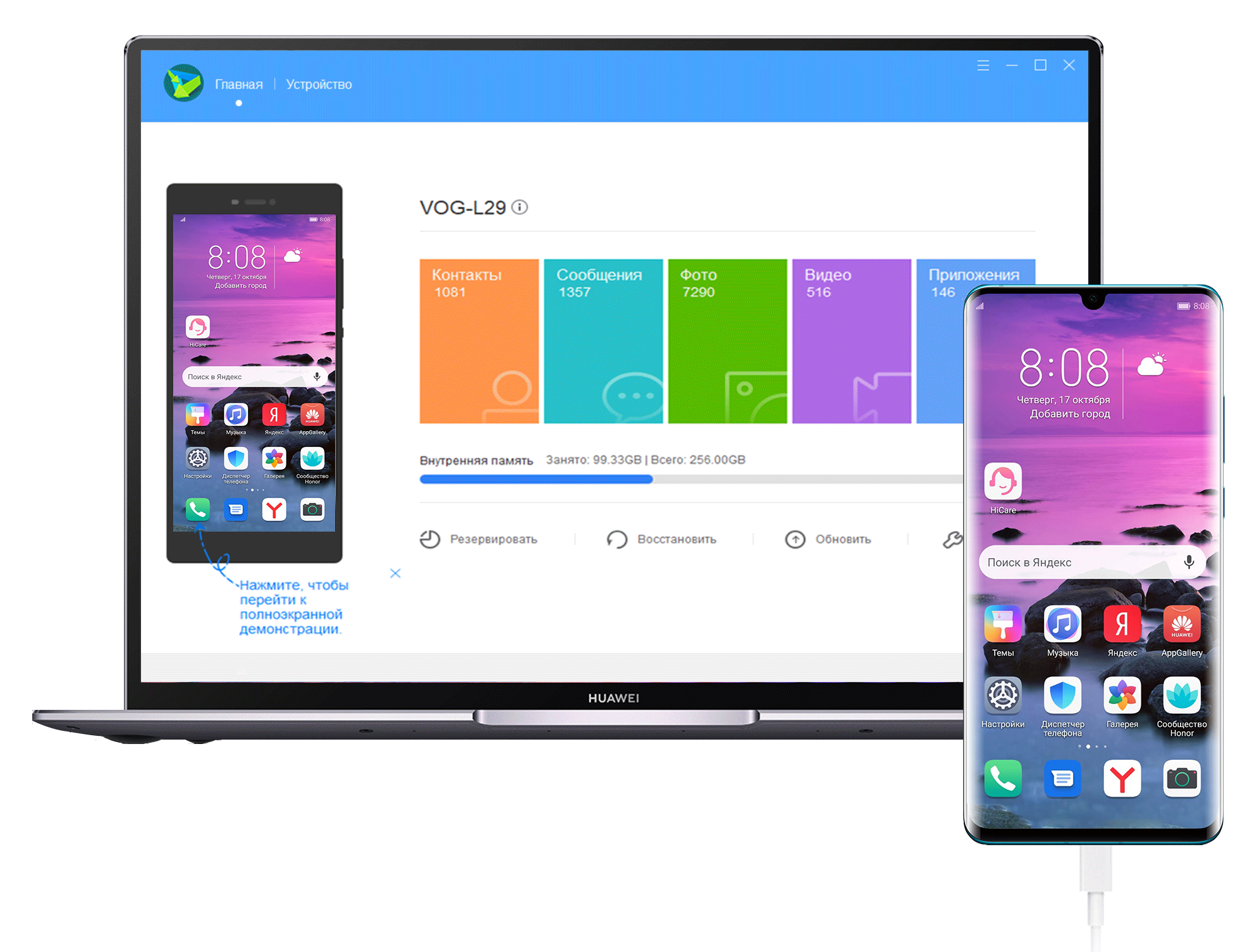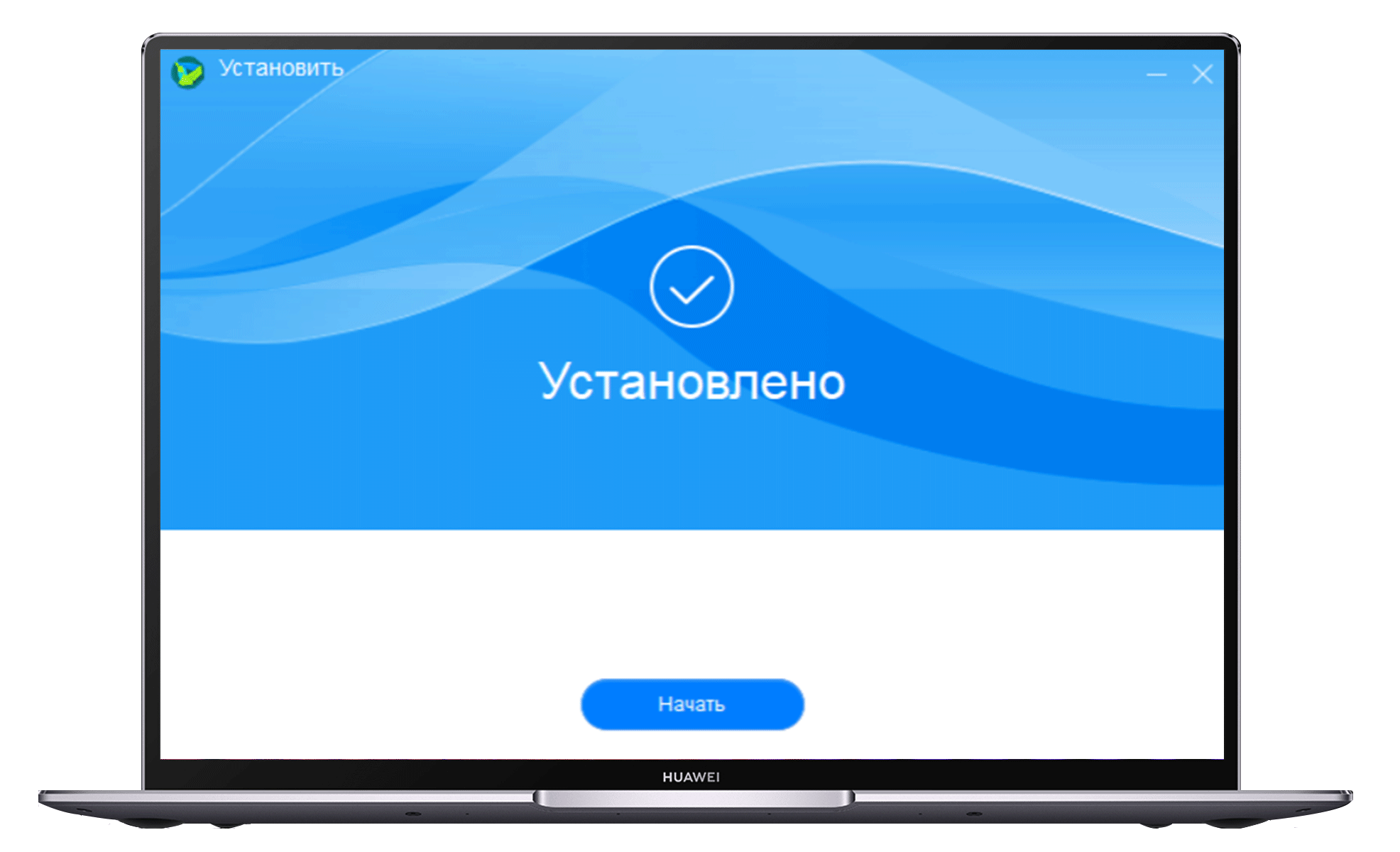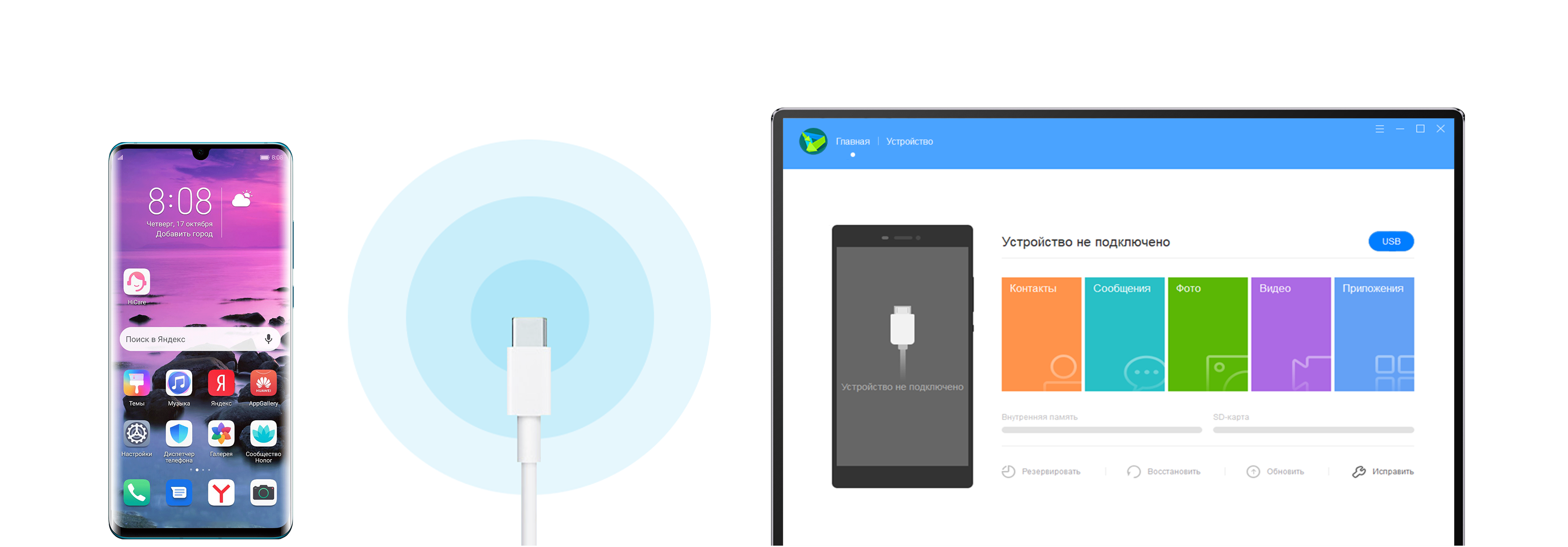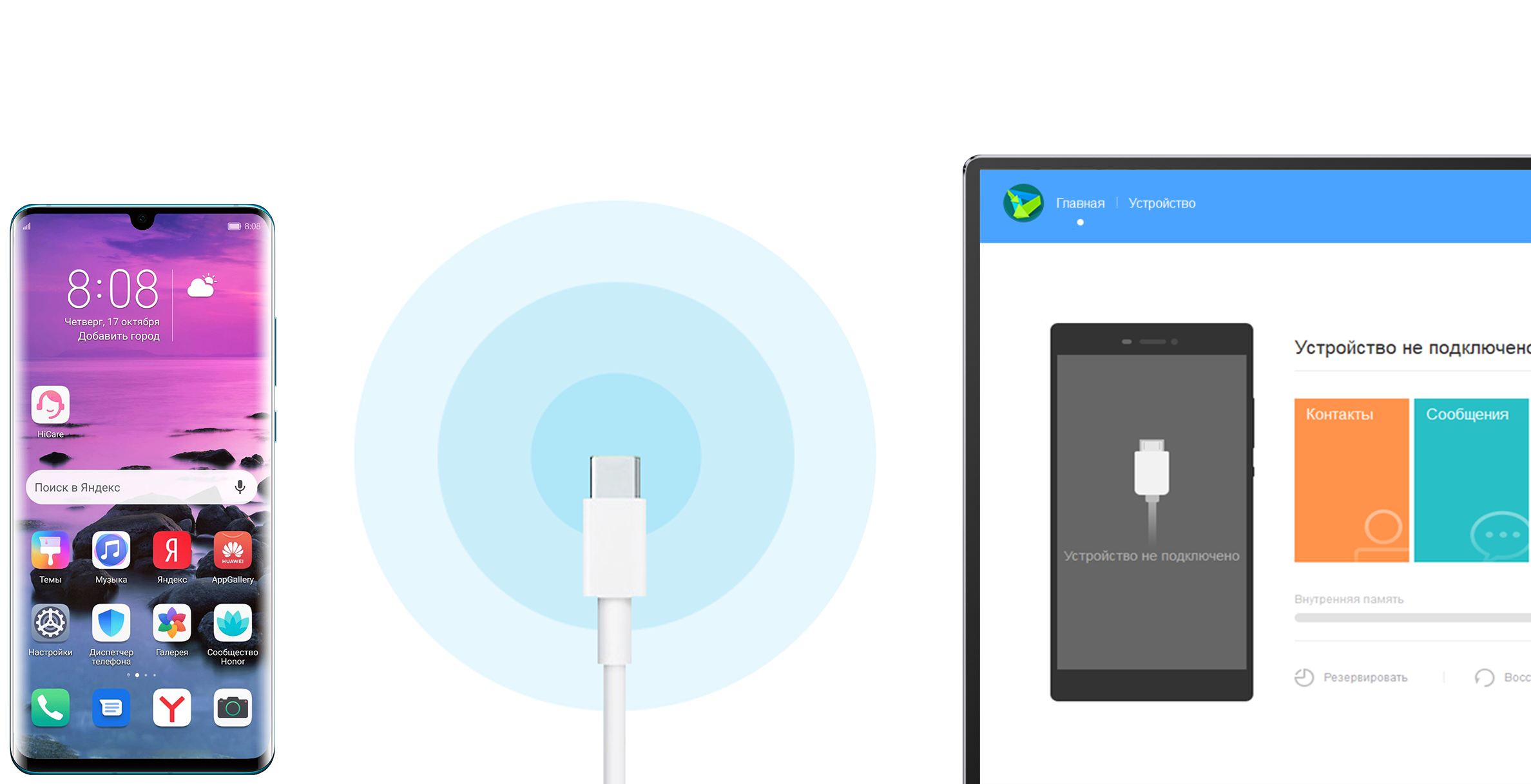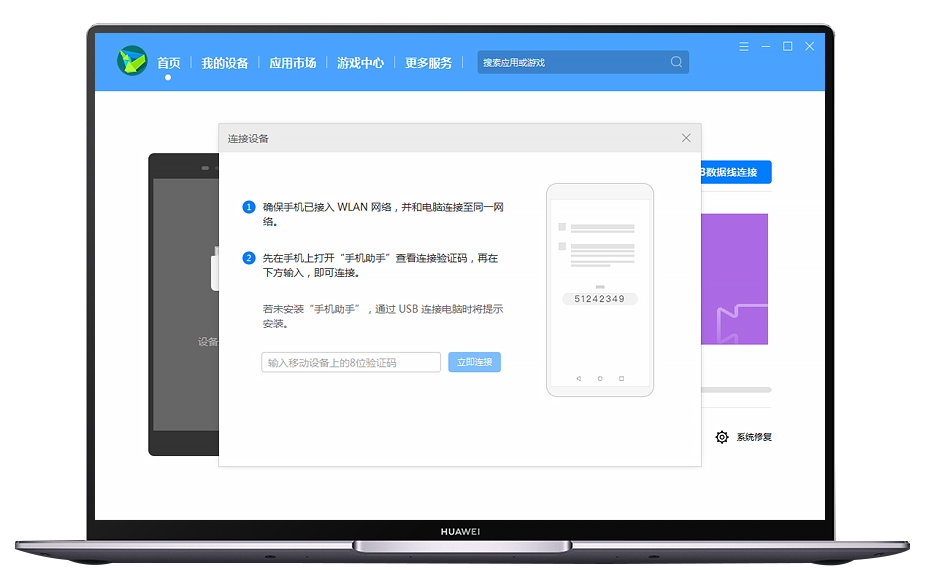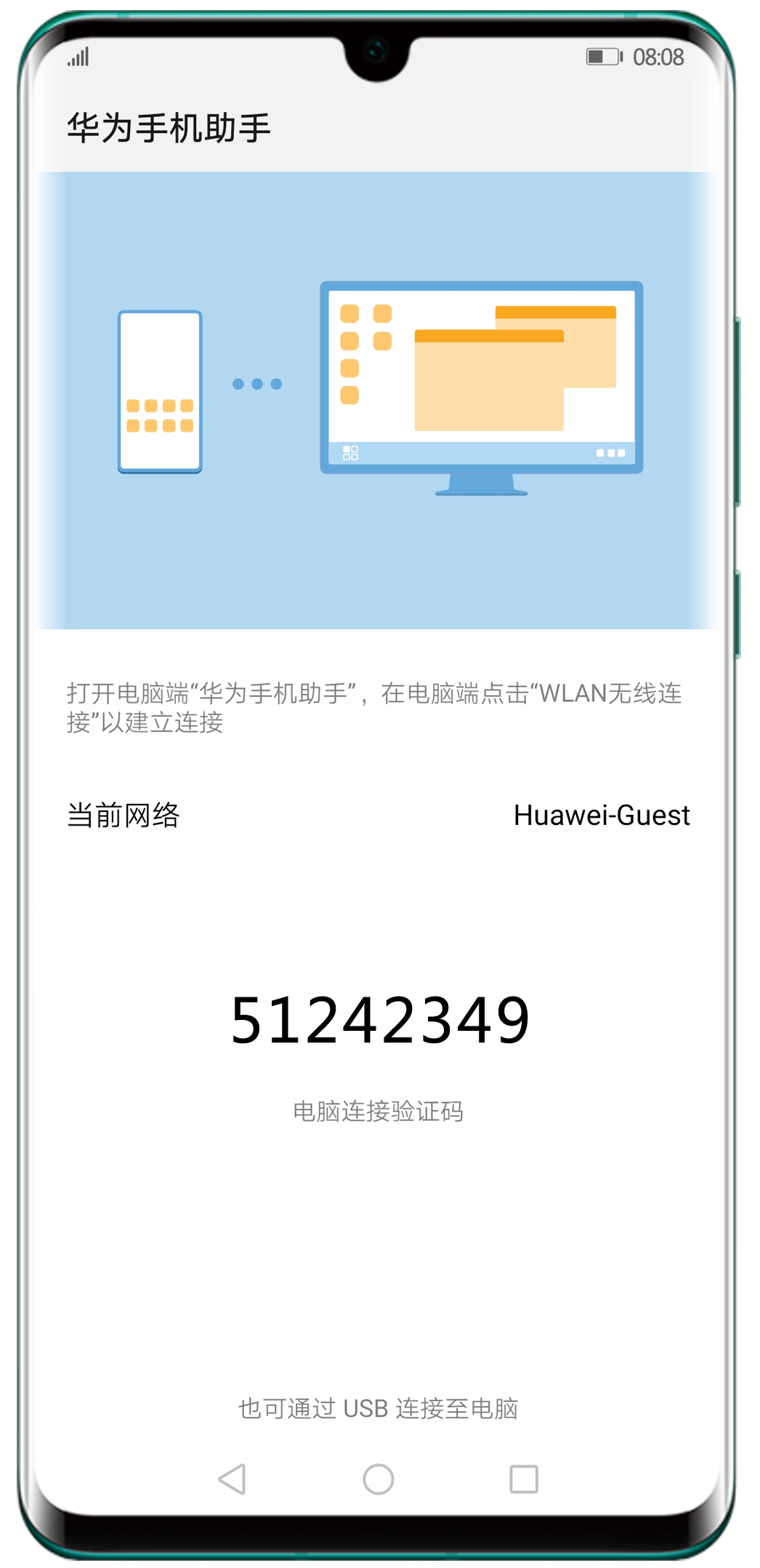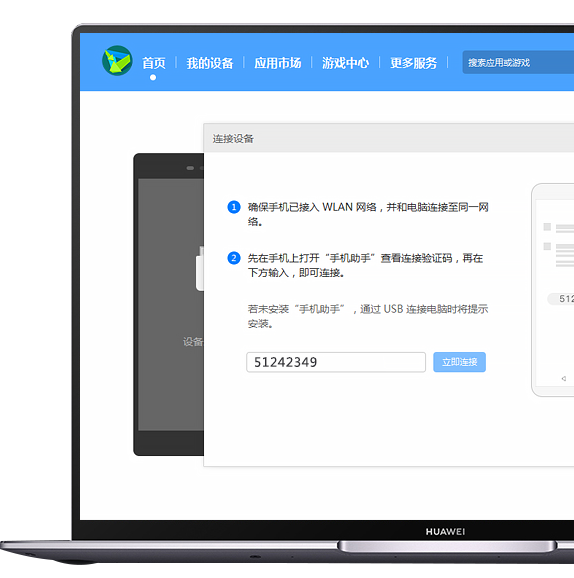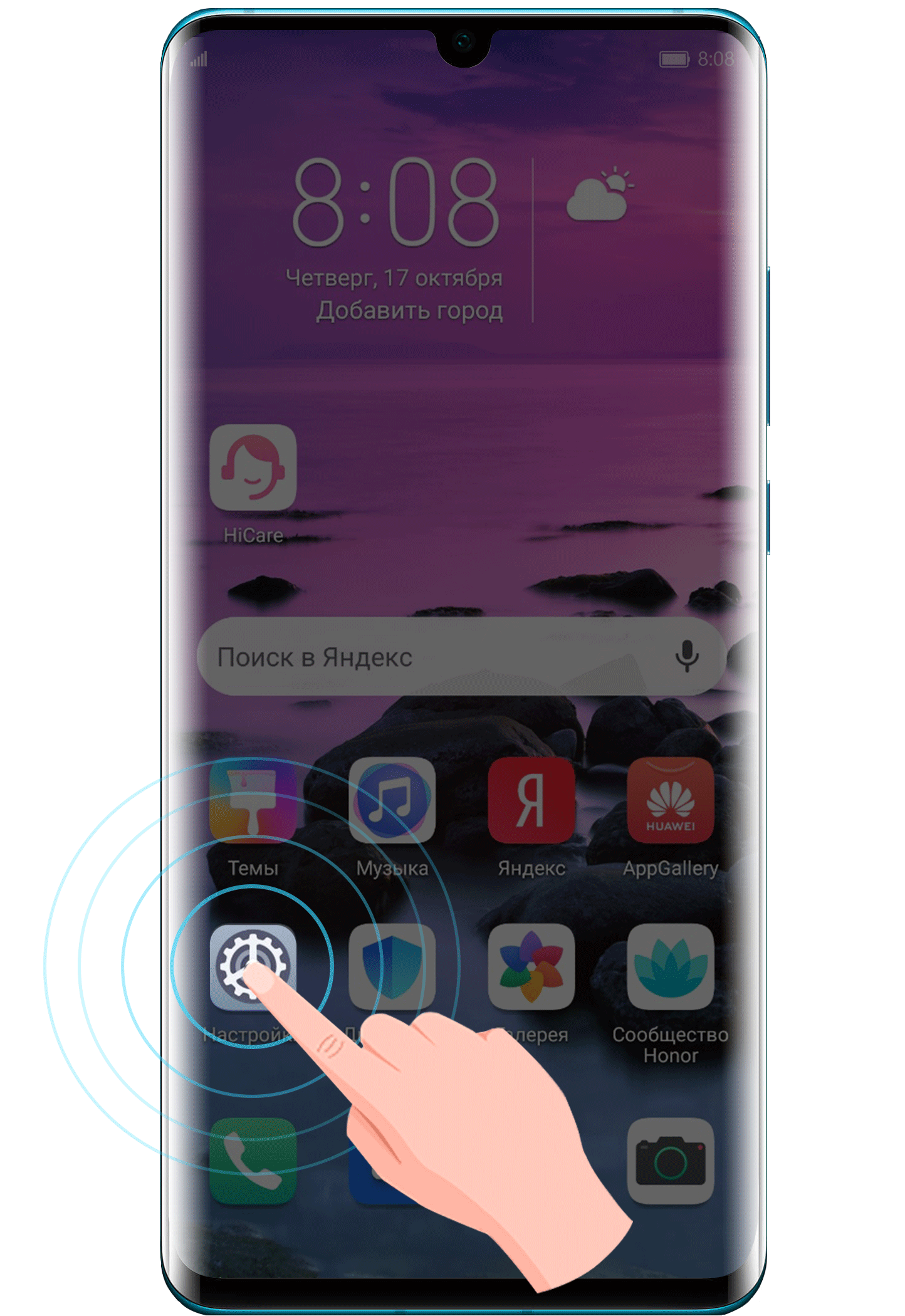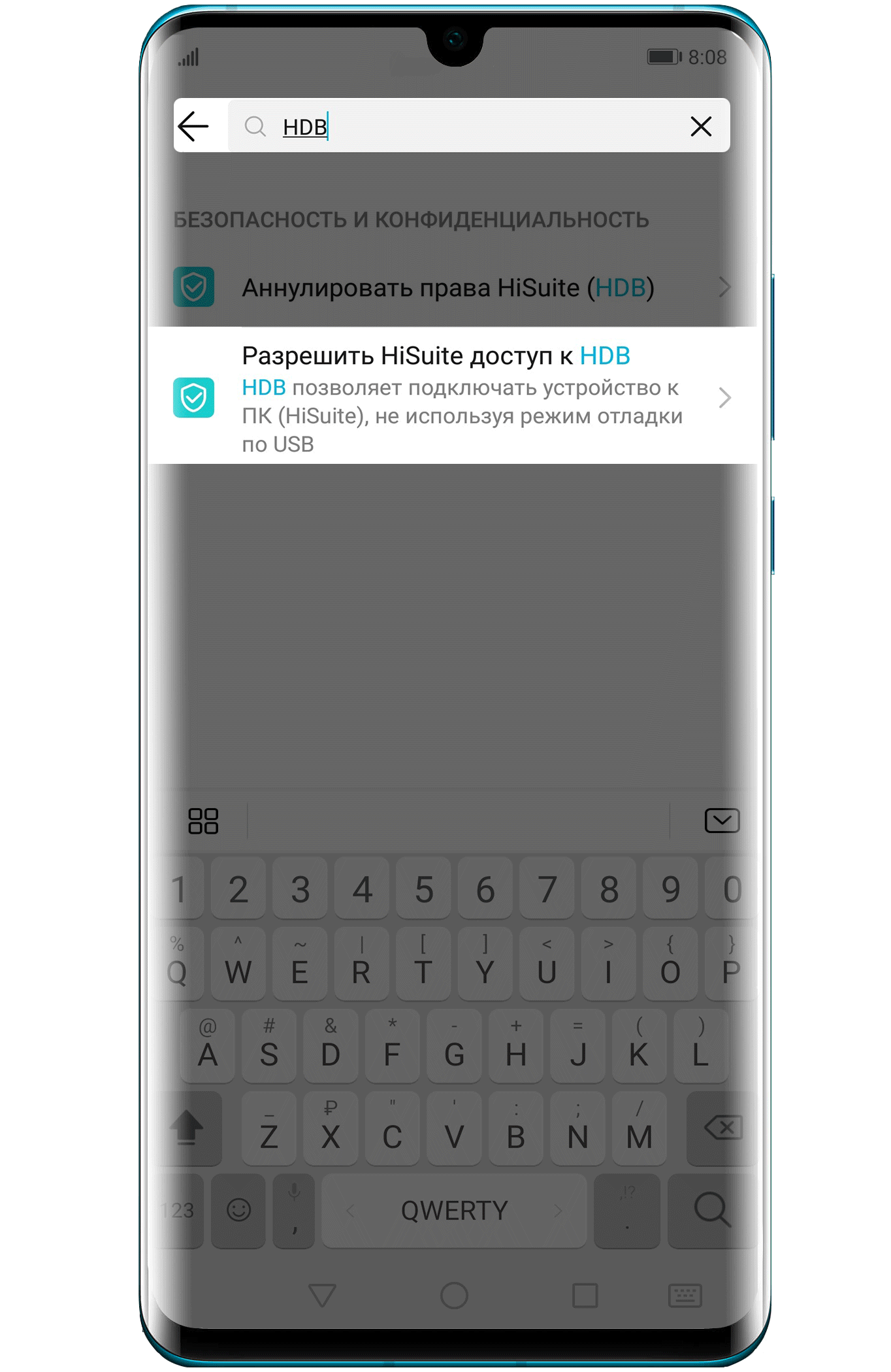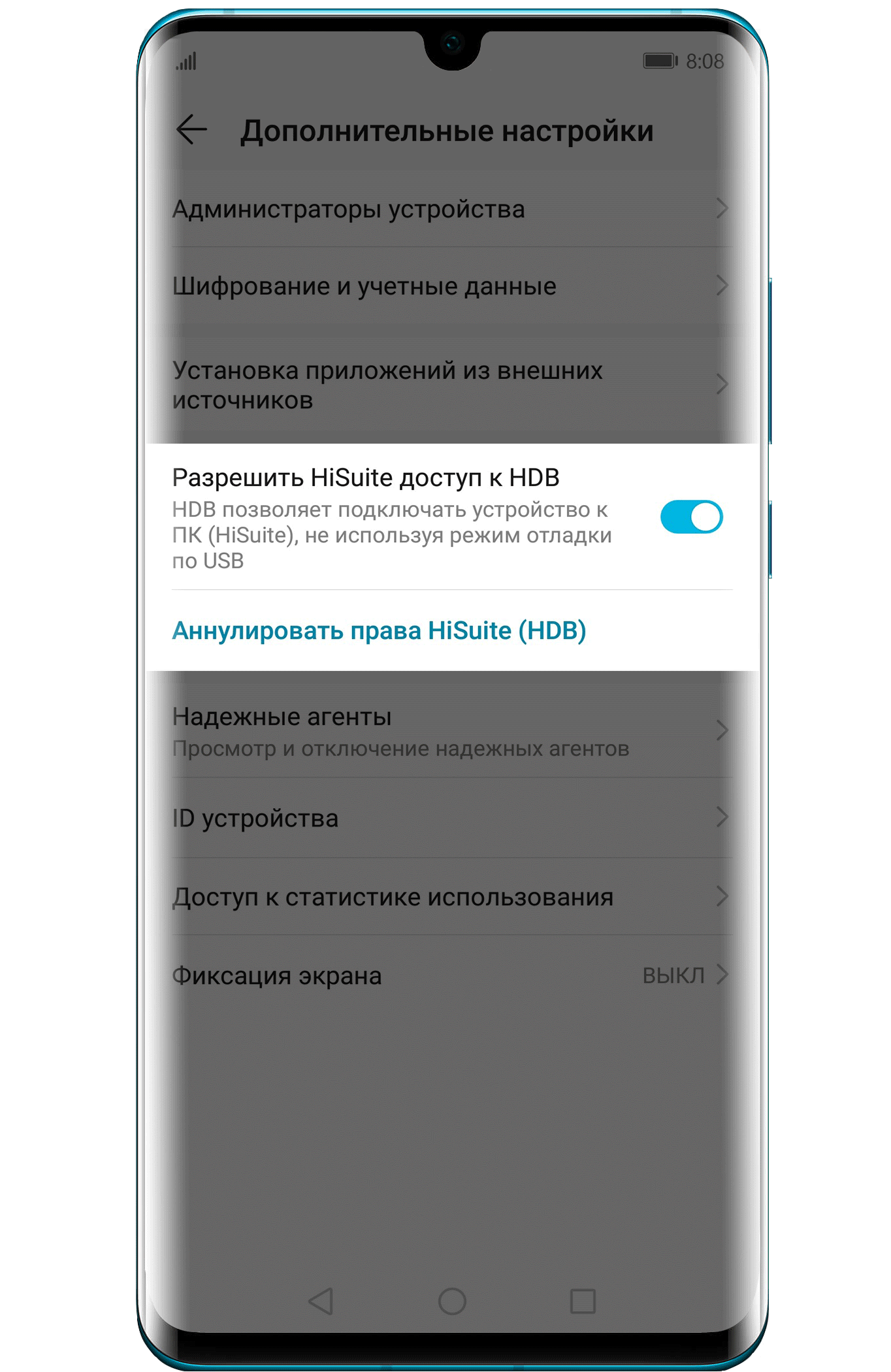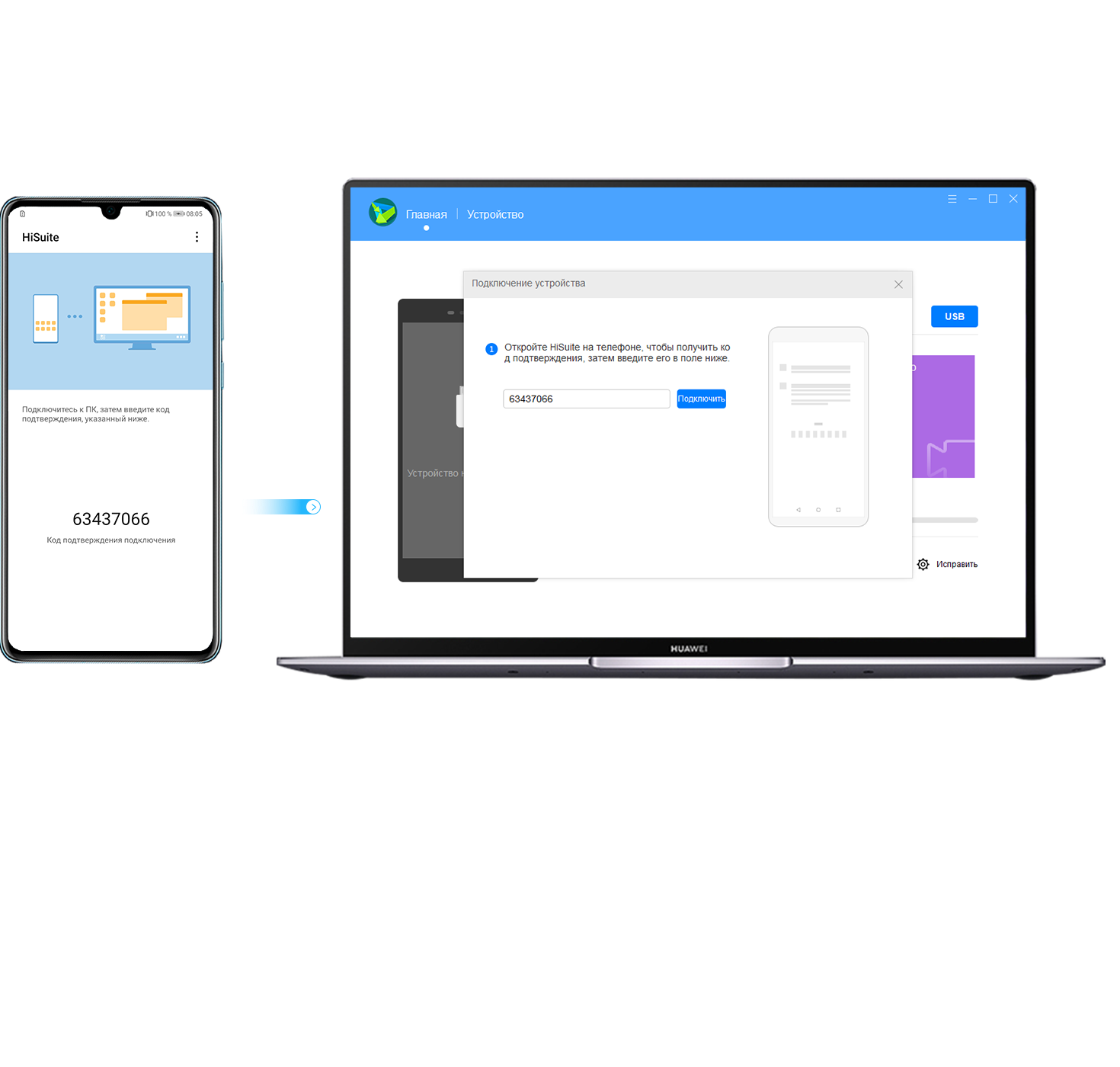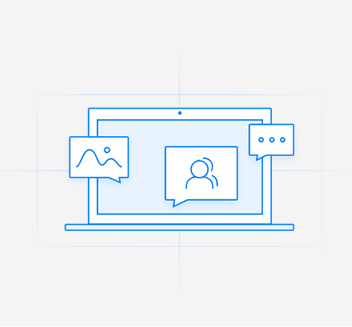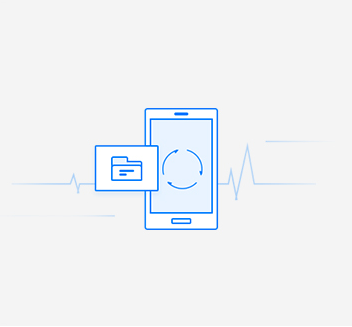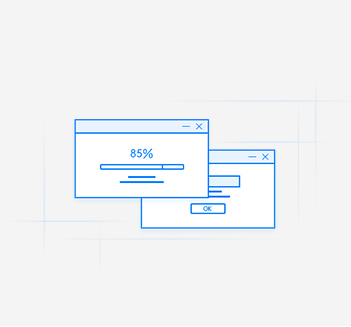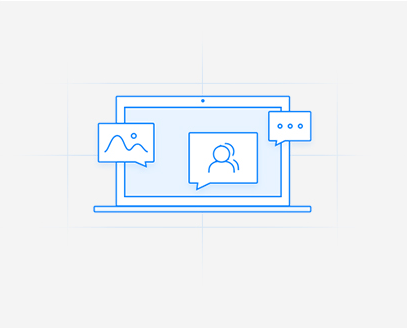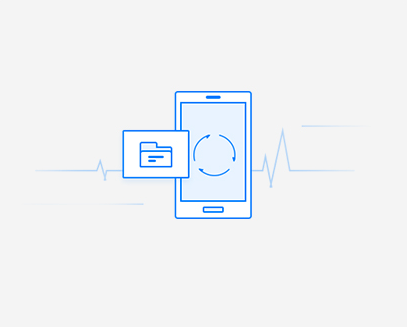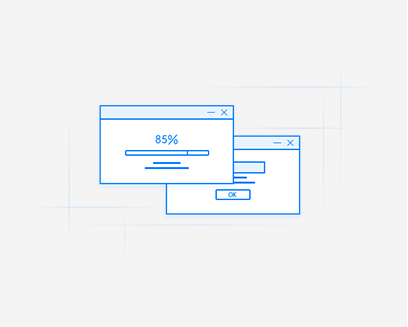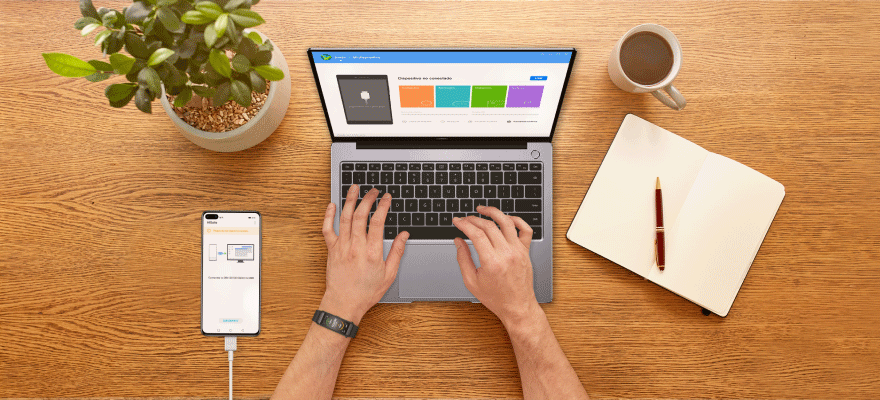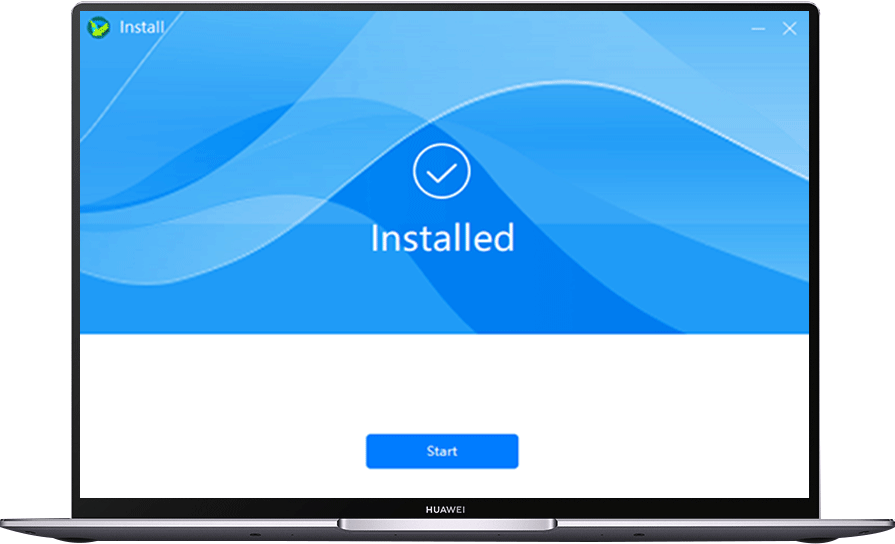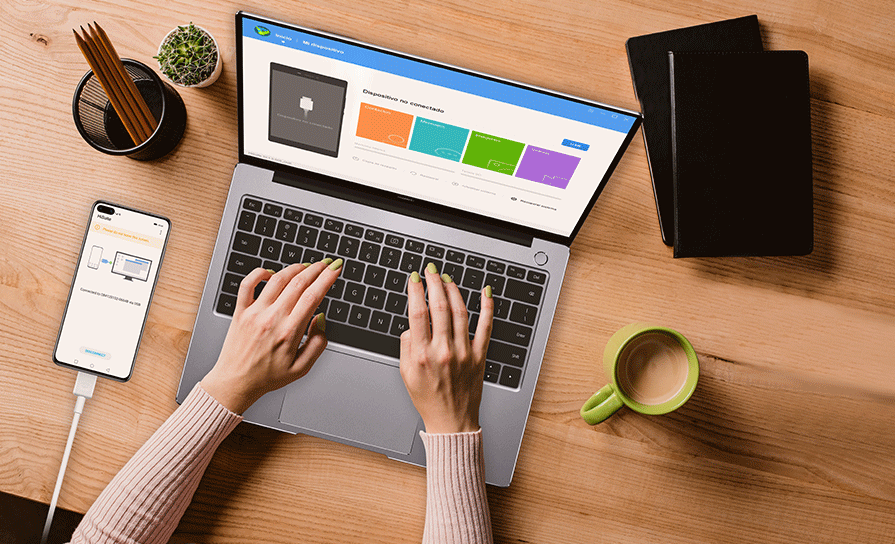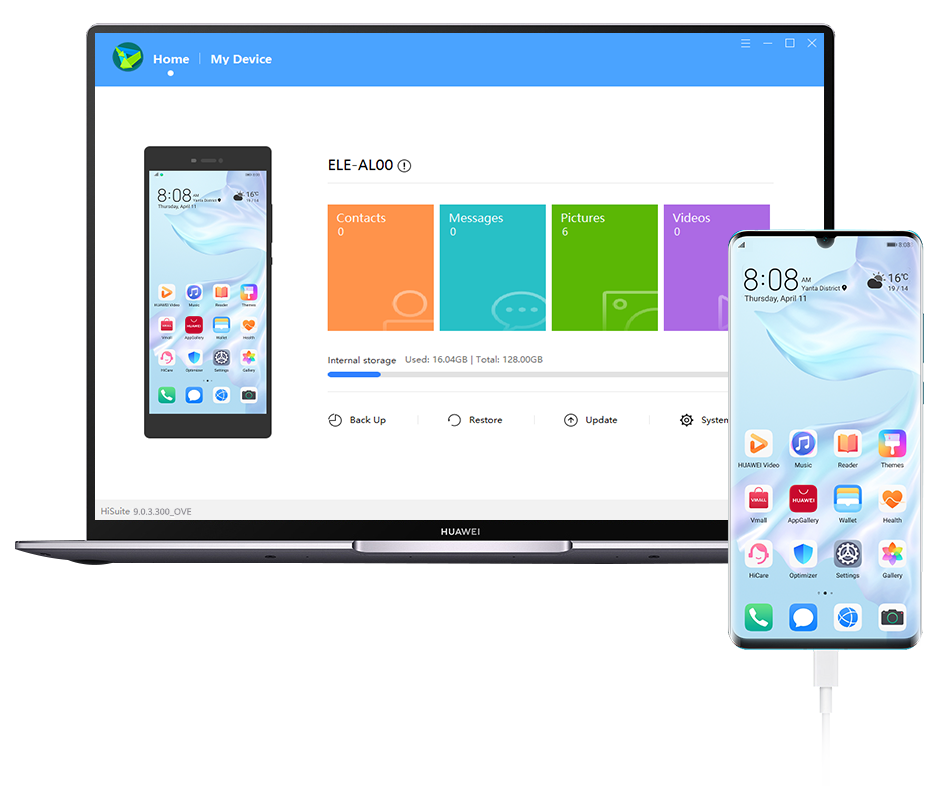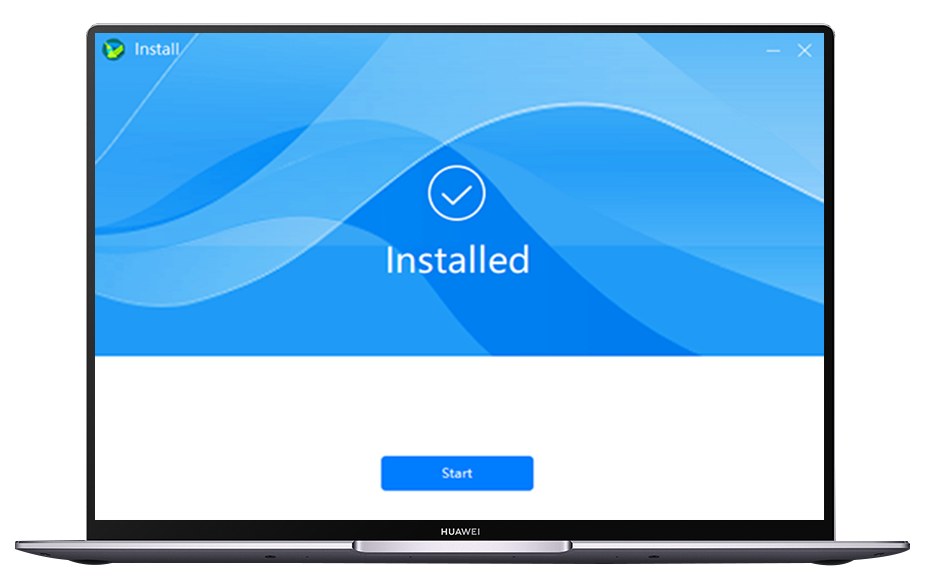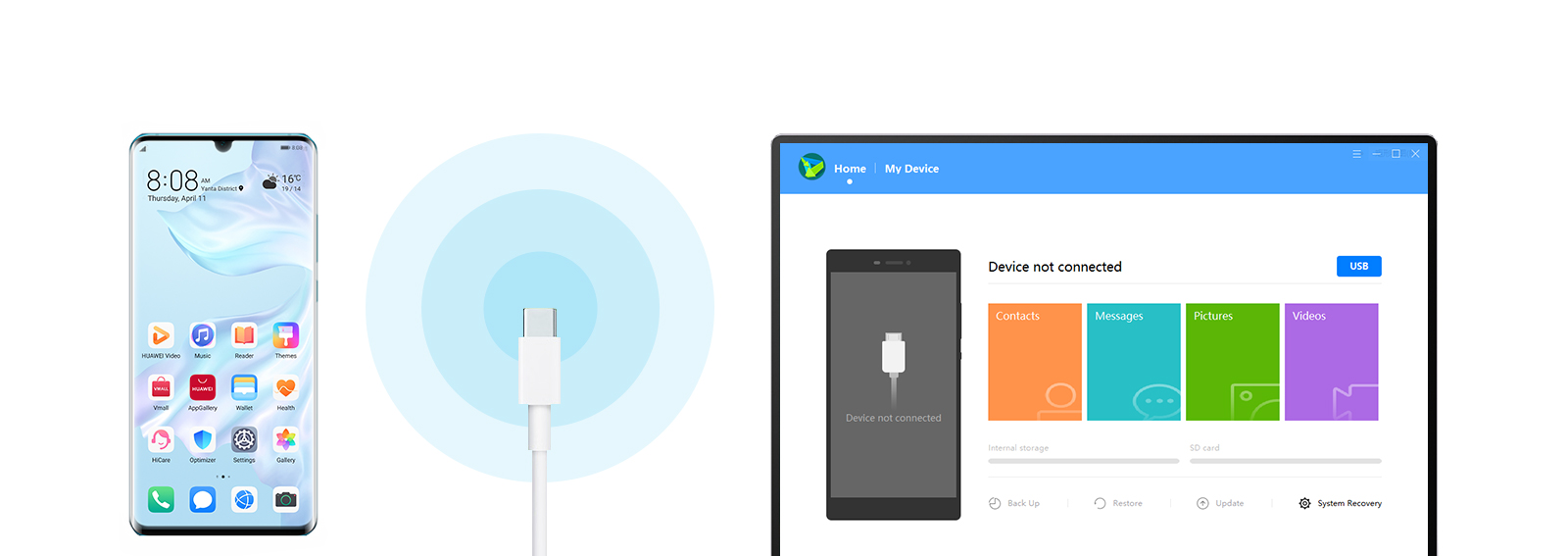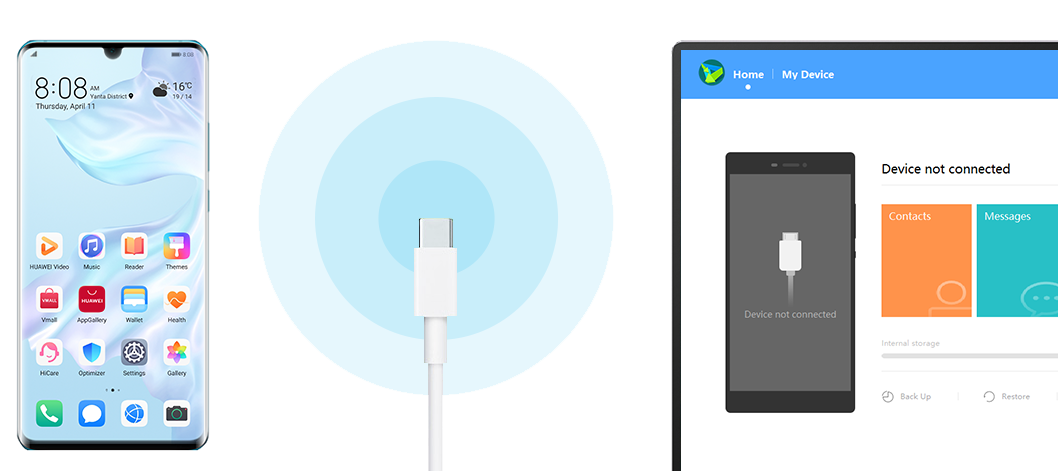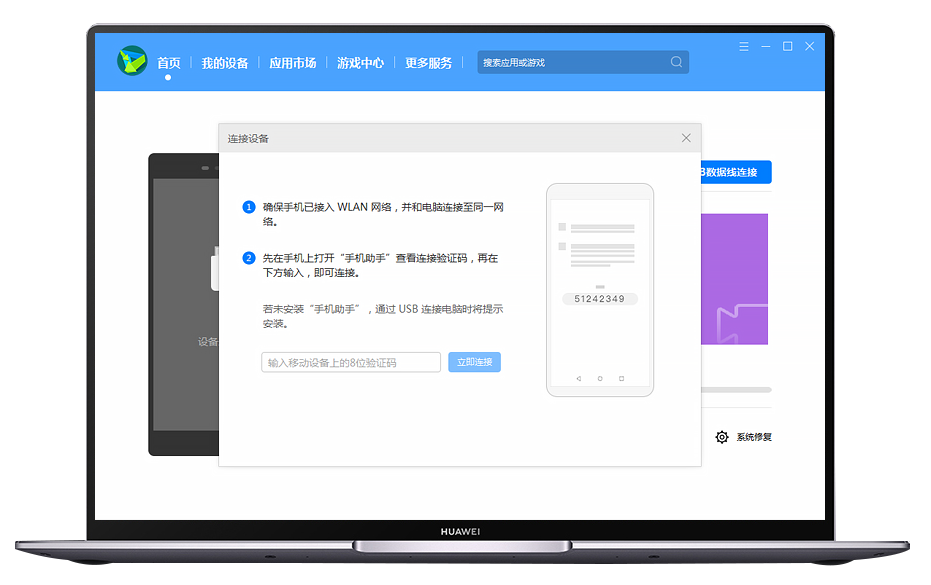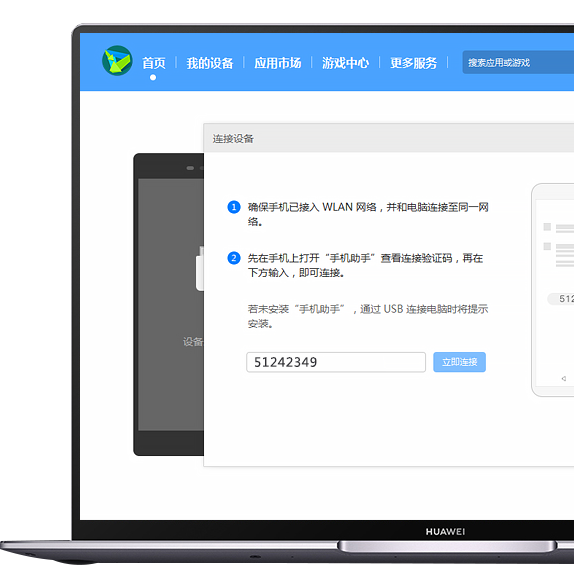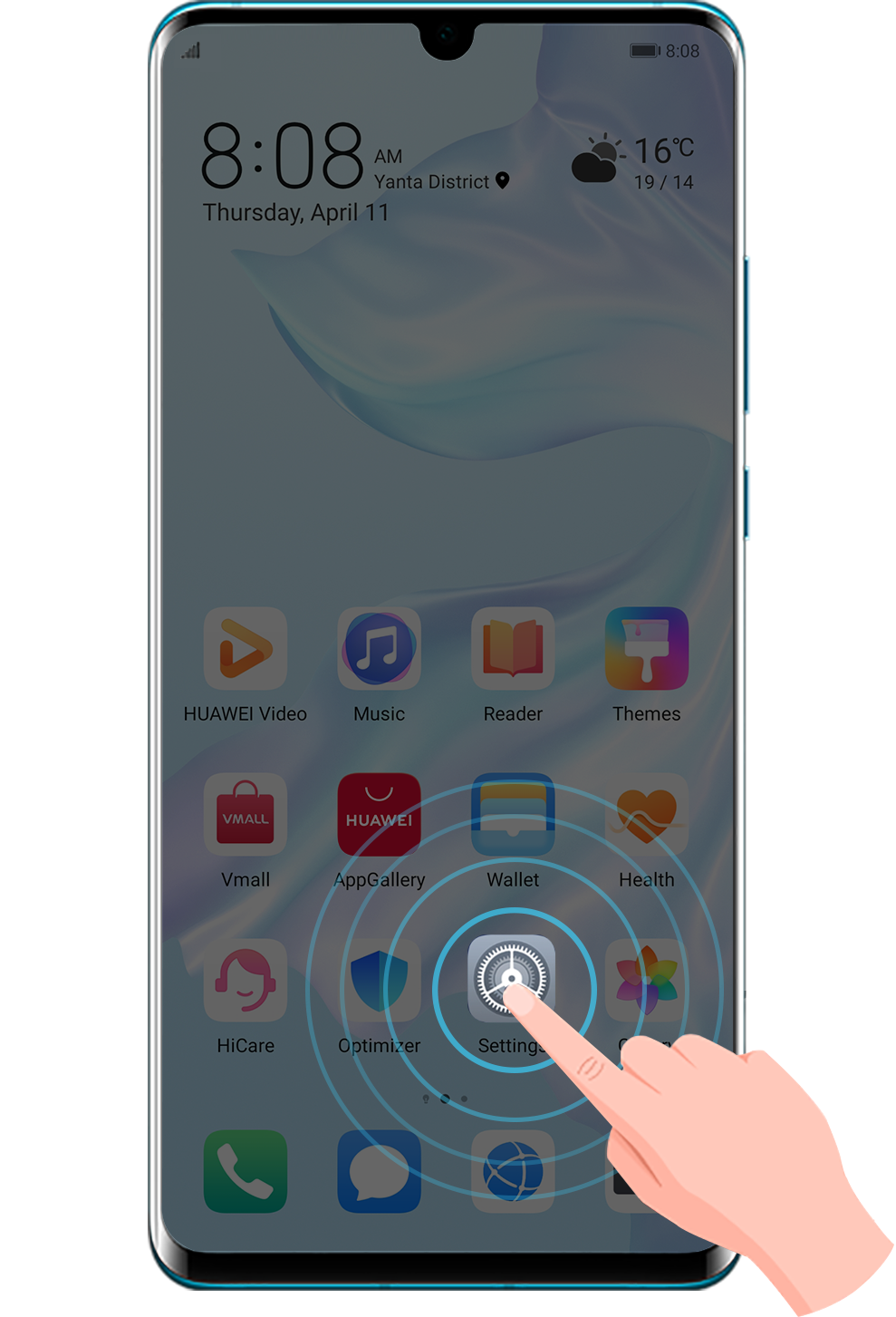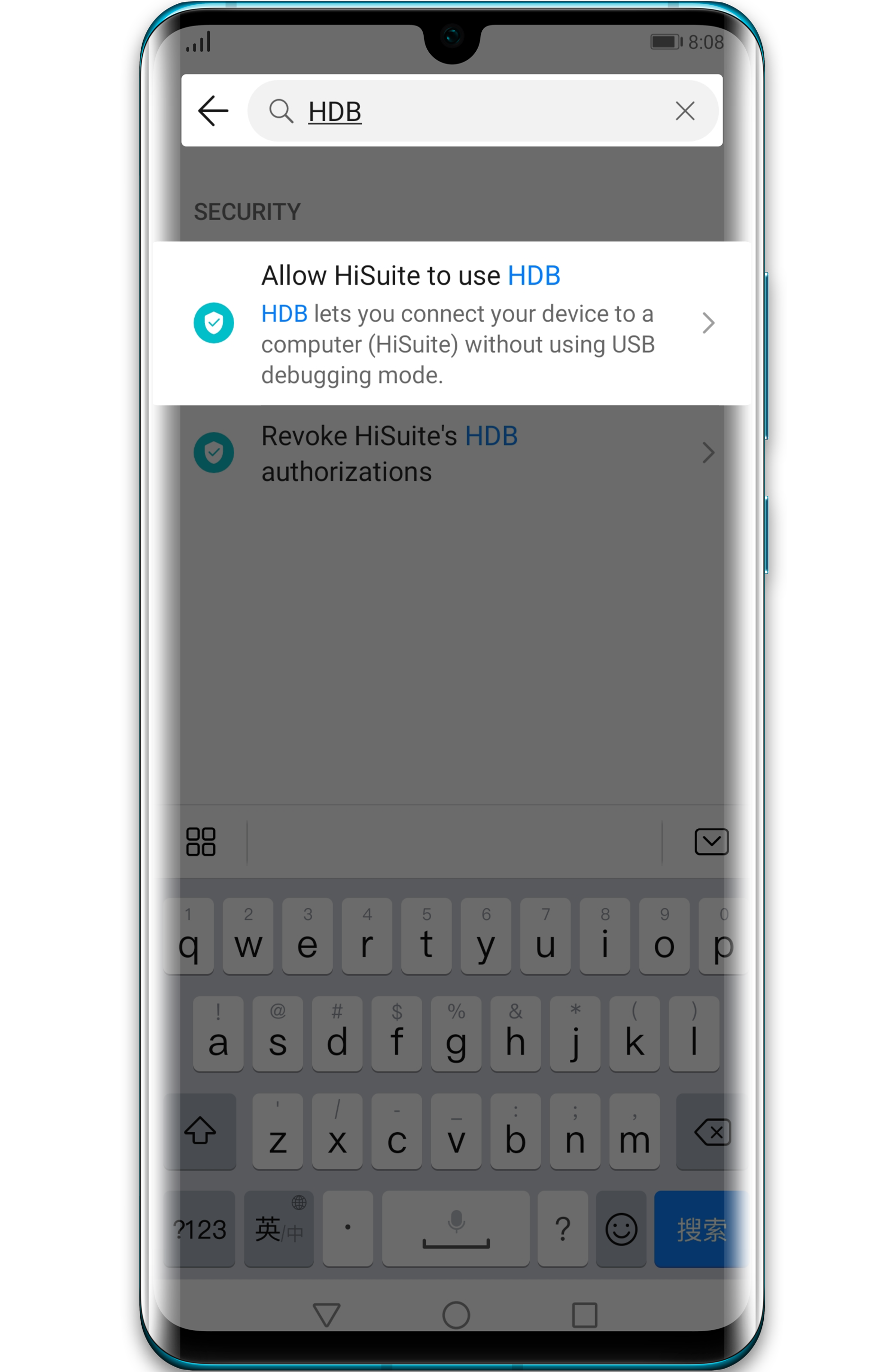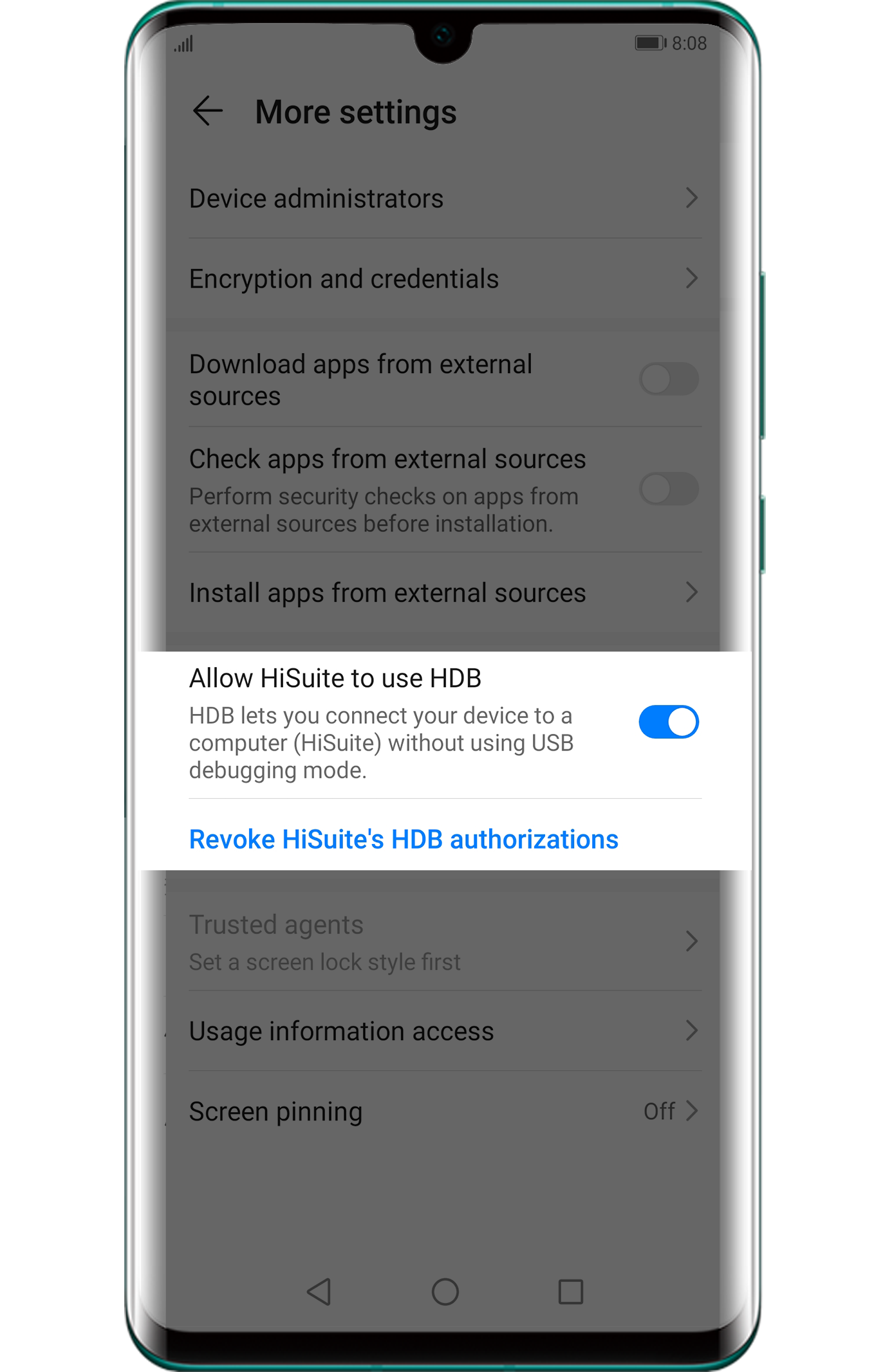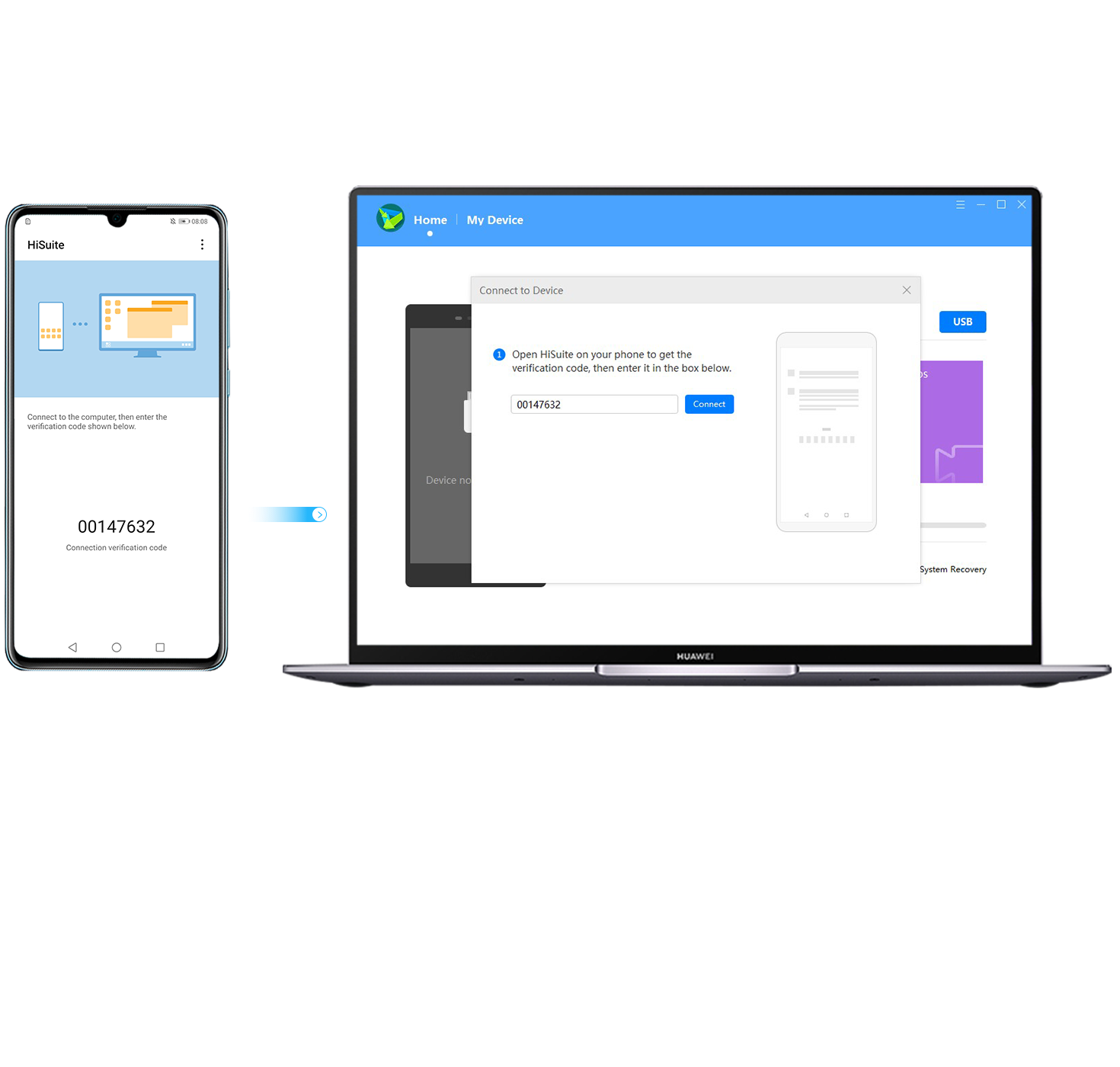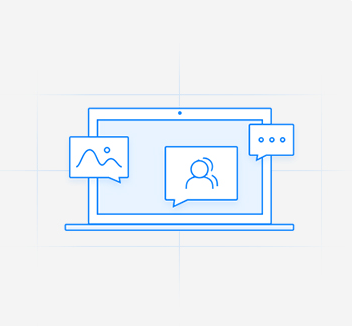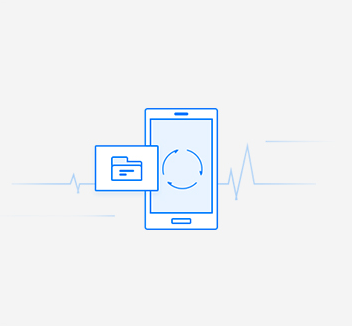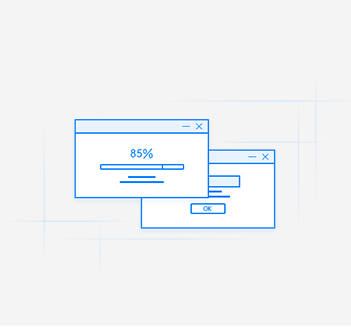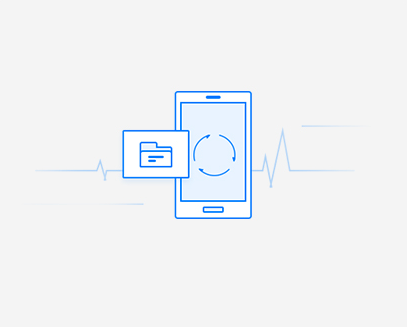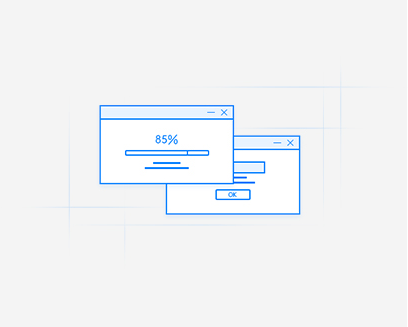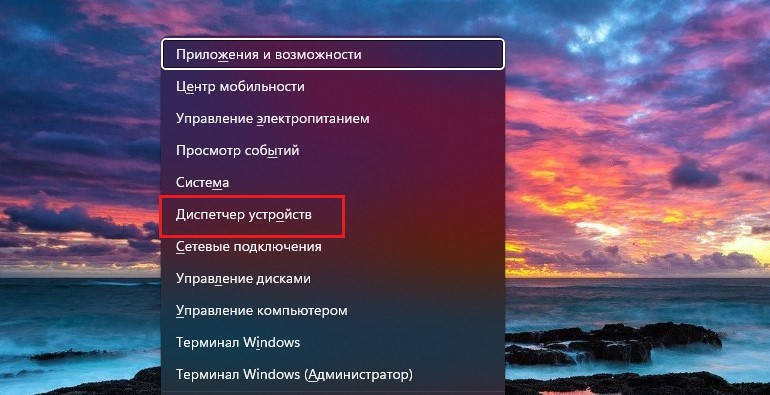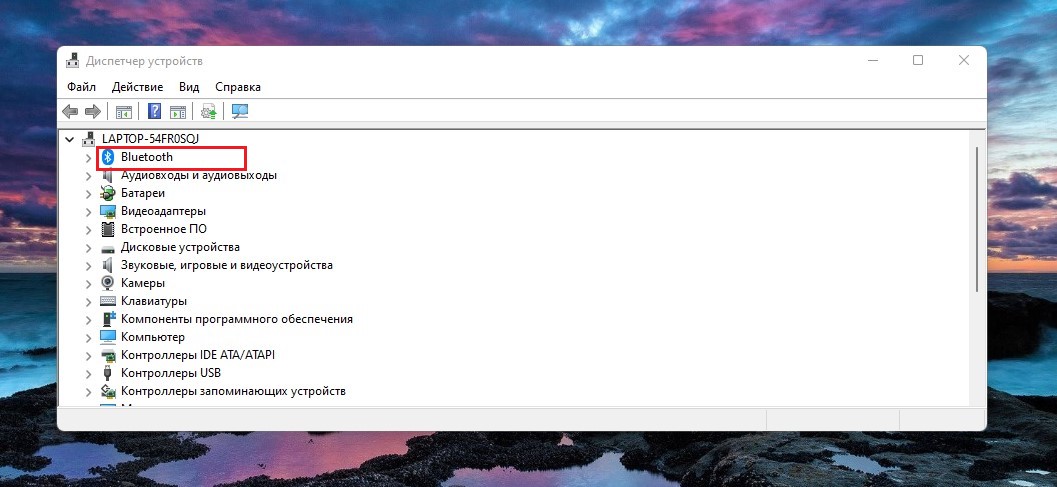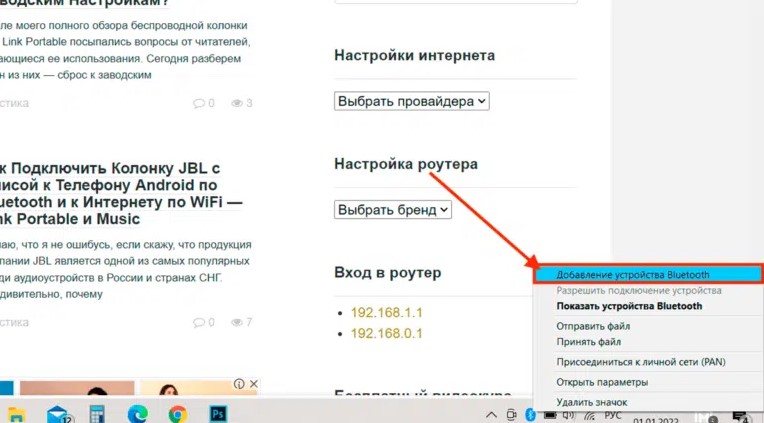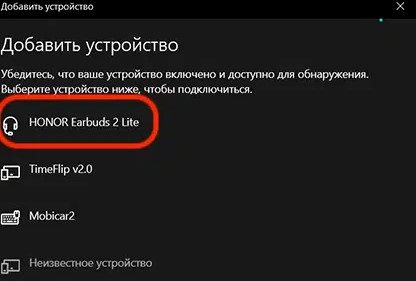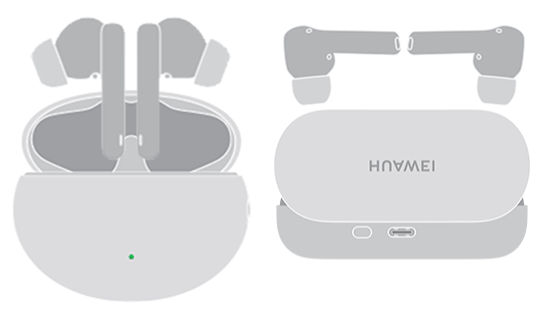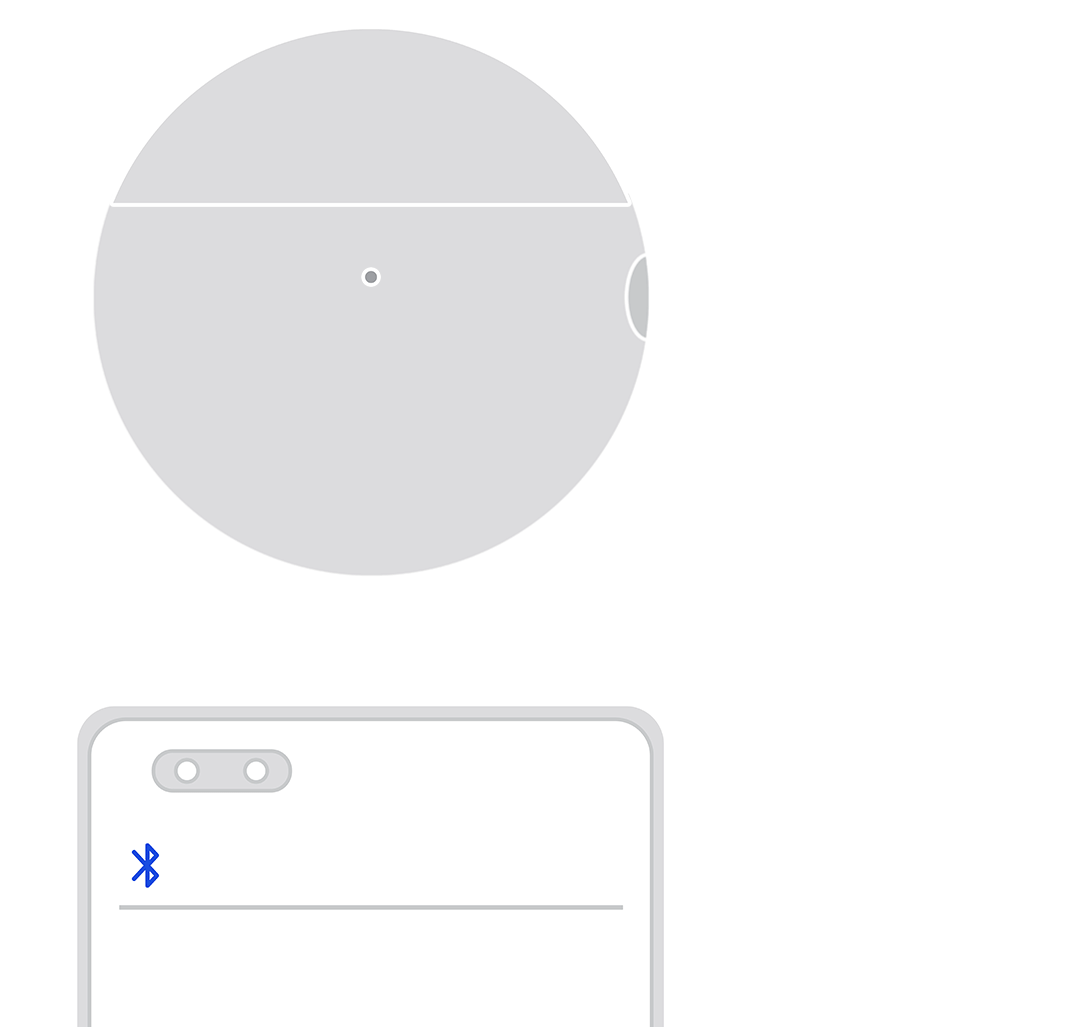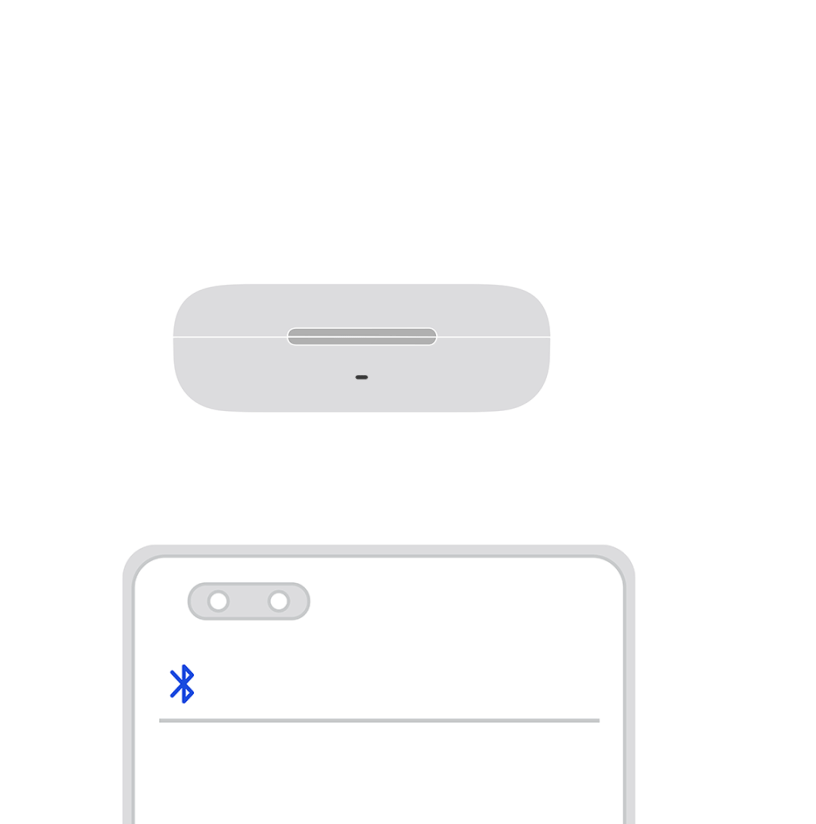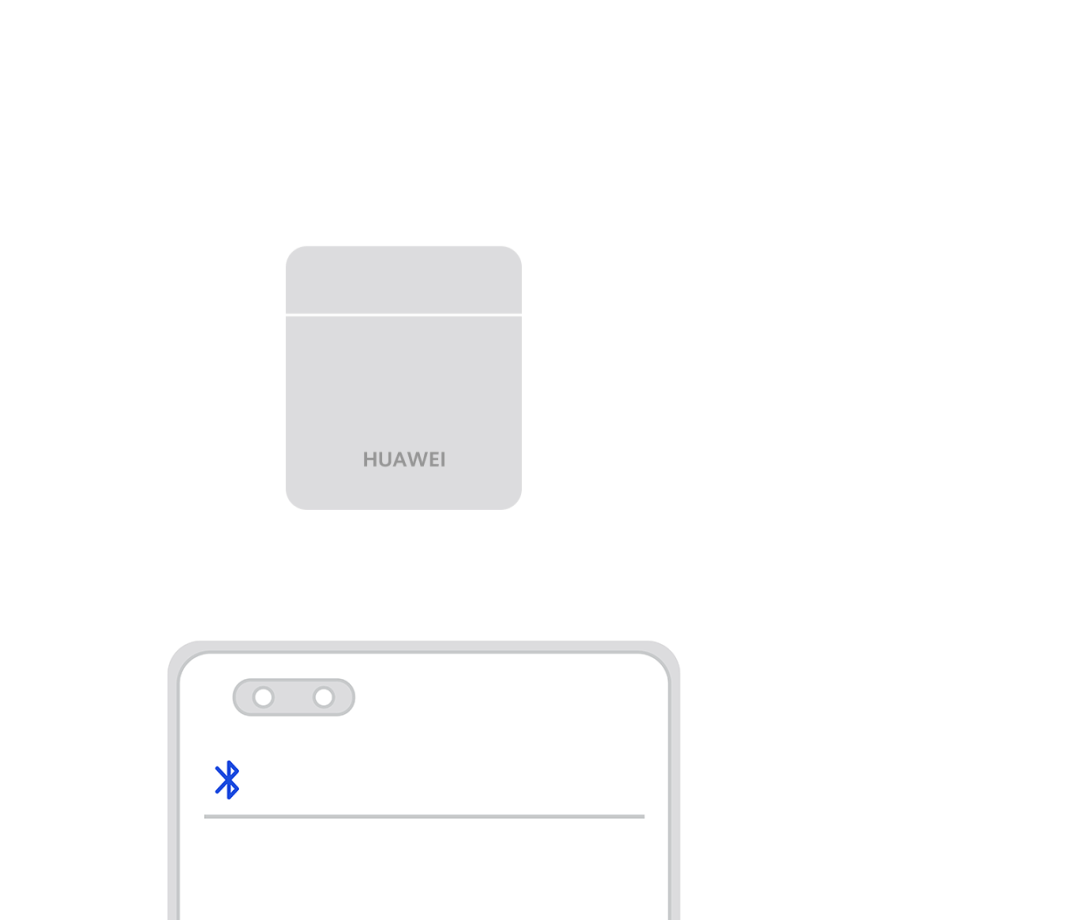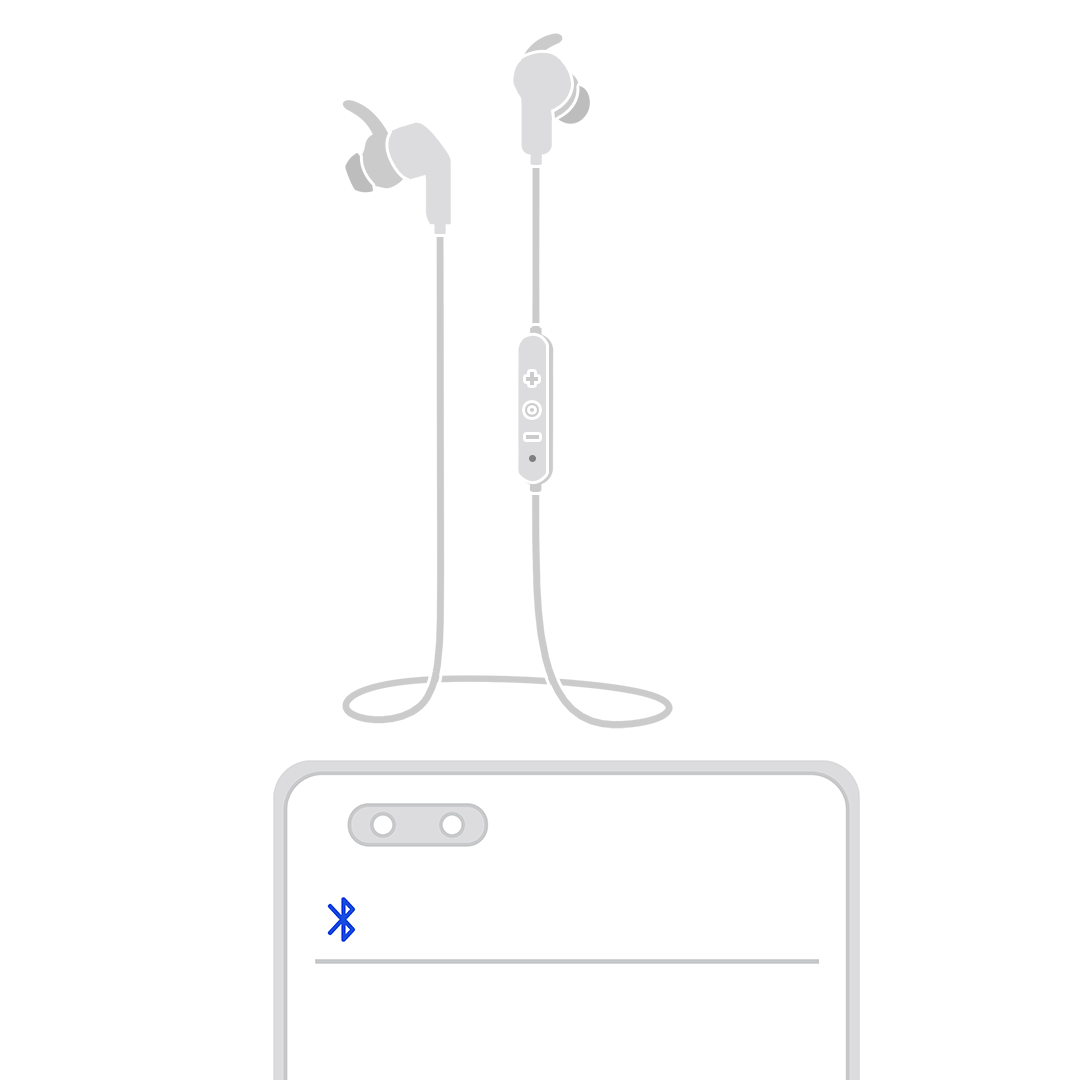FAQs
Software Download
FAQs
Sorry, no search result.

Sorry, no related troubleshooting.

Software Download
Sorry, no search result.

Sorry, no search result.
Содержание
- Huawei freebuds 3i драйвера для windows
- HUAWEI HiSuite
- Новый интеллектуальный менеджер для устройств на базе Android
- Руководство по установке и подключению
- Скачайте установочный пакет HiSuite для своего ПК
- Руководство по установке и подключению
- Скачайте установочный пакет HiSuite для своего ПК
- Подключите смартфон
- Подключение с помощью USB-кабеля
- WLAN connection
- Ensure the phone and PC are connecting to the same LAN. Click on the WLAN button on the home page. It will pop up the following connection devices.
- Подключите смартфон к компьютеру с помощью USB-кабеля
- Откройте HDB
- Подключите смартфон к компьютеру с помощью USB-кабеля
- Откройте HDB
- Подключите смартфон к компьютеру с помощью USB-кабеля
- Откройте HDB
- Подключите смартфон к компьютеру с помощью USB-кабеля
- Откройте HDB
- Основные возможности
- Управление данными
- Резервное копирование данных
- Обновление ПО
- Все функции HUAWEI HiSuite
- Управление приложениями
- Создание скриншотов
- Резервное копирование и восстановление
- Управление сообщениями
- Управление контактами
- Управление видео
- Управление изображениями
- Восстановление системы
- Обновление ПО
- Синхронизация с Outlook
- Управление файлами
- Все функции HUAWEI HiSuite
- Huawei freebuds 3i драйвера для windows
- HUAWEI HiSuite
- Three highlights
- Data management
- Data backup
- System Upgrade
- Installation and connection guide
- Connect your phone
- Connect your mobile phone to the computer with an USB data cable
- Huawei freebuds 3i драйвера для windows
- HUAWEI HiSuite
- New intelligent manager for Android devices
- HUAWEI HiSuite
- New intelligent manager for Android devices
- Installation and connection guide
- Download the HiSuite software package according to your system.
- Installation and connection guide
- Download the HiSuite software package according to your system.
- Connect phone
- USB data cable connection
- WLAN connection
- Ensure the phone and PC are connecting to the same LAN. Click on the WLAN button on the home page. It will pop up the following connection devices.
- Connect the cell phone to the computer with USB data cable.
- Open HDB
- Connect the cell phone to the computer with USB data cable.
- Open HDB
- Connect the cell phone to the computer with USB data cable.
- Open HDB
- Connect the cell phone to the computer with USB data cable.
- Open HDB
- Three highlights
- Data management
- Data backup
- System Recovery
- All functions are in the HUAWEI HiSuite
- Application Management
- Backup and recovery
- Contacts management
- Gallery management
- Update
- File management
- Screenshot
- Message Management
- Video management
- System Recovery
- Outlook Synchronization
- All functions are in the HUAWEI HiSuite
Huawei freebuds 3i драйвера для windows
V11.0.0.510 | 2021.01.14 | 46M V11.0.0.500 | 2020.10.22 | 31.2M
Microsoft Windows 10: версия 32/64 бит
Microsoft Windows 8.1: версия 32/64 бит
Microsoft Windows 7: версия 32/64 бит
500 МБ свободного места на диске
1 ГБ оперативной памяти
Разрешение экрана 1024×768, 16 цветов
Нажмите тут, чтобы загрузить программу для Windows XP/Vista, EMUI 4.1 и более ранних версий.
macOS Catalina 10.15.5
macOS Mojave 10.14.6
macOS High Sierra 10.13.6
macOS Sierra 10.12.6
OS X El Capitan 10.11.6
OS X Yosemite 10.10.5
OS X Mavericks 10.9.5
OS X Mountain Lion 10.8.5
HUAWEI HiSuite
Новый интеллектуальный менеджер для устройств на базе Android
V11.0.0.510 | 2021.01.14 | 46M
Microsoft Windows 10: версия 32/64 бит
Microsoft Windows 8.1: версия 32/64 бит
Microsoft Windows 7: версия 32/64 бит
500 МБ свободного места на диске
1 ГБ оперативной памяти
Разрешение экрана 1024×768, 16 цветов
Нажмите тут, чтобы загрузить программу для Windows XP/Vista, EMUI 4.1 и более ранних версий.
V11.0.0.500 | 2020.10.22 | 31.2M
macOS Catalina 10.15.5
macOS Mojave 10.14.6
macOS High Sierra 10.13.6
macOS Sierra 10.12.6
OS X El Capitan 10.11.6
OS X Yosemite 10.10.5
OS X Mavericks 10.9.5
OS X Mountain Lion 10.8.5
Простое управление данными и программным обеспечением
Загрузка и установка сетевых ресурсов одним щелчком мыши
Простое управление данными и программным обеспечением
Загрузка и установка сетевых ресурсов одним щелчком мыши
Руководство по установке и подключению
Скачайте установочный пакет HiSuite для своего ПК
- Дважды щелкните файл exe
- Примите пользовательское соглашение
- Нажмите «Install» для установки программы
Руководство по установке и подключению
Скачайте установочный пакет HiSuite для своего ПК
Дважды щелкните файл exe — Примите пользовательское соглашение — Нажмите «Install» для установки программы
Подключите смартфон
Подключение с помощью USB-кабеля
Совместимо с Mac/Windows
WLAN connection
is applicable to MacWindows system
is applicable to MacWindows system.
Ensure the phone and PC are connecting to the same LAN.
Click on the WLAN button on the home page.
It will pop up the following connection devices.
(Numbers are for examples only)
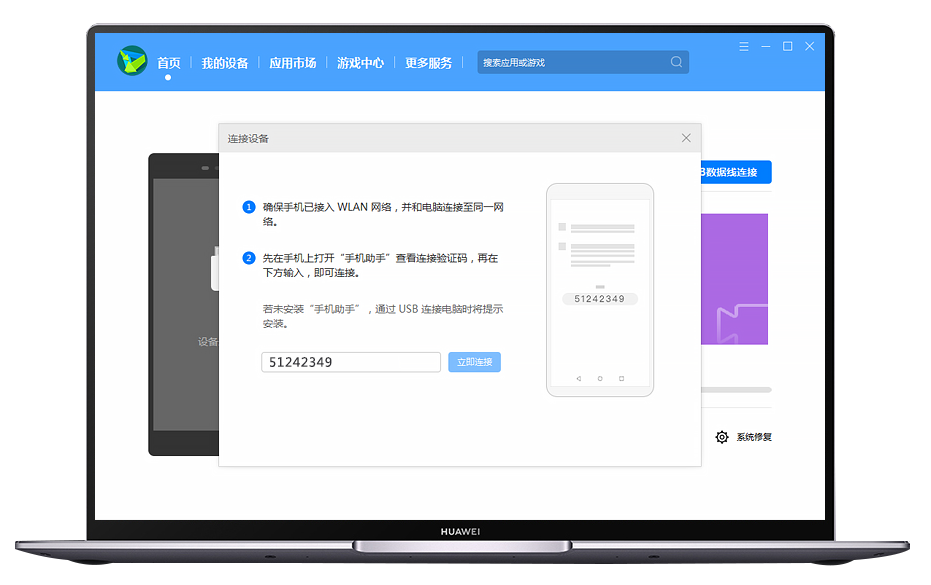
Подключите смартфон к компьютеру с помощью USB-кабеля
(Выберите «Передача файлов» или «Передача фото» и включите «Разрешить HiSuite доступ к HDB»)
Откройте HDB
Подключите смартфон к компьютеру с помощью USB-кабеля
(Выберите «Передача файлов» или «Передача фото» и включите «Разрешить HiSuite доступ к HDB»)
Откройте HDB
Подключите смартфон к компьютеру с помощью USB-кабеля
(Выберите «Передача файлов» или «Передача фото» и включите «Разрешить HiSuite доступ к HDB»)
Откройте HDB
Подключите смартфон к компьютеру с помощью USB-кабеля
(Выберите «Передача файлов» или «Передача фото» и включите «Разрешить HiSuite доступ к HDB»)
Откройте HDB
Основные возможности
Управляйте контактами, сообщениями,
фотографиями, видео, приложениями и другими данными
Резервное копирование данных
Создайте резервную копию смартфона и восстановите данные при необходимости.
Храните важную информацию в безопасности
Обновляйте ПО Вашего смартфона до последней версии
Управление данными
Управляйте контактами, сообщениями, фотографиями, видео, приложениями и другими данными
Резервное копирование данных
Создайте резервную копию смартфона и восстановите данные при необходимости.
Храните важную информацию в безопасности
Обновление ПО
Обновляйте ПО Вашего смартфона до последней версии
Все функции HUAWEI HiSuite
Управление приложениями
- • Быстрая проверка, установка и удаление приложений
- • Обновление приложений в режиме онлайн одним щелчком мыши
Создание скриншотов
- • Запечатлейте нужную информацию в один клик
Резервное копирование и восстановление
- • Создание резервной копии данных смартфона на ПК: контактов, сообщений, приложений, музыки, истории вызовов, электронной почты и календаря
- • Перенос резервной копии данных на устройства
Управление сообщениями
- • Отправка и получение сообщений на ПК
- • Управление сообщениями и их экспорт на ПК
- • Массовая рассылка текстовых сообщений
Управление контактами
- • Удаление контактов
- • Импорт и экспорт контактов
- • Управление группами контактов
Управление видео
- • Поддержка нескольких режимов просмотра видео
- • Импорт и экспорт видео
Управление изображениями
- • Поддержка нескольких режимов просмотра изображений
- • Импорт и экспорт изображений
- • Установка изображений в качестве обоев устройства
Восстановление системы
- • Восстановление заводских настроек устройства при сбое системы или невозможности включения
Обновление ПО
- • Обновление или понижение версии ПО
Синхронизация с Outlook
- • Синхронизация контактов и календаря между Outlook и устройствами
Управление файлами
- • Управление файлами во внутренней памяти и на SD-картах
- • Экспорт файлов на ПК
- • Импорт файлов на смартфон
Все функции HUAWEI HiSuite
- Управление приложениями
- • Быстрая проверка, установка и удаление приложений
• Обновление приложений в режиме онлайн одним щелчком мыши - Резервное копирование и восстановление
- • Создание резервной копии данных смартфона на ПК: контактов, сообщений, приложений, музыки, истории вызовов, электронной почты и календаря
• Перенос резервной копии данных на устройства - Управление контактами
- • Удаление контактов
• Импорт и экспорт контактов
• Управление группами контактов - Обновление ПО
- • Обновление или понижение версии ПО
- Управление файлами
- • Управление файлами во внутренней памяти и на SD-картах
• Экспорт файлов на ПК
• Импорт файлов на смартфон
Версия для Maс в настоящее время поддерживает только функции «Управление изображениями», «Управление видео»,
«Управление файлами», «Резервное копирование и восстановление»
Huawei freebuds 3i драйвера для windows
- Africa
- Asia Pacific
- Europe
- Latin America
- Middle East
- North America
- Global
Microsoft Windows 10 32-bit or 64-bit version
Microsoft Windows 8.1 32-bit or 64-bit version
Microsoft Windows 7 32-bit or 64-bit version
Available disk space: 500 MB
Ram memory: 1 GB
Monitor: 1024×768 screen resolution and 16-bit color
For users of Windows XP/Vista, EMUI 4.1 and below, please click here to download.
macOS Catalina 10.15.5
macOS Mojave 10.14.6
macOS High Sierra 10.13.6
macOS Sierra 10.12.6
OS X El Capitan 10.11.6
OS X Yosemite 10.10.5
OS X Mavericks 10.9.5
OS X Mountain Lion 10.8.5
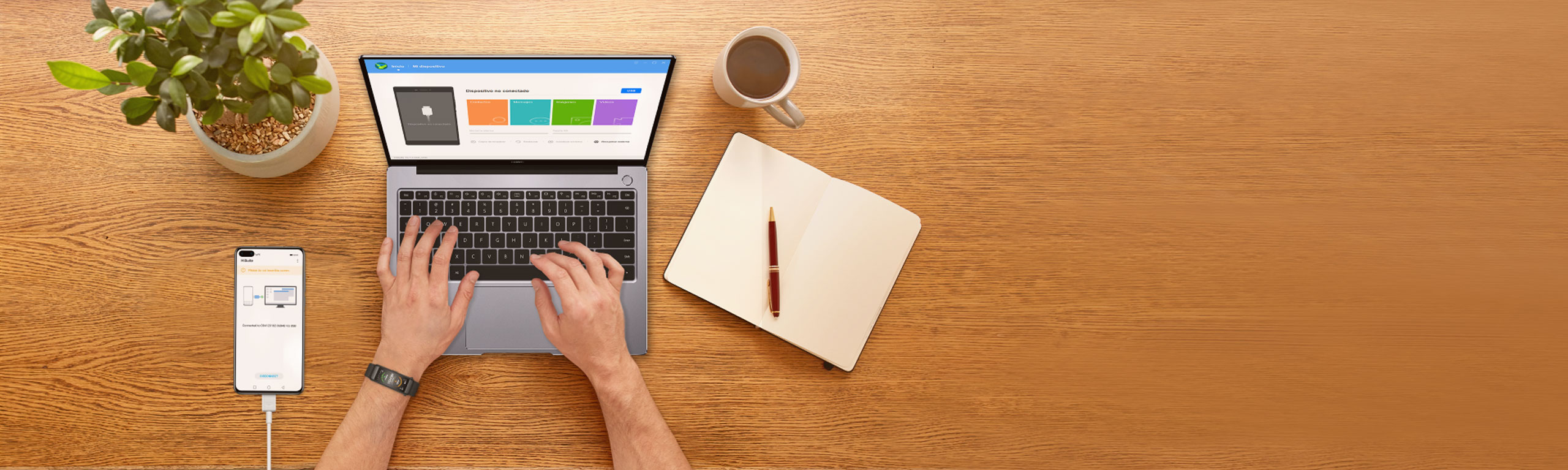
HUAWEI HiSuite
New intelligent manager for Android devices
V11.0.0.510 | 2021.1.14 | 46M
Microsoft Windows 10 32-bit or 64-bit version
Microsoft Windows 8.1 32-bit or 64-bit version
Microsoft Windows 7 32-bit or 64-bit version
Available disk space: 500 MB
Ram memory: 1 GB
Monitor: 1024×768 screen resolution and 16-bit color
For users of Windows XP/Vista, EMUI 4.1 and below, please click here to download.
V11.0.0.500 | 2020.10.22 | 31.2M
macOS Catalina 10.15.5
macOS Mojave 10.14.6
macOS High Sierra 10.13.6
macOS Sierra 10.12.6
OS X El Capitan 10.11.6
OS X Yosemite 10.10.5
OS X Mavericks 10.9.5
OS X Mountain Lion 10.8.5
Three highlights
Data management
Easily manage contacts, messages, pictures, videos, applications and other data using your PC.
Data backup
Back up and recover your phone data. Keep your important information intact.
System Upgrade
Easily upgrade your mobile phone system to the latest version.
Manage data and software easily
Download and install network resources in a single click
Give a rich experience to users
Installation and connection guide
Download the HiSuite software package according to your system.
- Double-click the EXE file.
- Click to accept the agreement and statement.
- Click to start installing.
Connect your phone
USB data cable connection.
- Applicable to Mac/Windows system.
Connect your mobile phone to the computer with an USB data cable
(Click on File Transfer or Photo Transfer, and turn on HDB.)
- First enter Settings, then type HDB into the top search box.
- Click on «Allow HiSuite to use HDB» in the search results.
- Please agree to the authorizations on your phone when connecting.
(If you want to revoke the authorizations after using HiSuite, please click on «Revoke HiSuite’s HDB authorizations».) - Open HiSuite on your phone, enter the displayed eight-digit verification code into the verification code box on your computer, then click on «Connect».
Huawei freebuds 3i драйвера для windows
Smartphones, Laptops & Tablets, Wearables and More
About Huawei, Press&Event, and More
Products, Solutions and Services for Enterprise
Products, Solutions and Services for Carrier
- Africa
- Asia Pacific
- Europe
- Latin America
- Middle East
- North America
- Global
HUAWEI HiSuite
New intelligent manager for Android devices
V11.0.0.510 | 2021.1.14 | 46M V11.0.0.500 | 2020.10.22 | 31.2M
Microsoft Windows 10 32-bit or 64-bit version
Microsoft Windows 8.1 32-bit or 64-bit version
Microsoft Windows 7 32-bit or 64-bit version
Available disk space: 500 MB
Ram memory: 1 GB
Monitor: 1024×768 screen resolution and 16-bit color
For users of Windows XP/Vista, EMUI 4.1 and below, please click here to download.
macOS Catalina 10.15.5
macOS Mojave 10.14.6
macOS High Sierra 10.13.6
macOS Sierra 10.12.6
OS X El Capitan 10.11.6
OS X Yosemite 10.10.5
OS X Mavericks 10.9.5
OS X Mountain Lion 10.8.5
HUAWEI HiSuite
New intelligent manager for Android devices
V11.0.0.510 | 2021.1.14 | 46M
Microsoft Windows 10 32-bit or 64-bit version
Microsoft Windows 8.1 32-bit or 64-bit version
Microsoft Windows 7 32-bit or 64-bit version
Available disk space: 500 MB
Ram memory: 1 GB
Monitor: 1024×768 screen resolution and 16-bit color
For users of Windows XP/Vista, EMUI 4.1 and below, please click here to download.
V11.0.0.500 | 2020.10.22 | 31.2M
macOS Catalina 10.15.5
macOS Mojave 10.14.6
macOS High Sierra 10.13.6
macOS Sierra 10.12.6
OS X El Capitan 10.11.6
OS X Yosemite 10.10.5
OS X Mavericks 10.9.5
OS X Mountain Lion 10.8.5
Manage data and software easily
Download and install network resources in a single click
Give a rich experience to users
Manage data and software easily
Download and install network resources in a single click
Give a rich experience to users
Installation and connection guide
Download the HiSuite software package according to your system.
- Double-click the EXE file.
- Click to accept the agreement and statement.
- Click to start installing.
Installation and connection guide
Download the HiSuite software package
according to your system.
Double-click the EXE file. — Click to accept the agreement and statement. — Click to start installing.
Connect phone
USB data cable connection
Applicable to Mac/Windows system
WLAN connection
is applicable to MacWindows system
is applicable to MacWindows system.
Ensure the phone and PC are connecting to the same LAN.
Click on the WLAN button on the home page.
It will pop up the following connection devices.
(Numbers are for examples only)

Connect the cell phone to the computer with USB data cable.
(Click on File Transfer or Photo Transfer, and turn on HDB.)
Open HDB
Connect the cell phone to the computer with USB data cable.
(Click on File Transfer or Photo Transfer, and turn on HDB.)
Open HDB
Connect the cell phone to the computer with USB data cable.
(Click on File Transfer or Photo Transfer, and turn on HDB.)
Open HDB
Connect the cell phone to the computer with USB data cable.
(Click on File Transfer or Photo Transfer, and turn on HDB.)
Open HDB
Three highlights
Make it convenient for you to use your PC
manage contacts, messages, pictures, videos, applications and other data.
Back up and recover your phone data.
Keep your important information intact.
Upgrade your mobile phone system
to the latest version easily.
Data management
Make it convenient for you to use your PC manage contacts, messages, pictures, videos, applications and other data.
Data backup
Back up and recover your phone data.
Keep your important information intact.
System Recovery
Upgrade your mobile phone system
to the latest version easily.
All functions are in the HUAWEI HiSuite
Application Management
- • Check, install and uninstall applications, easy and fast.
- • Single click to upgrade applications online.
Backup and recovery
- • The data on devices can be backed up to the computer, including contacts, messages, applications, music, call history, emails, and schedule.
- • It also supports transferring backed up data to devices.
- • Delete contacts
- • Import and export contacts
- • Manage contact groups
Gallery management
- • Support multiple ways of viewing pictures
- • Import and export pictures
- • Set the picture as device wallpaper
Update
- • Provide the function of Upgrade and Rollback for Huawei Mobile System
File management
- • Manage files on internal storage and SD cards
- • Export files to computers
- • Import files to mobile phones
Screenshot
- • One click to capture any amazing instant promptly
Message Management
- • Send and receive messages on the computer
- • Manage messages and export them to the computer
- • Support mass text messaging
Video management
- • Support multiple ways of viewing videos
- • Import and export videos
System Recovery
- • Restore the device to factory settings when its system crashes and won’t turn on
Outlook Synchronization
- • Synchronize contacts and schedule between Outlook and devices
All functions are
in the HUAWEI HiSuite
- Application Management
- • Check, install and uninstall applications, easy and fast.
• Single click to upgrade applications online. - Backup and recovery
- • The data on devices can be backed up to the computer, including contacts, messages, applications, music, call history, emails, and schedule.
• It also supports transferring backed up data to devices. - Contacts management
- • Delete contacts
• Import and export contacts
• Manage contact groups - • 搜索、下载应用到设备
—> - Update
- • Provide the function of Upgrade and Rollback for Huawei Mobile System
- File management
- • Manage files on internal storage and SD cards
• Export files to computers
• Import files to mobile phones
The Mac version currently only supports «Picture Management», «Video Management»,
«File Management», «Backup/Restore».
В этой статье расскажем, как выполнить подключение Bluetooth-наушников Honor Earbuds и Huawei Freebuds к ПК и ноутбуку на OS Windows, а также разберемся с проблемой отсутствия звука после сопряжения устройств.
Инструкция будет полезна, если вы столкнулись со сбоями во время подключения или использования гарнитур.
Почему рассматриваем сразу обе модели – они имеют идентичную версию Bluetooth 5.0 и одинаковые протоколы обмена данными, а как следствие различий при подключении к ПК или ноутбуку не будет.
Подключение наушников Honor или Huawei к Windows
Для подключения беспроводных наушников потребуется модуль Bluetooth.
Если у вас стационарный компьютер, то необходимо приобрести внешний адаптер, а на ноутбуках он встроен в плату.
Чтобы точно узнать, есть ли модуль на вашем устройстве, нужно:
- На клавиатуре нажать одновременно кнопки WIN (с изображением значка Windows) и X.
- В левом углу экрана появится меню, где нужно выбрать «Диспетчер устройств».
- В перечне доступных устройств должна быть строчка «Bluetooth».
Если беспроводной модуль есть или установлен внешний адаптер,то можно приступить к подключению Honor Earbuds или Huawei Freebuds:
- На клавиатуре ноутбука активируем Bluetooth-адаптер с помощью функциональных клавиш F1-F12 (на самой кнопке должна быть нанесена пиктограмма логотипа Блютуз). Если ноутбук производителя HP, Asusи Samsung, то активация производится сочетанием клавиш FN и F1-F. На стационарном ПК включение модуля выполняется через окно «Параметры»: нужно нажать WIN+I, зайти в «Устройства» и щелкнуть по переключателю Bluetooth, чтобы его активировать.
- Берем наушники Honor Earbuds или Huawei Freebuds и на кейсе зажимаем на несколько секунд кнопку, расположенную на боковой грани, и ждем пока не замигает индикатор.
- В системном трее Windows(рядом с часами) находим значок синего цвета «Устройства Bluetooth». Щелкаем по нему правой кнопкой мыши и выбираем «Добавление устройств».
- Откроется окно «Параметры», где нужно нажать на кнопку «+», чтобы добавить наушники.
- Выбираем самый первый пункт «Мыши, клавиатуры, перья и аудио».
- Подождите несколько секунд, пока система найдет устройство, а как только в списке появится Honor Earbuds или Huawei Freebuds, то выделяем нужную гарнитуру.
- Начнется сопряжение устройств и как только процесс будет завершен появится сообщение «Устройство готово к использованию».
- Теперь в окне подключения нажмите «Готово».
В параметрах вы сможете отслеживать количество заряда аккумулятора, а также при необходимости удалить наушники из системы.
Звук не идет с компьютера или ноутбука на наушники Honor/Huawei
Если после подключения звук на наушники не идет, а по-прежнему его слышно через динамики персонального компьютера или ноутбука, то сопряжение было выполнено некорректно, устраняется сбой так:
- Открываем окно «Параметры» сочетанием клавиш WIN+I и заходим в «Устройства».
- Выбираем категорию «Аудио» и кликаем по имени беспроводной гарнитуры.
- Нажимаем на кнопку «Отключить».
- Ждем 10-15 секунд и щелкаем «Подключить».
Если проблему решить не удалось, то вероятно сбились параметры звука. Тогда настроим вручную, не забудьте подключить наушники к компьютеру или ноутбуку:
- В параметрах заходим в «Устройства» и в столбце «Сопутствующие параметры» нажимаем «Параметры звука».
- В пункте «Устройства вывода» выбираем наушники Huawei или Honor.
Если проблема все также наблюдается, то в системном трее Windows (рядом с часами) щелкните правой кнопкой мыши по динамику и выберете параметр «Устранение неполадок со звуком». Система просканирует устройства и предоставит отчет с описанием ошибки и способом ее устранения.
Содержание
- Knowledge Content
- Не удается подключить наушники HUAWEI FreeBuds или FreeLace к компьютеру
- Проверьте уровень заряда батареи наушников
- Восстановите заводские настройки наушников
- Выключите и снова включите драйвер Bluetooth на компьютере (применимо только при использовании устройств с ОС Windows)
- Обновите драйвер Bluetooth, установленный на компьютере
- Проверьте и обновите ОС компьютера
- Knowledge Content
- Сопряжение наушников HUAWEI FreeBuds и FreeLace
- Подключение наушников к телефону или планшету
- Подключение наушников к компьютеру
- Подключение наушников к мультимедийной системе автомобиля по Bluetooth или к другим Bluetooth-устройствам
- Knowledge Content
- Сопряжение наушников HUAWEI FreeBuds и FreeLace
- Подключение наушников к телефону или планшету
- Подключение наушников к компьютеру
- Подключение наушников к мультимедийной системе автомобиля по Bluetooth или к другим Bluetooth-устройствам
- Knowledge Content
- Не удается подключить наушники HUAWEI FreeBuds или FreeLace к компьютеру
- Проверьте уровень заряда батареи наушников
- Восстановите заводские настройки наушников
- Выключите и снова включите драйвер Bluetooth на компьютере (применимо только при использовании устройств с ОС Windows)
- Обновите драйвер Bluetooth, установленный на компьютере
- Проверьте и обновите ОС компьютера
- Как подключить беспроводные наушники к Windows-компьютеру
- Как подключить беспроводные наушники к компьютеру на Windows?
- Комментарии на инструкцию по подключению Bluetooth-наушников к компьютеру
- Шаги 1-2. Или как перевести беспроводные наушники в режим сопряжения
- Шаги 3-5. Или что нужно сделать на компьютере для подключения Bluetooth-наушников
- Основная проблема, возникающая при подключении беспроводных наушников к компьютеру
Knowledge Content
Не удается подключить наушники HUAWEI FreeBuds или FreeLace к компьютеру
Не удается подключить наушники HUAWEI FreeBuds или FreeLace к компьютеру
Чтобы подключить наушники к компьютеру, см. раздел Сопряжение наушников HUAWEI FreeBuds и FreeLace. Если не удается обнаружить и выполнить сопряжение наушников с компьютером, выполните следующие действия.
Проверьте уровень заряда батареи наушников
Загрязненные контакты могут повлиять на установку соединения. Аккуратно очистите металлические контакты внутри зарядного чехла ватной палочкой, а затем протрите металлические контакты наушников хлопковой тканью.
Восстановите заводские настройки наушников
Выключите и снова включите драйвер Bluetooth на компьютере (применимо только при использовании устройств с ОС Windows)
Отключите компьютер от источника питания, отключите драйвер, а затем выключите компьютер. Включите компьютер, включите драйвер и проверьте, решена ли проблема. Обратите внимание, что вам необходимо выключить компьютер, а не перезагрузить его.
Имя драйвера Bluetooth: для компьютеров на платформе Intel: Intel(R) Wireless Bluetooth(R). Для компьютеров на платформе AMD: Realtek Bluetooth Adapter.
Обновите драйвер Bluetooth, установленный на компьютере
Проверьте и обновите ОС компьютера
Рекомендуется обновить Windows 7 до Windows 10.
Если проблема не устранена, обратитесь в авторизованный сервисный центр Huawei.
Источник
Knowledge Content
Сопряжение наушников HUAWEI FreeBuds и FreeLace
Чтобы сопрячь и подключить наушники, выполните следующие действия. Если не удается обнаружить наушники или подключить их к устройству, см. раздел «Не удается обнаружить наушники Huawei или подключить их к устройству».
Для получения более подробной информации о сопряжении наушников другого бренда (не Huawei) с вашим телефоном или планшетом см. раздел «Телефон или планшет Huawei не может обнаружить Bluetooth-наушники или Bluetooth-динамик».
Подключение наушников к телефону или планшету
Подключение наушников к компьютеру
Подключение наушников к мультимедийной системе автомобиля по Bluetooth или к другим Bluetooth-устройствам
Поместите наушники в зарядный чехол и оставьте чехол открытым. Нажмите и удерживайте функциональную кнопку на зарядном чехле в течение 2 секунд, пока индикатор не начнет мигать.
Поместите наушники в зарядный чехол и оставьте чехол открытым. Нажмите и удерживайте функциональную кнопку на зарядном чехле в течение 2 секунд, пока индикатор не начнет мигать.
Поместите наушники в зарядный чехол и оставьте чехол открытым. Нажмите и удерживайте функциональную кнопку на зарядном чехле в течение 2 секунд, пока индикатор не начнет мигать.
Нажмите на кнопку питания и удерживайте ее в течение 4–6 секунд, пока индикатор не начнет мигать белым.
Нажмите и удерживайте функциональную кнопку в течение 2–4 секунд, чтобы включить наушники. Затем индикатор будет попеременно мигать красным и синим.
Когда наушники включены, нажмите на кнопку управления Bluetooth-соединением и удерживайте ее в течение 2 секунд, пока индикатор не начнет мигать белым.
Источник
Knowledge Content
Сопряжение наушников HUAWEI FreeBuds и FreeLace
Чтобы сопрячь и подключить наушники, выполните следующие действия. Если не удается обнаружить наушники или подключить их к устройству, см. раздел «Не удается обнаружить наушники Huawei или подключить их к устройству».
Для получения более подробной информации о сопряжении наушников другого бренда (не Huawei) с вашим телефоном или планшетом см. раздел «Телефон или планшет Huawei не может обнаружить Bluetooth-наушники или Bluetooth-динамик».
Подключение наушников к телефону или планшету
Подключение наушников к компьютеру
Подключение наушников к мультимедийной системе автомобиля по Bluetooth или к другим Bluetooth-устройствам
Поместите наушники в зарядный чехол и оставьте чехол открытым. Нажмите и удерживайте функциональную кнопку на зарядном чехле в течение 2 секунд, пока индикатор не начнет мигать.
Поместите наушники в зарядный чехол и оставьте чехол открытым. Нажмите и удерживайте функциональную кнопку на зарядном чехле в течение 2 секунд, пока индикатор не начнет мигать.
Поместите наушники в зарядный чехол и оставьте чехол открытым. Нажмите и удерживайте функциональную кнопку на зарядном чехле в течение 2 секунд, пока индикатор не начнет мигать.
Нажмите на кнопку питания и удерживайте ее в течение 4–6 секунд, пока индикатор не начнет мигать белым.
Нажмите и удерживайте функциональную кнопку в течение 2–4 секунд, чтобы включить наушники. Затем индикатор будет попеременно мигать красным и синим.
Когда наушники включены, нажмите на кнопку управления Bluetooth-соединением и удерживайте ее в течение 2 секунд, пока индикатор не начнет мигать белым.
Источник
Knowledge Content
Не удается подключить наушники HUAWEI FreeBuds или FreeLace к компьютеру
Не удается подключить наушники HUAWEI FreeBuds или FreeLace к компьютеру
Чтобы подключить наушники к компьютеру, см. раздел Сопряжение наушников HUAWEI FreeBuds и FreeLace. Если не удается обнаружить и выполнить сопряжение наушников с компьютером, выполните следующие действия.
Проверьте уровень заряда батареи наушников
Загрязненные контакты могут повлиять на установку соединения. Аккуратно очистите металлические контакты внутри зарядного чехла ватной палочкой, а затем протрите металлические контакты наушников хлопковой тканью.
Восстановите заводские настройки наушников
Выключите и снова включите драйвер Bluetooth на компьютере (применимо только при использовании устройств с ОС Windows)
Отключите компьютер от источника питания, отключите драйвер, а затем выключите компьютер. Включите компьютер, включите драйвер и проверьте, решена ли проблема. Обратите внимание, что вам необходимо выключить компьютер, а не перезагрузить его.
Имя драйвера Bluetooth: для компьютеров на платформе Intel: Intel(R) Wireless Bluetooth(R). Для компьютеров на платформе AMD: Realtek Bluetooth Adapter.
Обновите драйвер Bluetooth, установленный на компьютере
Проверьте и обновите ОС компьютера
Рекомендуется обновить Windows 7 до Windows 10.
Если проблема не устранена, обратитесь в авторизованный сервисный центр Huawei.
Источник
Как подключить беспроводные наушники к Windows-компьютеру
Беспроводные наушники для многих пользователей смартфонов стали отличной заменой устаревшим «проводам», но как быть с компьютерами и ноутбуками? Можно ли подключить Bluetooth-наушники к Windows или же эти устройства предназначены только для телефонов?
В действительности, практически любая модель беспроводных наушников без проблем будет работать с Windows-компьютером. Нужно лишь знать, как их подключить.
Об этом и пойдет речь в этой небольшой инструкции с дополнительными комментариями.
Как подключить беспроводные наушники к компьютеру на Windows?
Шаг 1. Если вы купили TWS-наушники с зарядным кейсом, тогда откройте его и не доставая наушников, зажмите на 2-3 секунды небольшую кнопку на самом кейсе.
Шаг 2. Если наушники поставляются без кейса или же на нем нет никаких кнопок, тогда вставьте наушники в уши (или наденьте на голову) и зажмите кнопку или сенсорные панели на наушниках на 7 секунд.
Шаг 3. Откройте меню Bluetooth на компьютере и нажмите кнопку Добавление Bluetooth или другого устройства.
Шаг 4. В появившемся окошке выберите Bluetooth Мыши, клавиатуры, аудио или другие типы устройств.
Шаг 5. Компьютер начнет поиск доступных для подключения Bluetooth-наушников и как только они появятся, выберите их мышкой. В некоторых случаях необходимо подтвердить подключение, нажав соответствующую кнопку.
Шаг 6. Готово! Важно отметить, что эти шаги необходимо пройти только один раз. В дальнейшем наушники будут автоматически подключаться к ноутбуку, как только вы будете извлекать их из кейса или включать питание.
Комментарии на инструкцию по подключению Bluetooth-наушников к компьютеру
Если у вас возникли проблемы или вопросы по какому-либо из этих пунктов, тогда читайте далее более подробную инструкцию с иллюстрациями и комментариями.
Шаги 1-2. Или как перевести беспроводные наушники в режим сопряжения
Для начала определитесь, какие именно у вас наушники. Если это полностью беспроводные TWS-наушники с зарядным кейсом, тогда внимательно посмотрите на кейс, нет ли на нем кнопки.
Посмотрите, где может размещаться эта кнопка и как она выглядит на примере Apple AirPods:
Если такая кнопка есть, тогда откройте крышку кейса и зажмите на 2-3 секунды эту кнопку. Вы увидите, как светодиодный индикатор внутри кейса начнет быстро мигать белым цветом. Это означает, что наушники находятся в режиме сопряжения и доступны для подключения к любому устройству.
Такие кнопки есть на многие моделях, включая:
Если такой кнопки нет (Xiaomi AirDots, Sony WF-1000XM3 и др.) или ваши наушники вообще не имеют зарядного кейса, тогда:
Теперь можно переходить к следующим шагам.
Шаги 3-5. Или что нужно сделать на компьютере для подключения Bluetooth-наушников
Когда наушники находятся в режиме сопряжения, необходимо добавить их в Bluetooth-устройства компьютера. Для этого на панели задач дважды щелкните мышкой на иконе Bluetooth:
В настройках Bluetooth необходимо нажать кнопку Добавление Bluetooth или другого устройства:
В появившемся окошке «Добавить устройство» выбираем Bluetooth:
Когда компьютер обнаружит ваши беспроводные наушники, выберите их в списке. После чего, при необходимости, подтвердите подключение, нажав кнопку Подключиться:
На этом подключение и настройка Bluetooth-наушников завершена. В дальнейшем наушники будут автоматически подключаться к этому компьютеру при открытии кейса или включении.
Основная проблема, возникающая при подключении беспроводных наушников к компьютеру
Если не считать редкие случаи брака или поломки, единственная проблема заключается в том, что пользователь не может перевести Bluetooth-наушники в режим сопряжения. Ведь только в этом режиме наушники могут обнаружить другие устройства и подключиться к ним.
Если ваши наушники не переходят в режим сопряжения по приведенной инструкции, тогда поищите в интернете или в инструкции к устройству, как именно на нем включается режим сопряжения (или режим согласования). Для этого введите в поисковую строку фразу «как перевести в режим сопряжения».
P.S. Не забудьте подписаться в Telegram на первый научно-популярный сайт о мобильных технологиях — Deep-Review, чтобы не пропустить очень интересные материалы, которые мы сейчас готовим!
Как бы вы оценили эту статью?
Нажмите на звездочку для оценки
Внизу страницы есть комментарии.
Напишите свое мнение там, чтобы его увидели все читатели!
Если Вы хотите только поставить оценку, укажите, что именно не так?
Источник