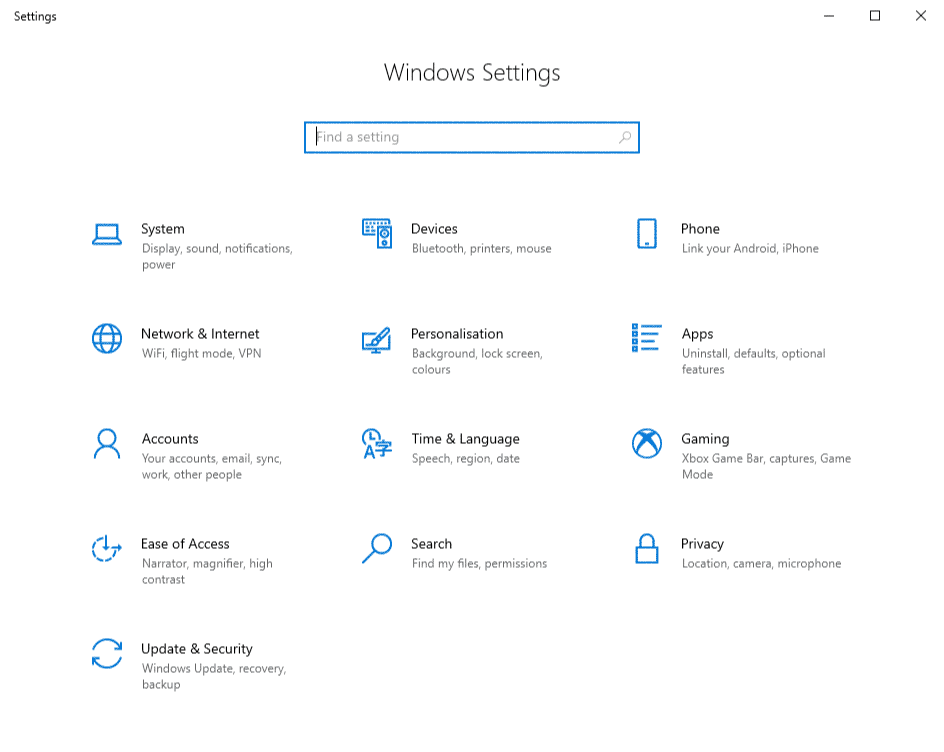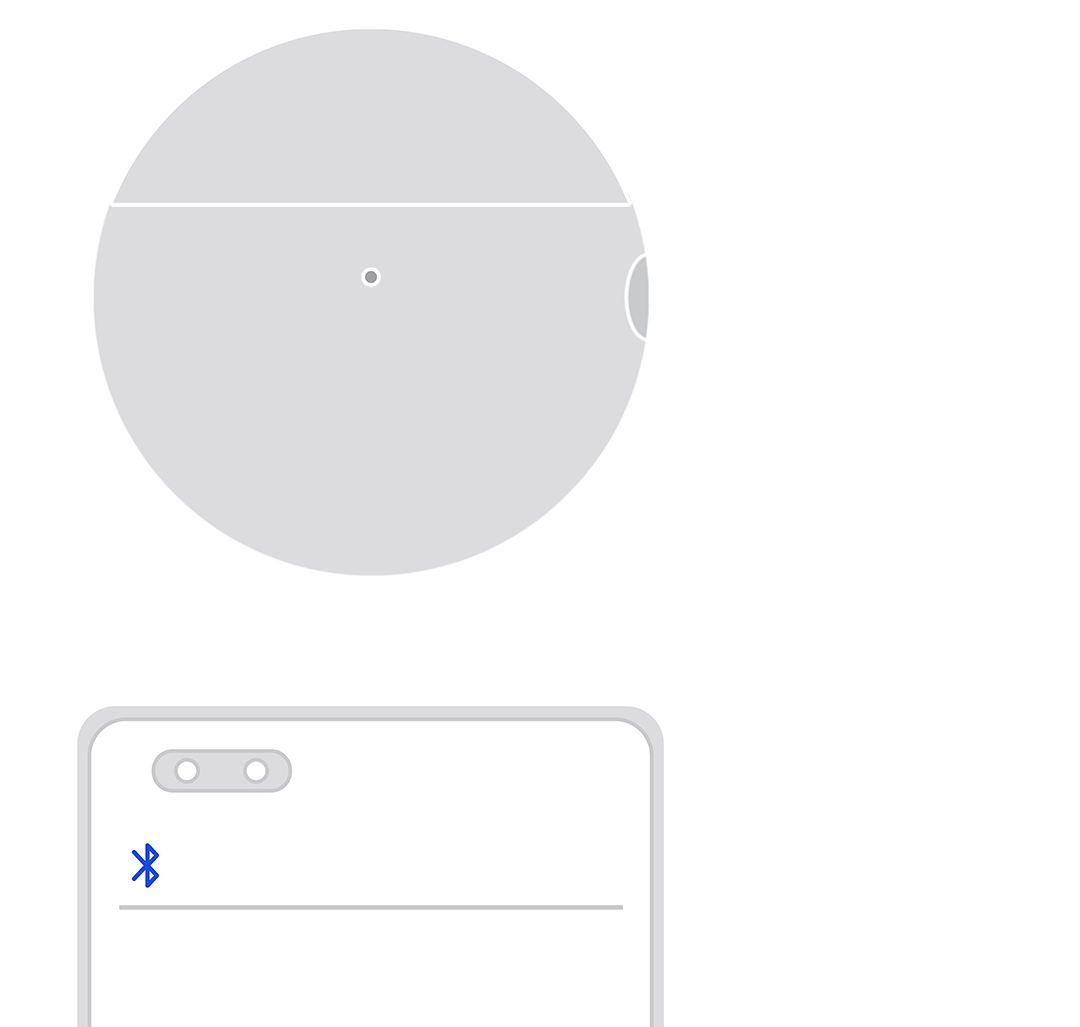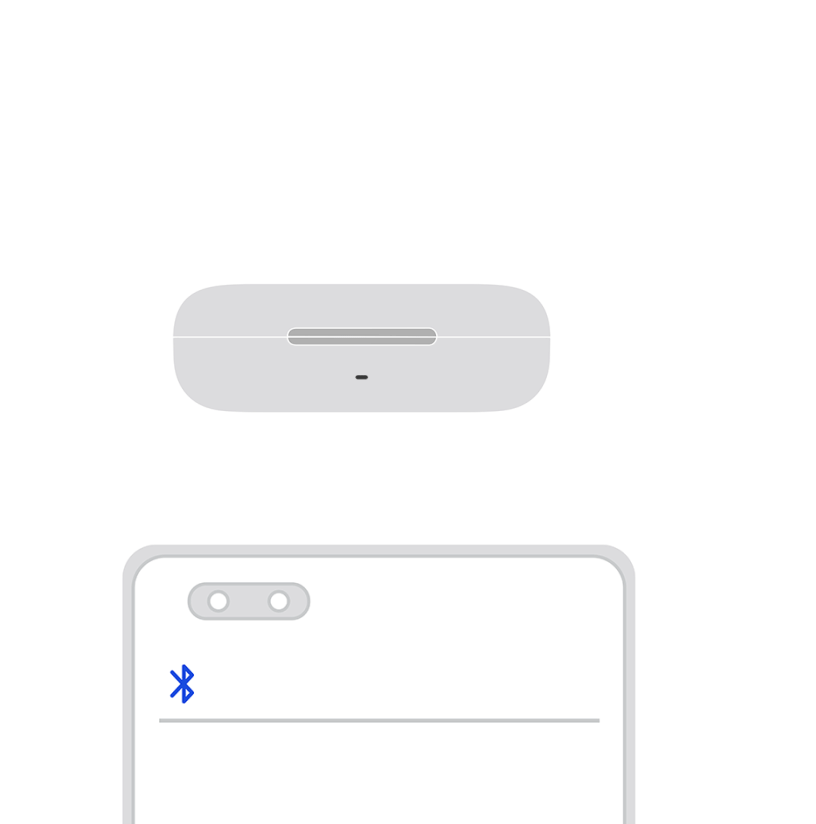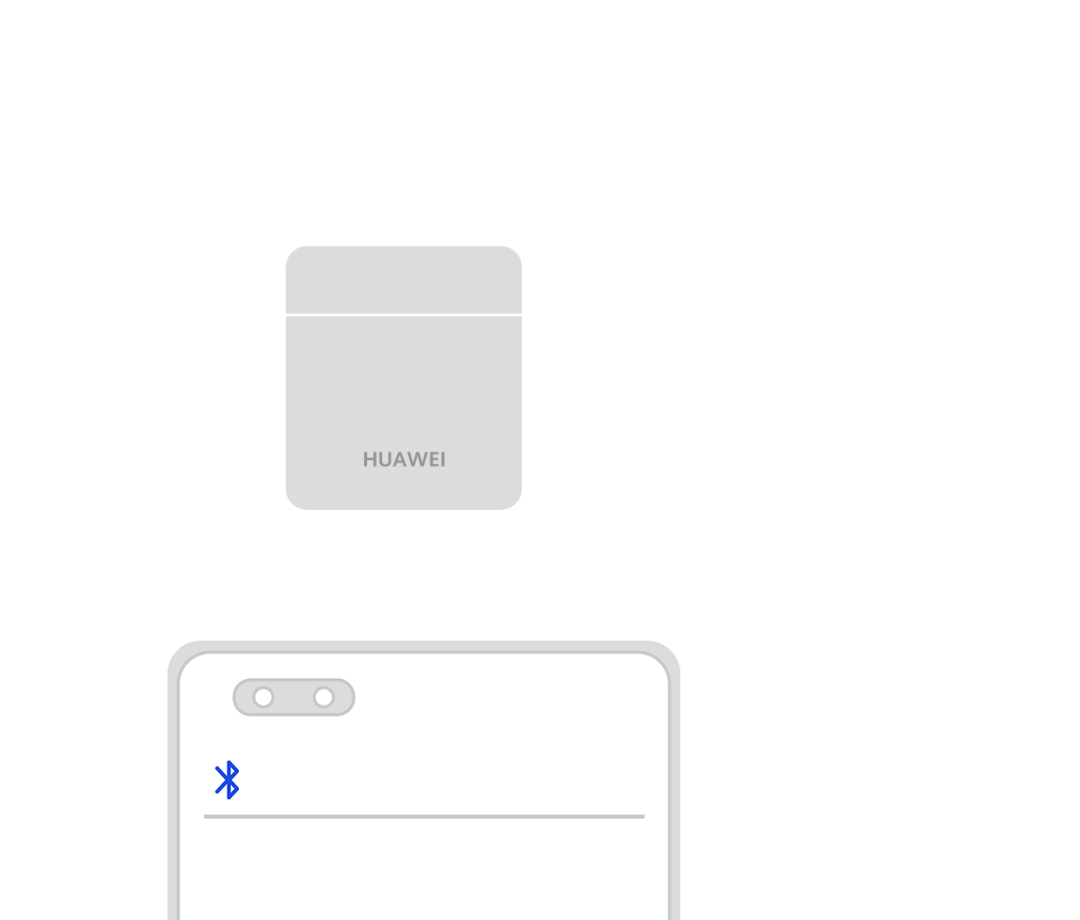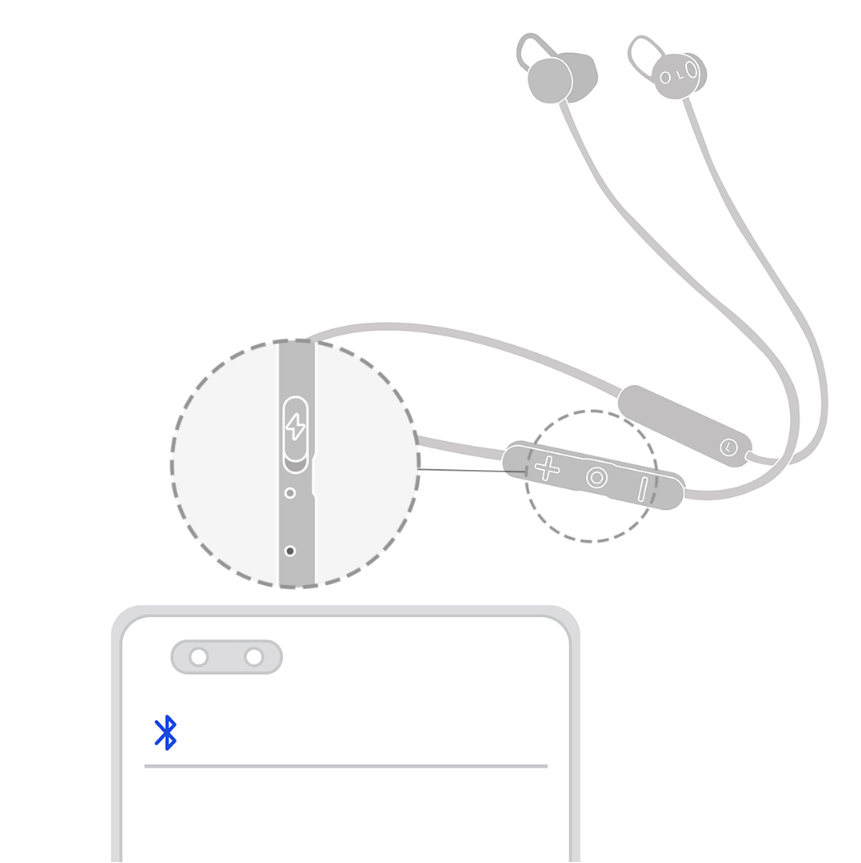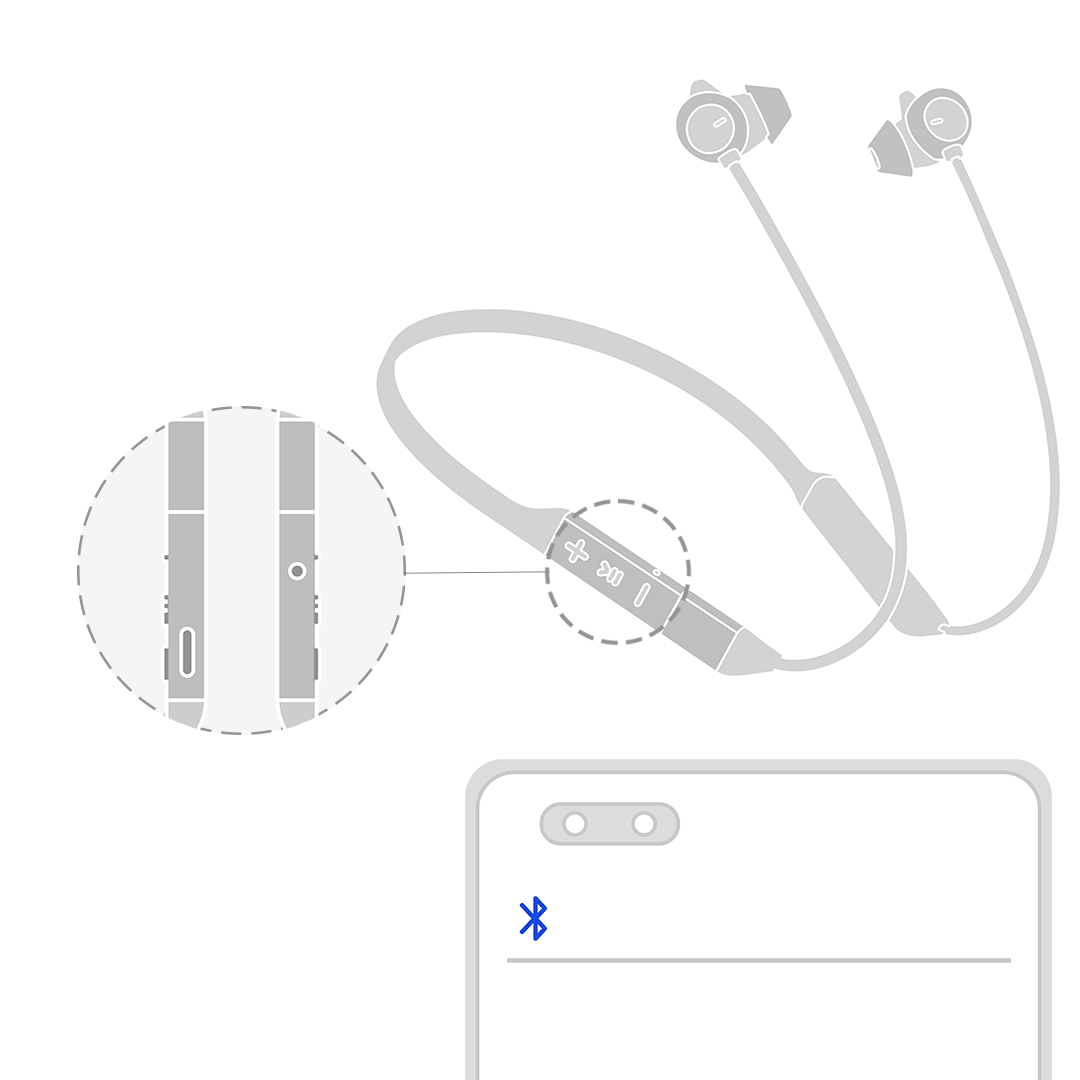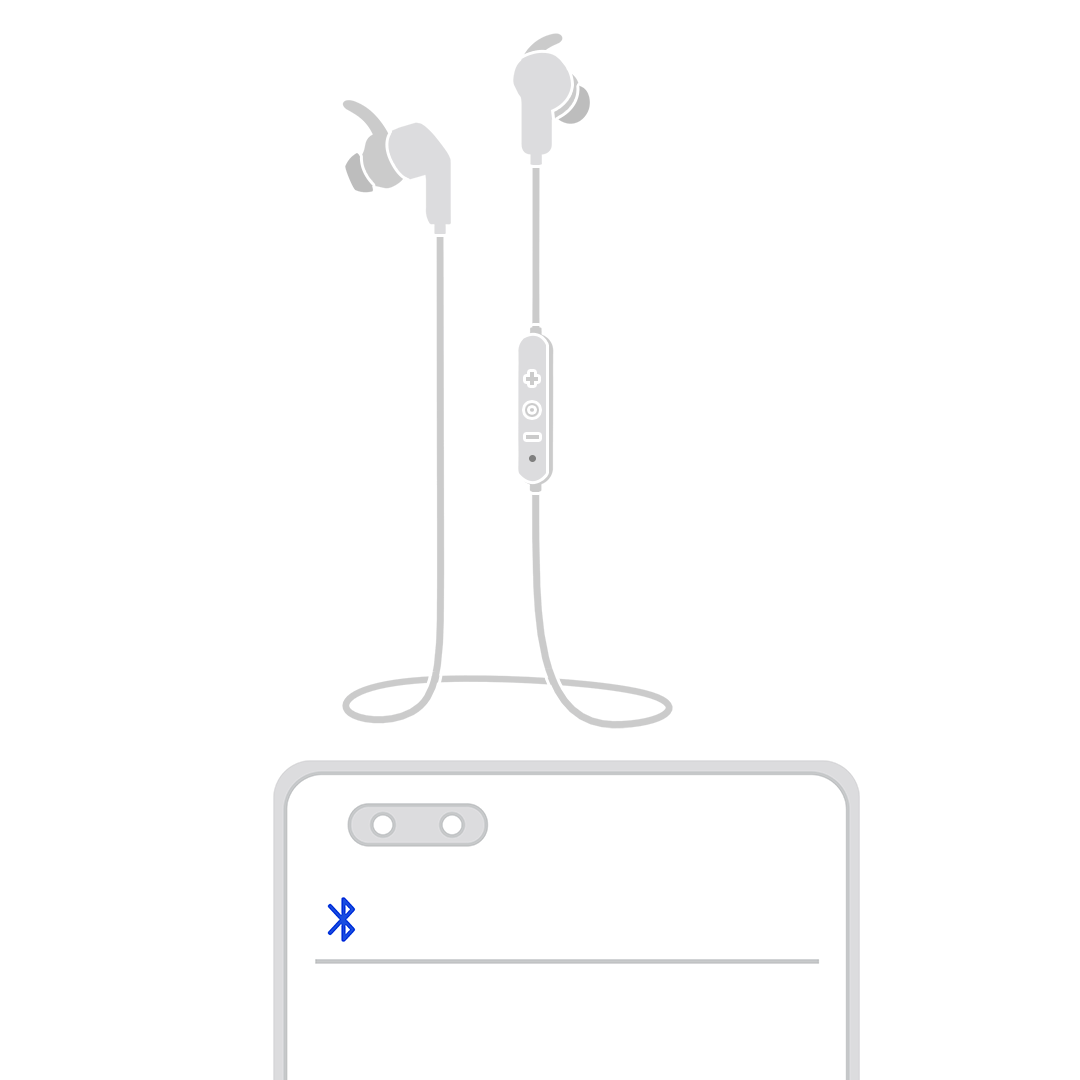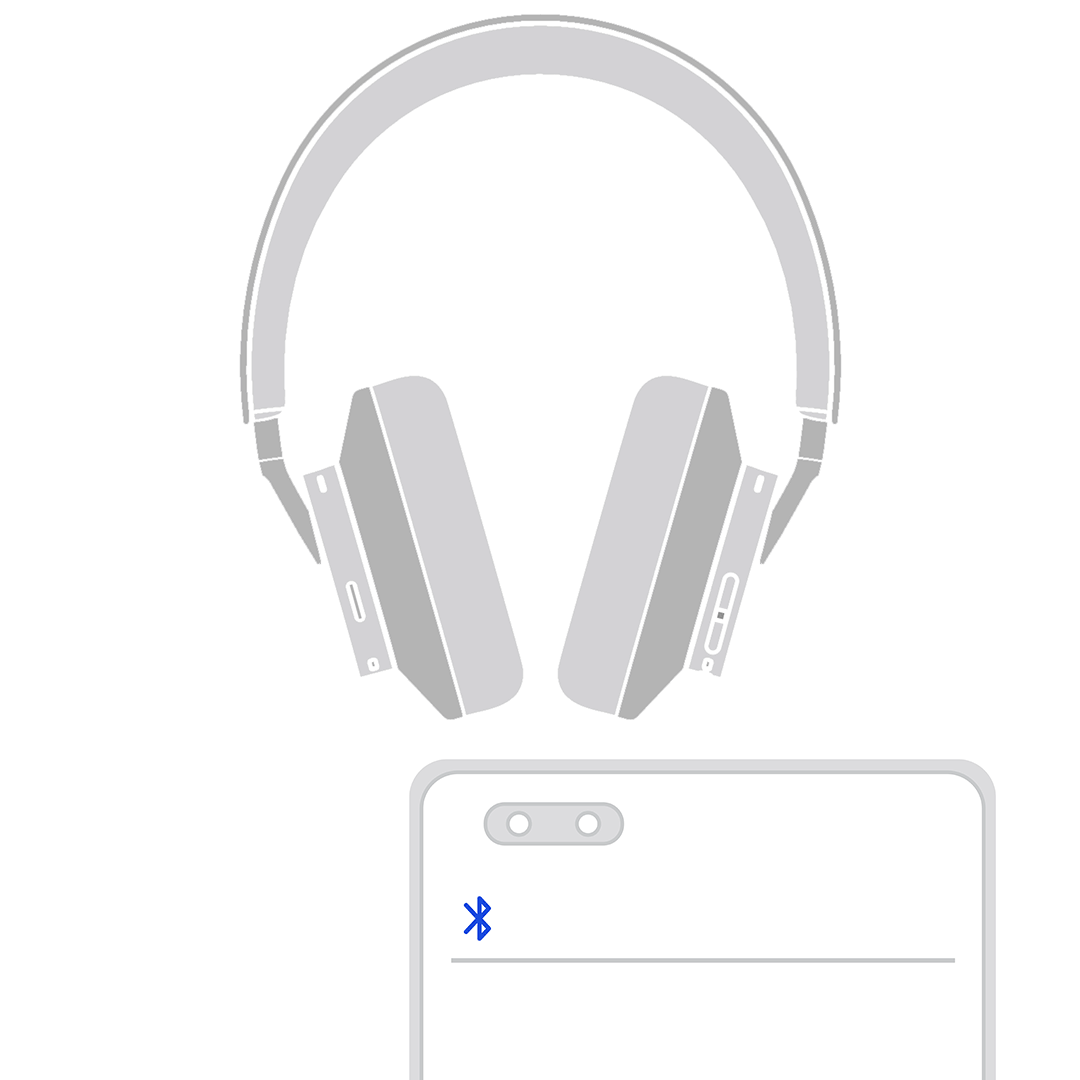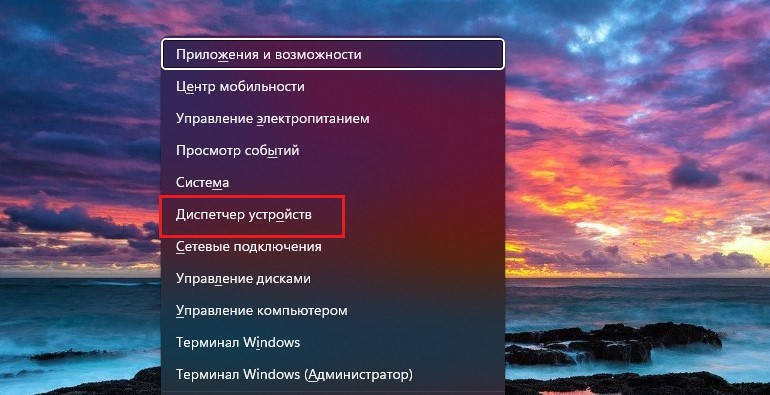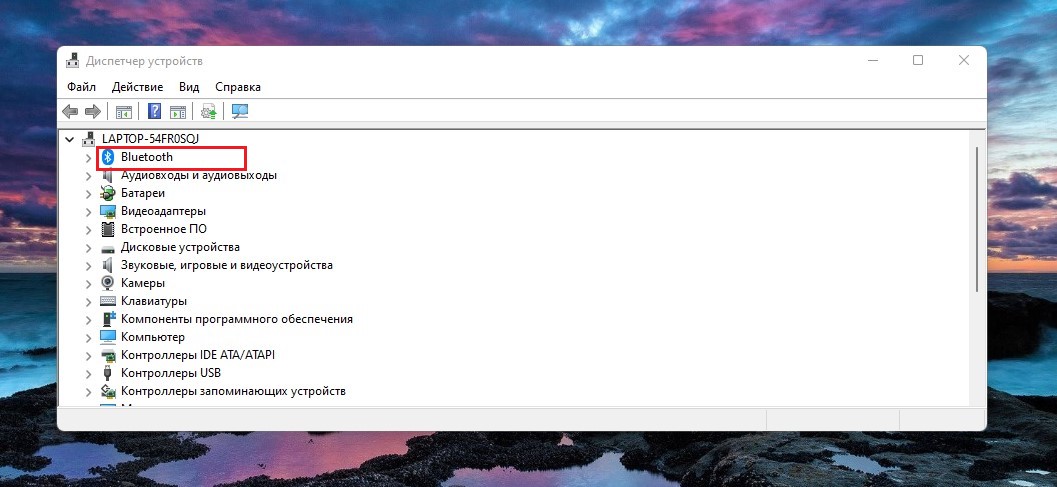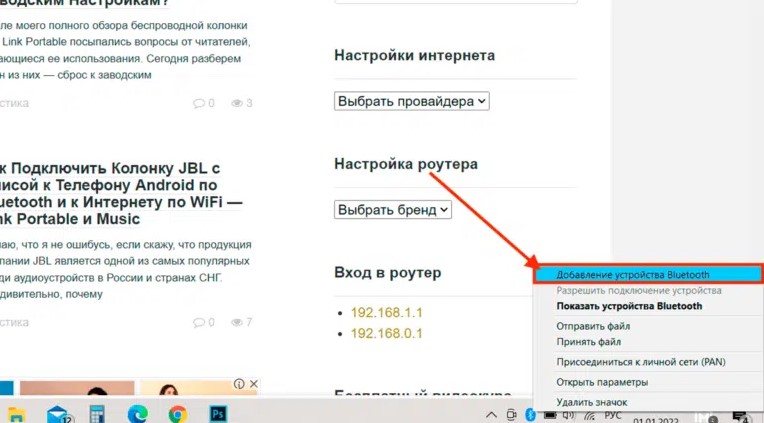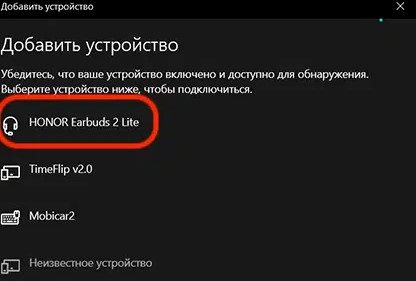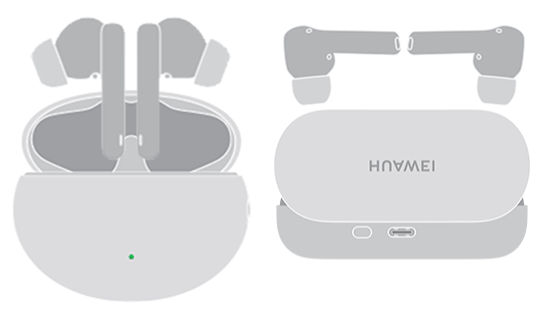Чтобы сопрячь наушники с Bluetooth-устройством, таким как телефон, планшет, компьютер или мультимедийная система автомобиля, выполните действия, описанные в этом разделе. Если выполнить сопряжение не удается, см. раздел «Не удается подключиться или найти Bluetooth-имя наушников HUAWEI FreeBuds или FreeLace».
- Некоторые наушники Huawei поддерживают функцию сопряжения при приближении, а некоторые наушники FreeLace поддерживают функцию сопряжения с помощью HiPair.
Подключение наушников к телефону или планшету
- Переведите наушники в режим сопряжения (для получения более подробной информации см. информацию в таблице 1, таблице 2 и таблице 3 в разделе с ответами на часто задаваемые вопросы).
- На телефоне или планшете перейдите в раздел и выберите имя наушников в списке устройств, чтобы выполнить сопряжение наушников с вашим устройством.
Подключение наушников к компьютеру
Если происходит сбой подключения, см. раздел «Не удается подключить наушники Huawei к компьютеру».
- Компьютер с ОС Windows 10
- Переведите наушники в режим сопряжения (для получения более подробной информации см. информацию в таблице 1, таблице 2 и таблице 3 в разделе с ответами на часто задаваемые вопросы).
- В левом нижнем углу рабочего стола нажмите на значок Пуск, а затем нажмите на значок Параметры.
- Перейдите в раздел . В отобразившемся окне Добавить устройство выберите опцию Bluetooth. Компьютер автоматически выполнит поиск доступных для подключения Bluetooth-устройств.
- Найдите имя наушников или колонки на компьютере и нажмите на него. Дождитесь, когда на экране появится сообщение, что устройство готово к работе.
- Компьютер с macOS:
- Переведите наушники в режим сопряжения (для получения более подробной информации см. информацию в таблице 1, таблице 2 и таблице 3 в разделе с ответами на часто задаваемые вопросы).
- Нажмите на значок Apple в левом верхнем углу экрана и откройте меню Системные настройки. В отобразившемся окне выберите раздел Bluetooth. Компьютер автоматически выполнит поиск доступных для подключения Bluetooth-устройств. После обнаружения наушников выберите их и нажмите на опцию Подключить.
Подключение наушников к мультимедийной системе автомобиля по Bluetooth или к другим Bluetooth-устройствам
- Переведите наушники в режим сопряжения (для получения более подробной информации см. информацию в таблице 1, таблице 2 и таблице 3 в разделе с ответами на часто задаваемые вопросы).
- Найдите настройки Bluetooth мультимедийной системы автомобиля, выполните поиск Bluetooth-устройств и выберите имя наушников. Для получения более подробной информации о настройках Bluetooth мультимедийной системы автомобиля обратитесь к поставщику устройства.
|
Модель устройства |
Описание процесса |
|---|---|
|
Поместите наушники в зарядный чехол и не закрывайте его. Нажмите на функциональную кнопку на зарядном чехле и удерживайте ее в течение 2 секунд, пока индикатор не начнет мигать. |
|
Поместите наушники в зарядный чехол и не закрывайте его. Нажмите на функциональную кнопку на зарядном чехле и удерживайте ее в течение 2 секунд, пока индикатор не начнет мигать. |
|
Поместите наушники в зарядный чехол и не закрывайте его. Нажмите на функциональную кнопку на зарядном чехле и удерживайте ее в течение 2 секунд, пока индикатор не начнет мигать. |
|
Модель устройства |
Описание процесса |
|---|---|
|
Нажмите на функциональную кнопку и удерживайте ее в течение 4-6 секунд, пока индикатор не начнет мигать белым. |
|
Нажмите на кнопку питания и удерживайте ее в течение 4-6 секунд, пока индикатор не начнет мигать белым. |
|
Нажмите и удерживайте функциональную кнопку в течение 2–4 секунд, чтобы включить наушники. Индикатор будет поочередно мигать красным и синим цветом. |
|
Модель устройства |
Описание процесса |
|---|---|
|
FreeBuds Studio |
Когда наушники включены, нажмите на кнопку управления Bluetooth-соединением и удерживайте ее в течение 2 секунд, пока индикатор не начнет мигать белым. |
Перейти к содержанию
На чтение 2 мин Просмотров 11к. Опубликовано 15 февраля 2022
Обновлено 13 марта 2022
В данной инструкции будем разбираться с подключением беспроводных наушников Honor Earbuds и Huawei Freebuds к ноутбуку или компьютеру с операционной системой Windows (11, 10 или 7). Статья будет полезна для владельцев как стационарных ПК, так и лэптопов любых брендов — Huawei, Lenovo, Asus, Acer, Xiaomi, Dell, HP и т.д. Мы будем разбирать в этой статье возможности настройки гарнитур сразу два брендов (Huawei и Honor), поскольку это почти идентичные модели парнерских компаний, которые при этом использую одно и то же приложение. А значит инструкция будет универсальна.
Главное условие — чтобы на самом ноутбуке или компьютере имелся Bluetooth адаптер. Это может быть встроенный модуль или внутренний/внешний USB адаптер. О том, >>как узнать о наличии блютуз на ПК или ноуте, я написал отдельное руководство. Прочитайте его, если есть сомнения по вашей модели.
Подключение наушников Honor или Huawei к Windows
- Прежде всего включаем bluetooth модуль не том устройстве, к которому мы собираемся подключить наушники Huawei и Honor.
- Это делается либо физической кнопкой на лэптопе
- Либо из системных настроек на ПК
- Это делается либо физической кнопкой на лэптопе
- Далее открываем крышку кейса гарнитуры Honor Earbuds (Huawei Freebuds) и нажимаем на боковую кнопку, пока светодиод не замигает белым цветом
- Теперь находим на панели значков Windows иконку блютуз и жмем на нее правой кнопкой мыши. Выбираем «Добавление устройства Bluetooth»
- Откроется новая страница во весь экран. Здесь нам нужен самый первый пункт — «Добавление Bluetooth или другого устройства»
- В следующем окне выбираем «Bluetooth»
- Находим в списке доступных для синхронизации устройств жмем на «Huawei Freebuds» или «Honor Earbuds» и далее на кнопку «Готово»
- Успешное подключение будет сопровождаться информационным окошком в углу экрана. Теперь можно выделить наушники и отключить их или полностью удалить из Windows.
Звук не идет с компьютера или ноутбука на наушники Honor/Huawei
Если по каким-то причинам подключение произошло некорректно, и звук вместо наушников идет по-прежнему в динамики, необходимо отключить их той самой кнопкой напротив названия гарнитуры (Huawei или Honor).
Также можно нажать на иконку граммофона в углу экрана правой кнопкой мыши и выбрать «Открыть параметры звука»
И в выпадающем списке в разделе «Вывод» выбрать беспроводную гарнитуру Honor Earbuds или Huawei Freebuds
Видео инструкция
Актуальные предложения:

Задать вопрос
- 10 лет занимается подключением и настройкой беспроводных систем
- Выпускник образовательного центра при МГТУ им. Баумана по специальностям «Сетевые операционные системы Wi-Fi», «Техническое обслуживание компьютеров», «IP-видеонаблюдение»
- Автор видеокурса «Все секреты Wi-Fi»
В этой статье расскажем, как выполнить подключение Bluetooth-наушников Honor Earbuds и Huawei Freebuds к ПК и ноутбуку на OS Windows, а также разберемся с проблемой отсутствия звука после сопряжения устройств.
Инструкция будет полезна, если вы столкнулись со сбоями во время подключения или использования гарнитур.
Почему рассматриваем сразу обе модели – они имеют идентичную версию Bluetooth 5.0 и одинаковые протоколы обмена данными, а как следствие различий при подключении к ПК или ноутбуку не будет.
Подключение наушников Honor или Huawei к Windows
Для подключения беспроводных наушников потребуется модуль Bluetooth.
Если у вас стационарный компьютер, то необходимо приобрести внешний адаптер, а на ноутбуках он встроен в плату.
Чтобы точно узнать, есть ли модуль на вашем устройстве, нужно:
- На клавиатуре нажать одновременно кнопки WIN (с изображением значка Windows) и X.
- В левом углу экрана появится меню, где нужно выбрать «Диспетчер устройств».
- В перечне доступных устройств должна быть строчка «Bluetooth».
Если беспроводной модуль есть или установлен внешний адаптер,то можно приступить к подключению Honor Earbuds или Huawei Freebuds:
- На клавиатуре ноутбука активируем Bluetooth-адаптер с помощью функциональных клавиш F1-F12 (на самой кнопке должна быть нанесена пиктограмма логотипа Блютуз). Если ноутбук производителя HP, Asusи Samsung, то активация производится сочетанием клавиш FN и F1-F. На стационарном ПК включение модуля выполняется через окно «Параметры»: нужно нажать WIN+I, зайти в «Устройства» и щелкнуть по переключателю Bluetooth, чтобы его активировать.
- Берем наушники Honor Earbuds или Huawei Freebuds и на кейсе зажимаем на несколько секунд кнопку, расположенную на боковой грани, и ждем пока не замигает индикатор.
- В системном трее Windows(рядом с часами) находим значок синего цвета «Устройства Bluetooth». Щелкаем по нему правой кнопкой мыши и выбираем «Добавление устройств».
- Откроется окно «Параметры», где нужно нажать на кнопку «+», чтобы добавить наушники.
- Выбираем самый первый пункт «Мыши, клавиатуры, перья и аудио».
- Подождите несколько секунд, пока система найдет устройство, а как только в списке появится Honor Earbuds или Huawei Freebuds, то выделяем нужную гарнитуру.
- Начнется сопряжение устройств и как только процесс будет завершен появится сообщение «Устройство готово к использованию».
- Теперь в окне подключения нажмите «Готово».
В параметрах вы сможете отслеживать количество заряда аккумулятора, а также при необходимости удалить наушники из системы.
Звук не идет с компьютера или ноутбука на наушники Honor/Huawei
Если после подключения звук на наушники не идет, а по-прежнему его слышно через динамики персонального компьютера или ноутбука, то сопряжение было выполнено некорректно, устраняется сбой так:
- Открываем окно «Параметры» сочетанием клавиш WIN+I и заходим в «Устройства».
- Выбираем категорию «Аудио» и кликаем по имени беспроводной гарнитуры.
- Нажимаем на кнопку «Отключить».
- Ждем 10-15 секунд и щелкаем «Подключить».
Если проблему решить не удалось, то вероятно сбились параметры звука. Тогда настроим вручную, не забудьте подключить наушники к компьютеру или ноутбуку:
- В параметрах заходим в «Устройства» и в столбце «Сопутствующие параметры» нажимаем «Параметры звука».
- В пункте «Устройства вывода» выбираем наушники Huawei или Honor.
Если проблема все также наблюдается, то в системном трее Windows (рядом с часами) щелкните правой кнопкой мыши по динамику и выберете параметр «Устранение неполадок со звуком». Система просканирует устройства и предоставит отчет с описанием ошибки и способом ее устранения.
Содержание
- Что Делать, Если Беспроводные Наушники не Подключаются к Компьютеру или Ноутбуку Windows 10 по Bluetooth?
- Видео, как правильно подключить беспроводные наушники к Windows 10
- Причины, почему беспроводные наушники не подключаются к компьютеру
- Блютуз наушники не подключаются ко второму компьютеру или ноутбуку
- Bluetooth наушники находятся слишком далеко от источника звука
- Не удается подключить наушники HUAWEI FreeBuds или FreeLace к компьютеру
- Проверьте уровень заряда батареи наушников
- Восстановите заводские настройки наушников
- Выключите и снова включите драйвер Bluetooth на компьютере (применимо только при использовании устройств с ОС Windows)
- Обновите драйвер Bluetooth, установленный на компьютере
- Проверьте и обновите ОС компьютера
- Ноутбук не видит блютуз наушники (ПК) — как подключить?
- 📶 1. Проверяем, включён ли Bluetooth — на Windows 10 и 7
- 🔎 2. Проверяем, нет ли ваших наушников в списке подключённых устройств Bluetooth
- ✌️ 3. Пробуем подключить другие блютуз наушники
- 📳 4. Подключаем наушники к телефону
- 🔨 5. Сбрасываем настройки на наушниках и повторно подключаем их к компьютеру
- 💻 6. Открываем диспетчер устройств – проверяем наличие и активность Bluetooth-модуля
- Как подключить беспроводные наушники или колонку к ПК/ноутбуку
- Содержание
- Содержание
- Оборудование
- Настройка ноутбука
- Настройка ПК и лэптопа
- Что делать, если ничего не помогает
- Подключение беспроводных наушников с помощью BlueSoleil
- Подключение AirPods к Windows
- Подключение AirPods к ноутбуку с Windows 10
- Подключаем Bluetooth наушники к Windows 7. Почему не подключаются, нет звука, драйвера?
- Как подключить беспроводные Bluetooth наушники к Windows 7?
- Что делать, если нет звука или не работает микрофон через беспородные наушники?
- Дополнительная информация
- Мой опыт подключения AirPods к Windows 7
- Не работают Блютуз наушники в Windows 7
- Основное решение – обновление драйвера Bluetooth адаптера
- Дополнительные решения
Что Делать, Если Беспроводные Наушники не Подключаются к Компьютеру или Ноутбуку Windows 10 по Bluetooth?
У каждого пользователя беспроводных блютуз наушников рано или поздно случается проблема, когда ноутбук, компьютер или телефон не видят стерео гарнитуру и не могут к ней подключиться. Чаще всего дело не в самом устройстве, будь то дорогие JBL или бюджетные i9s TWS, а в работе Bluetooth модуля — не функционирует адаптер или слетели драйверы. Разберемся с каждой из этих причин отдельно.
Видео, как правильно подключить беспроводные наушники к Windows 10
Причины, почему беспроводные наушники не подключаются к компьютеру
Итак, перечислим основные возможные причины, по которым ваш компьютер или ноутбук на Widnows не хочет видеть блютуз наушники.
В данной статье я не буду рассматривать те случаи, когда сама гарнитура неисправна. Также современные устройства имеют внушительного объема встроенные в сами наушники или их кейсы аккумуляторы, с которыми их можно использовать автономно много часов подряд. И часто случается, что пользователи забывают такую простую вещь, что необходимо периодически ставить наушники на зарядку.
Если вы включаете наушники кнопками на корпусе и загораются световые индикаторы или из динамиков раздается звуковое оповещение, значит не все так плохо — нужно попытаться что-то сделать, чтобы компьютер их увидел.
Блютуз наушники не подключаются ко второму компьютеру или ноутбуку
Самое первое, на что нужно обратить внимание, если компьютер или ноутбук не видят беспроводных наушников, это текущее подключение гарнитуры по Bluetooth. Дело в том, что большинство недорогих беспроводных моделей умеют работать только с одним устройством и не поддерживают одновременный коннект к нескольким.
Поэтому, если ваш ноут или ПК не видит блютуз наушников, то сначала проверьте, не подключена ли ваша гарнитура к какому-либо другому девайсу — телефону, ноутбуку, компьютеру или телевизору. Если да, то отключите блутуз на этом устройстве или удалите его из системы. Для этого надо зайти в настройки Adnroid или iOS, зайти в Bluetooth и нажать на значок «i» напротив своих наушников.
После чего выбрать «Забыть» и подтвердить удаление
Bluetooth наушники находятся слишком далеко от источника звука
Большинство современных беспроводных наушников работают со стандартом Bluetooth 5.0 (реже 4.2). Его особенность в том, что девайс может находиться на связи только в том случае, если источник звука расположен не далее 10 метров на открытом пространстве. В условиях современной квартиры — это максимум соседняя комната. Возможно, компьютер или ноутбук не видит вашу гарнитуру из-за того, что она находится слишком далеко.
Источник
Не удается подключить наушники HUAWEI FreeBuds или FreeLace к компьютеру
Не удается подключить наушники HUAWEI FreeBuds или FreeLace к компьютеру
Чтобы подключить наушники к компьютеру, см. раздел Сопряжение наушников HUAWEI FreeBuds и FreeLace. Если не удается обнаружить и выполнить сопряжение наушников с компьютером, выполните следующие действия.
Проверьте уровень заряда батареи наушников
Загрязненные контакты могут повлиять на установку соединения. Аккуратно очистите металлические контакты внутри зарядного чехла ватной палочкой, а затем протрите металлические контакты наушников хлопковой тканью.
Восстановите заводские настройки наушников
Выключите и снова включите драйвер Bluetooth на компьютере (применимо только при использовании устройств с ОС Windows)
Отключите компьютер от источника питания, отключите драйвер, а затем выключите компьютер. Включите компьютер, включите драйвер и проверьте, решена ли проблема. Обратите внимание, что вам необходимо выключить компьютер, а не перезагрузить его.
Имя драйвера Bluetooth: для компьютеров на платформе Intel: Intel(R) Wireless Bluetooth(R). Для компьютеров на платформе AMD: Realtek Bluetooth Adapter.
Обновите драйвер Bluetooth, установленный на компьютере
Проверьте и обновите ОС компьютера
Рекомендуется обновить Windows 7 до Windows 10.
Если проблема не устранена, обратитесь в авторизованный сервисный центр Huawei.
Источник
Ноутбук не видит блютуз наушники (ПК) — как подключить?
Разберемся что делать, если ноутбук не видит блютуз наушники (на Windows). Инструкция подходит и для стационарного компьютера, если наушники к нему не подключаются.
Просмотрите нашу инструкцию о том, как правильно подключить Bluetooth наушники к компьютеру и ноутбуку. Проблема может быть в неправильном подключении.
📶 1. Проверяем, включён ли Bluetooth — на Windows 10 и 7
Windows 10
Если блютуз наушники не подключаются к ноутбуку или стационарному ПК, то Bluetooth может быть просто выключен.
Открываем боковую панель (иконка в правом нижнем углу экрана у часов), разворачиваем, если нужно, и смотрим, подсвечена ли кнопка Bluetooth.
В ноутбуках Bluetooth зачастую включаетсявыключается сочетанием клавиш. Либо кнопка Fn плюс одна из F-кнопок, на которой есть пиктограмма Bluetooth, либо может быть отдельная кнопка для активации беспроводного подключения.
Windows 7
В Windows 7 значок Bluetooth находится в общем трее слева от часов, никаких боковых панелей открывать не надо. Может понадобиться лишь развернуть список.
Открываем Bluetooth в трее
🔎 2. Проверяем, нет ли ваших наушников в списке подключённых устройств Bluetooth
Windows не видит наушники из-за некорректного сопряжения. Заходим в параметры → устройста → Bluetooth и другие устройства. Смотрим список сопряжённых устройств.
✌️ 3. Пробуем подключить другие блютуз наушники
Комп не видит блютуз наушники из-за проблем с ними. Если под рукой есть другие Bluetooth-наушники, пробуем подключить их к компьютеру по инструкции.
📳 4. Подключаем наушники к телефону
Проверяем работоспособность наушников. Подключаем их к телефону по инструкции. Возможно это не Windows 10 или 7, не видят блютуз наушники, а у самих наушников проблемы с подключением.
🔨 5. Сбрасываем настройки на наушниках и повторно подключаем их к компьютеру
Когда сбросил настройки везде
Как выполнить сброс настроек до заводских, лучше всего посмотреть в инструкции к наушникам. Основные варианты такие:
💻 6. Открываем диспетчер устройств – проверяем наличие и активность Bluetooth-модуля
Возможно блютуз наушники не работают на компьютере, так как в нём нет соответствующего модуля или он выключен.
Источник
Как подключить беспроводные наушники или колонку к ПК/ноутбуку
Содержание
Содержание
Подключение Bluetooth-наушников к компьютеру — несложная задача, особенно если используется последняя версия Windows 10, которая сама устанавливает все нужные драйвера. Впрочем, на практике наушники зачастую отказываются подключаться так просто. В рамках этой инструкции будут рассмотрены стандартные методы, возможные ошибки и пути их исправления для того, чтобы подключить любую аудиотехнику, использующую Bluetooth-соединение, к ПК или ноутбуку. Подопытными выступят наушники JBL 450BT, AirPods и колонка Flip 4.
Оборудование
У большинства ноутбуков есть встроенный Bluetooth-адаптер, но в стандартной комплектации ПК он не предусмотрен. Пока владельцы персональных компьютеров листают каталог в поисках подходящей модели адаптера, обладатели ноутбуков могут включить Bluetooth-соединение, если уже не сделали этого раньше.
Настройка ноутбука
Шаг 1: активируете щелчком мыши панель уведомлений. Если плитка «Bluetooth» подсвечена синим — она активирована, если нет — кликните на нее один раз. Затем вызовите правой клавишей мыши свойства объекта. Если у вас, например, Windows 7, и плитки или значка в указанном месте нет, зайдите через «Пуск» в меню «Панель управления», затем выберите вкладку «Устройства».
Шаг 2: в новом окне выберите в списке свое устройство и нажмите «Соединить». Во время подключения наушники должны быть включены.
Если в списке нет наушников: под строкой «Ваш компьютер выполняет поиск устройств» находится вкладка «Другие параметры» — кликните на нее, чтобы открыть новое окно. Выберите пункт «Разрешить устройствам обнаруживать этот компьютер». Повторите поиск устройств.
Настройка ПК и лэптопа
Если у вас лэптоп, да еще и устаревшей модели, высока вероятность, что встроенный адаптер отсутствует, поэтому инструкции для переносного и настольного компьютера идентичны. Вставьте Bluetooth-адаптер в USB-порт и следуйте дальнейшим инструкциям.
Вызовите панель уведомлений, выберите в меню плитку «Все программы».
Перейдите на вкладку «Устройства» и нажмите «Добавить Bluetooth».
В волшебном мире, где все и всегда происходит с первой попытки, вы сможете подключить наушники или гарнитуру вышеописанным способом. В реальности бывает так:
Выход из ситуации может быть простым или сложным.
Простой: нажмите «Win+X», вызовите диспетчер задач.
Найдите свой «голубой зуб», правой клавишей выберите контекстное меню и нажмите «Включить устройство».
После подключения не забудьте обновить драйверы.
Что делать, если ничего не помогает
Для подключения используется адаптер CSR8510 A10. При покупке в комплекте не было диска с драйверами, производитель неизвестен. Windows упорно не видит CSR8510 A10. Ручное и автоматическое обновление не помогает.
Специализированное ПО (Driver Booster, DriverHub или DriverPack Solution) тоже бесполезно. Операционная система видит физическое устройство, но не взаимодействует с ним. Если вы столкнулись с такой проблемой, выход только один — BlueSoleil.
Есть и другие программы, но они менее надежны: соединение чаще разрывается, есть большая вероятность, что устройство не обнаружится. Между тем, за 10 лет использования автором программа BlueSoleil еще ни разу не подводила и не давала сбоя.
BlueSoleil устанавливает свои драйвера, благодаря чему работают любые адаптеры и подключаются все Bluetooth-устройства, включая телефоны, колонки, гарнитуры. Программу можно скачать с официального сайта.
Подключение беспроводных наушников с помощью BlueSoleil
Шаг 1: скачайте, установите и запустите программу. Софт платный, в бесплатном режиме можно использовать в течение 3 минут — для проверки качества связи.
Шаг 2: кликните правой клавишей мыши по золотому шару, в меню выберите «Поиск устройств» или просто нажмите «F5», находясь в активном окне программы. Используйте ползунок для поиска доступных устройств.
Шаг 3: выберите свое устройство, дважды кликните на его иконку левой клавишей мыши или один раз правой, чтобы выбрать в контекстном меню пункт «Поиск функций».
Шаг 4: когда функции будут найдены, нажмите «Слушать музыку».
Шаг 5: вы можете разрешить автозапуск отдельно для каждого устройства, чтобы при включении наушники сами коннектились к компьютеру.
Когда устройство одновременно подключено к смартфону и ПК, звук будет транслироваться с компьютера. Если в это время раздастся звонок, видеоплеер встанет на паузу, наушники автоматически переключатся на телефон. С аудиоплеерами сложнее: некоторые из них продолжат играть музыку, но она не будет воспроизводиться в наушниках. По окончании разговора наушники снова присоединятся к компьютеру и будут воспроизводить звук.
Шаг 6: чтобы разорвать связь устройства с BlueSoleil, кликните на него правой клавишей мыши, выберите «Отсоединить Улучшенный звук посредством Bluetooth».
Подключение AirPods к Windows
С помощью описанной выше программы AirPods подключаются к компьютерам, приставкам и телевизорам так же, как и любые другие устройства.
Рассмотрим еще один способ подключения через BlueSoleil.
Шаг 1: кликнув на значок Bluetooth-соединения правой клавишей мыши, выберите в меню пункт «functions»
Шаг 2: нажмите на плюсик, чтобы добавить AirPods.
Шаг 3: во время поиска устройства необходимо нажать кнопку на боксе с наушниками на 3 секунды. Крышку оставляем открытой, чтобы увидеть индикатор внутри кейса.
Дальнейшие действия аналогичны уже описанным: в меню устройства выберите «Слушать музыку». Если хотите использовать AirPods в качестве гарнитуры, выберите пункт «Подключить шлюз голосовой связи» или просто кликните на значок.
Можно обойтись и без программы, если Bluetooth-адаптер определяется системой.
Подключение AirPods к ноутбуку с Windows 10
Шаг 1: вызовите кликом контекстное меню «голубого зуба», выберите пункт «Добавить устройство» или зайдите через «Пуск» > «Панель управления» > «Устройства» и нажмите «+».
Шаг 2: зажмите на 3 секунды кнопку на зарядном устройстве, следите за индикатором внутри — он должен «подмигивать» белым цветом.
Каждый раз, когда наушники окажутся в футляре — произойдет автоматический дисконнект. Как только коробок откроется, они автоматически соединятся с устройством. Можно отключить устройство принудительно с помощью кнопки в этом же вкладке.
Если установлена операционная система Windows 7, придется устраивать пляску с драйверами через диспетчер задач: сначала удалить их, затем попробовать снова поставить автоматически. Но не факт, что поможет: у одних срабатывает, у других — нет.
Возможно, это зависит от модуля, версии операционной системы, даты обновления базы драйверов — слишком много факторов, чтобы делать однозначный вывод. Проще установить вспомогательные программы или перейти на Windows 10.
Если вы пользуетесь устаревшей операционной системой или адаптерами от неизвестных производителей, подключение беспроводных наушников не будет легкой задачей. Возможно, придется обновлять драйвера, но и это может не сработать. Легкий и быстрый коннект обеспечат актуальная версия операционной системы, фирменный Bluetooth-адаптер и специализированные программы. В этом случае проблем возникнуть не должно.
Источник
Подключаем Bluetooth наушники к Windows 7. Почему не подключаются, нет звука, драйвера?
Так как огромное количество стационарных компьютеров и ноутбуков все еще работают на Windows 7, а беспроводные Bluetooth наушники есть практически у каждого, то я решил сделать отдельную статью, в которой показать процесс подключения Bluetooth наушников к Windows 7, и рассказать о решении самых популярных проблем, которые часто возникают в процессе подключения.
Я уже написал много статей на тему подключения Bluetooth устройств, в том числе наушников. И в комментариях посетители очень часто пишут о том, что не удается подключить Bluetooth наушники именно к компьютеру на Windows 7. С другими устройствами работают, а с семеркой какие-то проблемы. То система вообще не видит наушники, или они подключаются, но не работают. Windows 7 не видит их в настройках звука, или не устанавливается драйвер в процессе подключения. Очень часто, после подключения наушники, или Bluetooth колонка отображаются с желтым восклицательным знаком. А в процессе диагностики появляется ошибка, что не удалось установить драйвер.
Я все проверил на примере подключения обычных Bluetooth наушников от JBL (E45BT) и AirPods 2. Именно с подключением AirPods к Windows 7 судя по комментариям у многих возникают проблемы. Подключал это все к не очень новому ноутбуку, на котором установлена семерка. Даже если у вас ПК с USB Блютуз адаптером – смотрите статью.
Как подключить беспроводные Bluetooth наушники к Windows 7?
Сначала покажу процесс подключения. В большинстве случаев наушники подключаются за минуту и отлично работают. Нет никаких неполадок и ошибок.
Если у вас в ноутбуке, или ПК есть Bluetooth модуль (физическое устройство) и установлены драйверы, то в трее должна быть иконка Bluetooth 
Если же в диспетчере устройств нет Bluetooth адаптера и нет иконки в трее, то скачайте и установите драйвер на Bluetooth с сайта производителя ноутбука, или адаптера. Так же на эту тему я недавно опубликовал большую статью: как проверить, есть ли Bluetooth на ноутбуке или компьютере и как его найти.
Но как показывает практика, не всегда процесс подключения беспроводной гарнитуры проходит так гладко. Чаще всего проблемы именно с выводом звука на наушники, или работой микрофона. Все вроде подключено, но звука нет.
Что делать, если нет звука или не работает микрофон через беспородные наушники?
Дальше нужно нажать правой кнопкой мыши на наушники и выбрать «Службы».
Службы будут активированы.
Дополнительная информация
Включить, или отключить необходимые службы можно так же в свойствах Bluetooth наушников или колонки.
Список служб зависит от самих наушников. Например, в свойствах наушников JBL и AirPods список немного отличался.
Мой опыт подключения AirPods к Windows 7
У меня вторые AirPods подключились с ошибкой. Возле наушников появился желтый восклицательный знак. А в процессе подключения была ошибка «Программное обеспечение для устройства не было установлено». И красный крестик возле «Периферийное устройство Bluetooth – Не удалось найти драйвер».
При этом остальные компоненты (Hands-Free Profile, Audio/Video Remote Control, Advanced Audio Distribution Profile (Sink)) были установлены и наушники отлично работали.
Я когда писал статью как подключить AirPods к компьютеру и ноутбуку на Windows, то у меня были проблемы с подключением. Семерка не смогла установить ни один драйвер на наушники и они вообще не работали. Но проблема решилась обновлением драйвера Bluetooth адаптера. Читайте вторую часть статьи по ссылке выше, или следующие советы в этой статье.
Не работают Блютуз наушники в Windows 7
Включением служб и настройкой звука проблема решается не всегда. Очень часто компьютер вообще не видит наушники, появляется ошибка при подключении, или просто Windows 7 не может установить драйверы на подключаемое устройство и соответственно наушники не работают. Система не видит их как источник для вывода звука. По этой проблеме писал отдельную статью: Bluetooth наушники не воспроизводят звук с ноутбука. Не отображаются в устройствах воспроизведения Windows.
Основное решение – обновление драйвера Bluetooth адаптера
В новой версии драйвера адаптера может быть драйвер для того устройства, которое нам не удается подключить. Так у меня было с подключением AirPods. После обновления драйвера программное обеспечение для всех компонентов в процессе подключения было установлено и наушники заработали.
Меня еще часто спрашивают, мол где скачать драйвер на Bluetooth наушники и какой. Отвечаю – нигде. Драйвер на конкретную модель наушников скачать нельзя.
Откройте диспетчер устройств и на вкладке «Радиомодули Bluetooth» откройте свойства Bluetooth модуля. У меня он назывался до обновления драйвера Generic Bluetooth Adapter. Открываем его свойства и на вкладке «Драйвер» смотрим дату разработки и версию.
Видим, что установлен стандартный драйвер от Microsoft. А разработан еще в 2006 году!
Нужно скачать и установить новую версию драйвера. Откуда? Как это сделать? У нас же конкретное устройство: ноутбук, или USB адаптер. Если это ноутбук, или тот же адаптер, то у него есть производитель, модель. Более того, в ноутбуке установлен беспроводной модуль какого-то конкретного производителя и у него тоже есть модель. Как правило, у производителя ноутбука, USB адаптера, беспроводного модуля есть сайт, откуда можно скачать драйвер.
Например, у меня в ноутбуке беспроводной модуль Intel Dual Band Wireless-AC 3160. Через поиск захожу сразу на страницу этой модели на сайте Intel и загружаю драйвер на Блютуз. Он там 2019 года выпуска. Чувствуете разницу?
Обратите внимание, чтобы драйвер был именно для Windows 7. Вы можете скачать драйвер с сайта производителя ноутбука. Если знаете модель беспроводного модуля, то лучше качать с сайта производителя Wi-Fi/Bluetooth модуля.
Как видите, название адаптера тоже изменилось. Ну и драйвер уже от 2019 года. Все устройства подключаются без проблем, все драйвера устанавливаются. Ноутбук увидел и подключил мышку, которую не видел до этого вообще.
Дополнительные решения
Большая статья, много информации, надеюсь ничего не упустил. Если у вас есть какая-то информация по этой теме, решения, собственный опыт – поделись в комментариях. Если статья не помогла – опишите подробно свою проблему.
Источник
Как подключить наушники Huawei FreeBuds
На чтение 5 мин Просмотров 13.6к. Опубликовано 20.02.2021
Обновлено 20.02.2021
Содержание
- О наушниках Хуавей FreeBuds
- Подключение наушников Huawei FreeBuds
- «Не могу подключить» – решение проблем
- Ноутбук не видит блютуз
О наушниках Хуавей FreeBuds
Беспроводные наушники Huawei FreeBuds представляют собой устройство, у которых время автономной работы составляет до 3 часов. В комплекте с ними находится стильный футляр, который одновременно с этим является зарядным устройством.
Техническое преимущество заключается в том, что оба наушника должны быть соединены между собой, а не только с мобильным устройством или компьютером. В случаях, когда наушники соединены с помощью проводов, то общий механизм проще, а когда они должны синхронизоваться автономно, то это может добавить ряд проблем.
Кроме того, в наушниках Huawei FreeBuds есть еще пара микрофонов, а также панель, которая реагирует на прикосновения. Также здесь располагается специальный датчик, который определяет, когда наушник вытаскивают из уха, останавливая в этот момент воспроизведение музыки автоматически. В целом, такие наушники напоминают настоящее чудо.
Подключение наушников Huawei FreeBuds
Наушники Huawei FreeBuds лишены каких-либо клавиш, на них есть лишь поверхность, которая способна распознавать прикосновения, что является важной особенностью этого беспроводного устройства.
Для соединения наушников Huawei FreeBuds с другим устройством необходимо придерживаться следующей инструкции:
- установить наушники Huawei FreeBuds в футляр, который есть в комплекте поставки;
- после этого открыть верхнюю крышку;
- затем пользователю следует нажать кнопку около USB разъема, удерживая ее пару секунд;
- наушники начнут стандартный и всем знакомый процесс сопряжения с помощью Bluetooth;
- после того, как сопряжение завершилось, то беспроводные наушники можно достать из футляра, а затем использовать их по прямому назначению.
Если же беспроводные наушники в течение какого-то времени просто лежали, то они автоматически выключатся, чтобы не тратить энергию. В таком случае для подключения процедура возобновляется. Другим словами, наушники снова нужно установить надежно в футляр и сразу же достать. Если наушники не соединяются с телефоном после этого, то это означает, что АКБ находятся в полностью разряженном состоянии.
Наушники начинают свою работу сразу же после того, как владелец достал их из футляра и вставил в уши. Устройство начинает воспроизводить музыку. Если же наушники (или хотя бы один наушник) вытащить из ушей, то воспроизведение музыки автоматически прекратиться
«Не могу подключить» – решение проблем
Если вы не обнаружили кнопку «Bluetooth». Гарнитура не подключается. Не видит наушники, нет звука, он хрипит, пищит или другие проблемы – то надо проверить наличие установленных драйверов. Как правило — это единственная причина в этой ситуации.
- Надо зайти в диспетчер устройств и посмотреть установленных драйверов. Нажимаем Win+R; прописываем devmgmt.msc.
- Теперь надо найти устройства «Bluetooth». Если их нет, то загляните в «Другие устройства», возможно вы увидите их там, но с желтыми треугольниками.
- Для установки дров от сюда, надо подключить интернет. Нажать правом кнопкой и выбрать «Обновить драйвер». Потом выбираем поиск в интернет и устанавливаем.
- Если Bluetooth есть и драйвера установлены – то лучше всего их переустановить или поставить самую последнюю версию программы.
- Надо зайти на официальный сайт ноутбука: Asus, Lenova, Toshiba, Samsung, Acer и т.д.
- Находим раздел «Поддержка» или «Драйвера». Тут надо просто порыскать, но зачастую эти разделы находится в самом низу страницы.
- Там выбираете модель ноутбука, вашу операционную систему и скачивайте драйвера для Bluetoo
- Если вы не нашли раздела с драйверами или что-то пошло не так, то можно скачать полный пак дров по этой ссылке – https://drp.su/ru/foradmin. Пролистайте чуть ниже и скачайте соответствующий архив.
- Потом устанавливаете и перезагружаете ноутбук. Далее: как подключить беспроводную гарнитуру – вы уже знаете, просто проделайте все шаги заново как написано в прошлых главах.
После этого проблема должно решиться сама собой. Но как показывает практика, даже это не всегда помогает. Особенно часто такие проблемы возникают именно на семерке. Как не крути, но она уже устаревает, как по характеристикам, так и по адаптивности, подключения устройств. И это вполне нормальное явление – так как в её время, не было повальной популярности беспроводных аппаратов.
Ноутбук не видит блютуз
Если вы знаете, что «Голубой зуб» есть и в документации прописана данная функция, то возможно её отключили в БИОС.
- Надо перезагрузить компьютер. Когда экран потемнеет зажмите одну из кнопок. Зачастую это кнопки: Delete, F2, F9. Но на разных моделях ноута, могут быть разные модели захода в BIOS.
- Теперь поищите по пунктам меню Bluetooth адаптера и включите его как найдете. Он располагаться в разных местах, так что это описывать нет смысла. Меню не такое большое, так, что я думаю вы с этим справитесь.
- Нажимаем F10 и выбираем «Yes» или «OK» – для сохранения параметров. Если вы не сохраните параметры и просто выйдите, то Bletooth так и останется выключенным.
Источники
- https://infohuawei.com/obzory/nosimye-ustrojstva/kak-podkljuchit-naushniki-huawei-freebuds/
- https://WiFiGid.ru/bluetooth/kak-podklyuchit-besprovodnye-bluetooth-naushniki-k-noutbuku
Купил я себе недавно Bluetooth наушники, и решил написать небольшую инструкцию, как подключить их к ноутбуку, или компьютеру, на котором установлена Windows 10. На самом деле, там все очень просто. И если все хорошо, то процесс подключения занимает меньше минуты. Но бывают случаи, когда что-то не получается. Например, не удается включить Bluetooth в Windows 10, компьютер не видит беспроводные наушники, не проходит соединение, не воспроизводится звук и т. д. Поэтому, я в этой инструкции покажу, как соединить Блютуз наушники с компьютером. А если у вас что-то пойдет не по плану, появится какая-то ошибка, или возникнут другие проблемы, то вы описывайте свой случай в комментариях. Всем постараюсь помочь.
В Windows 10 работа с Bluetooth организована намного лучше, чем в предыдущих версиях. Сама система практически всегда автоматически находит и устанавливает драйвер Bluetooth адаптера, понимает какое устройство вы подключили к компьютеру, и как с ним «общаться». После подключения своих наушников JBL E45BT к ноутбуку ASUS по Bluetooth, я понял, что хоть что-то в Windows 10 работает стабильно.
В настройках устройств воспроизведения я все настроил таким образом, что после отключения питания наушников, звук автоматически идет на колонки. А после включения наушников, буквально через пару секунд они автоматически коннектятся с ноутбуком и звук идет на наушники. То есть, один раз настроил подключение, и в дальнейшем наушники подключаются автоматически. Об этом я так же напишу в конце статьи. Возможно, вам пригодится эта информация.
Что нужно для подключения Bluetooth наушников к компьютеру или ноутбуку?
Есть несколько нюансов:
- Если у вас ноутбук, то в нем скорее всего есть встроенный Bluetooth адаптер. Это очень просто проверить, посмотрев характеристики вашего ноутбука. Все что вам нужно, это установить драйвер на Bluetooth адаптер, если Windows 10 не установила его сама. Чаще всего драйвер устанавливается автоматически. В параметрах, в разделе «Устройства» у вас должна быть вкладка «Bluetooth и другие устройства». Более подробно об этом я писал в статье: как включить и настроить Bluetooth на ноутбуке с Windows 10.
- Если у вас стационарный компьютер (ПК), то Блютуз на нем скорее всего нет. Хотя, если не ошибаюсь, на некоторых новых материнских платах есть встроенный адаптер. Если его нет, то подключить наушники не получится. Но решение есть, можно купить USB Bluetooth адаптер. Как его выбрать, я писал в статье Bluetooth адаптер для компьютера. Как выбрать. Он подключается в USB-порт компьютера, устанавливается на него драйвер (автоматически, с диска в комплекте, или с интернета), и можно подключать свои Bluetooth наушники к ПК. Цена на такие адаптеры невысокая. Примерно, как пачка хороших чипсов 🙂 Конечно, есть и дорогие модели.
Ну и конечно же нам нужны сами наушники, которые могут подключатся по Блютуз соединению. Об этом обычно написано на упаковке, в характеристиках и т. д.
Подключаем Блютуз наушники к Windows 10
Думаю, лучше сделать все пошагово. Так будет более понятно, да и мне проще писать инструкцию.
1
Сначала нужно включить Bluetooth на нашем ноутбуке, или ПК. Если он еще не включен. Если включен, то на панели уведомлений должен быть синий значок. А если его нет, то можно открыть центр уведомлений и включить его, нажав на соответствующую кнопку.
Но это можно не делать, а сразу переходить в параметры и активировать его там.
2
Откройте Пуск и выберите «Параметры». Там перейдите в раздел, который называется «Устройства». Смотрите скриншот.
3
На вкладке «Bluetooth и другие устройства» включаем беспроводной адаптер (если он отключен), и нажимаем на «Добавление Bluetooth или другого устройства».
4
Включите наушники. Индикатор должен мигать синим цветом (это значит, что они доступны для поиска). Если не мигает, то возможно, наушники подключены к другому устройству. Отключите их. Или найдите на корпусе кнопку со значком «Bluetooth» и нажмите на нее (возможно, нужно нажать и подержать). Все зависит от конкретной модели.
5
В окне на компьютере выбираем «Bluetooth» и в списке доступных устройств должны появится наши наушники. Просто нажмите на них.
Должен быть статус «Подключено», или «Подключенный голос, музыка».
6
Наши наушники так же появляться в списке подключенных устройств. Если нажать на них, то можно отключится, или подключится, а так же удалить их. Потом можно заново подключить, как я показывал выше.
После включения питания наушников, они должны автоматически подключатся к компьютеру. У меня так, без каких-то дополнительных настроек. А вот звук может автоматически не идти на наушники. Его нужно переключать в управлении устройствами воспроизведения. Сейчас я расскажу как это исправить. Сделать так, чтобы после включения наушников, звук с компьютера автоматически воспроизводился через них. А после отключения – через колонки, или встроенные динамики ноутбука.
Автоматическое переключение звука на Bluetooth наушники
Заходим в «Устройства воспроизведения».
Обновление. После очередного обновления Windows 10 настройки немного изменились. Чтобы открыть меню, которое показано ниже, после нажатия правой кнопкой мыши выберите пункт «Звуки» и перейдите на вкладку «Воспроизведение».
Или выберите в меню «Открыть параметры звука» и установите необходимое устройство для ввода и вывода звука в параметрах.
Выберет в качестве устройства вывода, или ввода (если у вас наушники с микрофоном и он вам нужен) свои Bluetooth наушники.
Дальше нажимаем правой кнопкой на наушники и выбираем «Использовать по умолчанию».
Вот и все. Когда я включаю свои наушники, они автоматически подключаются и музыка начинает играть через них. Когда отключаю, то звучат колонки. Очень удобно.
Возможные проблемы с подключением
Давайте рассмотрим несколько частых проблем:
- Проблема: в настройках компьютера нет кнопки Bluetooth и раздела в параметрах. Решение: нужно установить драйвер на Bluetooth адаптер. Проверить, есть ли он в диспетчере устройств. Так же нужно убедится, что на вашем компьютере есть сам адаптер. На стационарных компьютерах их как правило нет. Нужно использовать внешние, которые по USB подключатся.
- Проблема: компьютер не находит наушники. Не подключаются к компьютеру. Решение: нужно убедится, что наушники включены и доступны для поиска. Индикатор на наушниках должен мигать синим цветом. Отключите их и включите заново. Так же они должны находится недалеко от компьютера. Можно попробовать подключить их к другому устройству. Например, к смартфону.
- Проблема: наушники подключены к компьютеру, но звука нет. Не воспроизводят звук. Решение: установите для них статус «Использовать по умолчанию» в настройках Windows 10. Как я показывал выше.
В некоторых случаях может понадобится установка драйверов, или программы, которую можно скачать с сайта производителя вашей Блютуз стерео гарнитуры. В моем случае не возникло никаких проблем, все работает как часы. Если у вас что-то не получается, пишите об этом в комментариях.
Привет, дорогой друг! Сегодня я помогу тебе подключить твою гарнитуру к ноутбуку. Расскажу на собственном примере как это сделать: быстро и без геморроя. Купил я себе беспроводные наушники совсем недавно. Надоело, что у меня постоянно ломается проводок возле уха и работает всего одна сторона. Да и падать из-за стола не очень приятно, когда забываешь их снять перед тем, как встать.
Сразу скажу, что ноутбуки не все имеют встроенный «Голубой зуб». Но на новых моделях его ставят чаще. Я рассмотрю две инструкции как для Windows 7, так и для Windows 10. Также расскажу о проблемах, которые могут возникнуть при подключении и как их решить.
Windows 10
Как легко и просто подключить блютуз наушники к ноутбуку на десятке? С этой операционной системой, куда проще чем с семёркой, так как разработчики адаптировали подключение почти ко всем беспроводным устройствам. Также драйвер (если у вас его нет) – скачивается автоматически при подключении интернета.
- Включить можно, нажав на панель в правом нижнем углу. Потом просто нажимаем на блутус. Или можно сразу же отправиться в Параметры. Для этого переходит в пуск, жмём на шестеренку. Далее выберите из списка второй раздел «Устройства».
- Теперь переходим в необходимый нам раздел чуть ниже и включаем функцию, если она ещё не активна передвинув бегунок.
- Теперь надо активировать наушники. Я бы советовал их заранее подготовить и полностью зарядить, но для начала просто попробуем их подключить. Найдите кнопочку включения, на каждой модели они разные и располагаются в своих закромах. Также на наушниках есть определённые индикаторы, которые показывают включение и подключение устройства. Если горит красным – то устройство не подключено. Зелёным – есть соединение. Мигает – идёт обмен информации. Иногда ещё есть синий цвет. Если на наушниках есть значок «B» или «Bluetooth», то его также надо включить (в моём случае эти кнопочки сопряжены).
- В том же окне на ноуте, находим плюсик (кнопку добавление устройств) и добавляем нашу гарнитуру.
- Теперь выбираем первым раздел, связанный с блутус устройствами.
- Вы должны увидеть название ваших наушников, а также тип передаваемой информации. Жмакаем по ним. И далее вы будете лицезреть надпись об успешном коннекте. Если запросит пароль, то вводим 0000 – по стандарту. Пароль можно посмотреть в мануале от гарнитуры или на этикетке на самом устройстве. Правда не всегда этикетка есть.
- В том же разделе теперь можно следить за всеми подключенными устройствами по Bluetooth технологии.
- Теперь надо настроить автономный вывод звука именно на ваши наушники. Вообще система должна делать это автоматически, но лучше сделать это вручную. Для этого в правой панели снизу, где вы настраиваете громкость звука, нажмите правой кнопкой по значку динамика и выберите «Звуки».
- Перейдите во вкладку «Воспроизведение». Теперь находим подключенные уже наушники, нажимаем по ним правой кнопкой. И далее из списка выбираем «Использовать по умолчанию». Если у вас в наушниках есть микрофон, то перейдите во вкладку «Запись» и проделайте тоже самое.
Как отличить оригинал от подделки
Наушники I9S TWS считается качественной копией оригинальных Аирподсов. Доступная цена вкупе с добротной сборкой и хорошим звучанием удерживают устройство на волне популярности у покупателей.
Важно. Востребованность гарнитуры поспособствовала появлению подделок с таким же наименованием, отличающихся от оригинала далеко не лучшими потребительскими качествами:
- существенно ниже стоимость;
- упаковка устройства отличается дизайном и качеством;
- некачественная сборка и материалы;
- неудовлетворительный звук.
Windows 7
Как не принужденно подключить беспроводные наушники к своему ноутбуку? С семёркой могут возникнуть трудности, так как ОС довольно старая. Так что перед этим я советую обновить последнюю версию винды, для оптимальной работы. Можете, конечно, и сразу подключить, но если вдруг что-то пойдёт не так, то лучше для начала обновить систему до последней версии.
- Подключается примерно также как и в десятке. Находим значок Bluetooth в правой нижней панели. Если не видно, то нажмите на стрелочку, которая указывает вверх. Нажмите по «Голубому зубу», правой кнопкой и выбираем «Добавить устройство».
- Включаем наушники. Если есть отдельная кнопка включения на гарнитуре Блютуса, то также нажимаем на неё. В списке вы увидите свои наушники – просто нажимаем и подключаем их.
Какая у вас операционная система?
В первую очередь пользователь должен разобраться с тем, какая операционная система установлена на его компьютере или ноутбуке. Важно это потому, что в зависимости от ОС процедура подключения беспроводных наушников может несколько отличаться.
Mac OS
Данная ОС разработана компанией Apple специально для своих компьютеров Macintosh. Именно благодаря Mac OS многие пользователи прониклись преимуществами использования графических интерфейсов, и теперь этот атрибут встречается и в других операционных системах. Впервые ОС показали общественности в 1984 году на ПК Macintosh 128K.
Windows
Сколь бы не была популярной Mac OS она предназначена только для разработок Apple. На всей же остальной компьютерной технике зачастую установлен представитель группы операционных систем Windows, созданных фирмой Microsoft. Сейчас их представителей очень много, на наибольшее распространение для компьютеров и ноутбуков получили Windows 7 и Windows 10. Поэтому подключение беспроводных наушников будет рассмотрено на их примерах.
«Не могу подключить» – решение проблем
Если вы не обнаружили кнопку «Bluetooth». Гарнитура не подключается. Не видит наушники, нет звука, он хрипит, пищит или другие проблемы – то надо проверить наличие установленных драйверов. Как правило — это единственная причина в этой ситуации.
- Надо зайти в диспетчер устройств и посмотреть установленных драйверов. Нажимаем + R, прописываем devmgmt.msc.
- Теперь надо найти устройства «Bluetooth». Если их нет, то загляните в «Другие устройства», возможно вы увидите их там, но с желтыми треугольниками.
- Для установки дров от сюда, надо подключить интернет. Нажать правом кнопкой и выбрать «Обновить драйвер». Потом выбираем поиск в интернет и устанавливаем.
- Если Bluetooth есть и драйвера установлены – то лучше всего их переустановить или поставить самую последнюю версию программы.
- Надо зайти на официальный сайт ноутбука: Asus, Lenova, Toshiba, Samsung, Acer и т.д.
- Находим раздел «Поддержка» или «Драйвера». Тут надо просто порыскать, но зачастую эти разделы находится в самом низу страницы.
- Там выбираете модель ноутбука, вашу операционную систему и скачивайте драйвера для Bluetoo
- Если вы не нашли раздела с драйверами или что-то пошло не так, то можно скачать полный пак дров по этой ссылке – https://drp.su/ru/foradmin. Пролистайте чуть ниже и скачайте соответствующий архив.
- Потом устанавливаете и перезагружаете ноутбук. Далее: как подключить беспроводную гарнитуру – вы уже знаете, просто проделайте все шаги заново как написано в прошлых главах.
После этого проблема должно решиться сама собой. Но как показывает практика, даже это не всегда помогает. Особенно часто такие проблемы возникают именно на семерке. Как не крути, но она уже устаревает, как по характеристикам, так и по адаптивности, подключения устройств. И это вполне нормальное явление – так как в её время, не было повальной популярности беспроводных аппаратов.
Honor AM61 – инструкция на русском языке
Наушники представляют собой беспроводную гарнитуру, которая была разработана специально под устройства Huawei и предназначена для спортсменов. Китайский производитель учел множество нюансов при разработке и предусмотрел особенности использования аксессуара при занятиях спортом. Несмотря на то, что представленная модель разработана специально для определенной марки гаджетов, ее можно использовать и с другой техникой, где имеется Блютуз. На рынке рассматриваемая версия представлена в трех цветовых вариантах – черный (Black), синий (Blue), красный (Red).
Инструкция по подключению не сложна, достаточно выполнить ряд простых действий. Процедура идентична для всех гаджетов. Изучим подробнее.
Ноутбук не видит блютуз
Если вы знаете, что «Голубой зуб» есть и в документации прописана данная функция, то возможно её отключили в БИОС.
- Надо перезагрузить компьютер. Когда экран потемнеет зажмите одну из кнопок. Зачастую это кнопки: Delete, F2, F9. Но на разных моделях ноута, могут быть разные модели захода в BIOS.
- Теперь поищите по пунктам меню Bluetooth адаптера и включите его как найдете. Он располагаться в разных местах, так что это описывать нет смысла. Меню не такое большое, так, что я думаю вы с этим справитесь.
- Нажимаем F10 и выбираем «Yes» или «OK» – для сохранения параметров. Если вы не сохраните параметры и просто выйдите, то Bletooth так и останется выключенным.
Комплектация
Упакованы наушники Tws i9s в компактную белую коробку. На ней изображены сами наушники и их название. Внутри коробки вы найдете:
- Инструкцию пользователя на двух языках: китайский и английский;
- пара наушников;
- кейс для зарядки;
- бокс для кейса выполнен из силикона;
- USB кабель;
- дополнительно в комплект входит карабин для пристегивания кейса.
Очень часто производители в комплект добавляют силиконовые шнурки для удержания наушников. Но они вам вряд ли пригодятся потому как i9S не нуждаются в дополнительном креплении.
Проблема со скайпом
Возникают такие сложности:
- Вы слышите собеседнике, а он вас нет.
- Вы ничего не слышите.
- Вы слышите скрежет, шум, цокание.
Вот несколько рекомендаций для решения проблемы:
- Установите последнюю версию Skype.
- Обновите драйвера на звуковую карту и Bluetooth.
- Перезагрузите ноутбук и переподключите наушники.
- Зайдите в раздел «Звуки» и поставьте устройства воспроизведения и записи – как это делать, я уже писал ранее в этой же статье в разделе Windows 10 (на 7 всё делается также).
- Зайдите в настройки скайпа. Посмотрите, чтобы там стояло устройство воспроизведения и микрофон вашей гарнитуры.
Таблица характеристик
| Модель | I9S Tws |
| Версия блютуз | 4.2 |
| Аккумулятор | 60 мАч |
| Продолжительность работы | 2 — 3 часа |
| Время зарядки | 40-м. |
| Поддержка профилей блютуз | HSP/HFP/A2DP/AVRCP |
| Чувствительность | 120 ±5 Дб |
| Диапазон воспроизводимых частот | 20—20000 Мгц |
| Сопротивление | 32 Ом |
Подключение беспроводных наушников к ноутбуку с помощью сторонних программ и сервисов
Одной из таких программ является приложение Toshiba Stack. Оно подходит для системы Windows любой версии и включает в себя бесплатное использование в течение 30 суток. Для работы с приложением:
- Скачиваем его и следуем указанием установочного помощника.
- После этого, для запуска приложения кликаем по его иконке дважды, и на панели управления высветится значок Bluetooth.
- Включаем наушники и два раза нажимаем на данный значок.
- Выбираем строку «Экспресс режим», и устройство начнёт автоматический поиск.
- После сканирования дайте разрешение на подсоединение.
Далее можете использовать наушники в обычном режиме. Обращаем ваше внимание, что вы можете использовать и другие сторонние сервисы для установки работы блютуз наушников.
Зарядка наушников i9S TWS в боксе
Традиционная подзарядка наушников осуществляется путём вставки их в зарядный бокс. После этого загорится красный индикатор, означающий их подпитку.
Выключение индикатора будет означать, что аккумулятор полный.
( 2 оценки, среднее 4.5 из 5 )
18.10.2019
Обновлено: 19.02.2020
Как подключить Хонор Спорт AM61 к телефону и ПК: инструкция сопряжения на русском
Инструкция Honor AM61 помогает разобраться в том, как подключать устройства, налаживать их контакт между собой, эксплуатировать и устранять проблемы. Чтобы комфортно использовать эти наушники со своим телефоном, достаточно раз прочесть этот обзор.
Содержание
- 1 Honor AM61 – инструкция на русском языке
- 2 Как подключить наушники Honor Sport AM61 к телефону
- 3 Как подключить Honor AM61 к ПК
- 4 Что делать, если Honor AM61 не видит смартфон
- 5 Наушники Honor Sport AM61 не включаются
- 5.1 Причины
- 5.2 Как устранить
Honor AM61 – инструкция на русском языке
Гарнитура Хонор АМ61 — это беспроводные наушники, представленные компанией Huawei. Несмотря на это, они отлично подходят и владельцам других телефонов. Это качественные детали, современный стиль, сочное звучание. Производители представили их в трех популярных цветах:
- красный;
- синий;
- черный.
Это значит, что каждый пользователь, исходя из своих вкусов, сможет найти что-то подходящее. Приобрести товар возможно, как в интернете, так и в обычном салоне мобильных девайсов. Несомненным плюсом является водонепроницаемость.
Как подключить наушники Honor Sport AM61 к телефону
Как уже упоминалось, наушники беспроводные, значит никаких кабелей и гнезд здесь не будет задействовано. Работаем по алгоритму:
- включаем на смартфоне Bluetooth;
- на гарнитуре зажимаем клавишу питания на 10-15 секунд;
- отпускаем тогда, когда индикатор начнет мигать;
- включаем на мобильном гаджете поиск устройств;
- находим свой звуковой аксессуар;
- подключаемся к нему;
- наслаждаемся качественной и реалистичной музыкой.
Как подключить Honor AM61 к ПК
Особенность этих наушников в том, что синхронно контакт возможно наладить сразу с двумя девайсами. Здесь мы рассмотрим подключение к персональному компьютеру.
Инструкция как подключить Honor AM61 к ноутбуку или ПК.
- Активируем на ПК Bluetooth.
- Зажимаем на наушниках кнопку включения до начала мигания индикатора.
- Через компьютер находим нужный девайс.
- Подключаемся.
Если возникла ошибка, попробуйте отключиться и попробовать снова.
Что делать, если Honor AM61 не видит смартфон
Поскольку девайс беспроводной, часто из-за помех связи контакт не налаживается и музыка не идет. Это происходит по трем причинам:
- Блютуз отключился;
- устройство зависло;
- расстояние слишком большое, и подключение не происходит.
На каждую проблему есть свое решение:
- перезапустите Блютуз;
- пустите на перезагрузку телефон;
- поднесите сопряженные компоненты ближе.
Наушники Honor Sport AM61 не включаются
Чаще всего виной тому, что AM61 Honor не подключается, является низкий уровень заряда. Также встречается и поломка устройства.
Причины
Если на наушниках низкий заряд, они перестанут воспроизводить аудиопотоки с другого аппарата. Такое происходит и если внутри произошла механическая поломка.
Если у Вас остались вопросы или есть жалобы — сообщите нам
Как устранить
Самый простой вариант — зарядить их. В комплекте идет портативное зарядное устройство. Если же виной поломка, нужно идти в сервисный центр.
Туда же возможно обратиться по вопросам обслуживания техники от Хуавей. Они находятся не в каждом городе, но полный перечень областей возможно найти на сайте официального представительства в России. Если же вам придется пойти в другой центр обслуживания, заранее убедитесь в его добросовестности и квалифицированности. Сделать это помогут отзывы настоящих клиентов. Этот момент важный, так как если любой технический девайс попадает к плохим мастерам, он рискует стать таким, который не подлежит ремонту. Чтобы не терять время и деньги, заранее внимательно выбирайте людей, которым доверяете свою технику.
Анатолий Богданов (Написано статей: 106)
Куратор сайта и редактор-эксперт. Отслеживает работу каждого сотрудника. Проверяет каждую статью перед выпуском. Помимо этого, является редактором-экспертом и отвечает на комментарии пользователей. Просмотреть все записи автора →
Оценка статьи:
Загрузка…