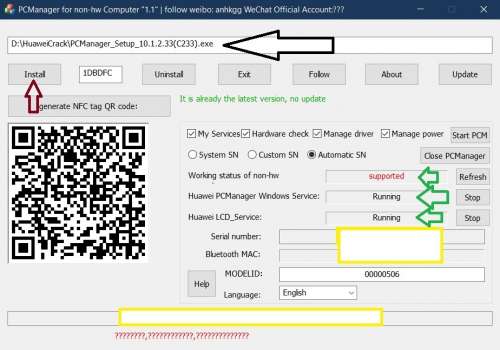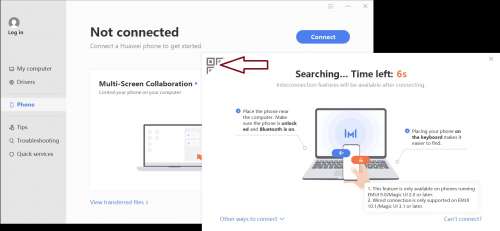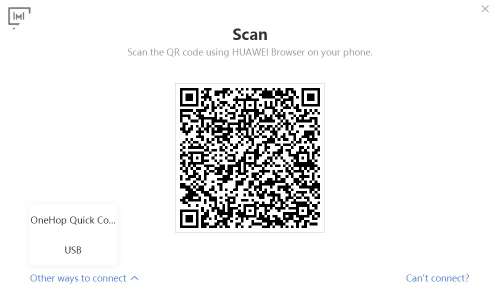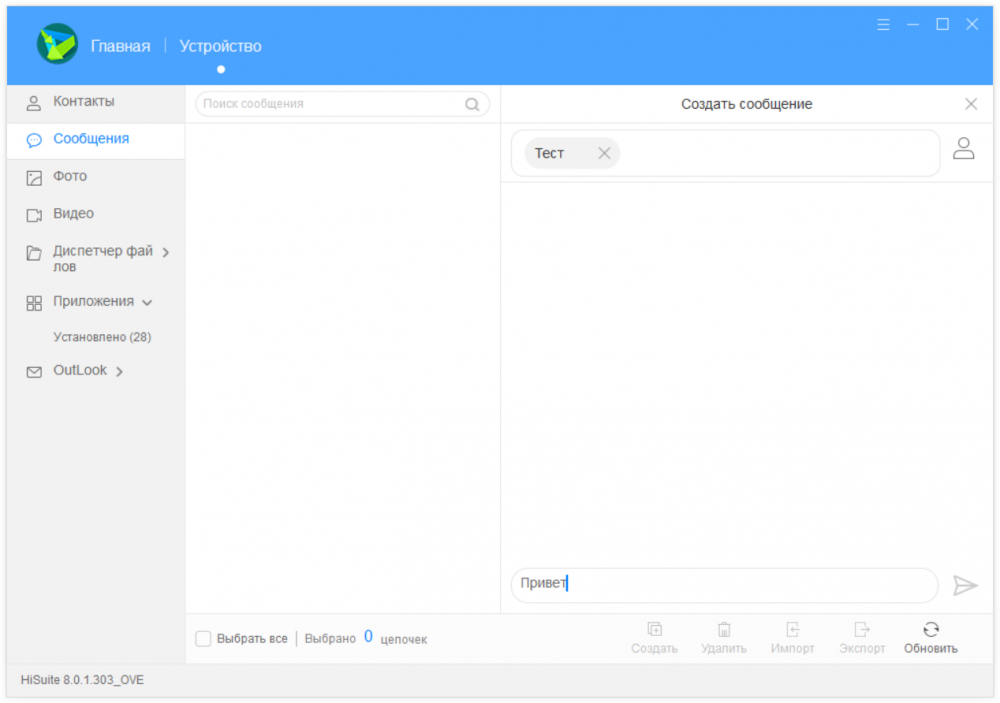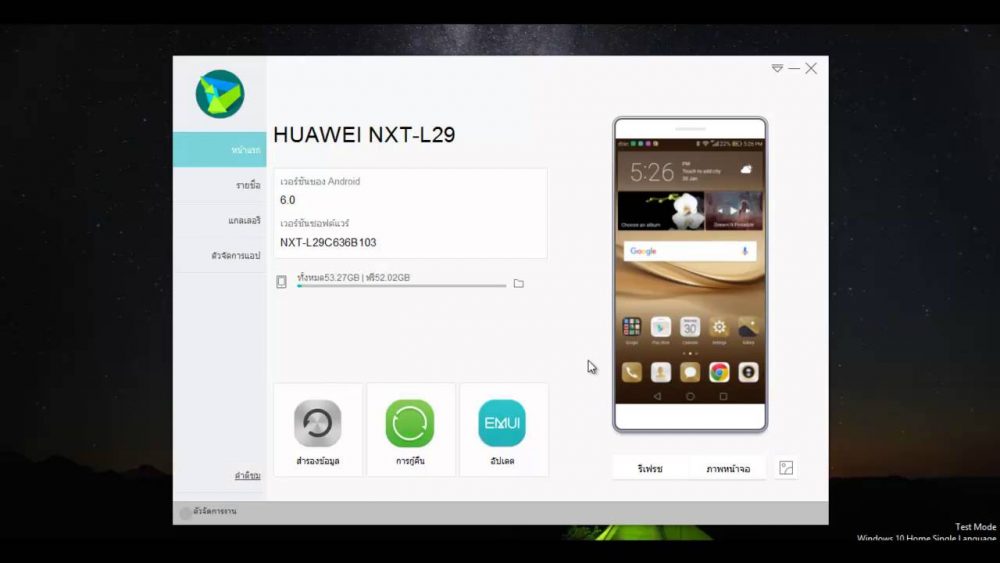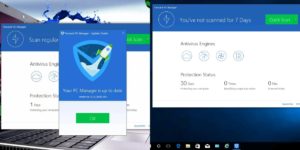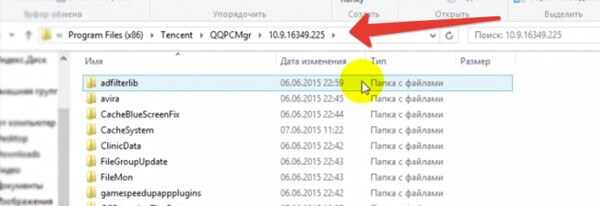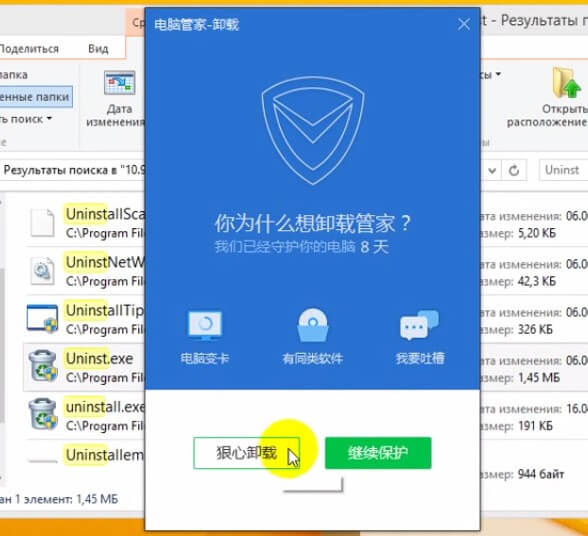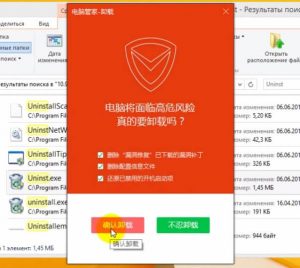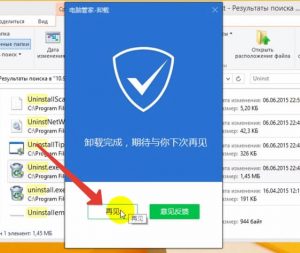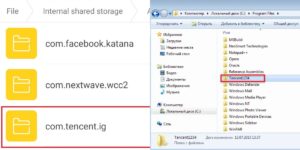Проблема
PC Manager перестает работать и отображается сообщение об ошибке.
Причина
1. Это может произойти из-за того, что имя Bluetooth телефона слишком длинное, поэтому оно не может полностью отобразиться на экране PC Manager.
2. Вы установили, а затем удалили антивирусное программное обеспечение, в результате чего некоторые службы были отключены или изменены.
Решение
Решение 1. Измените имя устройства вашего телефона.
Если эта проблема возникает из-за того, что имя Bluetooth телефона слишком длинное или имя Bluetooth содержит специальные символы, измените имя устройства вашего телефона, чтобы решить эту проблему. Чтобы изменить имя устройства вашего телефона, перейдите в раздел Настройки > Bluetooth > Имя устройства, введите новое имя устройства и нажмите OK.
Решение 2. Удалите PC Manager и установите его заново.
- Введите «Панель управления» в строке поиска на панели задач и откройте ее.
- Нажмите Удаление программы.
- Найдите приложение PC Manager.
- Правой кнопкой мыши нажмите Удалить/изменить, затем нажмите Да.
- Вы также можете нажать на значок Пуск и перейти в раздел Параметры, нажмите Приложения, нажать Приложения и возможности, нажать PC Manager, затем нажать Удалить.
- После удаления PC Manager посетите официальный веб-сайт, чтобы загрузить и установить приложение заново.
Посетите официальный веб-сайт Huawei: https://consumer.huawei.com/ru/support/.
Посетите официальный веб-сайт Honor.
Примечание. Если данное решение не поможет решить проблему, создайте резервную копию важных данных, переустановите систему компьютера, затем используйте функцию сброса до заводских настроек с помощью клавиши F10 или функцию сброса системы с помощью клавиши F8 для сброса настроек компьютера. Обратите внимание, что операция восстановления заводских настроек приведет к удалению всех данных с диска C, включая личные файлы, загруженные в папки Рабочий стол, Загрузки и Документы. Создайте резервную копию важных данных, хранящихся на диске C. Если проблема не устранена, сделайте резервную копию данных и обратитесь в авторизованный сервисный центр Huawei или свяжитесь с продавцом напрямую, если ваше устройство новое.
Huawei PC Manager
Установка и работа программы на компьютерах других фирм
Обсуждение » | Компьютеры и периферия | Huawei | Honor
- Официальная страница программы (глобал) https://consumer.huawe…en/support/pc-manager/
- Официальная страница программы (Китай) https://consumer.huawe…cn/support/pc-manager/
В теме нет куратора. По вопросам наполнения шапки обращайтесь к модераторам раздела через кнопку под сообщениями, на которые необходимо добавить ссылки.
Сообщение отредактировал Volkodav. — 28.04.22, 13:12
Из за анонса новых планшетов на Harmony OS начал копать в сторону синхронизации обычного PC и мобильных устройств Huawei, нашел эту тему:
Она же является переводом оригинального поста от https://anhkgg.com/
Ниже предоставляю вольный перевод на русский:
Я провел последние два дня в поисках того, как установить Huawei share (PC Manager) на Не-Huawei ноутбук, и я перелопатил огромное количество устаревшей информации, устаревших файлов, битых ссылок загрузки, багов.. Но в конце концов мне удалось заставить это работать. Надеюсь этот пост сбережет людям время и нервы.
ВНИМАНИЕ! ЭТО НЕ МОЯ РАБОТА. Я только переводил китайские сайты и пытался понять как это приложение работает.
Это Huawei PC Manager v11, он должен работать и на процессорах AMD (но я не проверял).
На ПК нужны Bluetooth и Wi-Fi (можно использовать и через USB), так же работают NFC метки.
1. Распакуйте архив и откройте PCManagerMgr.exe от имени администратора.
2. Установите на ПК дату 12.05.2020 . ОЧЕНЬ ВАЖНО.
3. В PCManagerMgr.exe вставьте код: 1DBDFC Если вы не сменили дату на 12.05.2020 это не сработает
Черная стрелка -> Установится PcManager V11, а не PcManager V10. Программа не моя, поэтому я просто переименовал файл.
Желтые квадраты -> Просто заблюрил серийники своего Bluetooth и ПК. Хотя вы все равно можете получить их из QR кода, но мне лень блюрить ещё.
Зеленые стрелки -> отображают текущий статус сервисов Huawei. При установке у вас будут другие значения.
Красная стрелка -> Сделайте всё как на скриншоте, и после нажатия Install должен открыться установщик
После установки, запустити PC Manager в правом нижнем углу экрана, перейдите в пункт «Телефон» и нажмите «Подключить»
Для подключения нажмите на QR код в левом верхнем углу (на телефоне обязательно должны быть включены HuaweiShare, Bluetooth и NFC)
Отсканируйте QR код стандартным браузером Huawei, метод не будет работать с другими QR сканерами. Необходимо сделать Браузер Huawei — Браузером по умолчанию. Появится запрос на подключение, который нужно разрешить.
Если не сработало то: необходимо откатить браузер Huawei до старой версии «Настройки->Приложения->Приложения->Браузер->Три точки сверху справа и выбрать «Удалить все обновления», и попробовать отсканировать QR код снова
Возможно Huawei убрали возможность подключения в новых версиях, никогда не обновляйте стандартный браузер.
Если хотите использовать метку NFC, то необходимо установить 华为一碰传助手 v1.0.4.0.apk на телефон.
Это приложение Huawei Share OneHop (оно выдаст ошибку о несовместимости системы, просто игнорируйте её). Приложением нужно отсканировать QR код из PCManagerMgr.exe (см. Рис.1) после этого должен заработать метод подключения как на родных ноутбуках Huawei через NFC.
Примечания переводчика:
У меня заработало только подключение через USB, возможно проблема в моём Wi-Fi адаптере TpLink Archer T4U, в официальных презентациях Huawei упоминали что не станут распространять данную экосистему на абсолютно все ПК, потому что не смогут внедрить драйвера от абсолютно всех адаптеров Bluetooth и Wi-Fi.
Либо у меня не та версия браузера Huawei. Мой браузер 11.1.1.310, а в посте пишут об успешной работе на версии 11.0.2.306.
Если есть варианты по решению данных проблем то жду ваших предложений) Так же отписывайтесь, у кого и как сработало/не сработало.
UPD: скорее всего критически важна модель Wi-Fi адаптера.
Проверялось мной на Huawei P30 Pro, EMUI 11.0.0, Номер сборки 11.0.0.163(C10E5R5P3) GPU Turbo
Сообщение отредактировал SASHA-0775 — 28.07.21, 09:41
Только недавно приобрел Matepad 11. Задавался вопросом, как связать планшет и ПК,(ноут asus rog 17) и вот помощь подоспела. Спасибо! Установил по схеме, все сработало. На встроенной диагностике только 1 пункт не прошел, это сканер отпечатков, ну это и понятно, его просто нет. Сразу удалось подключиться по QR коду, но только один раз. Отключился и после этого теперь только сбой подключения. Меня интересовала только одна функция: перетягивание файлов с компа на планшет. Остальное впринципе не интересно. Что с этой связкой еще делать, пока непонятно.
HiSuite
Huawei HiSuite — это фирменная программа компании Хуавей для подключения телефона к ПК. Функциональные особенности позволяют владельцам смартфонов Honor и Huawei синхронизировать устройства на ОС Андроид с Персональным компьютером на Windows и Mac ОС. О том как установить программу и как ей пользоваться расскажем далее.
HiSuite – что это за программа
Hi Suite поддерживает множество локализаций и отлично работает с русским языком. Она доступна для скачивания всем пользователям.
HiSuite при подключении к ПК служит для:
- Синхронизации смартфона или планшета с компьютером;
- Управления контактами, включая изменение, внесение и удаление контактов;
- Создания резервной копии данных смартфона, если по какой-либо причине вы хотите сбросить девайс до заводских настроек или перейти на новый аппарат;
- Создания скриншотов и сохранения их на компьютере;
- Перемещения данных на ПК, включая фото, видео, аудио, скриншоты и другую информацию;
- Просмотра изображений или видео на большом экране;
- Сброса смартфона до заводских настроек;
- Приема СМС-сообщений, в том числе для изучения и отправки ответов;
- Иных действий, направленных на удобное использование гаджета при подключении его к ПК.
Пакет для установки содержит ADB-драйвер, который позволяет определить подключенный девайс и вывести его на монитор компьютера, а также выбрать режим соединение.
При подключении пользователь должен выбрать нужный режим соединения:
- Медиа-устройство (доступно при наличии слота для карты памяти) – подключение смартфона как обычной flash-карты, фактически в таком виде смартфон выступает только накопителем. На компьютере отображается два диска: внутренняя и внешняя память.
- Режим HiSuite – включение режима совместимости с данной программой и использование ее в дальнейшем.
- Только зарядка – при подключении к ПК гаджет не отображается, скопировать данные или подключить его к HiSuite не получится. Поддерживается только зарядка.
- Передача фото – передача только фотографий, сохранённых картинок и скриншотов. Главное отличие от подключения передачи файлов в том, что с телефона нельзя скопировать какую-либо информацию кроме изображений.
При первом подключении Андроид-устройства к компьютеру программа устанавливается автоматически. Что делать, если не произошло автоматической установки и как подключить HiSuite на компьютере расскажем далее.
Где скачать
При первой синхронизации смартфона или планшета к компьютеру установщик запускается автоматически (при наличии интернета), его нужно лишь запустить и установить, о том как это сделать вы можете прочитать здесь. Если по каким-либо причинам автоматическая загрузка программы не началась, то архив и драйвера к Huawei HiSuite можно скачать с официального сайта.
Поэтапная инструкция по установке HiSuite
Ниже, за 4 простых шага даже неопытный пользователь сможет разобраться в установке Хай Сьют.
Этап 1: скачать архив с программой
При подключении девайса от Хуавей к компьютеру, происходит автоматическая загрузка HiSuite на ПК для Honor и Huawei, поэтому программу нужно только установить.
Если этого не произошло, то нужно перейти на международную версию сайта и скачать архив. После скачивания папку нужно разархивировать и только потом использовать по стандартной схеме: запуск программы .exe, следование инструкции и использование приложения.
Этап 2: включить на Huawei и Honor отладку по USB и режим разработчика
На смартфонах Хонор и Хуавей режим разработчика скрыт от неопытных пользователей, так как не все владельцы гаджетов понимают особенности и опасности расширенных настроек.
Чтобы включить режим разработчика для отладки по USB, требуется:
- Войти в настройки.
- Открыть вкладку «Система».
- Далее нажать «О телефоне».
- Кликнуть на строчку «Номер сборки» 7-10 раз, в зависимости от модели гаджета.
- Появится надпись «Вы разработчик!».
После включения режима разработчика, нужно включить отладку по USB, для этого нужно:
- Запустить настройки.
- Отыскать вкладку «Система».
- Внизу появится строчка «Для разработчиков», ее нужно открыть.
- Проскроллить вниз до раздела «Отладка».
- Включить бегунок «Отладка по USB».
- Согласиться на предупреждение, которое появляется при включении бегунка.
Для выключения режима разработчика нужно убрать бегунок в самом верху вкладки со строчки «Для разработчиков».
Этап 3: подключить телефон
Хайсьют для планшета или телефона начинает работать сразу же при подключении к компьютеру.
После установки соединения, на смартфоне необходимо выбрать цель подключения:
- Передача фото;
- Передача файлов;
- Только зарядка.
Этап 4: запустить установку HiSuite
Перед тем как установить Huawei HiSuite на телефон требуется установить приложение на компьютер.
Для установки на ПК требуется:
- Войти в «Мой компьютер», «Этот компьютер» или «Компьютер».
- Во вкладке «Устройства и диски» нужно выбрать CD-дисковод (D:) HiSuite и дважды кликнуть по нему правой кнопкой мыши.
- В папке найти приложение .exe и запустить его.
- Выполнить все действия, указанные в настройках и установить программу HiSuite на компьютер.
После проделанных действий программой можно пользоваться при любом подключении к ПК.
Этап 4.1: ручная установка HiSuite Daemon на смартфон
Установка HiSuite Daemon – приложения для подключения Андроид-телефонов к ПК через Хай Сьют не требуется, так как улита разработана в первую очередь для смартфонов Хонор и Хуавей. Трудности могут возникнуть со старыми планшетами и иными гаджетами от Хуавей или устройствами других производителей: на них требуется установить приложение.
Для установки HiSuite Daemon требуется:
- Скачать HiSuite.apk для Android по кнопке выше.
- Дождаться скачивания zip-архива и распаковать его.
- Нажать на иконку приложения – файл .apk.
- Разрешить установку приложений из неизвестных источников: настройки → изменение положения бегунка на строку «разрешение на установку приложений из неизвестных источников».
- Установить приложение.
Что делать, если программа HiSuite не видит телефон Huawei и Honor
Причин почему программа не подключается к телефону множество. Сначала лучше проверить качество самого провода, затем переместить его в другой слот USB на компьютере.
Если такие манипуляции не помогли, то возможно причина в повреждении драйверов. Драйвера можно установить с 4PDA в разделе с обсуждением модели вашего устройства.
Для решения проблемы можно включить отладку по USB. Способ получения режима разработчика и включения отладки указан выше.
Возможности Huawei HiSuite
И в заключении я расскажу вам немного о особенностях и возможностях представленной утилиты.
Резервное копирование
Хайсьют позволяет сделать бэкап Хонор и Хуавей на компьютер.
Резервное копирование данных производится на:
- Само устройство, однако в случае со сбросом настроек до заводских, все сохраненные данные, в том числе и бэкап, удаляется;
- Карта памяти на устройстве, но не во всех телефонах есть возможность использования карт памяти;
- Онлайн хранилище: Google диск, Яндекс диск и другие, но для их использования требуется наличие быстрого и стабильного интернета, в противном случае высока вероятность потери половины данных либо очень длительное ожидание копирования информации;
- ПК, с использованием Хайсьют. Приложение позволяет перенести не только фотографии, аудио и видео, но и данные приложений.
Чтобы сделать резервное копирование данных, требуется подключить телефон к компьютеру и запустить HiSuite.
После запуска HiSuite выполняется следующая последовательность действий:
- В левом нижнем углу окна приложения нажимается кнопка «Резервировать».
- В новом окне требуется выбрать файлы, которые нужно сохранить. При необходимости каждый вид файлов можно зашифровать.
- Дождаться резервного копирования, в зависимости от количества файлов время резервирования длится от нескольких минут до часа.
- После окончания процесса нажать «Готово».
Телефон или планшет скопирован, если вы выбрали сохранение данных приложений, то после восстановления настроек приложения начнут скачиваться и устанавливаться на устройства.
Сброс настроек
Как такового сброса настроек в приложении не предусматривается, но можно удалить все данные вручную. Об особенностях очистки памяти, в том числе с помощью Хайсьют, можно узнать здесь.
Обновление/установка прошивки
Обновление прошивки через HiSuite происходит только при включенном режиме разработчика и отладке по USB, поэтому перед тем как установить новую прошивку или обновить действующую необходимо получить соответствующие права.
Порядок обновления или установки прошивки:
- Включение режима разработчика и отладки по USB, как это сделать описано выше.
- Запустить Хайсьют на ПК и подключить устройство.
- Найти пункт «EMUI ROM», затем выбрать «Download ROM». Нужно перейти по ссылке и скачать последнюю версию программного обеспечения.
- После скачивания требуется действовать согласно инструкции установки, которая появится после окончания загрузки прошивки.
После начала загрузки нельзя отключать телефон от соединения с ПК. Желательно его вообще не трогать и дождаться окончания установки.
Режим рекавери
После окончания установки прошивки через Хайсьют, смартфон переходит в режим рекавери. С этого момента установка начинается на самом гаджете. Выключать, нажимать на кнопки и пытаться что-либо сделать со смартфоном в это период времени нельзя. Он должен перезагрузиться и быть готовым к использованию.
Программа HiSuite: для чего применяется и как с ней работать
Современные смартфоны являются вполне самостоятельными девайсами, позволяющими осуществлять множество операций помимо основных функций совершения звонков и отправки сообщений. При этом для выполнения определённых задач пользователю требуется подключение телефона к компьютеру, для чего кроме кабеля USB потребуется специальный софт, способный «подружить» устройства. Именно с этой целью компанией Huawei разработано приложение HiSuite, обеспечивающее синхронизацию смартфона с компьютером. Причём использовать его могут не только владельцы смартфонов Honor и Huawei, софт работает с любыми девайсами под управлением Android.
HiSuite – что это за программа
Пользователи устройств Huawei в числе предустановленных приложений могут найти утилиту Huawei HiSuite, но не все знают, что это за программа и какие возможности предлагает. Потребность в ней возникает при необходимости синхронизации смартфона с ПК или ноутбуком, для чего собственно софт и применяется.
Приложение HiSuite – это современный интеллектуальный менеджер от Huawei для смартфонов на базе Android, позволяющий управлять пользовательскими данными, выполнять резервное копирование информации и обновлять ПО телефона.
Посредством HiSuite легко перемещать, копировать, удалять любые данные, хранящиеся на Android-устройстве независимо от формата (это могут быть фотоснимки, видео, аудио, контакты и т. д.), просматривать и отправлять сообщения с ПК, синхронизировать или редактировать телефонную книгу, делать скриншоты экрана. С помощью программы можно вернуть мобильный девайс к заводским настройкам, а также совершать прочие действия. Если есть необходимость в планировании выполнения заданий, этой цели служит встроенный планировщик, который запускает заданный процесс по расписанию.
В пакете установки имеется и драйвер ADB, позволяющий компьютеру определять подключённое устройство и выбирать режим подключения, обуславливающий возможность выполнения тех или иных действий. Соединение может осуществляться в нескольких таких режимах:
- Медиа-устройство (MTP). Позволяет передавать медиа-файлы.
- Передача фото (PTP). Возможна работа только с изображениями.
- USB-накопитель. Обмен данными между SD-картой смартфона и компьютером.
- Режим HiSuite. Выбор этого варианта подключения будет означать, что управление девайсом планируется выполнять с помощью данной программы, которая вместе с драйвером установится на устройство автоматически.
- Только зарядка. Мобильное устройство будет недоступно для обмена данными, через USB будет осуществляться только зарядка.
Где скачать
При выполнении первого подключения мобильного девайса Honor или Huawei к компьютеру установщик будет запущен автоматически при условии наличия интернета. Вместе с программой устанавливаются и драйверы, благодаря которым ПК может видеть смартфон. Если загрузка ПО не происходит в автоматическом режиме, HiSuite можно вручную загрузить с официального ресурса. При этом на сайте производителя доступна для скачивания только последняя версия программного обеспечения для операционных систем Windows и Mac, тогда как архивы с предыдущими релизами выбрать нельзя. Если интересуют более ранние версии, их можно найти на форуме 4PDA.
Установка программы
Чтобы выполнить сопряжение смартфона с ПК потребуется установить утилиту HiSuite и соединить устройства кабелем USB. Рассмотрим, как подключить телефон к компьютеру и обеспечить возможность управления с помощью программы. Процесс выполняется в несколько шагов.
Шаг 1. Скачивание архива с софтом HiSuite
Если у вас телефон Huawei, при первом же коннекте с компьютерным устройством в автоматическом режиме выполняется загрузка HiSuite на ПК, поэтому остаётся только установить программу. Если загрузка не была выполнена, следует загрузить архив с официального сайта, разархивировать папку, запустить «экзешник» и далее следовать инструкции мастера установки.
Шаг 2. Активация режима разработчика и отладки по USB на смартфоне
В целях безопасности системы некоторые расширенные возможности, такие, как отладка по USB и режим разработчика скрыты от глаз пользователей. Для активации функции выполняем следующее:
- Идём в настройки мобильного девайса.
- Листаем вниз и в разделе «Система» находим пункт «О телефоне».
- Жмём на строке «Номер сборки» несколько раз (8-10 раз, зависимо от модели смартфона до появления уведомления о том, что вы стали разработчиком).
Теперь, когда расширенные настройки доступны, включаем отладку по USB:
- В настройках девайса в блоке «Система» появится пункт «Для разработчиков», открываем.
- Листаем до раздела «Отладка».
- Напротив пункта «Отладка по USB» переводим ползунок в активное положение.
- Подтверждаем действие.
Шаг 3. Подключение смартфона
Соединение устройств обеспечивается посредством шнура USB, для Honor или Huawei программа будет работать сразу после установки соединения. От пользователя потребуется выбрать, как подключить телефон к ПК: передача файлов, фото, только зарядка. Последний вариант не рекомендуется, если предполагается работать с содержимым смартфона. При появлении запроса на разрешение использования файлов или фото, следует разрешить приложению доступ к данным.
Шаг 4. Запуск установки HiSuite на ПК
Устанавливается софт путём запуска исполняемого файла программы с расширением «.exe».
Как установить HiSuite на компьютер:
- Идём в «Мой компьютер» («Этот компьютер») и выбираем в разделе «Устройства и диски» дисковод HiSuite, переходим к нему, кликнув двойным щелчком мыши.
- В каталоге находим «экзешник» и следуем инструкциям установщика.
После установки софта, пользоваться им можно будет при любом подключении мобильного устройства к компьютеру. Сопутствующий клиент HiSuite Daemon будет установлен на телефон автоматически.
Шаг 4.1. Установка HiSuite Daemon на смартфон
Вопрос, как установить HiSuite на телефон Honor или Huawei, может возникать, если софт удалялся с него или речь о старом смартфоне или планшете, либо выполняется подключение девайса Android иного бренда. В таких случаях может потребоваться вручную установить ПО.
Как установить HiSuite Daemon на телефон:
- Скачиваем HiSuite.apk для Android.
- Распаковываем архив.
- Жмём на значок приложения – файл apk.
- Разрешаем установку из неизвестных источников и ставим приложение.
Возможности Huawei HiSuite
Какой бы продвинутый функционал ни был реализован в вашем смартфоне или планшете, при подключении его к компьютеру становится доступно ещё больше действий, которые можно легко совершить с помощью софта. Программа Huawei HiSuite существенно расширяет возможности, а пользоваться её довольно просто.
Управление данными
Посредством софта HiSuite осуществляется управления пользовательскими данными:
- Приложениями (установка, удаление, проверка, обновления установленных программ).
- Изображениями (несколько режимов просмотра, импорт, экспорт, установка картинок в виде обоев смартфона).
- Файлами (импорт, экспорт, управление объектами, находящимися во внутренней памяти и на SD-карте).
- Видео (несколько режимов просмотра, импорт, экспорт).
- Контактами (импорт, экспорт, удаление, добавление). Утилита также обеспечивает синхронизацию контактов и календаря между Outlook и устройствами.
- Сообщениями (отправка, получение смс на компьютер, управление и экспорт на ПК, массовые рассылки сообщений).
Резервное копирование
Создание резервной копии, которую впоследствии можно использовать для восстановления информации, — важнейшая процедура. В данном случае HiSuite надёжно сохранит данные пользователя и обезопасит от потери информации в непредвиденных ситуациях.
Резервная копия может быть сохранена:
- на самом устройстве (не самый лучший вариант, поскольку в случае сброса к исходным настройкам все данные из памяти смартфона будут удалены);
- на карте памяти девайса;
- в облачном сервисе (например, в Google Drive, Яндекс Диске или другом хранилище);
- на компьютере.
Утилита переносит фото, видео, аудио, документы и прочие файлы, а также контакты, историю вызовов, данные приложений и т. д.
Для резервного копирования посредством HiSuite потребуется выполнить ряд действий:
- Подключаем смартфон к компьютеру, запускаем HiSuite.
- Жмём «Резервировать» в нижней части интерфейса программы.
- Выбираем файлы, которые следует сохранить.
- Ожидаем окончания процедуры копирования, её длительность может отличаться в зависимости от объёма информации и количества копируемых элементов.
- По завершении процесса жмём «Готово».
Сброс настроек
Через приложение возможно выполнить восстановление заводских настроек девайса, что может потребоваться, когда система смартфона сбоит, например, в результате деятельности вируса или аппарат не включается.
Обновление, установка прошивки
С помощью программы можно обновить версию ПО на смартфоне до самой свежей, или напротив, понизить её, а также установить пошивку. Процесс возможен при условии активного режима разработчика и отладки по USB, так что, приступая к работе, следует предварительно обеспечить его активацию.
Выполняется обновление или установки прошивки следующим образом:
- Активируем режим разработчика и отладки по USB (как это сделать, см. выше).
- Запускаем HiSuite на компьютере и подключаем мобильный девайс.
- Выбираем «EMUI ROM» – «Download ROM», идём по ссылке и качаем свежую версию ПО.
- Выполняем шаги согласно подсказкам установщика, инструкция будет доступна сразу же после скачивания прошивки.
Соединение через USB-кабель гораздо надёжнее, чем беспроводное, не отличающееся стабильностью, поэтому, если шнур не трогать, ПО будет корректно загружено.
Режим Recovery
К восстановлению исходной версии прошивки прибегают с целью исправления некорректного функционирования ОС в случаях, когда новая прошивка установилась криво, файлы операционной системы были повреждены, она работает нестабильно и т. д. Не каждый пользователь сможет самостоятельно переустановить прошивку, поэтому вариант и использованием данного способа восстановления операционной системы будет актуален.
Microsoft PC Manager — это инструмент оптимизации, недавно выпущенный Microsoft для повышения производительности. Однако вы могли столкнуться с проблемами при установке этого программного обеспечения, поскольку оно все еще находится в стадии бета-тестирования.
Microsoft PC Manager не устанавливается
Эта проблема может возникнуть, если у вас нет прав администратора или службы установщика Windows не работают должным образом.
Диспетчер Microsoft PC поставляется с пакетом, включающим сам установщик и установщик службы Bing.
Возможно, служба Microsoft Bing не установилась при запуске Microsoft PC Manager, так как для ее правильной работы требуется служба установки Windows. Поэтому вы можете попробовать установить Microsoft PC Manager без службы Microsoft Bing. Следуй этим шагам:
Примечание. Вам потребуется приложение для извлечения установочного файла, например WinRAR или 7zip. Мы демонстрируем эти шаги с помощью приложения WinRAR.
- Щелкните правой кнопкой мыши PCMgrDPInstaller.
- Нажмите «Извлечь» в «PCMgrDPInstaller».
Примечание. Мы рекомендуем использовать WinRar для процесса извлечения.Извлечение исполняемого файла Microsoft PC Manager
- Дождитесь завершения извлечения, затем перейдите к извлеченной папке.
- Дважды щелкните MSPCManagerOffline.
Запуск автономного установщика Microsoft PC Manager
- Проверить, что я принимаю лицензионное соглашение с конечным пользователем и соглашения о конфиденциальности
- Затем нажмите «Установить» и проверьте, сохраняется ли проблема. Если это так, то приступайте к следующим методам.
Установка Microsoft PC Manager из автономного установщика
2. Закройте процессы Microsoft PC Manager в фоновом режиме.
Если программа уже установлена и работает в фоновом режиме, Windows не распознает ее должным образом, и Microsoft PC Manager не установится. Выполните шаги, чтобы закрыть все экземпляры, связанные с Microsoft PC Manager:
- Щелкните правой кнопкой мыши панель задач снизу
- Нажмите Диспетчер задач, чтобы открыть
Открытие диспетчера задач
- Выберите PCMgrInstaller и нажмите «Завершить задачу» в правом нижнем углу окна.
Завершить выполнение задач Microsoft PC Manager
- После того, как вы закроете все процессы, попробуйте установить Microsoft PC Manager, чтобы проверить, устраняет ли он проблему с невозможностью установки Microsoft PC Manager.
Microsoft PC Manager — это приложение для обслуживания операционной системы, которое позволяет пользователям оптимизировать производительность устройства. Он также предлагает очень быстрое удаление вредоносных программ, повышение скорости одним щелчком мыши и полное сканирование безопасности компьютера. На момент написания этой статьи приложение находится в стадии открытого бета-тестирования. Поэтому очень часто возникают проблемы при его использовании.
Одна из наиболее распространенных проблем заключается в том, что приложение не устанавливается на ПК с Windows. Таким образом, если вы не можете установить Microsoft PC Manager на свой компьютер, вот несколько исправлений, которые вы можете попробовать. Проверять Лучшие инструменты для хранения ПК с Windows, которые вы не должны упускать из виду.
1. Перезагрузите компьютер.
Это распространенный метод устранения неполадок, но он необходим по определенной причине. Причиной, по которой Microsoft PC Manager не удается установить в вашей системе, может быть временная ошибка. Прежде чем мы углубимся в более сложные способы устранения неполадок, рассмотрите возможность перезагрузки компьютера, чтобы вернуть его в чистое состояние.
Если вам по-прежнему не удается установить приложение после перезагрузки системы, попробуйте следующее решение в списке.
2. Временно отключите антивирусное приложение.
Большинство антивирусных приложений имеют функцию безопасности, которая предотвращает установку вредоносных приложений на ваш компьютер. К сожалению, иногда он может странным образом блокировать доверенные приложения, такие как Microsoft PC Manager. Если это относится и к вам, рассмотрите возможность временного отключения антивирусного приложения в качестве решения.
Если вы используете приложение «Безопасность Windows» в качестве приложения безопасности по умолчанию на своем ПК, вот как его отключить:
- Откройте меню «Настройки», нажав Win + I.
- Найдите Конфиденциальность и безопасность из правой панели.
- В разделе «Безопасность» выберите вариант Безопасность Windows.
- Нажмите кнопку Откройте Безопасность Windows.
- В приложении «Безопасность Windows» выберите вариант Защита от вирусов и опасностей на боковой панели.
- Нажмите Управлять настройками в настройках защиты от вирусов и угроз.
- Отключите переключатель рядом с Защита в режиме реального времени.
Если вы используете стороннее антивирусное приложение, вы можете отключить его, щелкнув правой кнопкой мыши его значок на панели задач и выбрав параметр «Отключить» в контекстном меню. Вы также можете посетить страницы поддержки вашего антивируса, чтобы узнать больше о том, как его отключить.
После отключения приложения безопасности быстро перезагрузите компьютер и проверьте, сохраняется ли проблема. Проверять Лучшие бесплатные приложения для защиты от вирусов и безопасности в Интернете.
3. Используйте средство устранения неполадок приложения
Windows 10 и Windows 11 предоставляют различные варианты устранения неполадок, которые можно использовать для устранения распространенных проблем. Это не всегда избавляет от проблемы, но стоит попробовать, если вы не можете установить Microsoft PC Manager на свой компьютер.
В Windows 10 вы можете получить доступ к средству устранения неполадок приложения, выполнив следующие действия:
- Откройте «Настройки», затем выберите Обновление и безопасность.
- Выберите опцию найди ошибки и исправь их. затем выберите Дополнительные средства устранения неполадок.
- В окне Дополнительные средства устранения неполадок выберите вариант Средство устранения неполадок совместимости приложений и нажмите кнопку. трудоустройство рядом с ним.
Появится окно устранения неполадок, которое просканирует ваш компьютер на наличие проблем.
Если у вас Windows 11, откройте меню «Настройки» и перейдите к Система -> Устранение неполадок -> Другие средства устранения неполадок. Нажмите кнопку «Выполнить» рядом с ним. Средство устранения неполадок совместимости приложений.
Если запуск средства устранения неполадок не помогает, загрузите и запустите средство устранения неполадок установки и удаления приложений из Поддержка Windows.
4. Стереть временную папку
Инструменты и приложения, установленные на вашем устройстве, создают временные файлы в папке Temp. Но по разным причинам папка Temp может быть повреждена и вызвать проблему.
Решение в этом случае — стереть содержимое папки Temp. Не волнуйтесь; Удаление папки Temp не окажет негативного влияния на данные вашего компьютера.
Чтобы удалить папку Temp, следуйте этим инструкциям:
- Откройте диалоговое окно «Выполнить», нажав Win + R.
- В диалоговом окне «Выполнить» введите Temp и нажмите «ОК». Откроется временная папка.
- Выберите все внутри папки Temp, нажав Ctrl +.
- Нажмите на Shift + Delete Чтобы навсегда удалить содержимое папки Temp.
Windows регулярно выпускает обновления для добавления новых функций и исправления ошибок и сбоев. Судя по всему, Microsoft PC Manager может не установиться на ваш компьютер из-за временного сбоя.
Чтобы загрузить любое доступное обновление для Windows, следуйте этим инструкциям:
- Откройте меню настроек и выберите Центр обновления Windows из боковой панели.
- Выберите вариант Проверить обновления.
Теперь Windows проверит и загрузит все доступные обновления. После установки обновления перезагрузите компьютер и проверьте наличие проблемы. Проверять Лучшие способы исправить ошибки Центра обновления Windows в Windows 11.
6. Восстановите все поврежденные файлы на вашем компьютере.
Другой причиной этой проблемы является повреждение системных файлов. К счастью, вы можете найти и исправить эти файлы, запустив сканирование SFC. Однако перед запуском сканирования SFC рекомендуется запустить начальное сканирование, чтобы убедиться, что сканирование SFC будет работать правильно.
Средство управления образами развертывания и управления ими (DISM) — это интегрированная утилита Windows, которая предоставляет широкий спектр функций. В этом случае команда DISM Restorehealth гарантирует, что следующее восстановление будет работать правильно. Вы должны пройти следующие шаги:
- Откройте меню «Пуск» и введите CMD в строке поиска и выберите вариант Запустить от имени администратора. Командная строка откроется с правами администратора.
- В окне командной строки с повышенными привилегиями введите следующую команду и нажмите Enter.
DISM /online /cleanup-image /restorehealth
- Дождитесь выполнения команды. В зависимости от состояния вашего компьютера процесс может занять до 15 минут. Иногда процесс занимает больше времени, но дождитесь его завершения.
- После завершения процесса введите следующую команду и нажмите OK. Enter.
sfc /scannow
7. Перезагрузите компьютер.
Если вам по-прежнему не удается установить Microsoft PC Manager, вы можете использовать функцию сброса Windows. Это переустановит Windows, но все ваши личные файлы останутся нетронутыми. Вот как это сделать:
- Перейти к Настройки -> Система -> Восстановление.
- кнопка выбора Перезагрузите компьютер.
- После этого следуйте на экране, чтобы завершить процесс сброса.
Проверять Как вернуть компьютер в исходное состояние (без переустановки Windows).
Оптимизируйте свою систему с помощью Microsoft PC Manager
Microsoft PC Manager — это новый способ повысить производительность вашей системы. Приложение все еще находится в стадии бета-тестирования; Следовательно, время от времени возникают проблемы. Если Microsoft PC Manager не устанавливается на ваш компьютер, теперь вы знаете, в чем причина проблемы и как ее исправить. Вы можете просмотреть сейчас Почему вылетает Windows? Наиболее частые причины.
Huawei PC Manager
Установка и работа программы на компьютерах других фирм
Обсуждение » | Компьютеры и периферия | Huawei | Honor
- Официальная страница программы (глобал) https://consumer.huawe…en/support/pc-manager/
- Официальная страница программы (Китай) https://consumer.huawe…cn/support/pc-manager/
В теме нет куратора. По вопросам наполнения шапки обращайтесь к модераторам раздела через кнопку под сообщениями, на которые необходимо добавить ссылки.
Сообщение отредактировал Volkodav. — 28.04.22, 13:12
Из за анонса новых планшетов на Harmony OS начал копать в сторону синхронизации обычного PC и мобильных устройств Huawei, нашел эту тему:
Она же является переводом оригинального поста от https://anhkgg.com/
Ниже предоставляю вольный перевод на русский:
Я провел последние два дня в поисках того, как установить Huawei share (PC Manager) на Не-Huawei ноутбук, и я перелопатил огромное количество устаревшей информации, устаревших файлов, битых ссылок загрузки, багов.. Но в конце концов мне удалось заставить это работать. Надеюсь этот пост сбережет людям время и нервы.
ВНИМАНИЕ! ЭТО НЕ МОЯ РАБОТА. Я только переводил китайские сайты и пытался понять как это приложение работает.
Это Huawei PC Manager v11, он должен работать и на процессорах AMD (но я не проверял).
На ПК нужны Bluetooth и Wi-Fi (можно использовать и через USB), так же работают NFC метки.
1. Распакуйте архив и откройте PCManagerMgr.exe от имени администратора.
2. Установите на ПК дату 12.05.2020 . ОЧЕНЬ ВАЖНО.
3. В PCManagerMgr.exe вставьте код: 1DBDFC Если вы не сменили дату на 12.05.2020 это не сработает
Черная стрелка -> Установится PcManager V11, а не PcManager V10. Программа не моя, поэтому я просто переименовал файл.
Желтые квадраты -> Просто заблюрил серийники своего Bluetooth и ПК. Хотя вы все равно можете получить их из QR кода, но мне лень блюрить ещё.
Зеленые стрелки -> отображают текущий статус сервисов Huawei. При установке у вас будут другие значения.
Красная стрелка -> Сделайте всё как на скриншоте, и после нажатия Install должен открыться установщик
После установки, запустити PC Manager в правом нижнем углу экрана, перейдите в пункт «Телефон» и нажмите «Подключить»
Для подключения нажмите на QR код в левом верхнем углу (на телефоне обязательно должны быть включены HuaweiShare, Bluetooth и NFC)
Отсканируйте QR код стандартным браузером Huawei, метод не будет работать с другими QR сканерами. Необходимо сделать Браузер Huawei — Браузером по умолчанию. Появится запрос на подключение, который нужно разрешить.
Если не сработало то: необходимо откатить браузер Huawei до старой версии «Настройки->Приложения->Приложения->Браузер->Три точки сверху справа и выбрать «Удалить все обновления», и попробовать отсканировать QR код снова
Возможно Huawei убрали возможность подключения в новых версиях, никогда не обновляйте стандартный браузер.
Если хотите использовать метку NFC, то необходимо установить 华为一碰传助手 v1.0.4.0.apk на телефон.
Это приложение Huawei Share OneHop (оно выдаст ошибку о несовместимости системы, просто игнорируйте её). Приложением нужно отсканировать QR код из PCManagerMgr.exe (см. Рис.1) после этого должен заработать метод подключения как на родных ноутбуках Huawei через NFC.
Примечания переводчика:
У меня заработало только подключение через USB, возможно проблема в моём Wi-Fi адаптере TpLink Archer T4U, в официальных презентациях Huawei упоминали что не станут распространять данную экосистему на абсолютно все ПК, потому что не смогут внедрить драйвера от абсолютно всех адаптеров Bluetooth и Wi-Fi.
Либо у меня не та версия браузера Huawei. Мой браузер 11.1.1.310, а в посте пишут об успешной работе на версии 11.0.2.306.
Если есть варианты по решению данных проблем то жду ваших предложений) Так же отписывайтесь, у кого и как сработало/не сработало.
UPD: скорее всего критически важна модель Wi-Fi адаптера.
Проверялось мной на Huawei P30 Pro, EMUI 11.0.0, Номер сборки 11.0.0.163(C10E5R5P3) GPU Turbo
Сообщение отредактировал SASHA-0775 — 28.07.21, 09:41
Только недавно приобрел Matepad 11. Задавался вопросом, как связать планшет и ПК,(ноут asus rog 17) и вот помощь подоспела. Спасибо! Установил по схеме, все сработало. На встроенной диагностике только 1 пункт не прошел, это сканер отпечатков, ну это и понятно, его просто нет. Сразу удалось подключиться по QR коду, но только один раз. Отключился и после этого теперь только сбой подключения. Меня интересовала только одна функция: перетягивание файлов с компа на планшет. Остальное впринципе не интересно. Что с этой связкой еще делать, пока непонятно.
Как удалить китайский антивирус Tencent
Самая большая напасть Интернет-сети – это вирусы и различного рода «полезные» программы, которые, по сути, оказываются зловредными и могут нести в себе угрозу пользовательским компьютерам и их содержимому. В последнее время активно распространяются именно китайские программы, завуалированные под утилиты, антивирусы, помощники, текстовые редакторы и прочее. Неопытные пользователи могут случайно установить такой софт на свой компьютер, что в дальнейшем повлечет определенные проблемы. Если это уже произошло, поможет информация из статьи.
В этом обзоре мы рассмотрим антивирусную программу tencent pc manager китайского производства, чем она опасна и как очистить свой компьютер от нее.
Данная программа создает большие проблемы частным ПК, так как после установки начинает распоряжаться файлами с жесткого диска, как сама того хочет. Чаще всего она удаляет приложения или загружает новые с Интернета, производит подмену файлов. Например, явный признак активной деятельности tencent pc manager – это установка в качестве стартовой браузерной страницы сайтов с рекламой.
Tencent – что это?
Антивирус Tencent на самом деле является вредоносной программой, которая замаскирована под набор различных утилит для проведения очищении дисков и предоставления защиты ПО от вирусов и шпионов.
Приложение tencent pc manager позиционируется как комплексная программа с такими функциональными составляющими:
- защита Интернета;
- защита онлайн-платежей;
- проверка на наличие фишинговых ссылок и их последующая блокировка;
- защита в веб-поиске;
- системная защита;
- файловый антивирус;
- защита от взлома.
Подцепить себе в домашний арсенал эту пакость под названием tencent антивирус очень легко – по невнимательности многие пользователи сети оказываются жертвами утилиты qqpctray.exe, которая моментально просачивается в компьютер и начинает свой «парад» злоумышленных действий. А как удалить китайский антивирус tencent? Это не так-то легко, поскольку здесь важна осторожность и сосредоточенность на процессе.
Как удалить китайский антивирус Tencent PC Manager
Есть несколько вариантов деактивации и полного очищения своего ПК от заразной программы. В одном случае вы можете удалить просто антивирус tencent qq, а в другом – всю папку tencent pc manager.
Как удалить программу Tencent
Сразу стоит отметить, что залезть в Панель управления и нажать на кнопку удаления, как это типично для нормальных программ, у вас не получится.
Вот правильный способ:
- открыть Диспетчер задач – вкладка Процессы – завершить те действия, в названии которых встречаются такие слова как Tencent, QQPCMng, exe, QQPCSoftMgr.exe, QQPCNetFlow.exe, QQPCRealTimeSpeedup.exe, TAOFrame.exe (может быть написано китайскими иероглифами电脑管家-清理垃圾$, 软件管理 и 电脑管家 – завершить процесс qqpctray.exe;
- зайти в папку C:Program Files (x86)TencentQQPCMng<серийный номер программы> (например: 11.1 16923.222, 10.10 16434.218)
- найти файл деинсталлятора Uninst.exe и запустить его. Не путать с Uninstall.exe – это установочный файл!
Начинается удаление китайской утилиты, только не пугайтесь, что на экране высветится окно, сплошь заполненное китайскими иероглифами. Даже это не помешает довести процесс до конца.
В нижнем углу главного окна деинсталлятора нужно нажать левую кнопку. В ходе удаления пользователю предлагается несколько таких диалоговых окон. В каждом из них нужно выполнить аналогичный процесс.
Когда процесс деинсталляции завершится, необходимо перезагрузить компьютер.
Еще один важный момент – это очистить реестр:
- Пуск – поле ввода – Выполнить – набрать букву «r»;
- откроется редактор реестра – найти все ветви с содержанием в них слов Tencent, QQPC, QQPCMng, QQPCMgr, qqpctray.exe удалить их все.
Поиск в реестре можно осуществлять через комбинацию клавиш Ctrl+F3 для новой операции поиска и F3 – для продолжения поиска по заданным критериям.
Как удалить папку Tencent
Чаще всего в папке Tencent может не быть файла uninst.exe и это создает неприятную ситуацию для пользователей – как удалить папку tencent?
Если у вас происходит именно так, тогда действуйте по следующей схеме как удалить tencent если нет uninst:
- запустить Windows в безопасном режиме;
- зайти в папку Tencent (tencent pc manager);
- удалить из нее все компоненты, которые поддаются удалению;
- файлы, которые не удалились, перенести на рабочий стол;
- выключить компьютер и включить его в обычном режиме;
- переместить эти файлы с рабочего стола в корзину и очистить ее.
Учтите, что такой вариант может не сработать в 100 процентах случаев, поэтому есть запасной план, как удалить qqpcmgr, если нет uninst – это восстановить систему, то есть откатить ее до точки восстановления. Тогда удалить папку tencent получится наверняка.
Иногда этот способ считается самым действенным и эффективным.
После отката обязательно проверить папку Programm Files, остались ли там следы антивируса. Если да, то удалить их. Также стоит проверить реестр.
Обзор и тест Tencent PC Manager 10
Tencent PC Manager — бесплатный антивирус с облачной, проактивной и локальной сигнатурной защитой в реальном времени, использующий антивирусные движки Tencent и Avira. Веб-антивирус защищает от вредоносных сайтов и загрузок, а также фишинга.
Используемые образцы для тестирования
Для проверки уровня защиты Tencent PC Manager 10 были использованы:
— 1022 вредоносных образцов, собранных в Интернете в период с 25.11.2014 по 20.01.2015 (+1553 — второй архив за период с 29.07.2014 по 24.11.2014).
— 35 bat-скриптов, как вредоносные, так и содержащие команды управления параметрами ОС Windows, которые могут привести к непредсказуемым последствия.
— 16 безопасных образцов для проверки ложных срабатываний.
— 10 активных фишинговых ресурсов.
В тестировании принимала участие версия 10.4.25377.501
Краткие итоги тестирования
Уровень обнаружения
— Оставшиеся файлы после всех проверок: 46
— Вылечено: 24
— Зараженные файлы: 22 (2.15%)
— Файлы, вредоносность которых подтверждена на VirusTotal более 10 движками: 11 (1,1%)
— Из 35 bat-скриптов в состав которых входят, как целенаправленно написанные вирусы, так и команды ОС, после распаковки в папке осталось 21 объект.
— Ложные срабатывания: 1/16 — Дополнительно: архив 1553 файла — осталось после всех сканирований 110 объектов. Из них вылечено 12. Более чем 10-ю двиагтелями VirusTotal подтверждаются 86 зараженных файлов.
Производительность и быстродействие
— Общее время сканирования: 0:03:02
— Максимальное значение потребления памяти основным работающим процессом антивируса:
= виртуальная память: 784 MB
= физическая память: 596 MB
Защита от фишинга.
Веб-защитой Tencent PC Manager 10 было заблокировано фишинговых сайтов: 9/10.
Синтетические проактивные тесты
— Защита от перехвата данных: был удален (как троян) только тест перехвата нажатия клавиатуры от Zemana. Все остальные тесты пройдены не были.
— MiniSecurityTest: 0/7
— Comodo LeakTest: 190/340.
Самозащита
Процессы Tencent PC Manager 10 в трее и основной сканер реального времени были выгружены TT2 Process Hacker и самостоятельно не восстановились. Однако, при вызове сканирования любого файла или папки все компоненты подгружаются и продолжают работать. После выгрузки система безопасности Windows показывает, что система защищена, хотя это не так.
Запуск оставшихся файлов
— При запуске зловредных файлов антивирус еще удалил 8 объектов из 22 оставшихся.
— Сканирование антивирусом не выявило больше угроз в системе.
— После перезагрузки в памяти начинает работать vds.exe — зловред относящийся к типу рекламного ПО (Adware). Его наблюдает в системе HitmanPro как подозрительный объект, KillSwicth и Comodo Cleaning Essentials. Остальные сканеры ничего не находят.
— Сама система работает без сбоев, видимых проблем не наблюдается. Антивирус также сбоев в работе не имеет.
Выявленные проблемы
— При распаковке архива с файлами реакции на объекты нет, даже при выставлении максимального уровня определения. Настройки сканирования архивов в программе нет.
— Периодически при полном сканировании возникает зависание при проверке определенных типов файлов.
— Самозащита требует доработки, как и защита ввода данных в поля веб-форм.
— Проверка загружаемых файлов работает не через все браузеры (например, Opera игнорируется).
|
1 / 1 / 0 Регистрация: 15.04.2018 Сообщений: 52 |
|
|
1 |
|
|
28.01.2022, 13:53. Показов 1881. Ответов 1
Здравствуйте, купил ультра бук Honor MagicBook 15 переустановил винду, скачал PC manager, и он перестал работать, а именно не могу подключиться через мультиэкран к телефону(телефон honoro 50) PC manager скачал с оф. сайта. Пробовал ещё вот эту, он вообще не запускается. Что делать, кто-нибудь сталкивался с таким, как решить это?
__________________
0 |
|
Модератор 20500 / 12391 / 2184 Регистрация: 23.11.2016 Сообщений: 61,956 Записей в блоге: 22 |
|
|
28.01.2022, 14:43 |
2 |
|
Поскольку это проблема софтовая — предлагаю спросить у них.
1 |