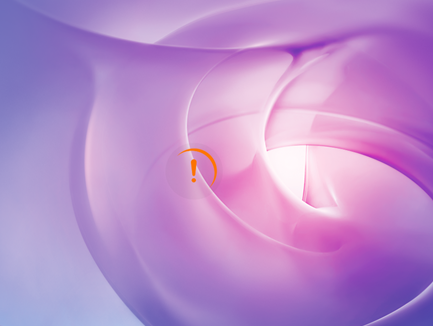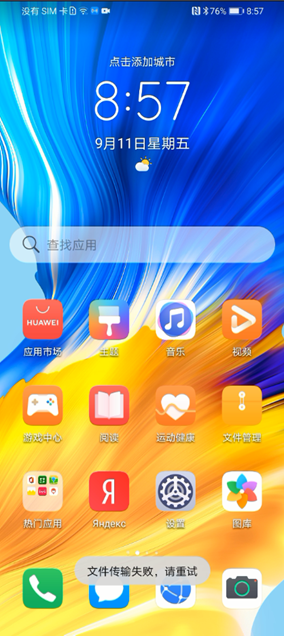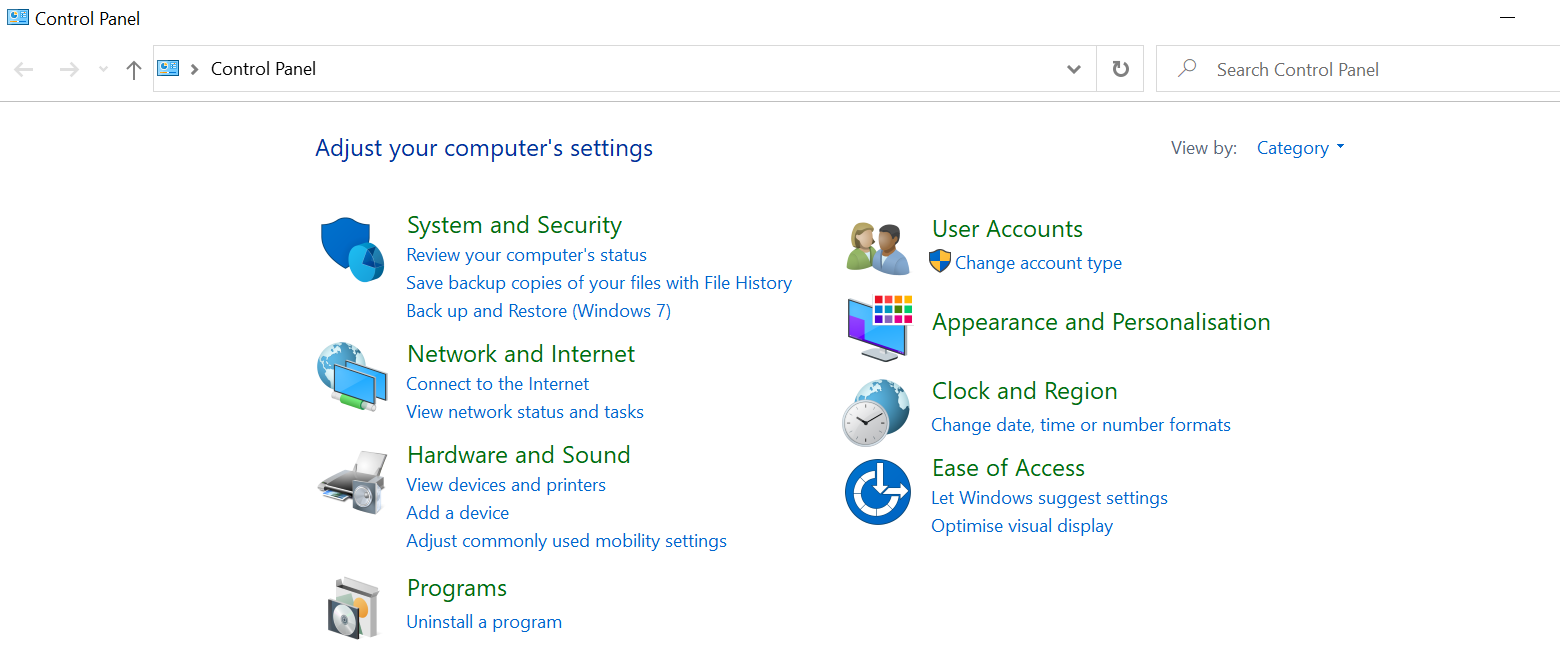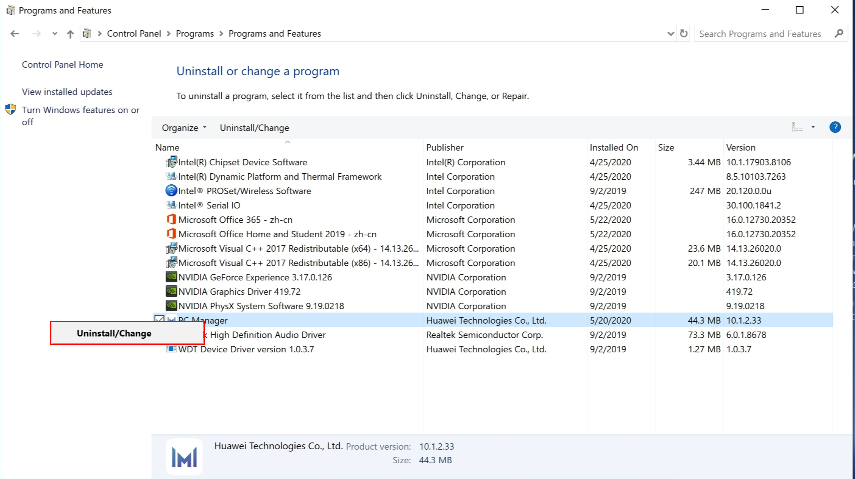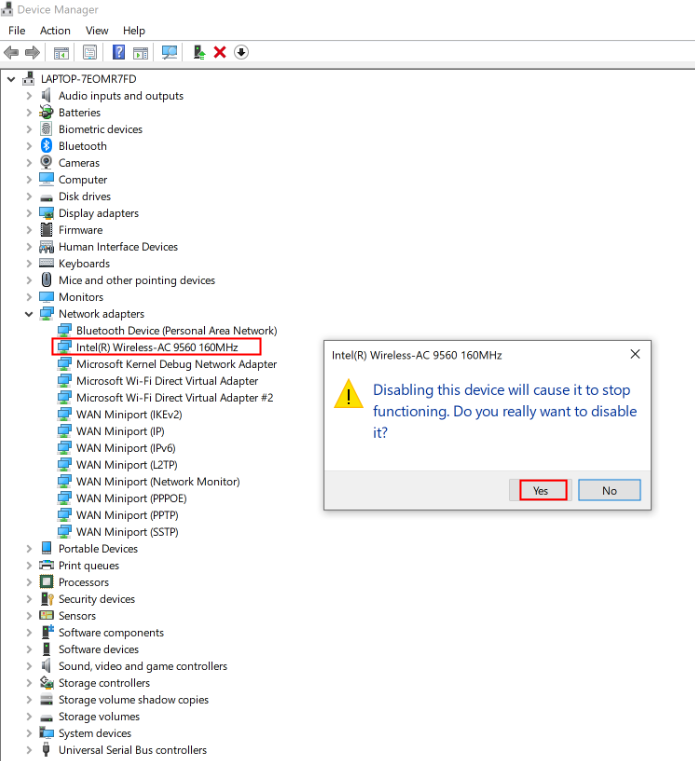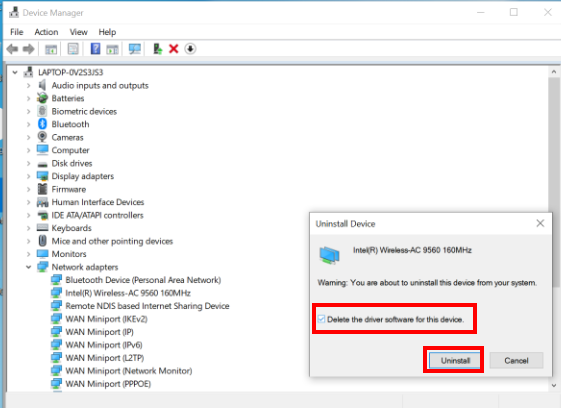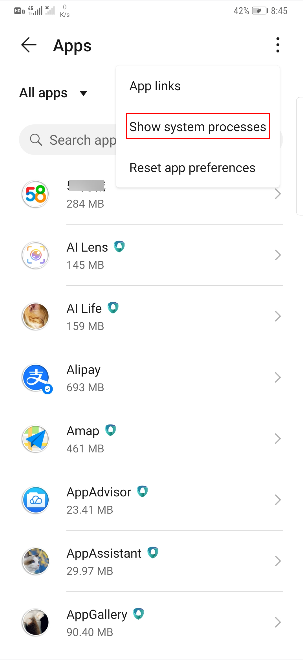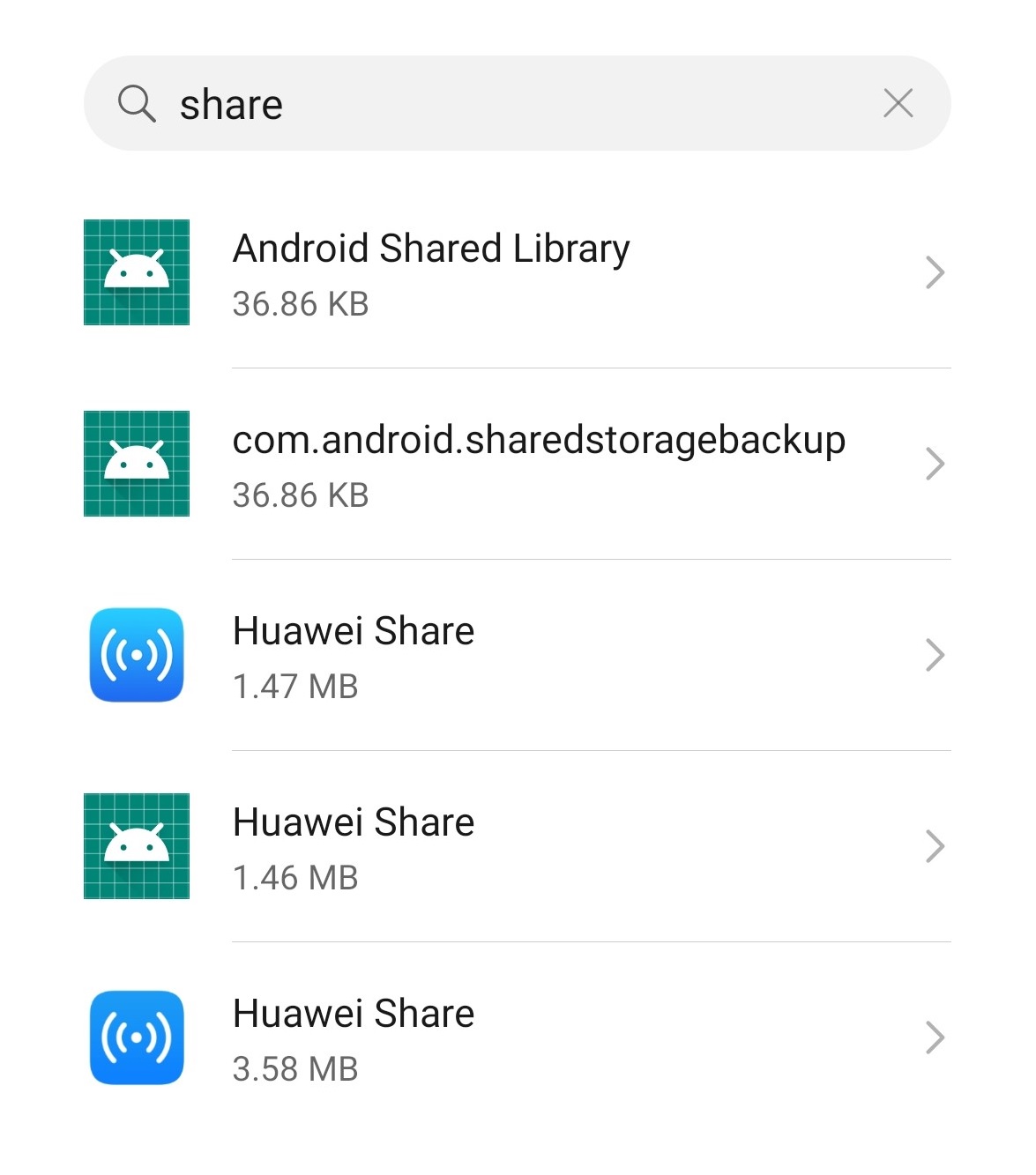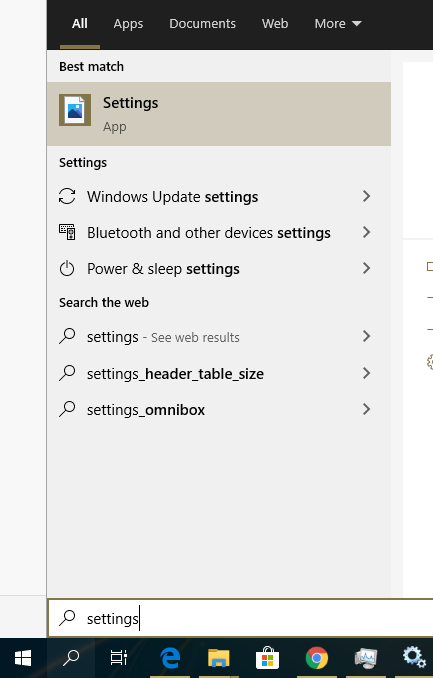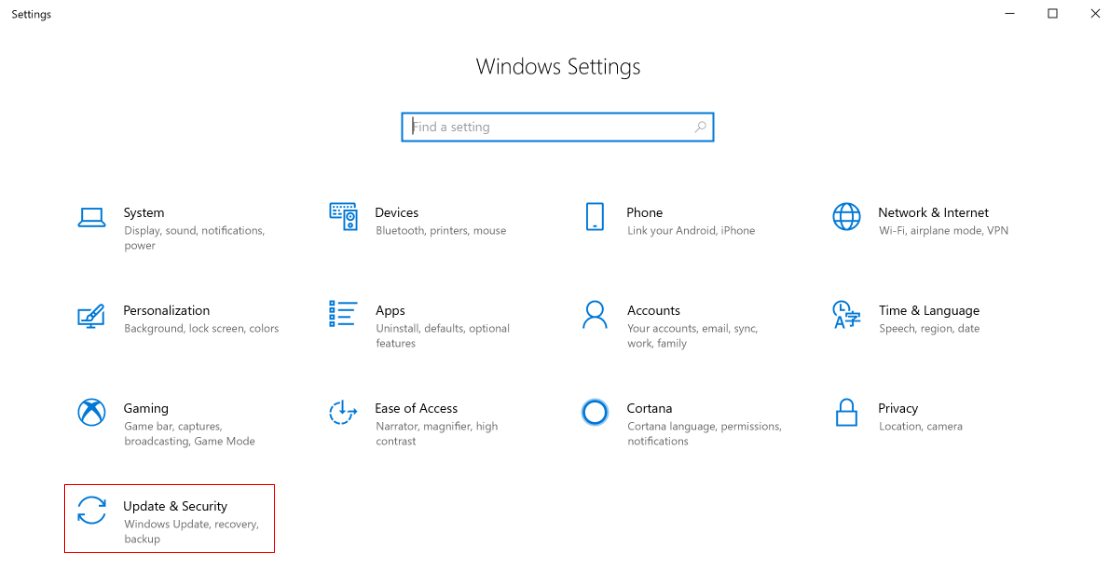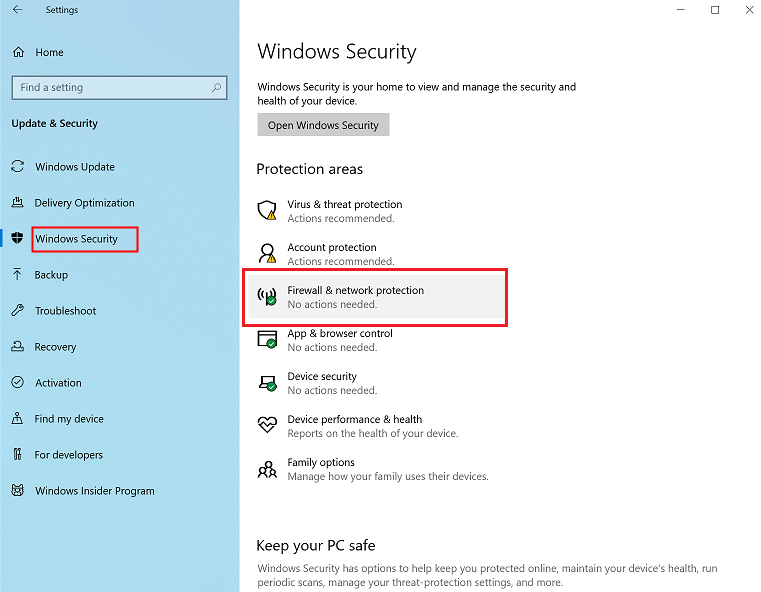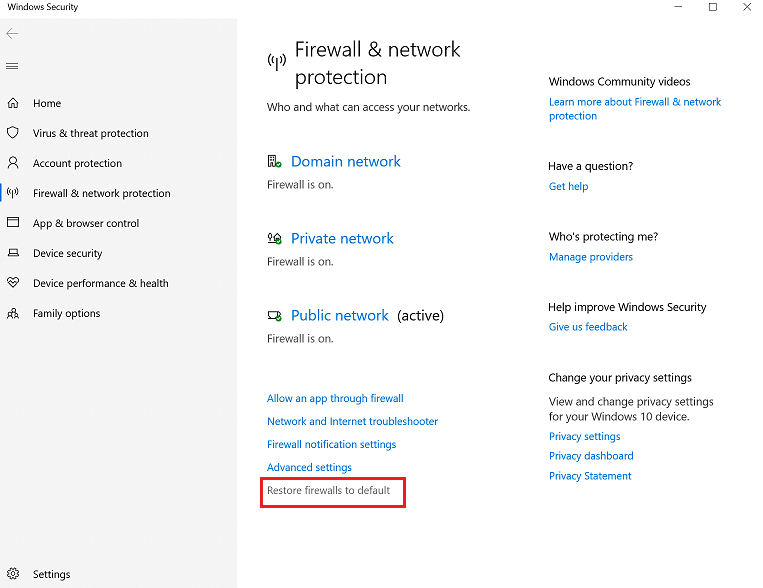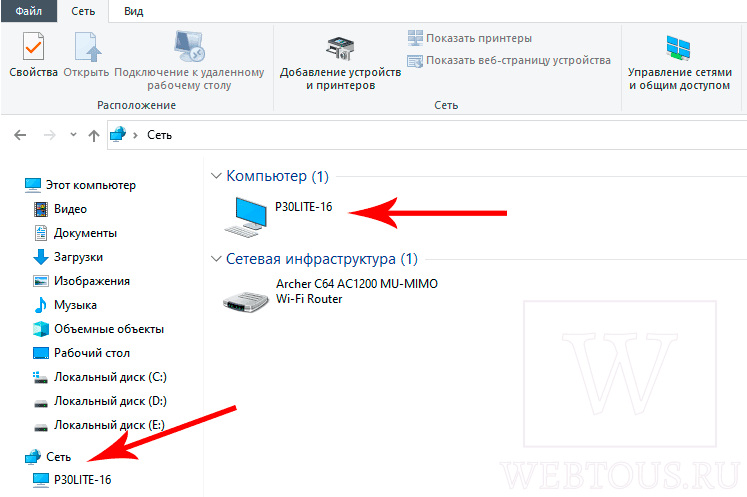Содержание
- Как пользоваться Huawei Share
- Включение Huawei Share
- Использование Huawei Share
Активировать рассматриваемую функцию можно несколькими способами:
Здесь тапните по строке «Huawei Share» и активируйте одноимённый переключатель.
Готово – теперь функция будет активна.
Данная возможность предполагает использование по двум вариантам. Первый – аналог функции AirDrop на устройствах Apple, однако, как и в случае с этой технологией, такой сценарий эксклюзивен для ноутбуков, смартфонов и планшетов Huawei. Второй вариант – связь с любым компьютером под управлением Windows. Рассмотрим сначала первый тип.
Появится меню «Поделиться» – первым в нём будет именно Huawei Share, который сразу же начнёт поиск совместимых устройств.
Как правило, он не занимает много времени и уже через несколько секунд будет установлено соединение – тапните по нему для начала передачи.
На принимающем девайсе понадобится открыть шторку и нажать «Принять» в соответствующем уведомлении.
На телефоне должно появиться подтверждение соединения – нажмите в нём «Подключить».
Готово – подключение будет установлено, и на компьютере можно как управлять смартфоном/планшетом посредством функции мульти-экрана, так и обмениваться данными.
Во всплывающем уведомлении на телефоне нажмите «Разрешить».
В отдельном окошке появится дублированный экран вашего мобильного устройства. Допустим, вам нужно передать документ – посредством окна с интерфейсом Android перейдите к приложению «Файлы».
Далее откройте категорию «Документы».
Наведите курсор на нужную позицию и зажмите левую кнопку мыши (ЛКМ) – файл будет выделен, и его можно просто перетащить в желаемое местоположение на компьютере.
Также понадобится активировать поддержку протокола SMB 1.0. Нажмите сочетание клавиш Win+R, введите в появившемся окне запрос appwiz.cpl и кликните «ОК».
Далее воспользуйтесь пунктом «Включение или отключение компонентов Windows».
Пролистайте список до каталога «Поддержка общего доступа к файлам SMB 1.0», раскройте его, отметьте позиции «Клиент» и «Сервер» и нажмите «ОК».
Важно! Протокол SMB 1.0 считается небезопасным, поэтому убедитесь, что подключены к защищённому и доверенному соединению с интернетом!
Рекомендуется настроить отображаемое имя – задайте набор, который можете однозначно ассоциировать со своим смартфоном или планшетом.
Также включите защиту посредством раздела «Подтверждение»: укажите имя пользователя и надёжный пароль.
Далее откроется доступ ко встроенному хранилищу девайса – каталог «внутренняя память» позволят получить доступ к файловой системе в целом, а «галерея» – к мультимедийным файлам.
Дальнейшие действия не отличаются от обычных манипуляций с данными в Виндовс: из папки телефона и в неё можно копировать информацию, удалять, перемещать и совершать подобные операции. К сожалению, опция мульти-экрана в таком варианте недоступна.
Как видим, и соединение с компьютерами Huawei, и подключение посредством сети являются достаточно функциональными возможностями Huawei Share.
Помимо этой статьи, на сайте еще 12354 инструкций.
Добавьте сайт Lumpics.ru в закладки (CTRL+D) и мы точно еще пригодимся вам.
Отблагодарите автора, поделитесь статьей в социальных сетях.
Источник
Проблема
На компьютере отображается кружок загрузки или желтый восклицательный знак, нет реакции или на телефоне отображается сообщение, указывающее на сбой передачи файла, когда пользователь использует Huawei Share OneHop для передачи изображений, видео и документов.
Причина
- Это может произойти из-за того, что на вашем компьютере установлена слишком старая версия PC Manager или PC Manager неисправен.
- Это может произойти из-за ошибки сопряжения Wi-Fi P2P, когда канал передачи установлен между телефоном и компьютером.
- Это могло произойти из-за того, что вы использовали неправильный способ, чтобы открыть изображения, видео или файлы.
- Проблема связана с ошибкой Huawei Share на телефоне.
- Брандмауэр компьютера неисправен.
Решение
Проблема 1. Это может произойти из-за того, что на вашем компьютере установлена слишком старая версия PC Manager или PC Manager неисправен.
Решение
- Посетите официальный веб-сайт модели компьютера, чтобы проверить, используете ли вы последнюю версию PC Manager на вашем компьютере.
Если вы используете компьютер HUAWEI, перейдите по ссылке http://consumer.huawei.com/en/support/index.htm.
Если вы используете компьютер HONOR, перейдите по ссылке https://www.hihonor.com/global/support/.
- Удалите PC Manager и установите его заново.
Проблема 2. Wi-Fi на телефоне и компьютере работает неисправно.
Решение
- Перезагрузите виртуальный адаптер на вашем компьютере.
- Правой кнопкой мыши нажмите на значок Windows, перейдите в раздел Диспетчер устройств > Вид > Показать скрытые устройства, откройте раздел Сетевые адаптеры, правой кнопкой мыши нажмите на устройство и нажмите Отключить устройство.
- Правой кнопкой мыши нажмите на Виртуальный адаптер Wi-Fi Direct (Майкрософт) и нажмите Включить устройство.
- Правой кнопкой мыши нажмите на Виртуальный адаптер Wi-Fi Direct (Майкрософт) и выберите раздел Свойства, чтобы проверить, корректно ли работает сетевой адаптер.
- Правой кнопкой мыши нажмите на значок Windows, перейдите в раздел Диспетчер устройств > Вид > Показать скрытые устройства, откройте раздел Сетевые адаптеры, правой кнопкой мыши нажмите на устройство и нажмите Отключить устройство.
- Посетите официальный веб-сайт и загрузите последнюю версию драйвера Wi-Fi.
- Если вы используете компьютер HUAWEI, перейдите по ссылке https://consumer.huawei.com/en/support/product/?tag=mate-book&u=u/.
- Если вы используете компьютер HONOR, перейдите по ссылке https://www.hihonor.com/global/support.
a. Загрузите последнюю версию драйвера Wi-Fi на ваш компьютер.
b. Откройте раздел Сетевые адаптеры и правой кнопкой мыши нажмите на драйвер Wi-Fi, затем выберите Удалить устройство. Поставьте галочку рядом со строчкой Удалить программы драйверов для этого устройства и нажмите Удалить. Вернитесь к пути загрузки по умолчанию и дважды щелкните файл .exe, чтобы установить драйвер.
Примечание. Драйвер Wi-Fi на компьютере на базе AMD — «Realtek 8822CE Wireless LAN 802.11ac PCI-E NIC». Для HUAWEI MateBook E 2019 сетевой адаптер будет отображаться как Qualcomm(R) wi-fi B/G/N/AC(2X2)SVc.
- Проблема связана с ошибкой Wi-Fi на телефоне.
- Чтобы восстановить настройки сети на телефоне, выберите Настройки > Система и обновления > Сброс > Сброс настроек сети. (Если в телефоне установлено две карты, сбросьте настройки сети для одной из карт).
Примечание. Сброс сетевых настроек приведет к восстановлению настроек Wi-Fi, мобильной сети передачи данных и Bluetooth (например, данных о подключении точки доступа и данных сопряжения Bluetooth).
- Перезагрузите телефон.
- Обновите систему телефона до последней версии EMUI.
- Чтобы восстановить настройки сети на телефоне, выберите Настройки > Система и обновления > Сброс > Сброс настроек сети. (Если в телефоне установлено две карты, сбросьте настройки сети для одной из карт).
Проблема 3. Возможно, вы используете неправильный способ, чтобы открыть изображения, видео или документы.
Решение
- Используйте программу для просмотра изображений Huawei (Huawei Image Viewer) или программу Фото, предустановленную в системе Windows, чтобы открыть изображения на компьютере.
- Используйте программу для просмотра изображений Huawei (Huawei Image Viewer), чтобы воспроизвести видео на компьютере.
- Используйте приложение Галерея или WPS, чтобы открыть файлы на телефоне.
Проблема 4. Проблема связана с ошибкой Huawei Share на телефоне. В этом случае очистите кэш приложения Huawei Share на вашем телефоне.
Решение
На телефоне перейдите в раздел Настройки > Приложения > Приложения, нажмите на три точки в правом верхнем углу и выберите Показать системные процессы > Huawei Share > Память > ОЧИСТИТЬ КЭШ.
Проблема 5. Брандмауэр неисправен. Сбросьте настройки брандмауэра, чтобы решить проблему.
Решение
- Введите «Параметры» в поисковой строке в левом нижнем углу и откройте раздел Параметры.
- Выберите Обновление и безопасность.
- Выберите Безопасность Windows, а затем выберите Брандмауэр и безопасность сети.
- Выберите опцию Восстановить для брандмауэров значения по умолчанию.
Если проблема не решена, сделайте резервную копию важных данных, хранящихся на диске C (папки Рабочий стол, Загрузки и Документы), затем с помощью клавиши F10 восстановите заводские настройки компьютера.
Приложение Huawei Share в смартфонах брендов Huawei и Honor обычно используется крайне редко и поэтому в большинстве случаев владельцы таких аппаратов понятия не имеют о том, что это за ПО, для чего оно используется и какие преимущества даёт. В этом материале мы подробнее расскажем о Huawei Share и попробуем использовать данную технологию для передачи данных на смартфон.
Содержание
- Что такое Huawei Share
- Как активировать данную функцию
- Настройка Huawei Share и Mirror для работы
- Передача файлов при помощи Huawei Share
- Соединение с ПК
- Этап 1. Подготовка операционной системы
- Этап 2. Подключение телефона к ПК
- Заключение
Huawei Share — это специальная технология беспроводного взаимодействия смартфонов Хуавей и Хонор с другими устройствами. Причём использоваться для этого может как передатчик Wi-Fi или Bluetooth на самом устройстве, так и беспроводной маршрутизатор. Кроме того, есть возможность использовать для работы модуль NFC, который имеется в подавляющем большинстве современных смартфонов.
В составе Huawei Share имеется также специальная опция под названием Mirror. Она позволяет транслировать рабочий экран телефона на телевизор или ноутбук (если в этих устройствах имеются соответствующие беспроводные передатчики). Такое «отзеркаливание» позволит просматривать мобильный контент на большом экране. Но могут возникнуть проблемы с разрешением.
Huawei Share на другие смартфоны в теории можно установить, но для этого нужно, чтобы аппарат соответствовал определённым требованиям. В обязательном порядке он должен иметь полнофункциональный модуль NFC, а не тот, который может использоваться исключительно для бесконтактной оплаты.
Как активировать данную функцию
Здесь всё максимально просто: достаточно опустить шторку с быстрыми настройками и искомый пункт будет найден в ней. Нужно просто тапнуть по нему и опция запустится. Huawei Share в Honor включается точно по такому же сценарию, поскольку аппараты используют похожую платформу. Именно поэтому инструкция может считаться универсальной.
Стоит заметить, что простой активации функции совершенно недостаточно для её нормального функционирования. Потребуется базовая настройка для того, чтобы у смартфона была возможность установить соединение с другим устройством. Сама по себе процедура настройки не сложная и не требует никаких особых знаний.
Теперь нужно настроить приложение для нормальной работы. Выполнять это действие можно сразу же после активации функции. Но сначала понадобится принять все необходимые условия и только потом переходить к настройке (она осуществляется через параметры телефона). Инструкция достаточно простая и не вызовет вопросов даже у новичков.
Настройка Huawei Share:
- Сразу после активации функции нажмите кнопку «Далее» в соответствующем окошке.
- Отметьте галочкой соглашение с условиями, а затем нажмите «Включить».
- На рабочем экране телефона запустите настройки при помощи соответствующего ярлыка.
- Перейдите в раздел «Подключение устройства».
- Тапните по пункту «Huawei Share».
- Передвиньте ползунок «Huawei Share» в положение Вкл.
- Вернитесь на один шаг назад, выберите раздел «MirrorShare».
- Дождитесь, пока приложение найдёт телевизор, подключённый к сети и тапните по названию.
Последующее подключение будет осуществлено в автоматическом режиме. После этого картинка с экрана смартфона будет передаваться на экран ТВ благодаря технологии MirrorShare. Но для того, чтобы передавать файлы при помощи Huawei Share на другие смартфоны потребуется выполнение совсем других действий. Их следует рассмотреть подробнее, но стоит сразу заметить, что ничего особенно сложного в процессе использования данной функции не будет.
Для отправки файлов с одного смартфона на другой посредством Huawei Share потребуется воспользоваться практически тем же меню, которое используется для пересылки файлов через Bluetooth. Некоторые отличия возникнут только на финальном этапе. Рассмотрим процедуру на примере передачи фото с одного смартфона Huawei на другой. Алгоритм действий достаточно прост даже для новичков.
Передача файлов:
- Запустите галерею при помощи соответствующего ярлыка на рабочем столе.
- Выберите необходимую картинку и нажмите на неё долгим тапом.
- В появившейся нижней панели выберите кнопку «Отправить».
- Появится меню, в котором нужно будет выбрать Huawei Share.
После этого останется только выбрать устройство из списка и подтвердить принятие файла на другом смартфоне. Стоит заметить, что скорость передачи при помощи такого способа гораздо выше, чем при использовании классического Bluetooth. Точно так же работает Honor Share, используемый в аппаратах соответствующего бренда. Настройки для передачи файлов в этих смартфонах точно такие же.
Соединение с ПК
Для того, чтобы реализовать все возможности Huawei Share на ноутбуке или ПК потребуется установка специальной программы под названием PC Manager версии 9.0.1.80 и выше. Также необходимо, чтобы на экране был соответствующий значок, сообщающий о поддержке технологии беспроводной трансляции. Также потребуется базовая настройка ОС, поэтому процедура подключения к ПК будет состоять из нескольких этапов.
Этап 1. Подготовка операционной системы
Для того, чтобы установить Huawei Share для Windows 10 потребуется для начала настроить ОС. Первым делом понадобится изменить параметры общего доступа в настройках, а затем включить некоторые компоненты, которые по умолчанию отключены. Процедура может вызвать вопросы у новичков, поэтому мы предоставляем максимально подробную инструкцию.
Настройка Windows 10:
- Нажмите на клавиатуре Win+I для запуска параметров ОС, перейдите в раздел «Сеть и интернет», выберите пункт «Центр управления сетями и общим доступом».
- В столбце слева выберите «Изменить дополнительные параметры общего доступа».
- Здесь последовательно отметьте пункты «Включить сетевое обнаружение», «Включить общий доступ к файлам и принтерам», а затем щёлкните «Сохранить изменения».
- После этого зажмите Win+R, в строке введите «control», нажмите Enter.
- В панели управления выберите «Программы и компоненты».
- В столбце слева щёлкните «Включение и выключение компонентов Windows».
- В разделе «Поддержка общего доступа к файлам…» отметьте пункты с именем клиента и сервера, а затем нажмите «ОК».
После выполнения всех этих действий рекомендуется перезагрузить компьютер, так как операционная система должна подготовить выбранные компоненты для работы. После рестарта машины можно будет переходить к следующему этапу нашей инструкции. До перезагрузки делать это не рекомендуется.
Для Windows 7, 8 и 8.1 инструкция будет такой же. Единственное различие заключается в том, что процедура доступа к разделу «Центр управления сетями и общим доступом» будет немного отличаться. В предыдущих версиях операционной системы для доступа к нему лучше использовать всё ту же панель управления.
Этап 2. Подключение телефона к ПК
Подключение Huawei Share через компьютер будет осуществляться как при помощи смартфона, так и при помощи компьютера. На телефоне потребуется взаимодействовать с настройками EMUI, а на ПК с Windows 10 на борту будет достаточно подтвердить сопряжение путём ввода соответствующих регистрационных данных.
Подключение аппарата к компьютеру:
- В настройках Huawei Share выберите «Обмен данными с ПК».
- Тапните «Имя, отображаемое на ПК» и в соответствующее поле введите модель телефона, а затем нажмите «Сохранить».
- Вернитесь к списку параметров Хуавей Шер, выберите «Подтверждение», а затем введите логин и пароль для подключения (нужно придумать самому), нажмите «Сохранить».
- Теперь откройте проводник Windows, щёлкните пункт «Сеть», найдите подключённый и определённый смартфон, дважды кликните по его названию.
- Введите логин и пароль для подключения, который задавали ранее на телефоне, выберите «ОК».
- Если всё правильно – вы увидите внутренний и внешний накопители смартфона.
Теперь можно обмениваться файлами с телефоном, просматривать мобильный контент на большом экране и выполнять другие действия. Именно так работает система Honor Sharing на ПК и ноутбуках. Стоит заметить, что на лэптопах производства Huawei (MateBook и так далее) данная опция настроена по умолчанию, так что никаких действий с обязательной настройкой операционной системы не требуется вовсе.
Заключение
Теперь вы знаете всё о Huawei Share – что это за функция, как пользоваться ею и какой от неё вообще прок. Настроить её не так сложно, но операция нестандартная, поэтому у новичков могут возникнуть проблемы. Впрочем, если точно следовать всем пунктам предложенной инструкции, то никаких проблем с настройкой не возникнет.
Содержание
- 1 Что делать, если программа hisuite не видит телефон huawei и honor
- 2 Hisuite – что это за программа
- 3 Huawei hisuite
- 4 А как быстро передаются файлы через huawei shаre между?
- 5 Возможности huawei hisuite
- 6 Для операционной системы windows
- 7 Обновление/установка прошивки
- 8 Ответы на популярные вопросы
- 9 Порядок передачи файлов по технологии huawei shаre
- 10 Поэтапная инструкция по установке hisuite
- 11 Режим рекавери
- 12 Сброс настроек
- 13 Этап 2: включить на huawei и honor отладку по usb и режим разработчика
- 14 Этап 3: подключить телефон
- 15 Этап 4.1: ручная установка hisuite daemon на смартфон
- 16 Этап 4: запустить установку hisuite
- 16.1 Узнайте больше о Huawei
Что делать, если программа hisuite не видит телефон huawei и honor
Почему программа не подключается к телефону Сначала проверить качество самого провода, затем переместить его в другой слот USB на компьютере.
Если же такие манипуляции не помогли, то скорее всего причина в неисправности драйверов. 4PDA можно установить с помощью USB-драйвера.
Чтобы решить проблему, можно отладить программу по USB. Способ получения режима разработчика и включения отладки указан выше.
Hisuite – что это за программа
Hi Suite поддерживает множество локализаций и прекрасно работает с русским языком. Он доступен для загрузки всем пользователям.
HiSuite при подключении к ПК служит для:
- Синхронизация смартфона или планшета с компьютером;
- Управление контактами, включая редактирование, добавление и удаление контактов;
- Резервное копирование данных смартфона, если вы хотите сбросить настройки устройства до заводских или перейти на новое устройство по какой-либо причине;
- Создание скриншотов и сохранение их на компьютере;
- Перемещение данных на ПК, включая фотографии, видео, аудиофайлы, скриншоты и другую информацию;
- Просмотр изображений или видео на большом экране;
- Сброс смартфона до заводских настроек;
- Получение текстовых сообщений, включая просмотр и отправку ответов;
- Другие действия для удобного использования устройства при подключении к ПК.
Пакет для установки содержит ADB-драйвер, который позволяет определить подключенный девайс и вывести его на монитор компьютера.
При входе в систему пользователь должен выбрать желаемый режим подключения:
- Мультимедийное устройство (доступно при наличии слота для карты памяти): подключите смартфон как обычную флеш-карту, ведь в таком виде смартфон выступает только в качестве устройства хранения данных. В устройстве отображаются два блока: внутренняя память и внешняя память.
- Режим HiSuite – включите режим совместимости с этой программой и используйте ее позже.
- Только загрузка – при подключении к ПК гаджет не отображается, вы не сможете скопировать данные или подключить его к HiSuite. Поддерживается только загрузка.
- Photo Transfer – перенос только фотографий, сохраненных изображений и скриншотов. Основное отличие от подключения передачи файлов заключается в том, что вы не можете скопировать с телефона никакую информацию, кроме фотографий.
При первом подключении Андроид-устройства к компьютеру программа устанавливается автоматически. Что делать, если не происходит автоматической установки HiSuite на компьютере?
Huawei hisuite
Huawei HiSuite использует интеллектуальный менеджер для управления данными и программным обеспечением на смартфонах Honor.
С помощью приложения можно управлять контактами, сообщениями и видео с телефона или создавать резервные копии смартфона.
В чем состоит главная особенность Huawei HiSuite
- Быстрая проверка, установка и удаление приложений.
- Обновление приложений онлайн одним щелчком мыши.
- Создание скриншотов.
- Резервное копирование данных смартфона на компьютер: контакты, сообщения, приложения, музыка, история вызовов, электронная почта и календарь.
- Передача данных резервного копирования на устройства.
- Отправка и получение сообщений на ПК.
- Управление и экспорт сообщений на ПК.
- Отправка массовых текстовых сообщений.
- Удаление контактов.
- Импорт и экспорт контактов.
- Управление группами контактов.
- Поддерживает несколько режимов видео.
- Импорт и экспорт видео
- Поддерживает несколько режимов изображения.
- Импорт и экспорт изображений.
- Устанавливает изображения в качестве обоев на вашем устройстве.
- Сброс устройства к заводским настройкам в случае сбоя системы или питания
- Синхронизация контактов и календаря между Outlook и устройством.
- Обновление или понижение версии программного обеспечения.
- Управление файлами во внутренней памяти и на картах SD.
- Экспорт файлов на компьютер.
- Импорт файлов на смартфон.
А как быстро передаются файлы через huawei shаre между?
В Huawei и в Honor осуществляется обмен файлами.
1 На обоих девайсах на Панели уведомлений необходимо включить функцию Huawei Share.
2 На Первом (передающем) девайсе отмечают файлы для передачи. Далее нажимают кнопку «Отправить». Альтернативный вариант передачи данных: через службу Huawei Shаre.
Huawei Share находит в радиусе 10 метров мобильные устройства, у которых есть та же функция. Из списка найденных устройств нужно выбрать того, кому надо передать файлы.
3 На втором (принимающем) девайсе появится сообщение, что ему передадут файлы. Для приёма файлы нужно ответить, нажав кнопку «Принять».
4. Внутренняя память телефона и встроенная внутренняя.
Давайте рассмотрим передачу файлов через Huawei Share на примере передачи видео между смартфоном Huawei P и мобильным гаджетом Horn 10.
Возможности huawei hisuite
И в заключение я расскажу вам о возможностях представленной утилиты.
Для операционной системы windows
- С помощью кабеля USB подключите телефон к компьютеру.
- Когда телефон разблокирован, на экране появляются три опции, как показано на следующем рисунке. Выберите Передача файлов, чтобы подключить телефон к ПК.
- Приложение HiSuite автоматически открывается на экране компьютера, и появляется сообщение, указывающее на то, что устройство подключено.
- Следуя инструкциям на экране, найдите HDB в настройках телефона, выберите Allow HiSuite to access HDB, а затем включите опцию Allow HiSuite to access HDB, как показано на следующих рисунках.
- Если включена функция Allow HiSuite to access HDB, на экране появляется диалоговое окно с сообщением “Allow HDB connection”. Нажмите кнопку OK, как показано на следующем рисунке.
Обновление/установка прошивки
HiSuite не поддерживает отладку по USB, поэтому перед тем как установить новую прошивку или обновить действующую необходимо получить соответствующие права.
Порядок обновления или установки прошивки
Ответы на популярные вопросы
Хай Сьют — программа, разработанная компанией Хуавей для подключения своих устройств к ПК. В некоторых случаях приложение работает только по Wi-Fi, но функционал сохраняется.
Порядок передачи файлов по технологии huawei shаre
1 На Втором (принимающем) девайсе (Hоnor 10):
A) Проведите пальцем вниз, чтобы открыть панель уведомлений.
б) Нажать на значок «Huаwei Shаre».
В новом окне для подтверждения включения функции «Huawei Shаre» нужно выбрать “ВКЛЮЧИТЬ”.
Г) Значок Huawei Shаre загорится бирюзовым светом.
2 На Первом (передающем) девайсе:
а) Выбираем файлы для передачи.
Для этого в одном из приложений нужно отметить файлы для передачи. Для того, чтобы отметить файлы в списке нужно нажать палец и удерживать его некоторое время перед значком «Галочка». Таким вот способом, можно выбрать сразу несколько файлов для передачи.
В нашем случае мы хотим переслать видеофайл. Для этого запускаем приложение «Видео».
Находим файл необходимого видео, отмечаем его.
) Нажимаем на значок «Отправить», который находится внизу экрана.
. Для отправки нам нужно нажать кнопку «Отправить» внизу экрана, она расположена справа от значка “отправить”.
2B) Выберите метод передачи файлов, из предложенных вариантов выберите “Huawei Share”.
2 Г) Выбираем девайс для получения файлов. После недолгого поиска на экране Первого гаджета высветится список из ближайшего окружения, у которых есть та же служба Huавэй Sharre
В нашем случае в списке оказался только один Hоnor 10, имя которого «SilvеrSTR_StalOne», его и выбираем.
3 На Втором (принимающем) девайсе, Hоnor 10:
Прием, нажав кнопку «ПРИНЯТЬ».
После окончания передачи файла на Панели уведомлений появится сообщение: «Получен новый документ – jil-bilpes.mp4». Нажмите, чтобы посмотреть.
Если хотите просмотреть видео, то нажимаем соответствующий значок фильма.
В открывшемся файлом менеджере нужно выбрать нужный для просмотра. Чтобы посмотреть файл «jil—bil-pes.mp4», нажмите на значок файла:
Г) Запущено приложение для просмотра видео
Поэтапная инструкция по установке hisuite
Ниже, за 4 простых шага можно разобраться в установке Хай Сьют.
Режим рекавери
После окончания установки прошивки через Хайсьют смартфон переходит в режим рекавери. С этого момента начинается установка на самом гаджете. Выключать, нажимать кнопки и пытаться что-либо сделать со смартфоном в это время нельзя. Он должен перезагрузиться и быть готовым к использованию.
Сброс настроек
Как такового сброса настроек в приложении нет, но можно удалить все данные вручную. О том, как очистить память с помощью Хайсьют, можно узнать здесь.
Этап 2: включить на huawei и honor отладку по usb и режим разработчика
На смартфонах Honor и Huawei режим разработчика скрыт от неопытных пользователей, поскольку не все владельцы гаджетов понимают особенности и опасности расширенных настроек.
Для отладки USB необходимо активировать режим разработчика:
- Введите настройки.
- Откройте вкладку “Система”.
- Затем нажмите “О телефоне”.
- Нажмите на “Номер сборки” от 7 до 10 раз, в зависимости от модели гаджета.
- Вы увидите сообщение “Вы разработчик! “.
После включения режима разработчика, нужно включить отладку по USB. Для этого:
- Запустить настройки.
- Отыскать вкладку «Система».
- Внизу появится строчка «Для разработчиков», ее нужно открыть.
- Проскроллить вниз до раздела «Отладка».
- Включить бегунок «Отладка по USB».
- Согласиться на предупреждение, которое появляется при включении бегунка.
Для выключения режима разработчика нужно убрать бегунок, расположенный в самом верху страницы с строкой «Для программистов».
Этап 3: подключить телефон
Хайсьют для планшета или телефона начинает работать сразу же после подключения к компьютеру.
После установки соединения на смартфоне, нужно выбрать цель подключения:
- Загрузка фотографий;
- Загрузка файлов;
- Только загрузка.
Этап 4.1: ручная установка hisuite daemon на смартфон
Включение HiSuite Daemon без установки приложения для подключения Андроид-телефонов к ПК не требуется, так как улита разработана главным образом для смартфоны Хонор и Хуайвей. С новым планшетом или другим устройством Хуавей может возникнуть проблема.
Для установки HiSuite Daemon требуется:
Этап 4: запустить установку hisuite
Перед тем как установить Huawei HiSuite на телефон, необходимо загрузить приложение.
Требуется установка на ПК:
- Войдите в систему Мой компьютер, Этот компьютер или Компьютер.
- На вкладке Устройства и диски выберите привод HiSuite CD (D:) и дважды щелкните правой кнопкой мыши.
- В папке найдите приложение .exe и запустите его.
- Выполните все действия, указанные в настройках, и установите программу HiSuite на свой компьютер.
После выполнения этих действий программа может быть подключена к ПК.
Загрузка…
Как передать файлы с телефона на ПК по воздуху
25.08.2022
Недавно мне понадобилось скопировать фотографии со своего телефона на компьютер. Я как обычно подключил смартфон посредством кабеля к USB разъему компьютера, но нужного окошка, в котором мне предлагалось бы переключить его в режим передачи файлов (MTP), почему-то на экране моего Huawei так и не появилось. Я перепробовал три разных USB кабеля, подключал телефон к ноутбуку, но всё безрезультатно – телефон упорно не определялся, компьютер его не видел, но зарядка по USB при этом происходила.
Забегая вперед, скажу, что проблему я всё-таки решил, и даже более оптимальным способом, чем через usb-провод. Решение прекрасно подойдет всем обладателям смартфонов, в особенности Huawei и Honor. Если хотите сразу прочитать как именно – переходите сюда, ну а для тех, кто хочет узнать всю предысторию, продолжу…
- Поиск решений проблемы
- Что такое Huawei Share?
- Как использоваться Huawei Share для передачи данных?
- Заключение
Поиск решений проблемы
Итак, я полез в интернет искать решение проблемы. Единственное что там советовали в этом случае – активировать режим разработчика в настройках Андроид и включить отладку по USB. Однако у меня всё это было включено и ранее, но толку ноль.
Тогда я начал изучать альтернативные способы передачи данных с телефона на ПК. Как оказалось, их немного:
- Передача данных через Wi-Fi
- Передача данных через Bluetooth
Все они отпали сразу ибо у меня стационарный компьютер, в котором естественно нет ни вай-фай антенны ни блютус-приемника для того, чтобы соединить телефон и ПК. М-да, засада…
Единственный вариант, который пришел на ум: скопировать фотографии из внутренней памяти телефона на карту памяти microSD, затем извлечь карту и через карт-ридер перекинуть её содержимое на компьютер. Начал делать так, но скорость, с которой происходило копирование на карту памяти, была крайне низкой, а учитывая необходимость последующего повторного копирования с карты уже на жесткий диск компьютера, мне пришлось бы копировать семь гигабайт фотографий целый день…
И тут на глаза попался небольшой значок в шторке телефона под названием Huawei Share. Признаться, я ранее никогда не пользовался этой функцией и даже не знал как она работает. А ведь она спасла меня, и прямо сейчас я расскажу про эту чудесную возможность!
Что такое Huawei Share?
При помощи Huawei Share можно осуществлять беспроводную передачу файлов между смартфоном и компьютером в рамках одной сети. К примеру, домашний ПК у вас может быть подключен к сети посредством витой пары (кабеля), а телефон – иметь выход в интернет через WiFi. То есть компьютер вовсе не обязательно должен иметь беспроводное соединение.
Кстати, при помощи данной функции можно даже отправлять с телефона файлы на принтер для печати, что очень удобно!
Как использоваться Huawei Share для передачи данных?
Чтобы запустить Huawei Share, проделайте следующее:
- Откройте Настройки телефона и перейдите в «Другие соединения».
- На открывшемся экране нажмите «Huawei Share»
- Активируйте все ползунки как на скриншоте ниже
В разделе «Подтверждение на ПК» посмотрите и запомните логин и пароль, которые нам понадобятся чуть позже.
Дальнейшие ваши действия можно узнать, если тапнуть по опции «Как получить доступ к этому устройству на ПК». На отдельном экране есть инструкция, в которой четко указано что делать дальше на компьютере Windows и Mac.
Запускаем на компьютере Проводник и в разделе Сеть находим свой телефон как отдельное устройство.
Если в указанном разделе пусто (а так скорее всего и будет), то понадобится сделать еще одну настройку в Windows. Перейдите в Панель управления > Программы > Программы и компоненты > Включение и отключение компонентов Windows.
В списке компонентов найдите пункт «Поддержка общего доступа к файлам SMB 1.0/CIFS» и поставьте напротив него галочку (по умолчанию этот компонент не установлен). Нажмите кнопку «ОК» и перезагрузите ПК, чтобы изменения вступили в силу.
Теперь убедитесь, что экран смартфона включен, чтобы ПК смог его обнаружить и подключиться, и снова открывайте Проводник > Сеть. После того, как устройство будет найдено, дважды кликните по нему, введите логин и пароль для сопряжения, о которых я упоминал выше, после чего вы получите полный доступ к содержимому своего телефона.
Можно открывать любые папки, копировать и перемещать файлы, делать всё как при работе с обычными папками и файлами на любом диске. Отмечу, что копирование медиа файлов с телефона на компьютер происходит очень быстро и на глаз не уступает скорости копирования через USB-кабель. Но зато вы избавлены от необходимости иметь оный 
Заключение
При помощи Huawei Share вы можете очень быстро и безо всяких проводов подключить свой телефон к компьютеру или ноутбуку, копировать и перемещать между данными устройствами любые файлы с высокой скоростью.
Упомянутую функцию можно найти на телефонах марки Honor и Huawei, но вероятно нечто похожее есть и у других производителей смартфонов, под другим названием. В любом случае, организация подключения по воздуху – это действительно классная возможность, если компьютер по какой-то причине не видит телефон через USB и не может установить соединение с ним в режиме передачи файлов, как это было в моем случае.
Похожие публикации:
- Мега — облачное хранилище с бесплатными 50GB каждому
- Лучшие сервисы проверки скорости интернет на замену SpeedTest
- BeGetOn — единая платформа с набором сервисов для ведения бизнеса
- Онлайн карта боевых действий в Сирии
- Онлайн проверка авто по VIN в Беларуси
Понравилось? Поделитесь с друзьями!
Сергей Сандаков, 42 года.
С 2011 г. пишу обзоры полезных онлайн сервисов и сайтов, программ для ПК.
Интересуюсь всем, что происходит в Интернет, и с удовольствием рассказываю об этом своим читателям.
Активировать рассматриваемую функцию можно несколькими способами:
- По умолчанию в шторке телефона есть соответствующая кнопка – вызовите расширенный режим жестом двумя пальцами сверху вниз и тапните по нужному элементу.
- Второй вариант – вызвать через «Настройки». Откройте нужную оснастку любым удобным способом и выберите пункт «Другие соединения».
Здесь тапните по строке «Huawei Share» и активируйте одноимённый переключатель.
Готово – теперь функция будет активна.
Данная возможность предполагает использование по двум вариантам. Первый – аналог функции AirDrop на устройствах Apple, однако, как и в случае с этой технологией, такой сценарий эксклюзивен для ноутбуков, смартфонов и планшетов Huawei. Второй вариант – связь с любым компьютером под управлением Windows. Рассмотрим сначала первый тип.
- Для быстрой передачи той или иной информации на телефон или планшет Хуавей/Хонор выберите контент, которым желаете поделиться, и воспользуйтесь пунктом «Отправить».
Появится меню «Поделиться» – первым в нём будет именно Huawei Share, который сразу же начнёт поиск совместимых устройств.
Как правило, он не занимает много времени и уже через несколько секунд будет установлено соединение – тапните по нему для начала передачи.
На принимающем девайсе понадобится открыть шторку и нажать «Принять» в соответствующем уведомлении.
- Связь с компьютером производства китайской компании тоже не представляет собой ничего сложного. После включения Huawei Share активируйте также основные коммуникации (Wi-Fi, Bluetooth и NFC), если этого не было сделано ранее. Затем поднесите телефон к соответствующей метке на упоре для рук лэптопа – она может находиться как в правой части, так и быть встроена в тачпад (зависит от конкретной модели).
На телефоне должно появиться подтверждение соединения – нажмите в нём «Подключить».
Готово – подключение будет установлено, и на компьютере можно как управлять смартфоном/планшетом посредством функции мульти-экрана, так и обмениваться данными.
- Для примера покажем операцию переноса файлов. В главном меню PC Manager выберите «Multi-Screen Collaboration» («Мульти-экран»).
Во всплывающем уведомлении на телефоне нажмите «Разрешить».
В отдельном окошке появится дублированный экран вашего мобильного устройства. Допустим, вам нужно передать документ – посредством окна с интерфейсом Android перейдите к приложению «Файлы».
Далее откройте категорию «Документы».
Наведите курсор на нужную позицию и зажмите левую кнопку мыши (ЛКМ) – файл будет выделен, и его можно просто перетащить в желаемое местоположение на компьютере.
Перенос прочих файлов ничем не отличается от приведённого.
- Дублированный экран позволяет также совершать вызовы и переписываться в мессенджерах. Для первого достаточно открыть телефонное приложение и набрать номер либо выбрать контакт, которому вы желаете позвонить – после установки соединения в качестве динамиков и микрофона будут использоваться соответствующие компоненты ноутбука.
- Если вы желаете использовать Huawei Share на любом компьютере, то это также возможно, но в несколько другом виде. Для начала нам нужно настроить Windows (официально поддерживается только «десятка») – потребуется включить общий доступ к файлам и принтерам.
Подробнее: Настройка общего доступа в операционной системе Windows 10
Также понадобится активировать поддержку протокола SMB 1.0. Нажмите сочетание клавиш Win+R, введите в появившемся окне запрос
appwiz.cplи кликните «ОК».Далее воспользуйтесь пунктом «Включение или отключение компонентов Windows».
Пролистайте список до каталога «Поддержка общего доступа к файлам SMB 1.0», раскройте его, отметьте позиции «Клиент» и «Сервер» и нажмите «ОК».
Важно! Протокол SMB 1.0 считается небезопасным, поэтому убедитесь, что подключены к защищённому и доверенному соединению с интернетом!
- Далее переходим к телефону. Откройте настройки Huawei Share (см. раздел о включении функции) и активируйте переключатель «Обмен данными с ПК».
Рекомендуется настроить отображаемое имя – задайте набор, который можете однозначно ассоциировать со своим смартфоном или планшетом.
Также включите защиту посредством раздела «Подтверждение»: укажите имя пользователя и надёжный пароль.
- Для подключения в Виндовс откройте «Этот компьютер» и перейдите в раздел «Сеть». Подождите, пока ОС просканирует инфраструктуру, после чего в блоке «Компьютер» должно появиться ваше устройство. Для доступа к нему дважды кликните ЛКМ по требуемой позиции.
Если ПК или лэптоп не видит девайс, убедитесь, что выполнили все действия предыдущего шага. Также необходимо, чтобы в процессе подключения экран телефона или планшета был включён.
- При первом соединении потребуется ввести заданные вами имя пользователя и пароль.
Далее откроется доступ ко встроенному хранилищу девайса – каталог «внутренняя память» позволят получить доступ к файловой системе в целом, а «галерея» – к мультимедийным файлам.
Дальнейшие действия не отличаются от обычных манипуляций с данными в Виндовс: из папки телефона и в неё можно копировать информацию, удалять, перемещать и совершать подобные операции. К сожалению, опция мульти-экрана в таком варианте недоступна.
Как видим, и соединение с компьютерами Huawei, и подключение посредством сети являются достаточно функциональными возможностями Huawei Share.
Еще статьи по данной теме:
Помогла ли Вам статья?
Пользователи телефонов Хуавей и Хонор часто видят в устройствах опцию Huawei Share. При этом они не знают, как правильно пользоваться приложением, и какие возможности оно дает владельцу. Ниже рассмотрим, для чего необходима эта функция, и как с ее помощью передавать информацию между разными устройствами.
Что это за функция, и зачем она нужна
Перед тем как рассматривать особенности Huawei Share, что это, и как работает, вспомним об истории появления функции. Она появилась одновременно с EMUI 8.1 в апреле 2018-го в момент выпуска на рынки смартфонов Хуавей Р20 и Р20 Про. Сразу после нововведения президент компании объявил, что Huawei Share — возможность превратить смартфон в файловый сервер во время его подключения к одной сети с ПК или другим устройством. В этом случае можно получить доступ к телефону с любых устройств, будь это смартфон или компьютер. Главное — поддержка технологии SMB.
С учетом сказанного можно сказать, что такое Huawei Share в телефоне, и для чего нужна эта опция. По сути, это возможность отправки файлов между пользователями, которые используют телефоны Хуавей или Хонор. Для передачи данных используется беспроводная технология блутуз или Вай-Фай. При этом главное преимущество Huawei Share состоит в высокой скорости передачи информации.
Здесь же возникает еще один момент, касающийся Mirror Huawei Share, что это такое. Это специальная опция для владельцев смартфонов Хуавей, с помощью которой можно перенести изображение с экрана смартфона на ПК, телевизор или ноутбук. Для активации опции достаточно отодвинуть специальную шторку в меню.
Еще одна программа — Huawei Share OneHop. Это, по сути, такая же функция для Виндовс, предназначенная для быстрого взаимодействия телефона и ноутбука. Появилась в апреле 2019 года. Принцип ее применения имеет свои особенности, на которых остановимся ниже.
На каких устройствах поддерживается
Зная, особенности Хуавей Share, что это за программа, можно смело приступать к ее применению. Минус в том, что она доступна не на всех телефонах.
Опция OneHope работает при выполнении следующих условий:
- на телефонах — поддержка NFC;
- на ноутбуках — наличие PC Manager 9.0.1.80 и выше, а также специального значка Huawei Share на дисплее.
Для проверки наличия такой функции достаточно опустить шторку и посмотреть, предусмотрел ее производитель или нет.
Как пользоваться функцией?
Распространенный вопрос у владельцев смартфонов — как пользоваться Huawei Share. В стандартной версии люди используют опцию для обмена данными между телефонами.
Перед началом работы необходимо учесть два важных момента:
- Как включить Huawei Share. Опустите верхнюю шторку, изучите полученную информацию и кликните на кнопку Начать. После включения опции все устройства, которые находятся поблизости, смогут определить ваш телефон и обмениваться с ним информацией. Если включена опция обмена данными с ПК, компьютер в сети также сможет определить смартфон и получить доступ к файлам. Для работы функции потребуется Вай-Фай и Блутуз. Также Huawei Share запрашивает право сохранения ника и фотографии профиля Хуавей на других устройствах. Это упрощает поиск вашего смартфона другими пользователями. После подтверждения информации опция включается.


- Как отключить Huawei Share. Для отключения функции также опустите шторку вниз и кликните на кнопку с названием приложения. При этом оно деактивируется, но отключение Вай-Фай и Блютуз может потребоваться отдельно.
Для передачи данных между смартфонами действуйте так:
- Включите приложение на смартфоне-отправителе. Одновременно с этим активируется Блутуз и Вай-Фай.
- Активируйте опцию на телефоне-получателе.
- Выберите файл, который необходимо отправить, и кликните на кнопку отправки.
- Найдите в списке доступных устройств тот аппарат, куда необходимо переслать информацию.
- На телефоне-получателе жмите кнопку Принять.
- Дождитесь завершения процесса передачи.
Этот процесс напоминает отправку по Блютуз, но преимущество в том, что процесс проходит быстрее.
Больше фишек EMUI ищите в видео:
Как подключить смартфон к компьютеру или ноутбуку
Пользователи смартфонов Хуавей часто применяют Huawei Share для Windows 10. Принцип подключения к обычному компьютеру и ноутбуку, а также ноуту с PC Manager 9.0.1.80 и выше может различаться. Рассмотрим разные варианты.
Обычный способ подключения
В простом режиме Huawei Share используется на ПК и ноутбуках с Windows, а все настройки производятся через панель управления и с помощью специального клиента. Алгоритм действий такой:
- Откройте Панель управления на ПК.
- Перейдите в Программы и компоненты, а там выберите опцию Включение и отключение компонентов Виндовс. Здесь же убедитесь, что Клиент SMB 1.0/CJFS помечен отметкой. Если сопряжение происходит на Windows 10, этот момент имеет большое значение, ведь по умолчанию протокол SMB 1 в этой версии выключен. Следовательно, подключиться к ПК или ноутбуку не получится. Для активации этой функции найдите ее через поиск. После установки необходимой отметки ПК можно перезагрузить.
- Включите сетевое окружение на ПК и возможность обмена данными. Для этого перейдите в раздел Параметры Windows. Далее идите в Сеть и Интернет, а после этого Состояние и Изменение сетевых параметров. После этого направляйтесь в Параметры общего доступа.
- Активируйте Huawei Share на Андроид и войдите в настройки подключения. Там найдите нужное приложение и включите опцию Huawei Share, а далее Общий доступ к компьютеру.
- Укажите имя и пароль, а после этого проверьте факт подключения. Важно, чтобы смартфон и ПК (ноутбук) были подключены к одной и той же сети Вай-Фай.
На компьютере или ноуте войдите в Мой компьютер, а там перейдите в Сеть и выберите смартфон Хонор. По аналогичному принципу происходит подключение Huawei Share для Windows 7.
Подключение к ноутбуку через Huawei Share OneHop
Применение этой программы доступно только для ноутбуков, которые соответствуют заявленным выше требованиям. Здесь алгоритм такой:
- Включите на ноуте Вай-Фай и Блютуз.
- Проверьте, что PC Manager включен в фоновом режиме.
- Приложите смартфон область датчика NFC к символу Huawei Share на ноуте. Удерживайте устройство рядом с этим значком до момента, пока не появится ощущение вибрации.
- Кликните кнопку подключения на смартфоне, а после этого жмите клавишу авторизации на ноуте.
Перед первым пользованием PC Manager войдите в программу и примите условия пользования.
Подключение Mirror Huawei Share
Чтобы вывести информацию с телефона на ПК, подключите их к одной точке доступа. Войдите в меню пуск на компьютере и жмите Подключить, а после этого подтвердите действие. После этого проходит проверка, которая может занять несколько секунд.
Как передавать файлы?
После подключения можно приступать к передаче файлов. Если речь идет об обычном Huawei Share, остается выбрать фотографии или другие данные, после чего переместить и в папку на компьютере. Перемещение данных осуществляется по такому же принципу, как при обычном подключении.
При использовании Huawei Share OneHop сделайте такие шаги:
- откройте файл, который необходимо скачать (текстовый документ, видео, фото, картинка);
- дождитесь вибрации или звука;
- подождите перемещения объекта.
Скорость передачи данных, как правило, проходит быстрее обычного бесконтактного режима.
Итоги
Теперь вы знаете особенности Huawei Share, что это за функция в телефоне, и как ее использовать. В зависимости от ситуации программу можно использовать для передачи данных между телефонами или смартфоном и ПК. При этом можно скачать на компьютер через Huawei Share любые файлы без использования проводов.
Для многих владельцев смартфонов важную роль играет возможность подключения своего устройства к ПК. Ведь это позволяет перенести файлы, сделать установку каких-то программ, очистить память гаджета и многое другое. Следовательно, если подключение к компьютеру оказывается невозможным, то это достаточно серьезная проблема.
В этой статье мы разберемся с ситуацией, при которой мобильное устройство Honor, Huawei не подключается к компьютеру через USB. И, конечно же, расскажем о том, что делать при возникновении такой проблемы.
Наиболее распространенная проблемы и способы избавления от нее
Итак, ситуация следующая:
- Владелец мобильника Хонор или Хуавей пытается использовать USB кабель, чтобы подключить свой смартфон к компу;
- Но вместо подключения к компьютеру идет зарядка;
- То есть, ПК не видит подключенное устройство, а сам гаджет определяет такое подсоединение как возможность зарядить аккумуляторную батарею.
Решением в подобной ситуации, практически во всех случаях, является следующая инструкция:
Первый этап – откат настроек
Сразу хочется отметить, что этот вариант не подразумевает сброса параметров до заводского состояния. То есть, предварительно сохранять все свои личные данные где-то не требуется.
А требуется выполнить следующие действия:
- Взять в руки гаджет, найти в иконках ту, которая своим видом напоминает обычную шестеренку. Кликнуть по ней;
- В предложенном списке нажать на «Система»;
- Последовательно кликнуть сначала на «Сброс», а затем на «Сброс всех настроек».
Дальше действовать на основе тех инструкций, которые будут появляться на экране мобильного устройства.
Предоставление доступа к HDB
Если у фирменного приложения от производителей Хонор и Хуавей отсутствует доступ к HDB, то подобная ситуация вполне возможно. Поэтому ее можно исправить следующим образом:
Третий этап — активация отладки и спецрежима
Реализуется такими действиями:
- Через мобильные настройки и пункт «Система» совершить переход в «О телефоне»;
- Найти надпись «Номер сборки» и кликнуть по ней пять раз. Это позволит активировать спецменю, предназначенное для разработчиков;
- Вернуться на два шага назад – в раздел Система. И перейти в подраздел, который появился, благодаря вышеописанным действиям;
- В нем необходимо сначала выполнить активацию «Отладка по USB». А затем перейти в выбор настроек ЮСБ и переставить действующий режим на вариант МТР.
Четвертый шаг – использование спецприложения HiSuite
Компания, которая занимается выпуском мобильных телефонов под этими названиями, разработало специальное ПО, предназначенное для решения как раз такой проблемы. Поэтому, если это приложение еще не установлено на ваш ПК, то стоит это сделать. Вполне возможно, что компьютер не видит телефон Honor, Huawei именно из-за этого.
Что необходимо сделать:
- Перейти по этому адресу: consumer.huawei.com/minisite/HiSuite_en/. Выполнить скачивание инсталлятора. Естественно, на жесткий диск персонального компьютера, а не в память мобильного телефона. Запустить установку, подождать ее завершения;
- Вернуться к мобильному гаджету. Выполнить на нем второй и третий этап нашей инструкции;
- Взять кабель и подключить смартфон к ПК. Появится уведомление. В котором нужно нажать мышкой на вариант, подразумевающий возможность передачи файлов;
- Активировать данное ПО (HiSuite) на смартфоне. Подтвердить подключение.
Пятый шаг – проверка целостности и функциональности
Если ни один из выше описанных способов не помог выправить ситуацию, то стоит обратить внимание на состояние кабели и того порта, к которому делается подключение.
Кабель можно проверить другим мобильным устройством. Которое гарантировано подключается с помощью другого ЮСБ-кабеля. Если ничего не происходит, то кабель придется заменить. Благо стоит он не дорого и продается практически повсеместно. Естественно, рекомендуется выбирать только качественную продукцию. В идеале – фирменную.
Также необходимо проверить порт подключения. Вполне вероятно, что он вообще не функционирует. К счастью, в современных ПК доступно сразу несколько ЮСБ-портов. И хотя бы один из них гарантированно будет рабочим.
Шестой этап – возврат к заводским настройкам
В этом случае обязательно нужно сделать резервные копии всех личных данных. Иначе они просто пропадут после завершения этой процедуры. Учитывая то, что по кабелю к компу подключиться невозможно, то придется использовать для этой цели интернет-передачу данных. Или съемную флэш-карту памяти.
Как только все будет готово, можно приступать к самой процедуре. Выполнить ее можно двумя способами:
- Через настройки перейти в раздел «Система». Нажать на «Сброс». Активировать пункт, позволяющий откатить параметры до заводских. Вполне возможно, что операционка потребует ввести пароль. Если он вам известен – используйте. Если нет, переходите ко второй альтернативе.
- Изначально смартфон отключается. Обязательно убедитесь, что заряд батареи смартфона практически полный. Дальше зажимаем две кнопочки на корпусе гаджета – ВКЛ и ПЛЮС.
Ждем, пока на экранчике не высветится так называемое рековери-меню. С помощью кнопок «плюс» и «минус» переходим к пункту «wipe data/factory reset». Активируем его кнопкой включения мобилки. Ждем окончания процедуры. Таким же образом запускаем «reboot system now».
Последняя рекомендация
К сожалению, но в некоторых, буквально единичных случаях, описанные выше действия не помогают. Что делать? В такой ситуации единственным решением станет обращение в специализированный сервисный центр.
Если вы купили телефон полностью официально, и на руках есть все подтверждающие это документы, то услугу по ремонту или замене вам могут оказать полностью бесплатно. По гарантии. Она действует в следующих сроках:
- Для самого смартфона – на протяжении двенадцати месяцев с даты приобретения;
- На ЮСБ-кабель – на протяжении трех месяцев с момента покупки.
Естественно, есть гарантийные и негарантийные случаи. О них можно почитать здесь: consumer.huawei.com/ru/support/warranty-policy/.
Если ваше устройство подпадает под условия гарантии, то ремонт будет бесплатным. В противном случае придется отдать сумму, озвученную представителями СЦ.
В любом случае, телефон нужно правильно подготовить к передаче мастеров. Желательно воспользоваться следующими рекомендациями:
- Отключить все блокировки и пароли.
- Сделать резервные копии личных данных. И убрать с устройства конфиденциальную информацию;
- При передаче смартфона иметь на руках документ, удостоверяющий личность владельца, а также бумаги, подтверждающие факт собственности (чеки, договоры и так далее);
- Все лишнее, в том числе и СИМ-карты, флэш-память, также временно изымается из телефона и с его поверхности.
Ну а дальше остается только ждать результатов.